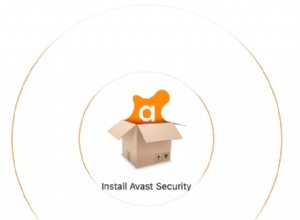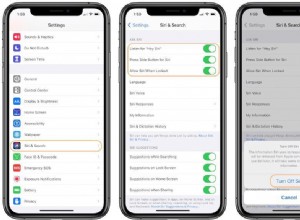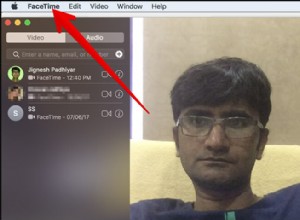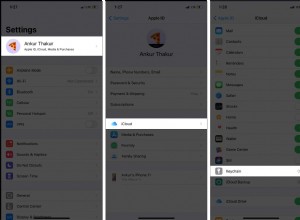Dropbox عبارة عن منصة رائعة لتخزين البيانات للعمل والاستخدام الشخصي. ومع ذلك ، قد يأتي الوقت الذي تريد فيه تنظيف الواجهة. سواء كان ذلك لتحرير مساحة تخزين أو التخلص من الأشياء غير الضرورية ، فإن إزالة المجلدات من حساب Dropbox الخاص بك هي أفضل طريقة للذهاب.
ولكن كيف تفعل ذلك بالضبط؟
إذا كنت تبحث عن طرق لحذف مجلد Dropbox ، فقد وصلت إلى المكان الصحيح. سنقدم إرشادات خطوة بخطوة حول كيفية حذف مجلد Dropbox على الكمبيوتر الشخصي و iPhone و Android.
كيفية حذف مجلد في Dropbox على جهاز كمبيوتر
يتيح لك Dropbox حذف أي مجلد نهائيًا من حسابك. يُعد تفريغ مساحة التخزين فكرة جيدة إذا انتهيت من استخدام مجلد أو نفدت المساحة. يمكنك إزالة جميع مجلدات Dropbox طالما أنك المالك.
اتبع الخطوات أدناه لإزالة مجلد عادي من حساب Dropbox الخاص بك على جهاز كمبيوتر باستخدام التطبيق عبر الإنترنت:
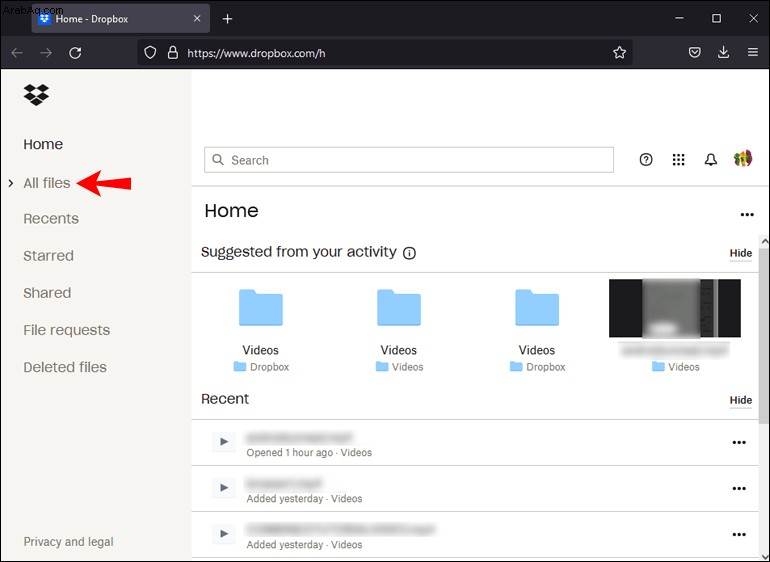
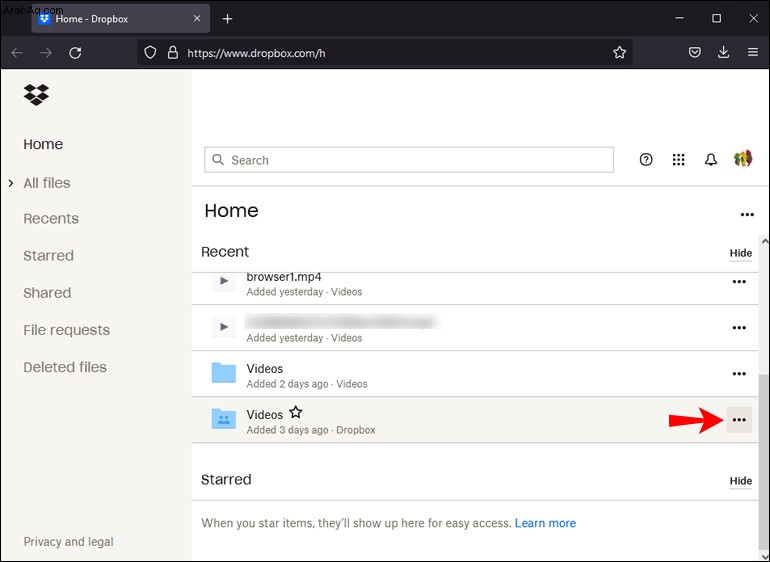
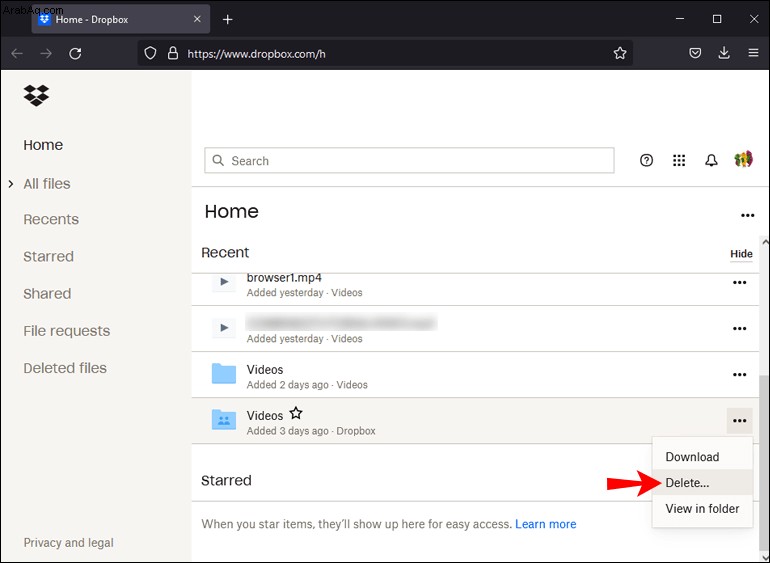
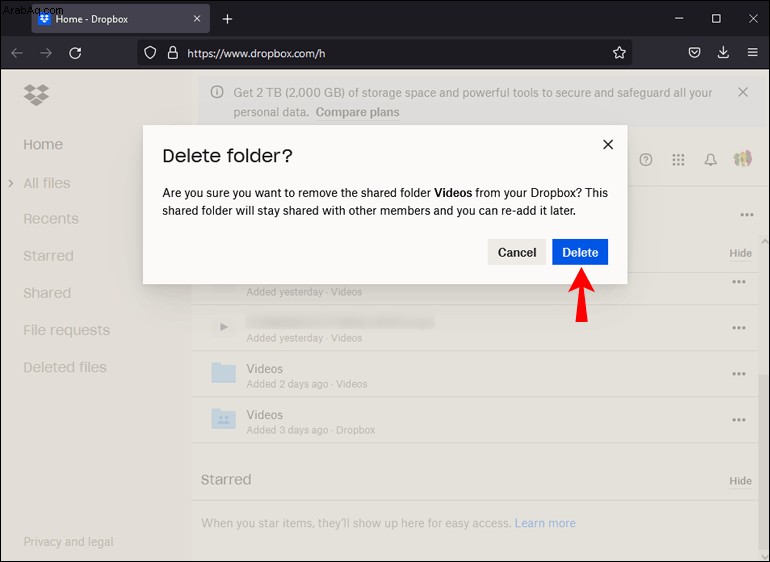
ستنتهي المجلدات المحذوفة بالخطوات أعلاه في سلة مهملات Dropbox. يمكنك حذف جميع المجلدات التي تمتلكها بشكل دائم باتباع الخطوات التالية:
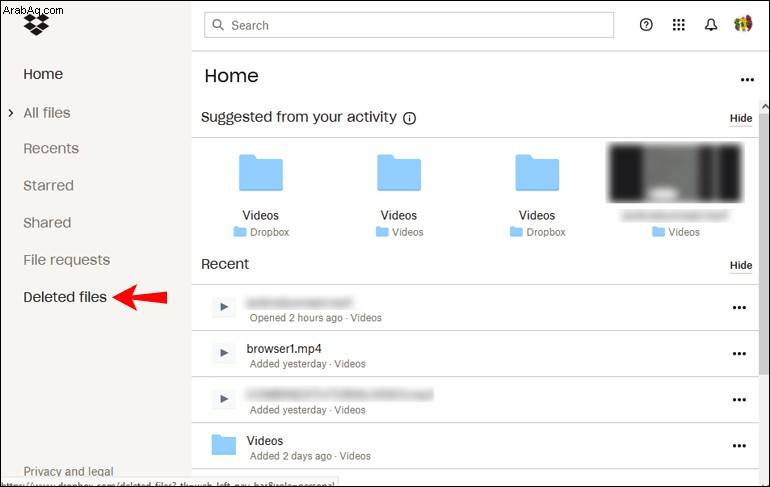
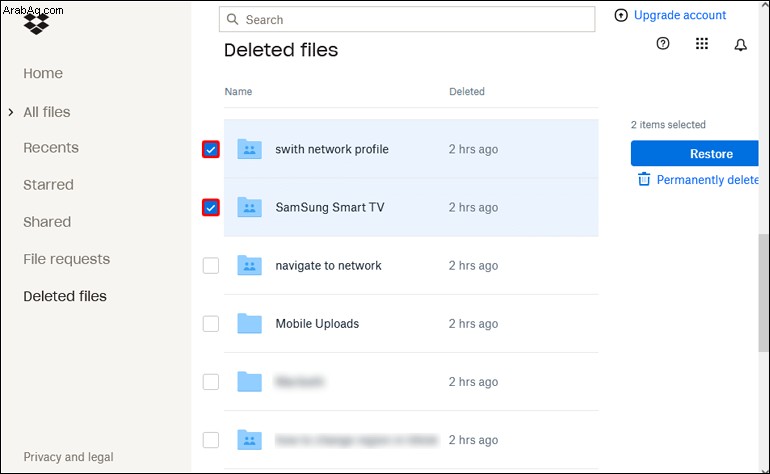
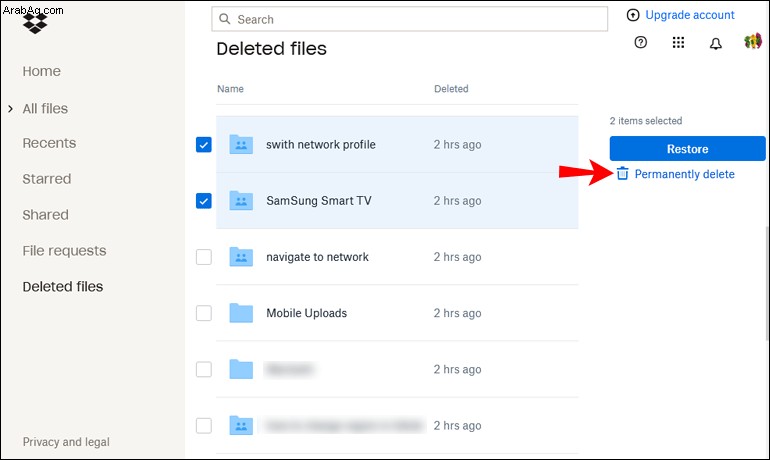
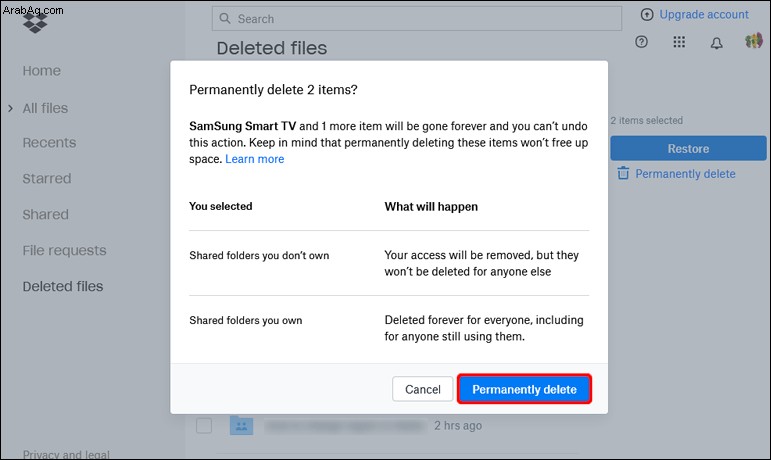
يمكنك إزالة أي مجلد تملكه بشكل دائم دون إمكانية استعادته. الاستثناء الوحيد لهذه القاعدة هو إذا كنت المسؤول عن حساب فريق Dropbox Business وكنت الشخص الوحيد الذي اتخذ إجراءً بشأن مجلد دون أن تكون مسؤولاً.
في بعض الحالات ، لا يتمكن مستخدمو فريق Dropbox Business من حذف المجلدات نهائيًا إذا كان المشرف قد حد من امتيازاتهم. أيضًا ، لا يؤثر حذف الملفات نهائيًا في قسم "الملفات المحذوفة" على حصة التخزين.
إلى جانب حذف مجلد Dropbox باستخدام تطبيق الويب ، يمكنك أيضًا حذف مجلد محلي من جهاز الكمبيوتر الخاص بك.
سيؤدي القيام بذلك إلى حذف المجلد الموجود في حساب Dropbox الخاص بك عبر الإنترنت أيضًا. لذلك ، إذا كنت تستخدم تطبيق Dropbox لسطح المكتب على جهاز الكمبيوتر الخاص بك ، فاتبع الخطوات أدناه:
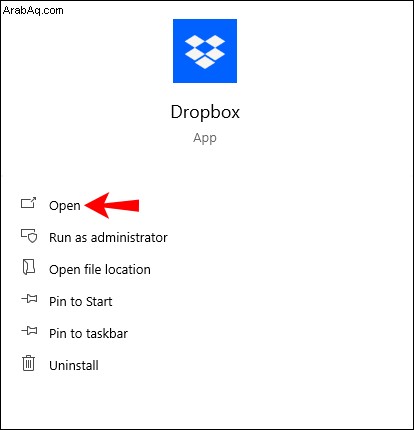
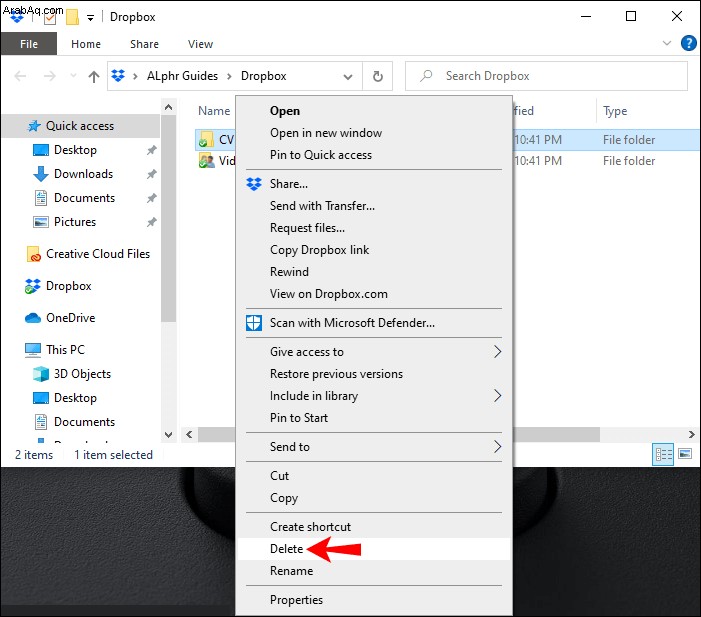
بدلاً من ذلك ، يمكنك سحب أي مجلد Dropbox تريد حذفه في سلة المهملات لكل من أجهزة الكمبيوتر التي تعمل بنظام Windows و Mac.
إزالة المجلدات المشتركة على Dropbox على جهاز كمبيوتر
عندما يتعلق الأمر بالمجلدات المشتركة ، يمكنك إزالتها بشكل مؤقت أو دائم. لإزالة مجلد مشترك نهائيًا ، اتبع الخطوات التالية:
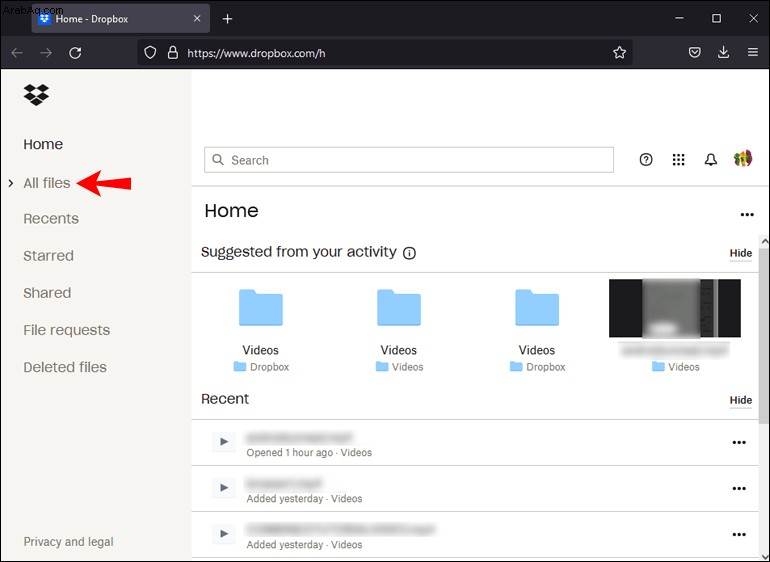
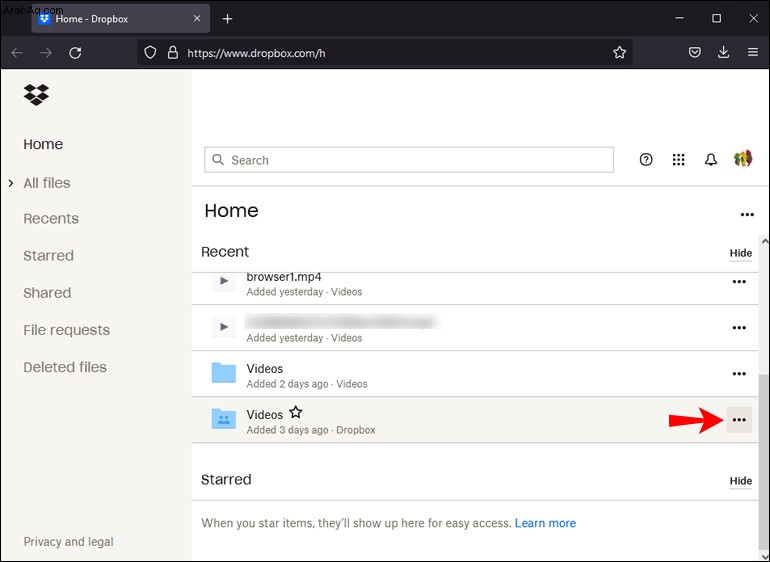
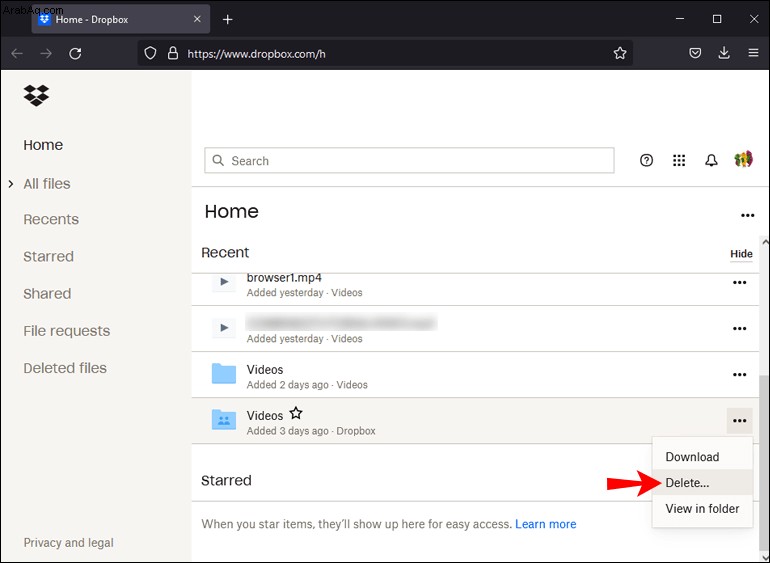
لإزالة مجلد مشترك مؤقتًا ، اتبع الخطوات التالية:
احرص على عدم إزالة مجلدات Dropbox عن طريق الخطأ. إذا قمت بذلك ، فسيتعين على المالك دعوتك إلى هذا المجلد مرة أخرى.
قد يحدث أنه لا يمكنك رؤية خيارات المجلد المشترك عند محاولة حذف مجلد. إذا حدث ذلك ، فقم بتعطيل ملحقات المستعرض أو الوظائف الإضافية التي تعمل حاليًا. بعد ذلك ، تابع إزالة المجلد المشترك وإعادة تمكين الامتدادات.
يمكنك أيضًا الاستمرار في استخدام الامتدادات وجعل Dropbox استثناءً. فقط لاحظ أن بعض الإضافات لا تدعم هذه الوظيفة.
كيفية حذف مجلد في Dropbox على تطبيق iPhone
تطبيق Dropbox iPhone مليء بالميزات. لست مضطرًا إلى استخدام إصدار سطح المكتب لإزالة الملفات أو المجلدات - يمكن القيام بكل ذلك من خلال هاتفك. اتبع الخطوات أدناه لإزالة مجلد في Dropbox على تطبيق iPhone:
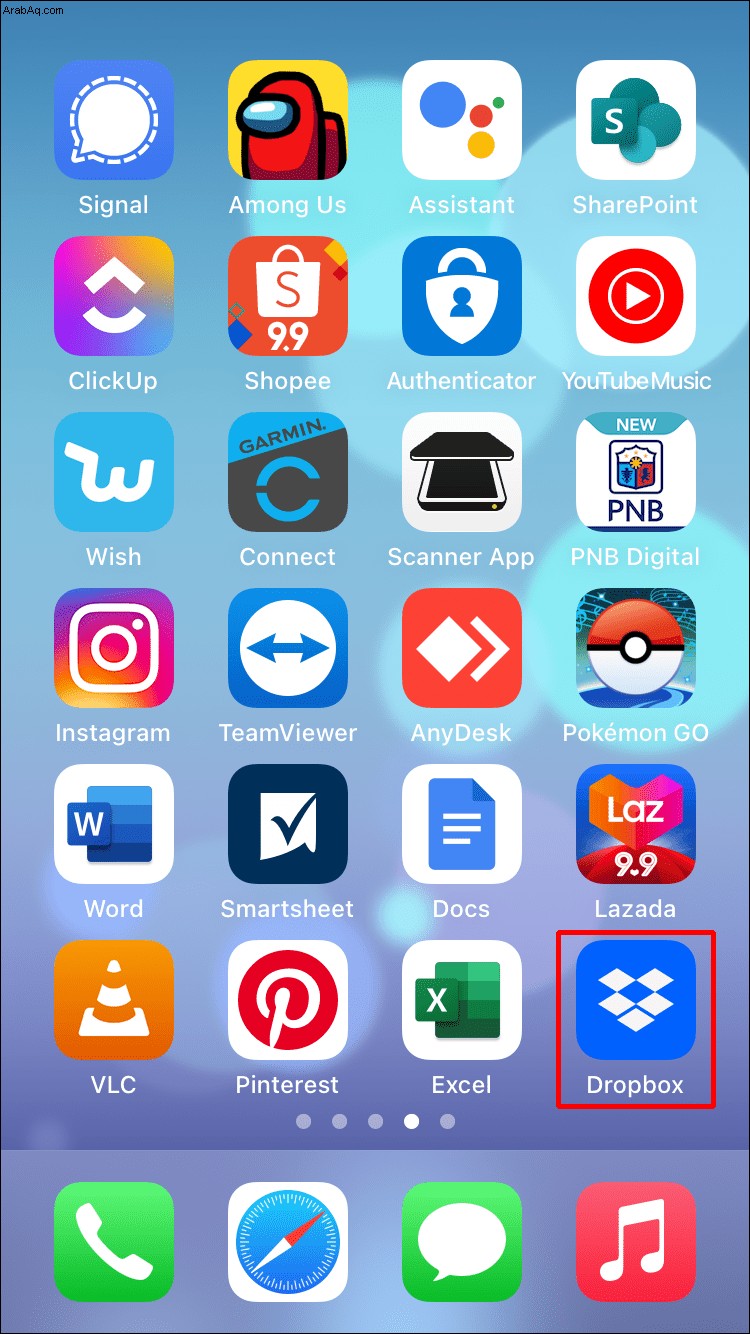
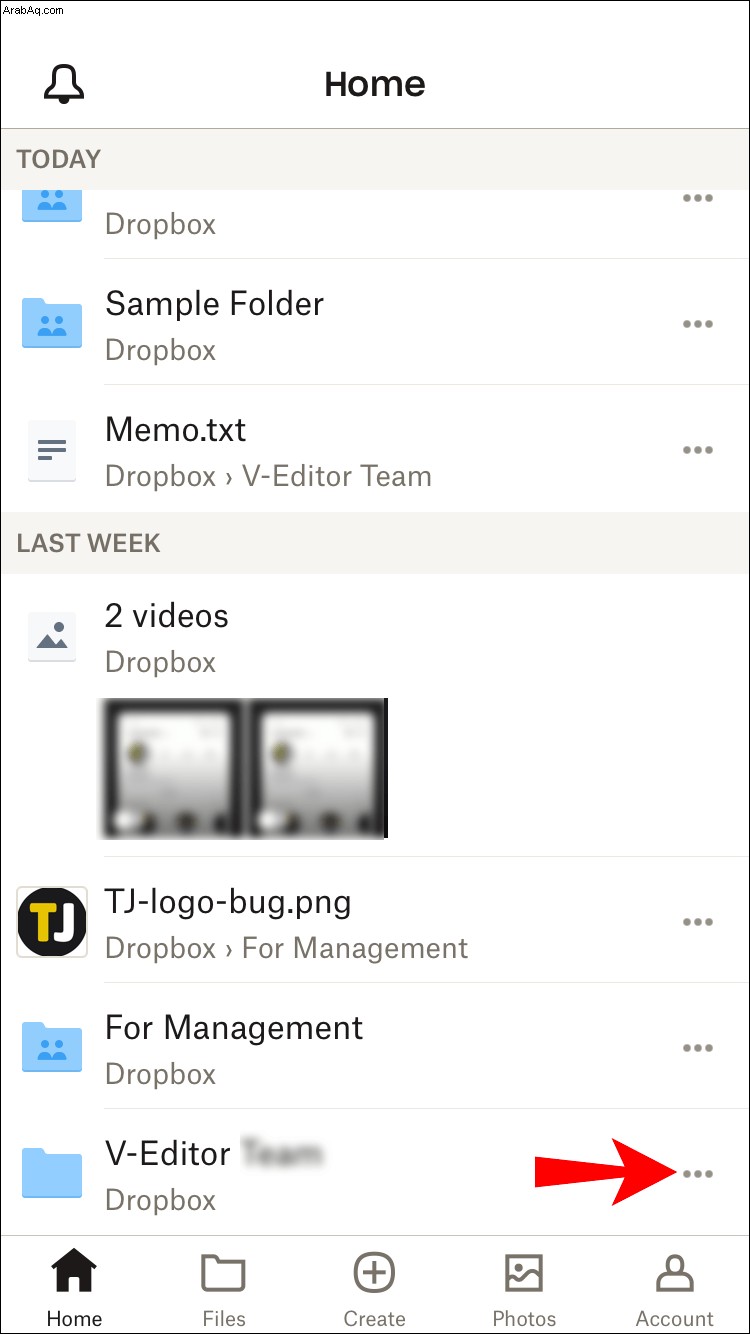
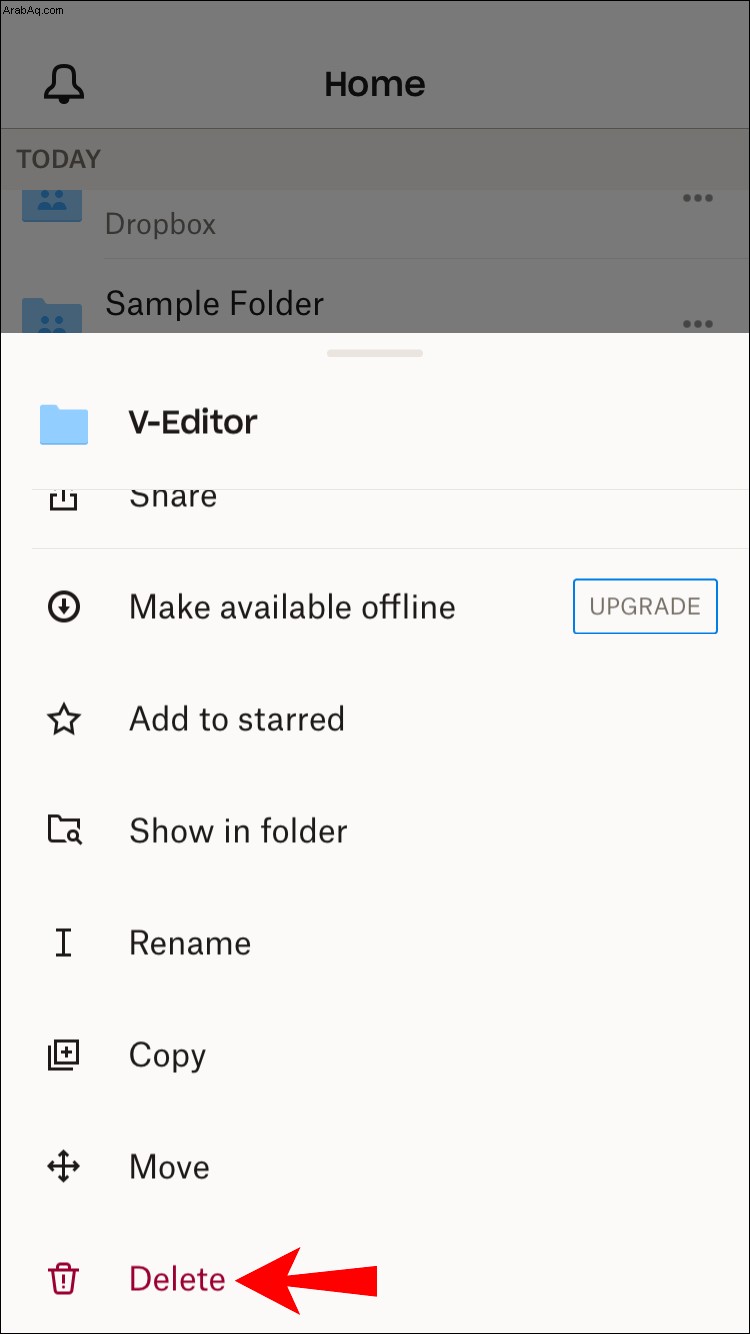
سيؤدي هذا إلى حذف هذا المجلد من جهاز iPhone الخاص بك وموقع الويب وجميع الأجهزة المرتبطة بحساب Dropbox هذا. عند حذف مجلد ، سيتم تخزينه ضمن قسم "الملفات المحذوفة". ومع ذلك ، لن يؤثر ذلك على مساحة التخزين لديك بعد الآن. لإزالة مجلد نهائيًا ، افتح قسم "الملفات المحذوفة" وقم بإزالة المجلد من هناك.
إزالة مجلد مشترك من تطبيق iPhone
إذا كنت تريد إزالة مجلد مشترك من حساب Dropbox الخاص بك باستخدام iPhone ، فاتبع الخطوات أدناه:
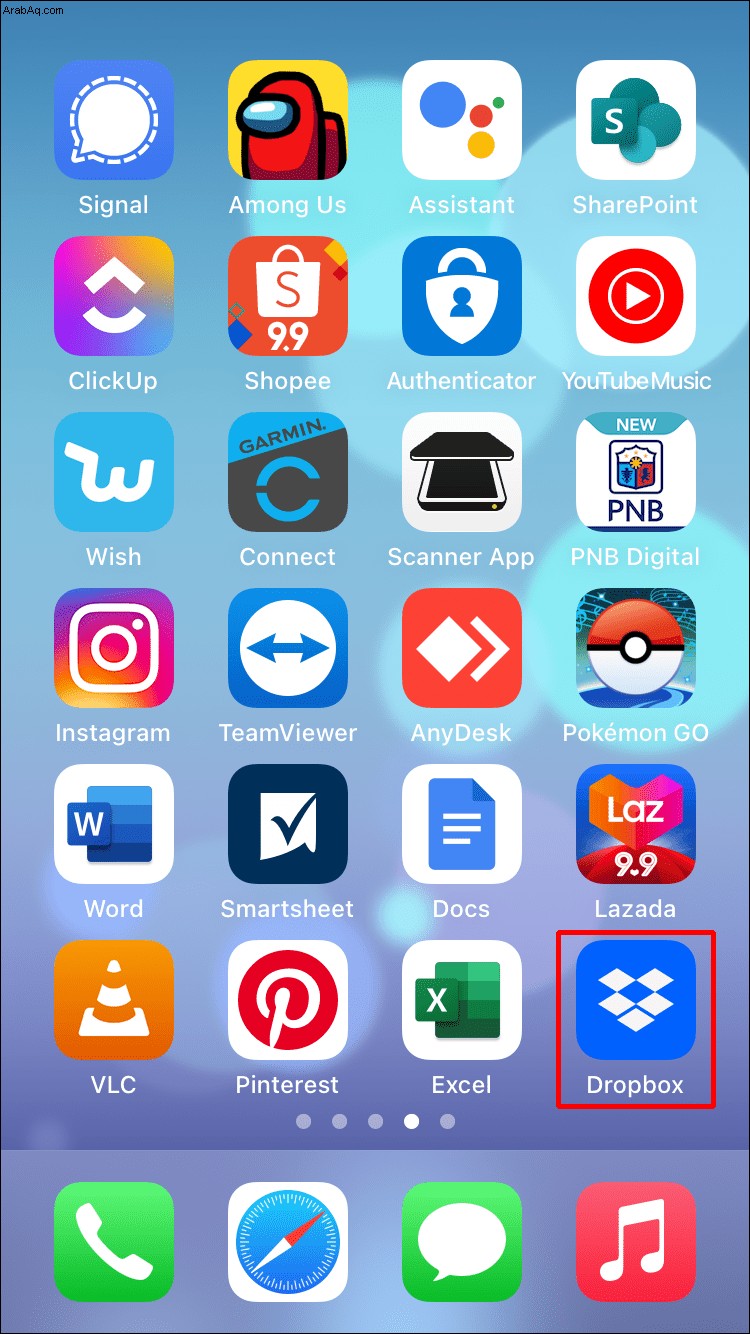
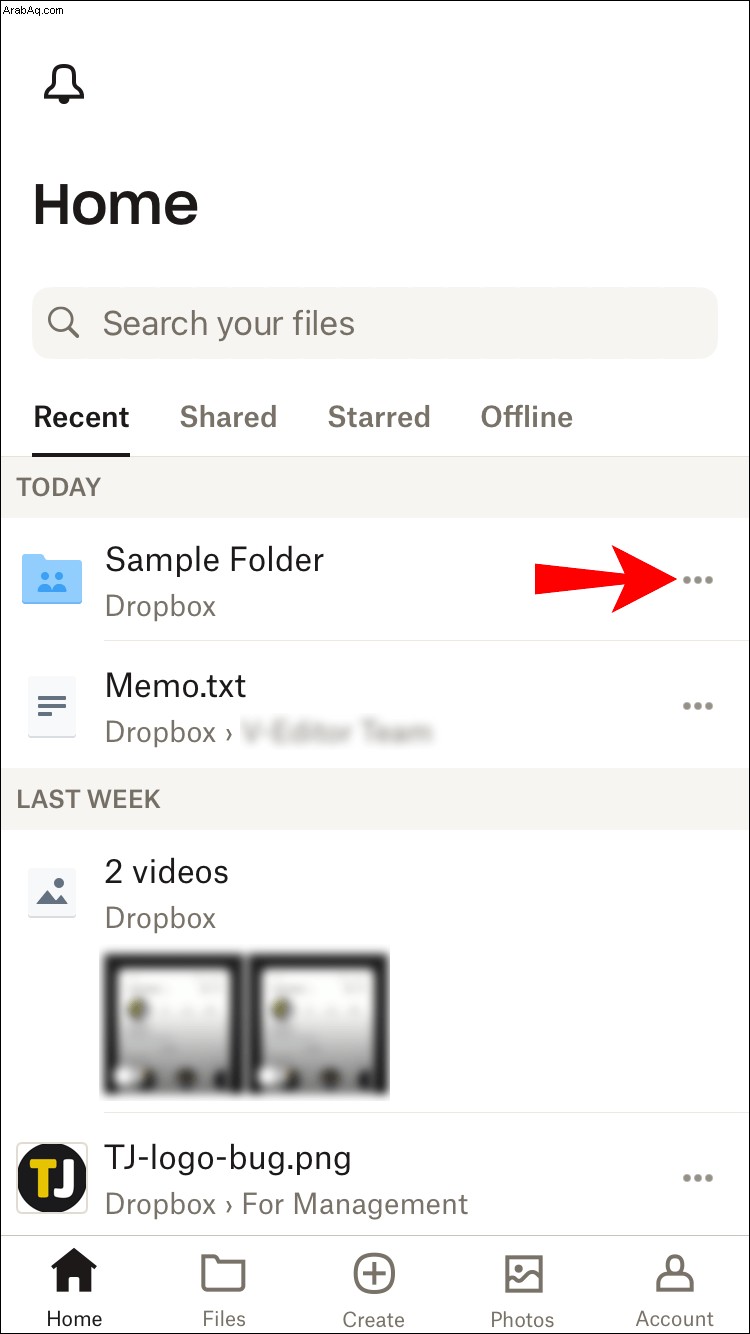
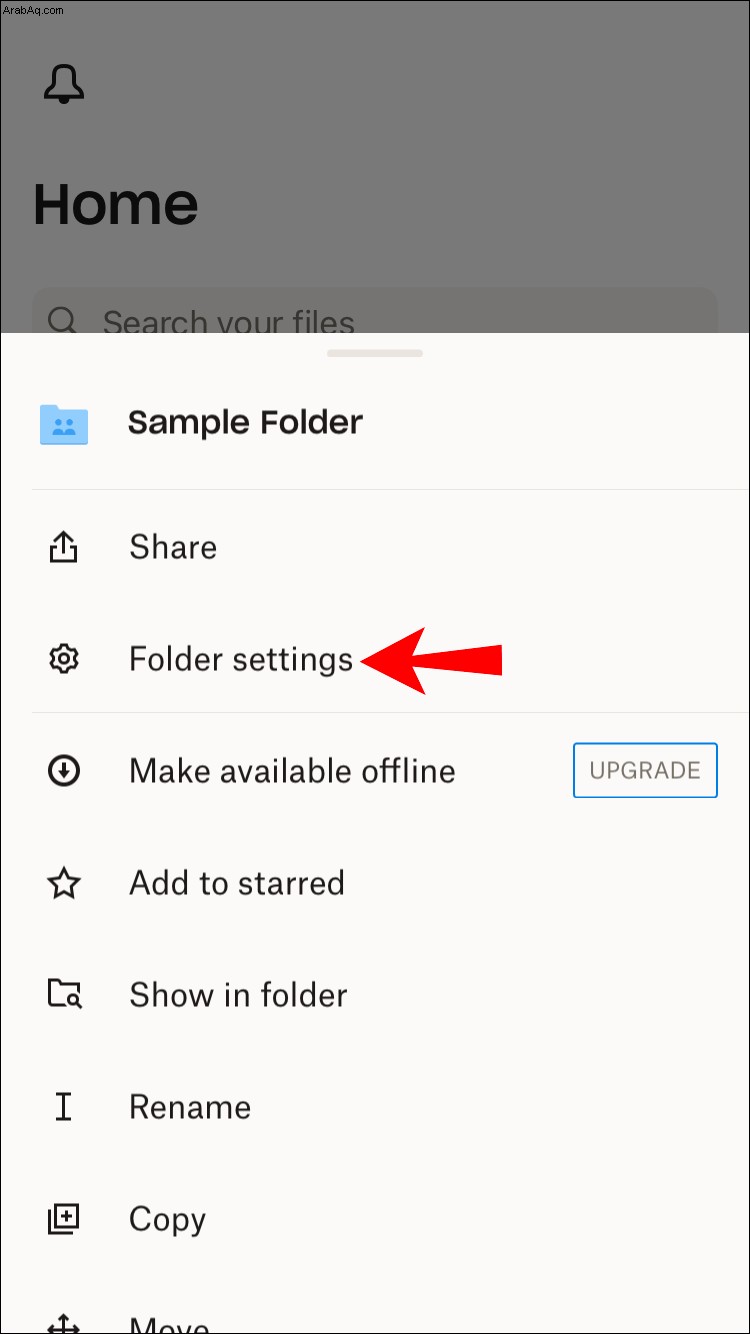
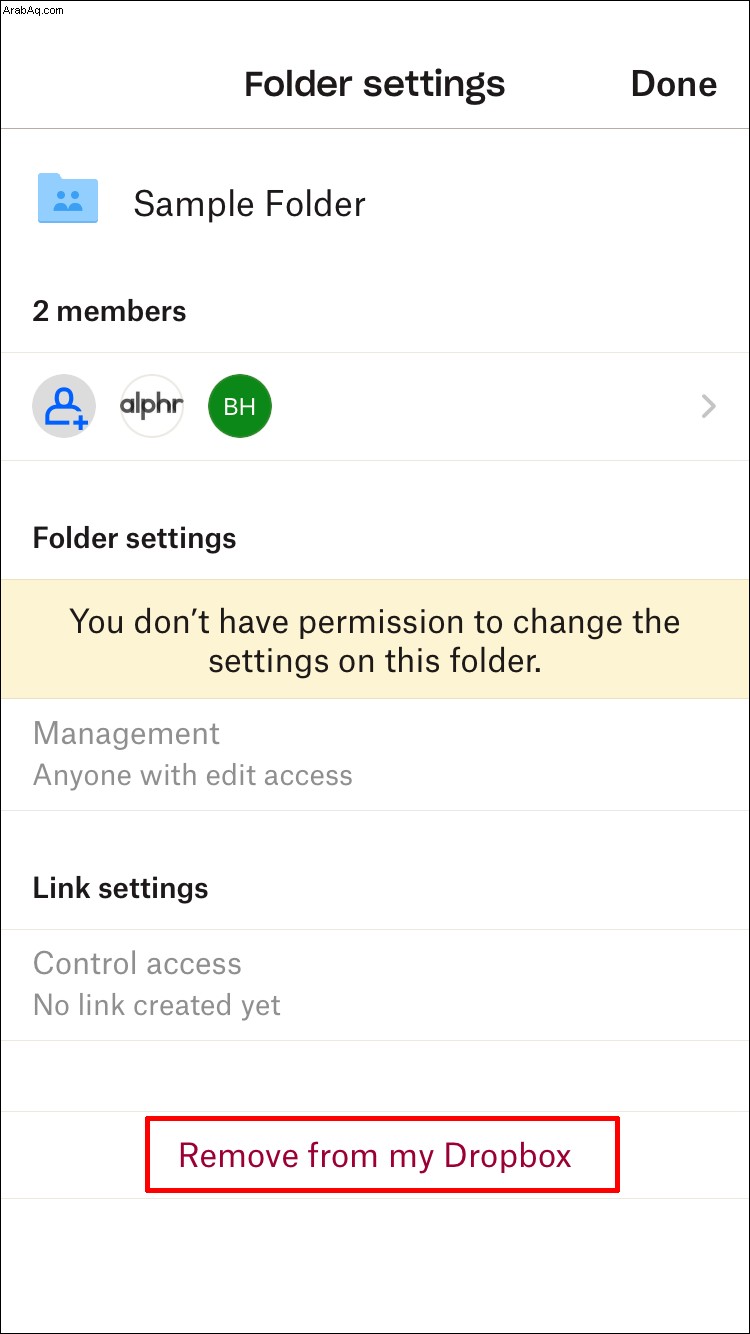
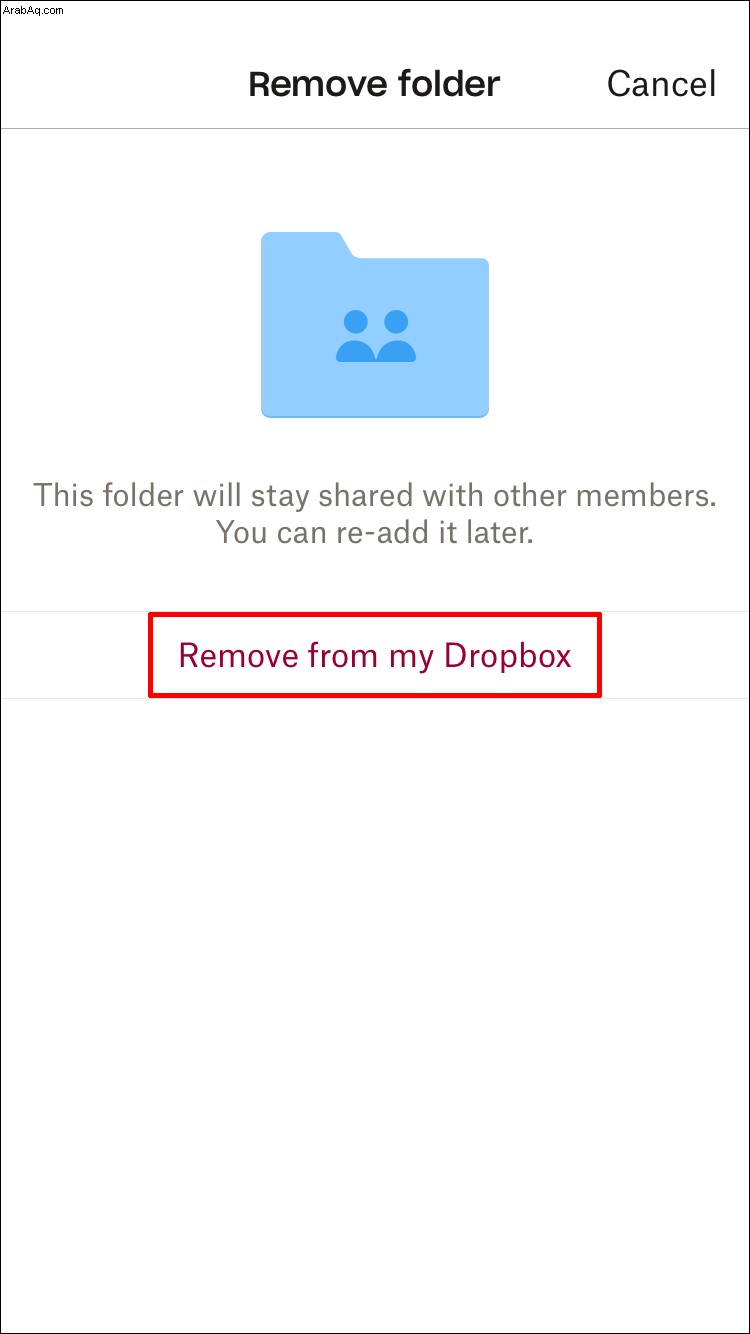
لن ترى هذا المجلد المشترك على Dropbox الخاص بك بعد الآن. يمكنك إضافته مرة أخرى باتباع الإرشادات التي شاركها Dropbox أثناء إزالة المجلد.
كيفية حذف مجلد في Dropbox على تطبيق Android
يمكن لمستخدمي Android حذف المجلدات بطريقتين - من ذاكرتهم المحلية أو حساب Dropbox.
لحذف مجلد من الذاكرة المحلية لهاتف Android الخاص بك ، يجب عليك مسح مجلد ذاكرة التخزين المؤقت. يتم حفظ الملفات من حساب Dropbox الخاص بك في ذاكرة التخزين المؤقت لهاتفك متى فتحتهم من التطبيق. يمكنك حذف هذه الملفات باتباع الخطوات أدناه:
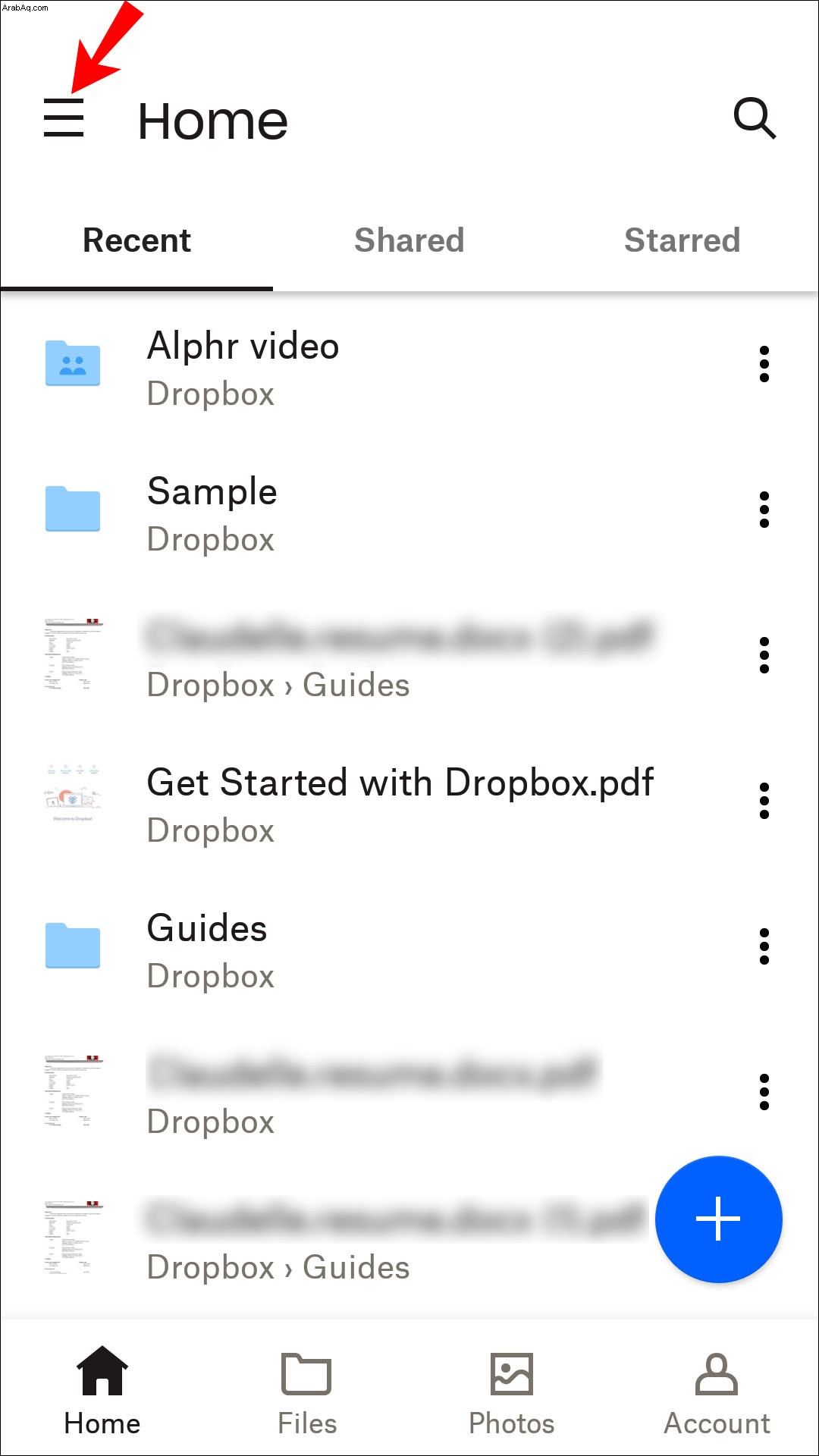
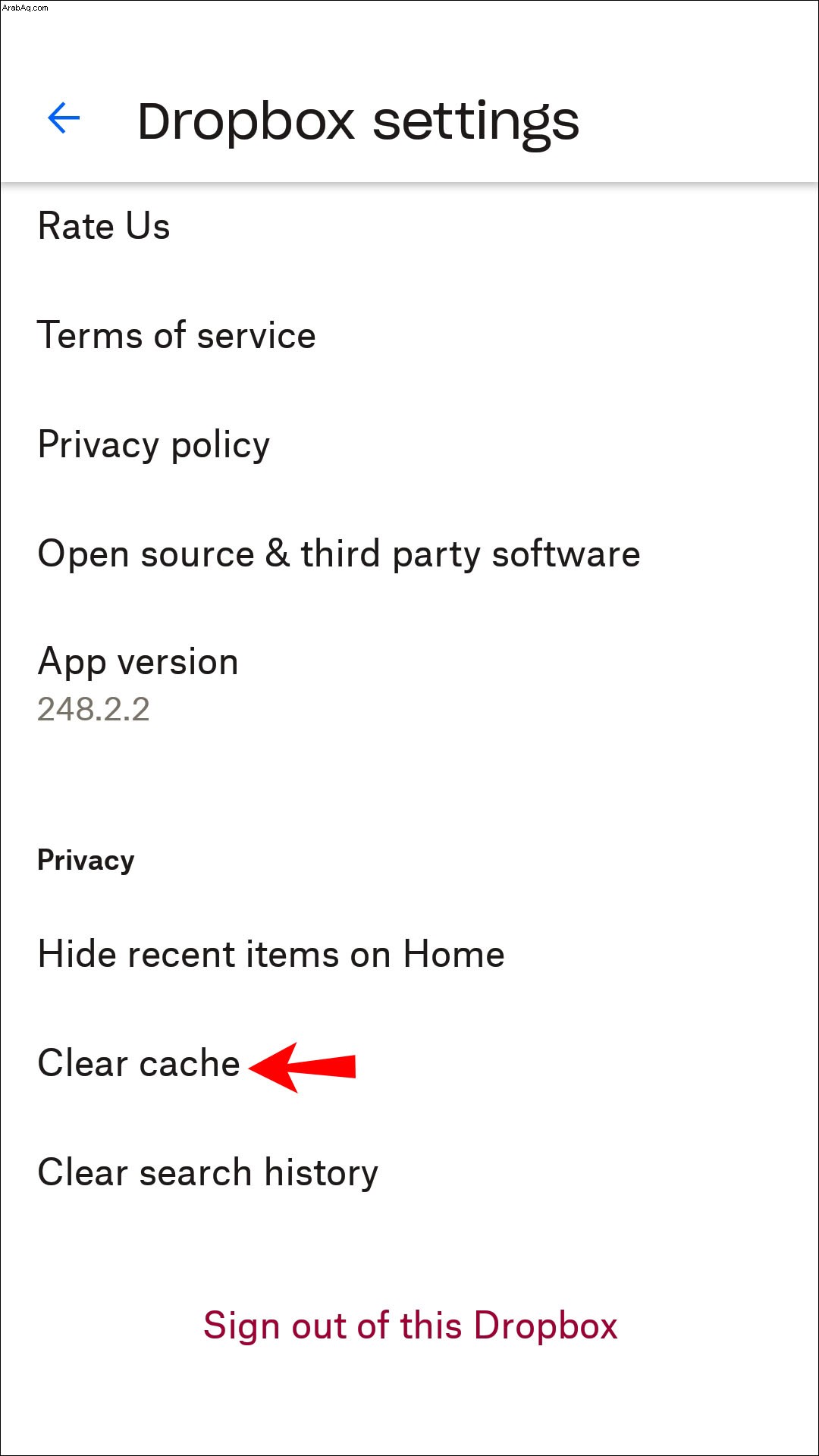
لحذف مجلد من حساب Dropbox الخاص بك ، اتبع الخطوات أدناه:
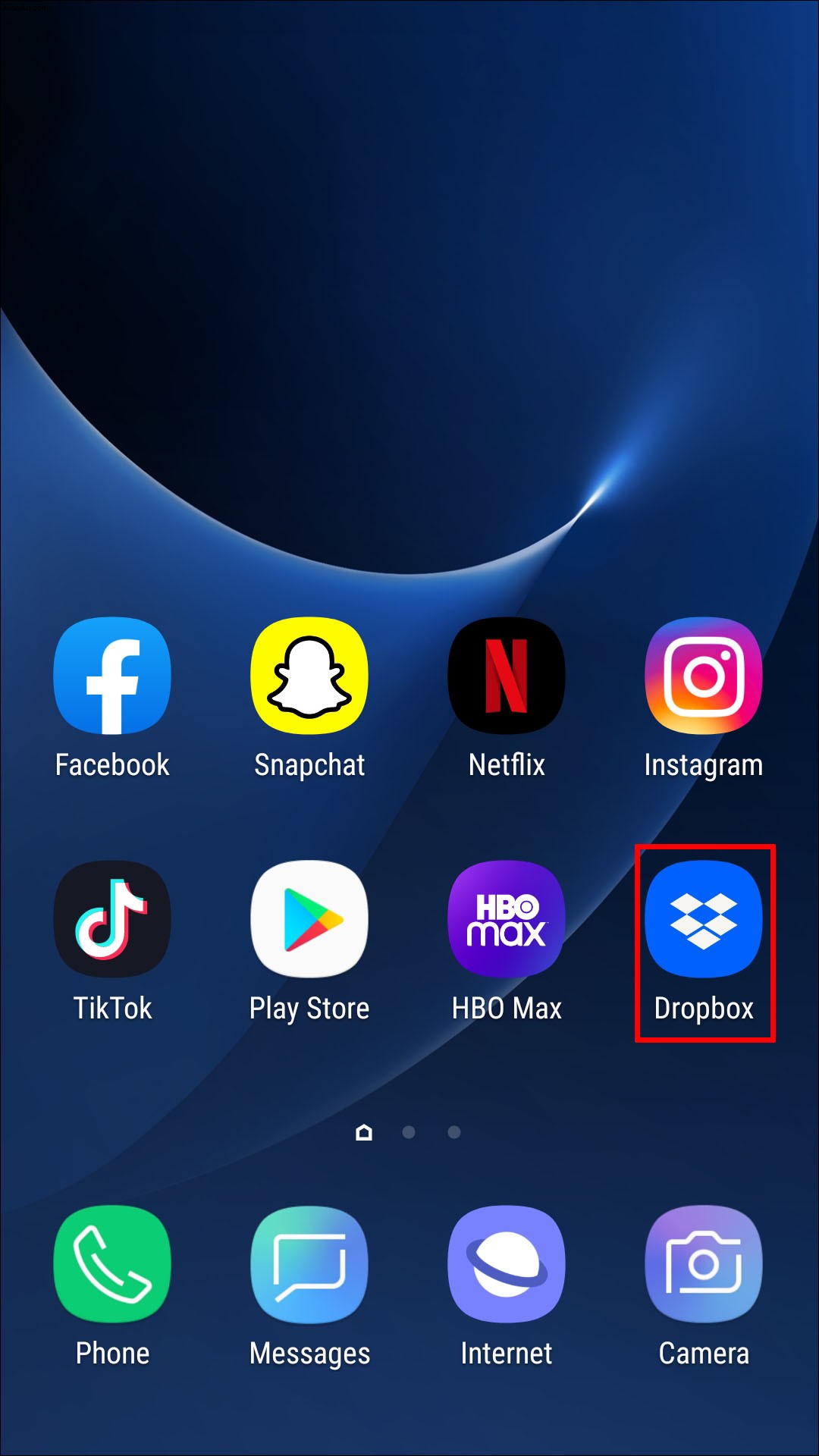
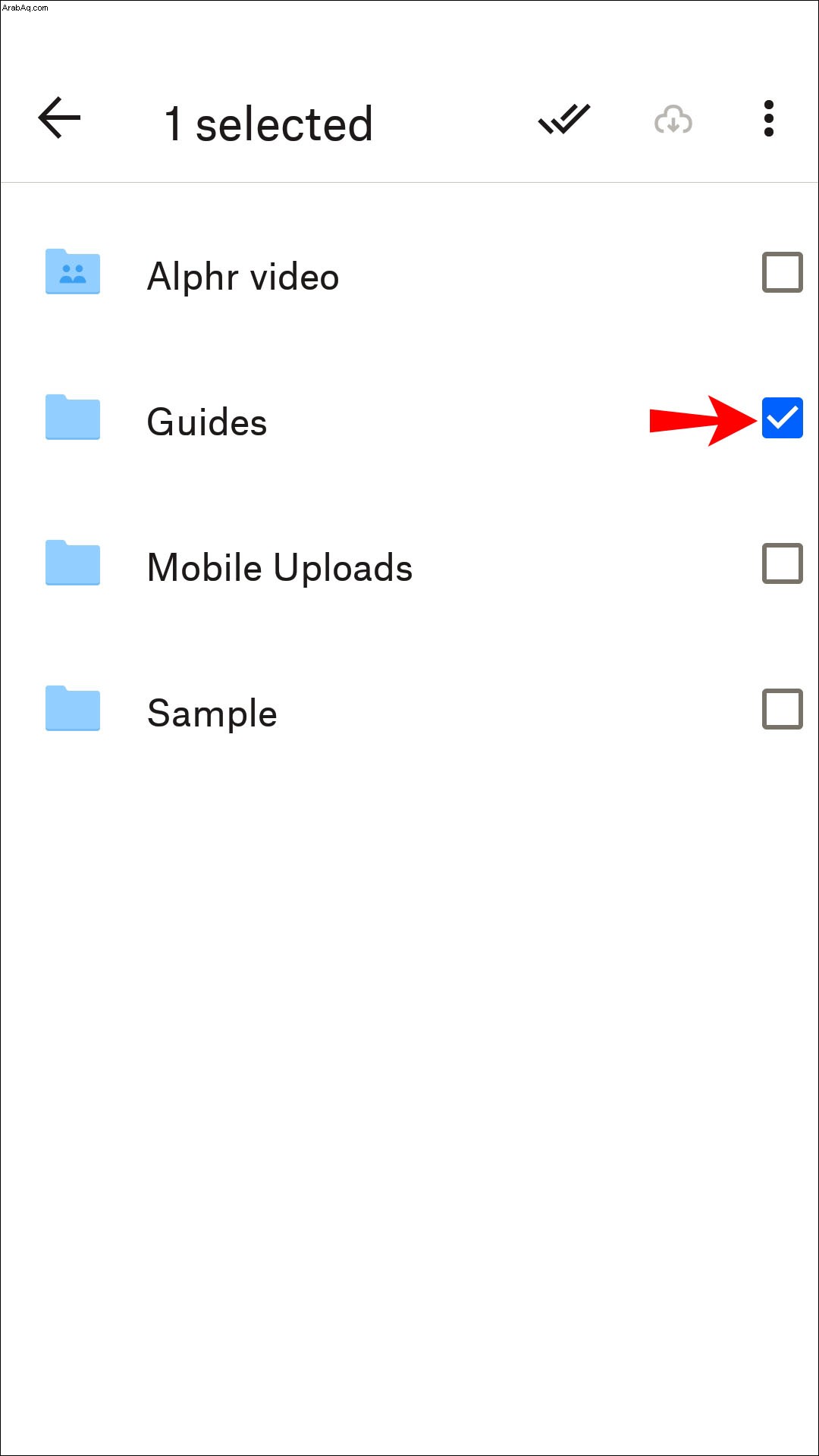
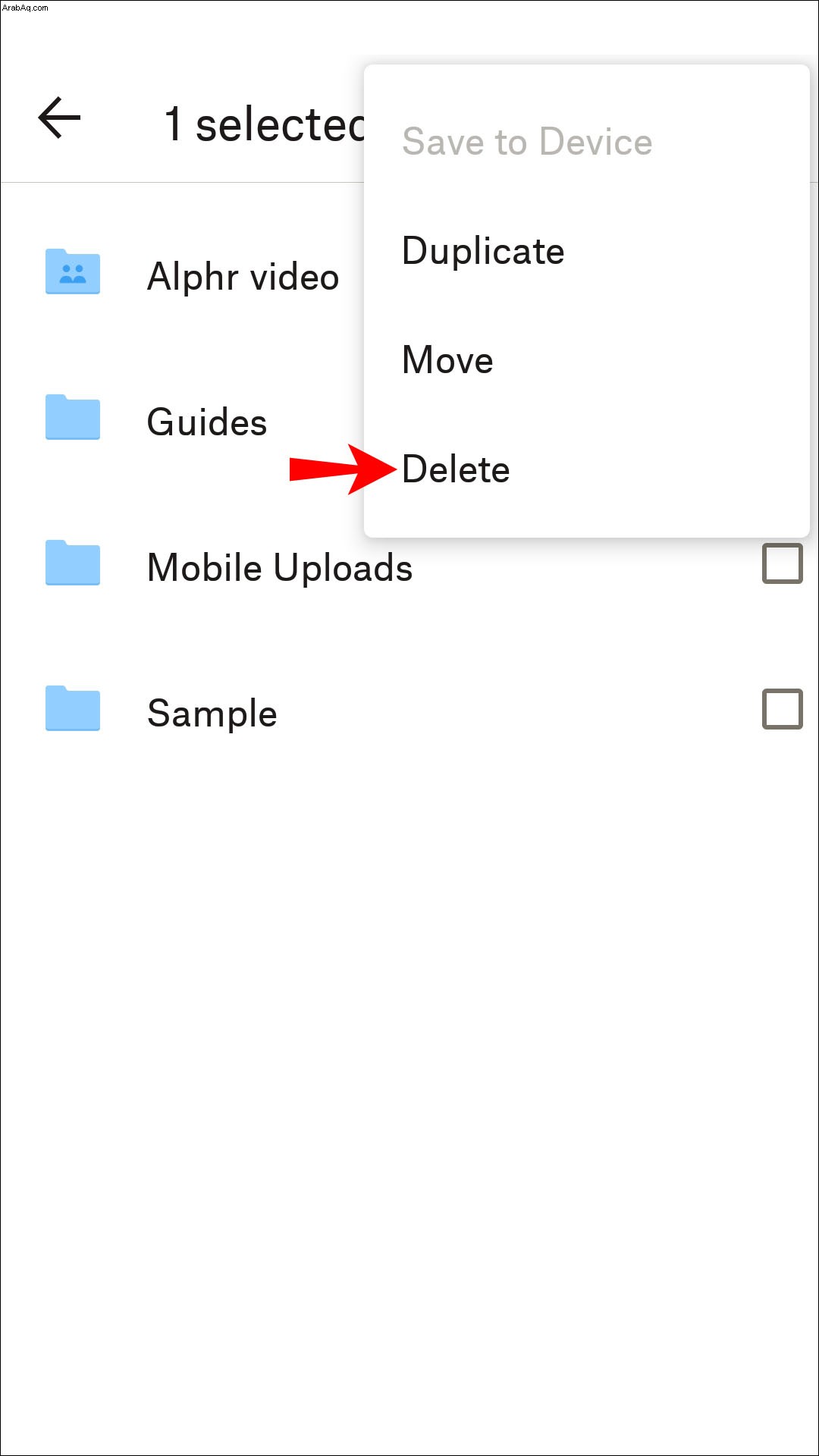
عند حذف مجلد من Dropbox الخاص بك ، سيتم تخزينه ضمن قسم "الملفات المحذوفة". لإزالة مجلد نهائيًا ، افتح القسم وقم بإزالة المجلد منه.
إزالة مجلد مشترك من تطبيق Android
يمكن لمستخدمي Android أيضًا إزالة مجلد مشترك باستخدام تطبيق Android الخاص بهم. لإزالة مجلد شاركه شخص آخر ، اتبع الخطوات أدناه:
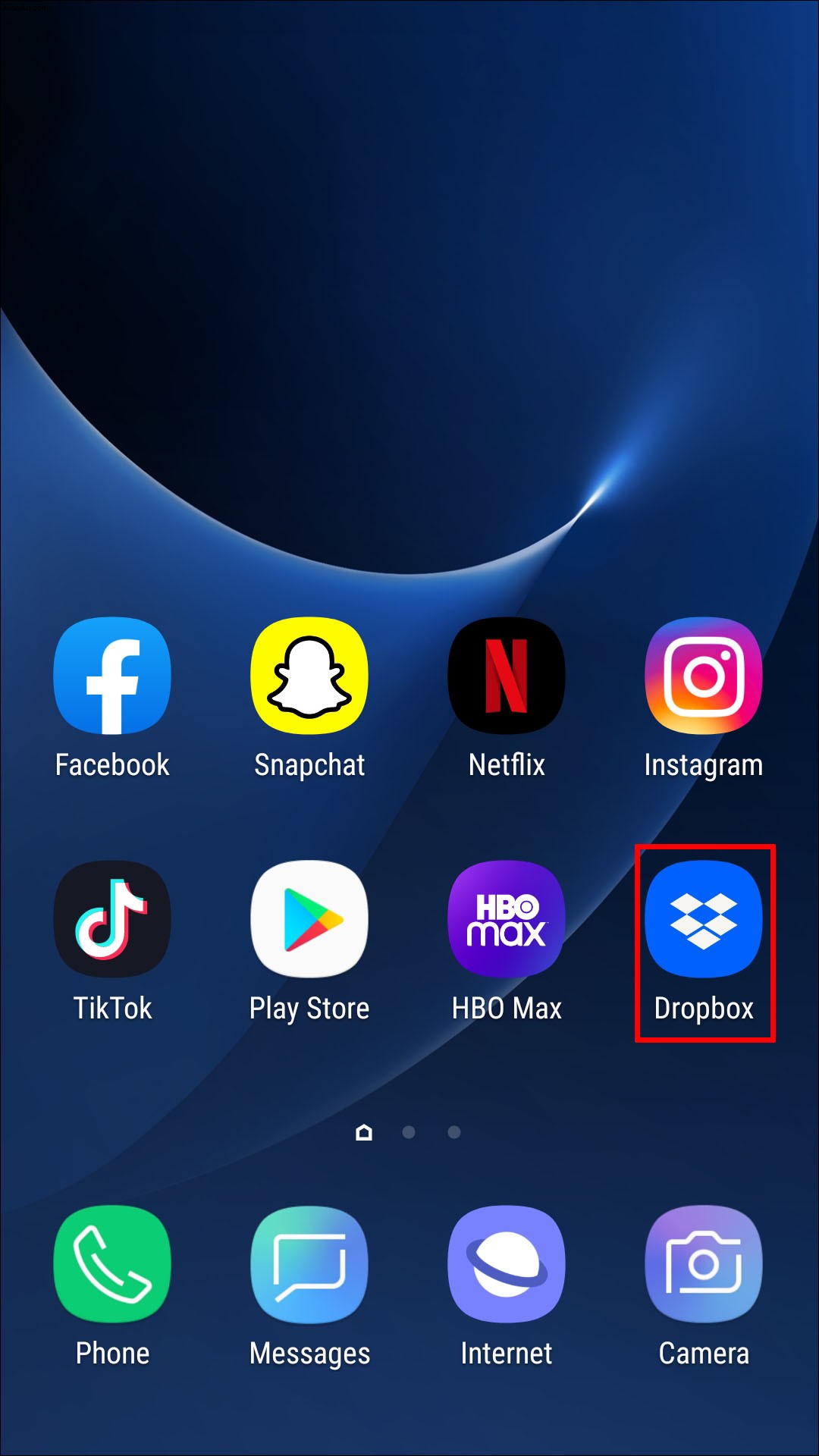
إذا كنت تريد إزالة مجلد قمت بمشاركته ، فاتبع الخطوات أدناه:
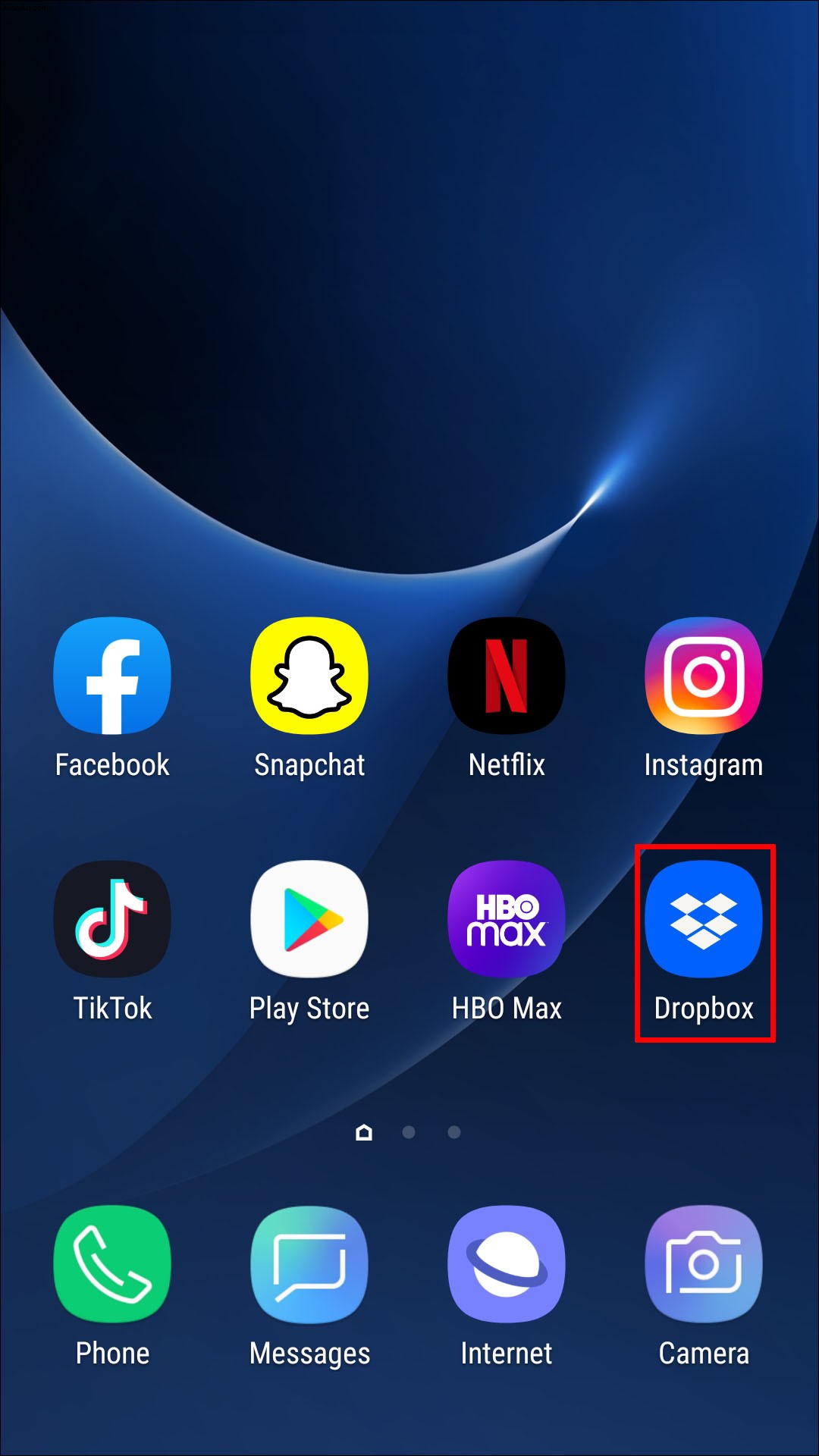
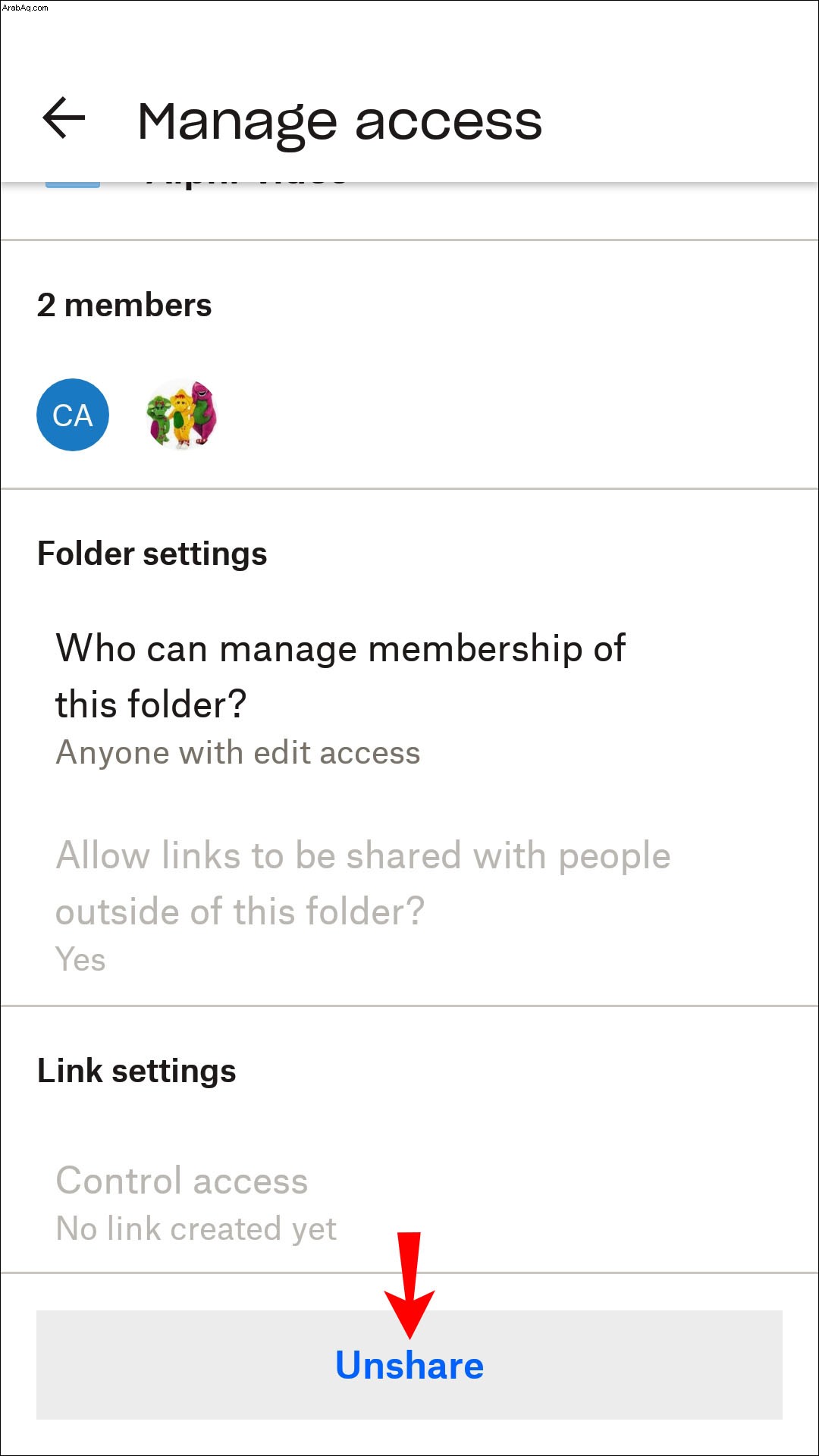
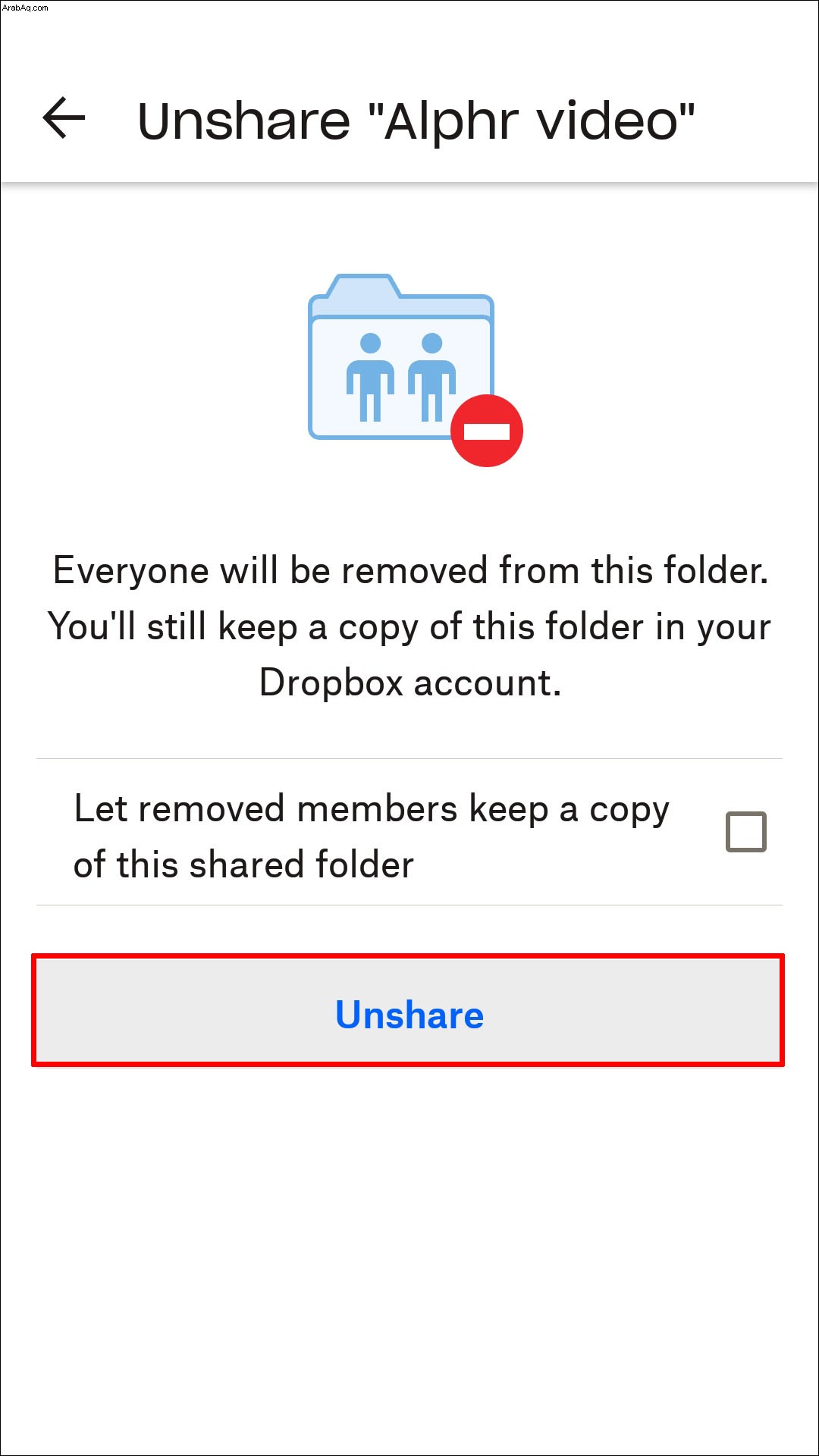
أسئلة شائعة إضافية
كيف يمكنني حذف مجلد من Dropbox ولكن ليس من جهاز الكمبيوتر الخاص بي؟
لا يسمح Dropbox بحذف المجلدات من حساب Dropbox والاحتفاظ بها في نفس الوقت على مساحة تخزين الكمبيوتر المحلي. تتم مزامنة المجلدين تلقائيًا وإزالة أي ملفات من حساب Dropbox سيؤدي أيضًا إلى إزالتها من تخزين الكمبيوتر المحلي. ومع ذلك ، هناك حل بديل.
للاحتفاظ بملف على جهاز الكمبيوتر الخاص بك بعد حذفه عبر الإنترنت ، ما عليك سوى نقله من مجلد Dropbox المحلي إلى مجلد آخر على جهاز الكمبيوتر الخاص بك. يمكنك نقله إلى المستندات أو سطح المكتب أو في أي مكان آخر. بمجرد القيام بذلك ، يمكنك حذف المجلد من حساب Dropbox الخاص بك دون فقد الملفات الموجودة على جهاز الكمبيوتر الخاص بك.
تنظيم حساب Dropbox الخاص بك
يمنح Dropbox المستخدمين الكثير من الحرية عندما يتعلق الأمر بإدارة المجلدات. يمكنك إزالة كل من المجلدات العادية والمشتركة بشكل مؤقت أو دائم ، سواء قمت بالوصول إلى التطبيق من جهاز الكمبيوتر أو الهاتف الذكي. تذكر أنه لا يمكنك إزالة أي مجلد ضمن حساب Dropbox الخاص بك إلا إذا كنت تمتلكه. الاستثناءان هما أصحاب حسابات فريق Business Dropbox والشخص الوحيد النشط في مجلد.
أعطتك هذه المقالة خطوات مفصلة حول كيفية إزالة مجلد Dropbox من حسابك عبر الأجهزة. إذا كان لديك أي أسئلة ، فلا تتردد في ترك تعليق أدناه.