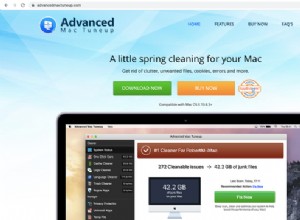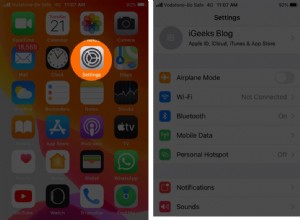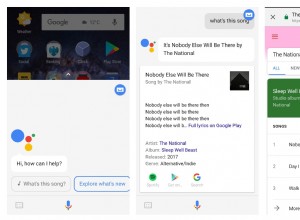CapCut هو تطبيق لتحرير الفيديو يتيح لك إنشاء مشاريع ومقاطع فيديو إبداعية يمكنك نشرها على العديد من منصات الوسائط الاجتماعية. يحتوي على العديد من الأدوات المبتكرة مثل المنحنيات والتأثيرات والانتقالات والتعليقات التوضيحية التلقائية والتراكبات.
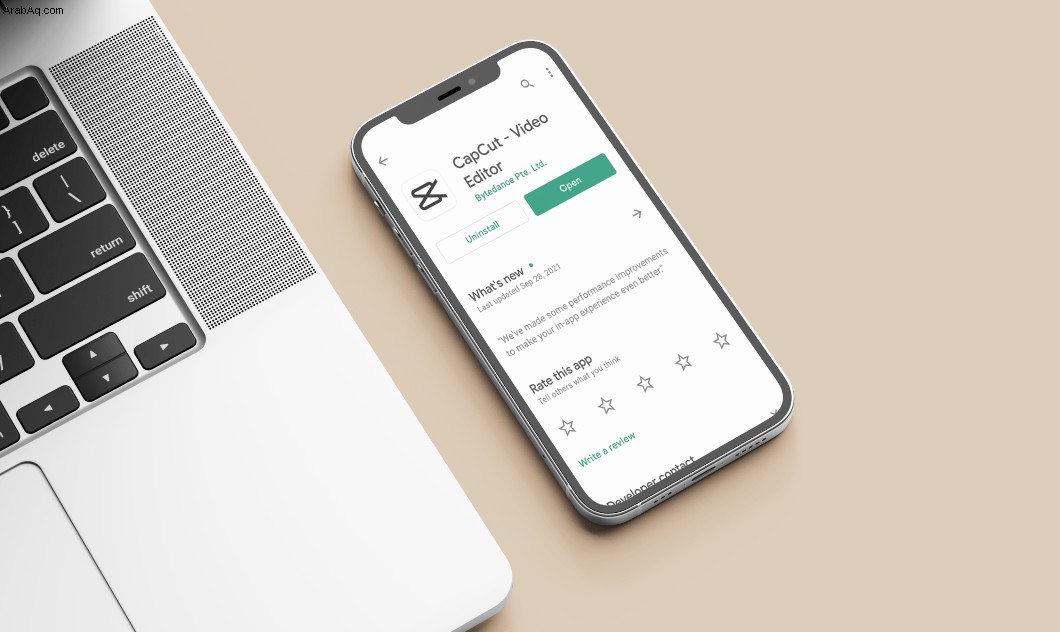
ميزة التراكب مفيدة بشكل خاص لأنها تتيح لك إضافة طبقات جديدة في شكل صور ومقاطع فيديو وملصقات ونص وما شابه. في هذه المقالة ، سنوضح لك كيفية إضافة طبقة في CapCut على أجهزة iOS و Android. سنقدم لك أيضًا بعض الأفكار حول كيفية تعديل طبقاتك في CapCut.
كيفية إضافة طبقة في CapCut على iPhone
هناك طرق لا حصر لها لتحرير الفيديو. سيسمح لك أي تطبيق لتحرير الفيديو بقص مقاطع الفيديو وتغيير حجمها وتقسيمها. لكن CapCut يحتوي على بعض الميزات المفيدة والإبداعية ، مثل أدوات التكبير / التصغير ثلاثية الأبعاد والتعتيم والشاشة الخضراء التي لا يمكنك العثور عليها في تطبيقات تحرير الفيديو الأخرى. علاوة على ذلك ، يمكنك ضغط ثلاثة مقاطع فيديو في مقطع واحد وإضافة ملصقات وإدراج نص في مقطع. هذا هو المكان الذي تأتي فيه ميزة التراكب.
من خلال إضافة عدة طبقات إلى مقطع فيديو ، يمكنك إنشاء أنماط شبكة مختلفة أو مشاريع مثيرة للاهتمام يمكنك نشرها على TikTok أو Instagram أو Twitter أو أي منصة وسائط اجتماعية أخرى. يمكنك أيضًا إضافة نص أعلى مقطع فيديو وإنشاء إعلان تجاري قصير. قد تبدو ميزة التراكب محيرة عند بدء استخدام هذا التطبيق لأول مرة ، لكنها في الواقع بسيطة للغاية بمجرد أن تتعطلها.
لإضافة طبقة في CapCut على جهاز iPhone الخاص بك ، اتبع الخطوات أدناه:
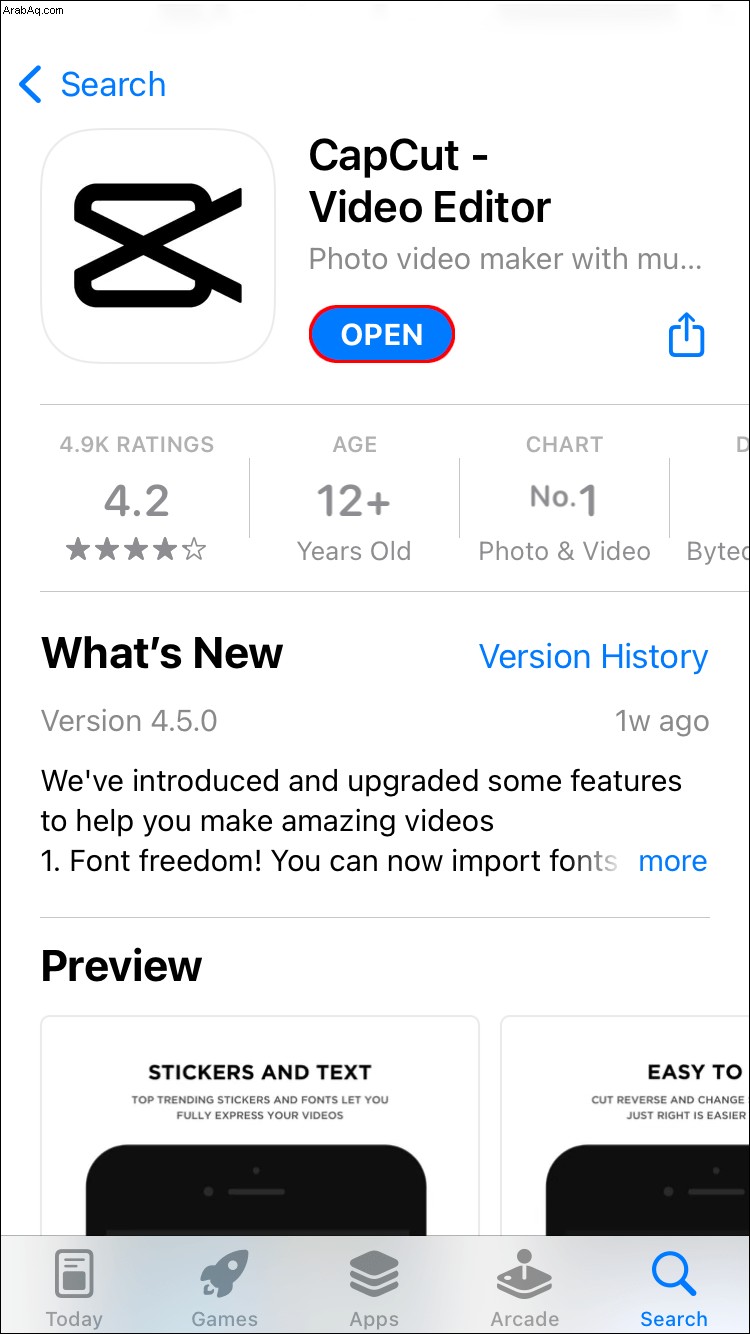
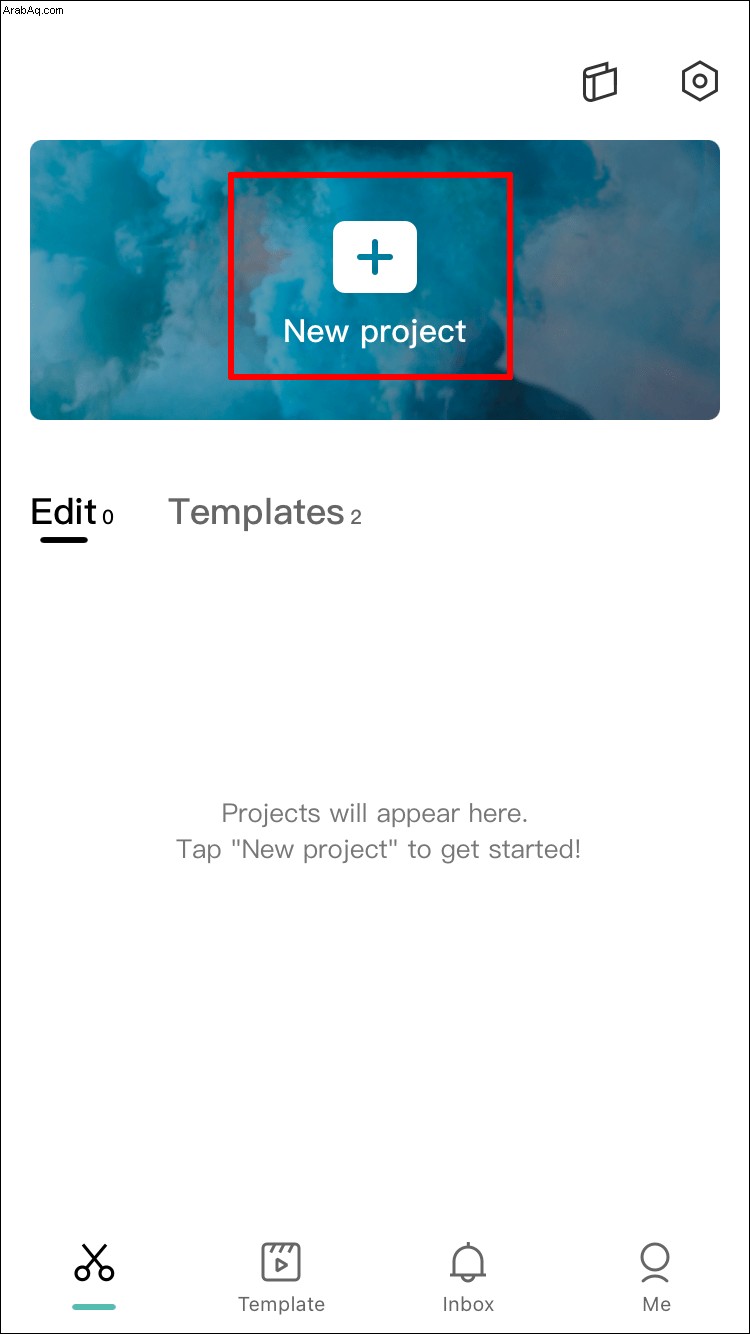
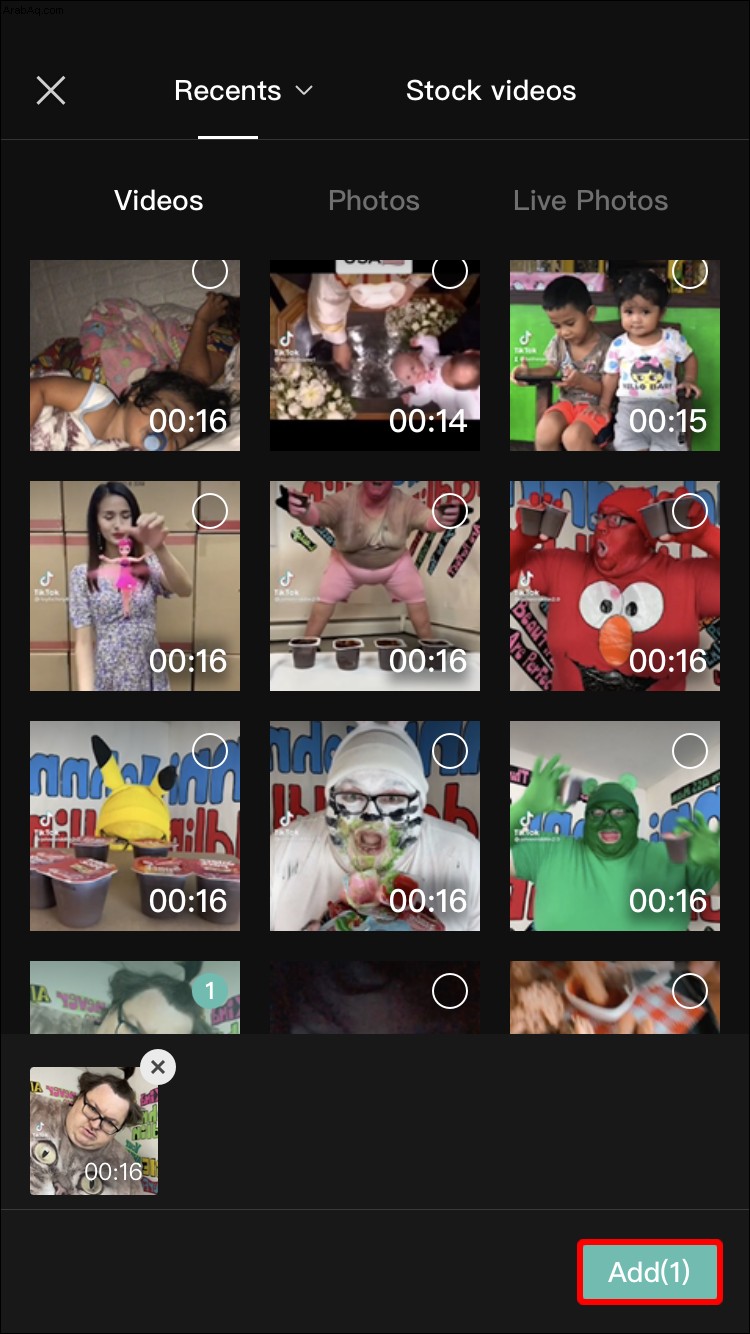
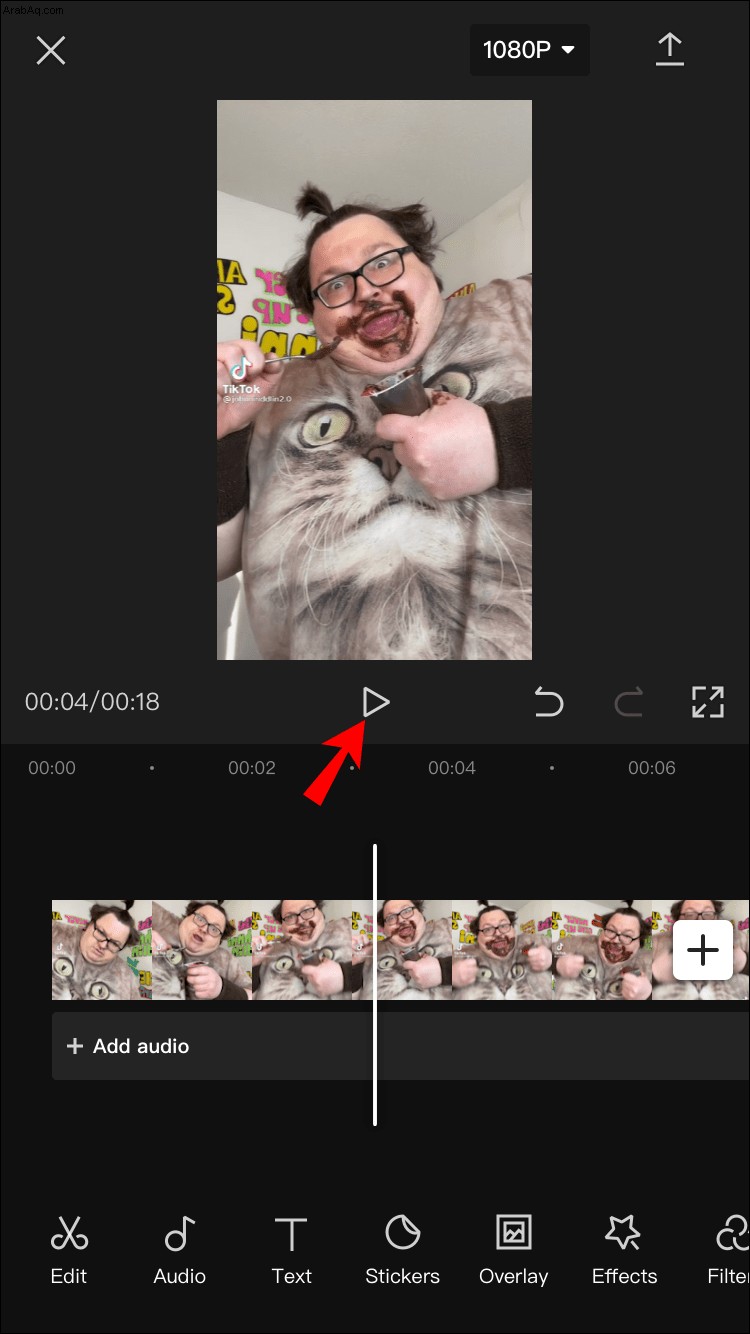
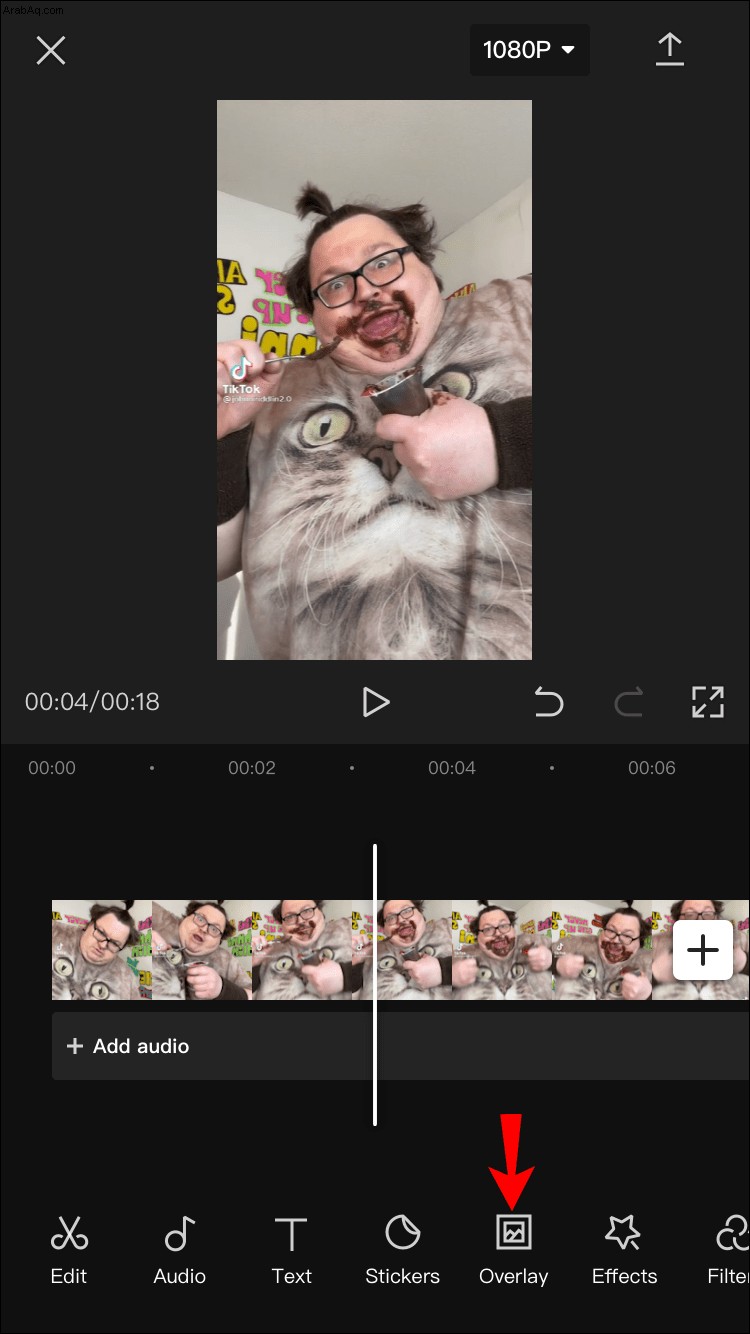
يتم التعامل مع الطبقة الجديدة كفيديو منفصل ، لذا يمكنك تحريرها بالطريقة التي تريدها. في هذه المرحلة ، يمكنك تقسيم الفيديو الجديد وتسريعه وضبطه. هناك العديد من المؤثرات والمرشحات التي يمكنك إضافتها أيضًا. على سبيل المثال ، يمكنك إضافة أقنعة بأشكال مختلفة ونسب عرض إلى ارتفاع.
إذا كنت تريد إضافة طبقة أخرى أعلى الطبقة الأولى ، فكل ما عليك فعله هو التأكد من إيقاف الفيديو مؤقتًا في نفس الوقت الذي تبدأ فيه الطبقة الأولى. هذا ما عليك القيام به بعد ذلك:
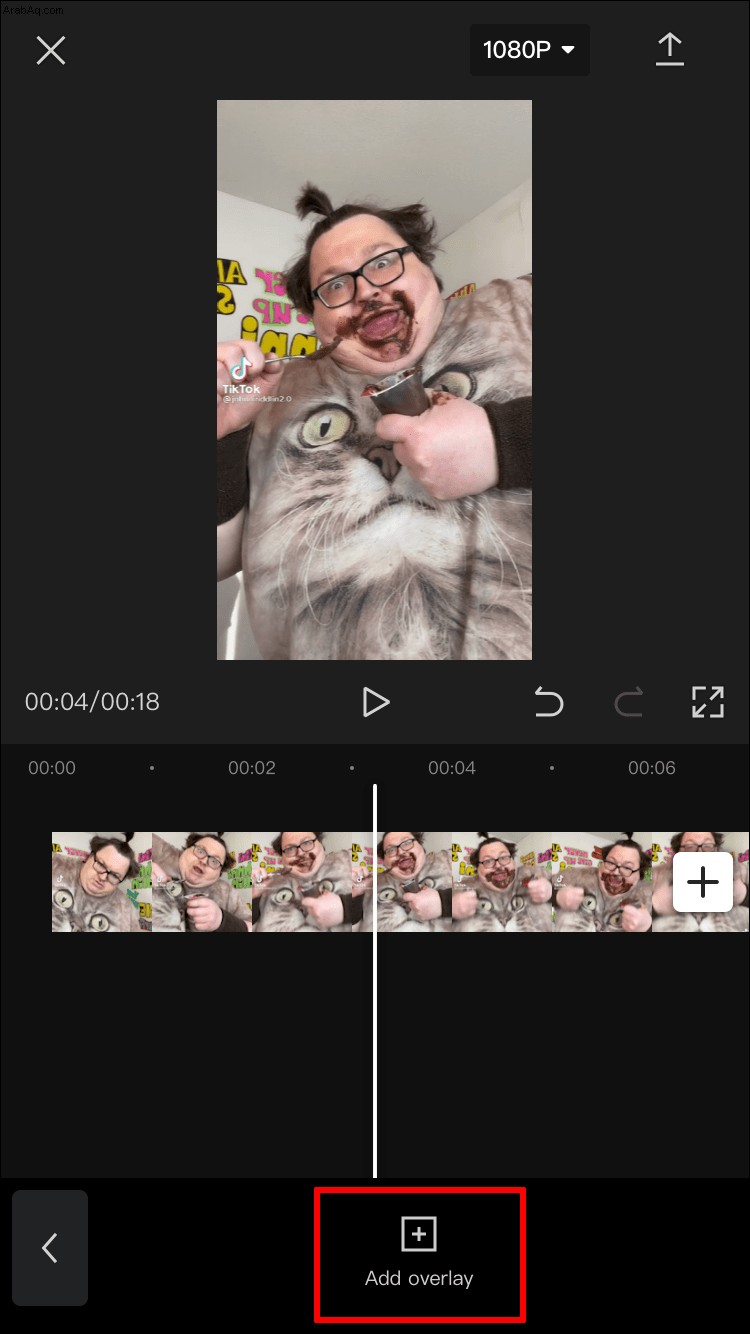
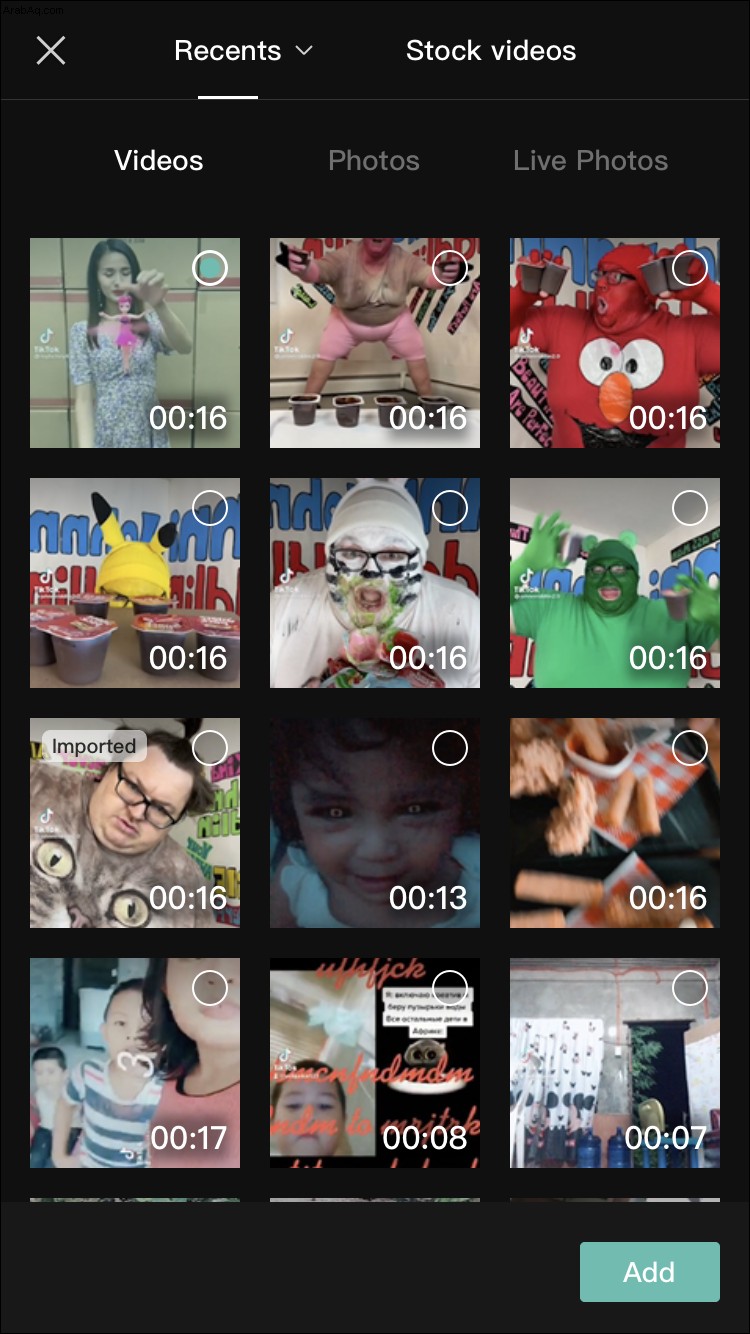
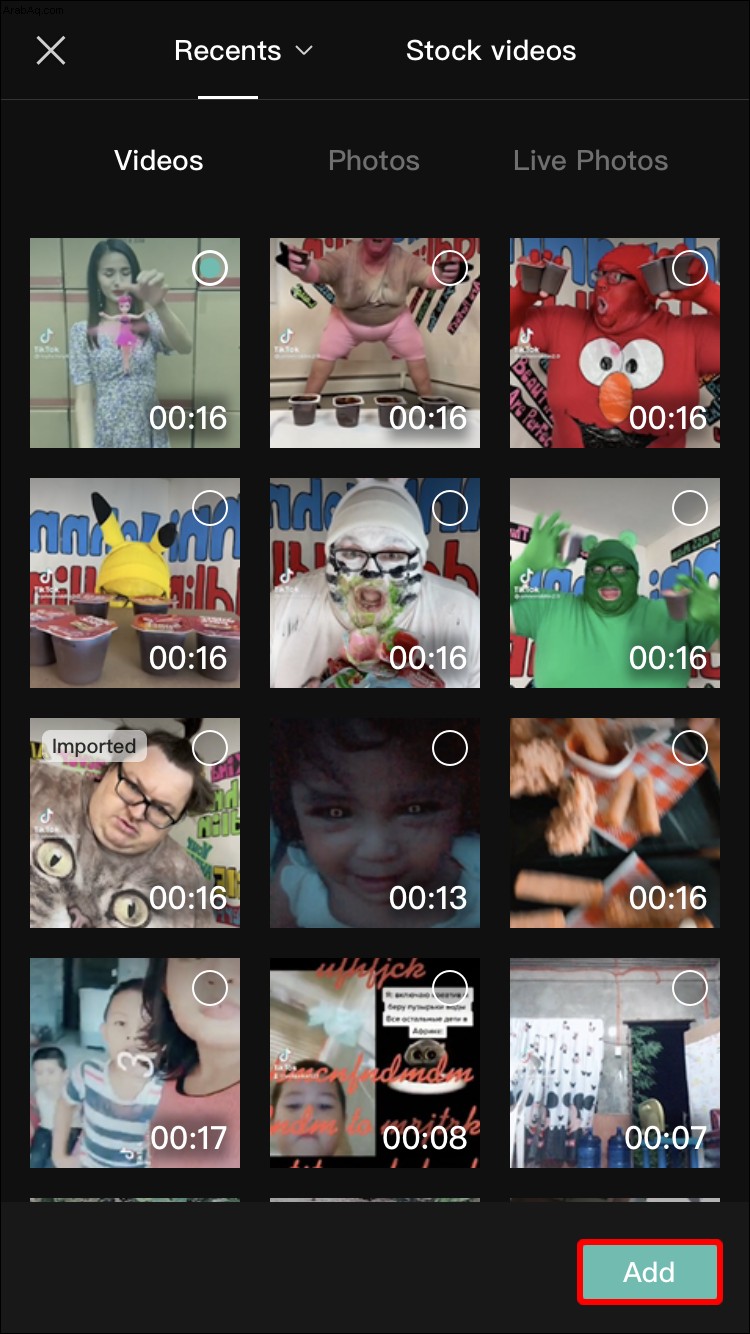
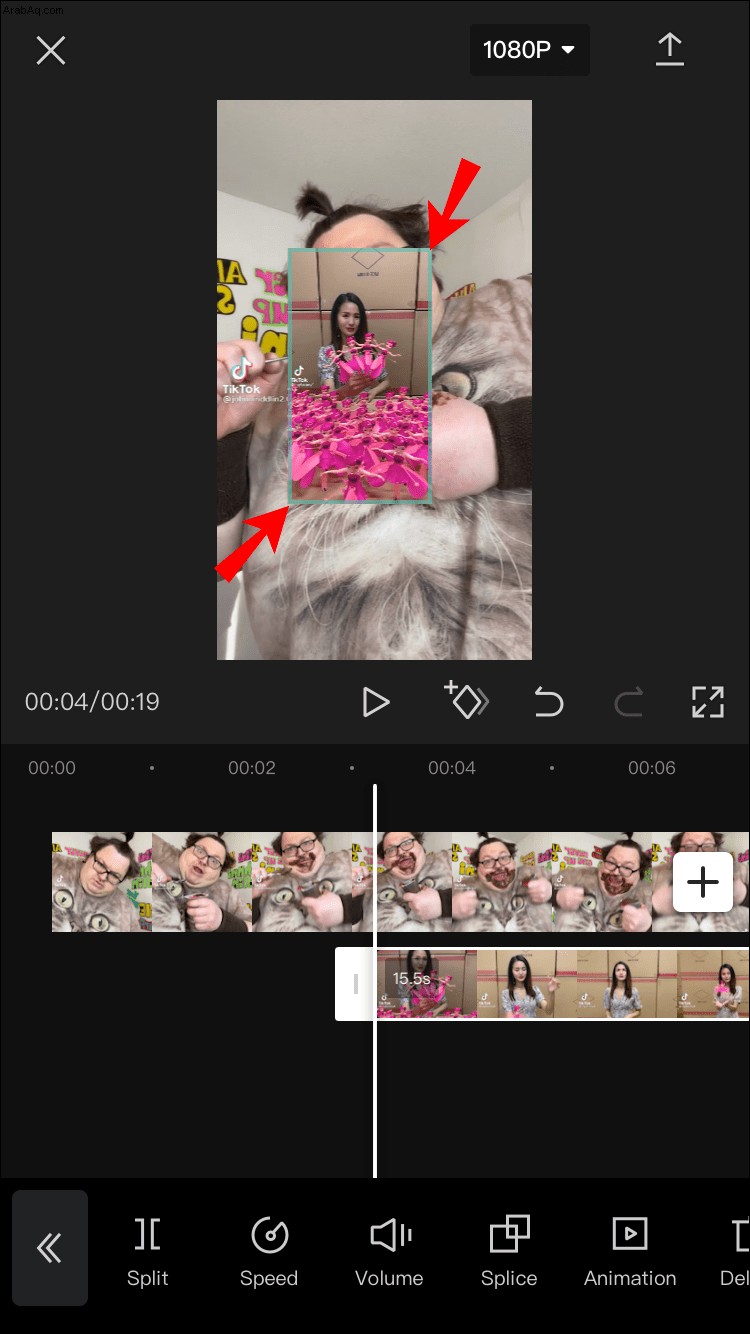
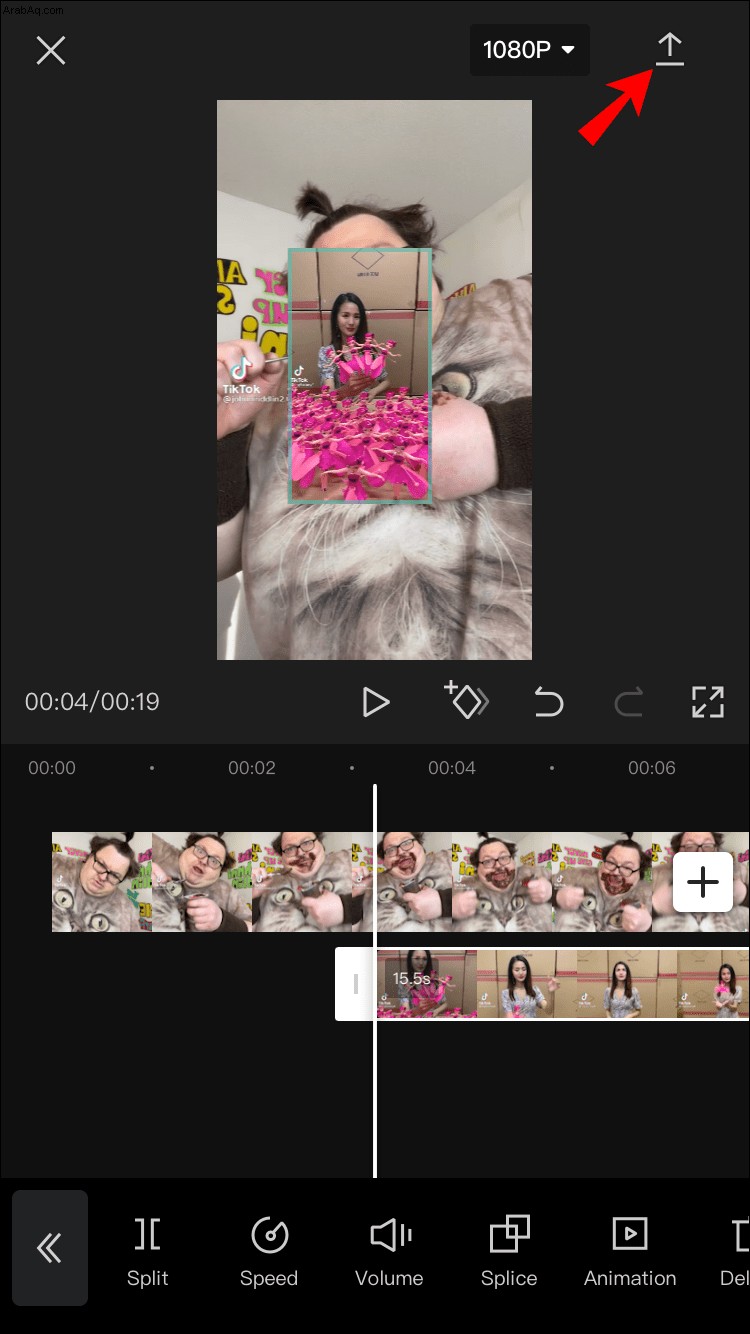
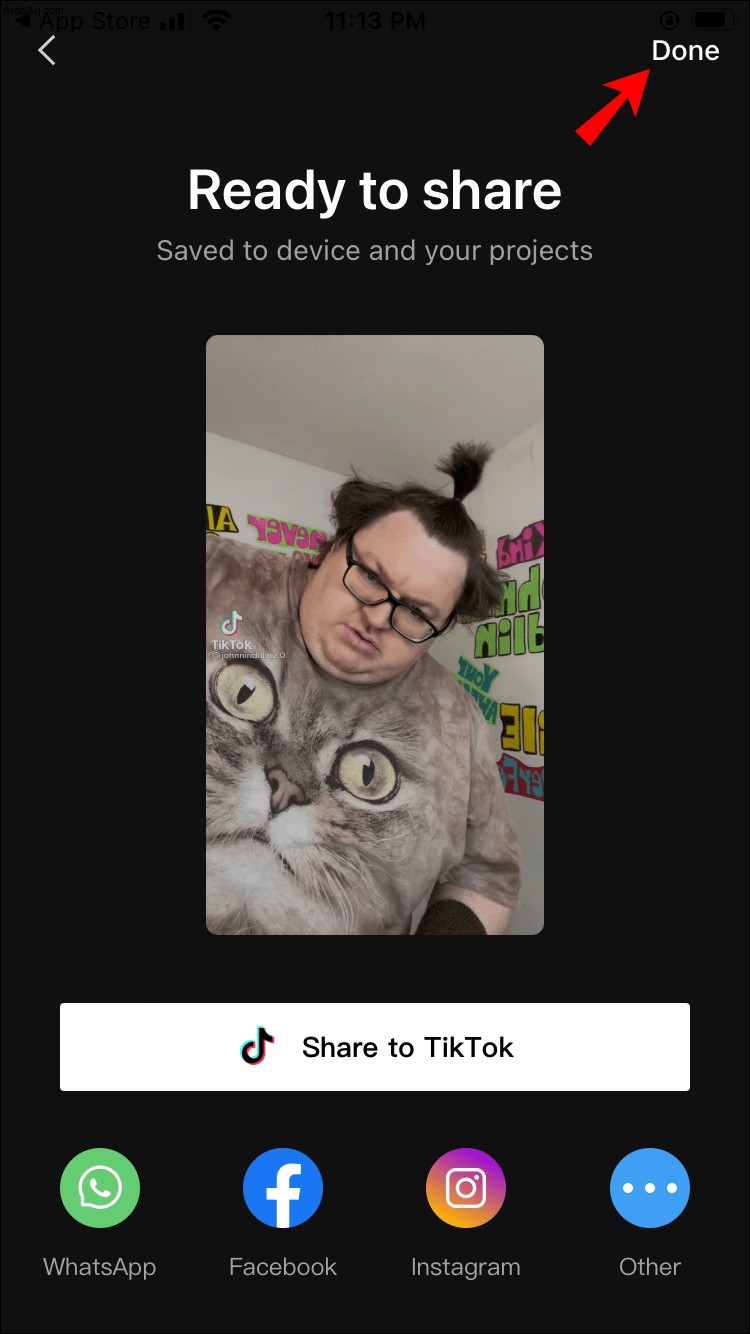
هذا كل ما في الامر. من الآن فصاعدًا ، يمكنك مشاركة الفيديو الذي قمت بإنشائه مباشرة على TikTok أو WhatsApp أو Facebook أو Instagram أو منصات وسائط اجتماعية أخرى.
كيفية إضافة طبقة في CapCut على جهاز Android
إذا كنت من مستخدمي Android ، فيمكنك أيضًا استخدام CapCut لتعديل مقاطع الفيديو. هناك طريقة مثيرة لاستخدام ميزة التراكب وهي إضافة ثلاثة مقاطع فيديو ودمجها في مقطع واحد. وإليك كيفية القيام بذلك:
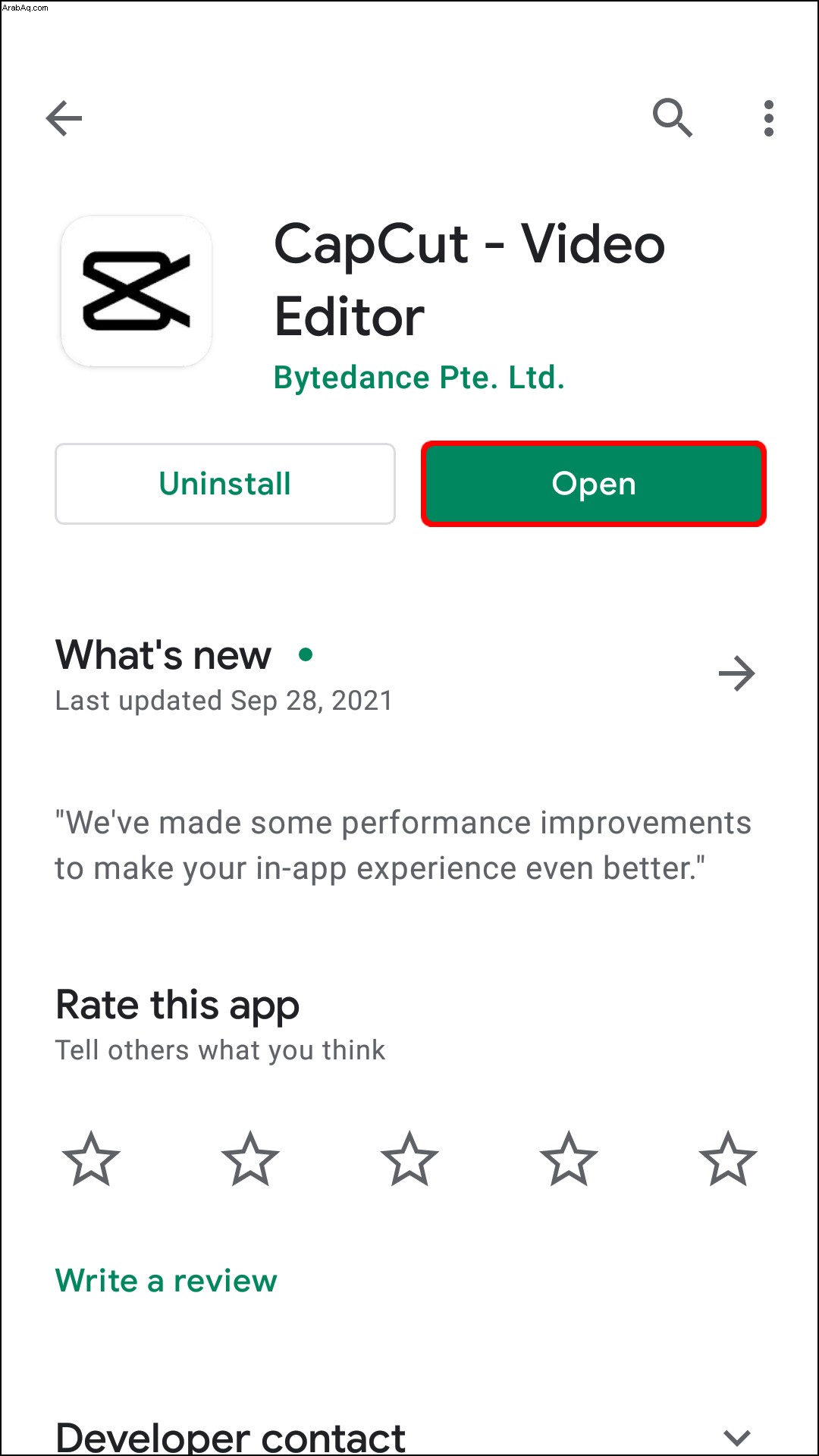
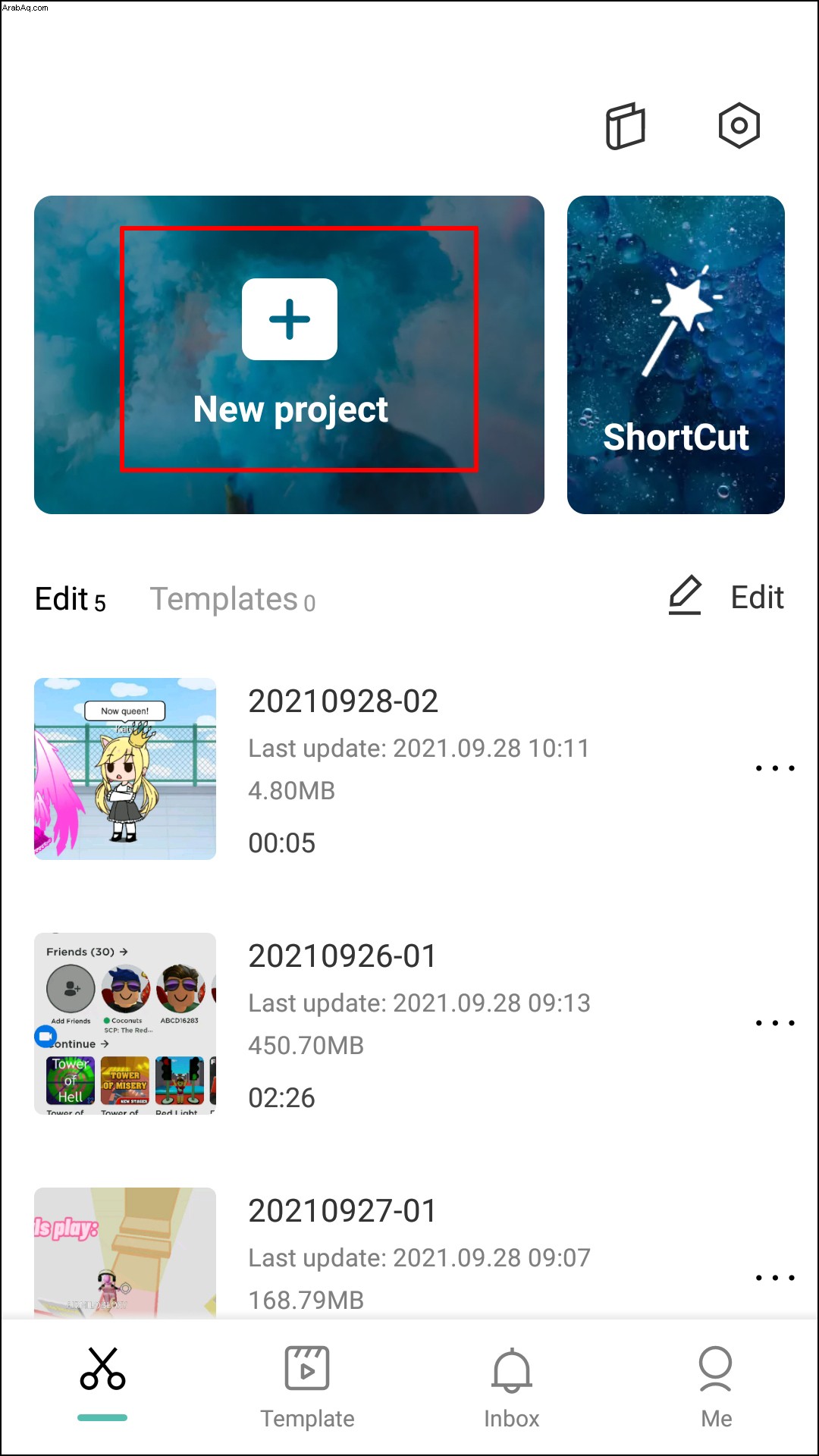
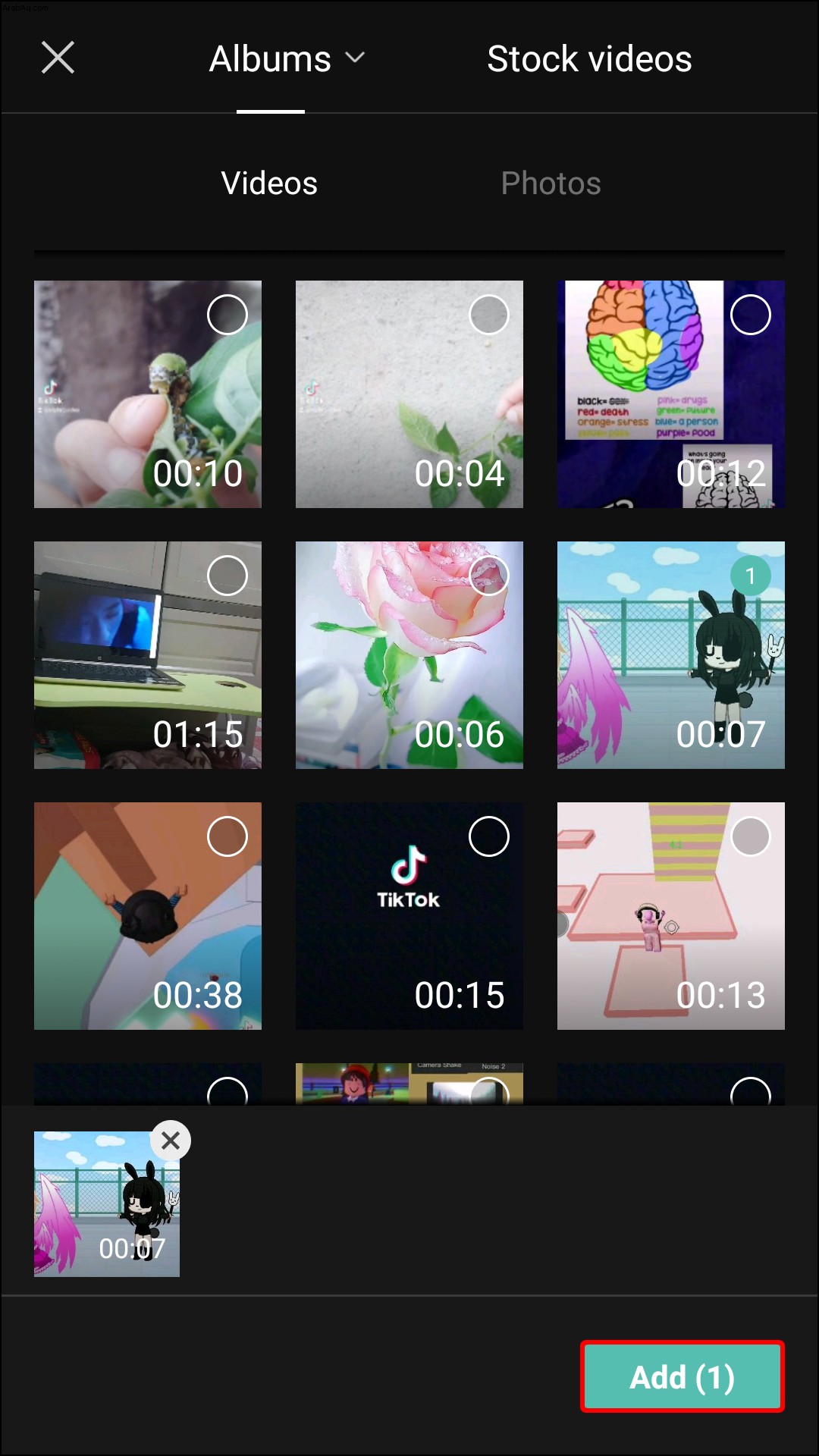
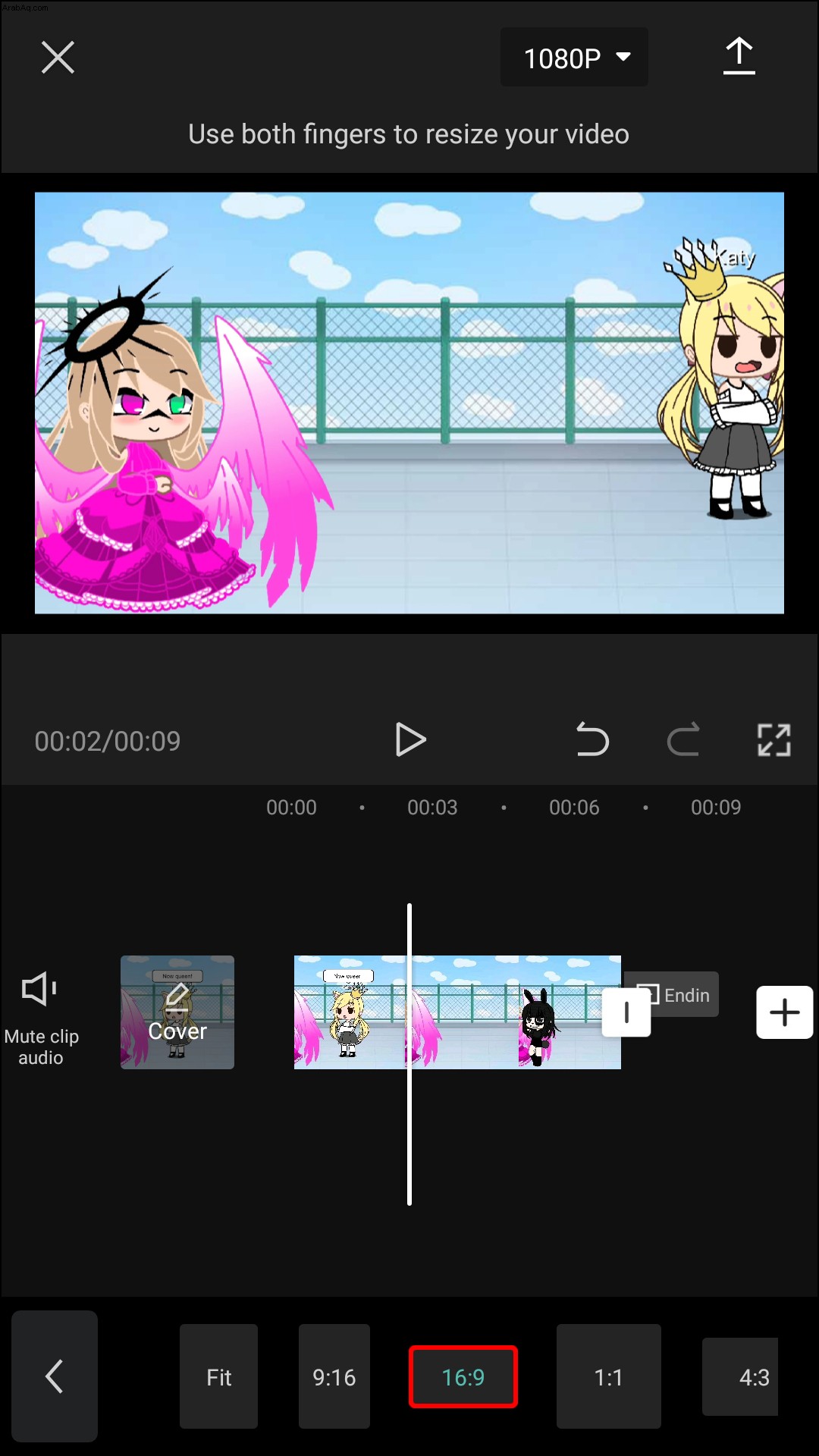
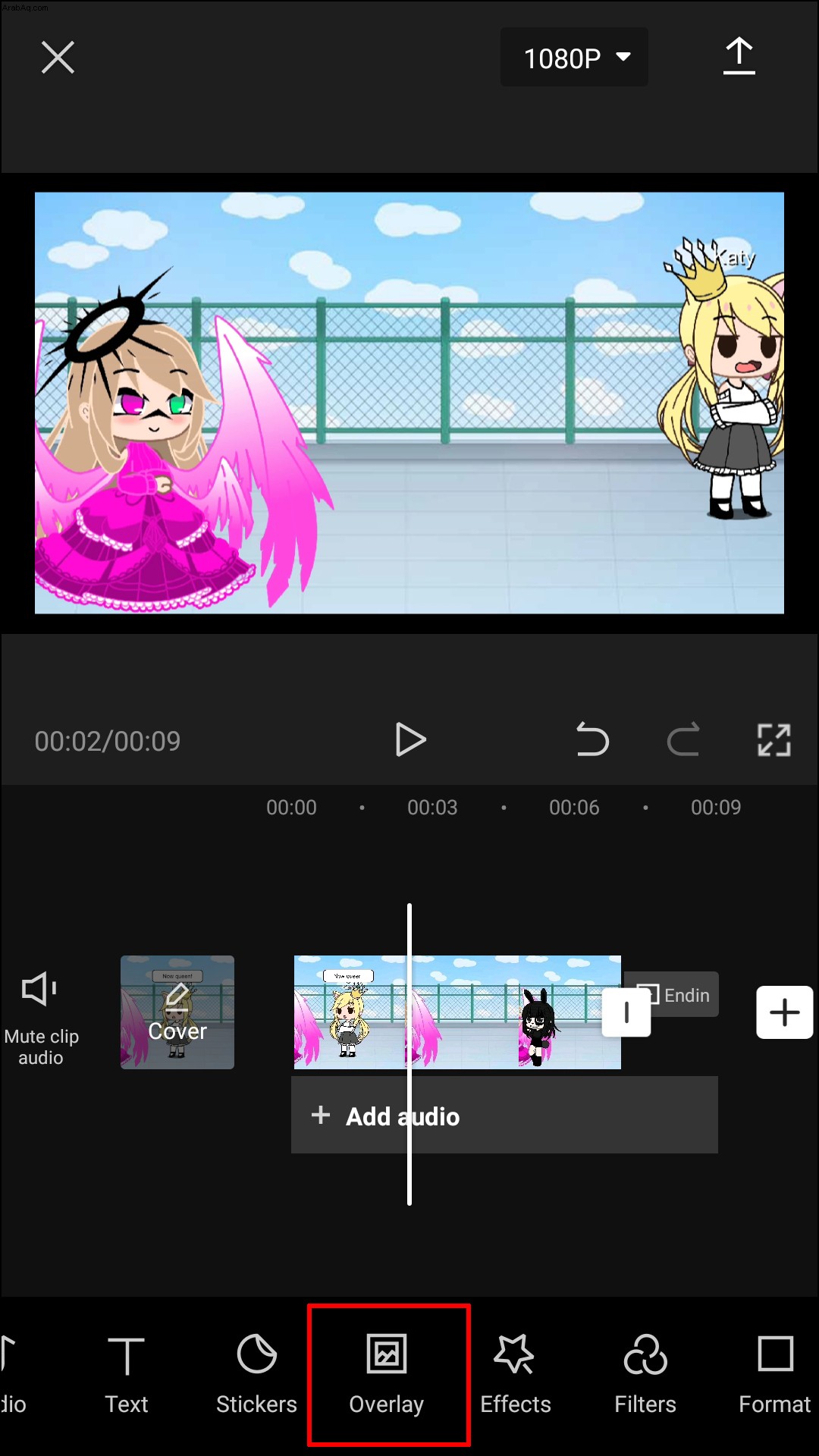
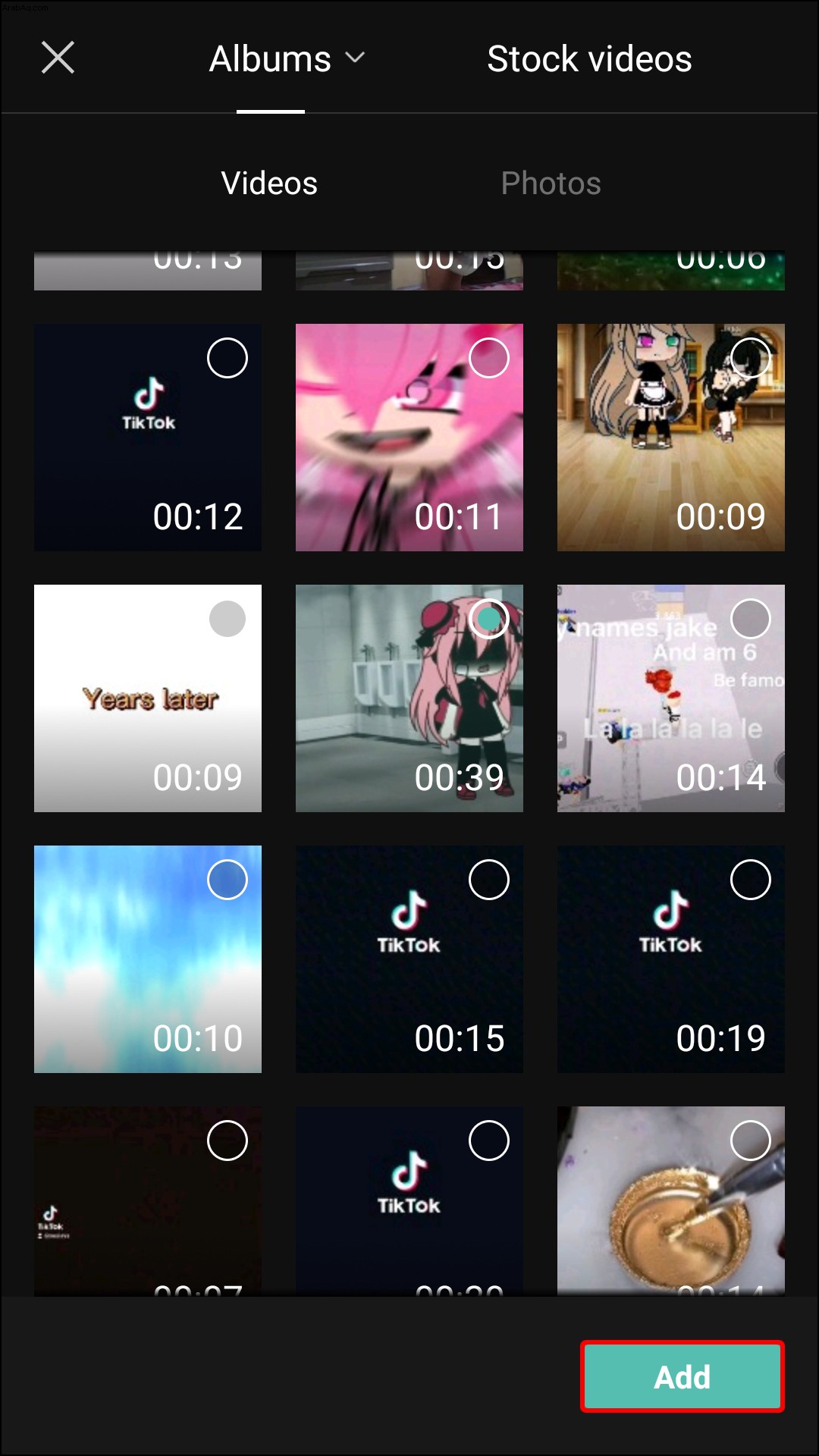
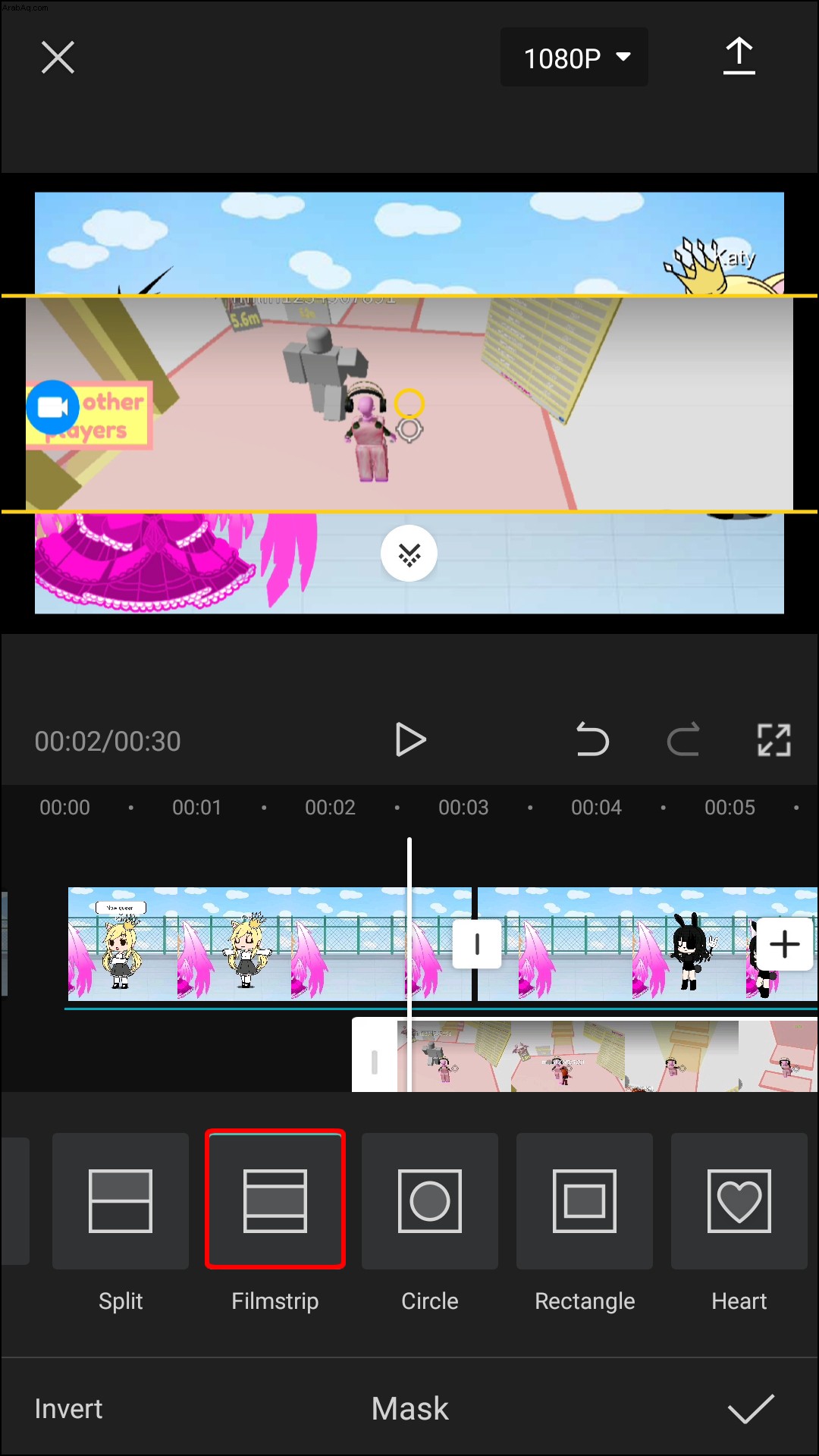
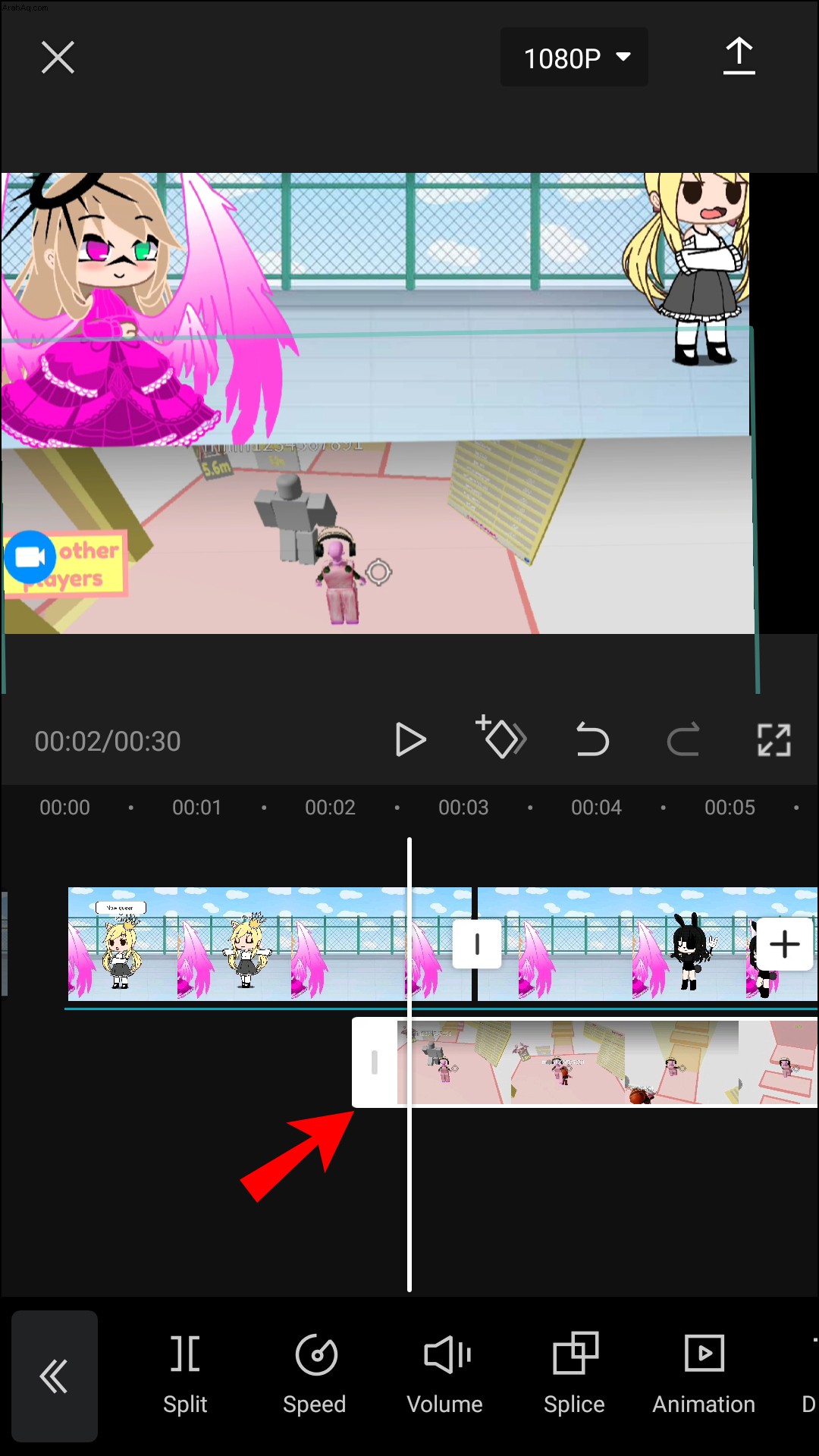
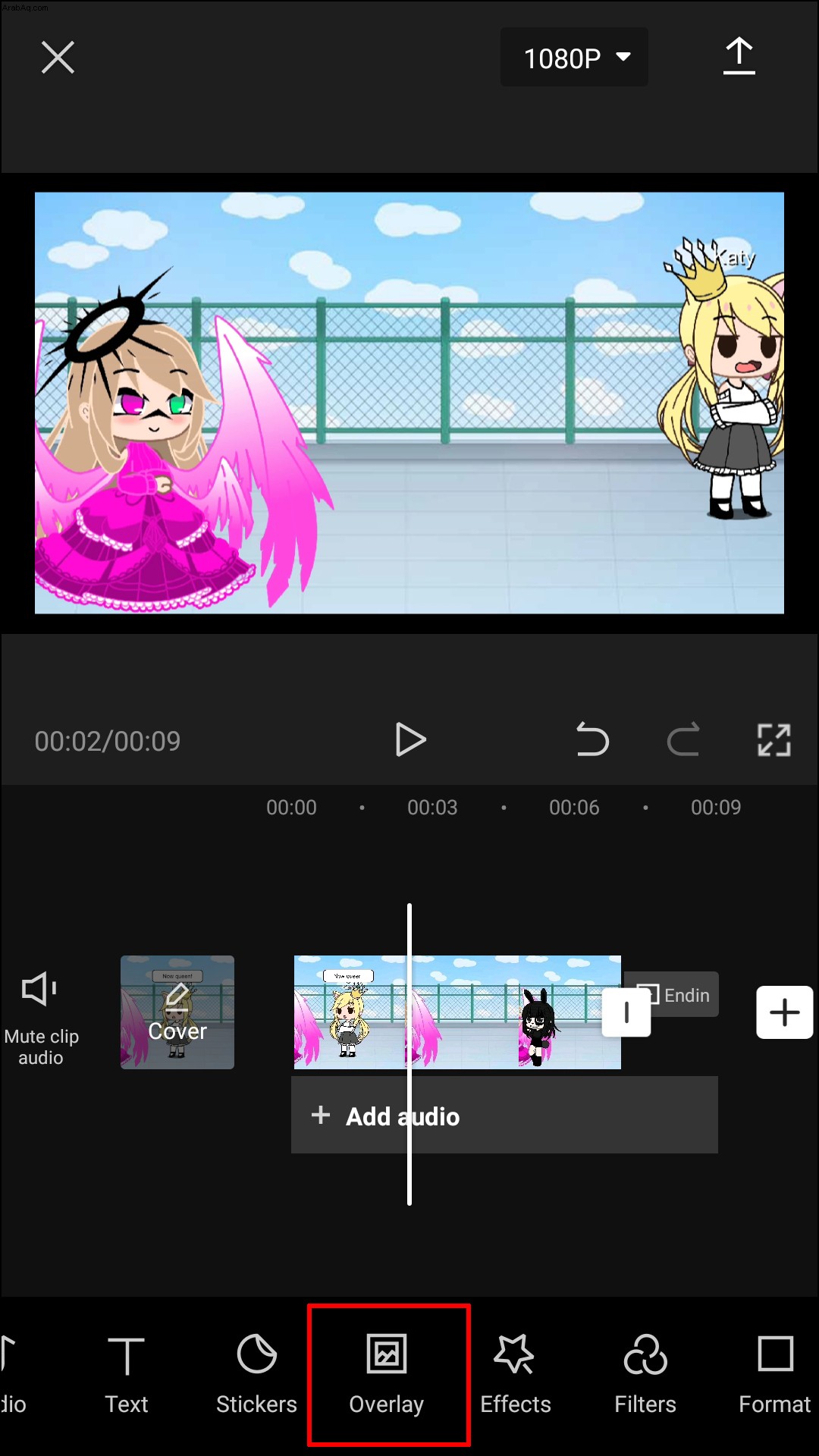
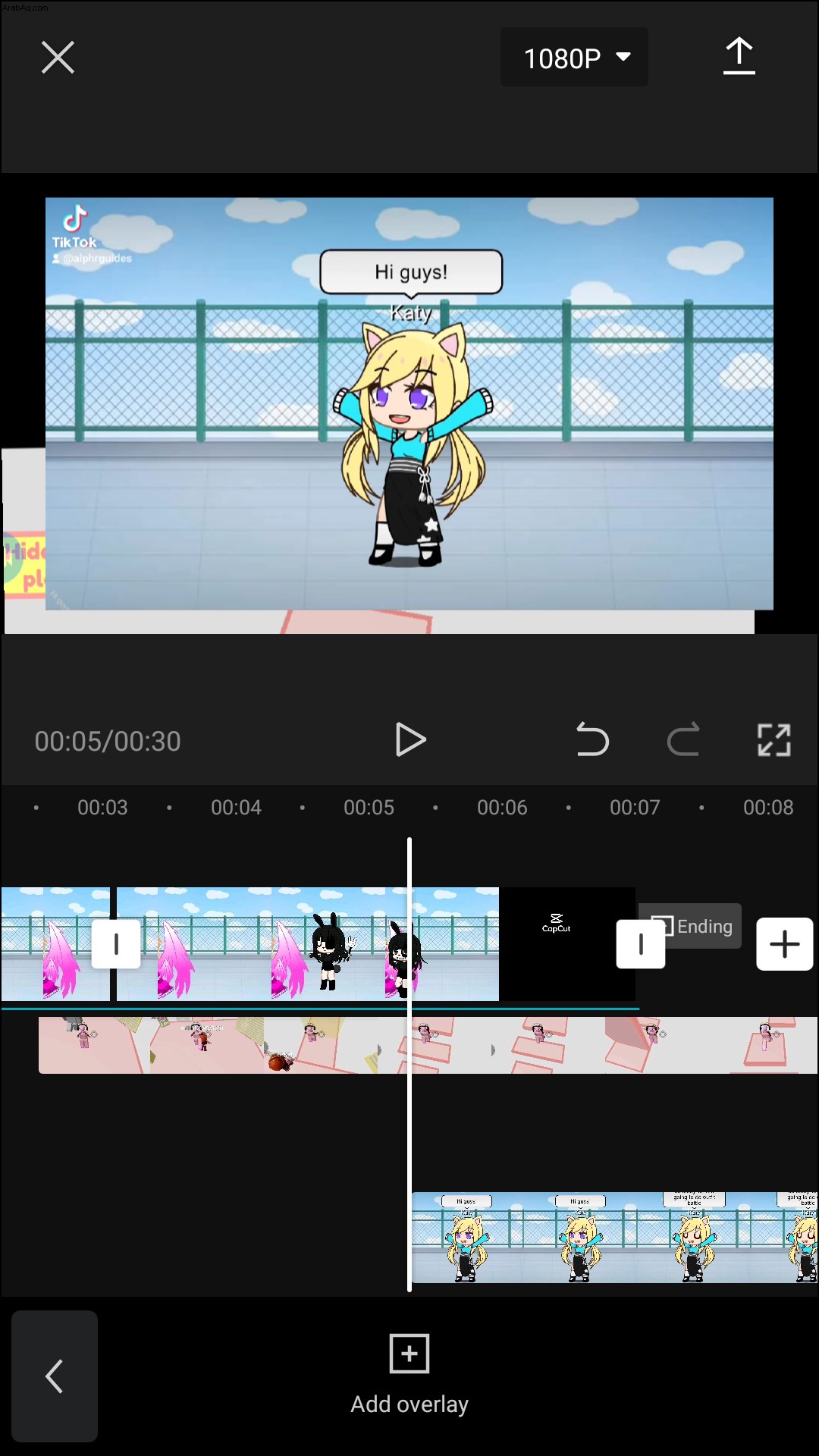
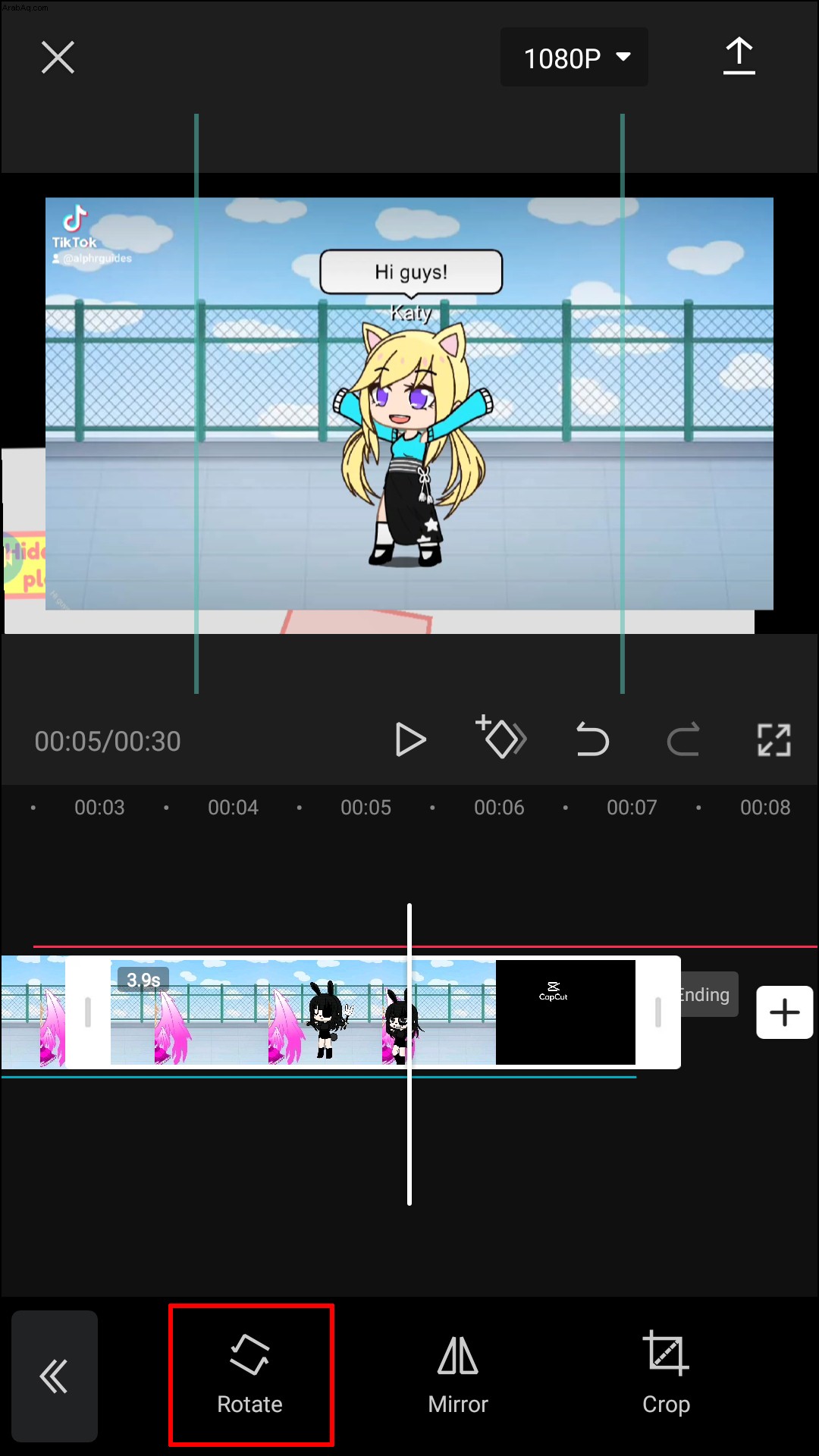
عند الضغط على "تشغيل" ، سيتم تشغيل جميع مقاطع الفيديو الثلاثة في نفس الوقت بالضبط. فقط ضع في اعتبارك أن مقاطع الفيديو الثانية والثالثة لا يمكن أن تكون أطول من الأولى. يمكن أن يكون أقصر أو بنفس المدة.
يمكنك تحرير كل مقطع فيديو على حدة أو تعديلها جميعًا في نفس الوقت. في هذه المرحلة ، يمكنك إضافة بعض التفاصيل الجديدة. على سبيل المثال ، يمكنك اختيار مرشحات مختلفة لجميع مقاطع الفيديو الثلاثة. يمكنك إضافة أغنية أو نوع من الرسوم المتحركة. لديك أيضًا خيار تغيير سرعة مقاطع الفيديو ، أو تسريعها أو إبطائها.
ما يجعل CapCut سهل الاستخدام هو أنه يمكنك القيام بالكثير من الأشياء بمجرد النقر على مقاطع الفيديو. على سبيل المثال ، إذا كنت ترغب في بقاء طبقة على الشاشة لفترة أطول ، فما عليك سوى النقر على حافة شريط التمرير واسحبه إلى الجانب الأيمن من الشاشة. من ناحية أخرى ، إذا كنت تريد تقصير مدة الطبقة ، فاسحبها إلى الجانب الأيسر. وبالمثل ، عندما تريد تدوير مقطع فيديو ، ما عليك سوى النقر عليه بإصبعين ثم تدويره.
عند الانتهاء من تعديل مقطع الفيديو الخاص بك ، كل ما عليك فعله هو حفظه من خلال النقر على السهم المتجه لأعلى في الزاوية العلوية اليمنى من شاشتك.
استمتع بالتحرير باستخدام CapCut
قد يبدو استخدام CapCut معقدًا في البداية ، ولكن بعد أن تعتاد عليه ، ستعمل على تعديل مقاطع الفيديو كالمحترفين. لا يمكنك فقط إضافة عدد لا نهائي من الطبقات الجديدة إلى الفيديو الخاص بك ، ولكن يمكنك أيضًا تحرير كل طبقة على حدة. مع الخيارات العديدة التي يقدمها تطبيق تحرير الفيديو هذا ، ليس هناك حد لنوع المشاريع التي يمكنك القيام بها.
هل سبق لك إضافة طبقة إلى مقطع فيديو في CapCut؟ كم عدد الطبقات التي أضفتها؟ كيف أضفتهم؟ أخبرنا في قسم التعليقات أدناه.