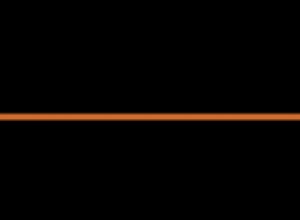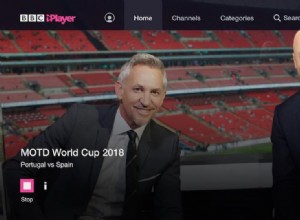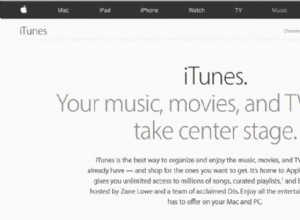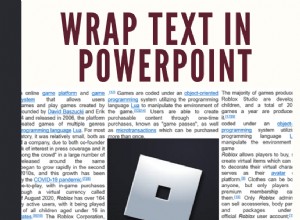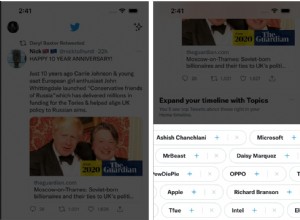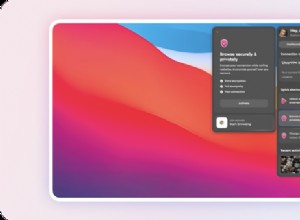إذا كنت تبحث في تعليمات Google Hangouts لكتم صوت الآخرين ، فأنت في المكان الصحيح. هناك عدة أسباب وراء رغبتك في كتم صوت شخص ما وسنعرض لك كيفية القيام بذلك.
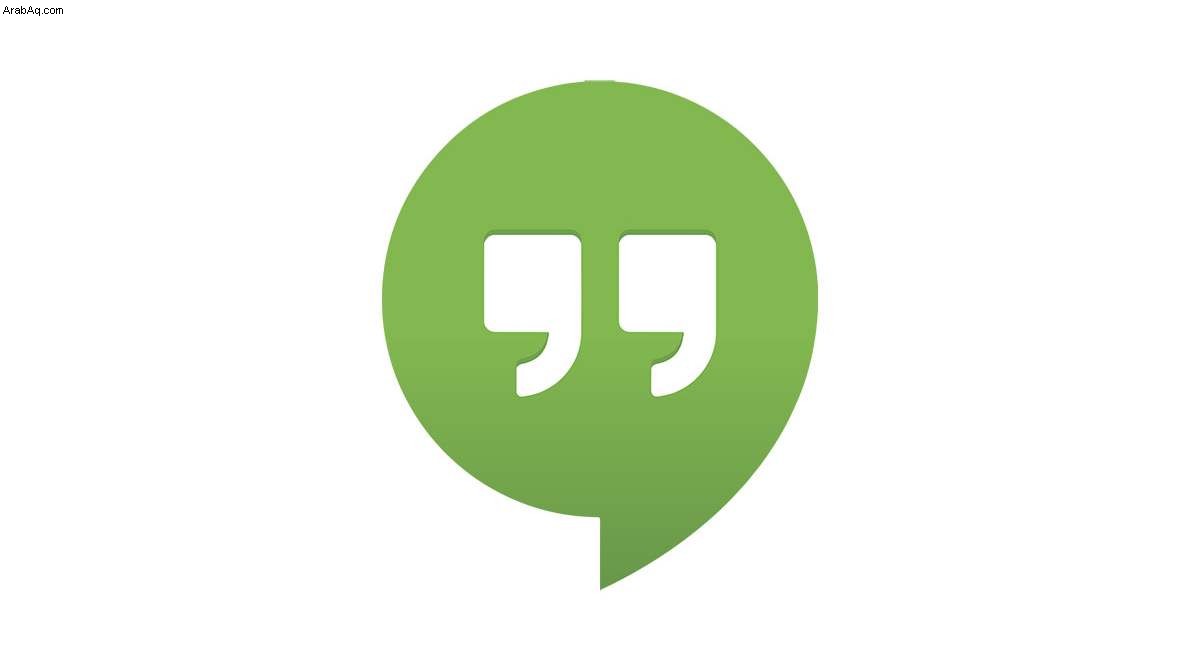
لحسن الحظ ، بغض النظر عن حاجتك إلى كتم صوت شخص ما ، فإن الخيار موجود لتحقيق ذلك بالضبط. تابع القراءة للحصول على دليل مفصل حول كتم الصوت والتدابير الأخرى التي يمكنك اتخاذها في Google Meet. فقط لكي نكون واضحين ، أصبح Hangouts Meet الآن Google Meet ، وهذا ما سنطلق عليه في هذه المقالة.
كيفية كتم صوت الآخرين على جميع الأجهزة
يعد كتم الصوت في Google Meet أمرًا بسيطًا ، ويمكنك القيام بذلك عبر جميع الأجهزة المدعومة (Android و iOS وأجهزة الكمبيوتر). إليك كيفية القيام بذلك على جهاز كمبيوتر:
- ابدأ اجتماعًا على Google Meet. انقر على هذا الرابط واضغط على اجتماع جديد في وسط الشاشة.
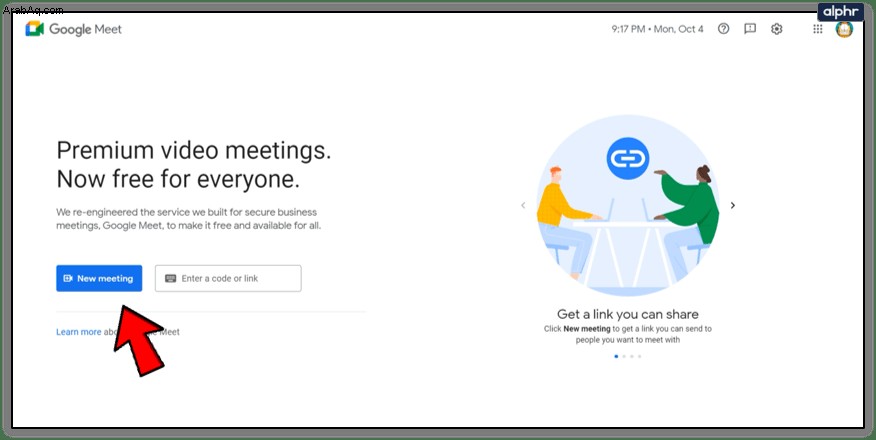
- قم بتسمية الاجتماع وإضافة مشاركين. يمكنك تخطي هذه الخطوات إذا كنت في جلسة مستمرة.
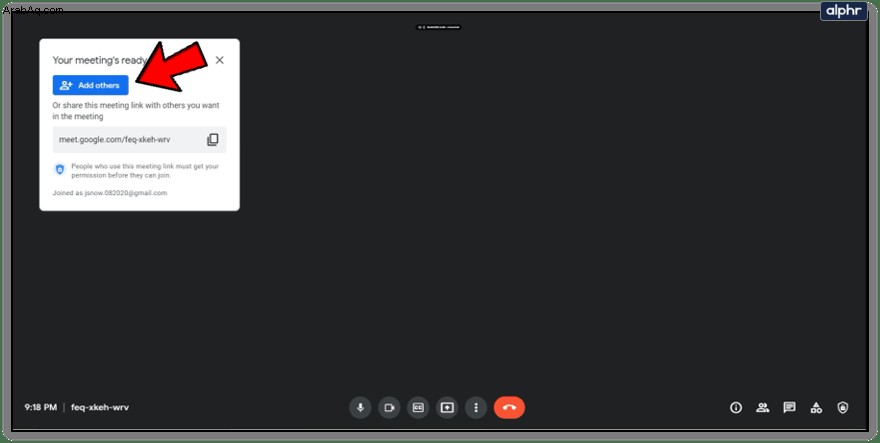
- لكتم صوت شخص ما ، حدد كتم الصوت الخيار (أيقونة ثلاثية النقاط) بجوار صورة ملفهم الشخصي.
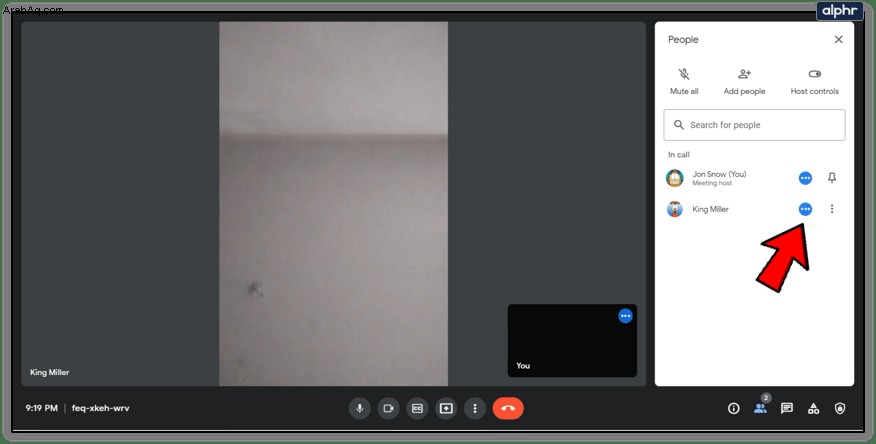
- الآن ، حدد كتم الصوت وتأكيد القرار.
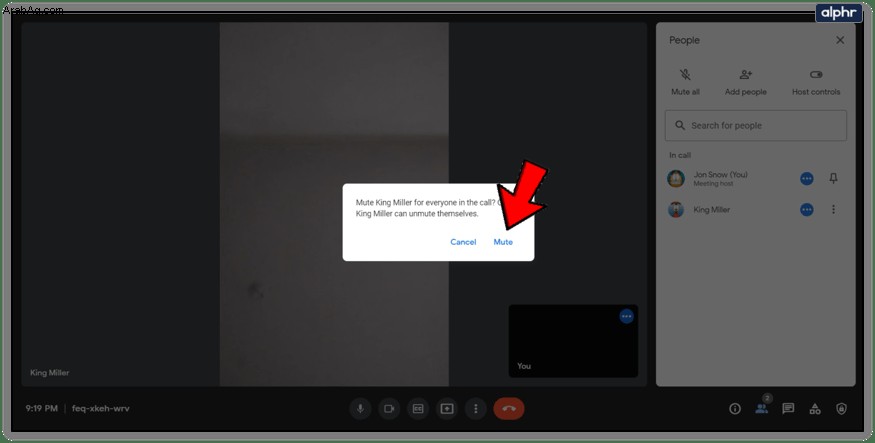
يمكنك كتم صوت الآخرين على Android و iOS بطريقة مماثلة. اتبع الخطوات:
- في مؤتمر Google Meet الجاري ، انقر على اسم الاجتماع ثم حدد الأشخاص التبويب.
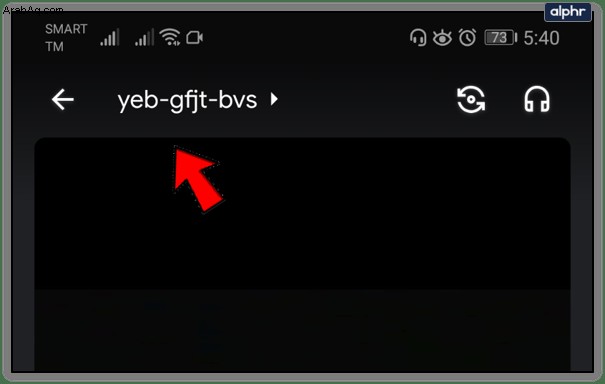
- اختر الشخص الذي تريد كتمه ، ثم انقر على أيقونة النقاط الثلاث المجاورة له.
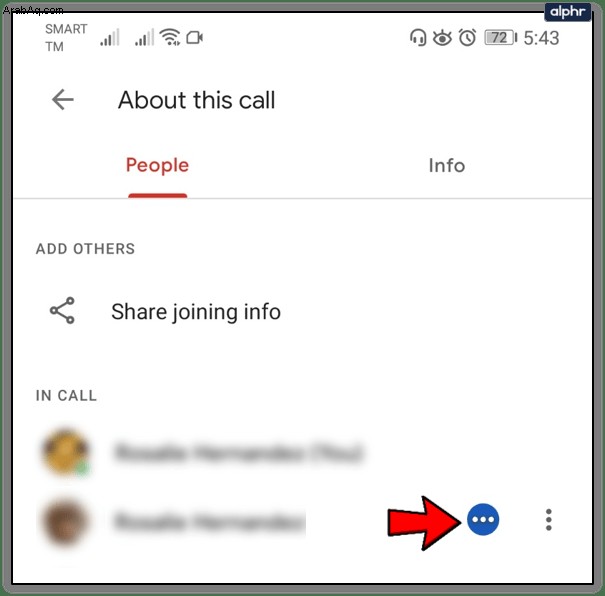
- حدد كتم الصوت .
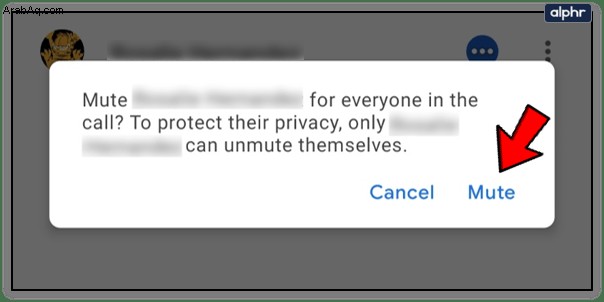
يمكن لمستخدمي Android و iOS كتم صوت الأشخاص في الوضع الأفقي أيضًا. في هذا الوضع ، تحتاج إلى التمرير عبر قائمة الأشخاص في الاجتماع ، وتحديد شخص ، والضغط على "كتم الصوت".
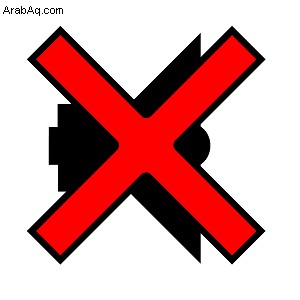
تلميحات ذات صلة بشأن كتم الصوت وكتم المشاركين عبر الاتصال الهاتفي
يمكن أيضًا تجاهل المشاركين المتصلين في Google Meet ، بالطريقة نفسها الموضحة أعلاه. إذا كنت مشتركًا عبر الهاتف ، فيمكنك استخدام مجموعة المفاتيح هذه لكتم صوتك أو إعادة صوتك:* 6 (علامة النجمة متبوعة بالرقم 6).
يعد كتم الصوت في Google Meet مفيدًا ، لكن لا ينبغي إساءة استخدامه. لن يعرف الشخص الذي تجاهلته أنك فعلت ذلك. لهذا السبب لا يمكنك إعادة صوتهم لاحقًا. يجب عليهم إعادة الصوت بأنفسهم ، باستخدام زر الميكروفون ، أو * 6 إذا كانوا على الهاتف.
لديك خيار كتم صوتك أيضًا ، فقط اضغط على زر الميكروفون بجوار أيقونة المستخدم الخاصة بك. يمكن أن يتم كتم صوت الجميع ، باستثناء واحد. إذا كنت تستخدم Google Meet مع حسابات تعليمية ، فإن الشخص الوحيد الذي يمكنه كتم صوت الآخرين وإزالتهم هو الشخص الذي أنشأ الاجتماع.
كيفية إزالة الآخرين
يعد كتم الصوت في Google Meet مجرد حل مؤقت. في بعض الأحيان ، هذا لا يكفي. إذا استمر أي شخص في الاجتماع في التصرف بوقاحة وغير مهذبة ، فيمكنك إزالته ببساطة. فقط الشخص الذي نظم المؤتمر لديه القدرة على إزالة المشاركين.
إليك كيفية إزالة شخص ما من جهاز الكمبيوتر:
- في اجتماع ، اختر الأشخاص اختيار.
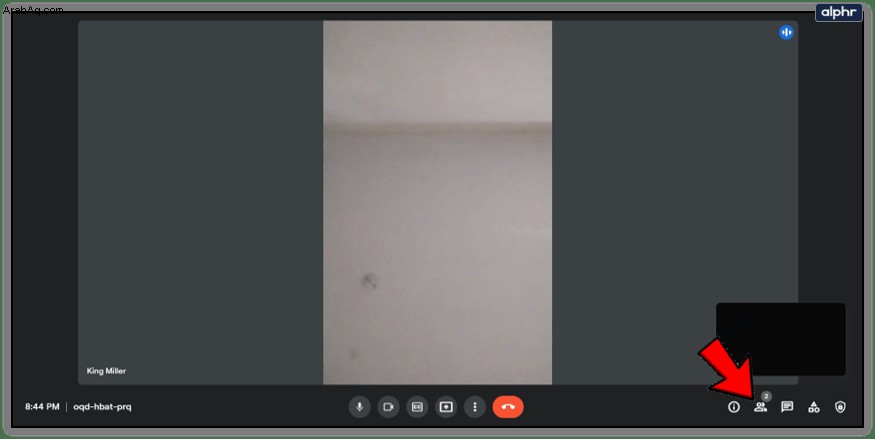
- حدد اسم الشخص الذي تريد إزالته ثم انقر على المزيد الخيار بجانبه.
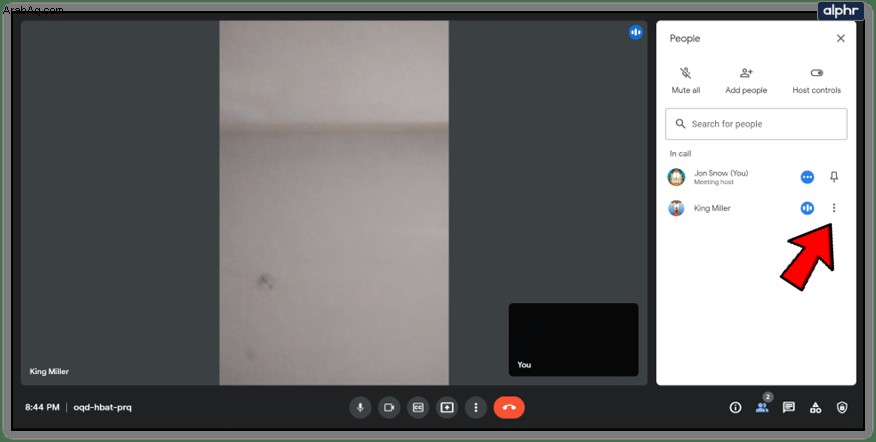
- أخيرًا ، اضغط على إزالة .
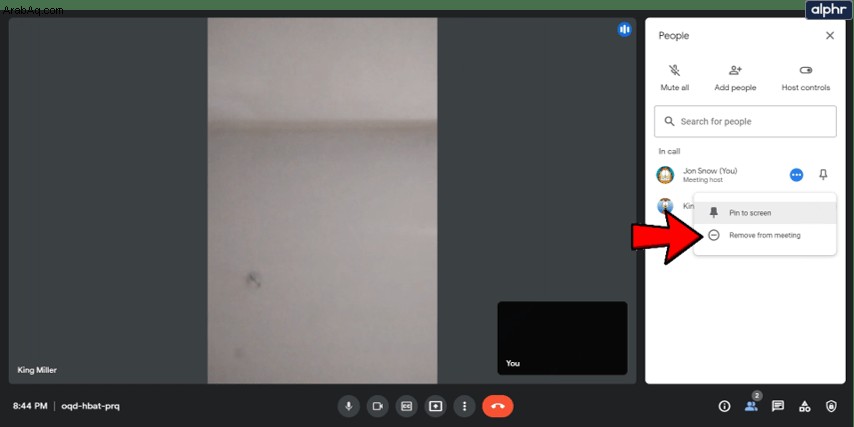
تعمل إزالة الأشخاص على Android و iOS بنفس الطريقة. اتبع الخطوات:
- أثناء أحد الاجتماعات ، انقر على اسم الاجتماع أعلى الشاشة ثم حدد علامة التبويب "الأشخاص".
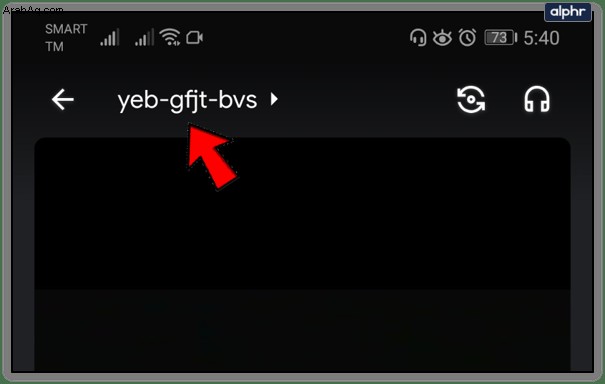
- اختر الشخص الذي تريد إزالته ثم انقر على المزيد الخيار بجانبه.
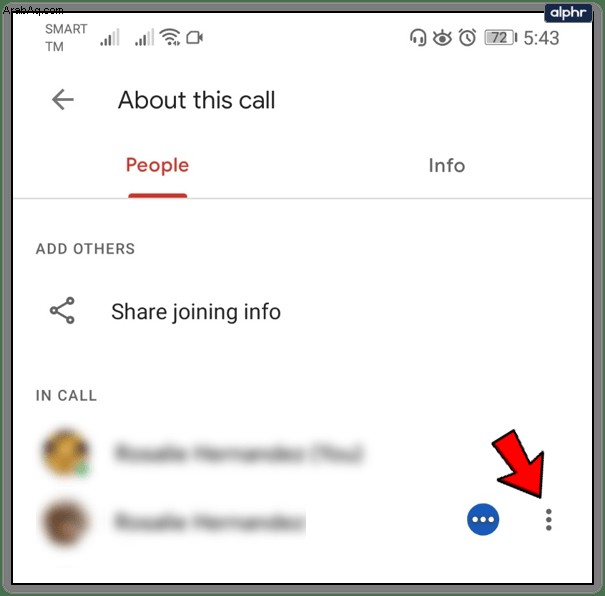
- الآن ، حدد إزالة اختيار.
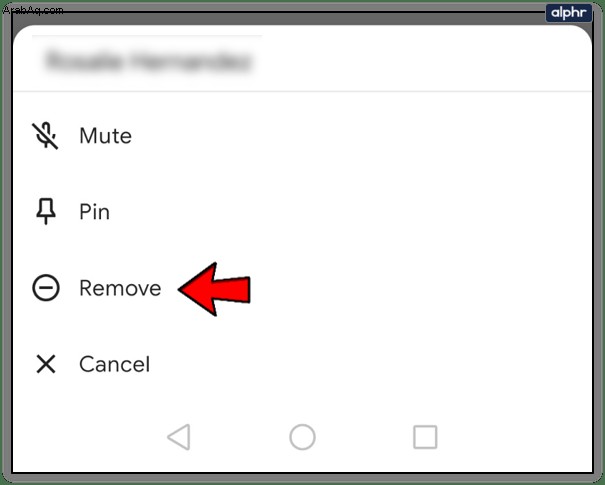
تعتبر الإزالة أكثر حساسية من الكتم ، لذا تأكد من أن قرارك بإزالة شخص ما من الاجتماع له ما يبرره. إذا كان شخص ما غير نشط أو بعيدًا عن الجهاز ، فلا بأس من إزالته من المحادثة. في أي سيناريو آخر ، استخدم أفضل حكم لديك لاتخاذ القرار.

الاتصال أمر بالغ الأهمية
إذا كنت في اجتماع مهم في Google Meet ، فحاول أن تظل محترفًا ، وقم بإعداد كل شيء والعمل به. لا تقم بكتم صوت أي شخص على الفور إذا كان مرتفعًا أو إذا كان الميكروفون لا يعمل. حاول شرح الموقف أولاً. كما يجب ألا تتم إزالة الأشخاص من المكالمات بسهولة.
كيف هي تجربتك مع Google Meet؟ هل كل شيء يعمل على النحو المنشود؟ أخبرنا في قسم التعليقات أدناه.