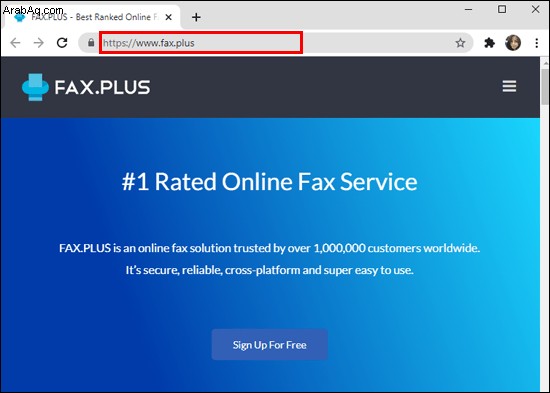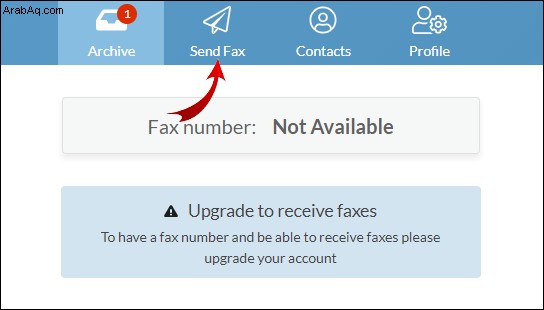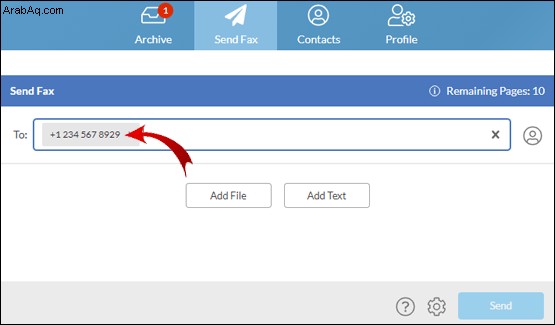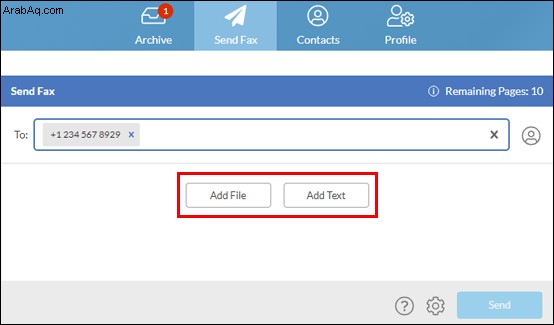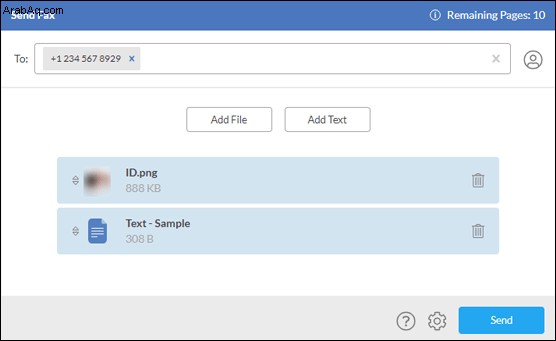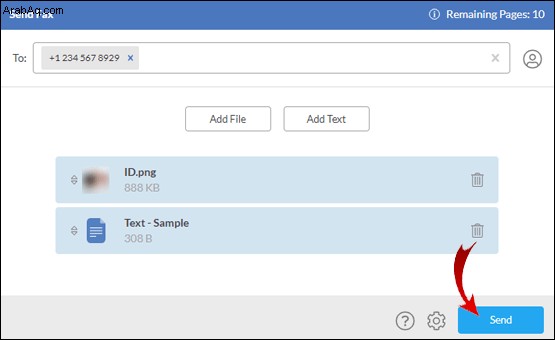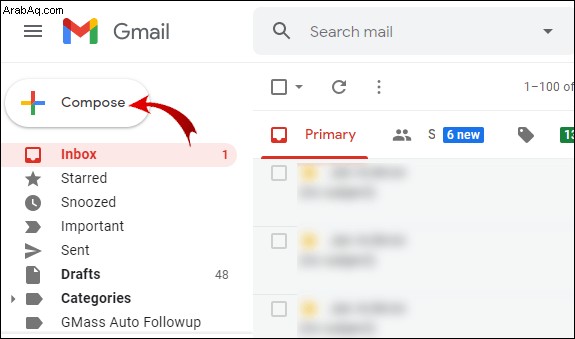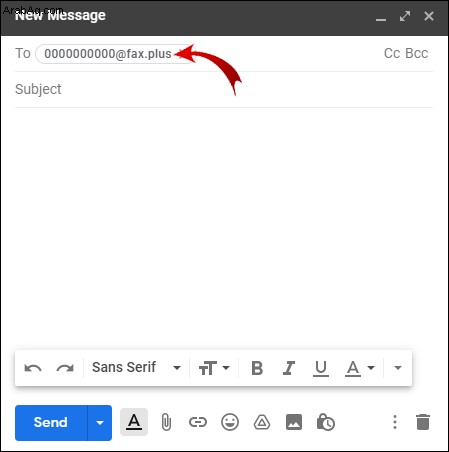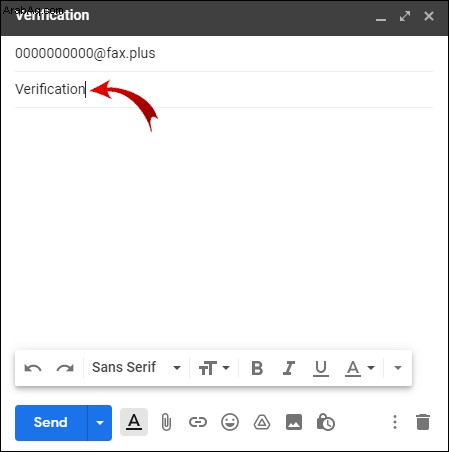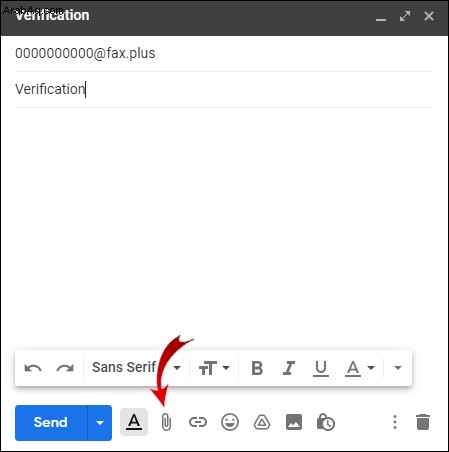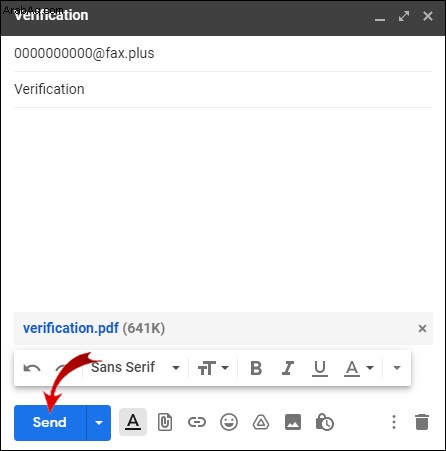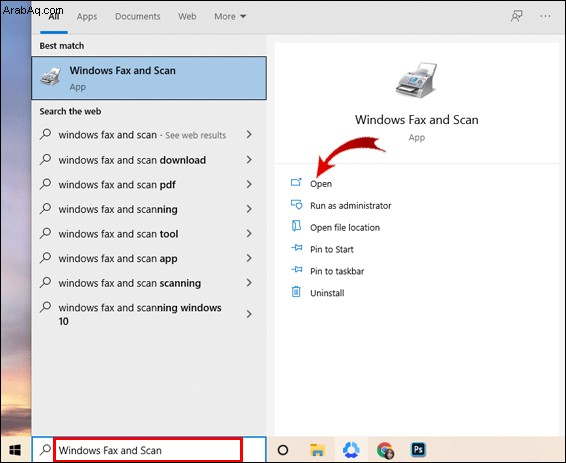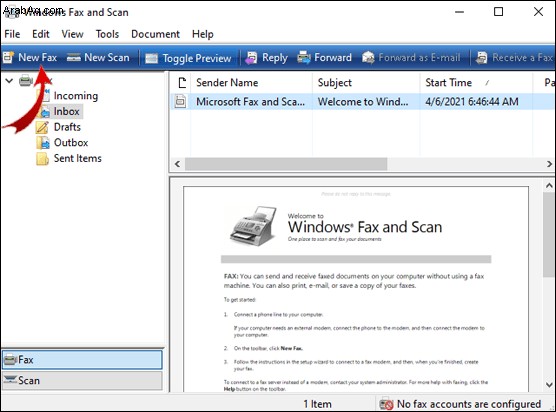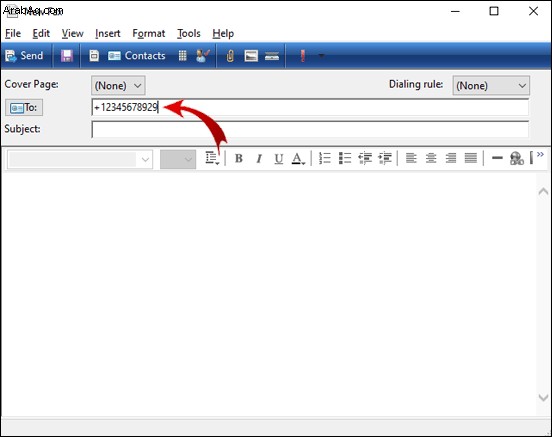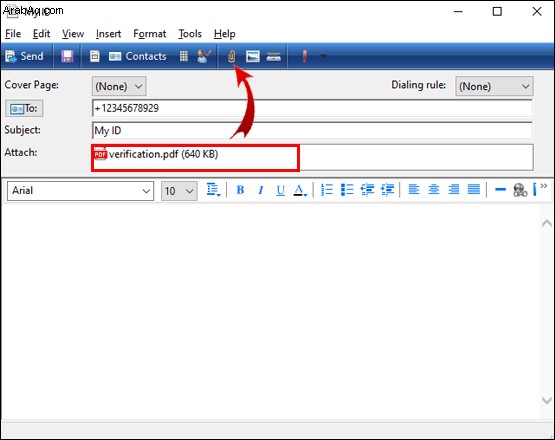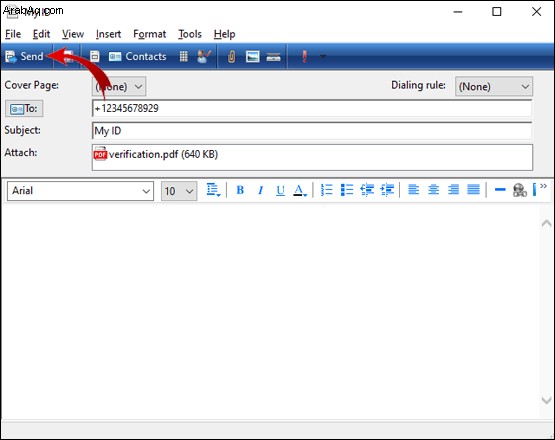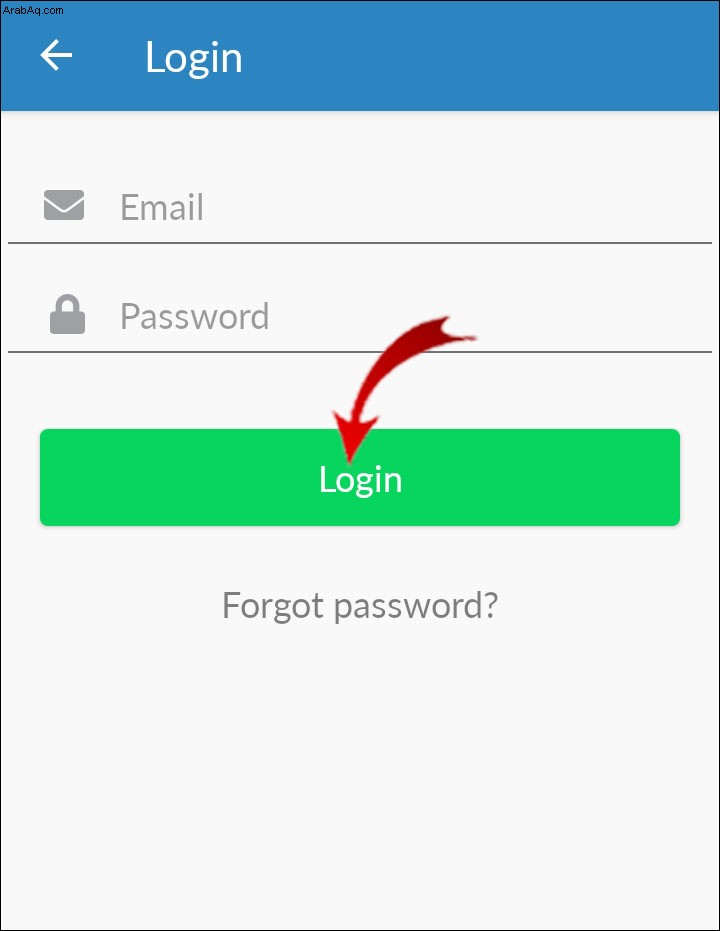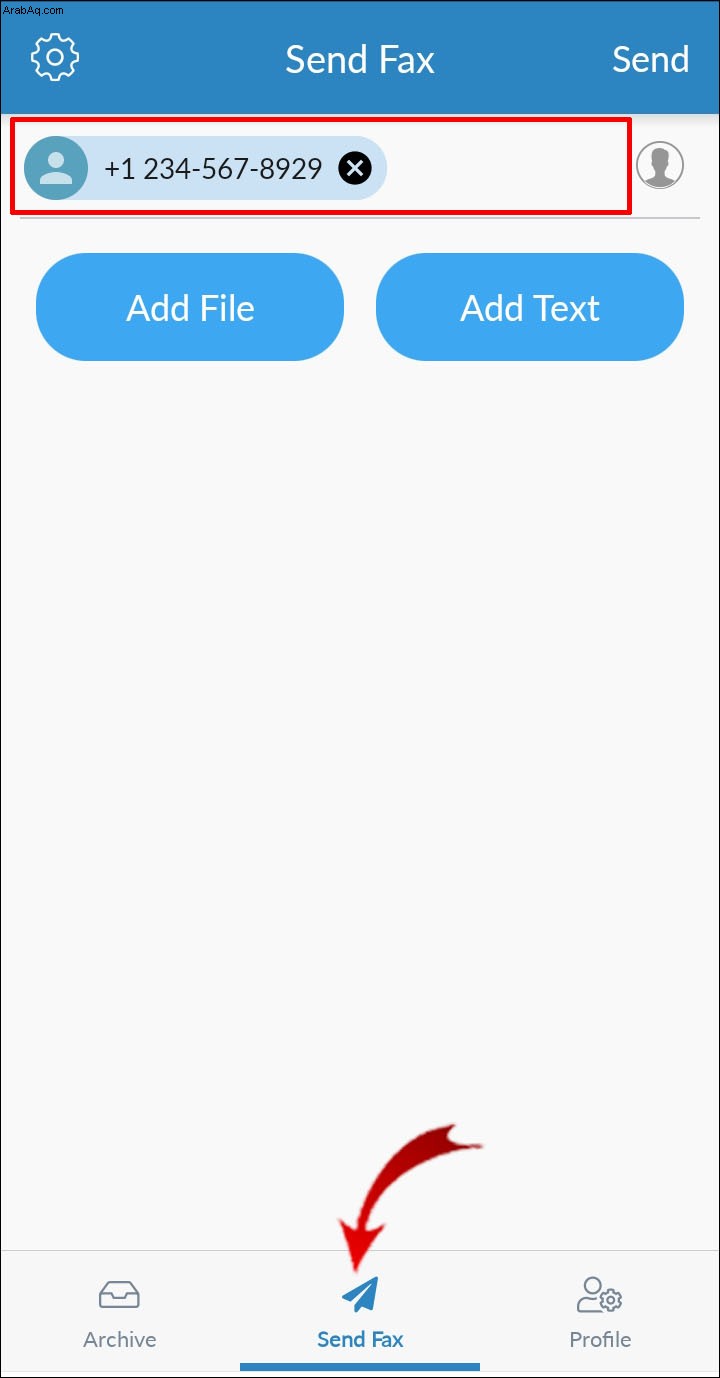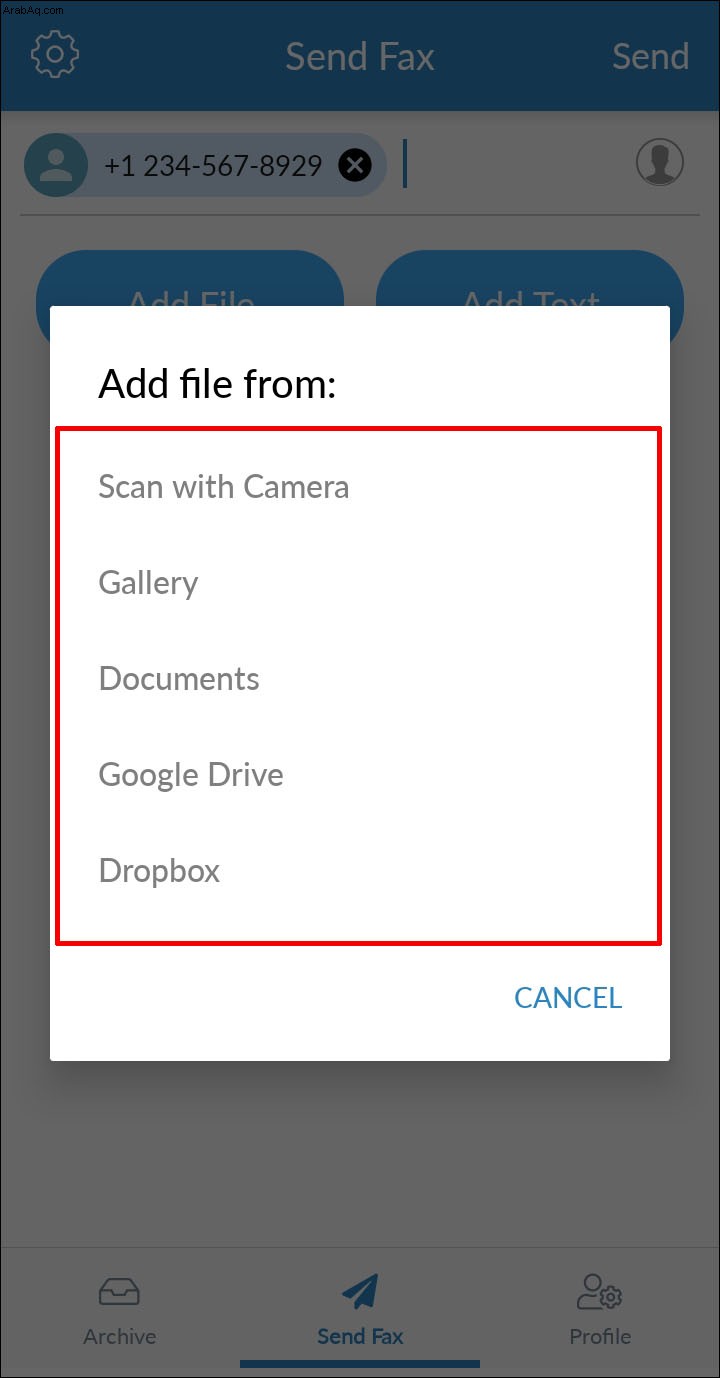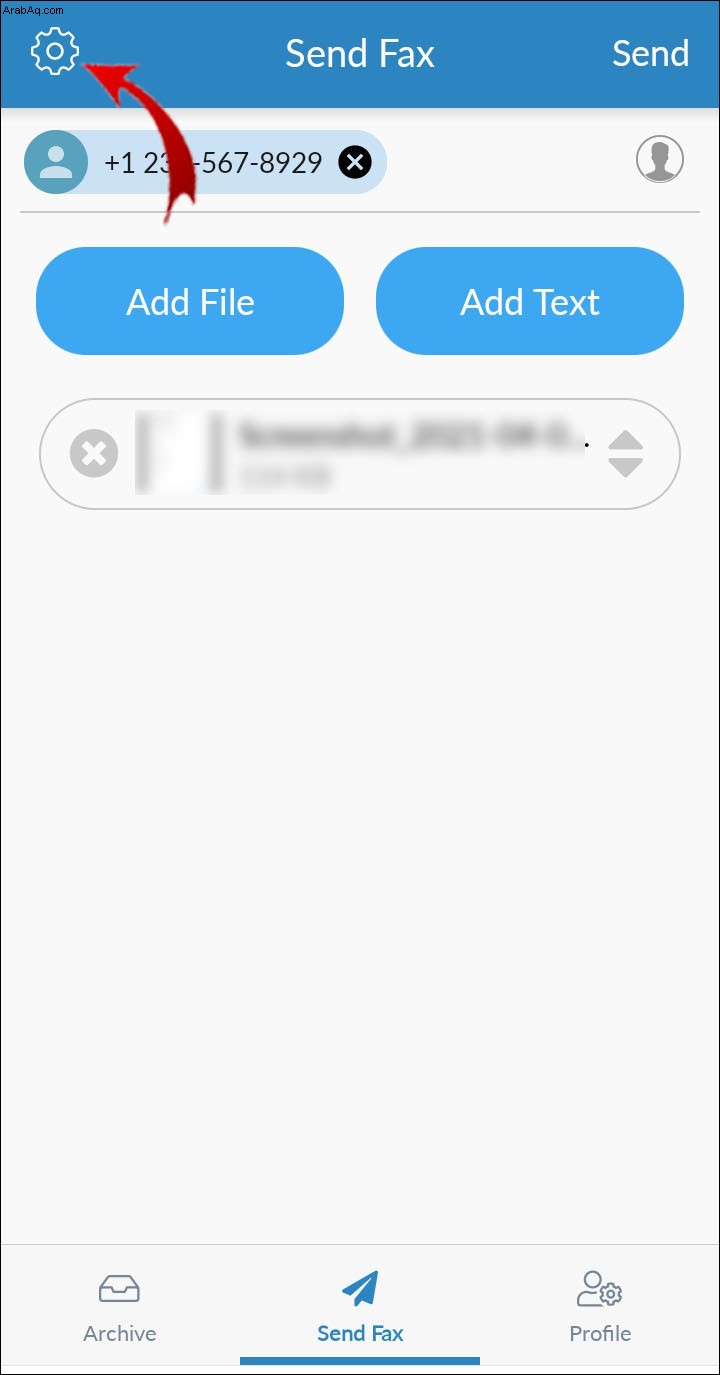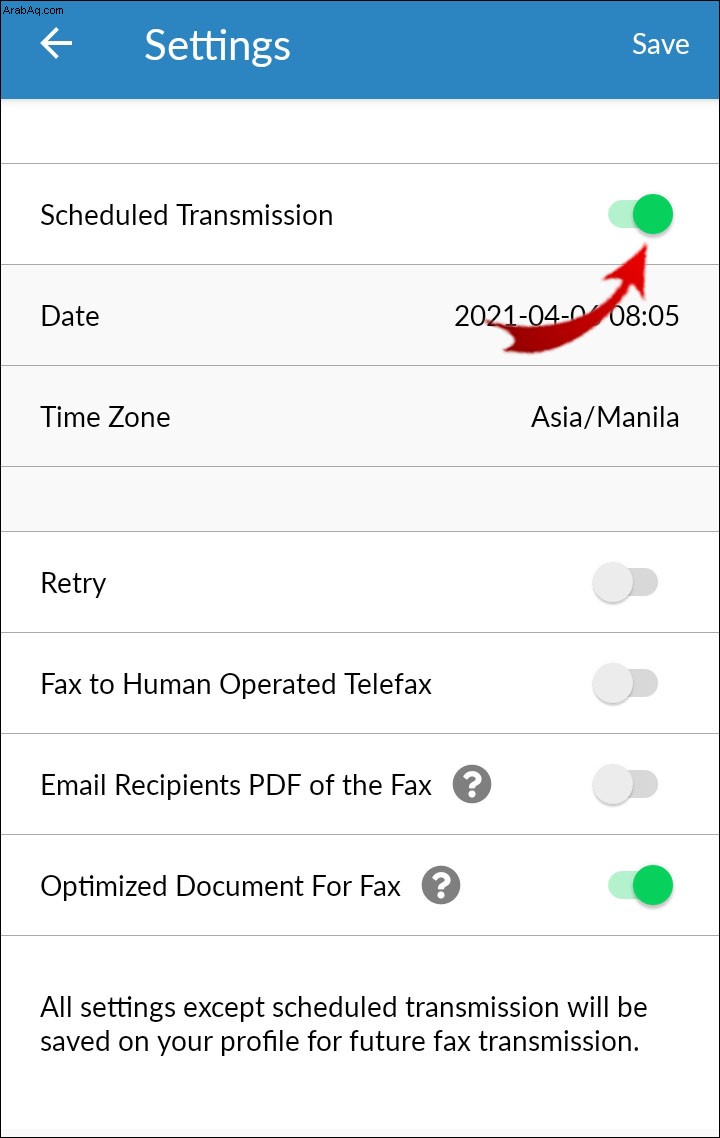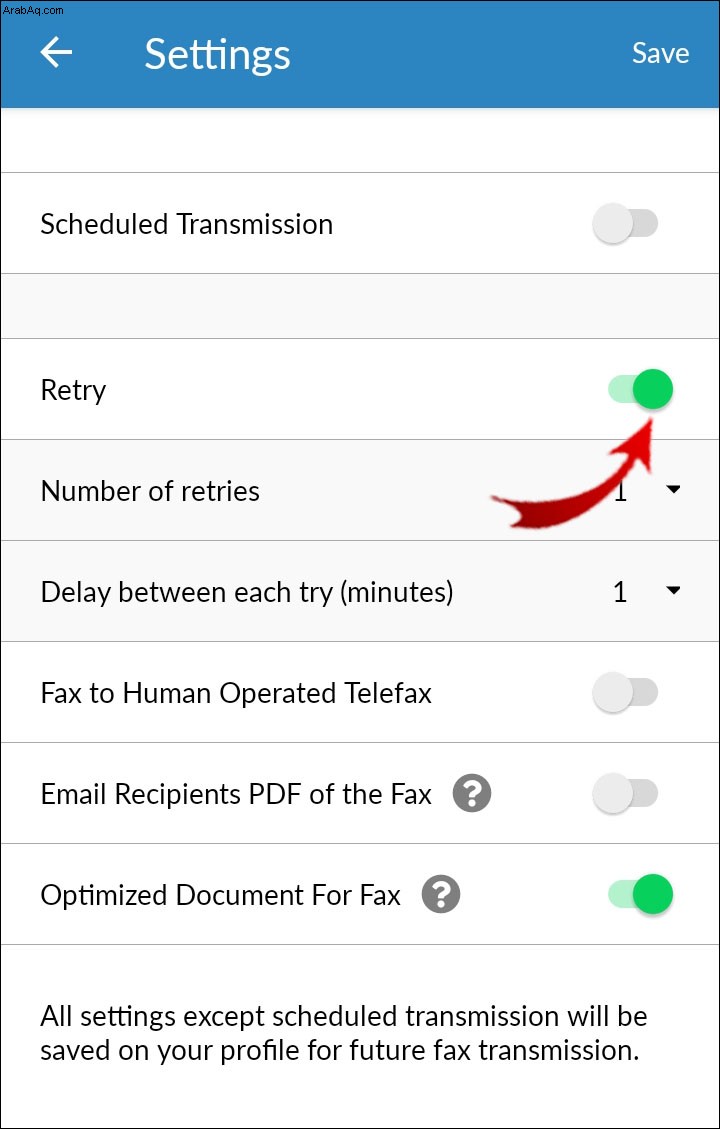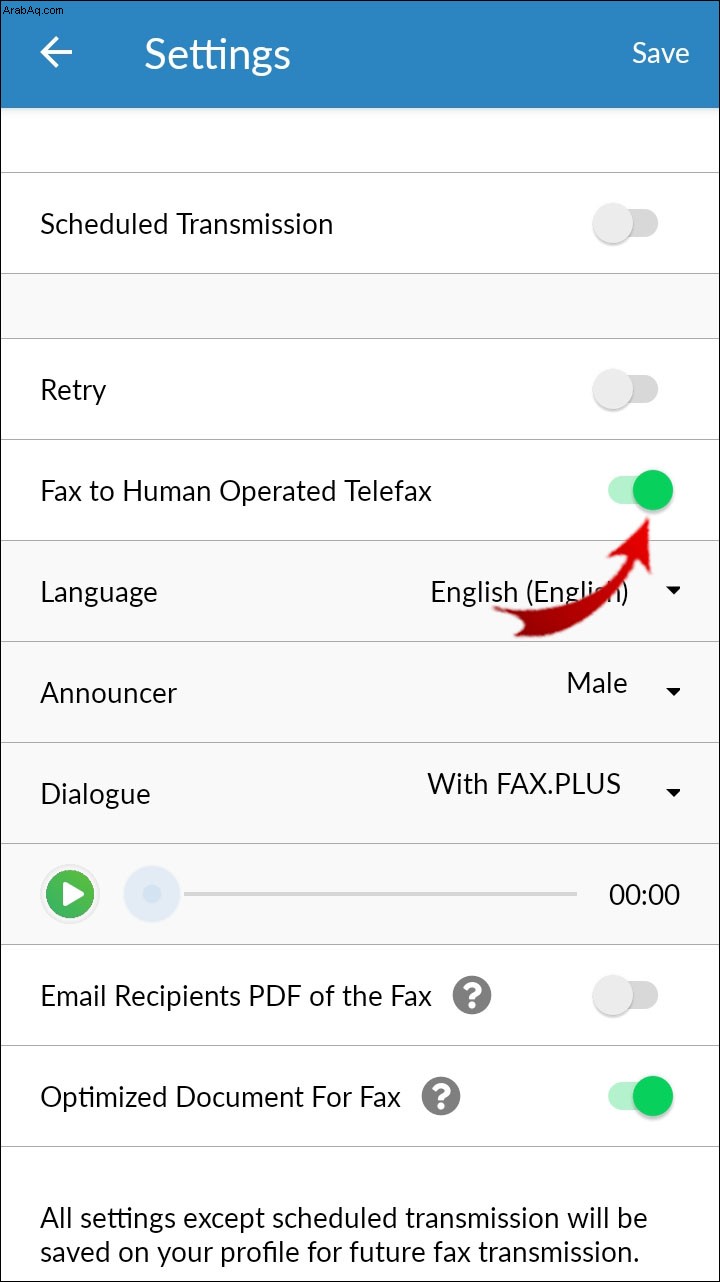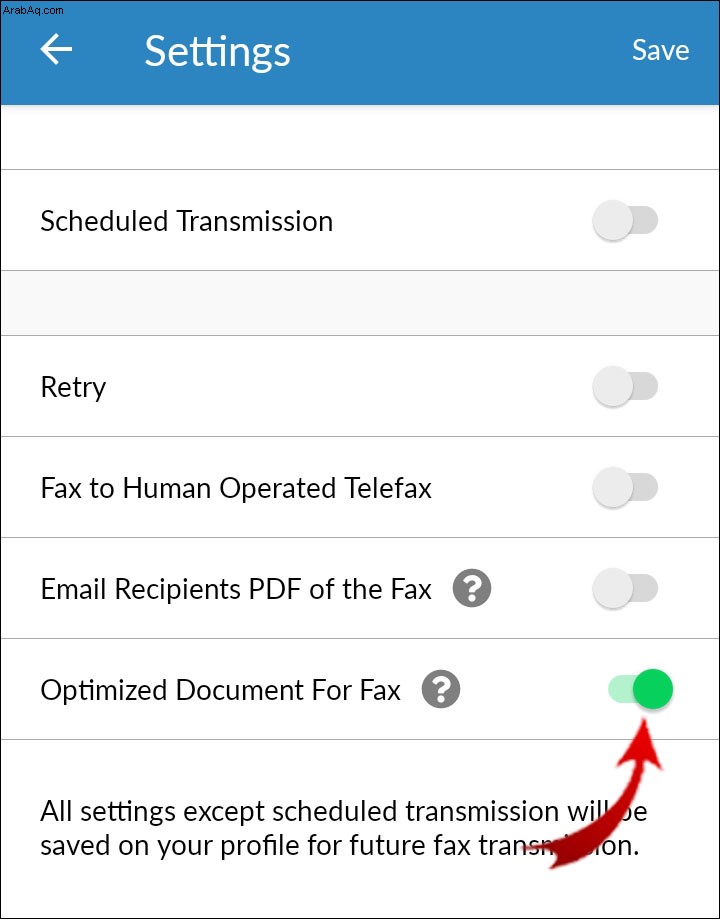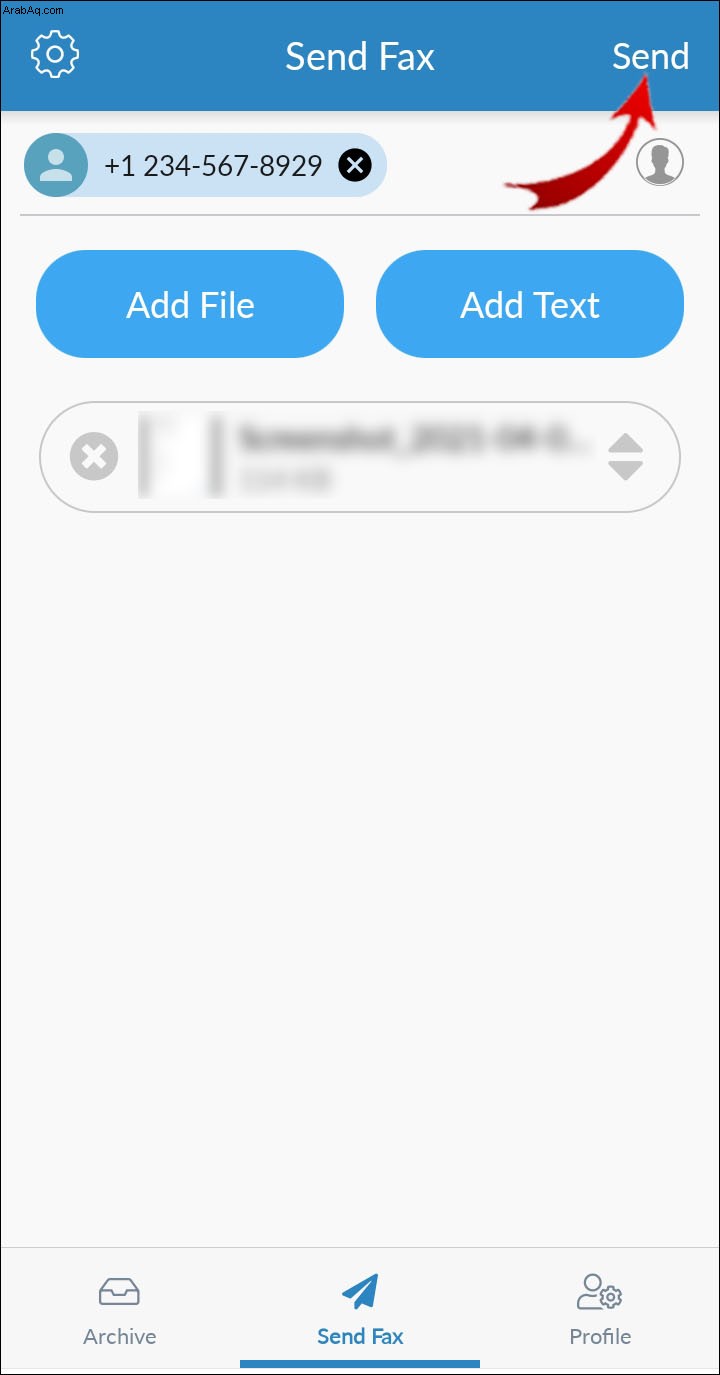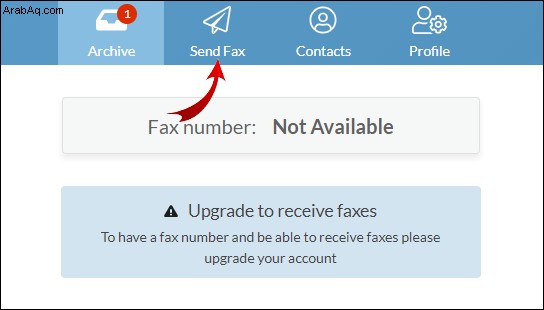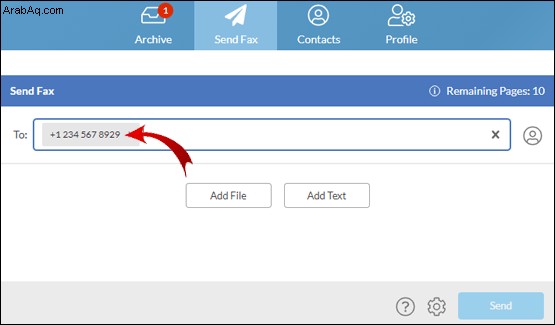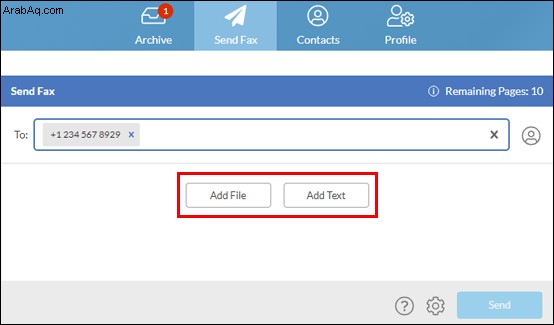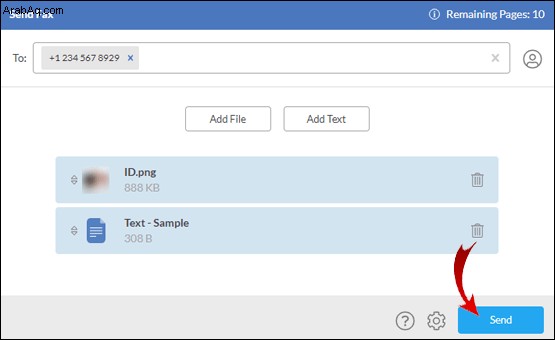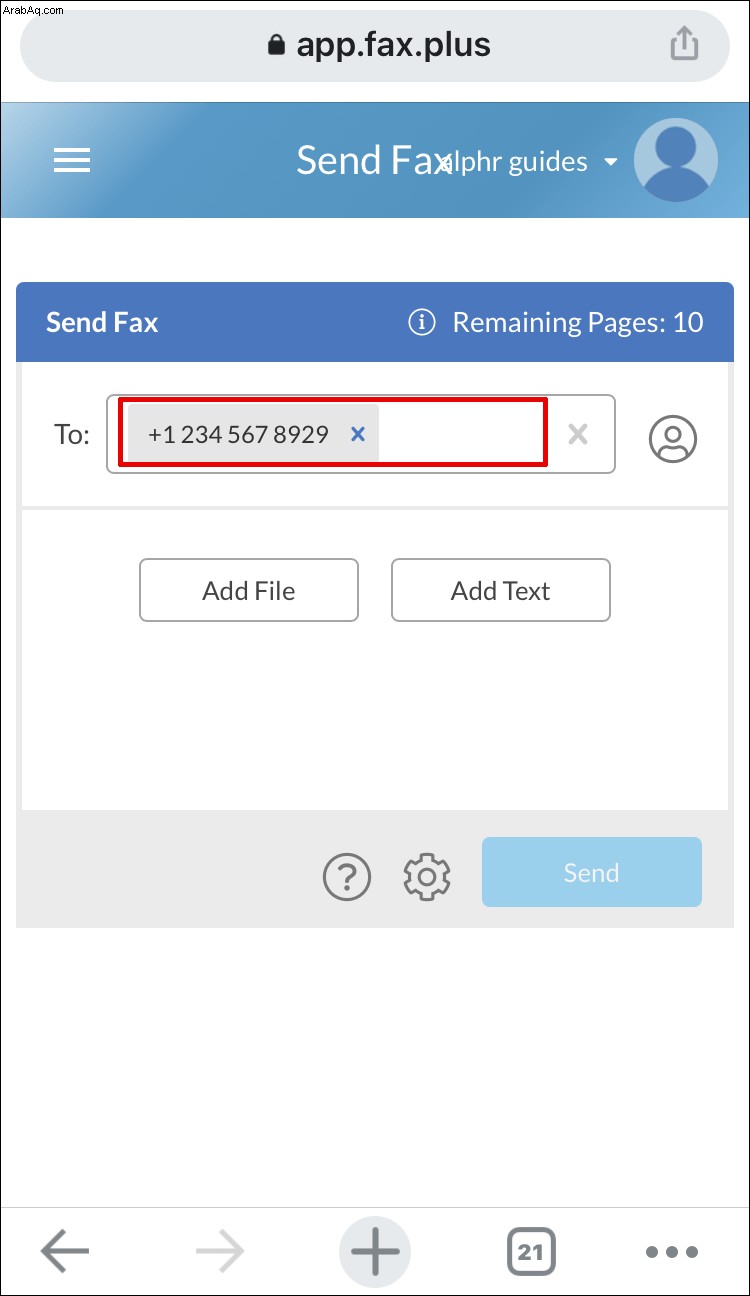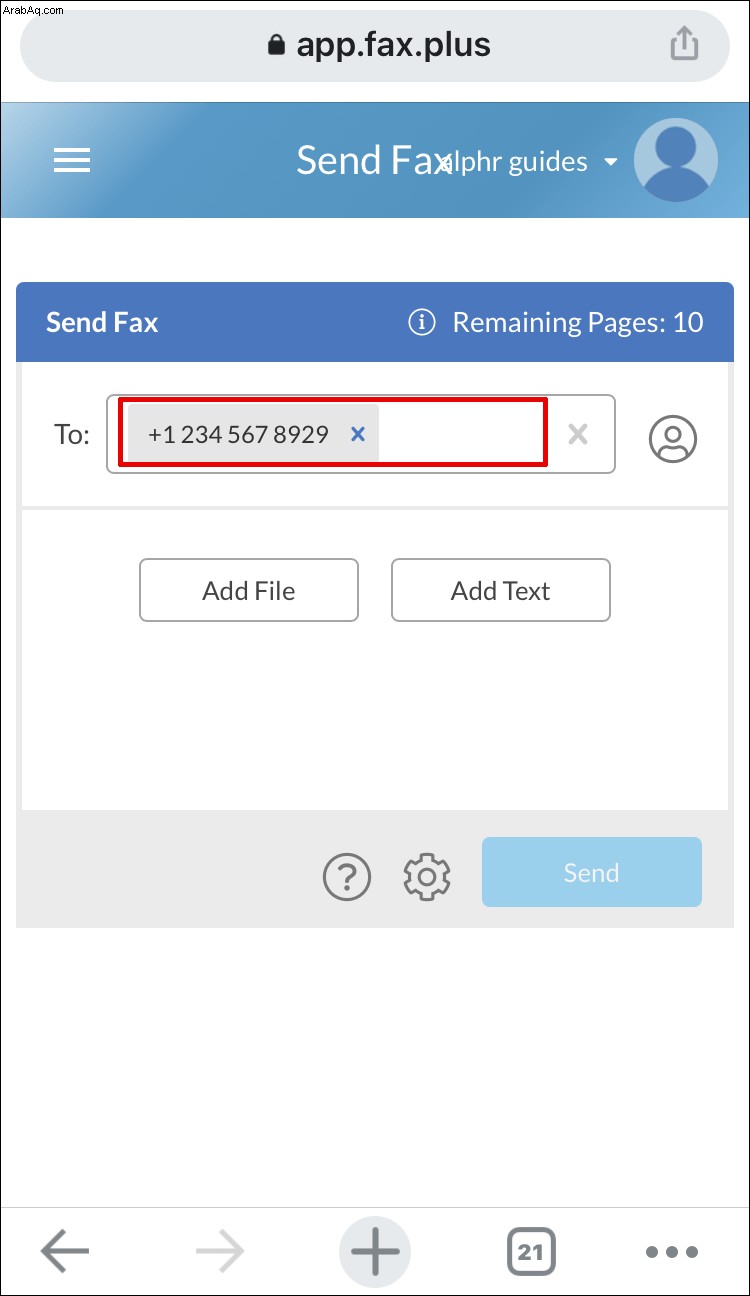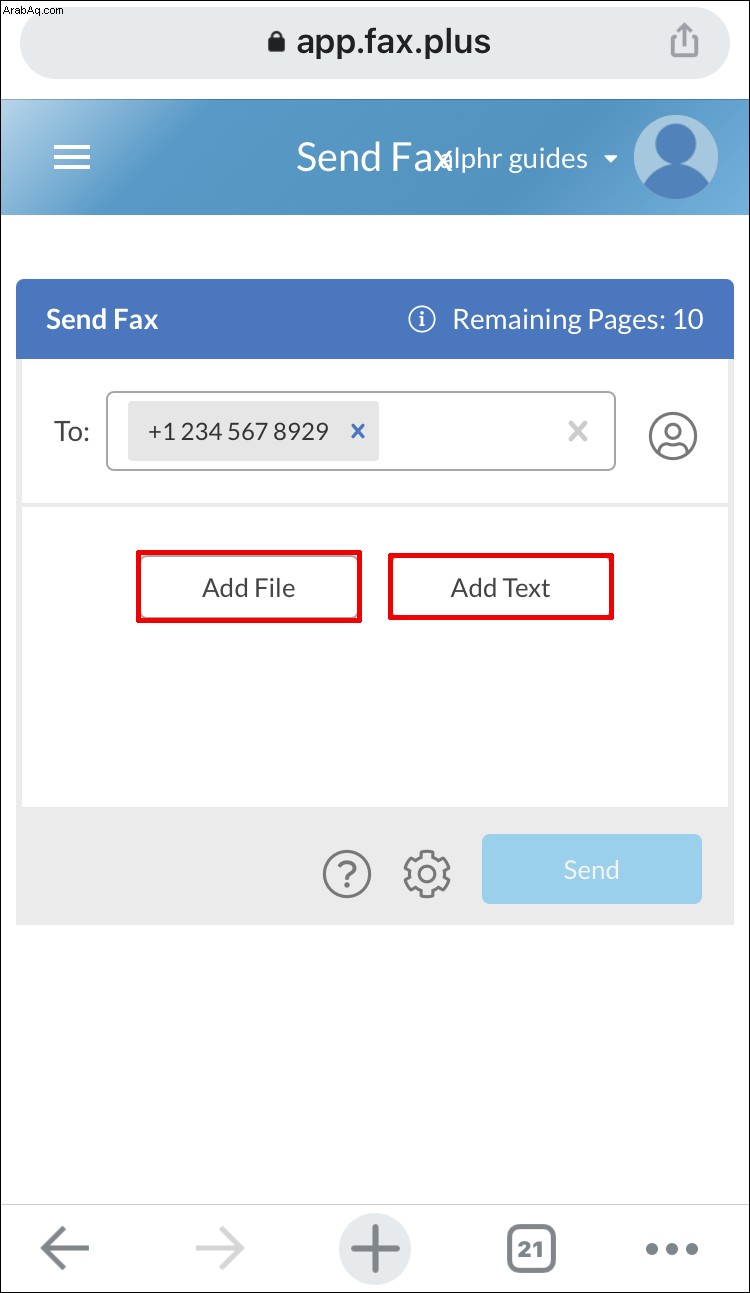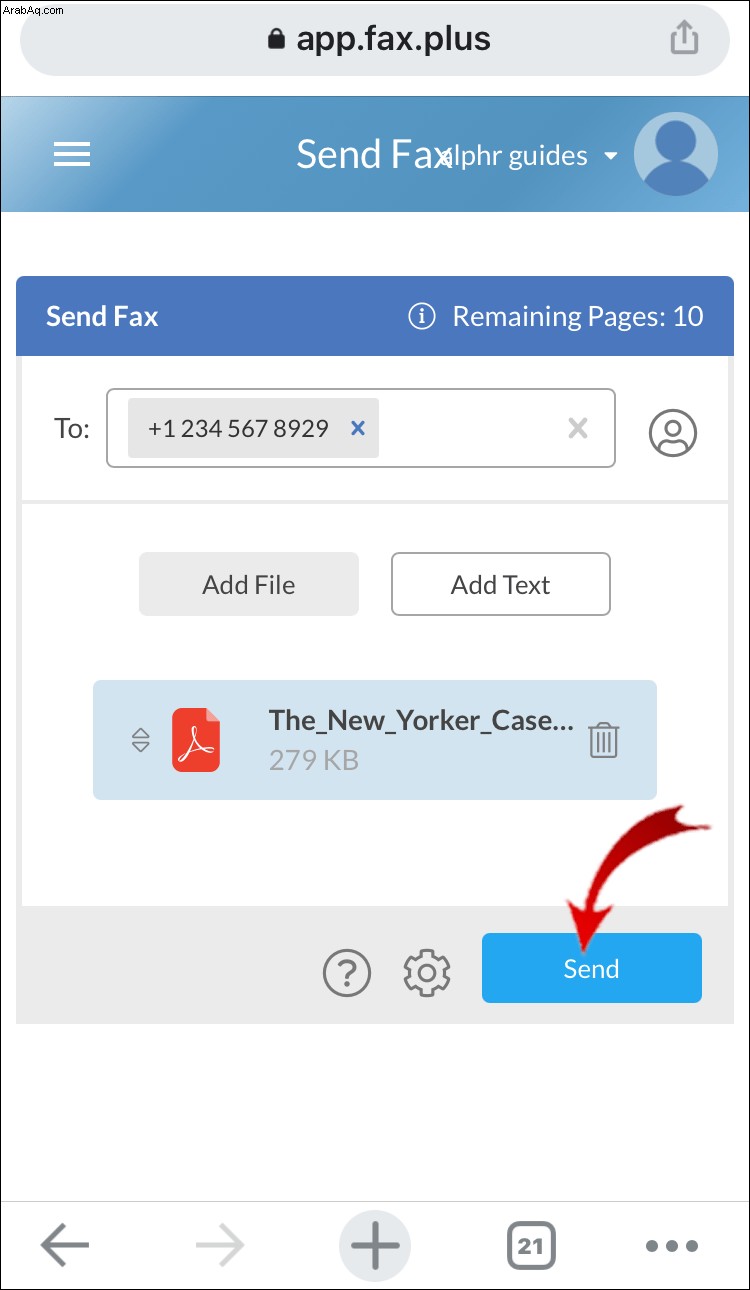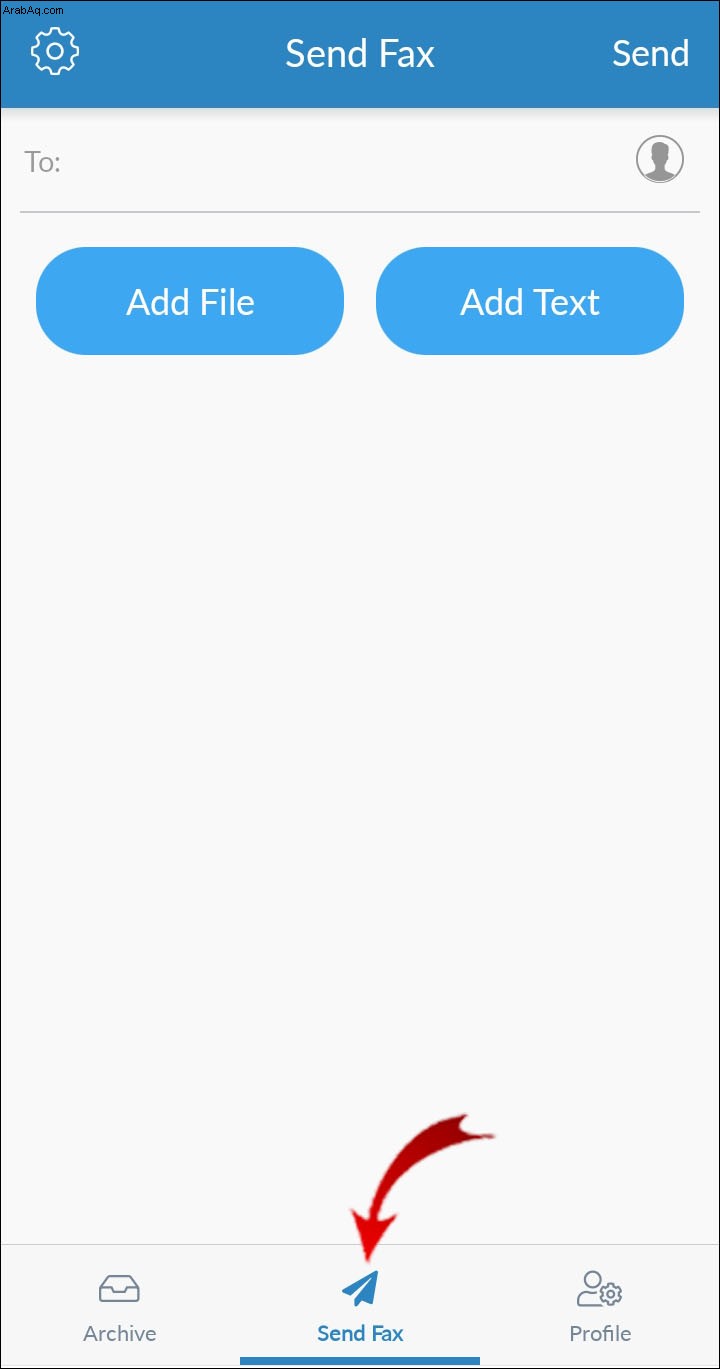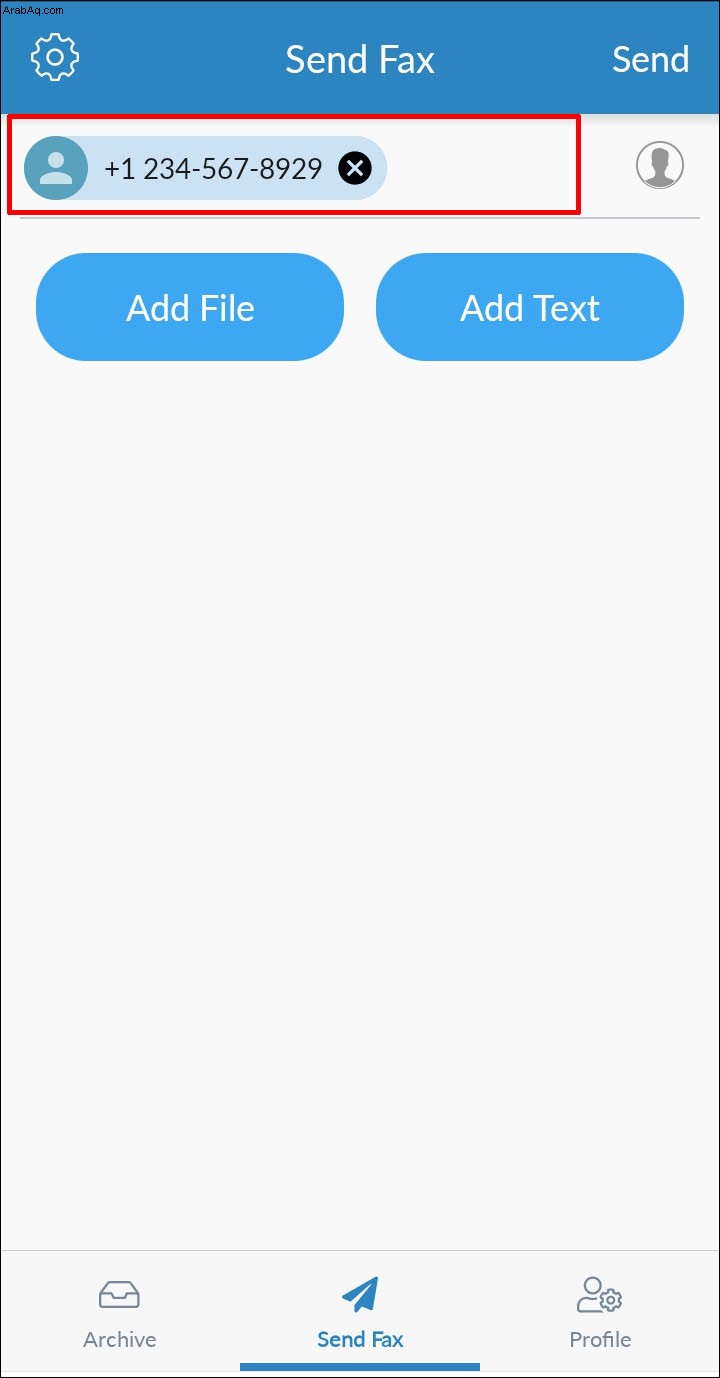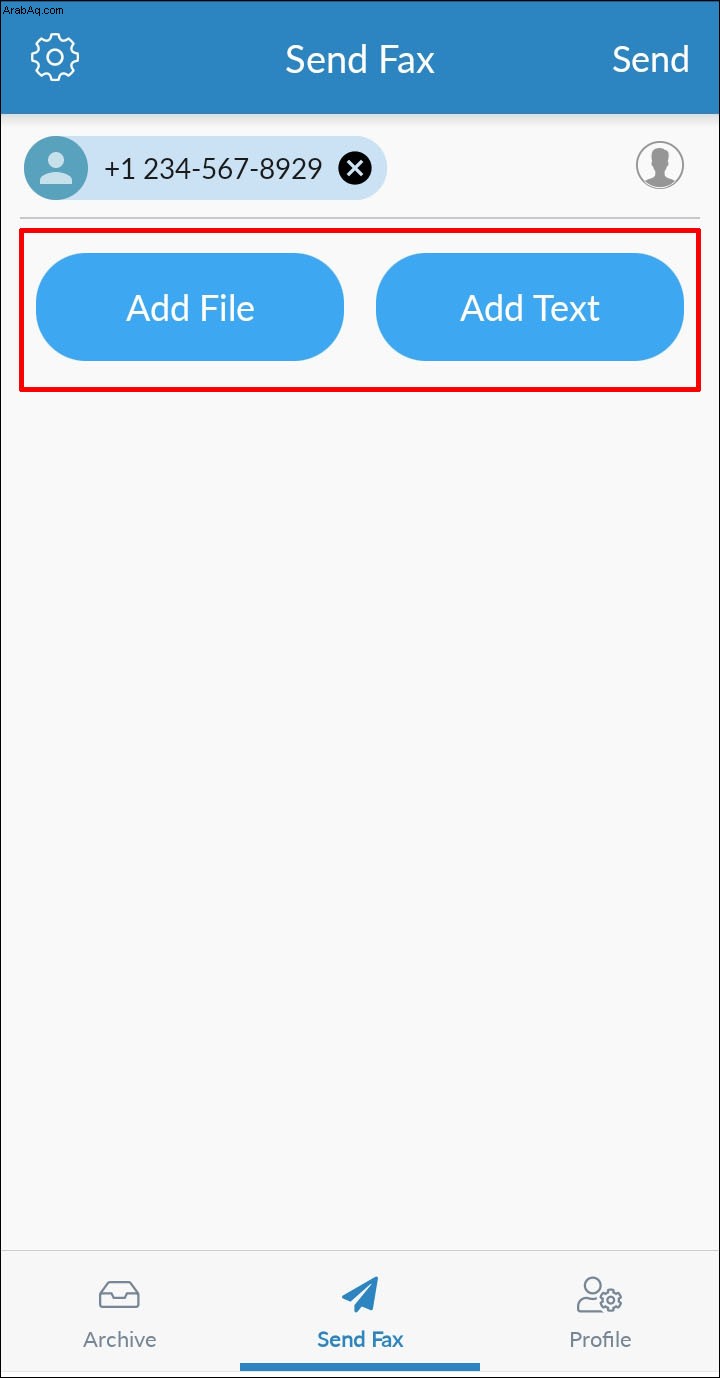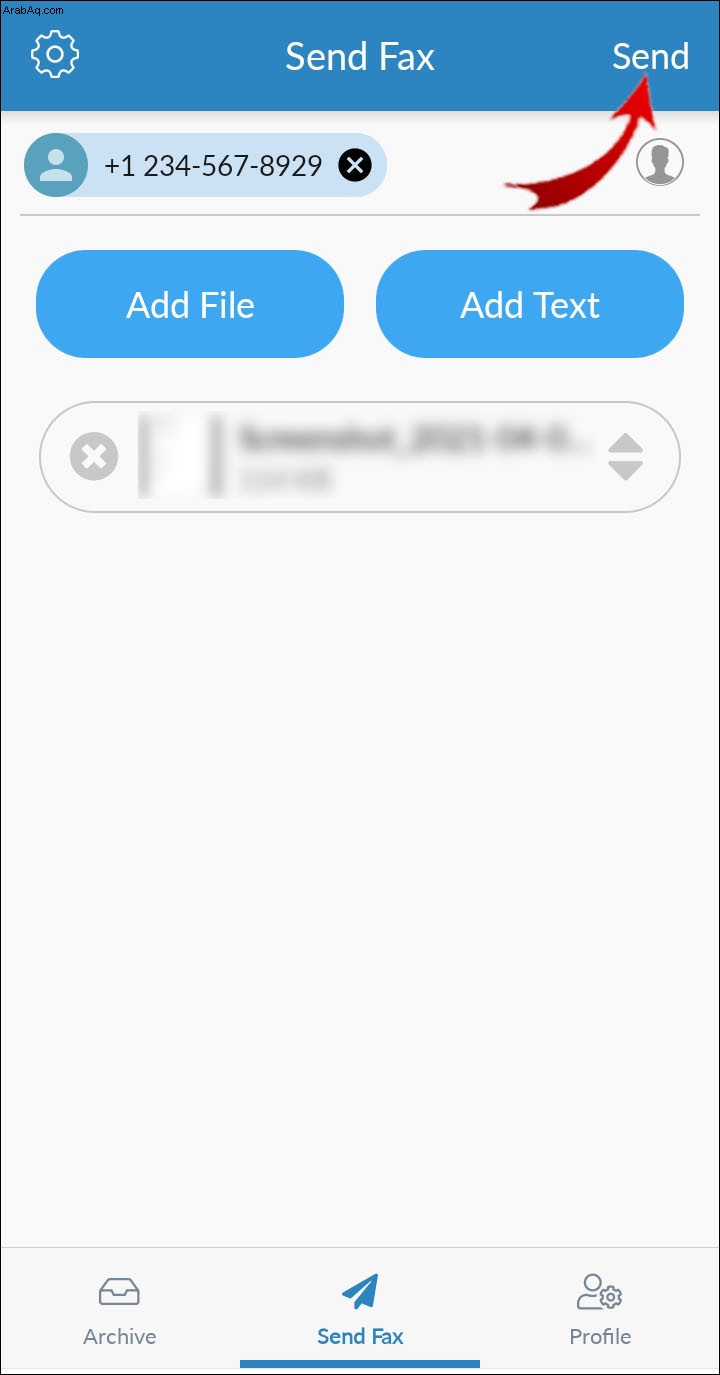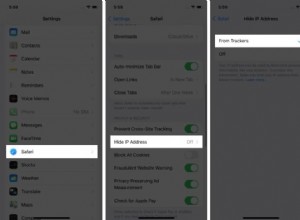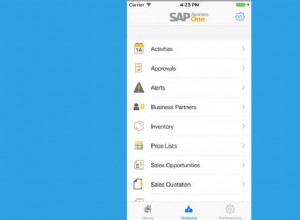إذا كنت بحاجة إلى إرسال مستند عبر الفاكس ، فقد ترغب في معرفة كيفية إرسال مستند من جهاز الكمبيوتر الخاص بك. يُفضل في بعض الحالات طريقة إرسال المستندات التي تعود إلى عقود على البريد الإلكتروني. يقوم العديد من مزودي خدمة الفاكس عبر الإنترنت بإرسال واستلام رسائل الفاكس دون الحاجة إلى الوصول إلى جهاز فاكس.

في هذه المقالة ، سترى أسهل طريقة لإرسال رسائل فاكس مجانية باستخدام FAX.PLUS و eFax و RingCentral. بالإضافة إلى ذلك ، ستتعلم كيفية إرسال رسائل الفاكس واستلامها عبر البريد الإلكتروني من مختلف أنظمة تشغيل أجهزة الكمبيوتر والأجهزة المحمولة. فلنبدأ!
كيفية إرسال فاكس من جهاز كمبيوتر
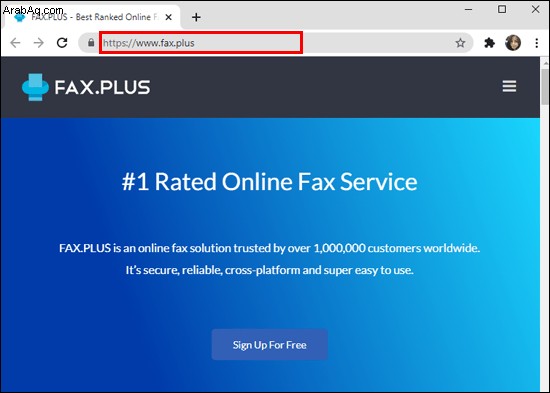
هناك طريقتان لإرسال فاكس من جهاز كمبيوتر بمجرد اشتراكك في خدمة فاكس عبر الإنترنت وإعطائك رقم فاكس. في الأمثلة التالية ، سنستخدم FAX.PLUS مقدم خدمة الفاكس المجاني وحساب Gmail.
للإرسال من سطح المكتب باستخدام تطبيق FAX.PLUS:
ابدأ تشغيل تطبيق FAX.PLUS وانتقل إلى "إرسال الفاكس" الجزء.
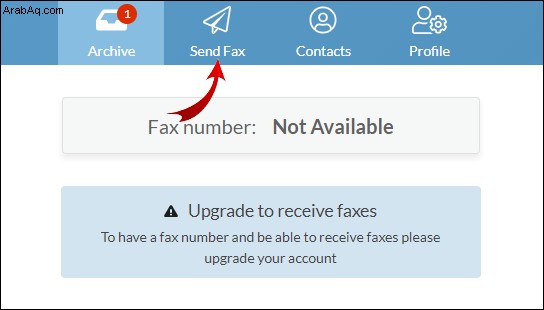 في "إلى" ، أدخل رقم فاكس المستلم ، (رمز البلد + رمز المنطقة + رقم الفاكس).
في "إلى" ، أدخل رقم فاكس المستلم ، (رمز البلد + رمز المنطقة + رقم الفاكس).
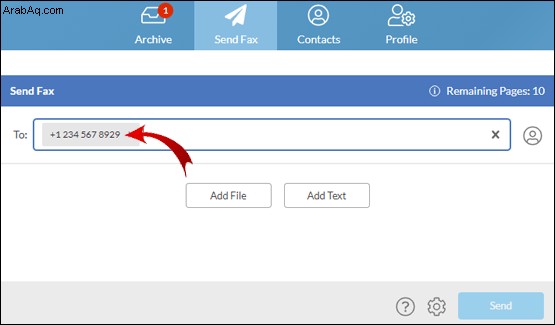 لإضافة المستندات التي تريد إرسالها بالفاكس ، حدد "إضافة ملف" زر أو أضف نصًا عن طريق تحديد "إضافة نص".
لإضافة المستندات التي تريد إرسالها بالفاكس ، حدد "إضافة ملف" زر أو أضف نصًا عن طريق تحديد "إضافة نص".
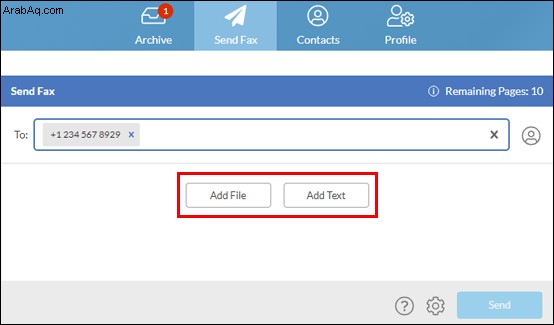 يتم عرض المرفق الأول في القائمة في الأعلى في نهاية المستلم. لذلك ، اطلب ملفاتك بناءً على الأولوية إذا لزم الأمر.
يتم عرض المرفق الأول في القائمة في الأعلى في نهاية المستلم. لذلك ، اطلب ملفاتك بناءً على الأولوية إذا لزم الأمر.
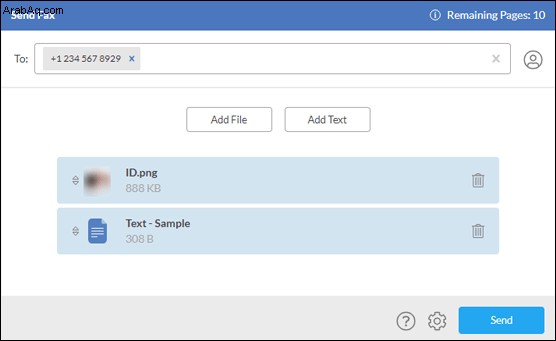 اضغط على “إرسال” زر ، ستتلقى رسالة تأكيد عبر البريد الإلكتروني قريبًا.
اضغط على “إرسال” زر ، ستتلقى رسالة تأكيد عبر البريد الإلكتروني قريبًا.
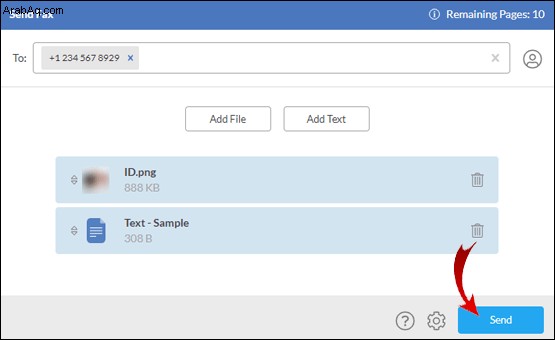
للإرسال من سطح المكتب باستخدام حساب Gmail أو البريد الإلكتروني:
سجّل الدخول إلى حسابك في Gmail.
حدد "إنشاء".
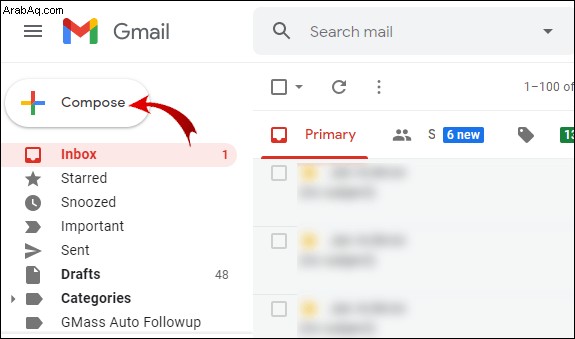 في "إلى" أدخل رقم فاكس المستلم ، (رمز الدولة + رمز المنطقة + رقم الفاكس) ؛ ثم بعد "@" الرمز ، اكتب “fax.plus” على سبيل المثال [البريد الإلكتروني محمي].
في "إلى" أدخل رقم فاكس المستلم ، (رمز الدولة + رمز المنطقة + رقم الفاكس) ؛ ثم بعد "@" الرمز ، اكتب “fax.plus” على سبيل المثال [البريد الإلكتروني محمي].
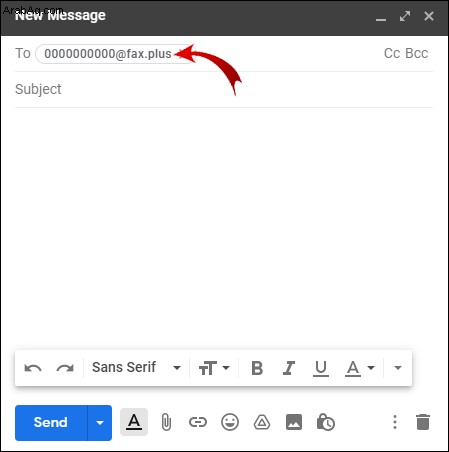 أدخل المحتوى الخاص بك لـ “الموضوع” و "الرسالة" كما تفعل عادةً عند إرسال بريد إلكتروني. تصبح هذه الخطوة صفحة الغلاف الخاصة بك.
أدخل المحتوى الخاص بك لـ “الموضوع” و "الرسالة" كما تفعل عادةً عند إرسال بريد إلكتروني. تصبح هذه الخطوة صفحة الغلاف الخاصة بك.
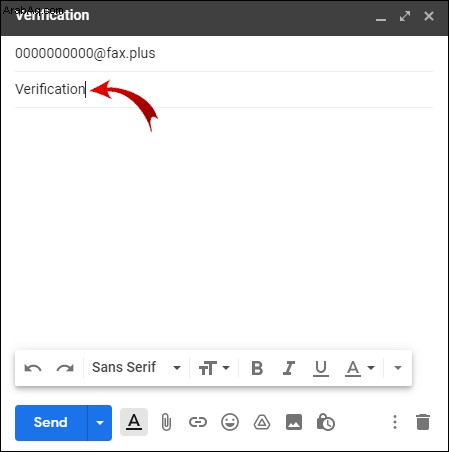 حدد “رمز مشبك الورق” في الجزء السفلي ، ثم اختر المستندات التي ترغب في إرسالها بالفاكس.
حدد “رمز مشبك الورق” في الجزء السفلي ، ثم اختر المستندات التي ترغب في إرسالها بالفاكس.
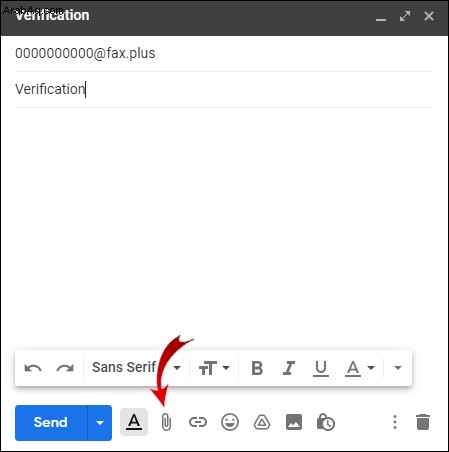 اضغط على “إرسال”
اضغط على “إرسال”
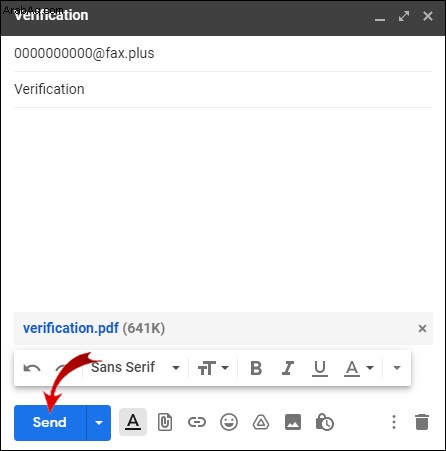
ملاحظة :تنطبق الخطوات المذكورة أعلاه على أي حساب بريد إلكتروني ، وليس فقط Gmail.
كيفية إرسال فاكس على جهاز كمبيوتر يعمل بنظام Windows
لإرسال فاكس عبر Windows 10:
اكتب “Windows Fax” في شريط البحث وحدد "الفاكس والمسح الضوئي لـ Windows" تطبيق.
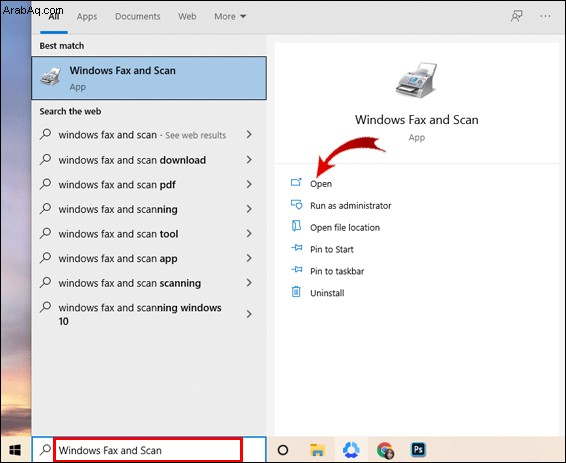 في الجزء العلوي من النافذة ، في شريط الأدوات ، حدد "فاكس جديد".
في الجزء العلوي من النافذة ، في شريط الأدوات ، حدد "فاكس جديد".
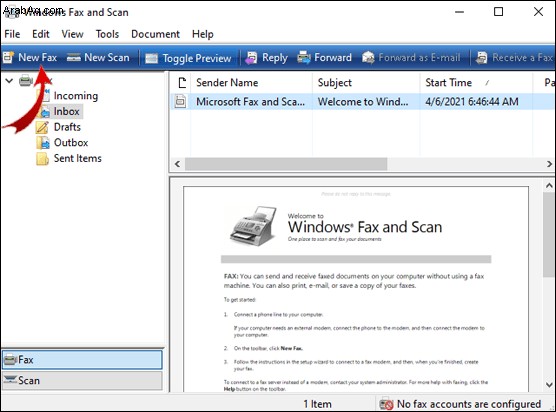 في "إلى" أدخل رقم فاكس المستلم.
في "إلى" أدخل رقم فاكس المستلم.
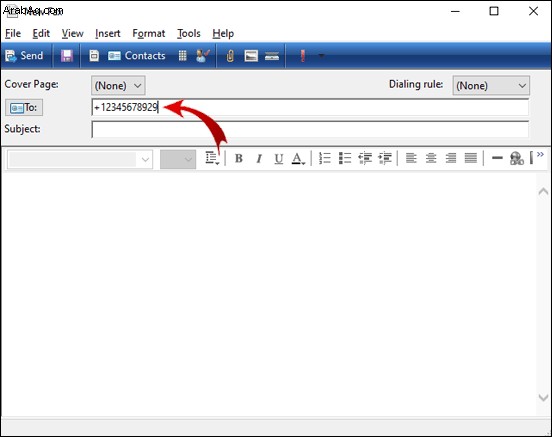 أكمل معلومات صفحة الغلاف إذا كنت ترغب في تضمين واحدة. اختر وأرفق الملفات التي ترغب في إرسالها.
أكمل معلومات صفحة الغلاف إذا كنت ترغب في تضمين واحدة. اختر وأرفق الملفات التي ترغب في إرسالها.
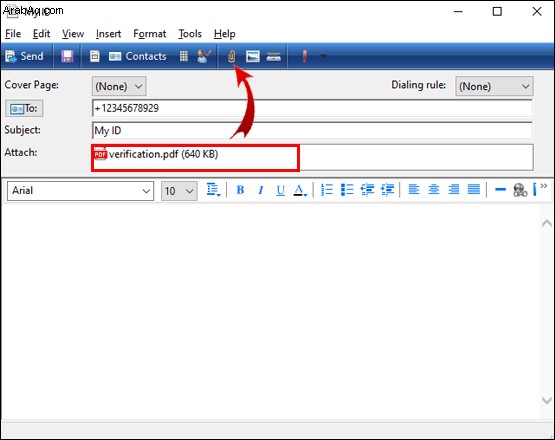 انقر على "إرسال"
انقر على "إرسال"
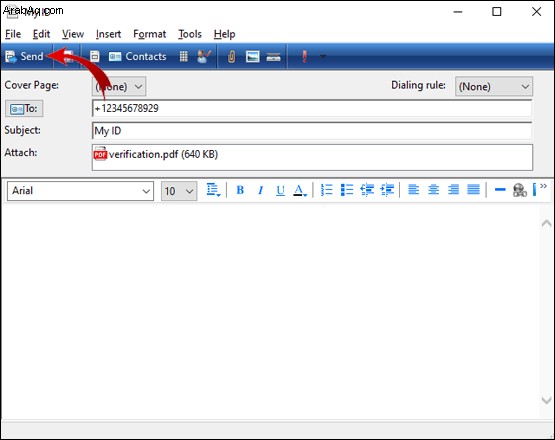
كيفية إرسال فاكس على جهاز Mac
في هذا المثال ، سنستخدم RingCentral. إنه ممتاز لإرسال الفاكسات بشكل متكرر ومتوافق مع Mojave و Catalina MacOS. لإرسال فاكس باستخدام RingCentral لتطبيق سطح المكتب من جهاز Mac الخاص بك:
تنزيل تطبيق RingCentral لنظام التشغيل Mac.
ابدأ وتسجيل الدخول إلى حسابك أو إنشاء حساب. في الجزء السفلي ، انقر على "إنشاء فاكس".
من شاشة "إرسال الفاكس" ، في "إلى" أدخل رقم الفاكس أو اسم المستلم. أو بدلاً من ذلك ، انقر على "تحديد جهة اتصال" رمز علامة الجمع لإحضار قائمة جهات الاتصال الخاصة بك. حدد "أريد صفحة غلاف" ثم حدد النمط الذي تريده من القوالب المتوفرة. في “تفاصيل المستلمين” ، أكمل المعلومات لتظهر على صفحة الغلاف. لإرفاق المستندات التي ترغب في إرسالها بالفاكس ، إما أن تقوم بسحبها وإفلاتها في مربع المرفقات أو النقر على ملف إرفاق “مشبك ورق” .
انقر على “إرسال” زر.
كيفية إرسال فاكس من iPhone
في هذا المثال ، سنستخدم RingCentral. لإرسال فاكس من جهاز iPhone الخاص بك باستخدام تطبيق RingCentral للجوال:
تنزيل تطبيق RingCentral لأجهزة iPhone.
إطلاق تطبيق RingCentral وتسجيل الدخول إليه أو إنشاء حساب. في الزاوية العلوية اليسرى ، انقر على "إنشاء فاكس" .
من إرسال فاكس إلى مستند " الصفحة ، في "إلى" أدخل رقم الفاكس أو اسم المستلم. أو بدلاً من ذلك ، للحصول على قائمة جهات الاتصال ، انقر على "اتصال".
حدد "أريد صفحة غلاف" مربع ثم حدد نمط صفحة الغلاف من قائمة الخيارات المتاحة. اكتمل و "حفظ" تفاصيل صفحة الغلاف.
انقر على “مشبك ورق” رمز لإرفاق الملف [الملفات] الذي ترغب في إرساله بالفاكس ، إما من مستنداتك أو من خدمة تخزين ملفات أخرى مثل Dropbox.
انقر على "إرسال الآن" زر.
كيفية إرسال فاكس من جهاز Android
في هذا المثال ، سنرسل FAX.PLUS. لإرسال فاكس من جهاز Android الخاص بك:
ابدأ تشغيل تطبيق FAX.PLUS وقم بتسجيل الدخول إلى حسابك أو إنشاء حساب.
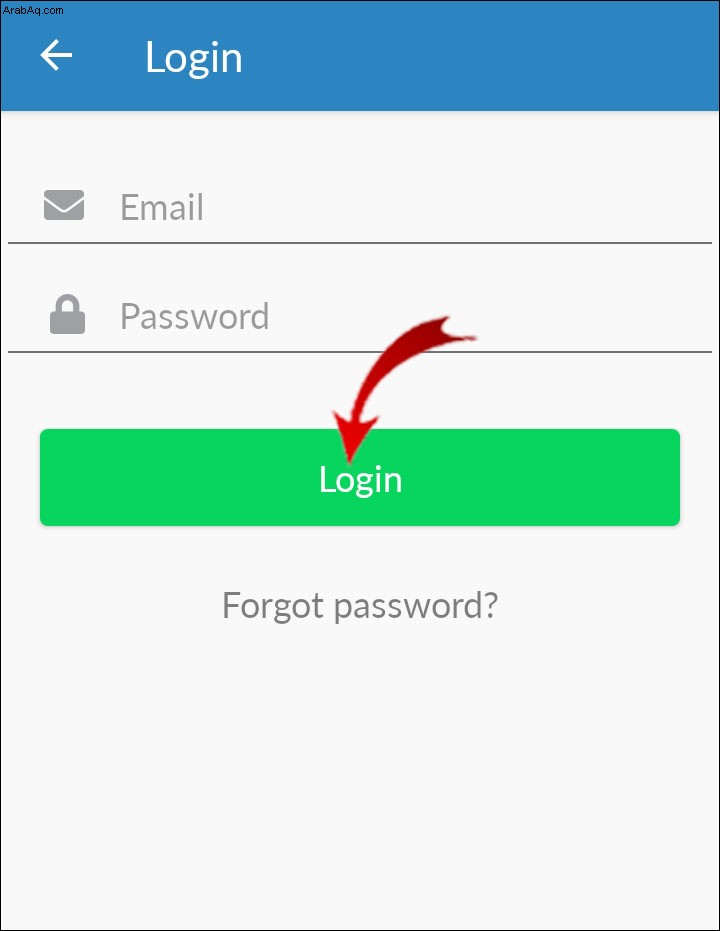 انتقل إلى "إرسال الفاكس" علامة التبويب وأدخل المستلم في "إلى" مجال.
انتقل إلى "إرسال الفاكس" علامة التبويب وأدخل المستلم في "إلى" مجال.
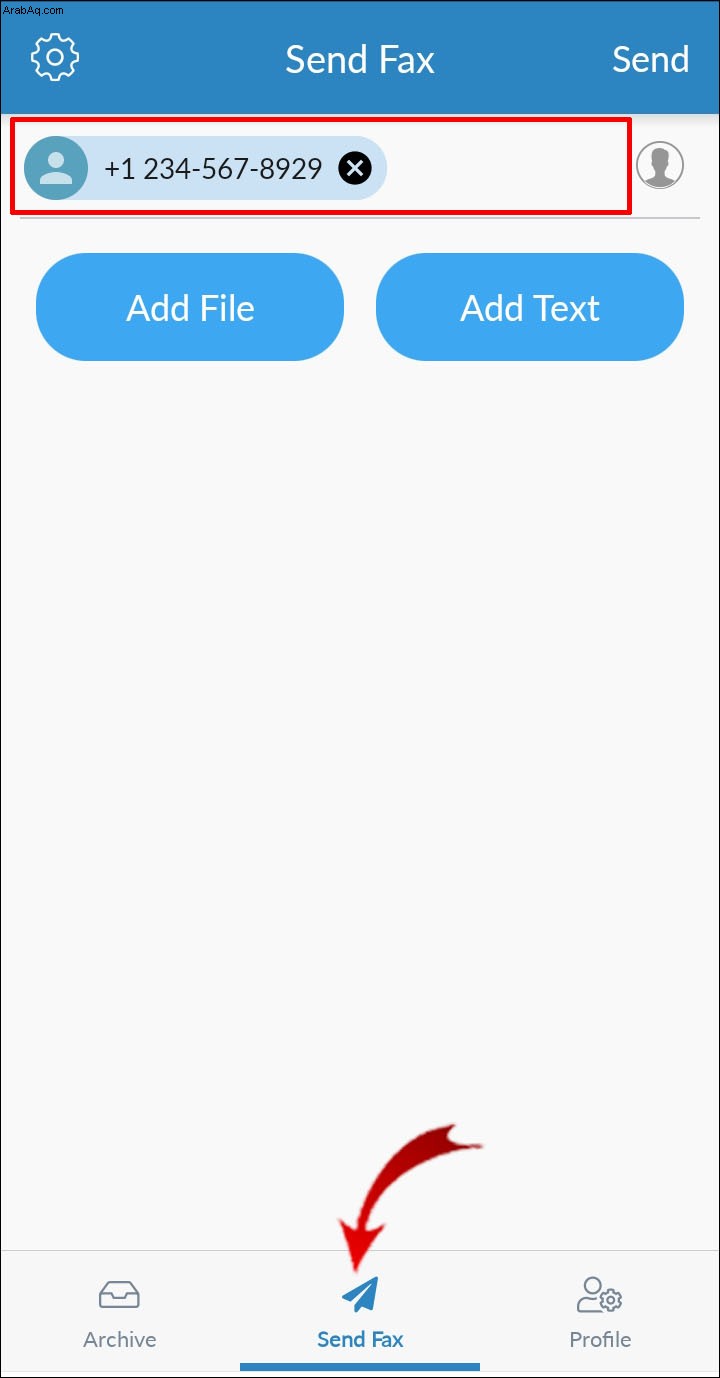 لإضافة المستندات التي ترغب في إرسالها بالفاكس ، يمكنك إما مسح المستندات ضوئيًا باستخدام كاميرا الهاتف أو التحميل من مستنداتك أو التخزين السحابي مثل Google Drive و pCloud.
لإضافة المستندات التي ترغب في إرسالها بالفاكس ، يمكنك إما مسح المستندات ضوئيًا باستخدام كاميرا الهاتف أو التحميل من مستنداتك أو التخزين السحابي مثل Google Drive و pCloud.
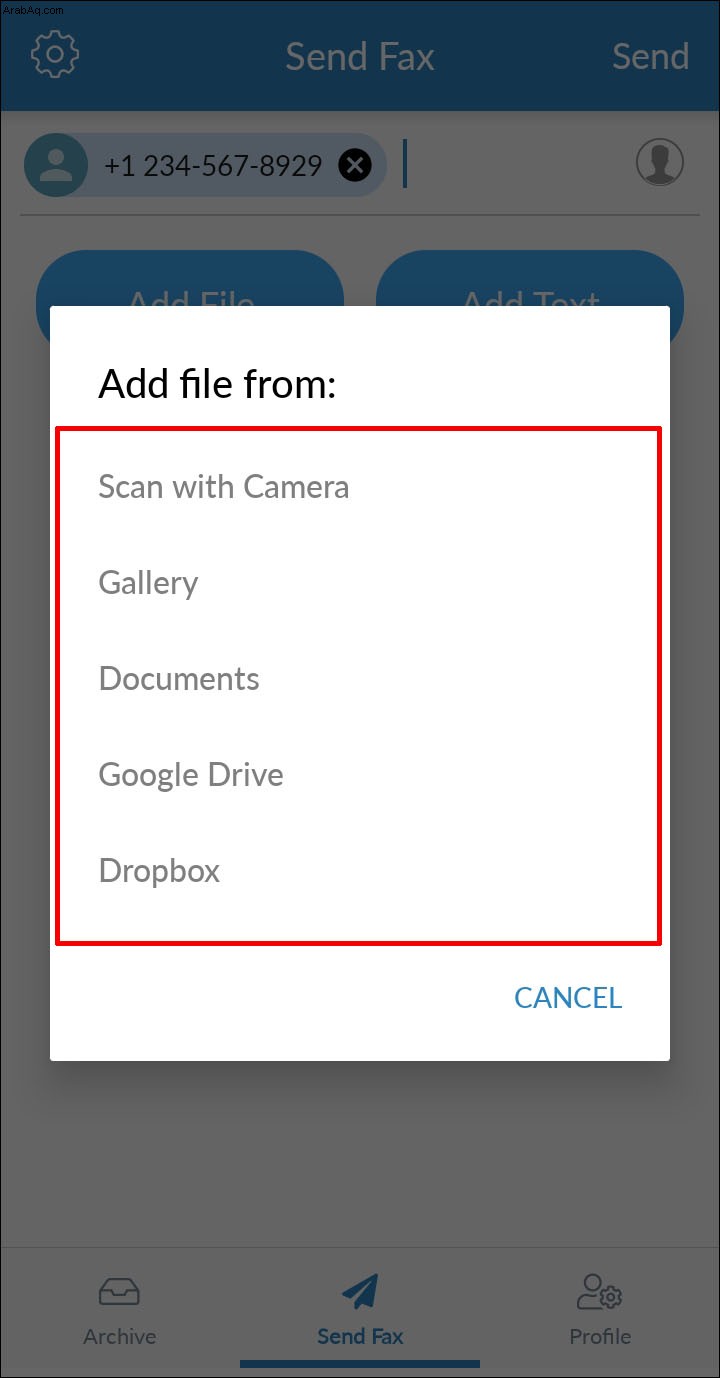 بمجرد الانتهاء من إضافة الملفات ، من أعلى الجانب الأيسر ، انقر على "الترس" أيقونة للاختيار من بين الخيارات التالية إذا لزم الأمر:
بمجرد الانتهاء من إضافة الملفات ، من أعلى الجانب الأيسر ، انقر على "الترس" أيقونة للاختيار من بين الخيارات التالية إذا لزم الأمر:
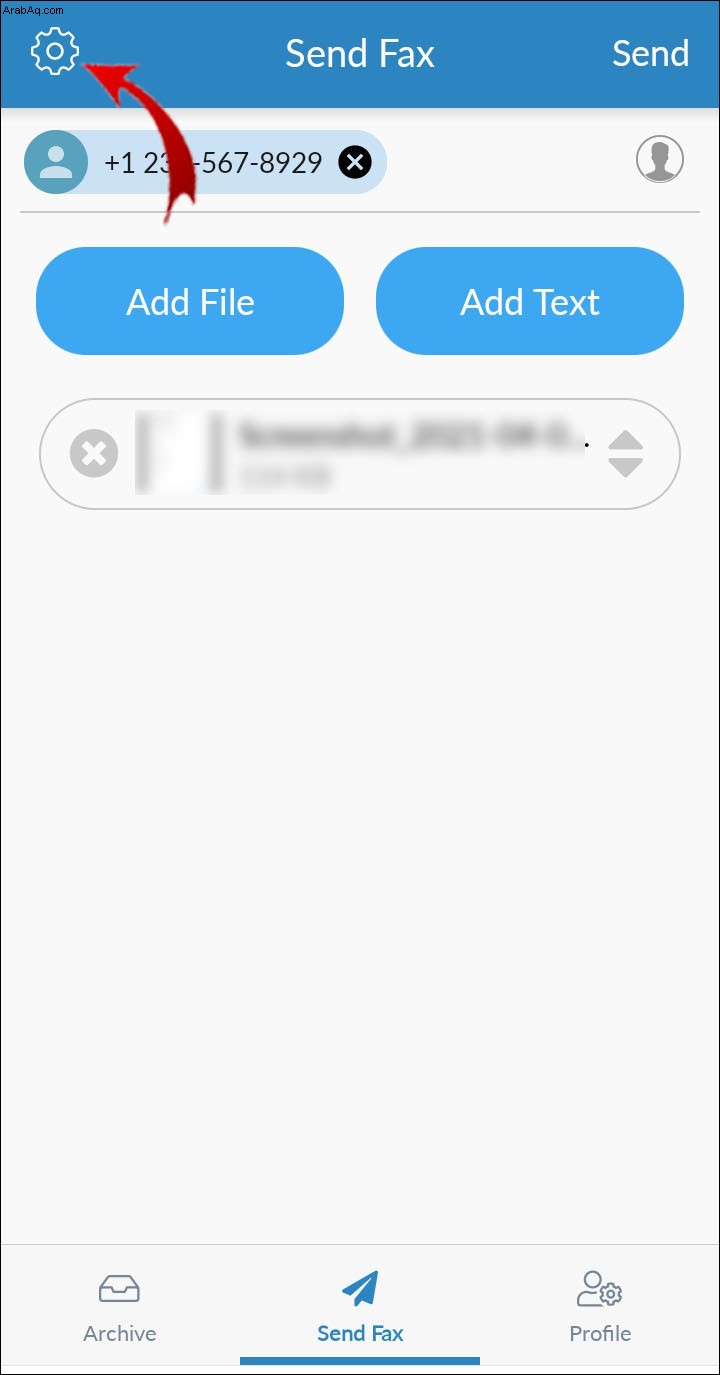
- "الإرسال المجدول"
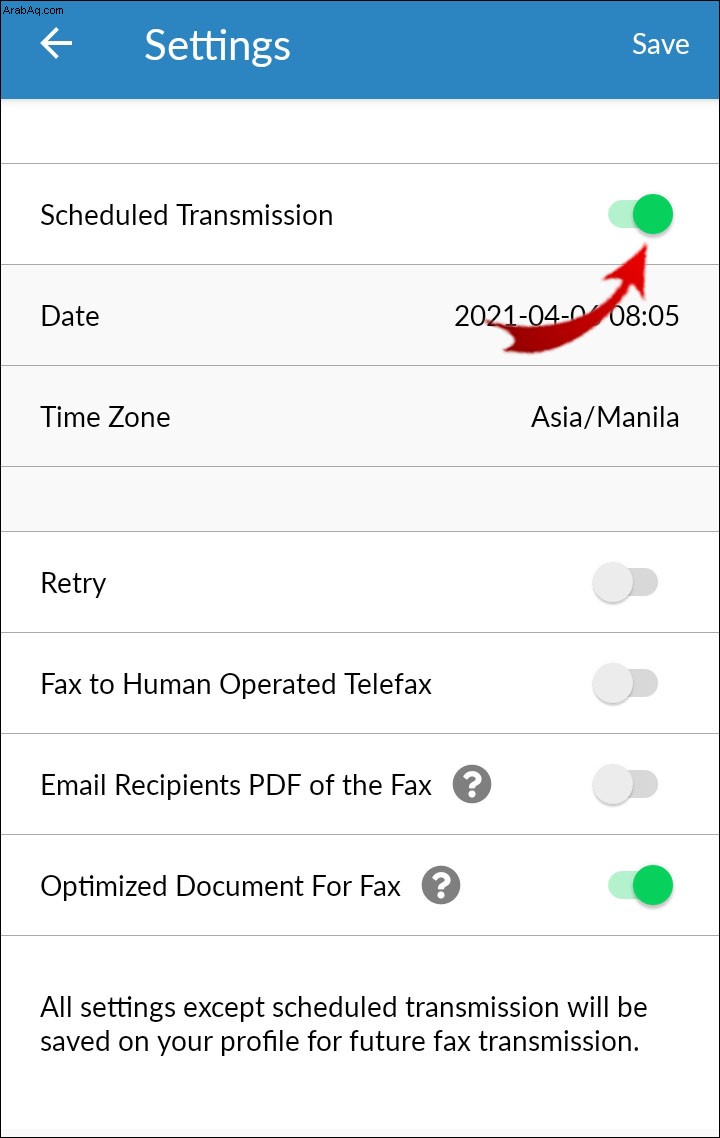
"إعادة المحاولة"
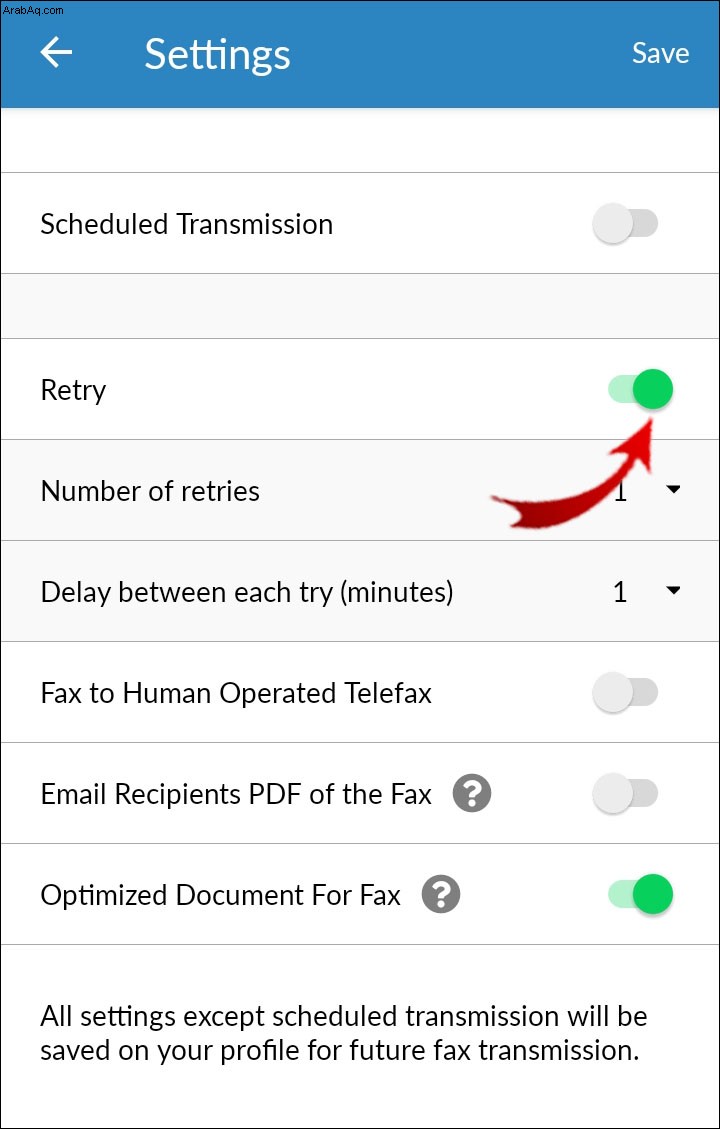 "إرسال فاكس إلى فاكس يديره الإنسان"
"إرسال فاكس إلى فاكس يديره الإنسان"
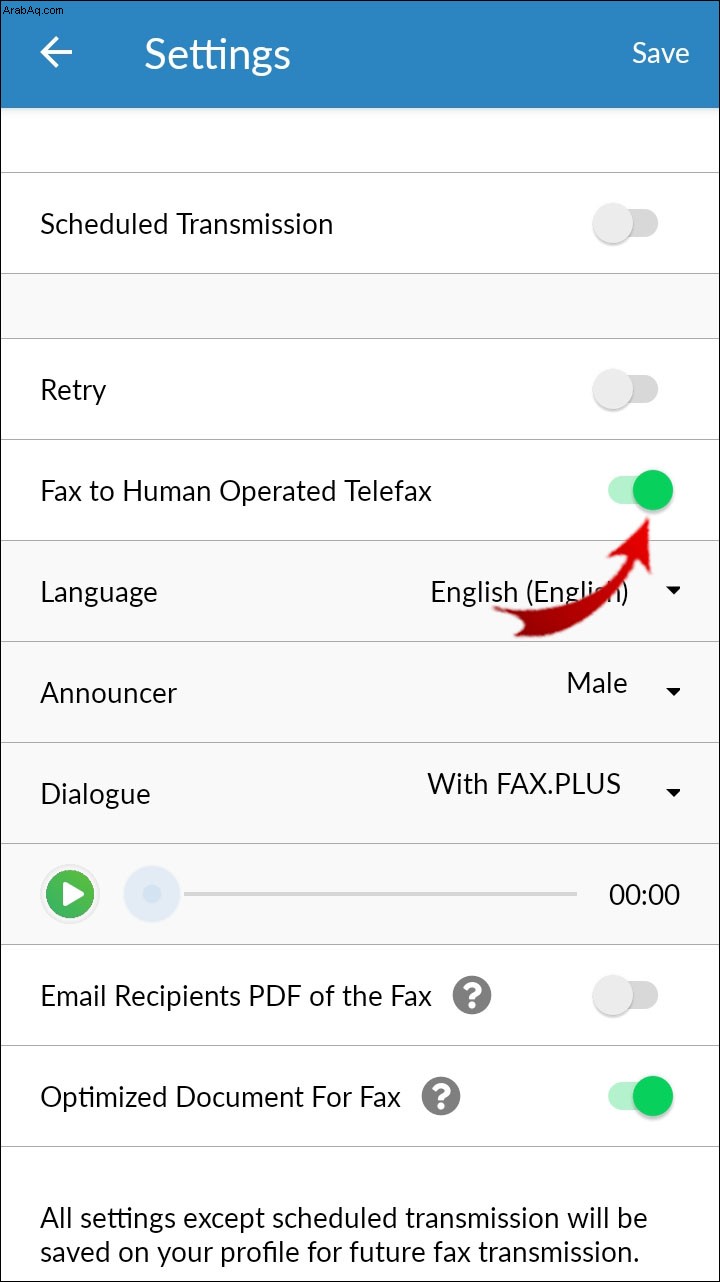 "تحسين مستند الفاكس".
"تحسين مستند الفاكس".
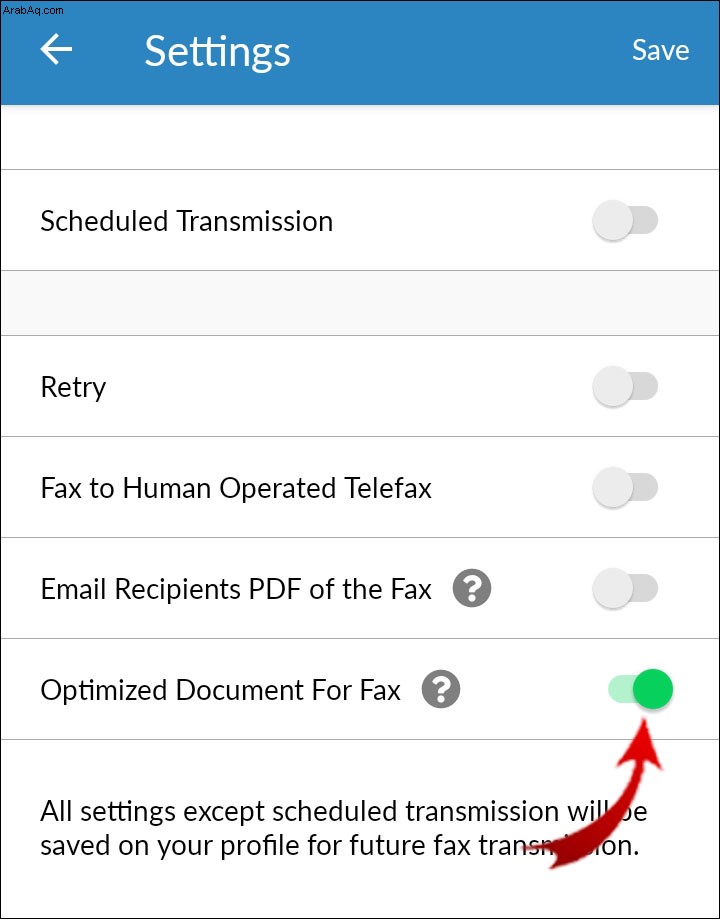
انقر على “إرسال”
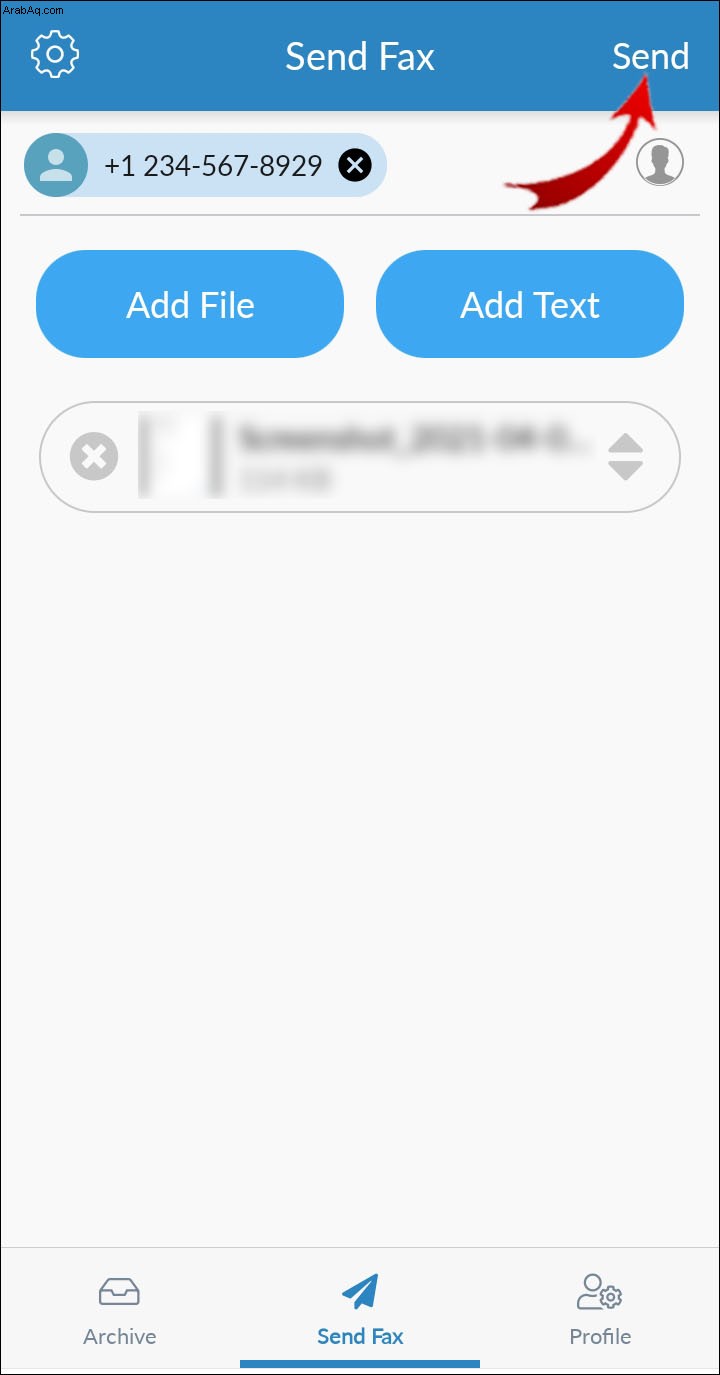
كيفية الحصول على رقم فاكس Gmail
ستحتاج إلى التسجيل لدى مقدم خدمة فاكس عبر الإنترنت مثل FAX.PLUS أو eFax أو RingCentral للحصول على رقم فاكس Gmail. أثناء عملية الاشتراك ، ستحتاج إلى تحديد نوع الرقم الذي تريد ربطه بعنوان Gmail الخاص بك. على سبيل المثال ، رقم فاكس مجاني أو محلي.
بمجرد أن تربط شركة الفاكس حسابك في Gmail برقم الفاكس الجديد ، ستتمكن من إرسال رسائل الفاكس من حسابك في Gmail والوصول إلى رسائل الفاكس الواردة من البريد الوارد أو تطبيق مزود الخدمة.
كيفية إرسال فاكس مجانًا
لإرسال فاكسات مجانية من سطح المكتب باستخدام حساب FAX.PLUS مجاني:
ابدأ تشغيل تطبيق FAX.PLUS وانتقل إلى "إرسال الفاكس" الجزء.
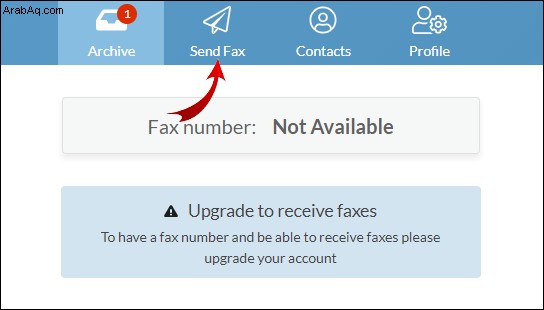 في الحقل "إلى" ، أدخل رقم فاكس المستلمين ، (رمز البلد + رمز المنطقة + رقم الفاكس).
في الحقل "إلى" ، أدخل رقم فاكس المستلمين ، (رمز البلد + رمز المنطقة + رقم الفاكس).
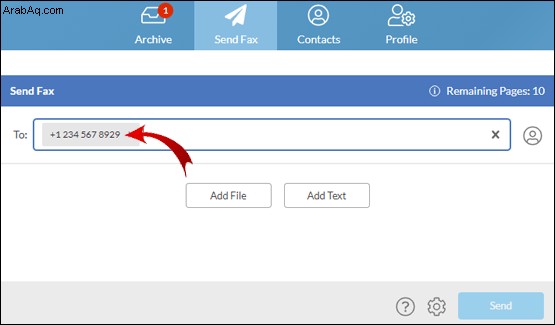 لإضافة المستندات التي ترغب في إرسالها بالفاكس ، حدد زر "إضافة ملف" و / أو إضافة نص عن طريق تحديد "إضافة نص".
لإضافة المستندات التي ترغب في إرسالها بالفاكس ، حدد زر "إضافة ملف" و / أو إضافة نص عن طريق تحديد "إضافة نص".
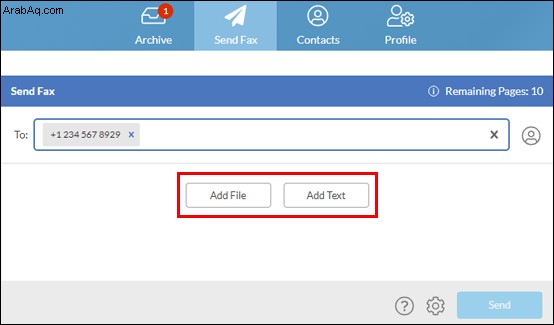 سيتم عرض المرفق الأول في القائمة في الأعلى في نهاية المستلم ، لذلك ، اطلب ملفاتك بناءً على الأولوية إذا لزم الأمر. اضغط على زر "إرسال" ؛ ستتلقى قريبًا رسالة تأكيد بالبريد الإلكتروني.
سيتم عرض المرفق الأول في القائمة في الأعلى في نهاية المستلم ، لذلك ، اطلب ملفاتك بناءً على الأولوية إذا لزم الأمر. اضغط على زر "إرسال" ؛ ستتلقى قريبًا رسالة تأكيد بالبريد الإلكتروني.
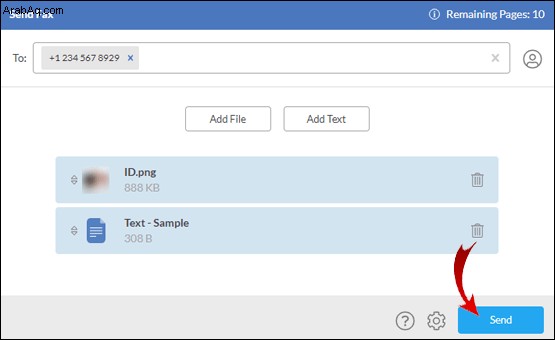
لإرسال فاكس مجاني من جهاز iPhone الخاص بك باستخدام حساب FAX.PLUS مجاني:
قم بتشغيل تطبيق FAX.PLUS ثم حدد "إرسال الفاكس".
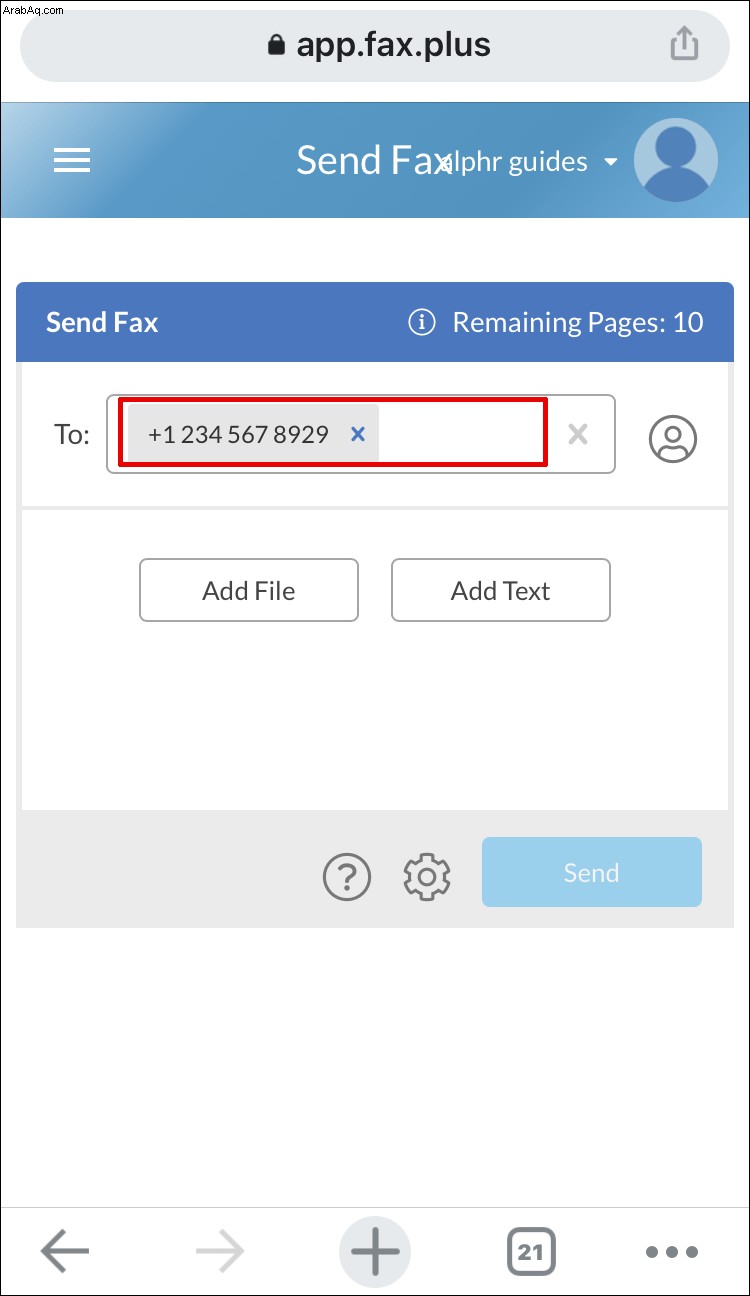 في الحقل "إلى" ، أدخل رقم فاكس المستلمين ، (رمز البلد + رمز المنطقة + رقم الفاكس).
في الحقل "إلى" ، أدخل رقم فاكس المستلمين ، (رمز البلد + رمز المنطقة + رقم الفاكس).
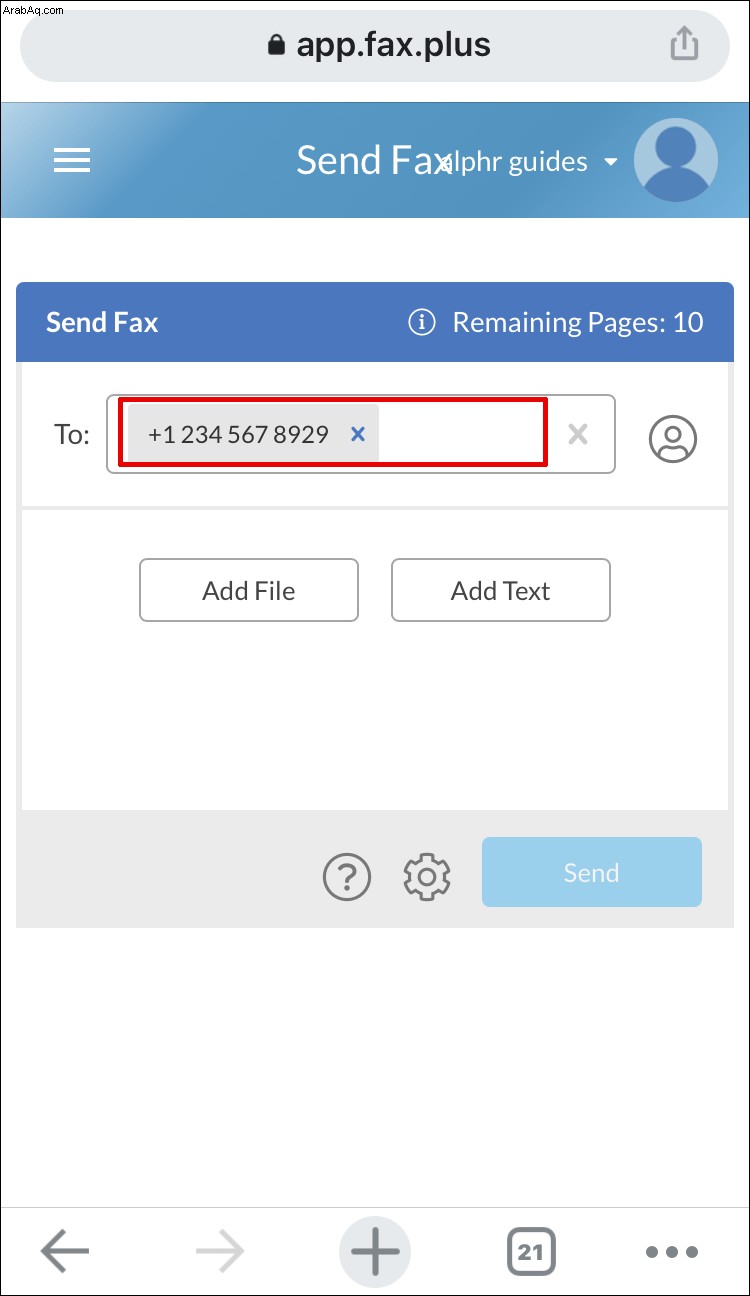 لإضافة المستندات التي ترغب في إرسالها بالفاكس ، حدد زر "إضافة ملف" و / أو إضافة نص عن طريق تحديد "إضافة نص".
لإضافة المستندات التي ترغب في إرسالها بالفاكس ، حدد زر "إضافة ملف" و / أو إضافة نص عن طريق تحديد "إضافة نص".
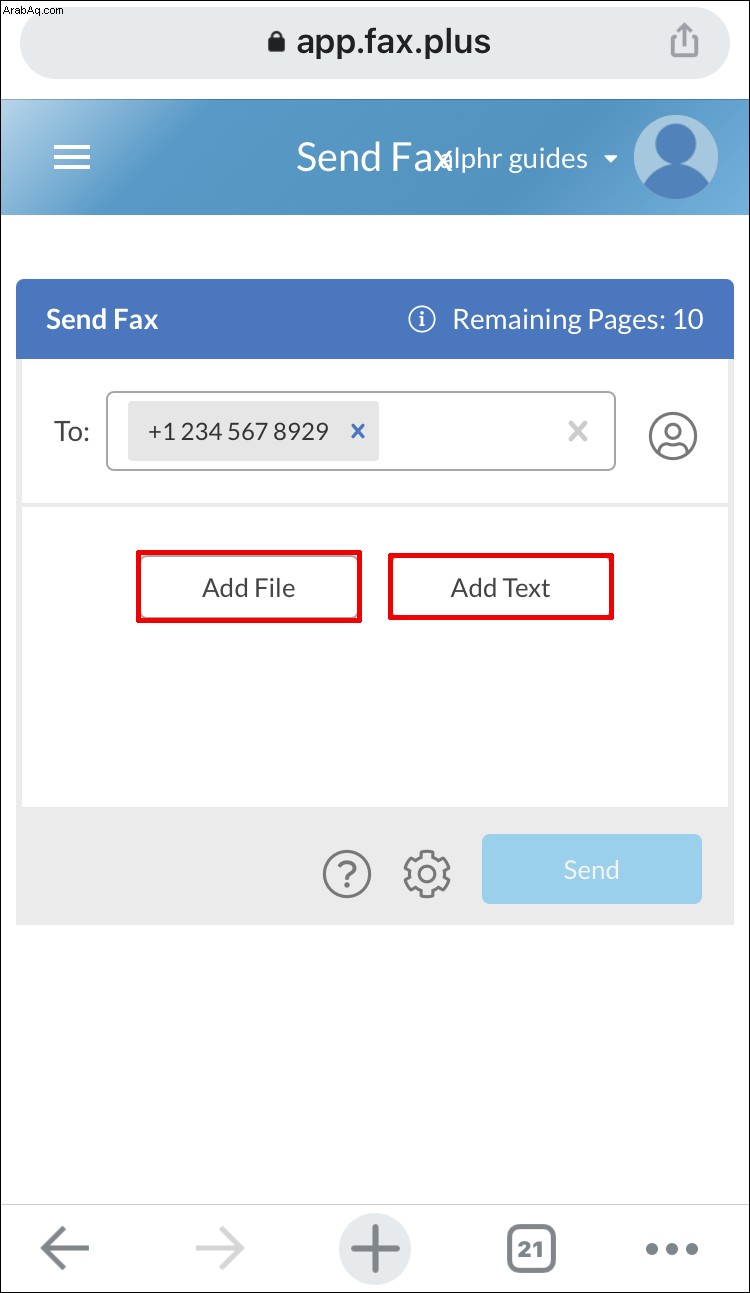 انقر فوق "إضافة ملف" واختر من بين الخيارات التالية:
انقر فوق "إضافة ملف" واختر من بين الخيارات التالية: - "الكاميرا" - ستطلق الكاميرا لالتقاط صورة وإرسالها.
"التخزين" - سيبدأ مدير الملفات لتحديد ملف من مستنداتك. "Google Drive" أو "Dropbox" لتحديد ملفاتك من هناك ، ستحتاج إلى تأكيد الوصول إلى حساباتك وتسجيل الدخول. سيتم عرض المرفق الأول في القائمة في الأعلى عند المستلم النهاية ، لذلك ، اطلب ملفاتك على أساس الأولوية إذا لزم الأمر.
اضغط على الزر "إرسال" ، وستتلقى رسالة تأكيد عبر البريد الإلكتروني قريبًا.
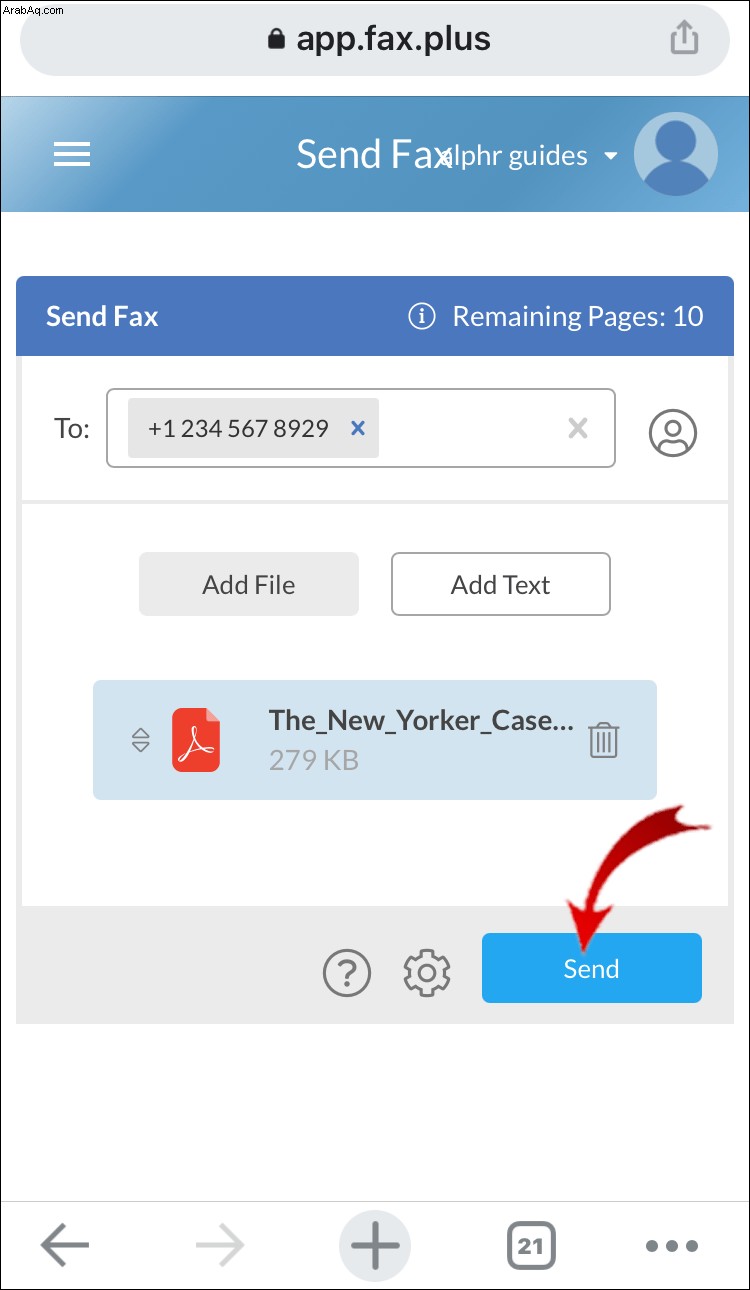
لإرسال فاكس مجاني من جهاز Android الخاص بك باستخدام حساب FAX.PLUS مجاني:
قم بتشغيل تطبيق FAX.PLUS ثم حدد "إرسال الفاكس".
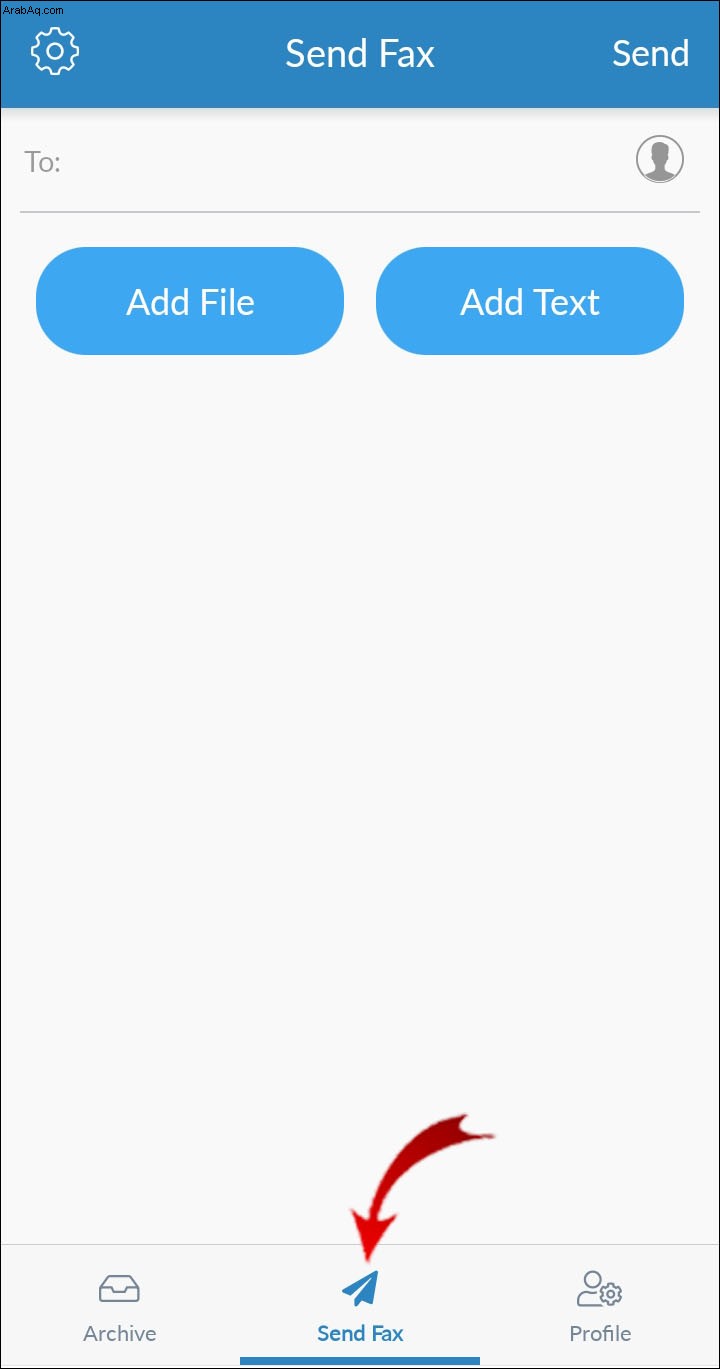 في الحقل "إلى" ، أدخل رقم فاكس المستلمين ، (رمز البلد + رمز المنطقة + رقم الفاكس).
في الحقل "إلى" ، أدخل رقم فاكس المستلمين ، (رمز البلد + رمز المنطقة + رقم الفاكس).
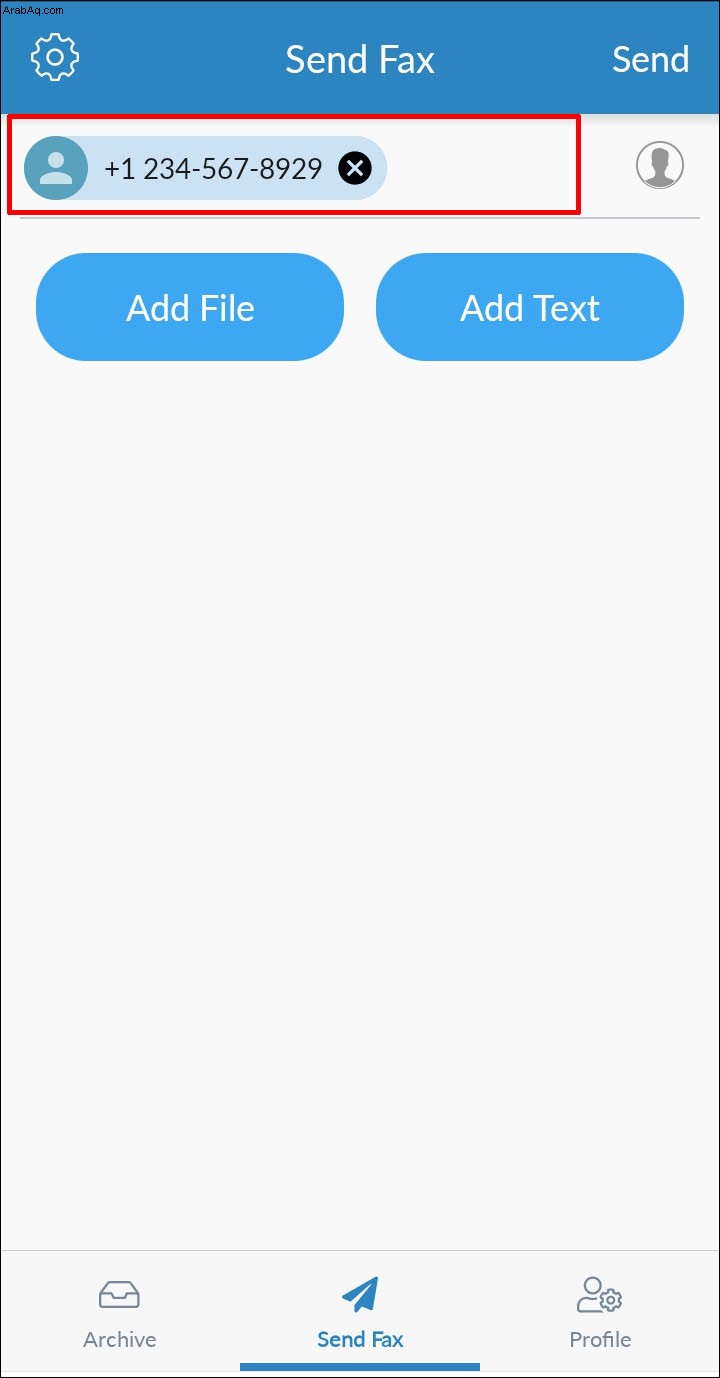 لإضافة المستندات التي ترغب في إرسالها بالفاكس ، حدد زر "إضافة ملف" و / أو إضافة نص عن طريق تحديد "إضافة نص".
لإضافة المستندات التي ترغب في إرسالها بالفاكس ، حدد زر "إضافة ملف" و / أو إضافة نص عن طريق تحديد "إضافة نص".
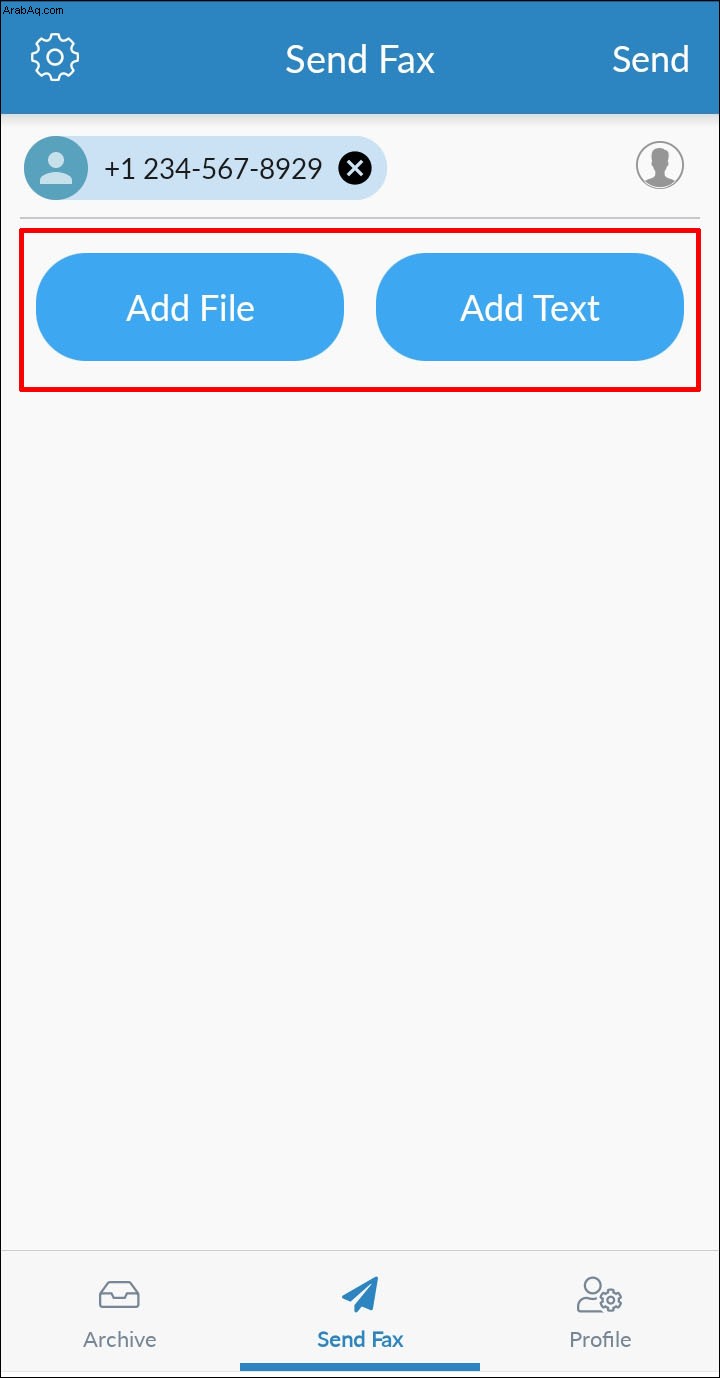 انقر فوق "إضافة ملف" واختر من بين الخيارات التالية:
انقر فوق "إضافة ملف" واختر من بين الخيارات التالية: - "الكاميرا" - ستطلق الكاميرا لالتقاط صورة وإرسالها.
"التخزين" - سيبدأ مدير الملفات لتحديد ملف من مستنداتك. "Google Drive" أو "Dropbox" لتحديد ملفاتك من هناك ، ستحتاج إلى تأكيد الوصول إلى حساباتك وتسجيل الدخول. سيتم عرض المرفق الأول في القائمة في الأعلى عند المستلم النهاية ، لذلك ، اطلب ملفاتك على أساس الأولوية إذا لزم الأمر.
اضغط على الزر "إرسال" ، وستتلقى رسالة تأكيد عبر البريد الإلكتروني قريبًا.
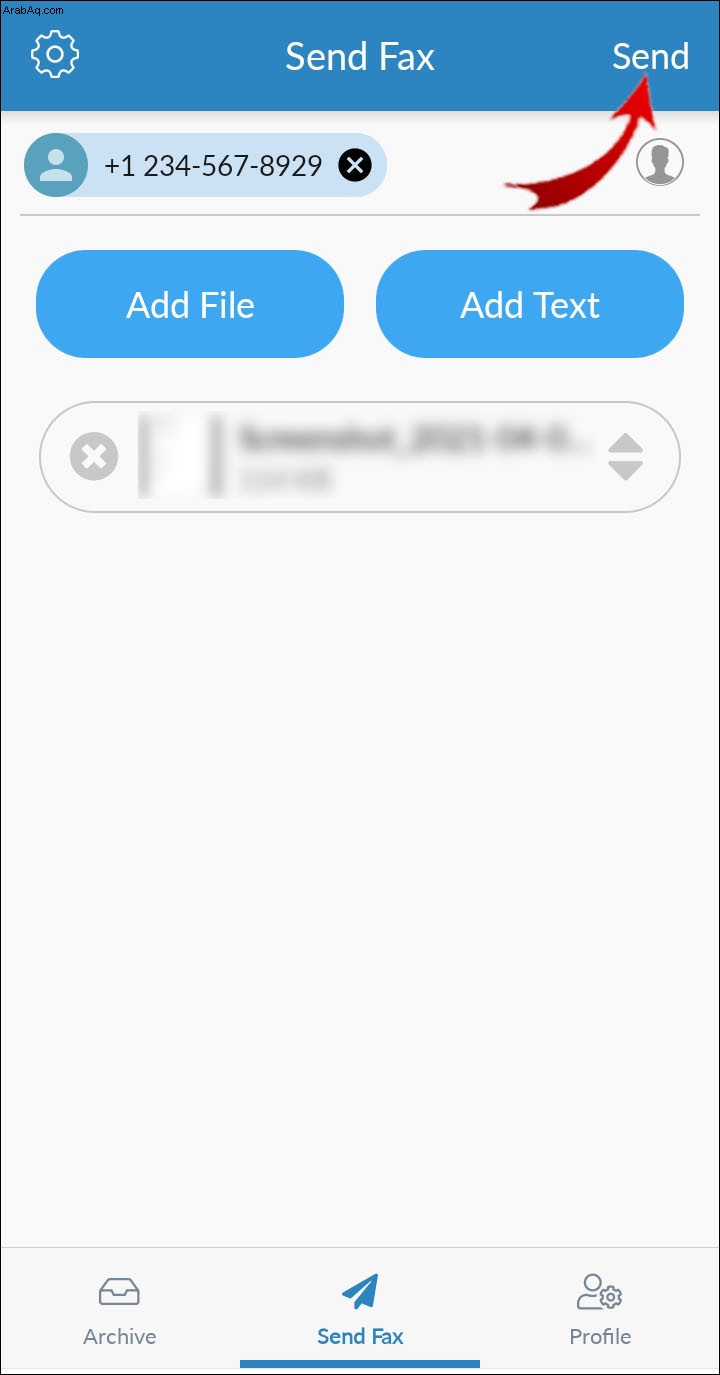
إرسال فاكس عبر الإنترنت بدون جهاز فاكس
في بعض الحالات ، يعد إرسال الفاكس عبر الإنترنت طريقة مفضلة لإرسال المستندات ، ولا تحتاج إلى خط هاتف وجهاز فاكس مخصصين لتحقيق ذلك. تشمل الفوائد وصول مرفقات الملفات إلى البرامج الضارة والملفات الخالية من الفيروسات والملفات الكبيرة والتي تأتي أسرع كثيرًا من البريد الإلكتروني.
الآن بعد أن تعلمت مدى سهولة إرسال فاكس من جهاز الكمبيوتر والجهاز المحمول ، ما الطريقة التي تفضلها ؛ فاكس او بريد الكتروني؟ لماذا تحب هذه الطريقة؟ نحب أن نسمع أفكارك. أخبرنا في قسم التعليقات أدناه.
الأسئلة الشائعة حول الفاكس عبر الإنترنت
ما هو رقم فاكس Google؟
"رقم فاكس Google" هو الاسم الذي يطلق على رقم الفاكس عبر الإنترنت المرتبط بحساب Gmail الخاص بك. لا يتم إنشاؤها بواسطة Google ولكن يتم تعيينها بواسطة مزود خدمة الفاكس.
أنت بحاجة إلى رقم فاكس عند إرسال واحد من عنوان Gmail الخاص بك ، ويجب أن يكون الحساب الذي ترسل منه هو نفسه الحساب المرتبط برقم فاكس Google الخاص بك.
كيف يمكنني استلام فاكس على جهاز الكمبيوتر الخاص بي؟
لتلقي رسائل الفاكس عبر جهاز الكمبيوتر الخاص بك:
1. قم بتشغيل التطبيق الذي تستخدمه ، ولكن تأكد من أن لديك خطة تسمح لك باستلام رسائل الفاكس.
2. انتظر حتى يتم إعلامك بالفاكس الوارد ، على سبيل المثال ، رنين خط الفاكس.
3. بمجرد حدوث ذلك ، سيرد التطبيق تلقائيًا لاستلام الفاكس.
4. عند اكتمال الإرسال ، سيظهر الفاكس.