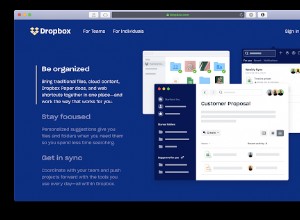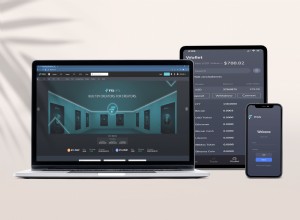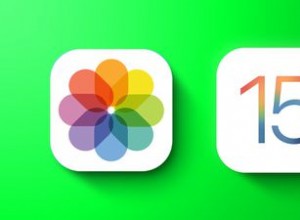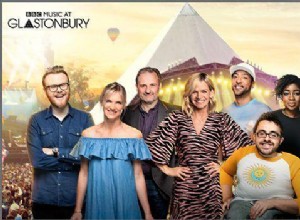في بعض الأحيان ، قد يكون من الصعب العثور على الكلمات المناسبة لقولها. لحسن الحظ ، عندما تفشل الكلمات ، يمكننا إدراج رمز تعبيري أو GIF (تنسيق تبادل الرسومات) في محادثة.

يمكن العثور على صور GIF في كل مكان ، بعد أن شقت طريقها إلى كل منصة وسائط اجتماعية متاحة تقريبًا. حتى أن Facebook و Twitter لديهما بحث GIF خاص بهما. ليس ذلك فحسب ، بل تم استخدامها أيضًا كأدوات تسويق ، مع اتباع المزيد من الأشخاص في الأعمال التجارية نهجًا غير رسمي كطريقة للتواصل مع العملاء المحتملين.
لكن كيف تصنع GIF؟
حسنًا ، بمساعدة تطبيق تحرير الصور والفيديو ، Picsart ، يمكنك أن تكون في طريقك لإنشاء صورتك المتحركة.
في هذه المقالة ، سنأخذك خلال جميع الخطوات اللازمة لإنشاء ملف GIF الخاص بك باستخدام أي جهاز عبر Picsart.
استمر في القراءة لمعرفة المزيد.
كيفية عمل ملف GIF في Picsart على iPhone
لنفترض أنك التقطت صورة مرحة لكلبك. أو ربما فعلت قطتك شيئًا مضحكًا ، وكان عليك التقاط صورة. بغض النظر عن السبب ، فإن معرفة كيفية إنشاء صورة GIF من صورة يمكن أن يجعلها أكثر تسلية.
إذا كنت من مستخدمي iPhone ، فإن أول ما عليك فعله هو تنزيل تطبيق Picsart إذا لم تكن قد قمت بذلك بالفعل. التطبيق مجاني ويمكن العثور عليه في متجر التطبيقات على جهاز iPhone.
يتم منح المستخدمين خيار الاشتراك في حساب ذهبي مقابل 48 دولارًا سنويًا. ومع ذلك ، يتوفر أيضًا إصدار ذو وظائف محدودة مجانًا. سيُعرض عليك إصدار تجريبي مجاني باستخدام الإصدار القياسي الذهبي عند تنزيل التطبيق لأول مرة.
بمجرد تنزيل تطبيق Picsart واستعداده للعمل ، اتبع هذه الخطوات لإنشاء أول ملف GIF لك:
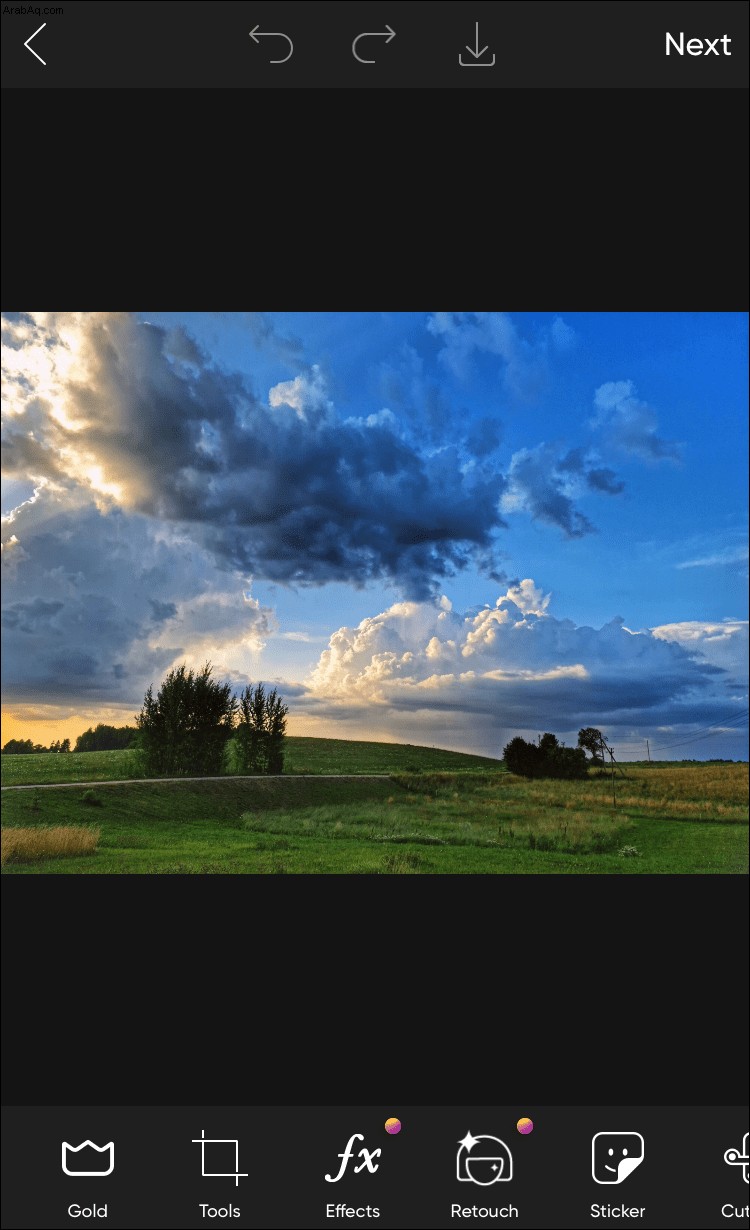
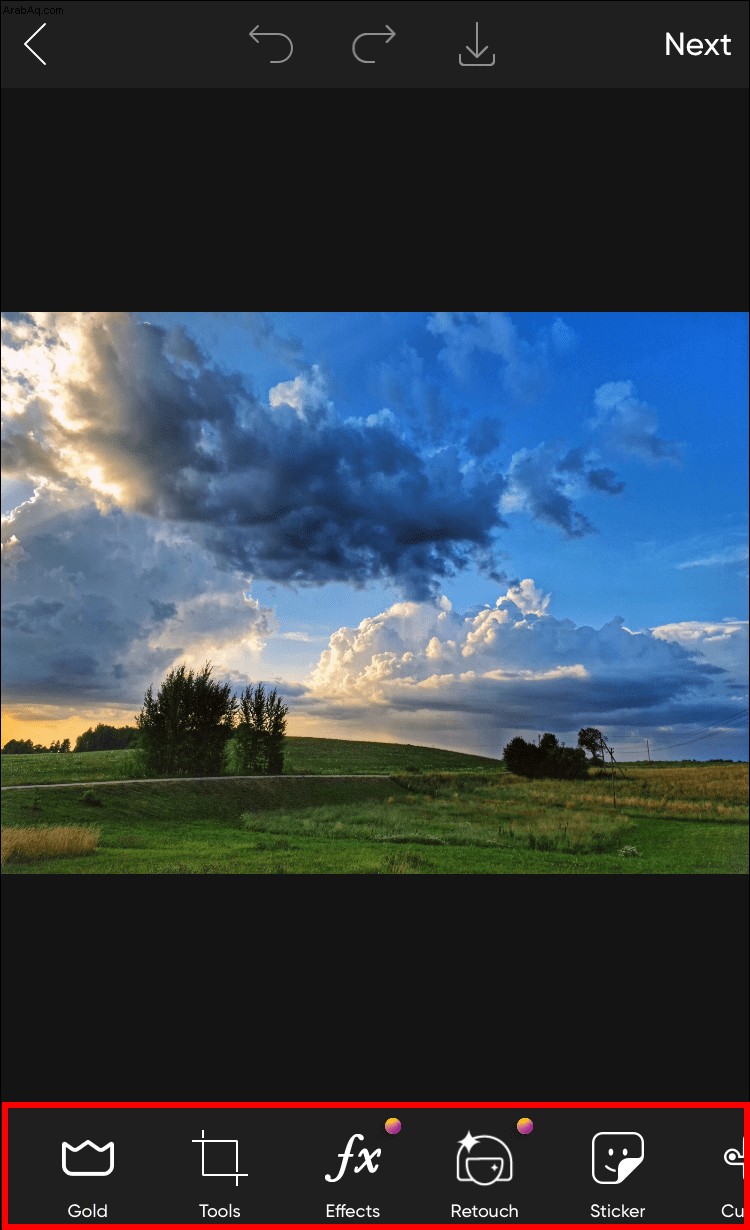
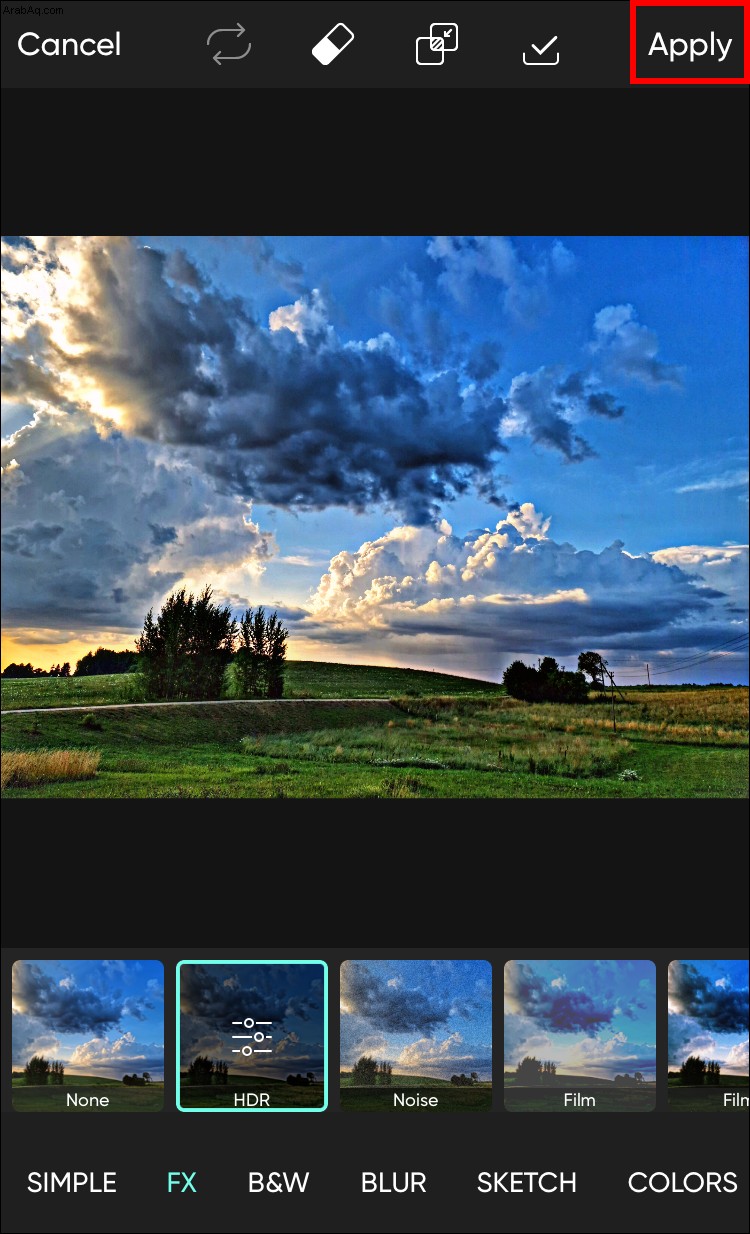
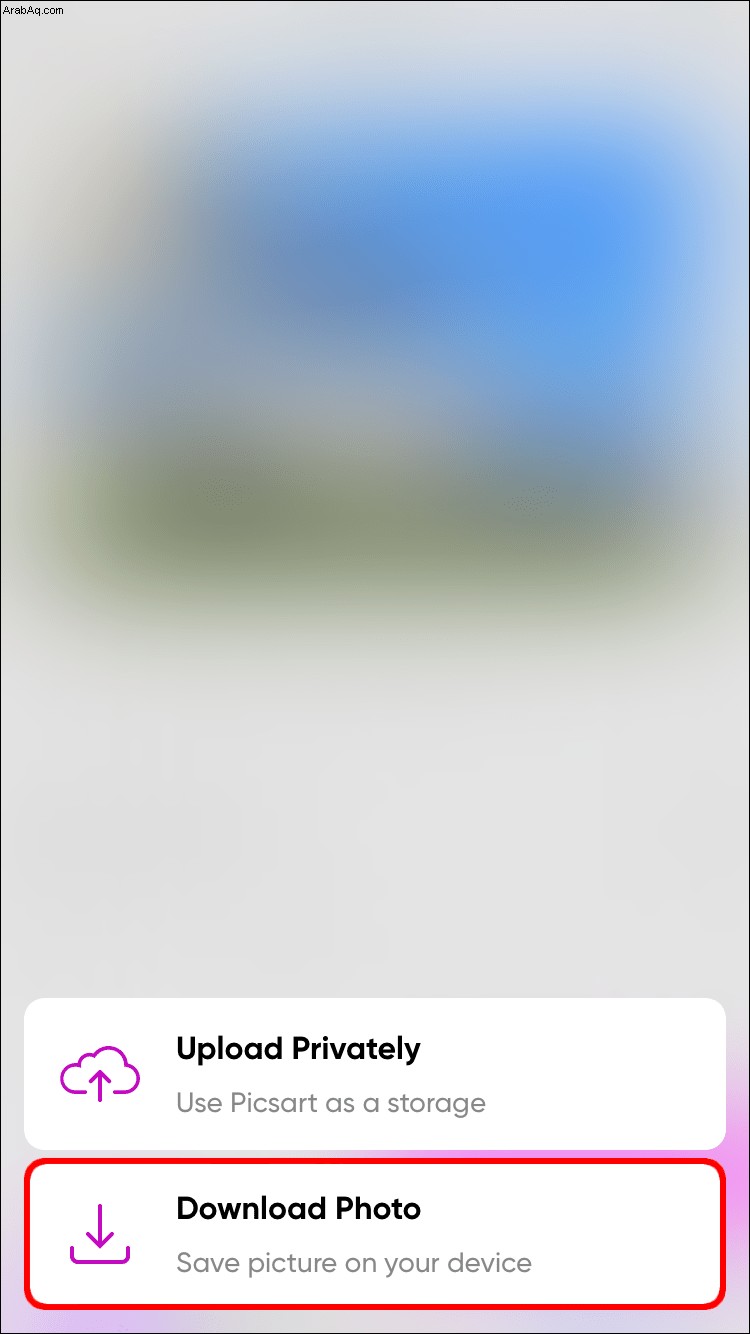
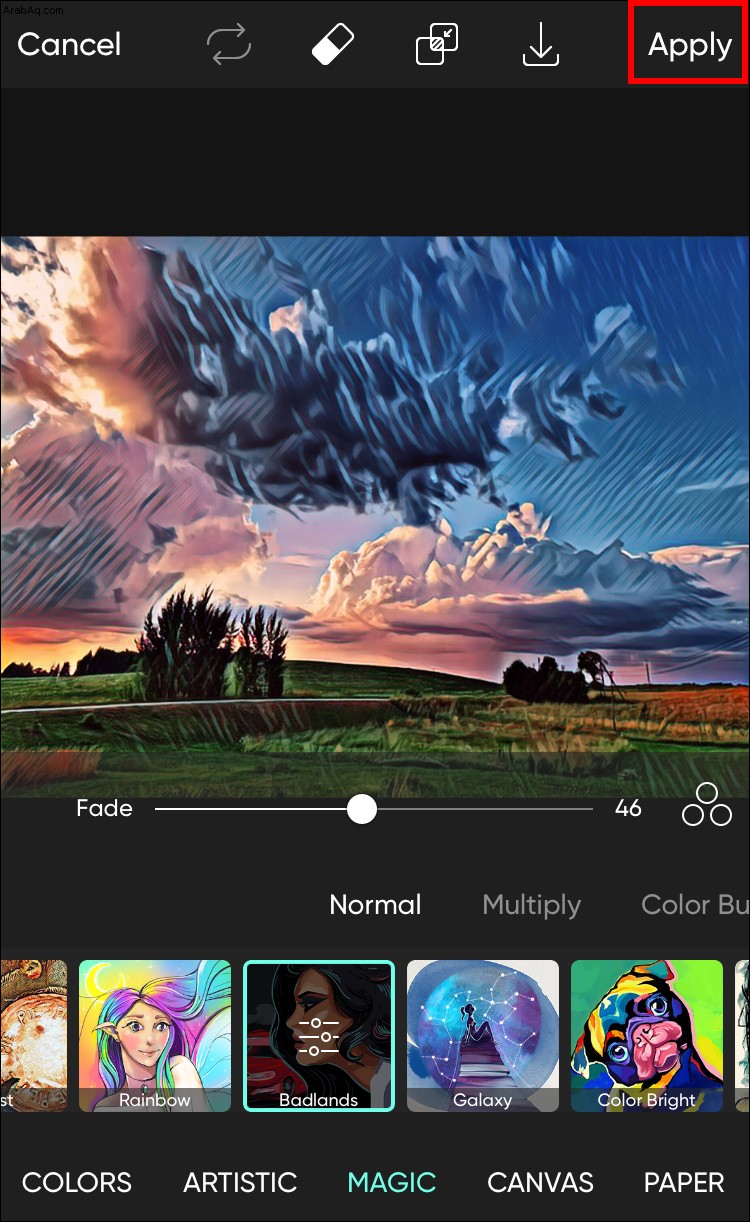

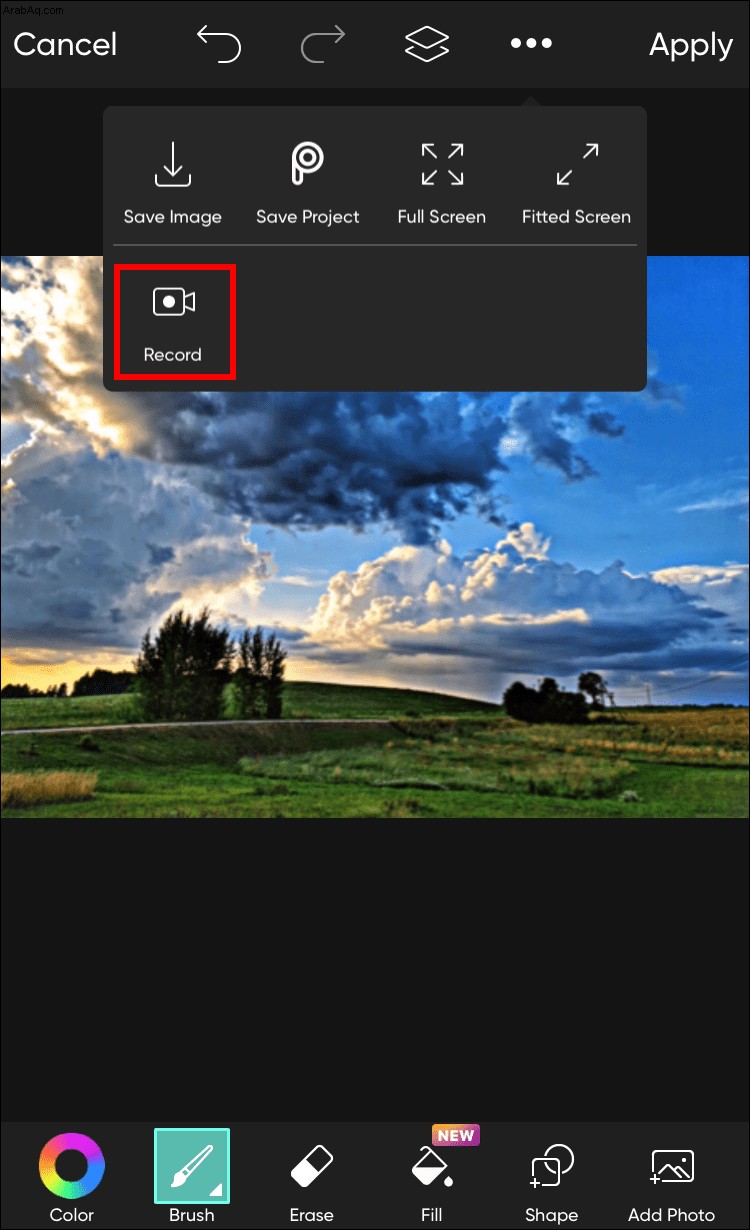
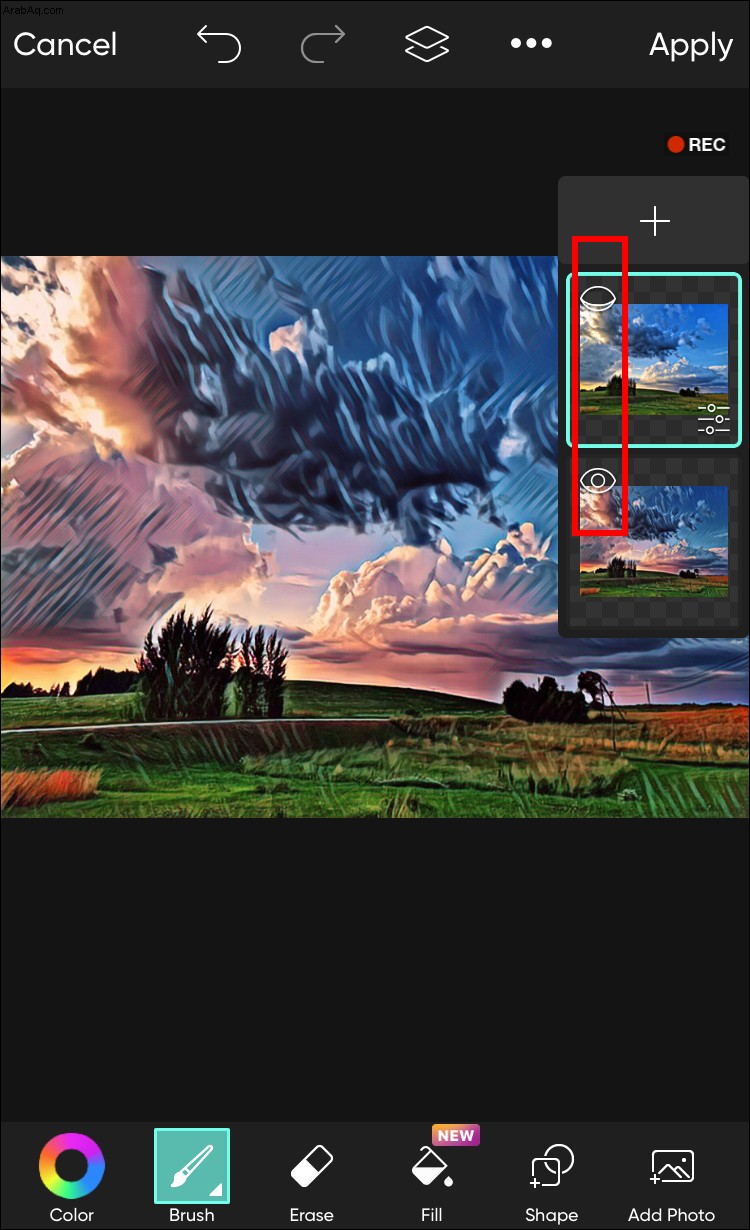
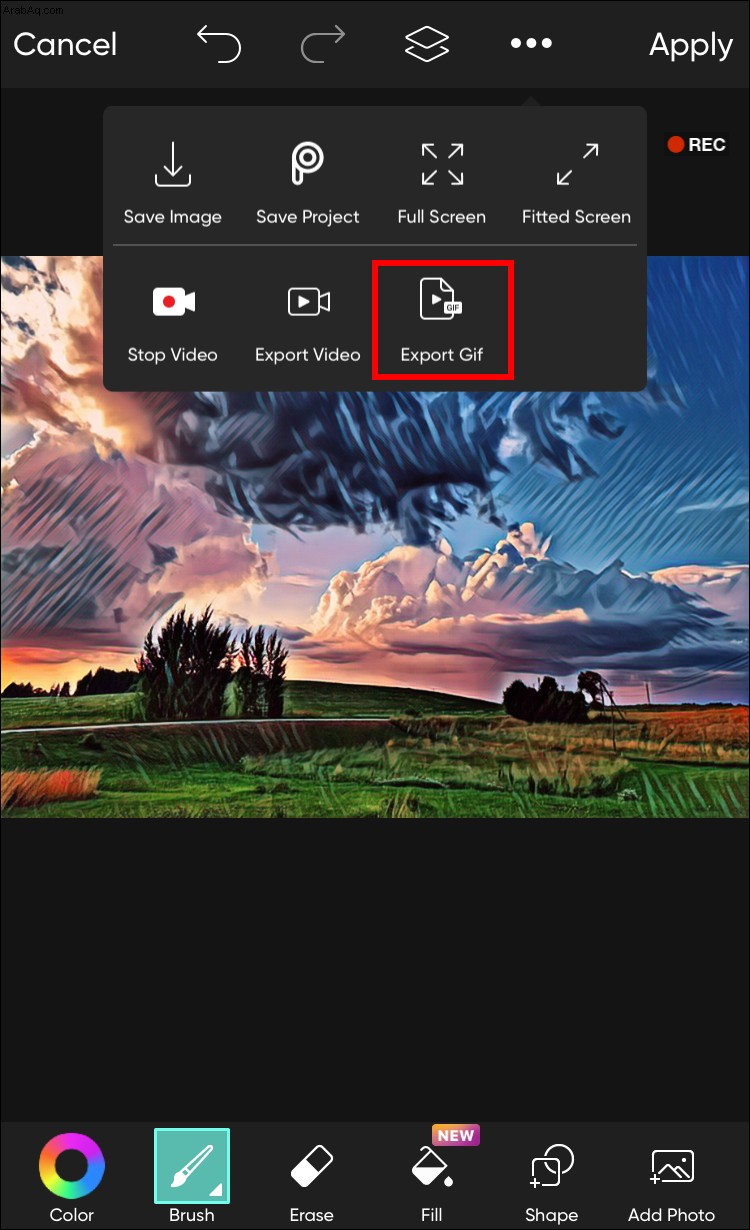
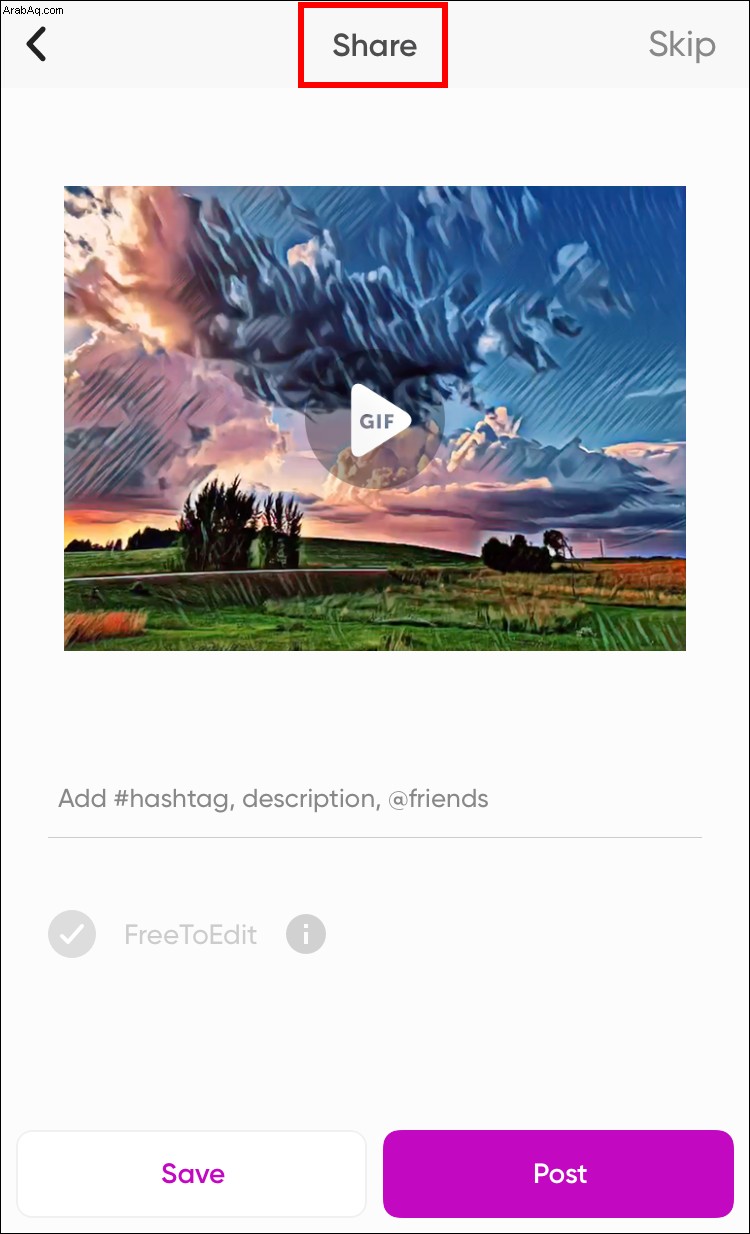
كيفية عمل ملف GIF في Picsart على جهاز Android
مرة أخرى ، ستحتاج إلى تنزيل تطبيق Picsart عبر متجر Google Play (أو أي متجر تطبيقات آخر تستخدمه على جهاز Android). بمجرد القيام بذلك ، تكون الخطوات كالتالي:

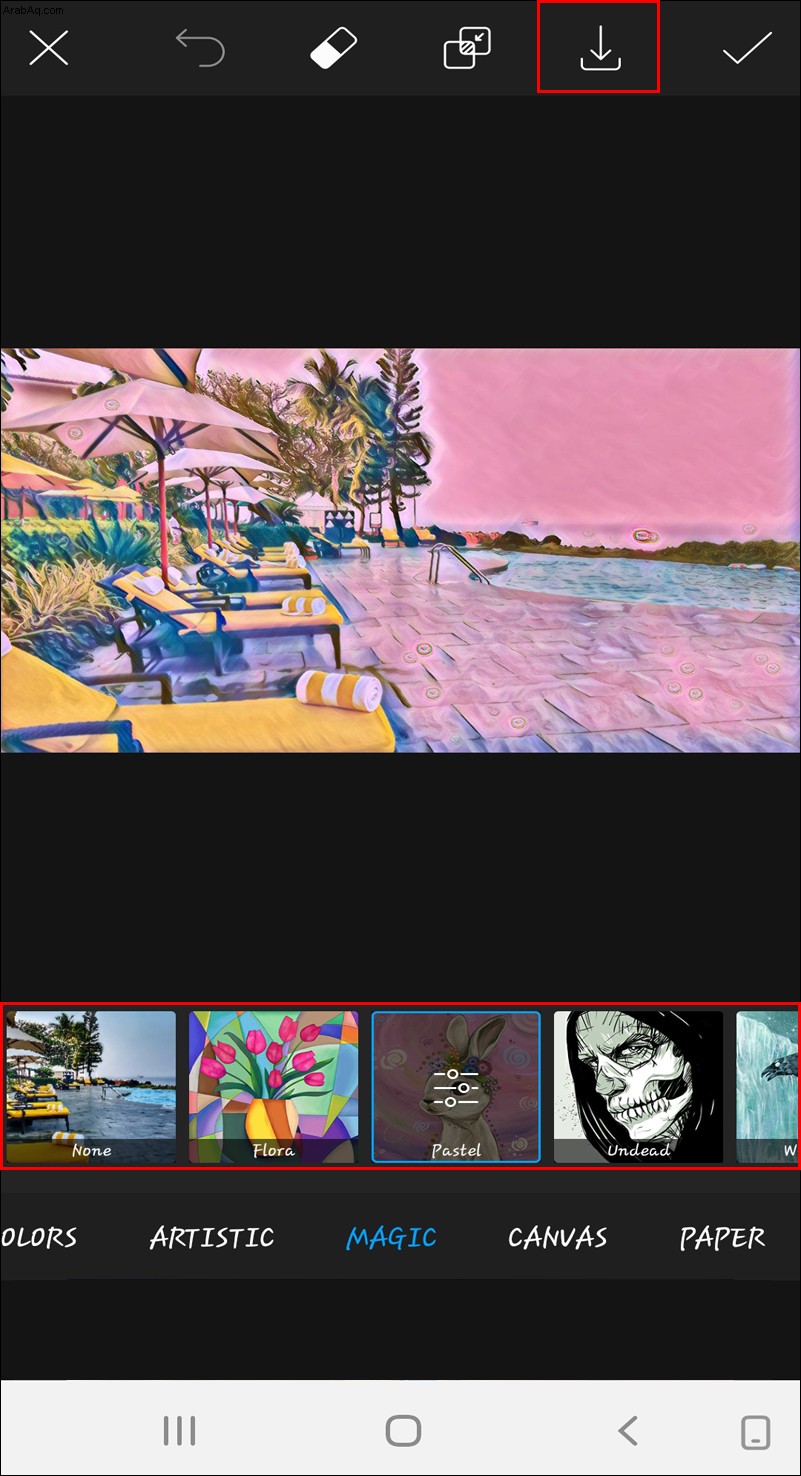
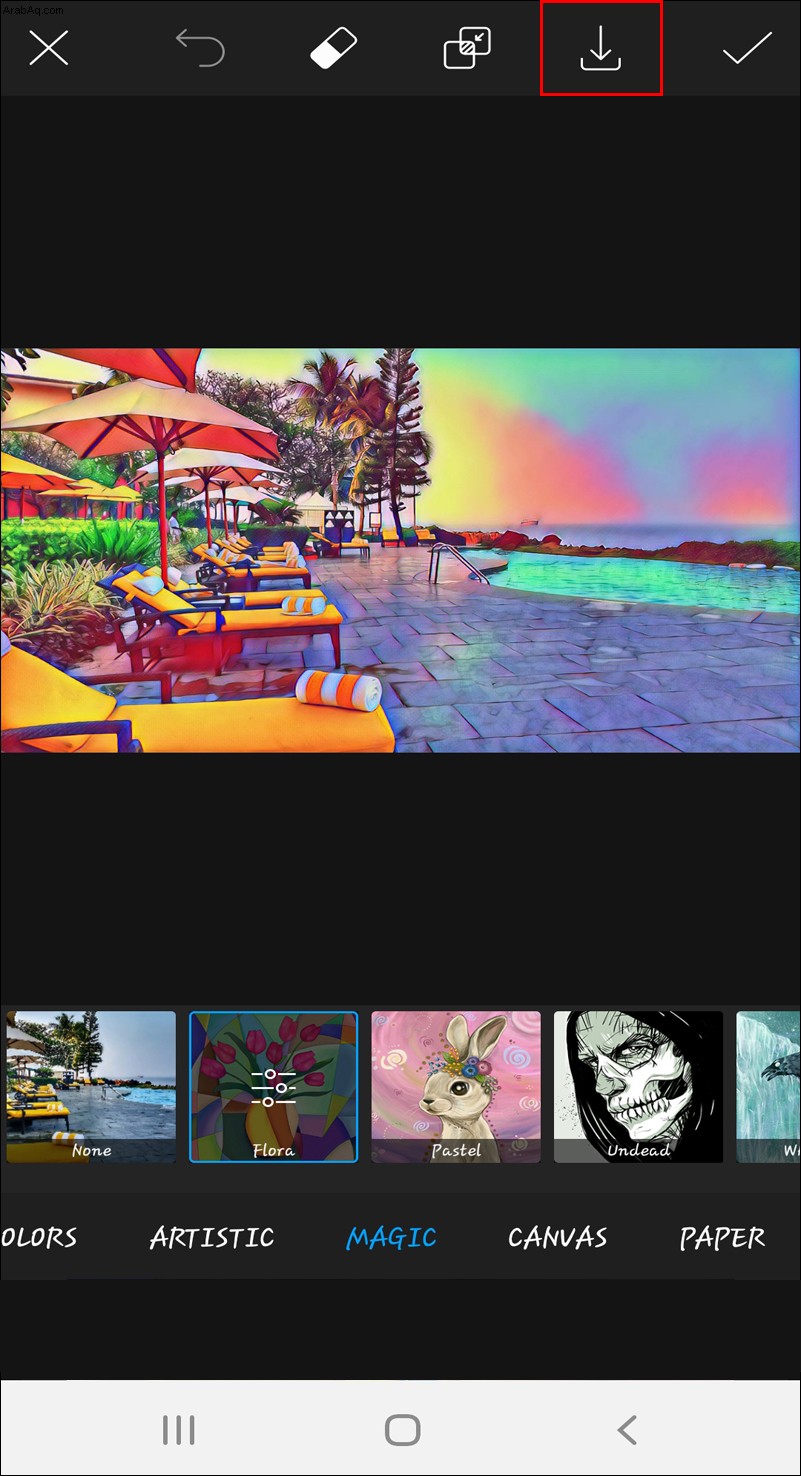
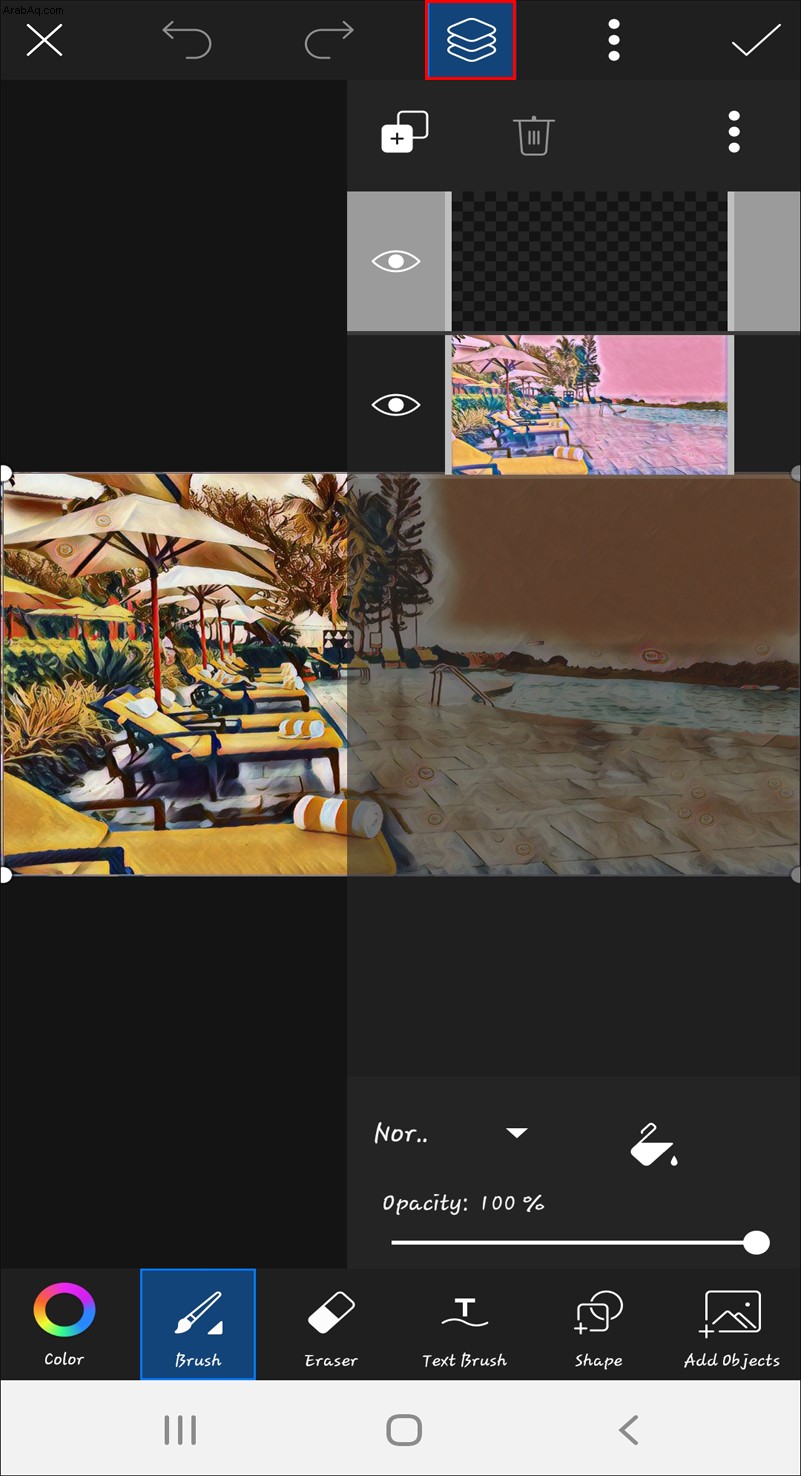
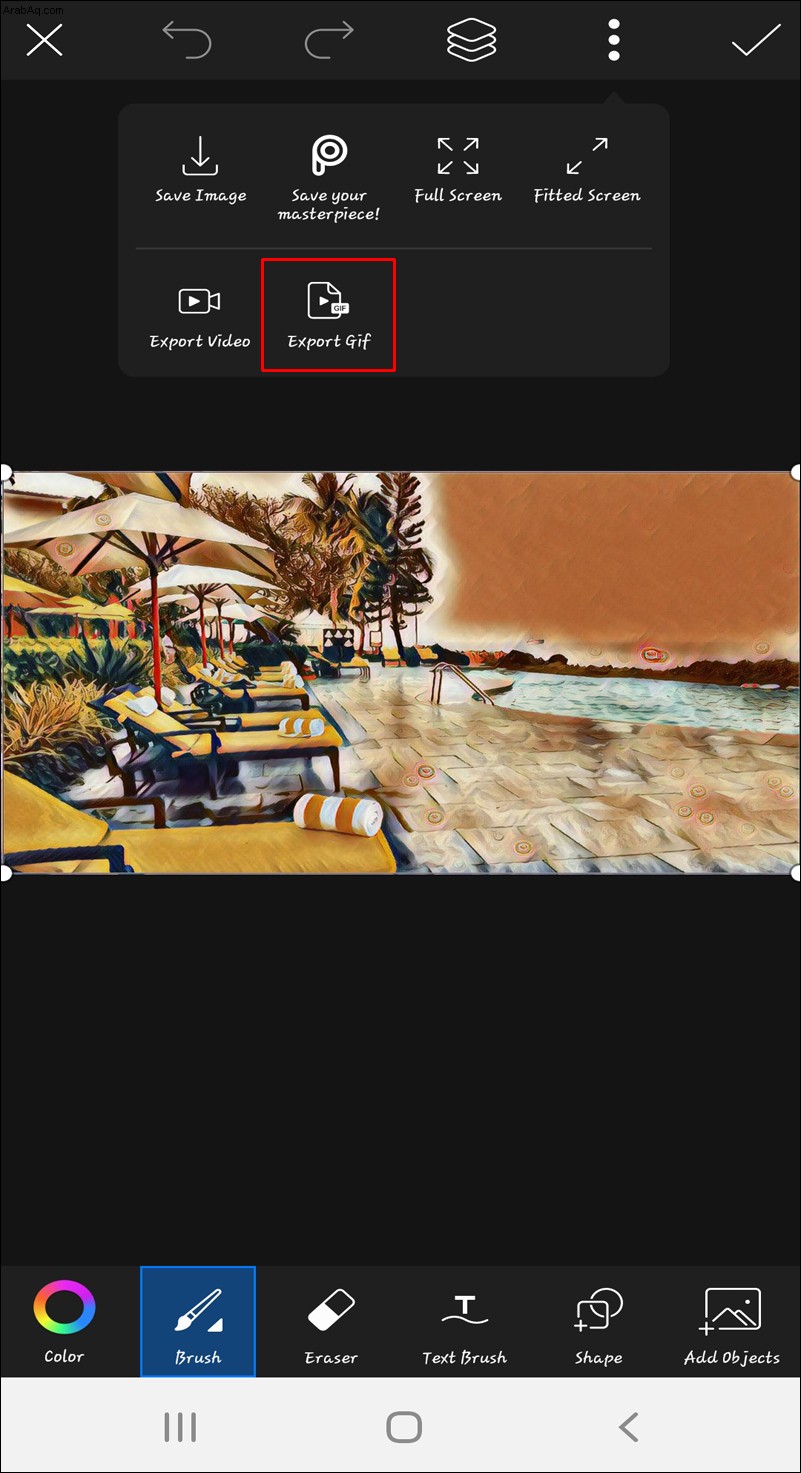
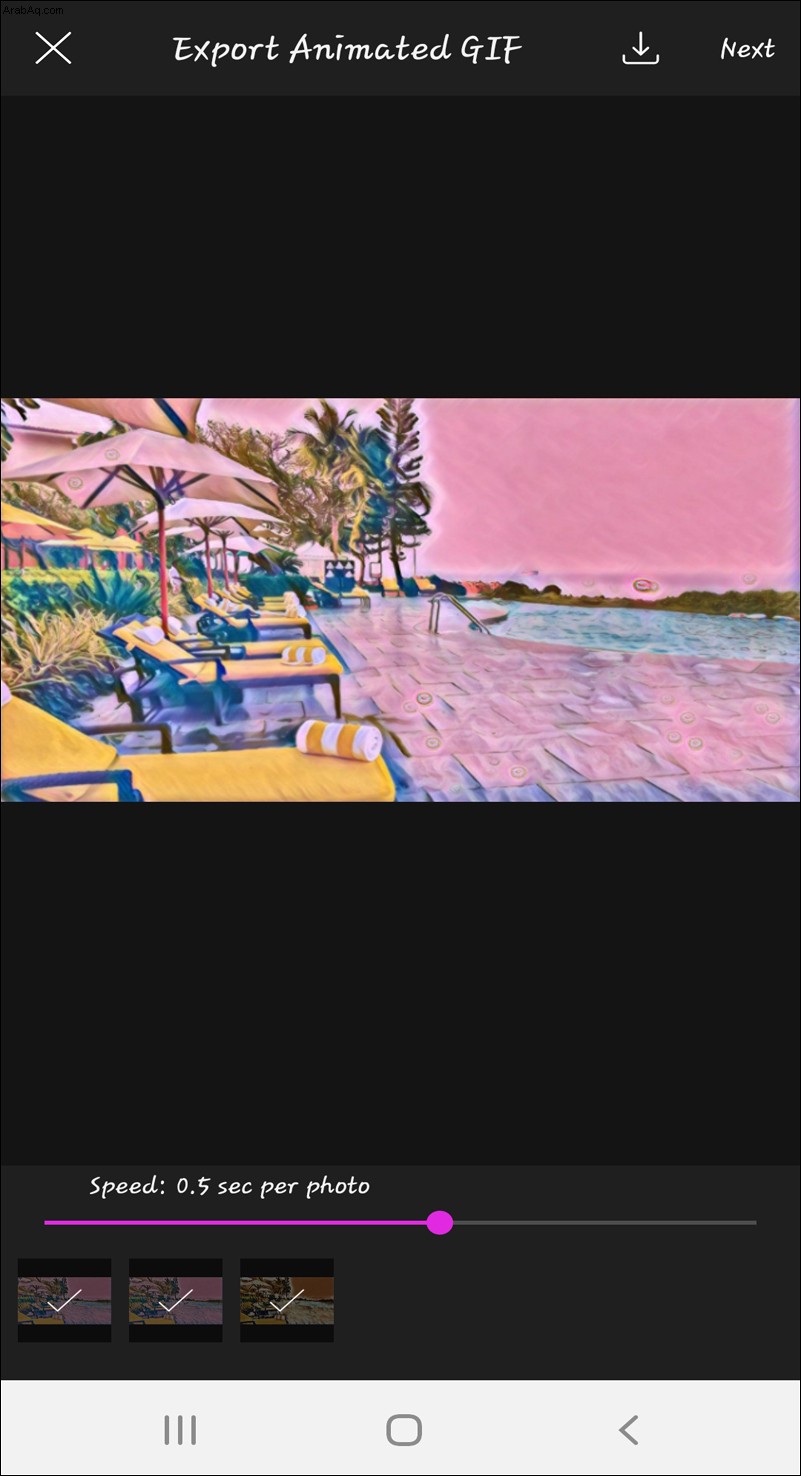
كيفية عمل ملف GIF في Picsart على جهاز كمبيوتر
يحتوي إصدار مستعرض الويب من Picsart على نفس الميزات المتوفرة كإصدارات تطبيقات الجوال. أول شيء عليك القيام به هو التوجه إلى موقع Picsart الرسمي. يمكنك تسجيل الدخول باستخدام بياناتك على Facebook أو Gmail. سيُطلب منك بعد ذلك بدء إصدار تجريبي مجاني لمدة 7 أيام إذا لم يكن لديك حساب بالفعل.
بمجرد تسجيل الدخول بنجاح إلى Picsart ، ستتمكن من البدء في إنشاء ملف GIF الخاص بك. وإليك الطريقة:
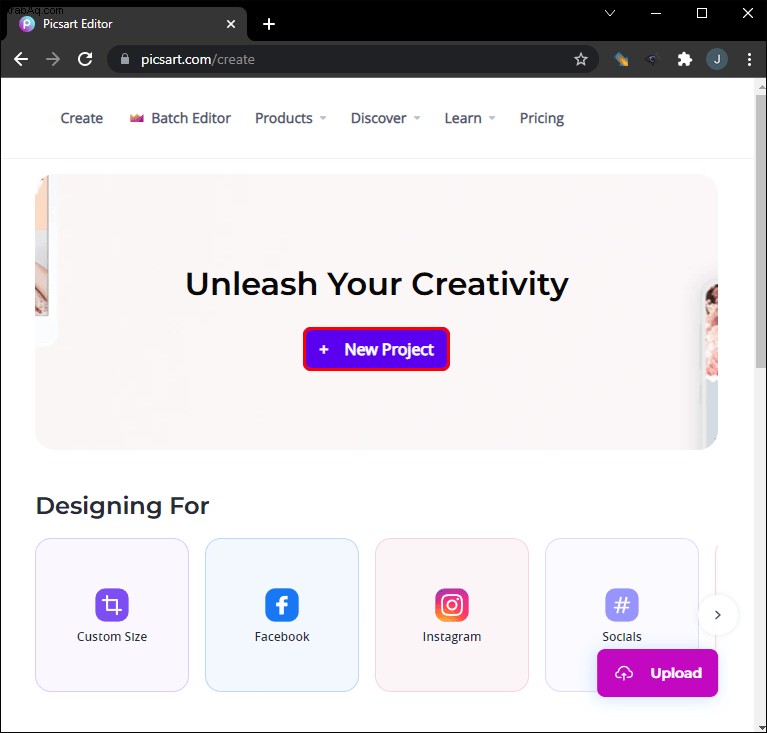
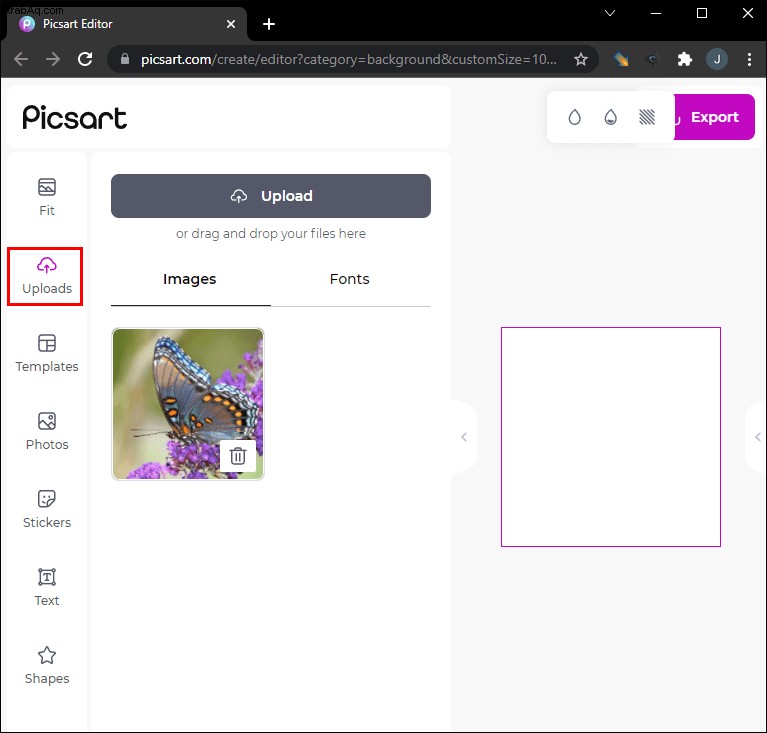
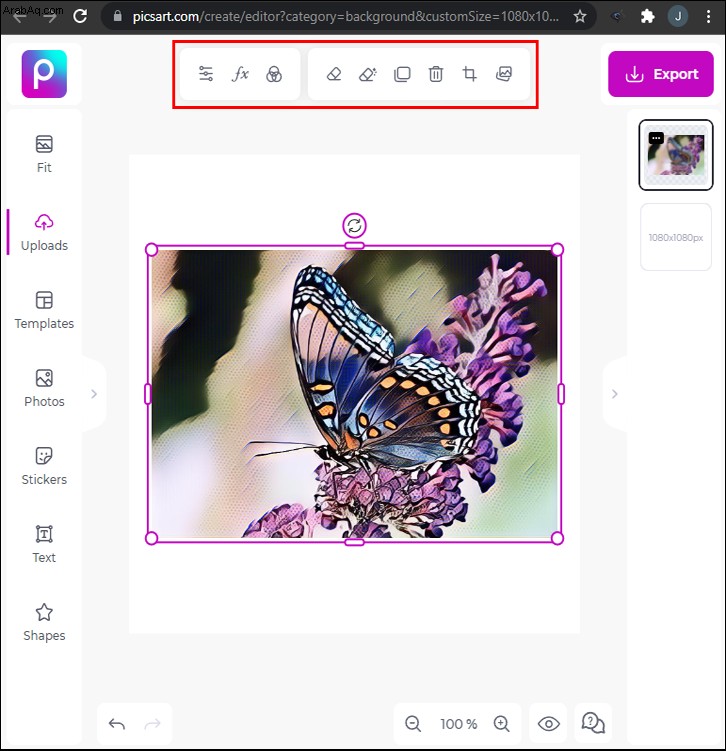
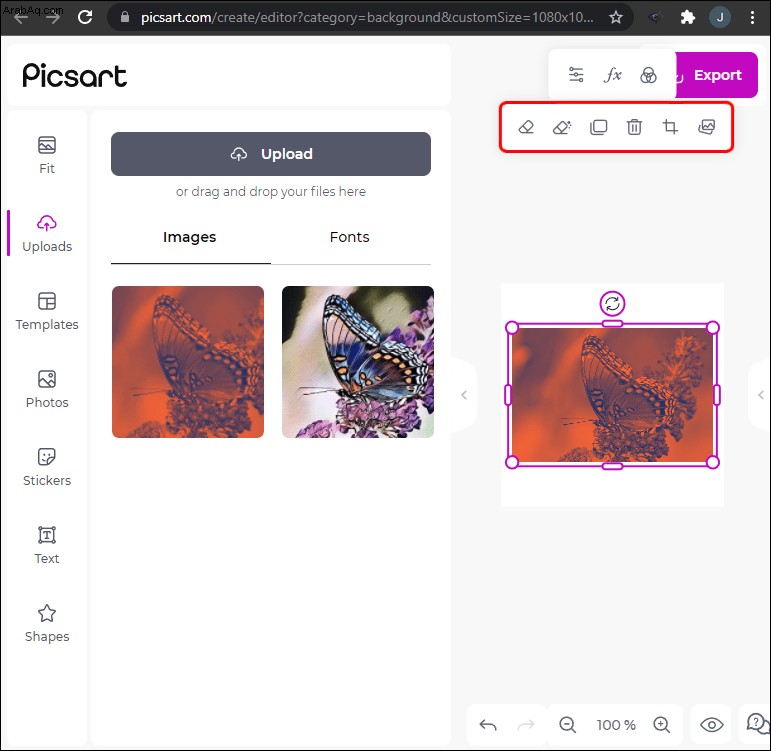
كيفية عمل ملف GIF في Picsart على iPad
إن إنشاء ملف GIF على جهاز iPad الخاص بك يتبع نفس الخطوات التي يتبعها جهاز iPhone الخاص بك. أول ما عليك فعله هو التوجه إلى متجر التطبيقات وتنزيل تطبيق Picsart. اتبع هذا الدليل لإنشاء صورة GIF متحركة خاصة بك:

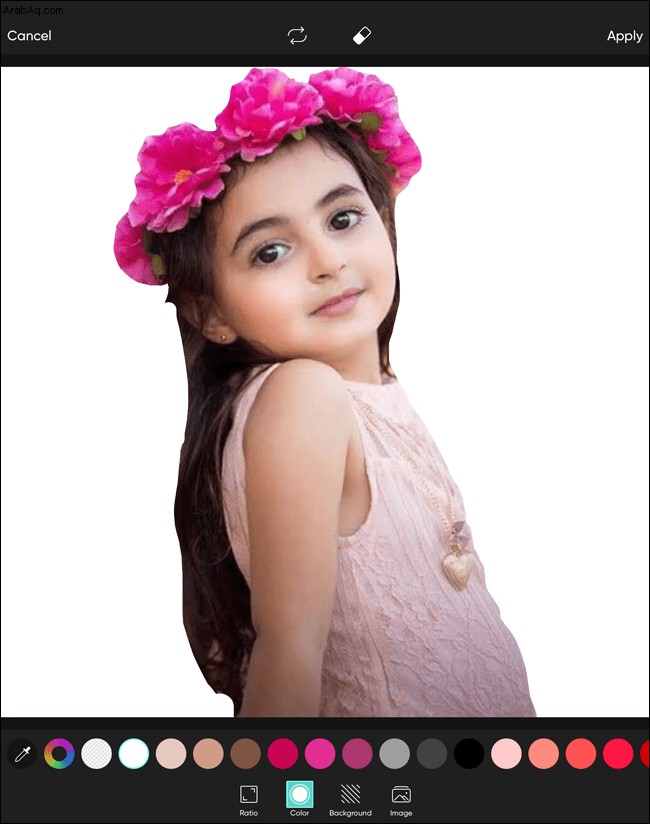
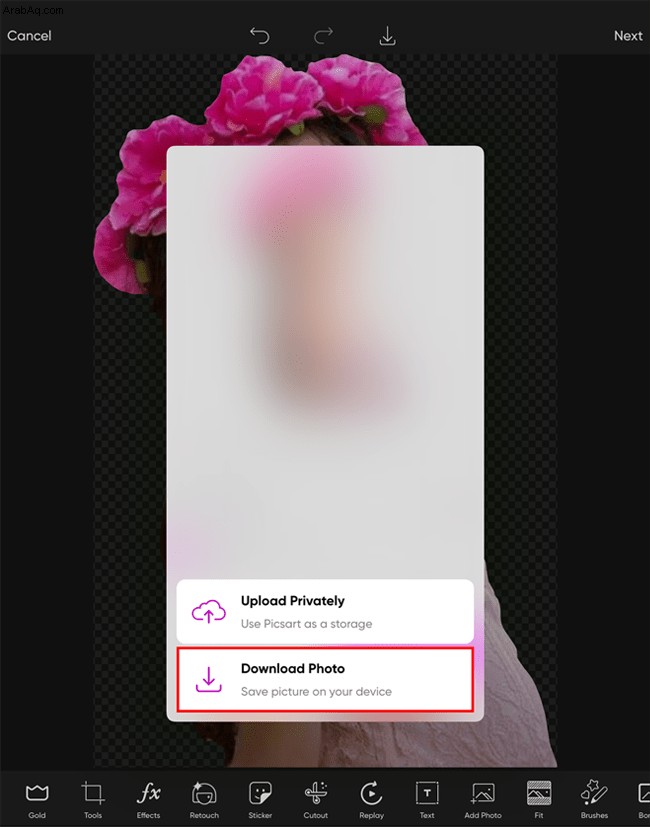
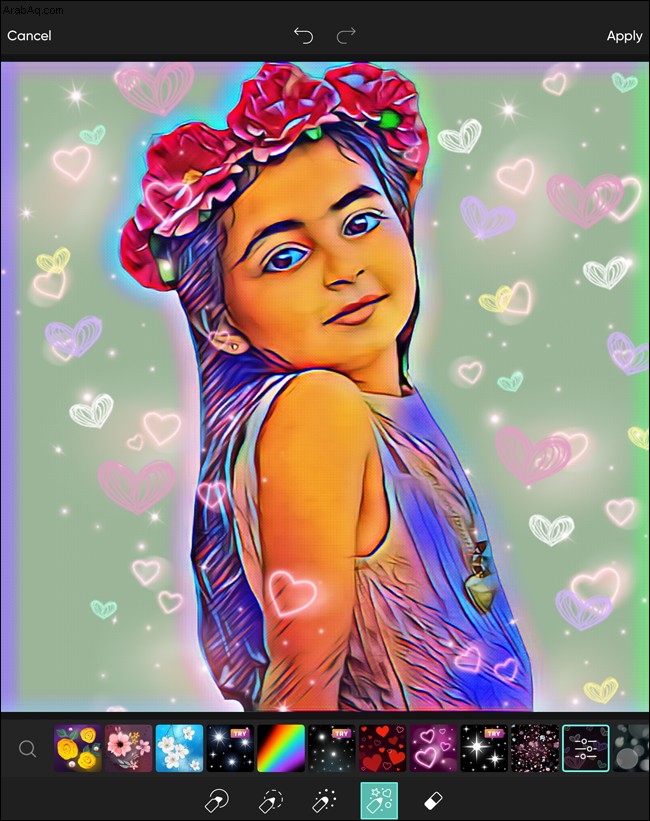
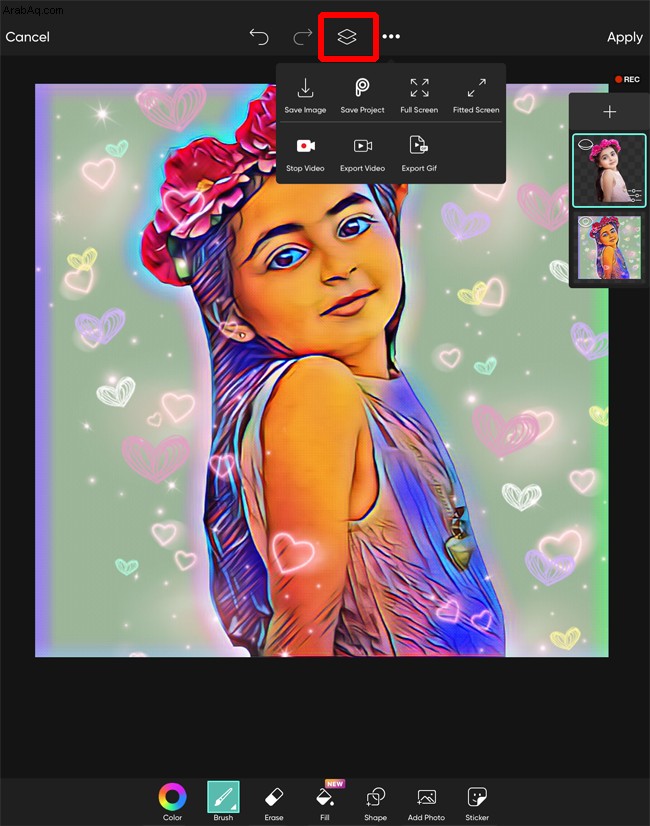
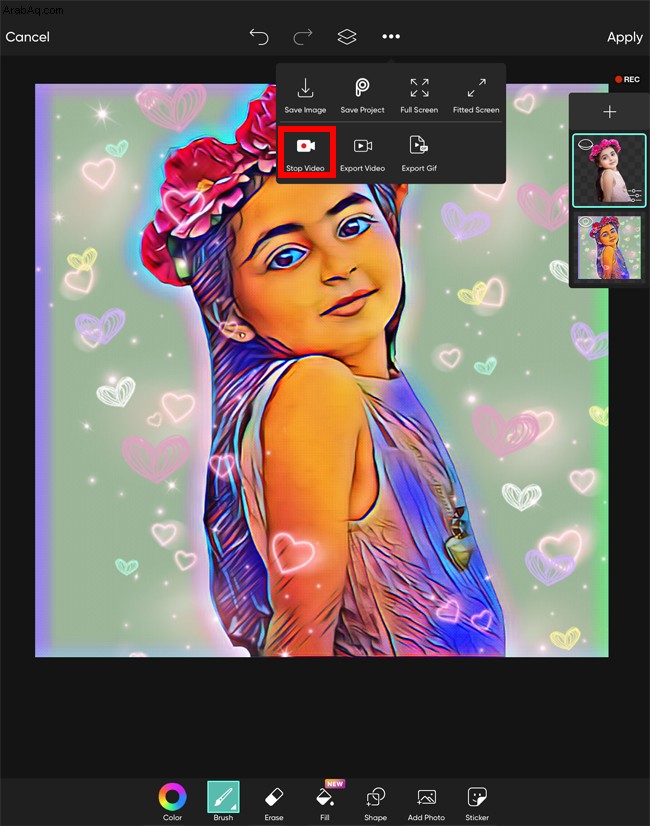
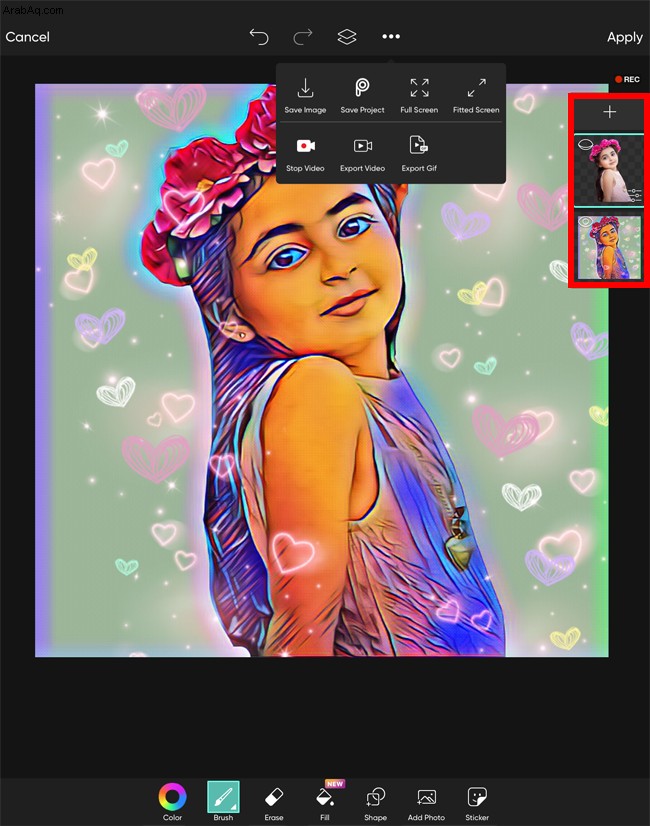
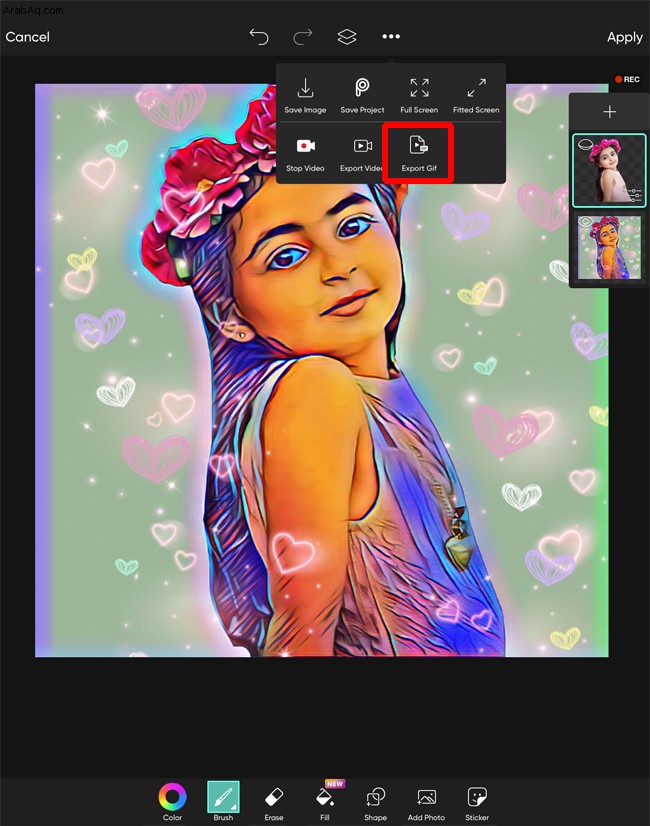
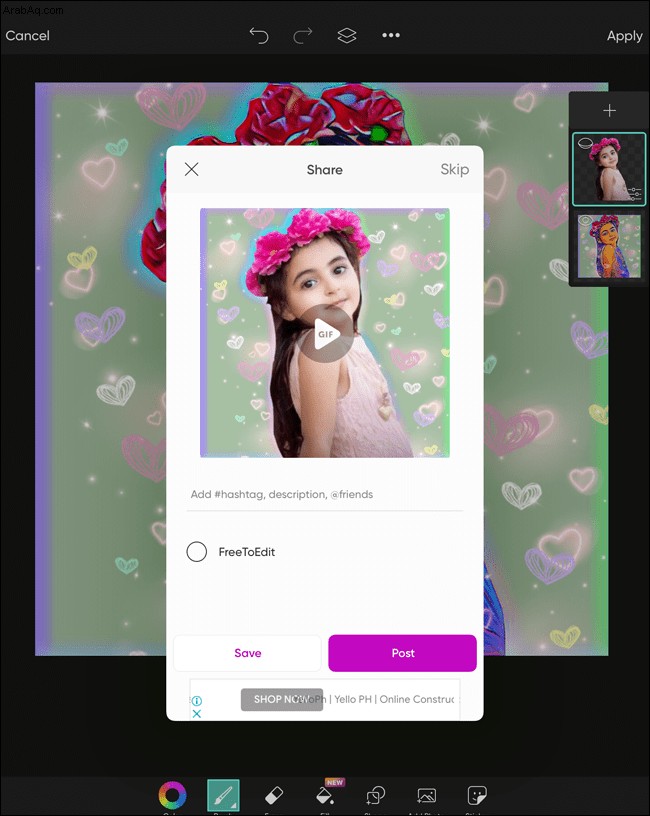
الصورة (المتحركة) تساوي ألف كلمة
Picsart هي أداة تحرير رائعة لتبدأ في إنشاء ملف GIF خاص بك. ومع ذلك ، بالنسبة لأولئك الجدد منكم ، قد يكون الأمر مربكًا بعض الشيء. الشيء الجيد في Picsart هو أنه يسمح لك باختبار التطبيق من خلال نسخة تجريبية مجانية مدتها 7 أيام قبل تقديم أي التزامات باشتراك شهري. كما أنه يمنح المستخدمين خيار الاحتفاظ بحساب مجاني بأدوات أقل.
هل حاولت إنشاء ملف GIF باستخدام Picsart؟ كيف وجدت العملية؟ نود أن نسمع عن تجربتك. أخبرنا برأيك في التعليقات أدناه.