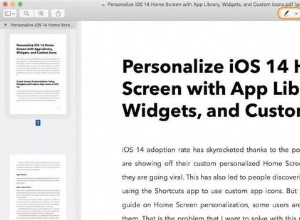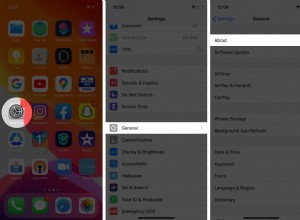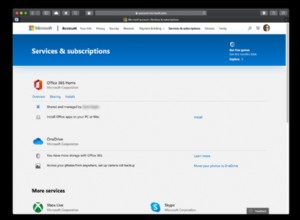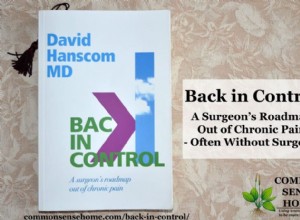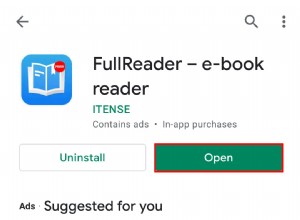جداول بيانات Google هي تطبيق جداول بيانات قوي يوفر العديد من الأدوات لتسهيل تحليل البيانات. تعد منطقة الطباعة من أهم الميزات لطباعة عملك ، والتي تحدد مقدار الورق الذي ستتم طباعته.

الحصول على منطقة الطباعة الصحيحة أمر ضروري.
بشكل افتراضي ، تطبع Google Sheets الورقة بأكملها عندما تضغط على زر الطباعة. لكنك لا تريد القيام بذلك لأنه قد ينتهي بك الأمر إلى إهمال بعض الخلايا أو الأعمدة. قد ينتهي بك الأمر حتى طباعة صفحات فارغة مع الرؤوس والتذييلات فقط.
يعد إعداد منطقة الطباعة مهارة تحتاج إلى معرفة ما إذا كنت تريد أن تبث الطابعة صفحات جيدة التنظيم وذات جودة عالية تجعل من السهل تقديم البيانات أو تحليلها.
في هذه المقالة ، سنوضح لك كيفية تعيين منطقة الطباعة وطباعة ما تريده فقط ، دون إهدار الورق أو الحبر.
كيفية تعيين منطقة الطباعة في جداول بيانات Google على جهاز كمبيوتر
تتمتع أجهزة الكمبيوتر بالعديد من المزايا مقارنة بالأجهزة الأخرى عندما يتعلق الأمر باستخدام جداول بيانات Google.
بالنسبة للمبتدئين ، يأتي جهاز الكمبيوتر بشاشة كبيرة لمساعدتك في إدخال بياناتك بسهولة وتنفيذ أوامر جداول بيانات Google المختلفة. على سبيل المثال ، يمكنك إضافة الصيغ والمخططات التي تنشئ جداول بيانات معقدة للأعمال أو للاستخدام الشخصي.
الأهم من ذلك ، أن العمل على Google Sheets باستخدام جهاز كمبيوتر يأتي مع المزيد من خيارات الطباعة عند تعيين منطقة الطباعة الخاصة بك. يمكنك اختيار طباعة المصنف بأكمله أو الورقة الحالية أو بضع خلايا فقط في الورقة الحالية.
دعونا نرى كيفية تعيين منطقة الطباعة لتعيين الورقة أو المصنف الحالي.
تعيين الورقة الحالية أو المصنف كمنطقة الطباعة
إذا كنت تريد طباعة كل شيء على ورقة عمل معينة ، فقم بما يلي:
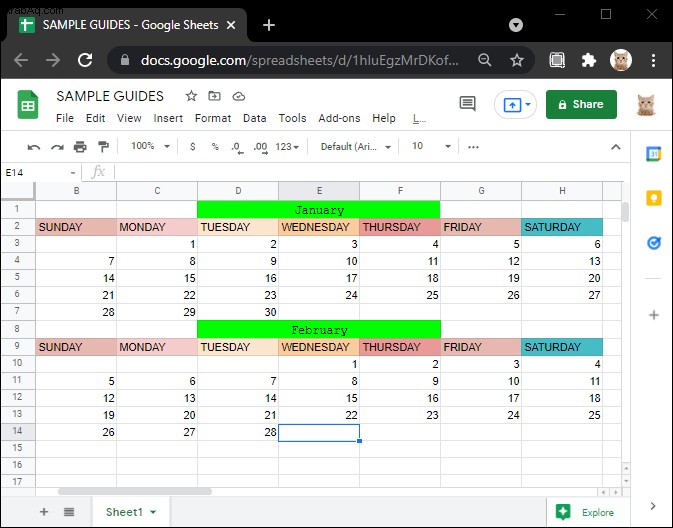
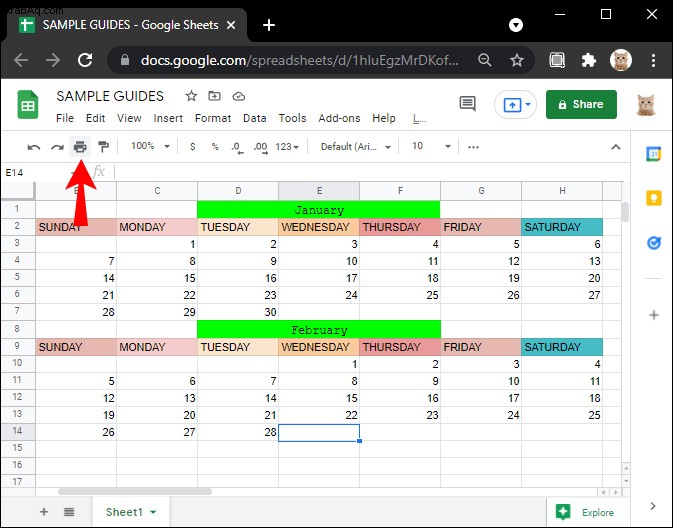
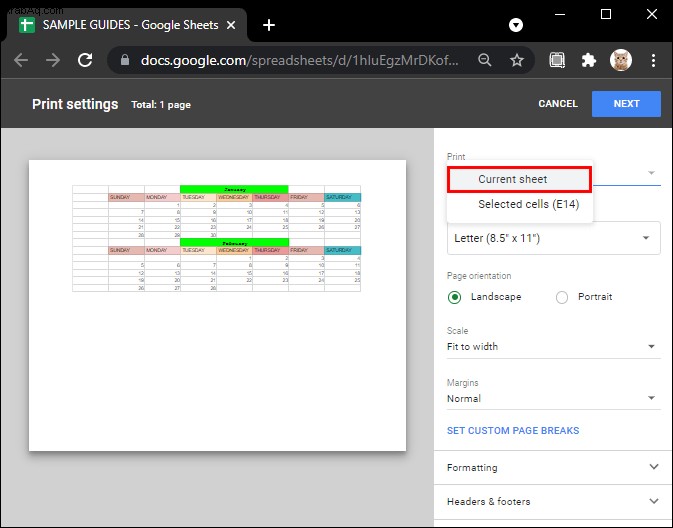
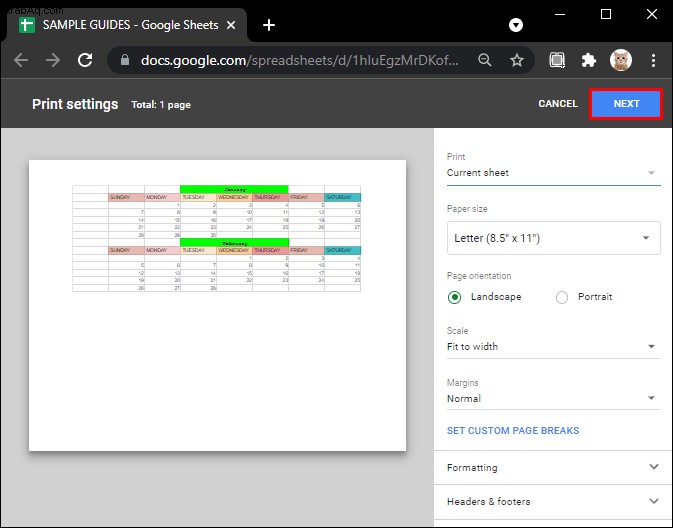
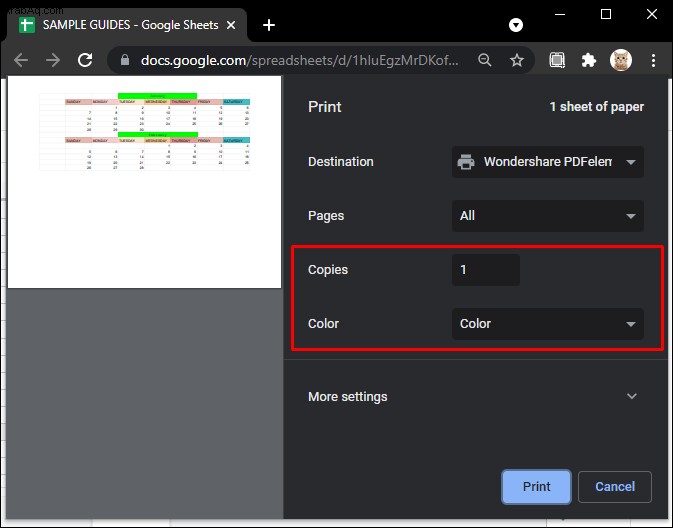
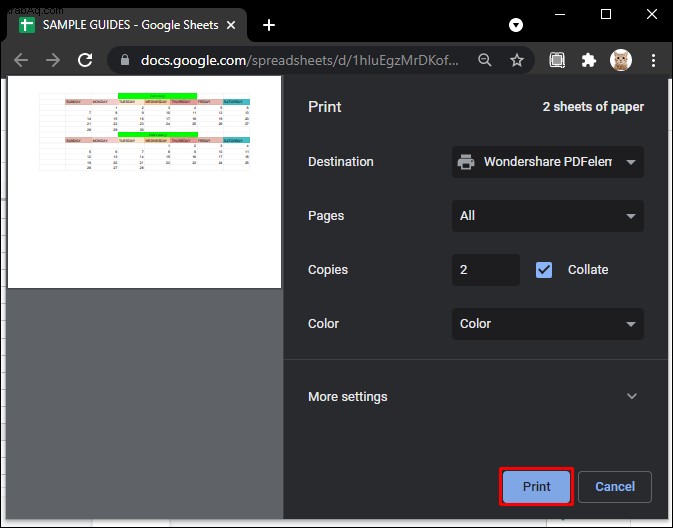
تعيين الخلايا المحددة كمنطقة الطباعة
في بعض الأحيان قد ترغب في طباعة جزء معين فقط من ورقة العمل الخاصة بك. قد يحدث هذا عندما تريد تقديم جزء فقط من عملك أو حتى مشاركة أقسام معينة مع زملائك للمناقشة قبل طباعة ورقة العمل بأكملها.
مهما كان الموقف ، إليك كيفية طباعة الخلايا المحددة في جداول بيانات Google.
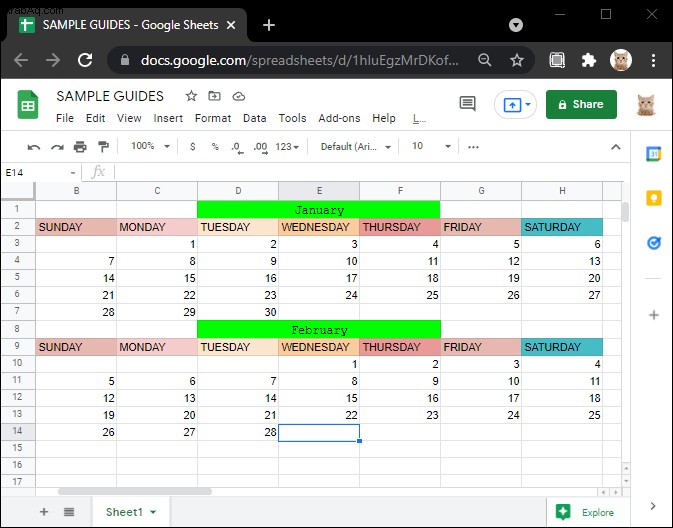
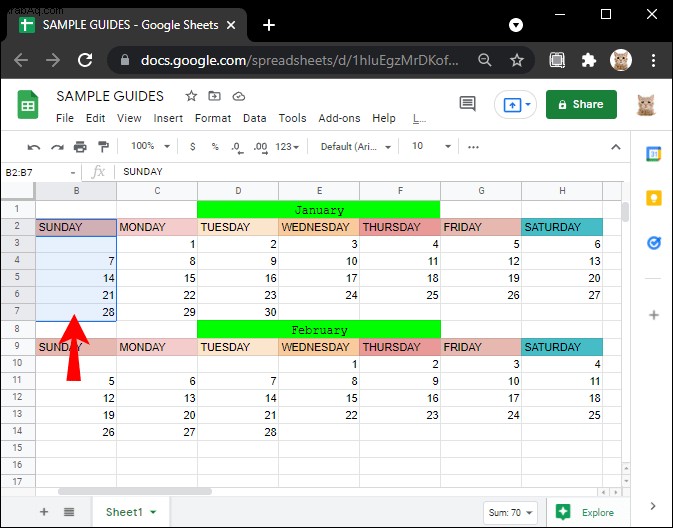
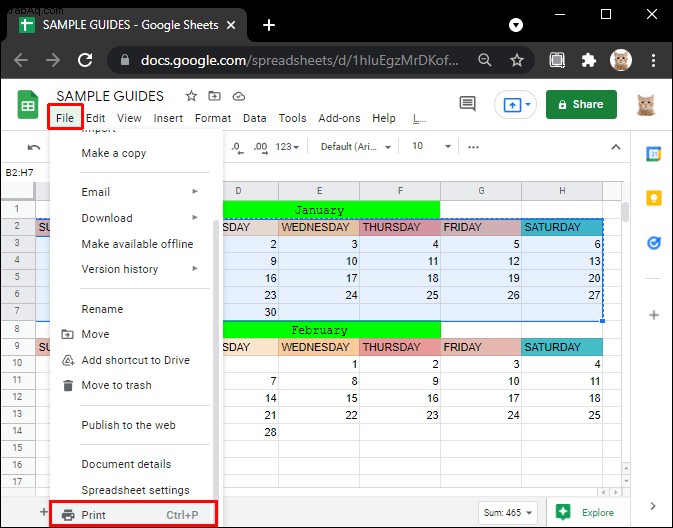
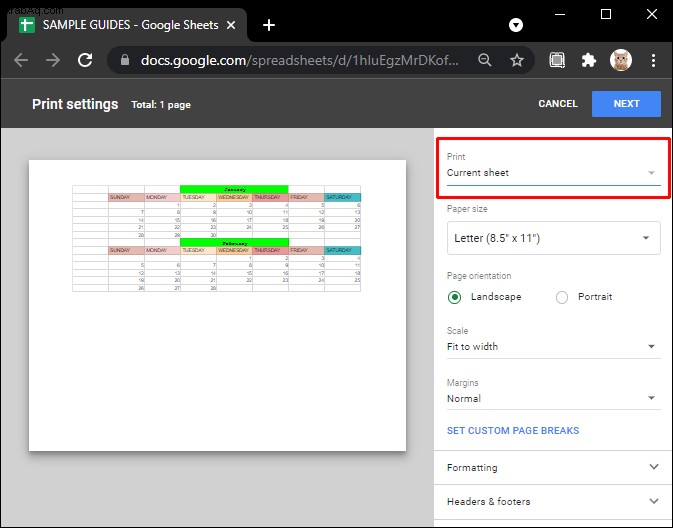
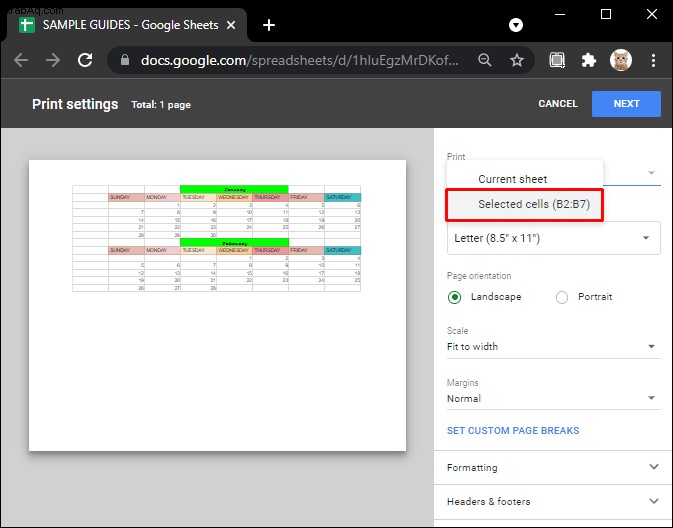
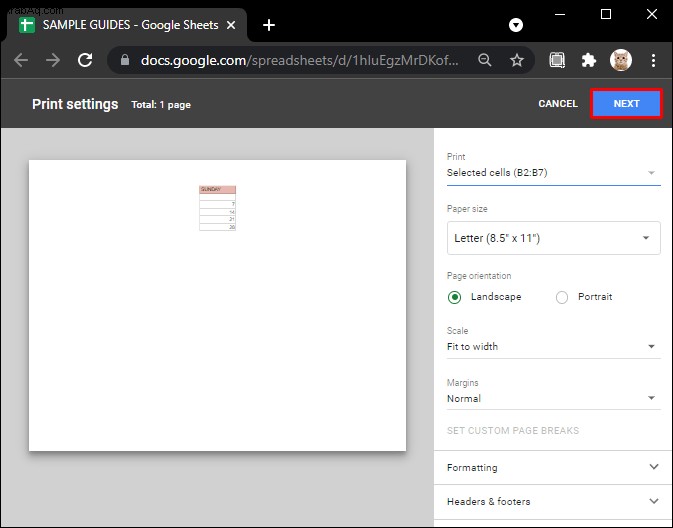
كيفية تعيين منطقة الطباعة في جداول بيانات Google على تطبيق Android
يتيح لك تطبيق جداول بيانات Google لنظام التشغيل Android حفظ جداول البيانات على هاتفك للوصول إليها بسرعة.
من المزايا الكبيرة أنه يمكنك تعديل المستند أو عرضه حتى عندما لا تكون متصلاً بالإنترنت. بهذه الطريقة ، يمكنك الاستمرار في العمل أثناء التنقل.
على الجانب السلبي ، لا يسمح لك تطبيق جداول بيانات Google لنظام التشغيل Android بتعيين منطقة طباعة مخصصة. يمكنك فقط طباعة جدول البيانات بأكمله. ومع ذلك ، فإنه يسمح لك بضبط إعدادات الطباعة مثل حجم الورق واتجاه الورق والصفحات المحددة للطباعة واللون
إليك كيفية طباعة جدول بيانات عند استخدام تطبيق Android:
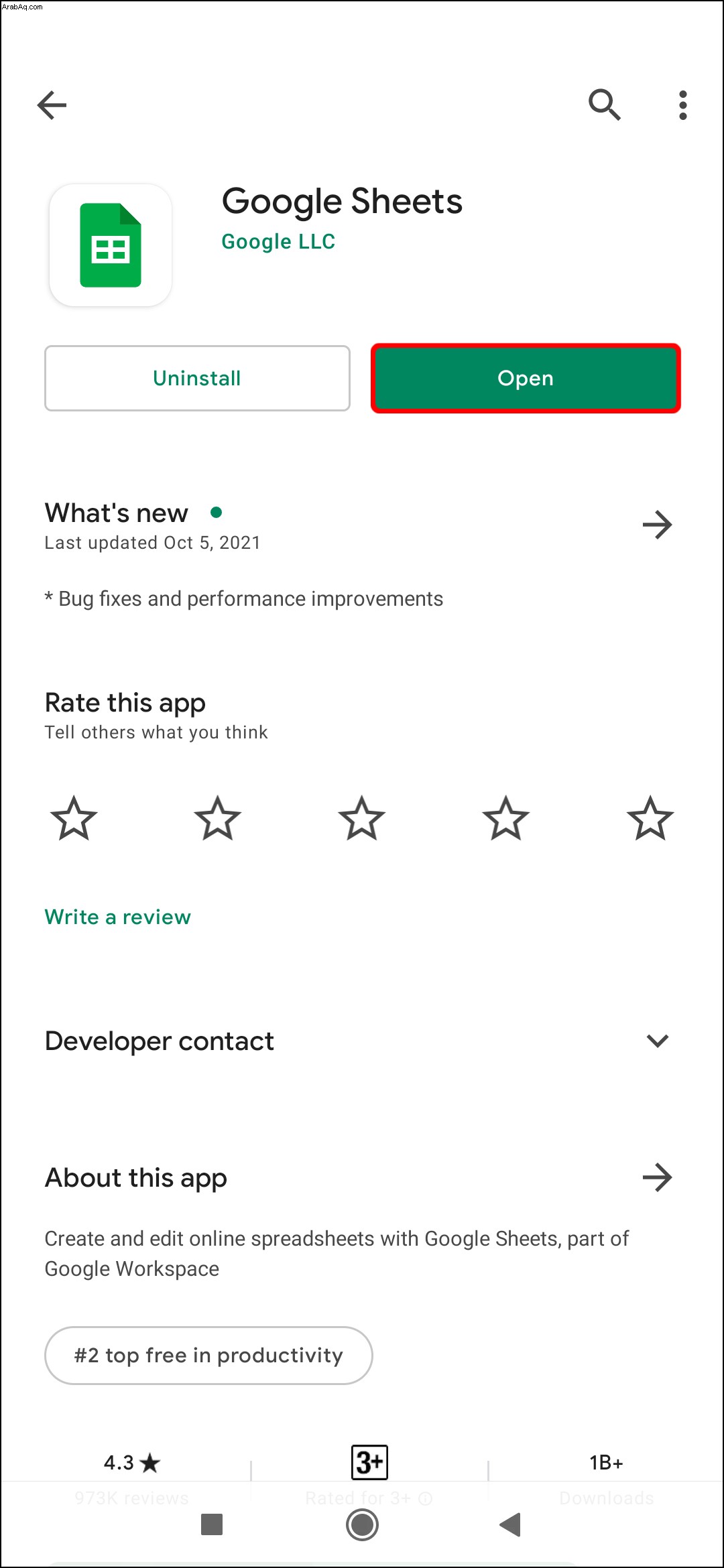
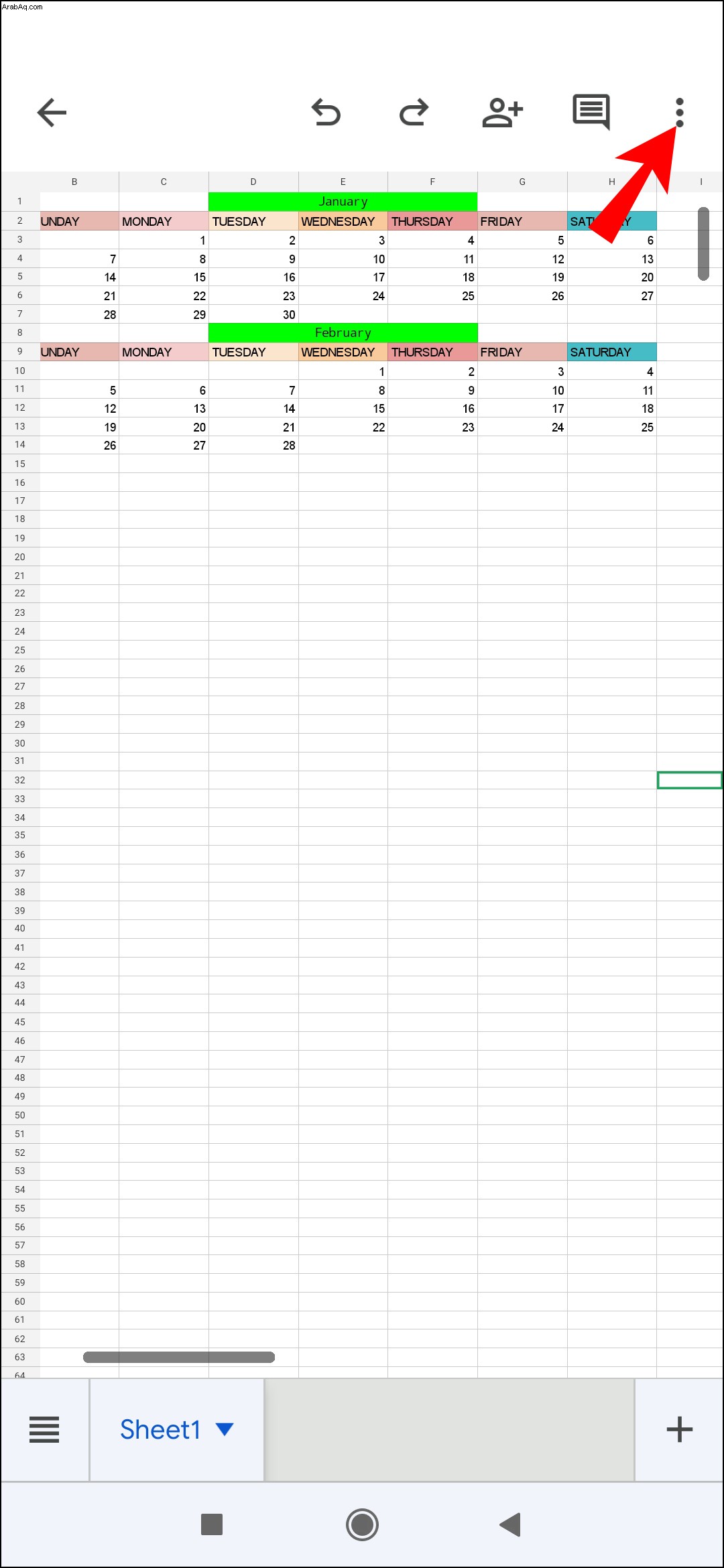
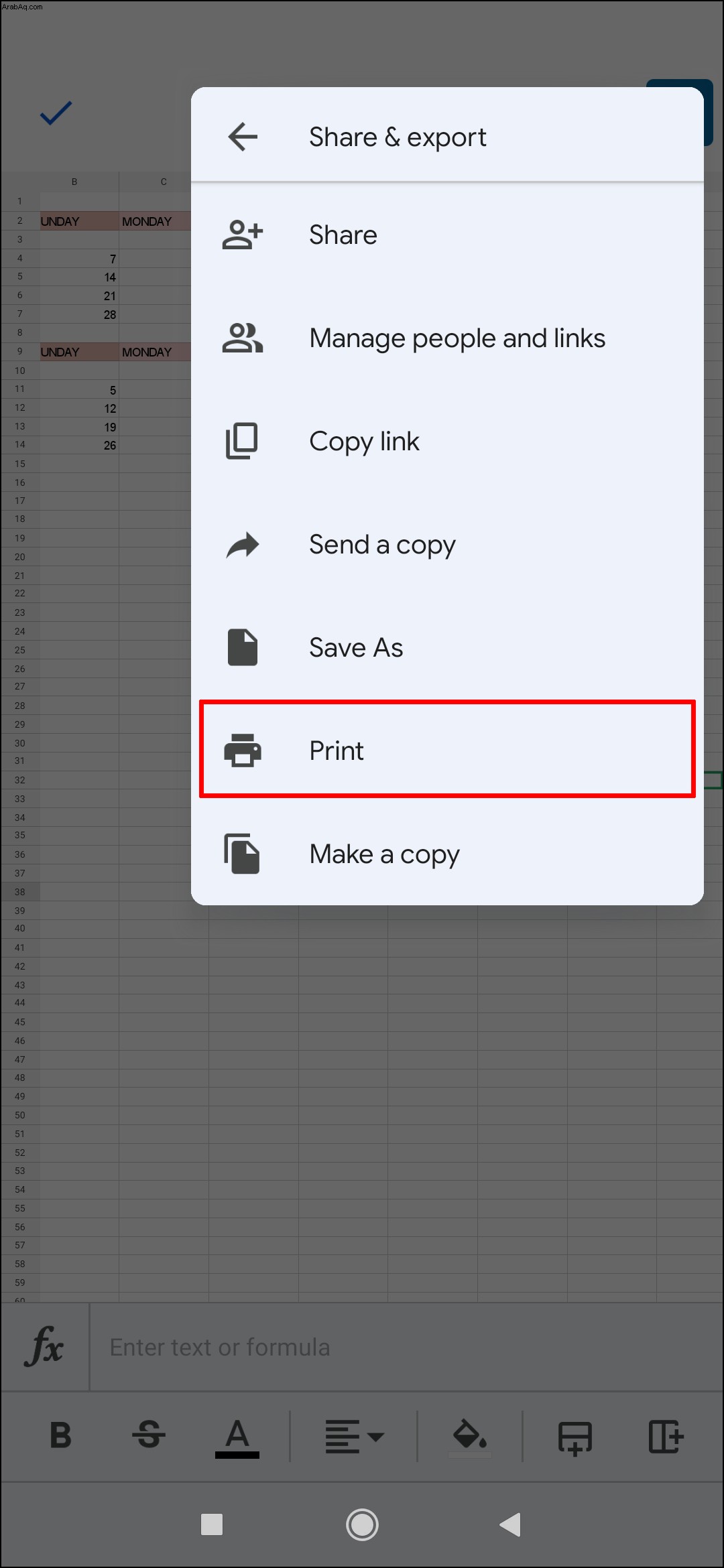
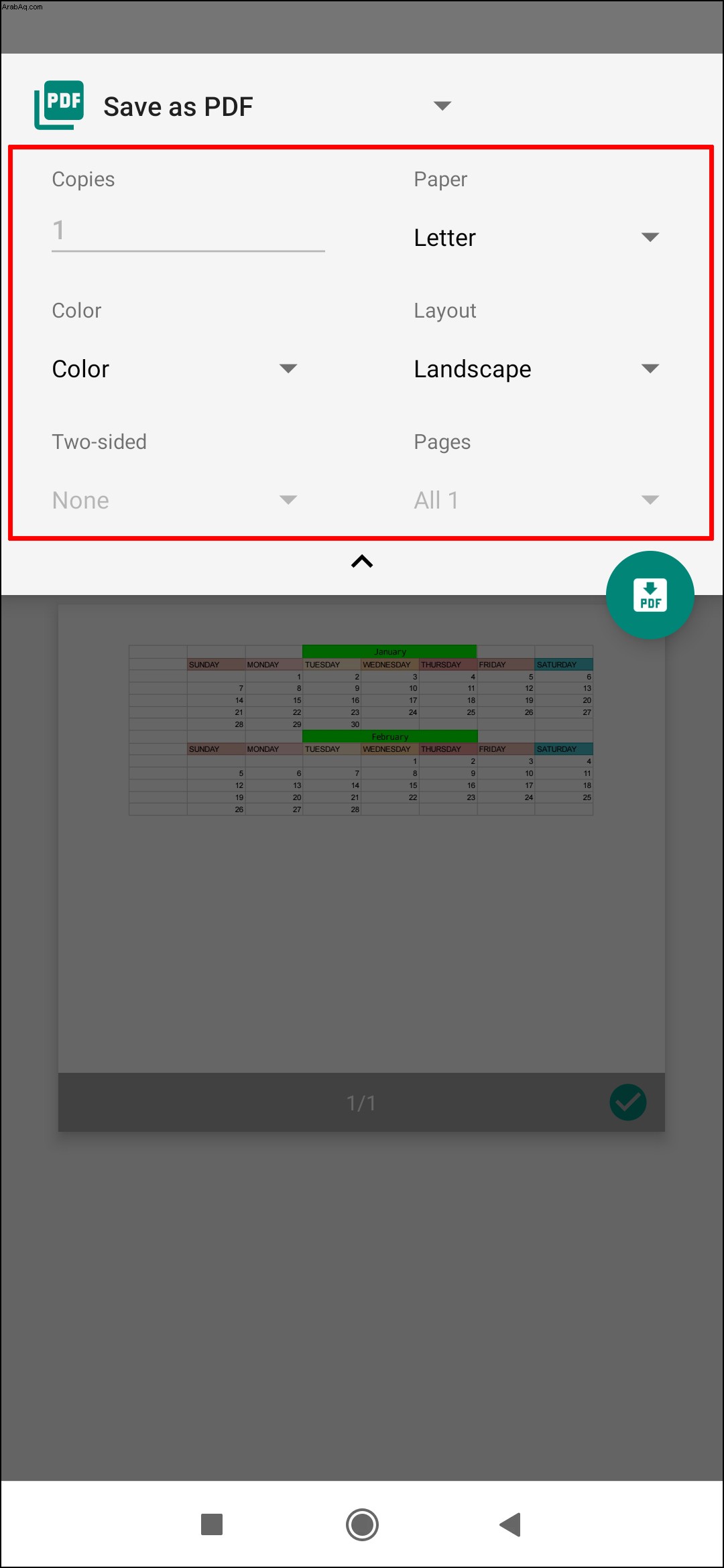
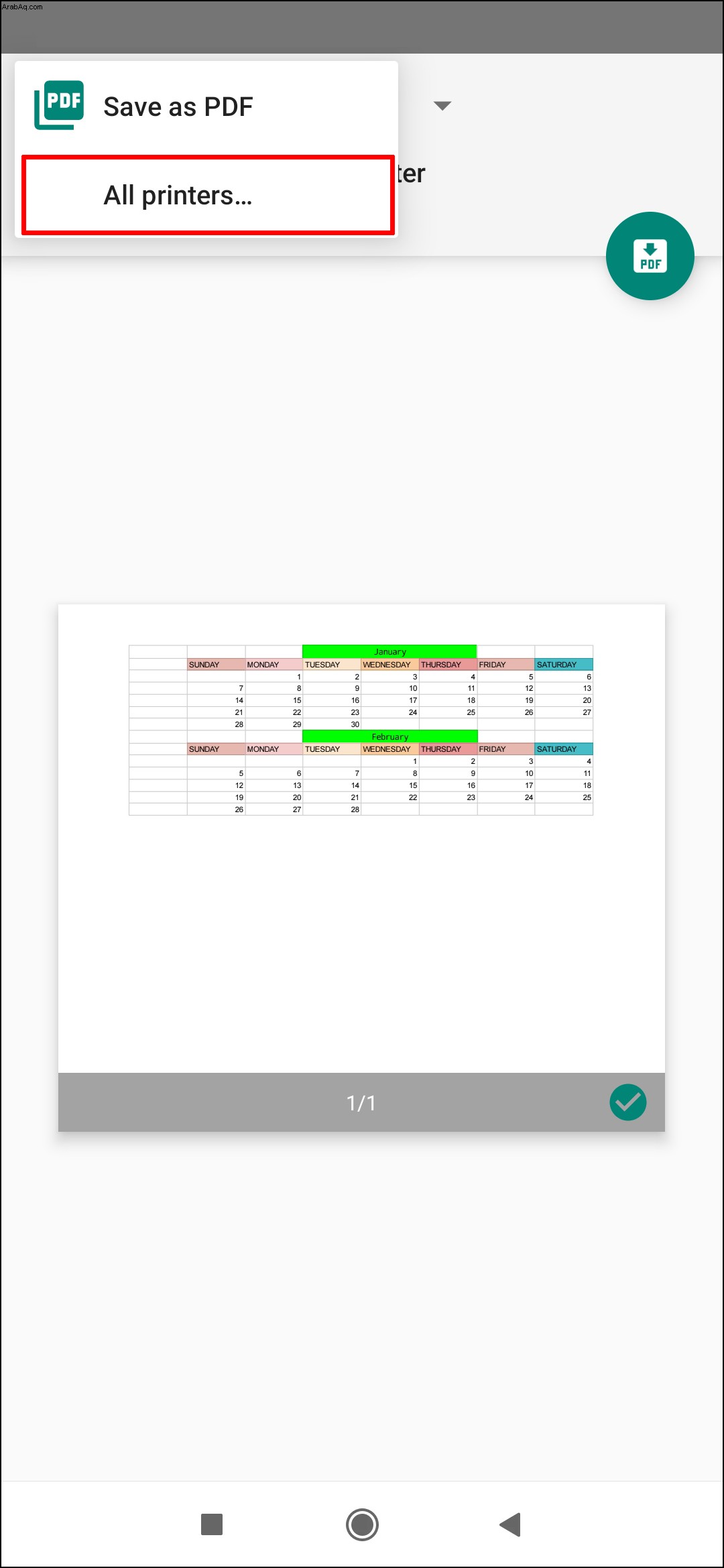
كيفية تعيين منطقة الطباعة في جداول بيانات Google على تطبيق iPhone
تم تصميم تطبيق Google Sheets iPhone مع وضع الراحة في الاعتبار. يمكنك الوصول إلى عملك في أي وقت وفي أي مكان. يمكنك أيضًا تحديث جداول البيانات الخاصة بك بمعلومات جديدة أو حتى بدء مشروع جديد.
ولكن كما هو الحال مع تطبيق Google Sheets Android ، لا يمكنك طباعة الخلايا المحددة في ورقة. يمكنك فقط طباعة الورقة بأكملها.
فيما يلي الخطوات:
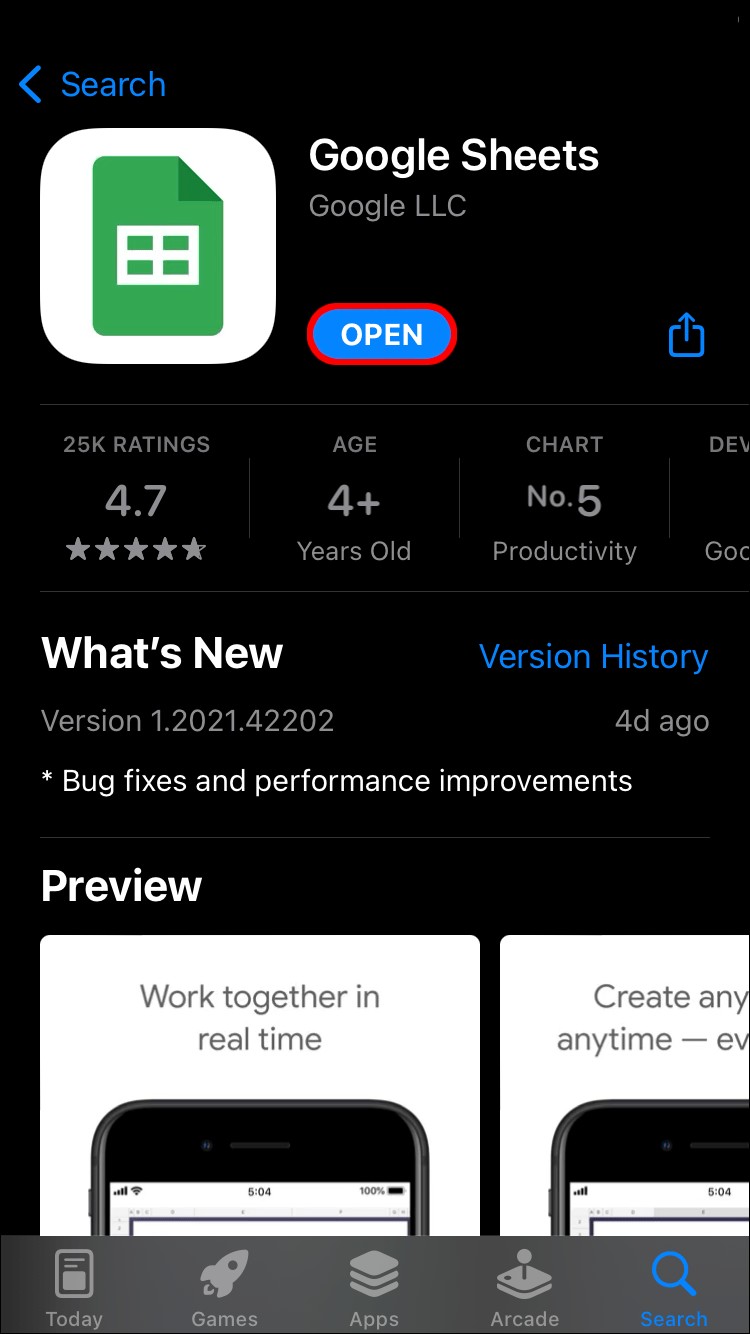
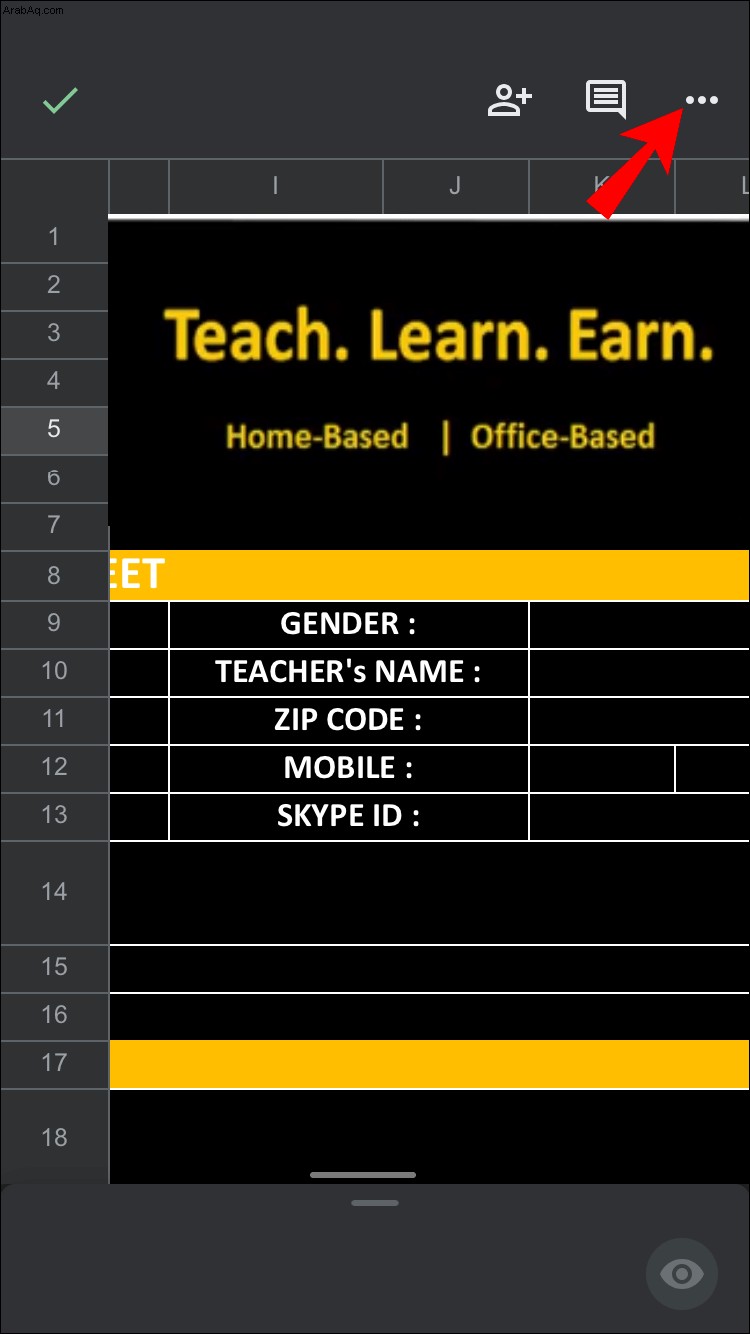
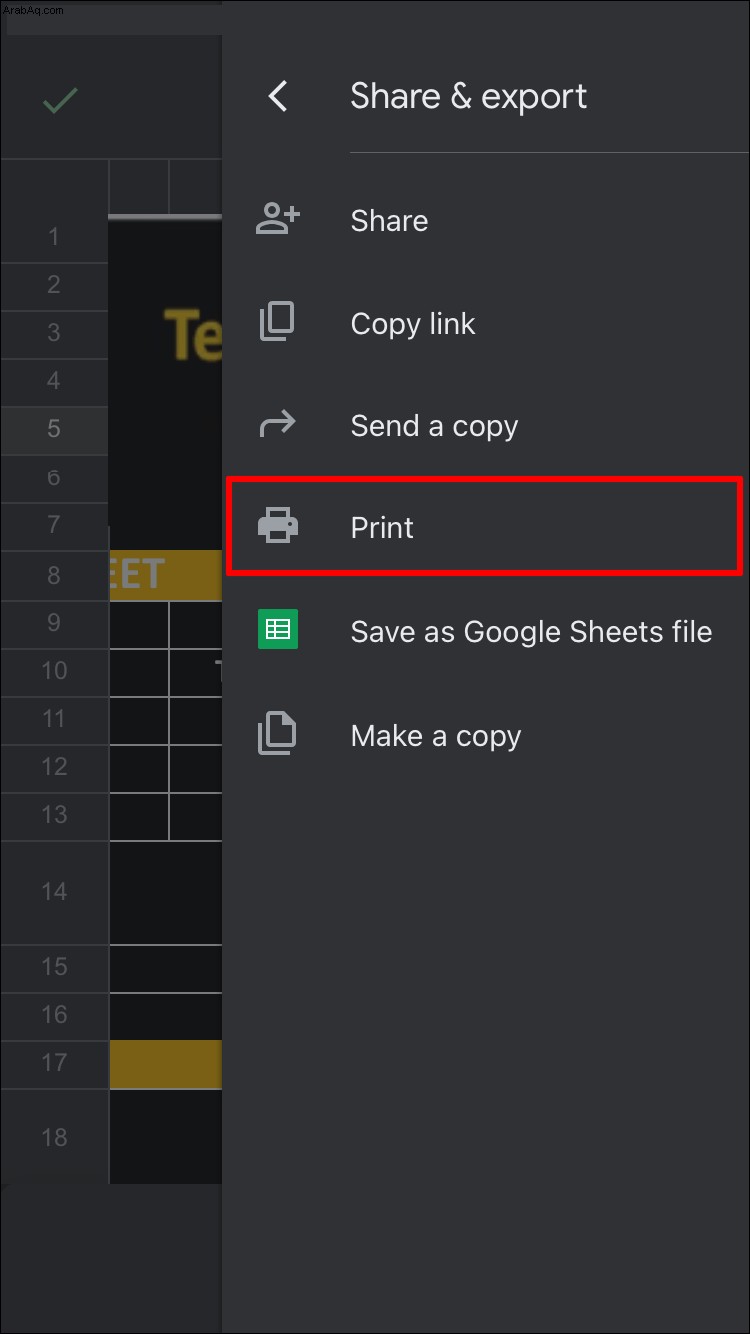
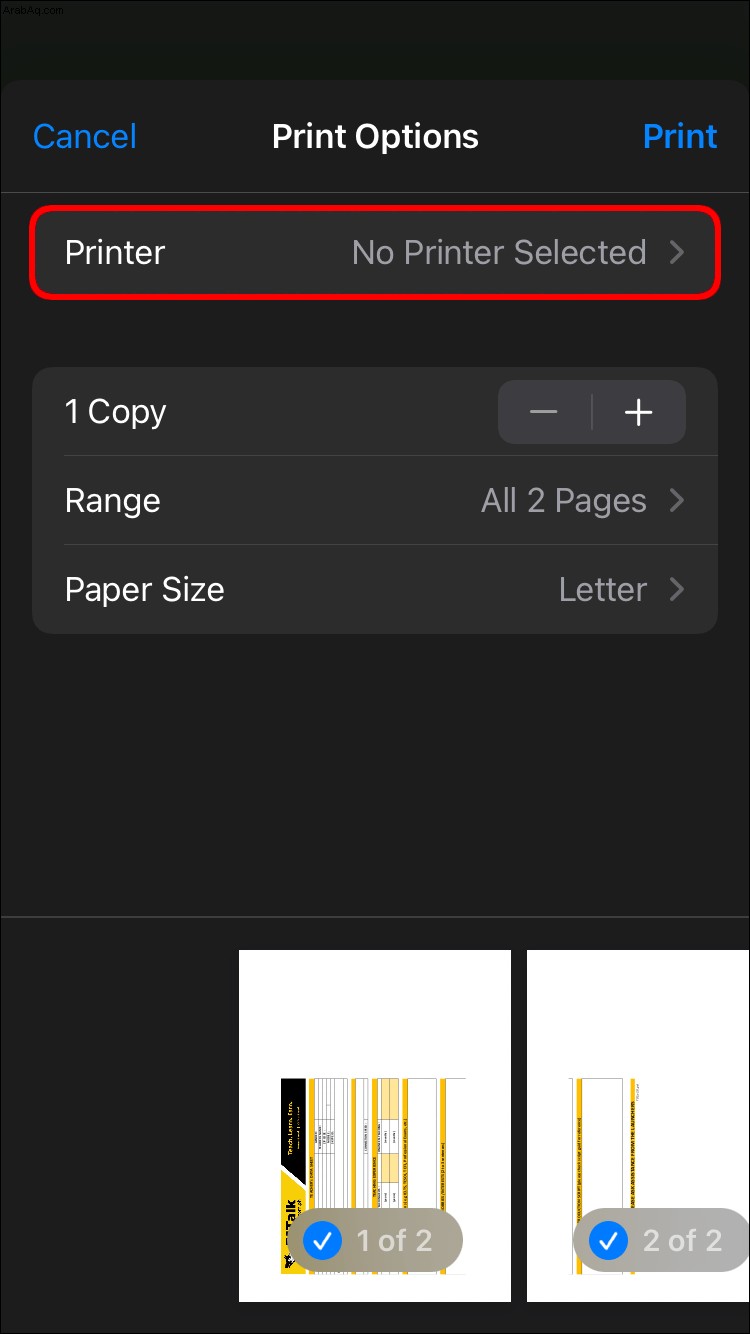
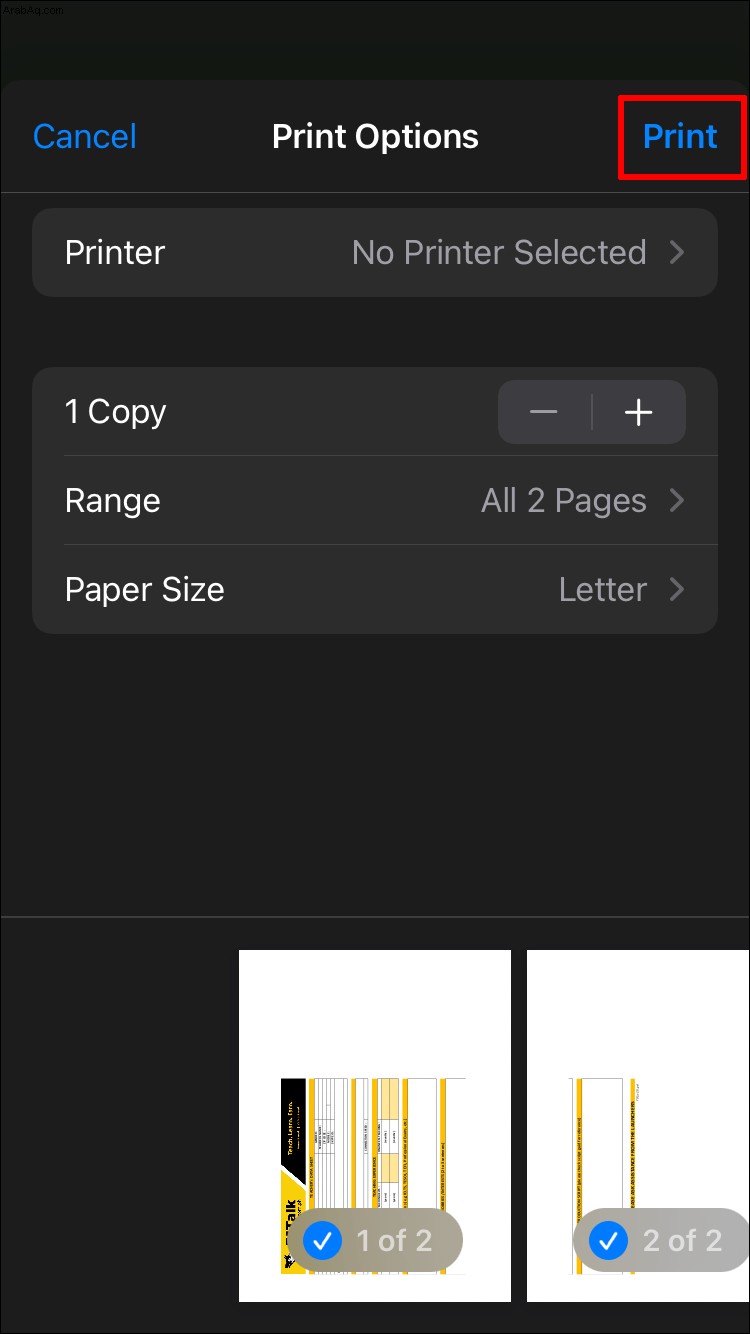
كيفية تعيين منطقة الطباعة في "جداول بيانات Google" على تطبيق iPad
يعمل تطبيق جداول بيانات Google على iPad مثل نظيره في iPhone إلى حد كبير.
إليك كيفية طباعة جدول بيانات:
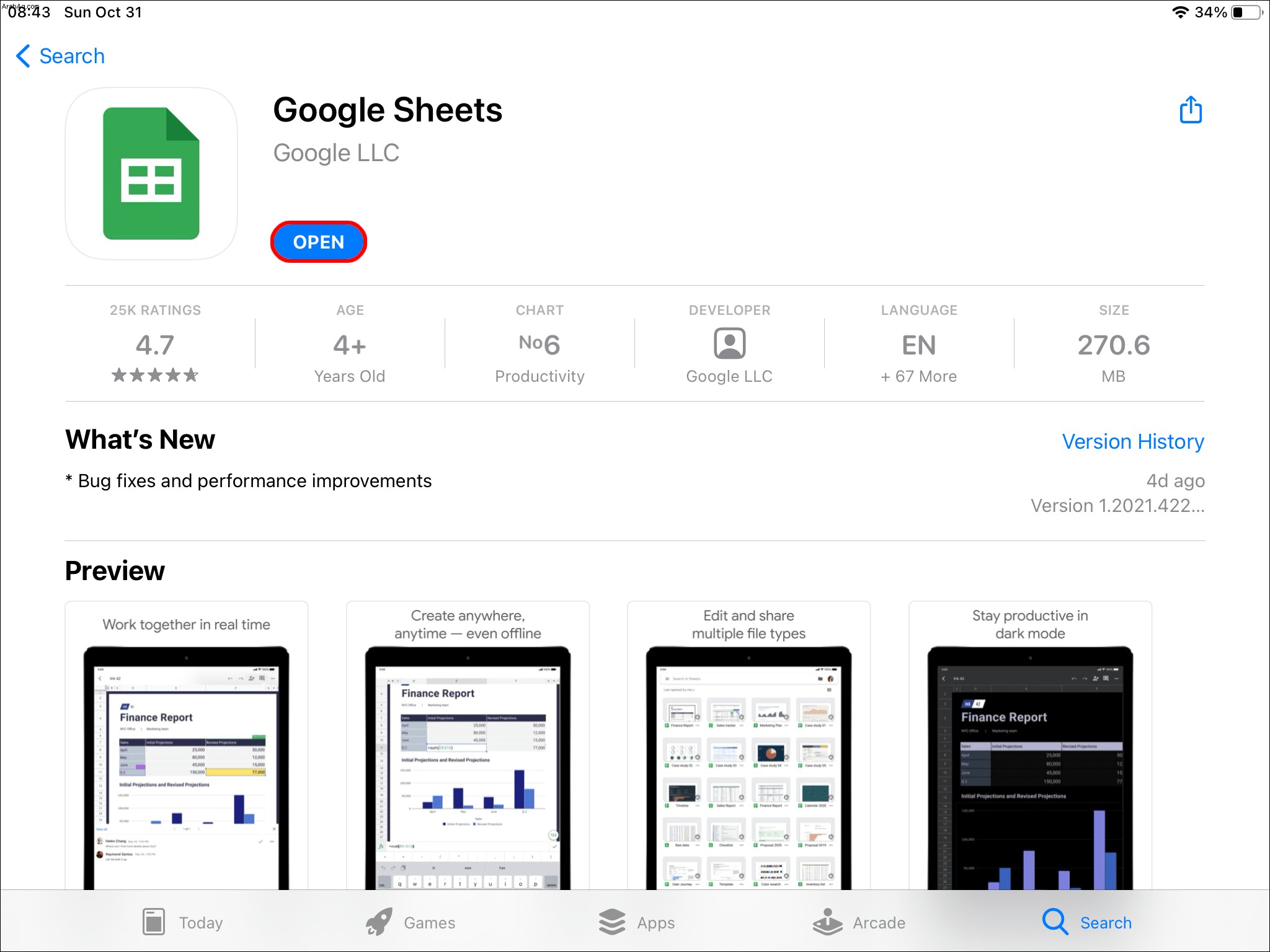
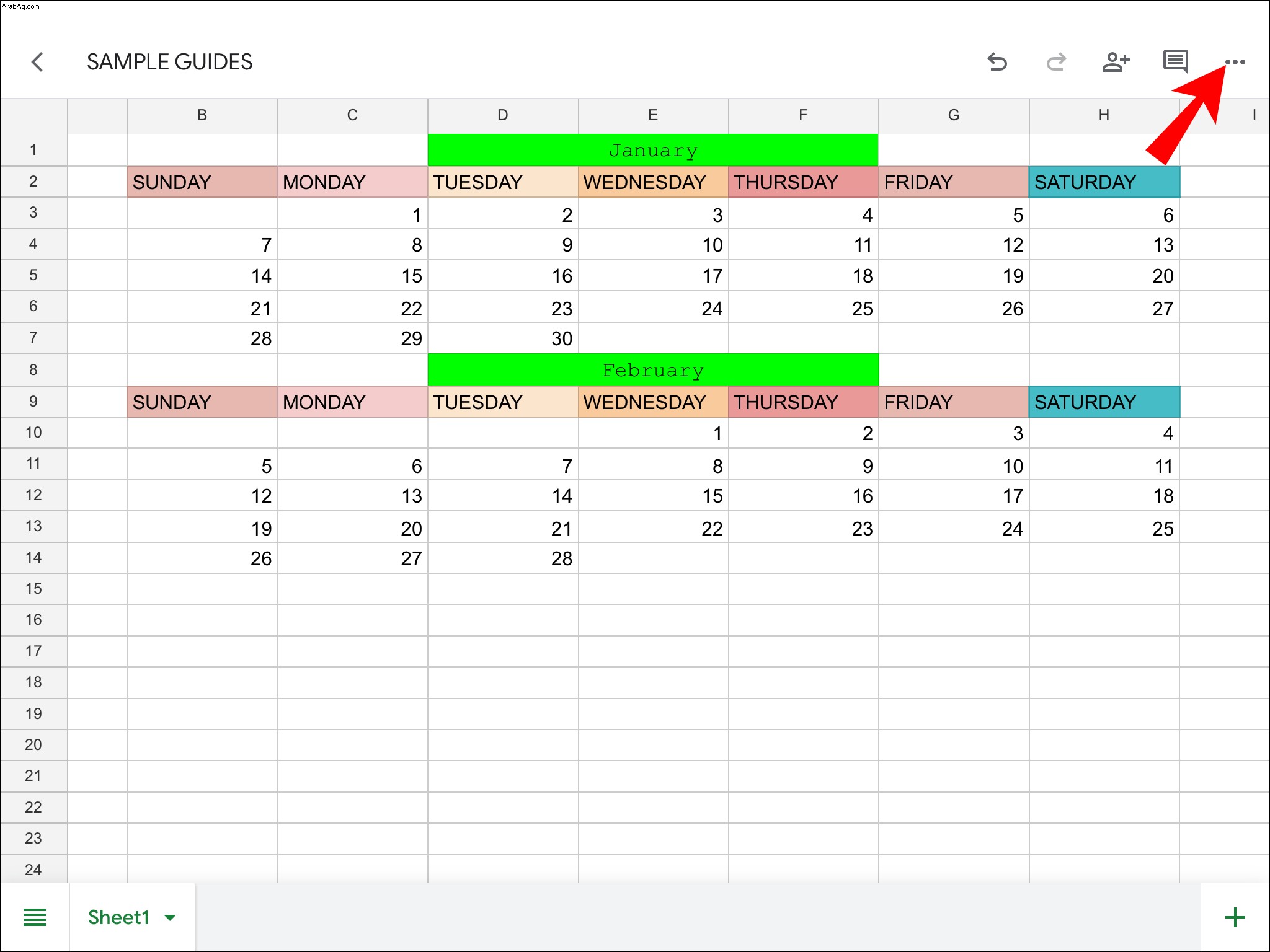
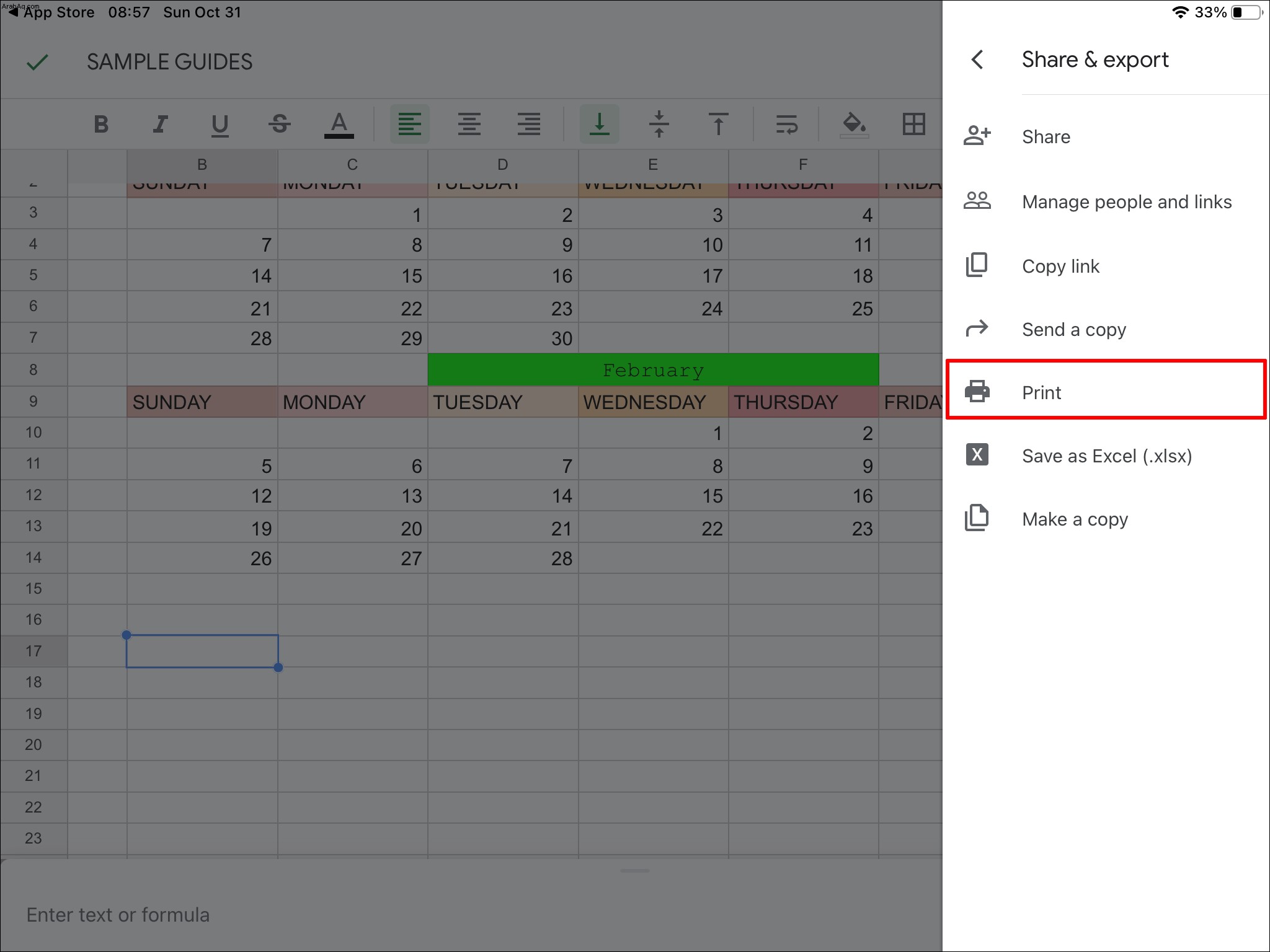
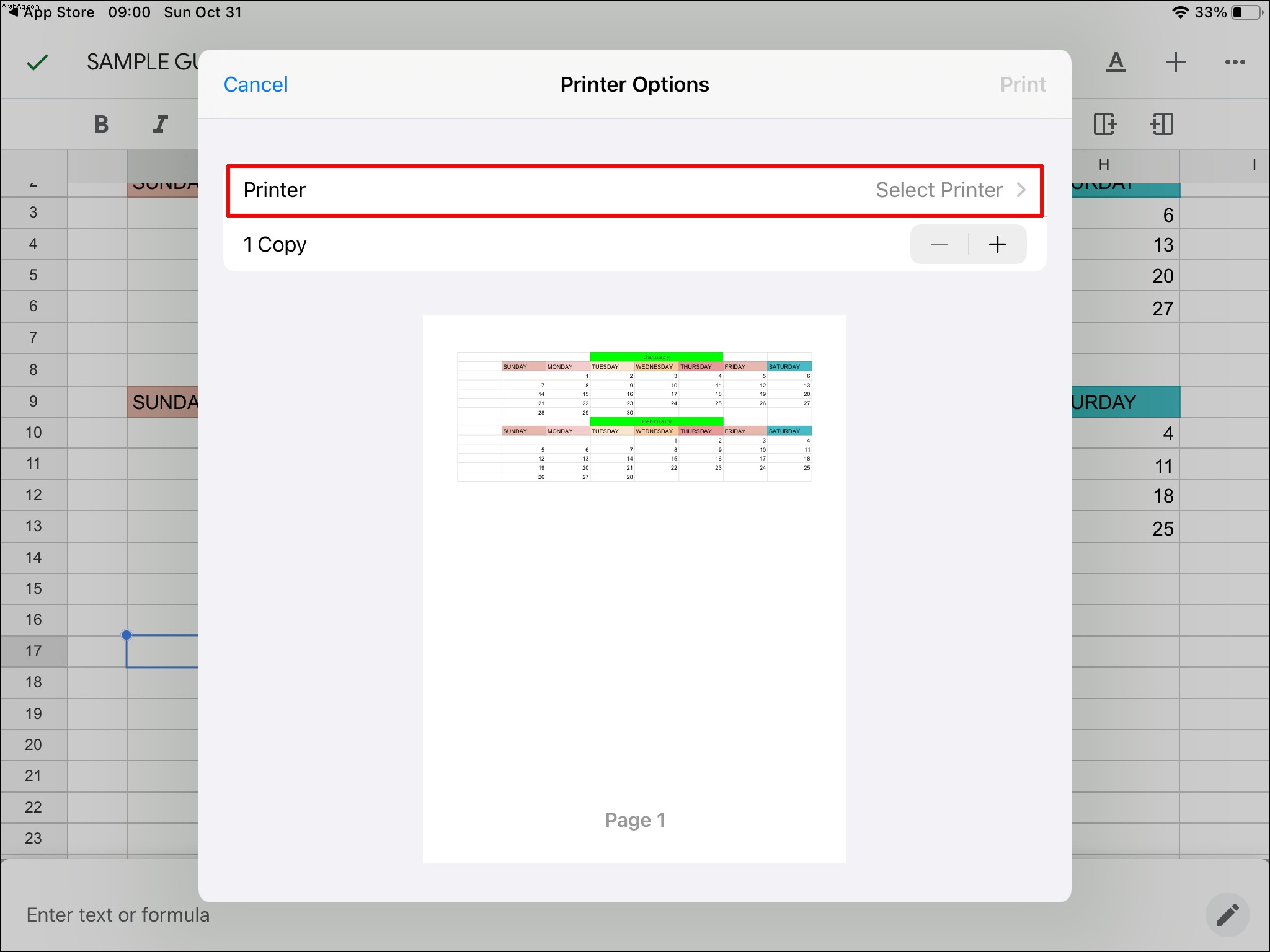
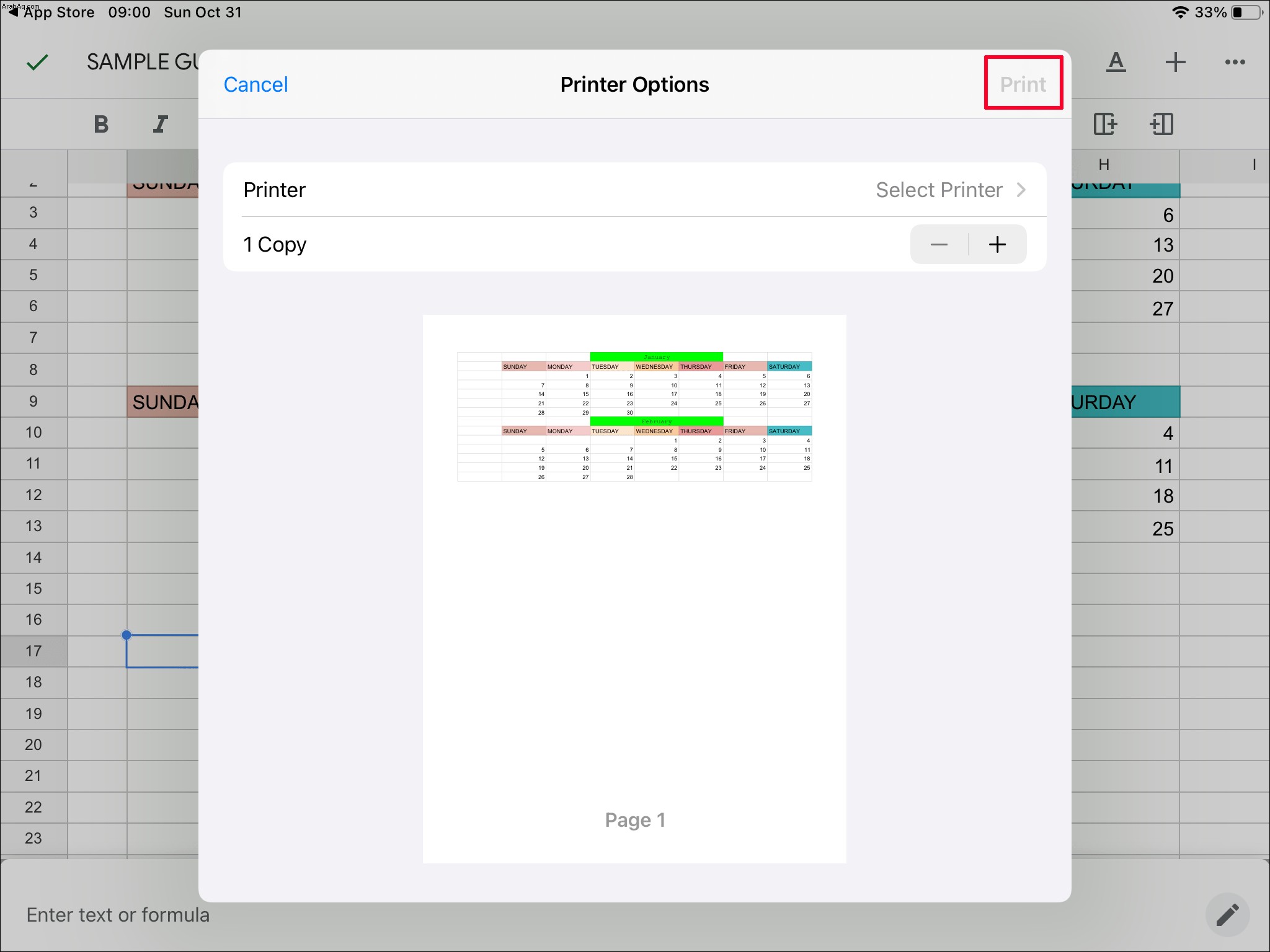
اطبع بحرية
يعد إعداد منطقة الطباعة الخطوة الأولى نحو عرض تقديمي ناجح. إنها طريقة رائعة للتأكد من طباعة ما تريد فقط. يمكن أن يساعدك ذلك في خفض تكاليف الطباعة وإطالة العمر الإنتاجي للطابعة وغيرها من ملحقات الطباعة.
مهما كان الأمر ، فإن جهاز الكمبيوتر هو أفضل جهاز لتخصيص منطقة الطباعة الخاصة بك. على الرغم من أن تطبيقات الأجهزة المحمولة التي تعمل بنظامي Android و iOS تأتي مزودة بزر الطباعة ، فلا يمكنك تحديد الخلايا التي تريد طباعتها والخلايا التي يجب تركها.
هل حاولت طباعة الخلايا المحددة في أوراق جوجل؟ كيف سارت؟
أخبرنا في قسم التعليقات أدناه.