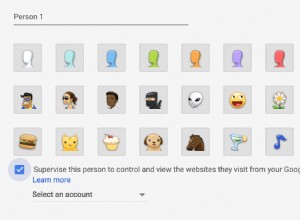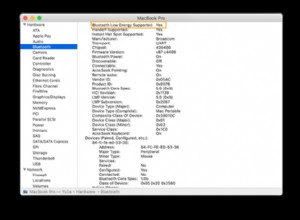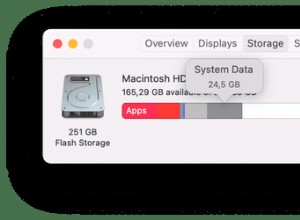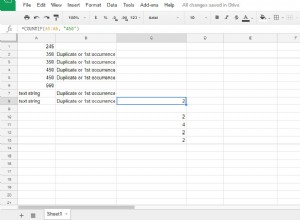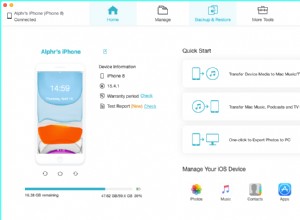سواء كنت تستخدم جهاز الكمبيوتر الخاص بك للعمل أو الألعاب أو أنواع أخرى من الترفيه ، فمن المحتمل أن تكون شاشتك كافية. وعلى الرغم من أن وجود شاشة ثانية من شأنه أن يجعل حياتك أسهل ، إلا أنك لا ترغب في إنفاق الأموال على شاشة إضافية. ومع ذلك ، هناك حل مفيد إذا كان لديك iPhone.
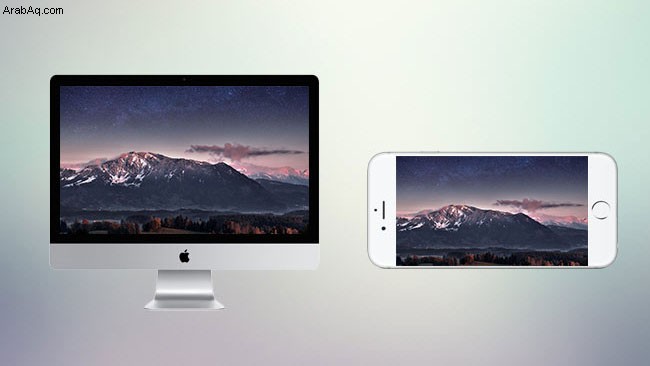
يمكنك توصيل جهاز iPhone بجهاز الكمبيوتر الشخصي أو جهاز Mac الخاص بك واستخدامه بطريقتين - إما لعرض محتوى مختلف عن شاشتك الأساسية أو عكس المحتوى. ستتحدث هذه المقالة عن كيفية تحقيق كلا الخيارين.
كيفية استخدام iPhone كشاشة ثانية مع جهاز Mac
هناك عدد قليل من الخيارات لجعل iPhone الخاص بك شاشة ثانية لجهاز Mac الخاص بك. ومع ذلك ، عليك أن تقرر الخيار الأفضل بالنسبة لك حسب احتياجاتك. على أي حال ، ستحتاج إلى تثبيت تطبيق على هاتفك وجهاز Mac الخاص بك. تحقق من بعض الخيارات المتاحة أدناه.
Duet Display أو iDisplay
سينجز كلا التطبيقين المهمة ويسمحان لك باستخدام شاشتك كشاشة منفصلة أو كشاشة انعكاس. ستحتاج إلى USB لتوصيل جهاز iPhone بجهاز Mac أو توصيل جهاز iPhone و Mac بشبكة Wi-Fi نفسها لاستخدام أي منهما. تبلغ تكلفة iDisplay 14.99 دولارًا في وقت كتابة هذا التقرير ، بينما يبلغ سعر تطبيق Duet Display 19.99 دولارًا للحزمة الكاملة.
للبدء ، عليك أن تقرر ما إذا كنت تريد استخدام Duet Display أو iDisplay وتنزيل التطبيق المناسب على جهاز iPhone الخاص بك.
بعد ذلك ، ستحتاج إلى الحصول على إصدار سطح المكتب للتطبيق الذي اخترته. انتقل إلى موقع الويب الخاص بهم وانقر فوق الزر "MacOS" لتنزيل الإصدار الصحيح ودفع الرسوم المطلوبة. على موقع Duet Display الإلكتروني ، يمكنك الاختيار بين الحزمة الأساسية والكاملة أو نسخة تجريبية مجانية مدتها سبعة أيام. بعد انتهاء التنزيل ، قم بتشغيل. exe واتبع خطوات التثبيت.
الآن وبعد أن أصبح كل شيء جاهزًا ، فإن الخطوات التالية هي:
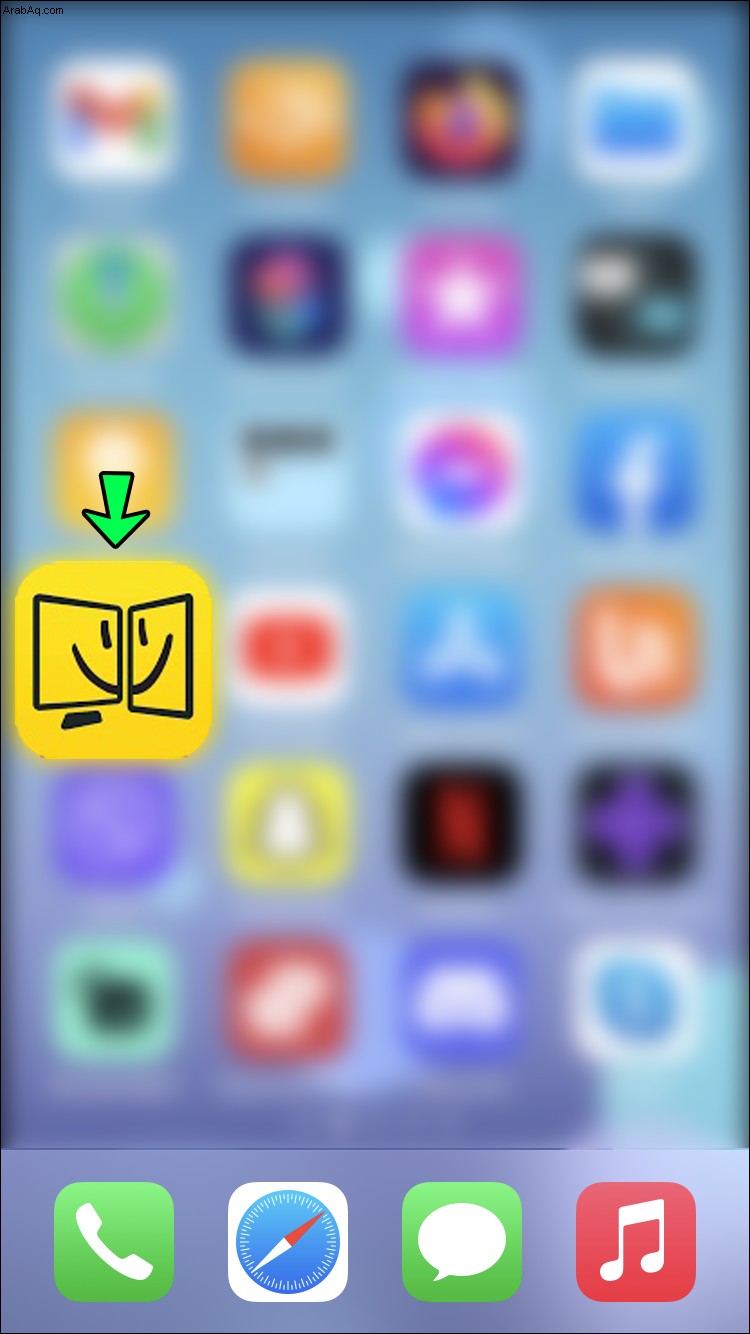
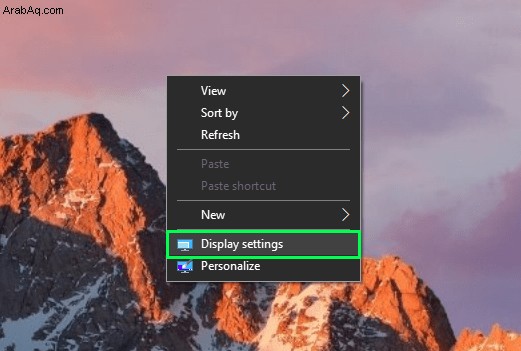
عرض الهواء
على غرار التطبيقين السابقين ، يمنحك Air Display خيار إضافة جهاز iPhone الخاص بك كشاشة ثانية. ستحتاج فقط إلى توصيل الأجهزة بشبكة Wi-Fi نفسها. التطبيق هو 19.99 دولارًا في وقت كتابة هذا التقرير.
إذا كنت ترغب في تجربة Air Display ، فستحتاج أولاً إلى تنزيل عميل سطح المكتب. للقيام بذلك ، قم بتنزيل التطبيق من Mac App Store واتبع تعليمات التثبيت.
بمجرد حصولك على إصدار سطح المكتب للتطبيق ، ستحتاج إلى تنزيل التطبيق من App Store إلى iPhone الخاص بك والتأكد من توصيل كلا الجهازين بنفس شبكة Wi-Fi. ثم يمكنك المتابعة بالطريقة التالية:

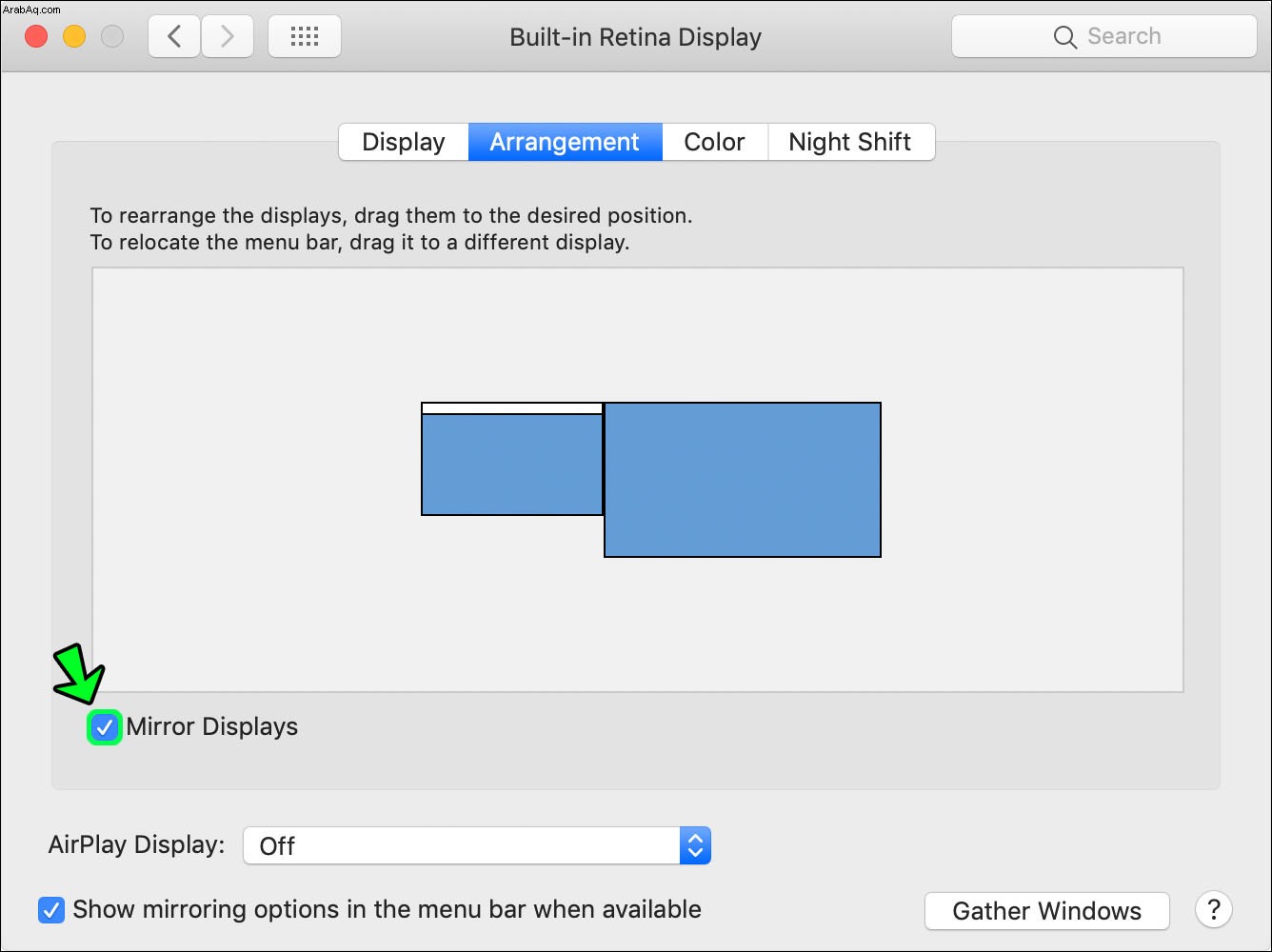
VNC
إذا كنت تريد فقط عكس شاشتك الرئيسية ولا تريد دفع السعر الكامل ، فقد يكون تطبيق VNC هو الخيار الأمثل لك. إنه مجاني تمامًا ويفعل ذلك تمامًا - فهو يعكس شاشتك الرئيسية على شاشة iPhone المضافة. علاوة على ذلك ، سيسمح لك بالتحكم في شاشتك الرئيسية عن بُعد من جهاز iPhone الخاص بك. لاستخدام هذا التطبيق ، اتبع الخطوات أدناه:
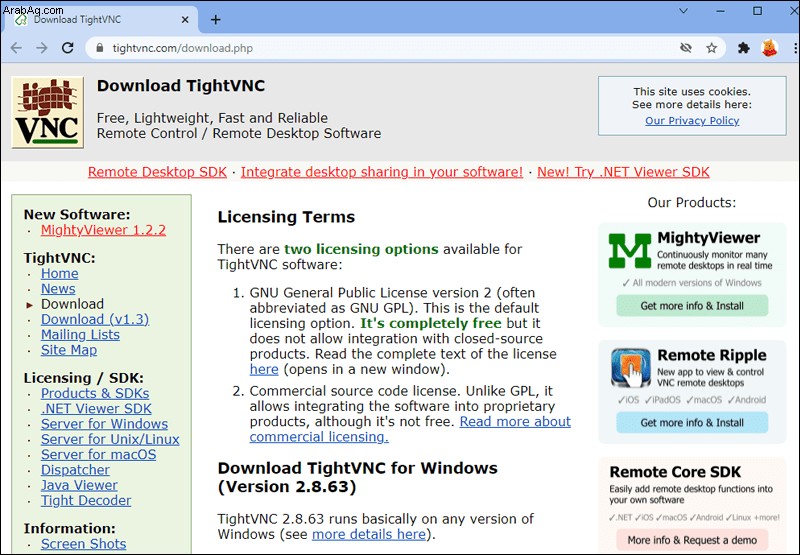
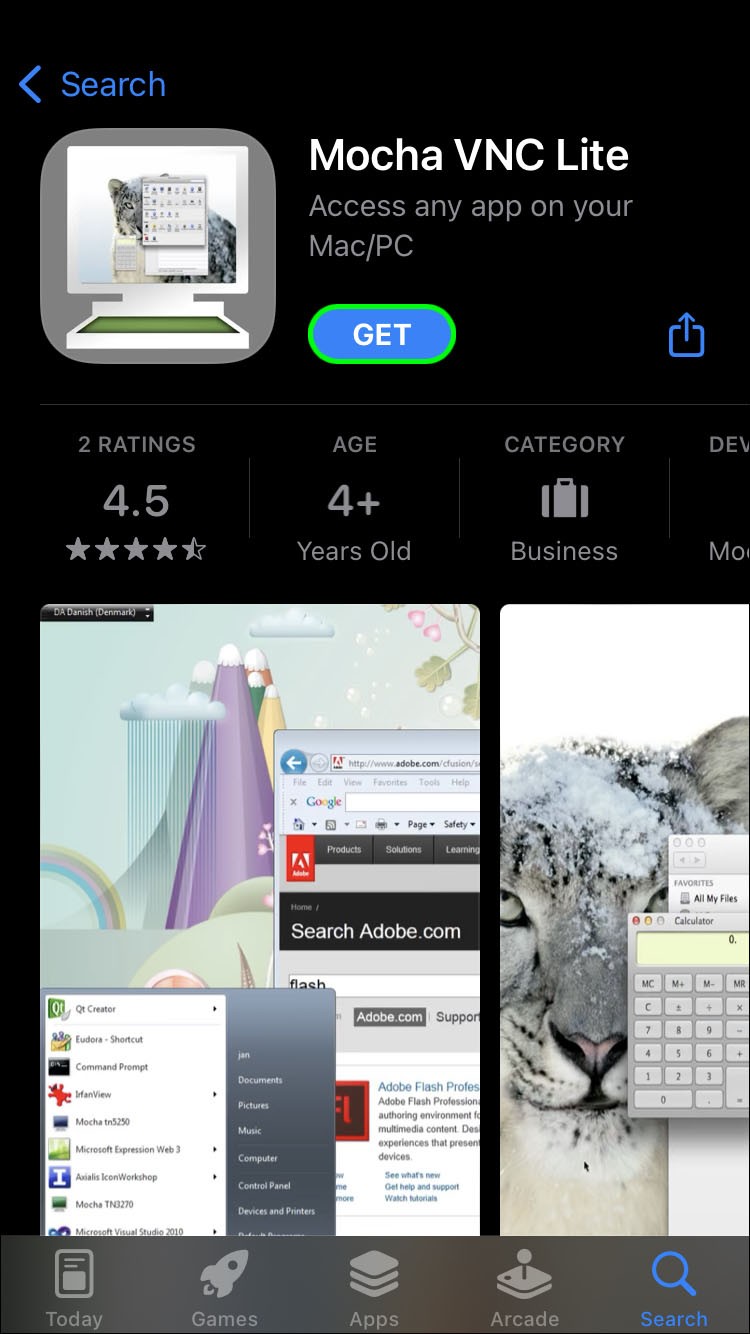
كيفية استخدام iPhone كشاشة ثانية مع جهاز كمبيوتر يعمل بنظام Windows
تحتوي جميع التطبيقات التي ذكرناها أيضًا على إصدار Windows. بناءً على احتياجاتك وميزانيتك وتفضيلاتك ، يمكنك الاختيار بين Duet Display أو iDisplay Air Display أو VNC. ستحتاج أيضًا إلى كبل USB أو الاتصال بنفس اتصال Wi-Fi لاستخدام التطبيقات.
الخطوات مشابهة جدًا أيضًا لتوصيل iPhone بجهاز Mac كشاشة ثانية.
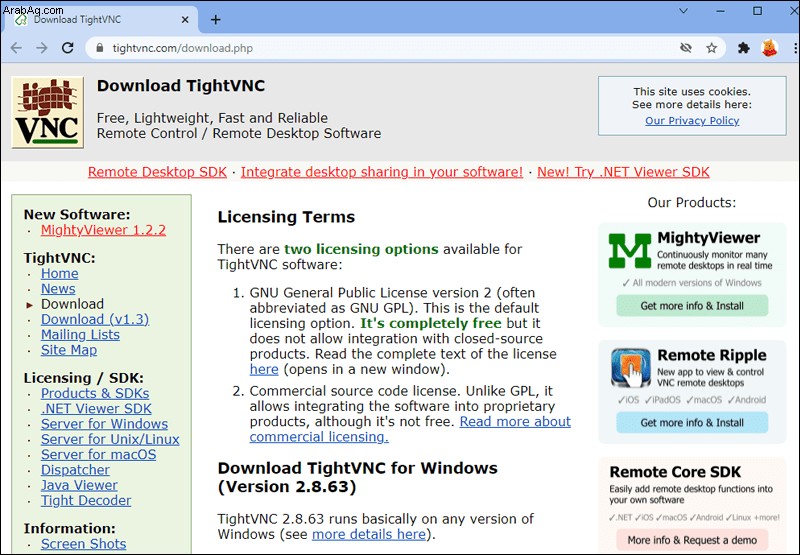
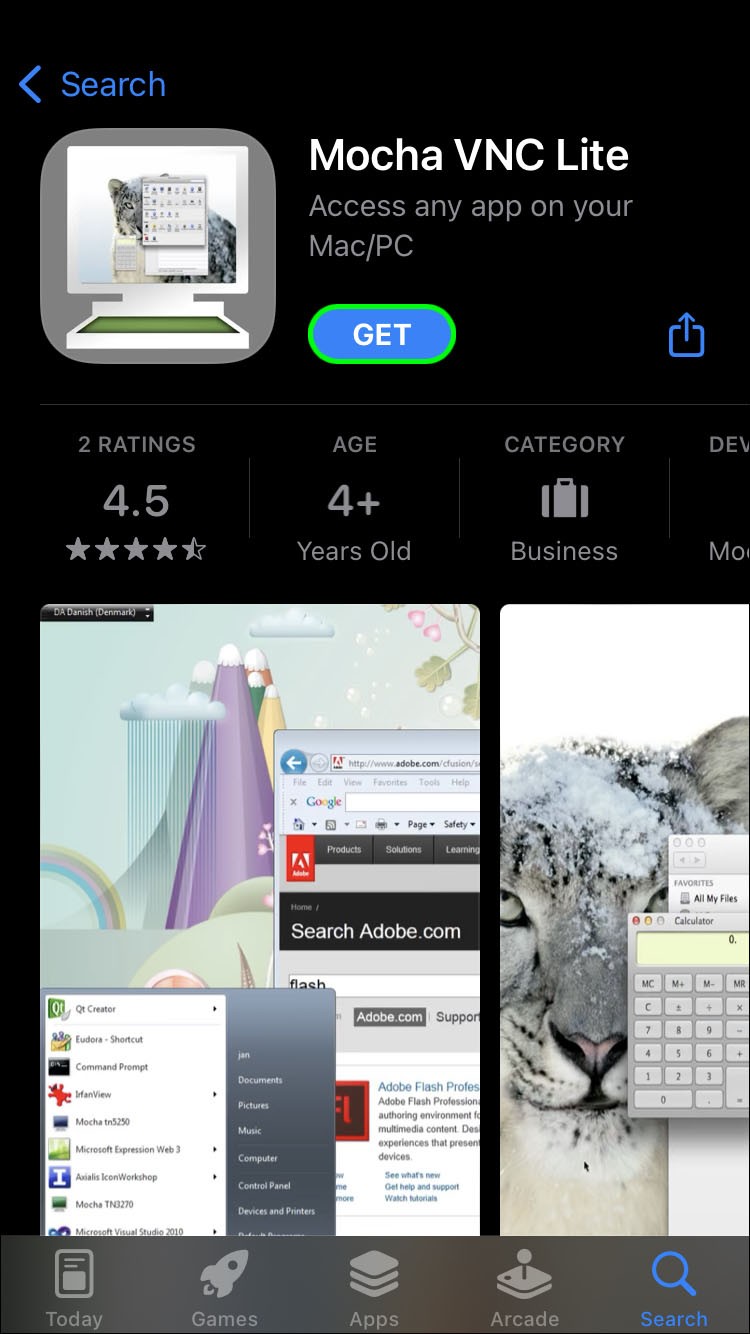
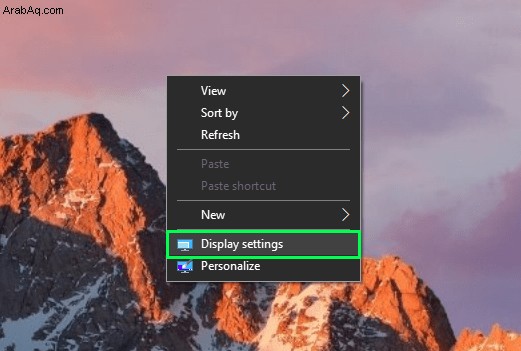
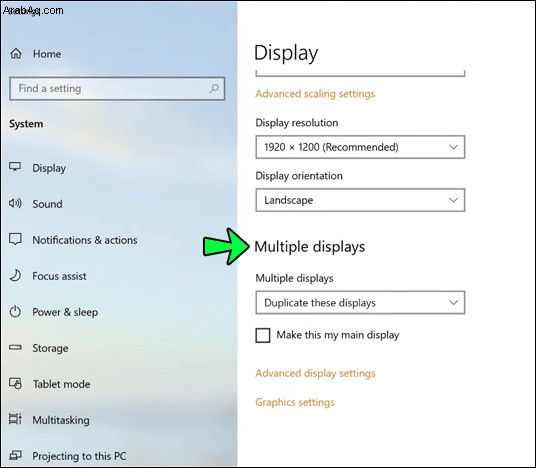
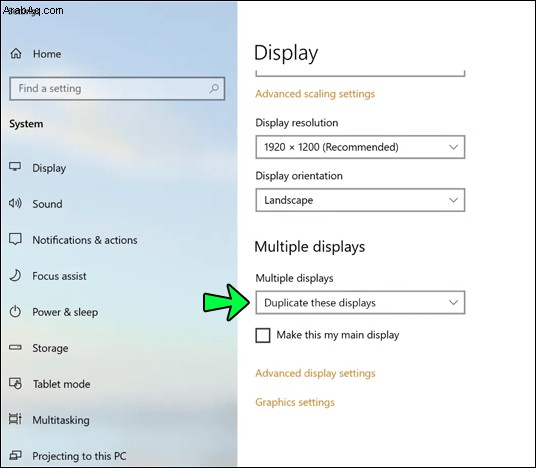
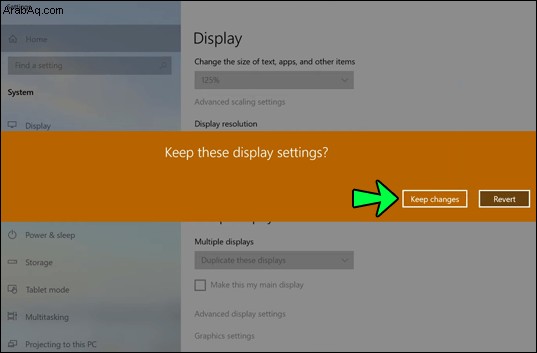
أثناء استخدام Mac مع iPhone ، يمكنك الحصول على أعلى إعدادات الدقة على أجهزة iPhone المزودة بشاشات Retina (HiDPI) ، لا يدعم إصدار Windows لبعض التطبيقات وضع الدقة العالية. من المفترض أن يتغير هذا في التحديثات المستقبلية.
أسئلة شائعة إضافية
ما هي متطلبات التوافق لعملاء سطح المكتب على Windows؟
معظم التطبيقات المذكورة متوافقة مع Windows 8.1 أو أحدث. إذا كنت تريد استخدام تطبيق على إصدار أقدم من Windows ، فيمكنك تنزيل إصدارات أقدم من العميل. لكن ضع في اعتبارك أن هذه الإصدارات لم تعد محدثة.
هل يمكنني إضافة أكثر من شاشة إضافية في نفس الوقت؟
نعم. تسمح لك معظم التطبيقات بإضافة أكثر من جهاز لشاشة إضافية.
يمكنني رؤية ورق الحائط الخاص بي ، لكن لا يمكنني رؤية أي من رموز البرامج الخاصة بي؟
لم تفعل شيئًا خاطئًا وربما تكون في وضع "الشاشة الإضافية". يمكنك الآن سحب الرموز أو النوافذ أو تغيير حجم النوافذ لعرضها على شاشتك الإضافية.
لتلخيص كل شيء
قد يستغرق استخدام iPhone كشاشة أخرى بعض العمل ، ولكن مع التطبيق المناسب ، يمكن التحكم فيه بشكل أكبر. حتى إذا اخترت استخدام أغلى تطبيق مدرج ، فمن المحتمل أن يكون أقل تكلفة من شراء شاشة جديدة. علاوة على ذلك ، سيوفر لك بعض الوقت وينهي المهمة بنفس كفاءة وجود شاشة ثانية.
هل تعتقد أن شاشتين ستجعلك أكثر كفاءة؟ ما التطبيق المذكور الذي تنصح به؟ هل كانت لديك أي تجربة شخصية مع أي من هذه التطبيقات؟ أخبرنا في قسم التعليقات أدناه.