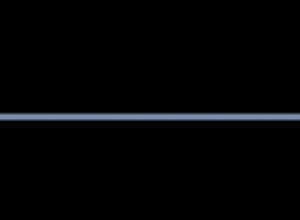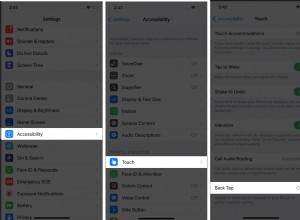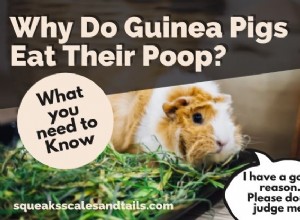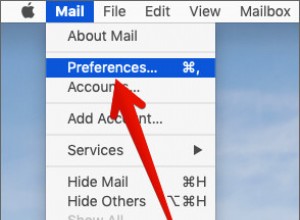يعد Discord بالتأكيد أحد أفضل تطبيقات الاتصال الصوتي المتاحة اليوم. بفضل ضغط الصوت المحسن للغاية ، يمكنه توفير محادثة صوتية عالية الجودة دون انقطاع حتى عند بث ألعاب الفيديو المليئة بالموارد.
يعمل Discord عبر خوادم افتراضية ، والتي توجه الاتصال مباشرة بين المشاركين في الدردشة. على الرغم من أنه قد يبدو معقدًا ، إلا أنه من السهل جدًا إعداد خادم Discord الخاص بك. بغض النظر عن النظام الأساسي الذي قد تستخدمه ، ستشرح هذه المقالة العملية خطوة بخطوة.
كيف تصنع خادم الفتنة
إن إنشاء خادم Discord هو نفسه تقريبًا لجميع الأنظمة الأساسية الشائعة. يمكنك استخدامه على جهاز كمبيوتر يعمل بنظام Windows أو Mac أو Linux ، وكذلك على أجهزة iOS أو Android المحمولة. علاوة على ذلك ، يمكنك حتى استخدامه من خلال متصفح الإنترنت عن طريق الوصول إلى تطبيق الويب Discord.
تتضمن العملية عادة الخطوات التالية:
بالطبع ، ستختلف خطوات معينة اختلافًا طفيفًا من نظام أساسي إلى آخر ، لذا فإن الأقسام التالية ستتعمق أكثر في ما تتطلبه كل منصة.
كيفية إنشاء خادم Discord على نظامي التشغيل Windows و Mac
لاستخدام Discord على جهاز كمبيوتر يعمل بنظام Windows أو Mac ، يمكنك إما استخدام تطبيق الويب الخاص به عبر متصفح أو تنزيل تطبيق سطح المكتب وتثبيته. بمجرد إعداد Discord ، ستكون عملية إنشاء خادمك الأول هي نفسها ، بغض النظر عن إصدار التطبيق الذي تستخدمه.
لإنشاء خادم Discord باستخدام تطبيق الويب ، اتبع الخطوات التالية:
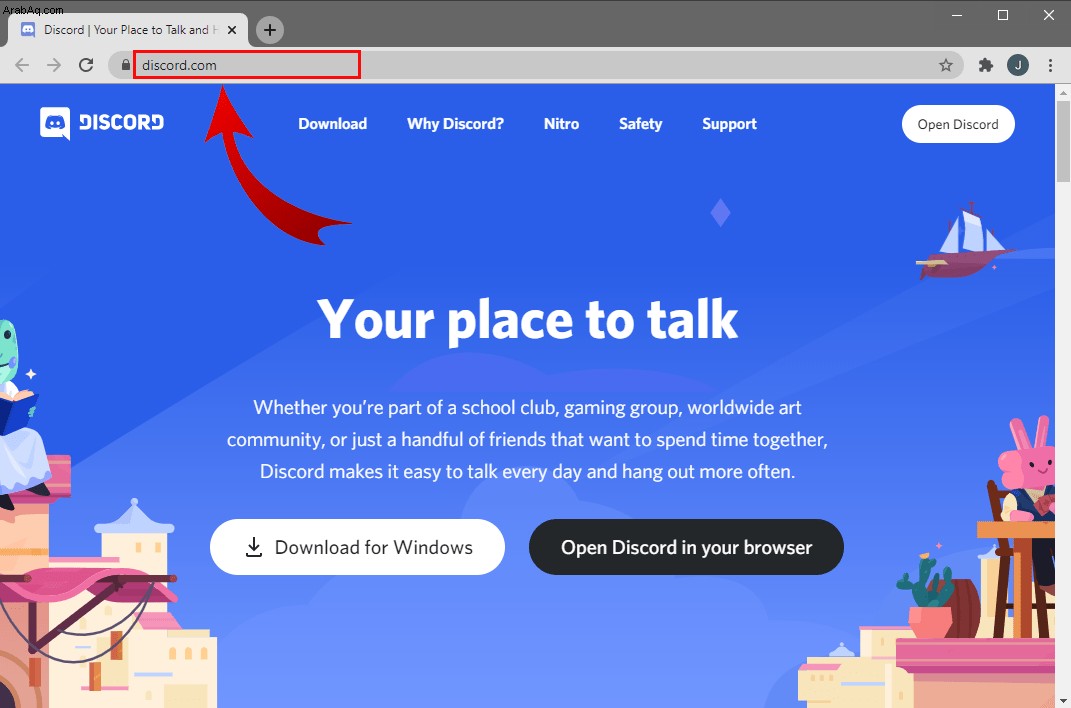
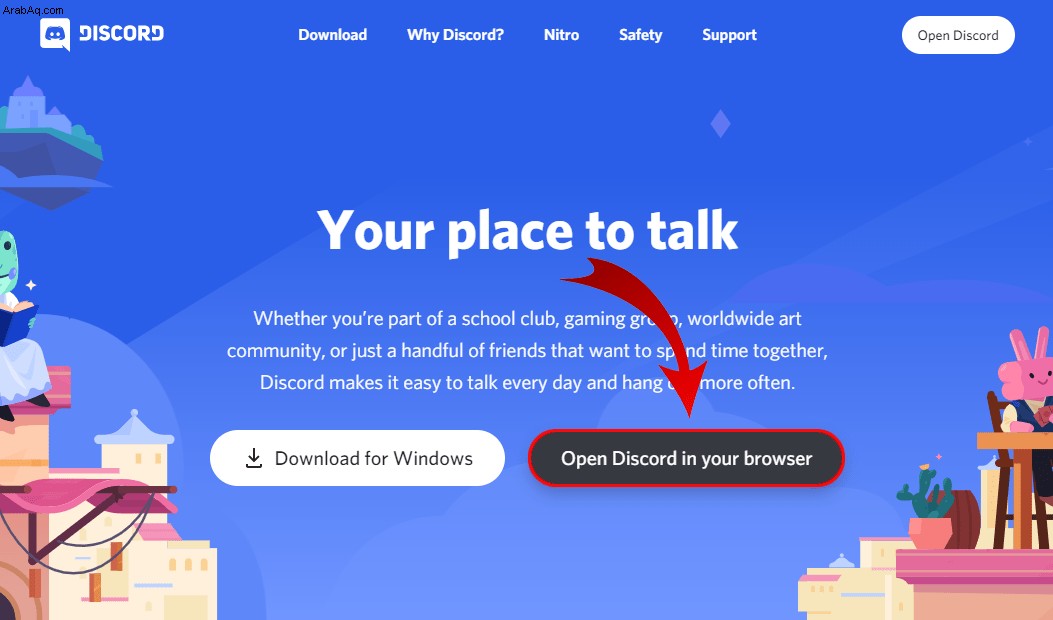
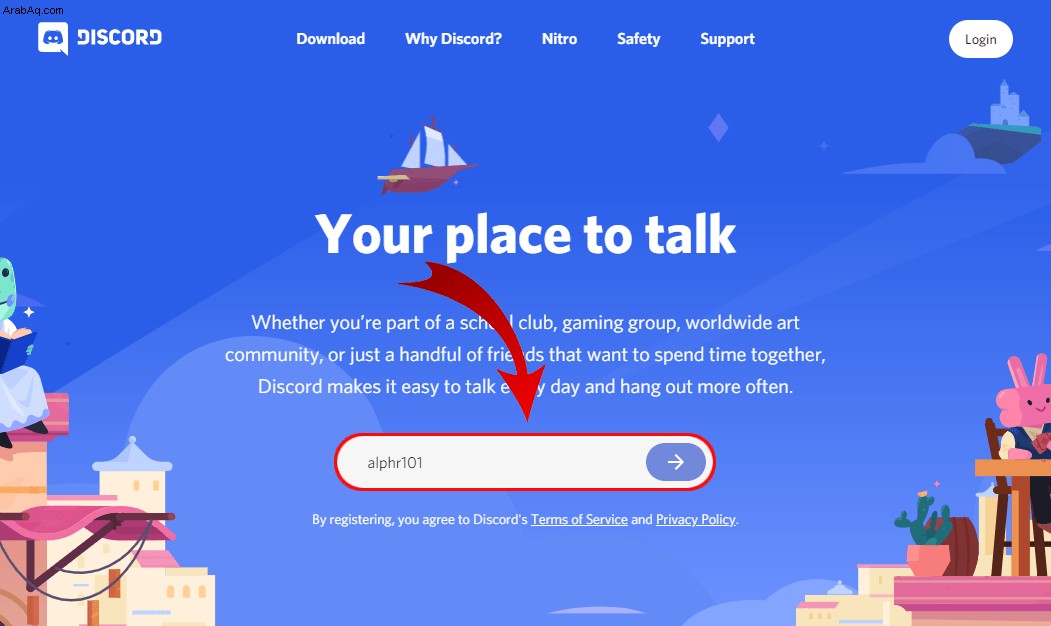
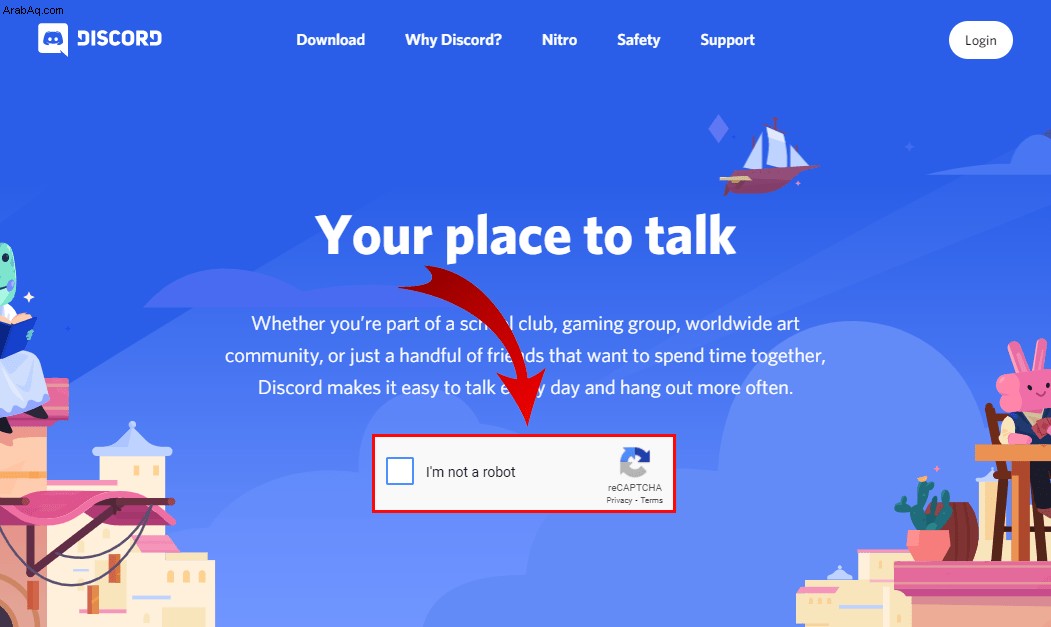
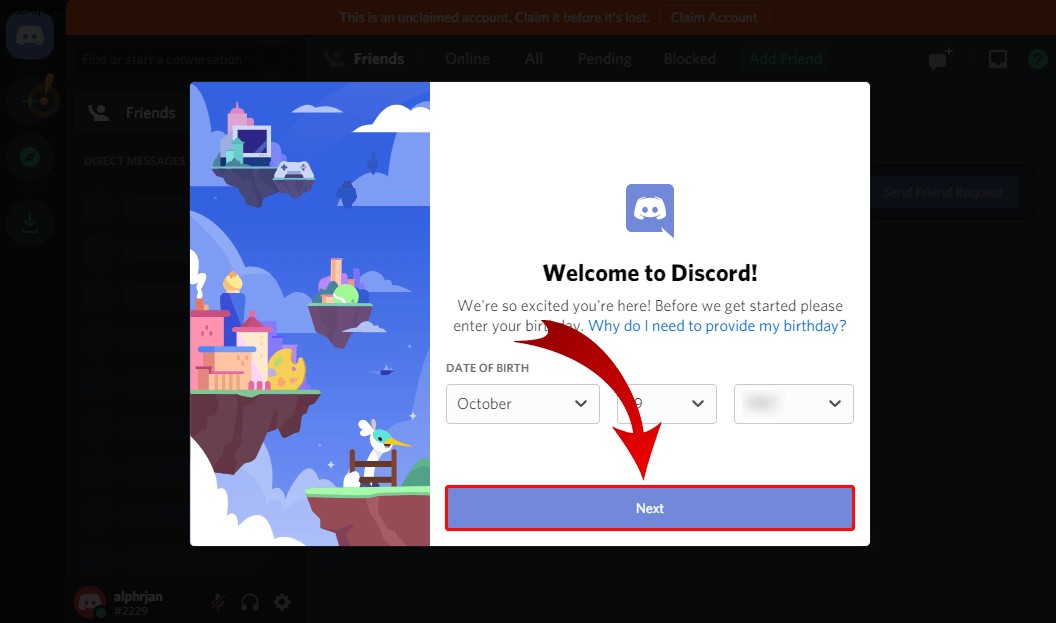
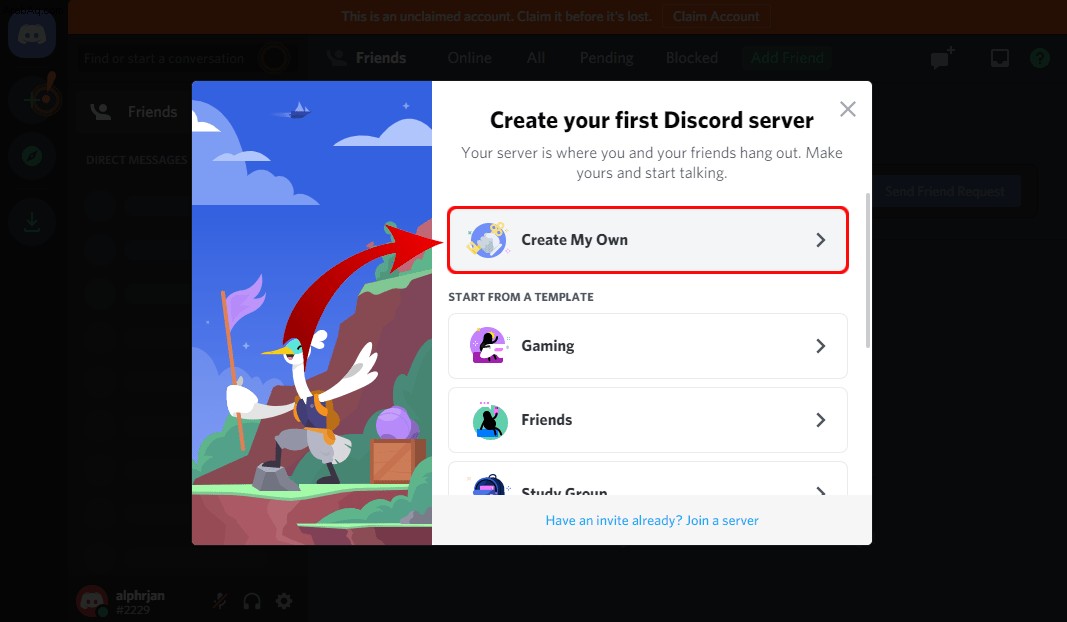
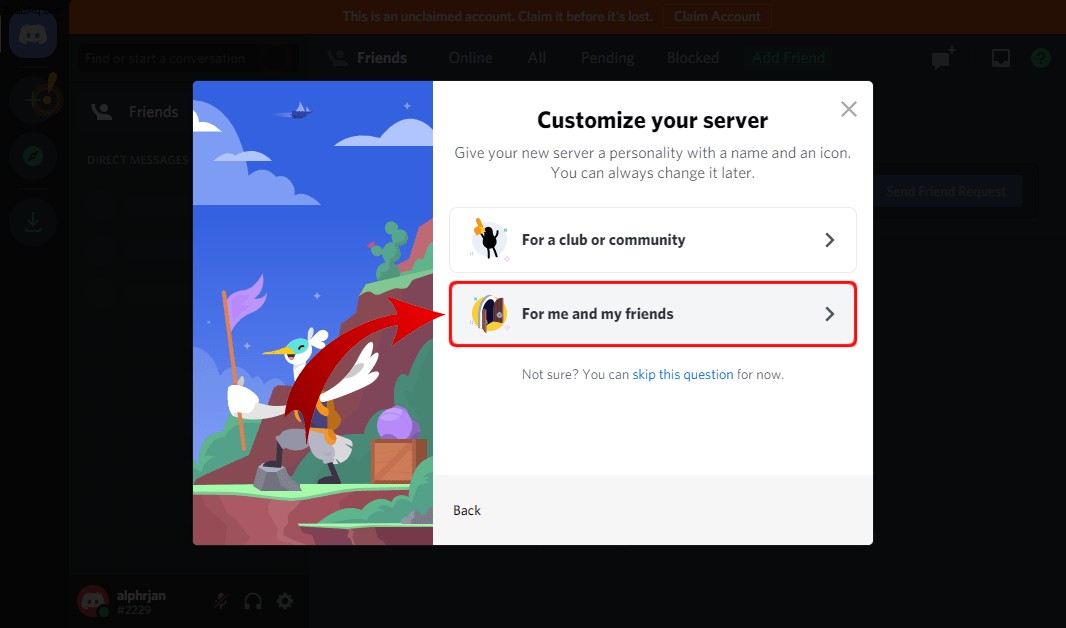
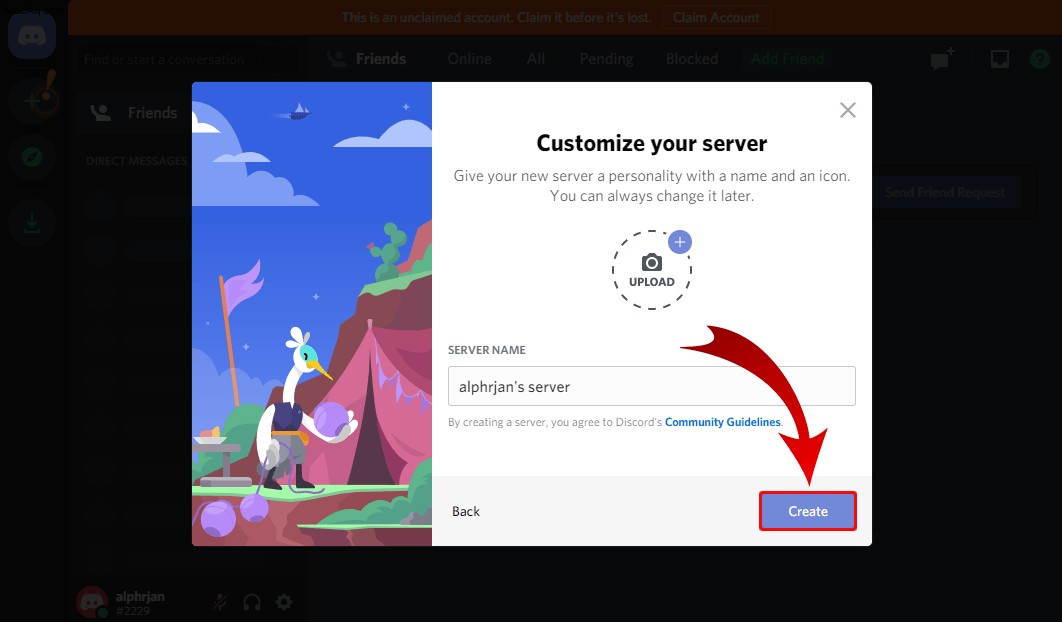
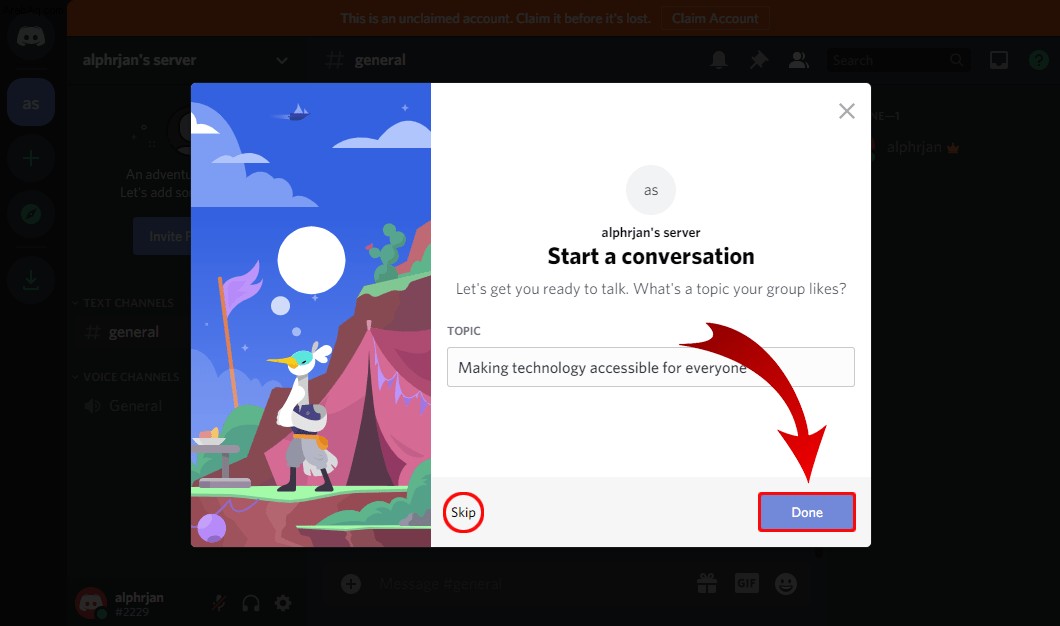
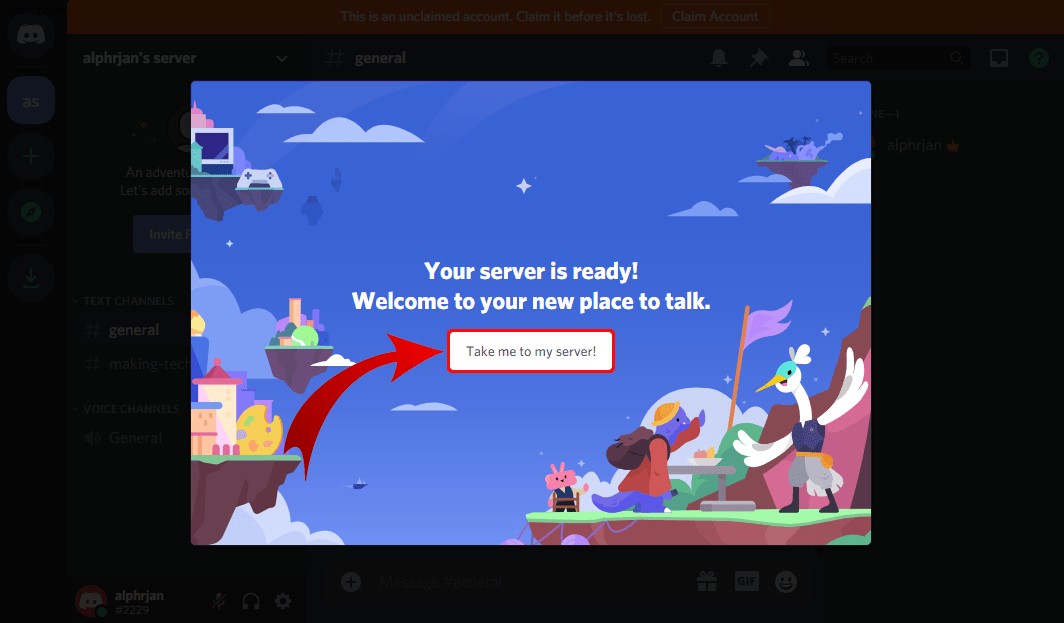
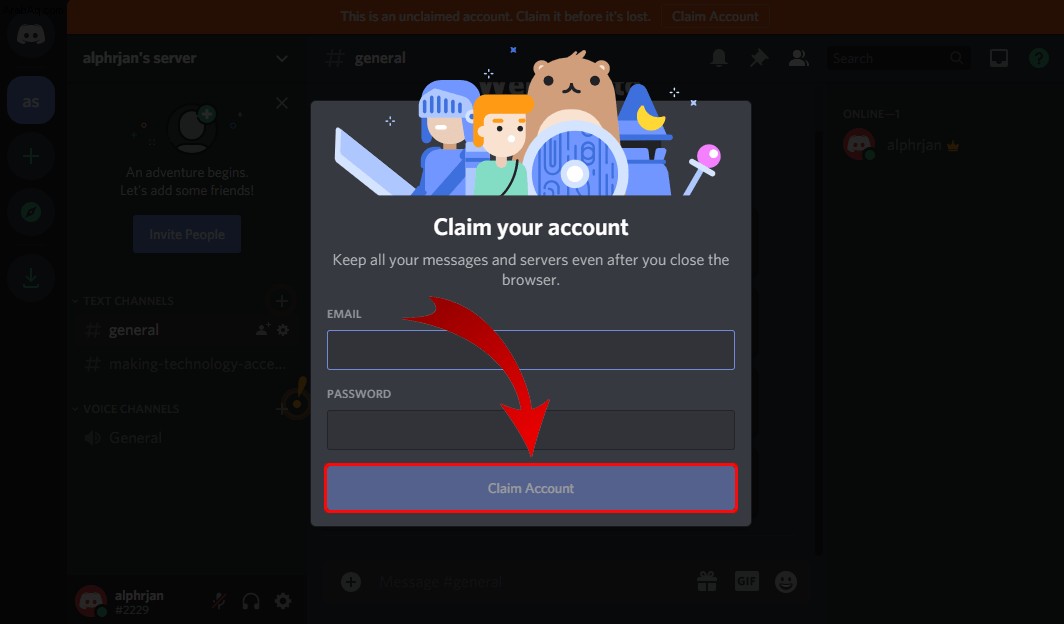
كما ترى ، من الممكن إنشاء خادم بدون إنشاء حساب على Discord. بالطبع ، إذا كنت تخطط لاستخدامه في المستقبل ، فمن الأفضل المطالبة بخادمك والاحتفاظ بجميع الإعدادات التي أجريتها للتو.
إذا كنت تريد استخدام تطبيق Discord لسطح المكتب ، فإن العملية تختلف قليلاً عن تلك الموضحة أعلاه:
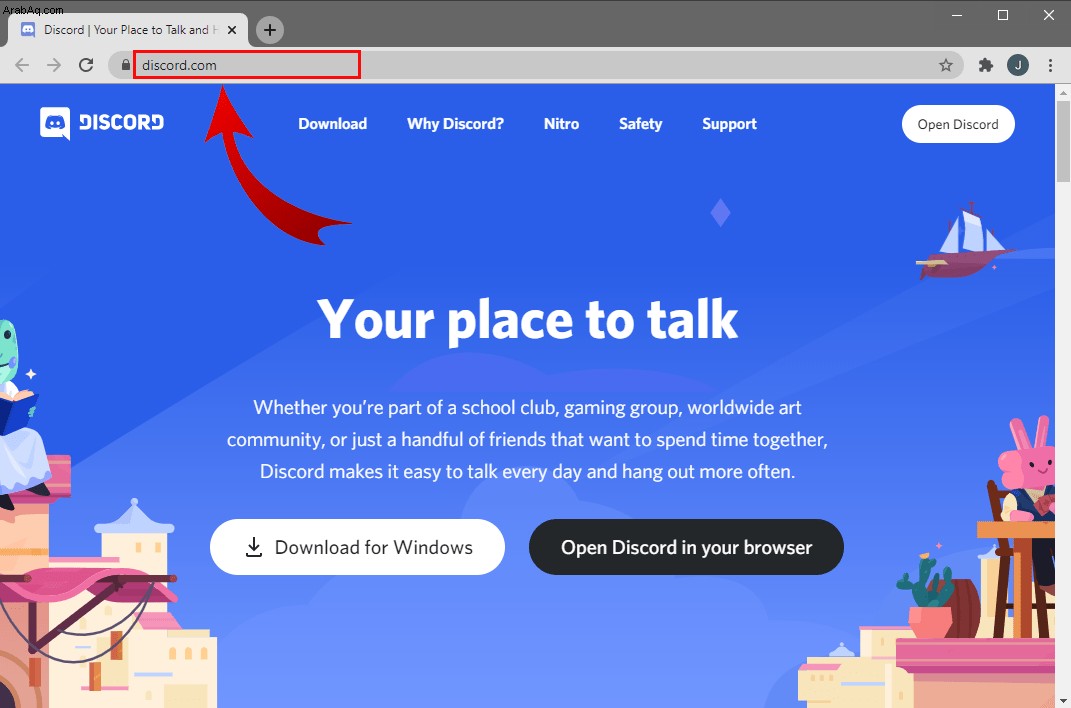
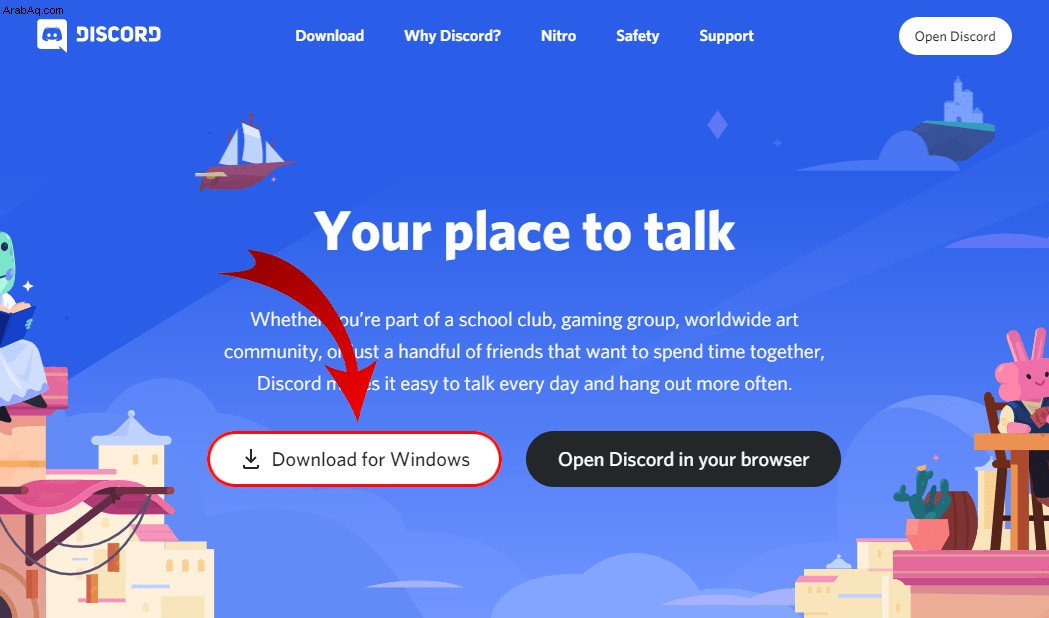
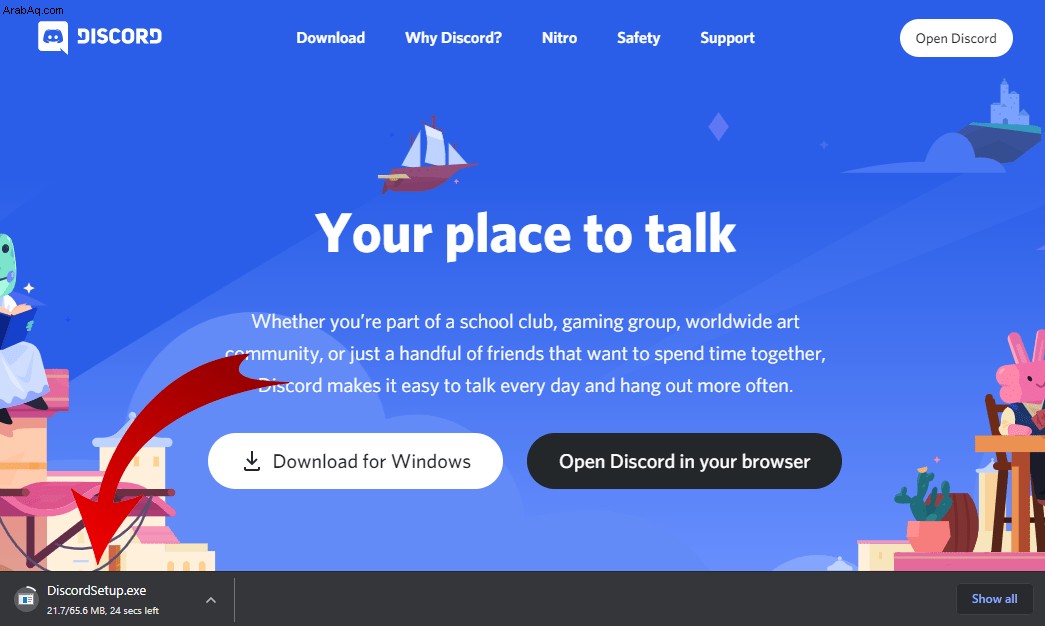
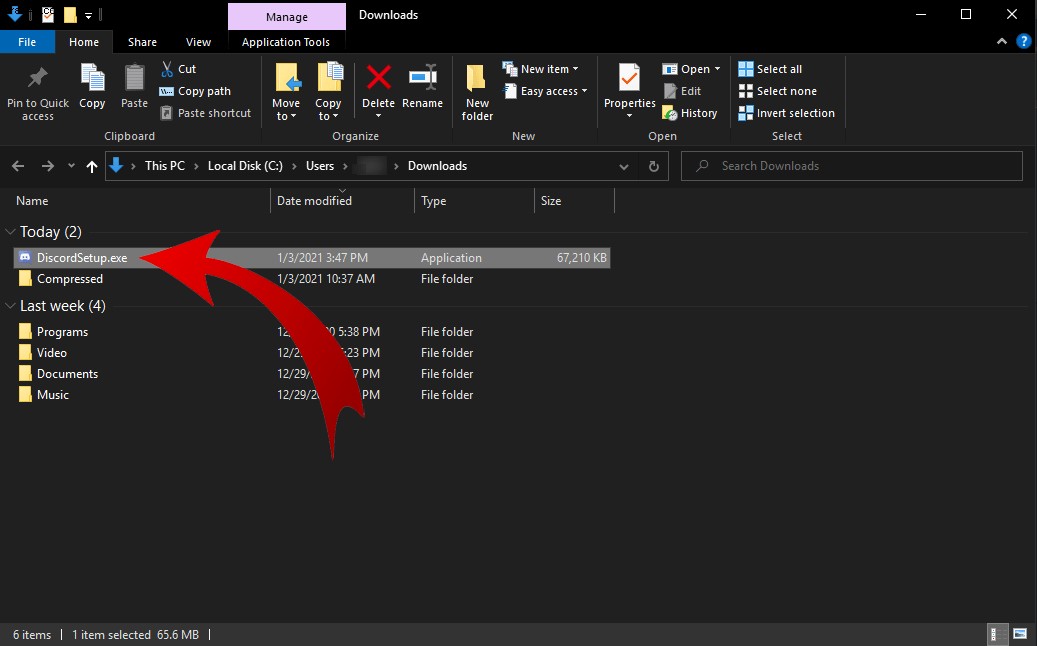
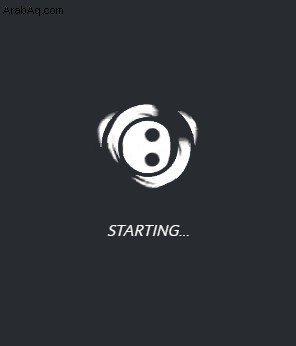
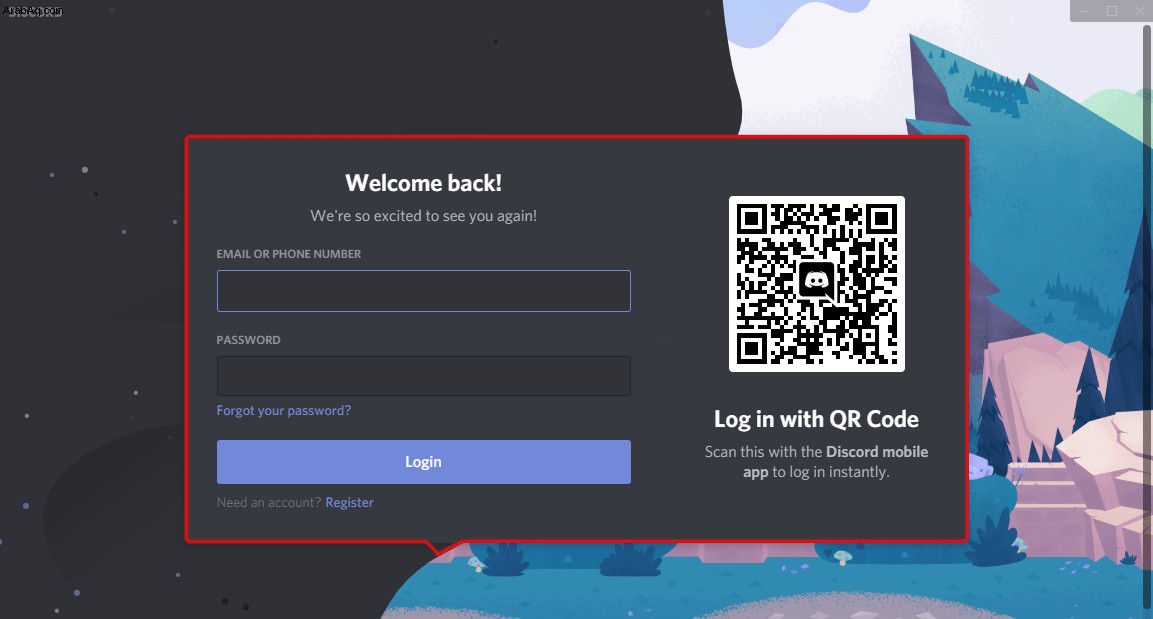
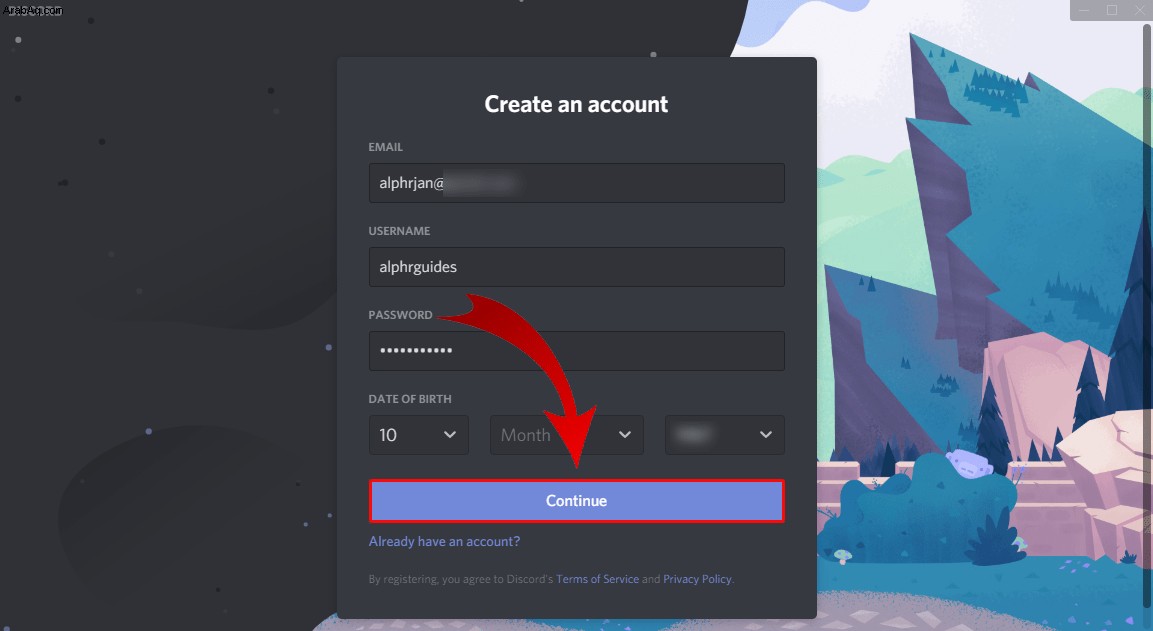
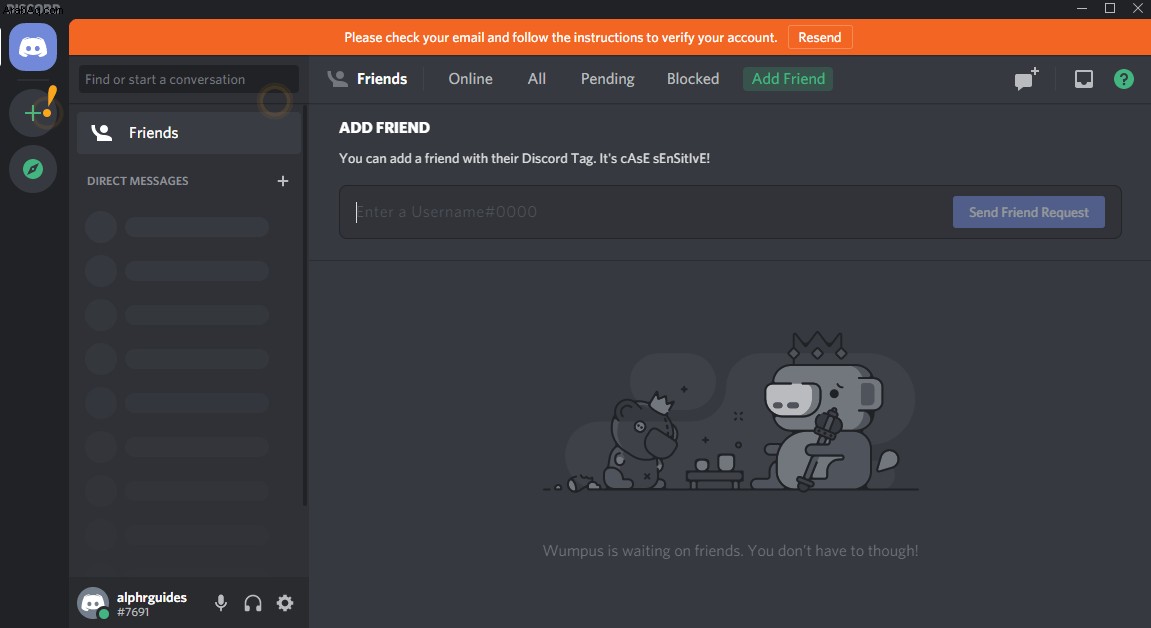
- افتح صندوق البريد الخاص بعنوان البريد الإلكتروني الذي استخدمته للتسجيل في Discord.
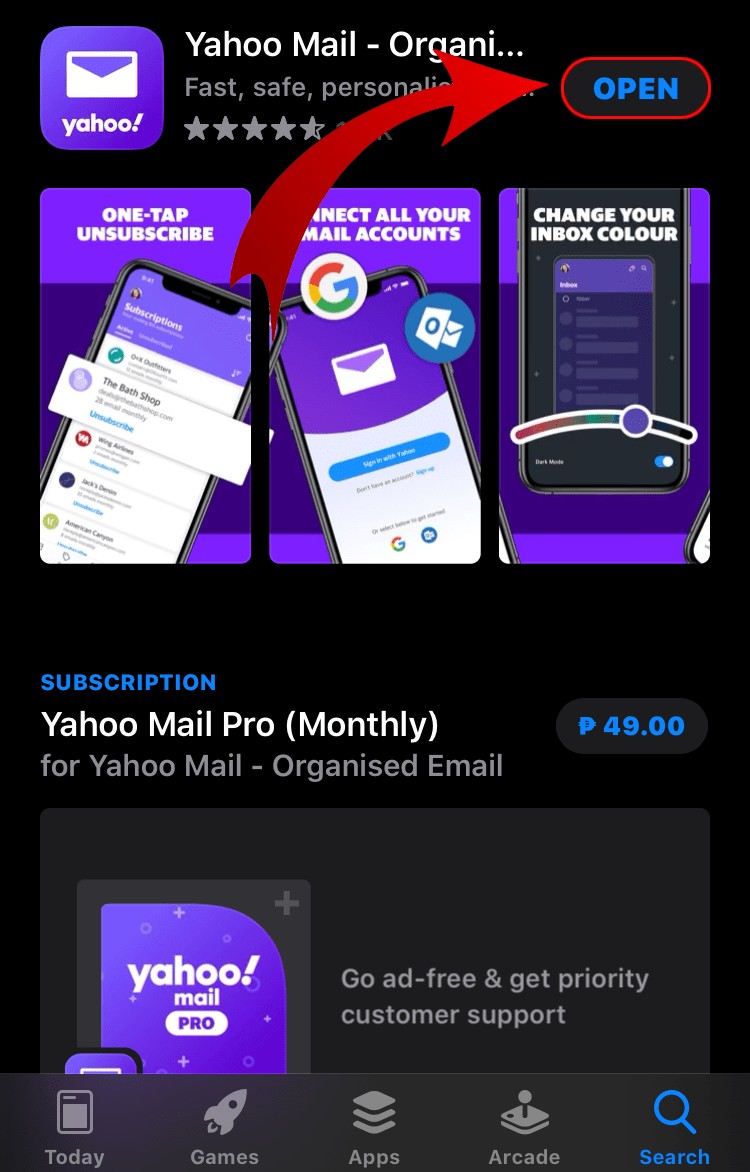
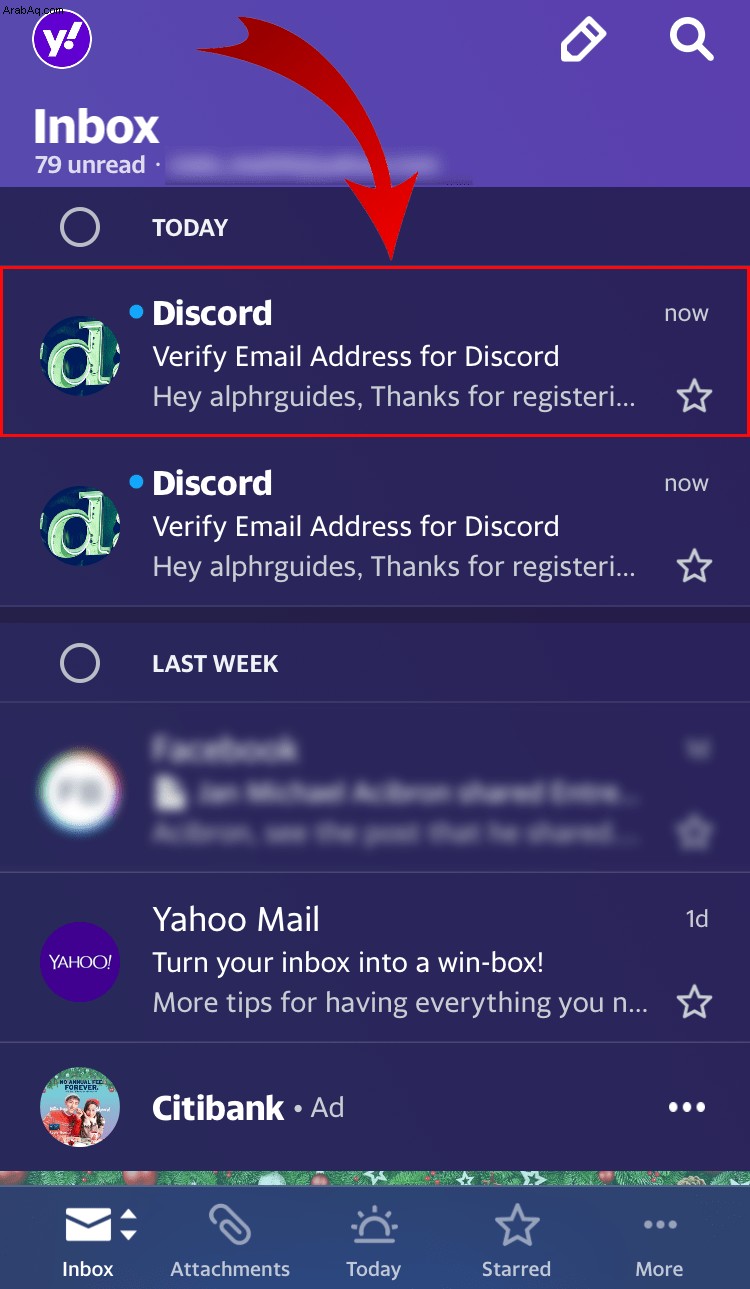
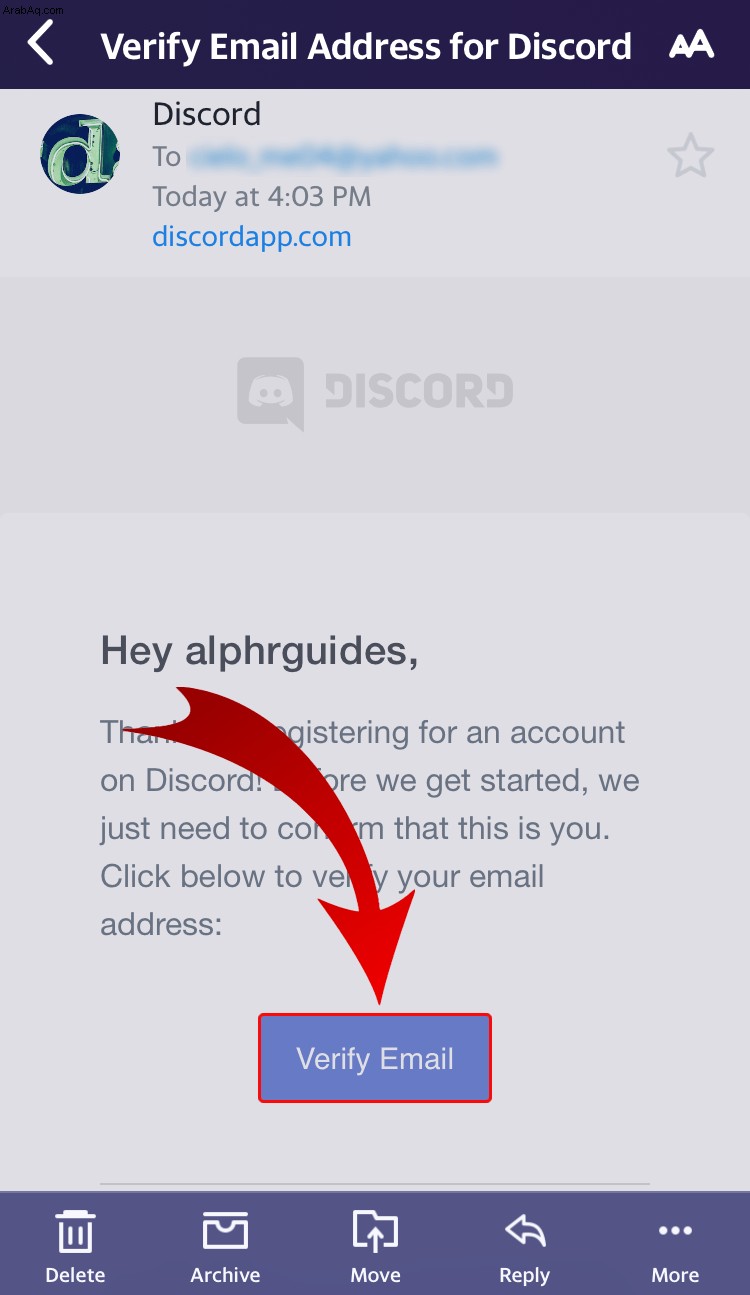
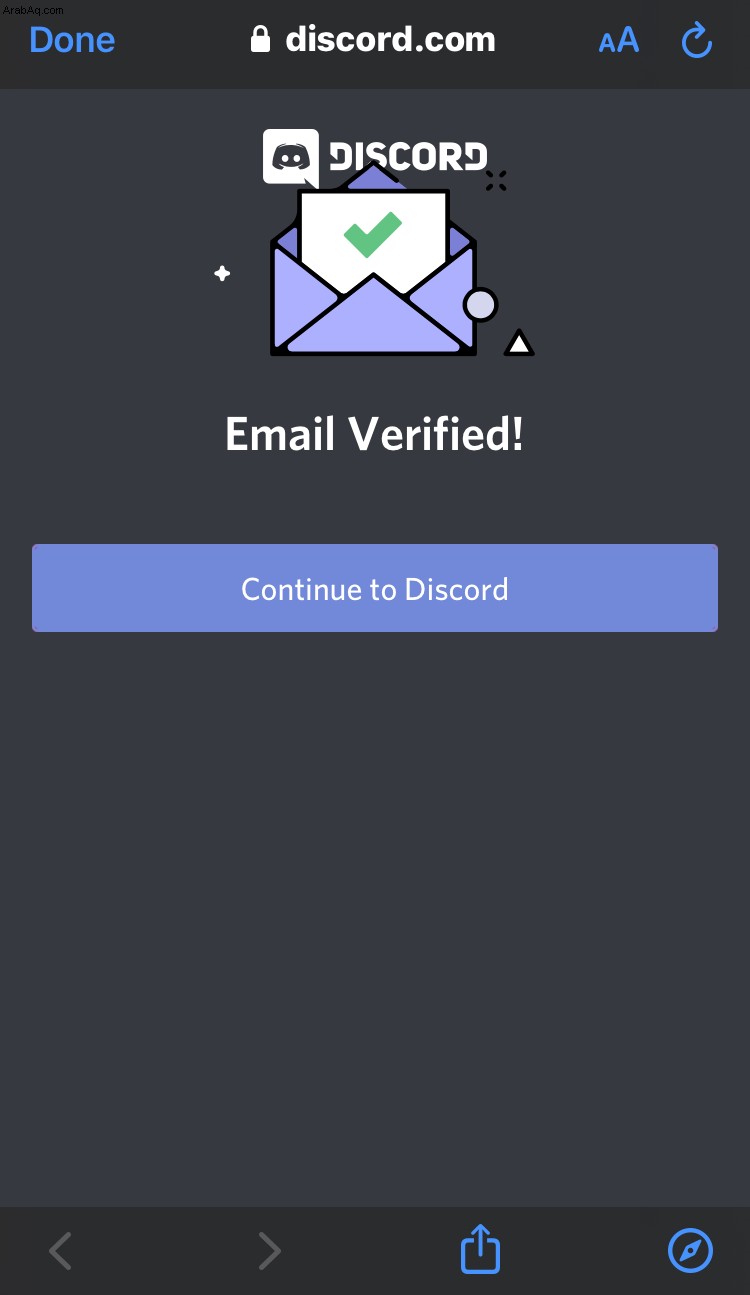
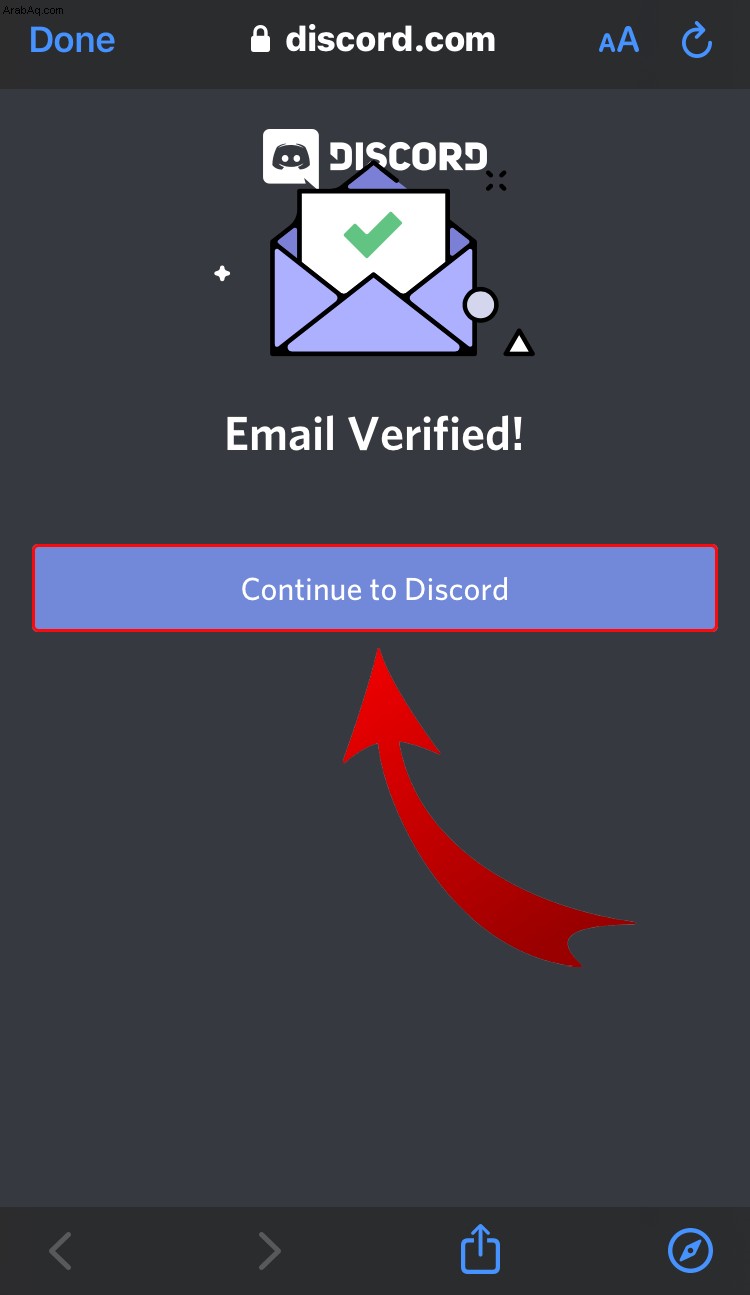
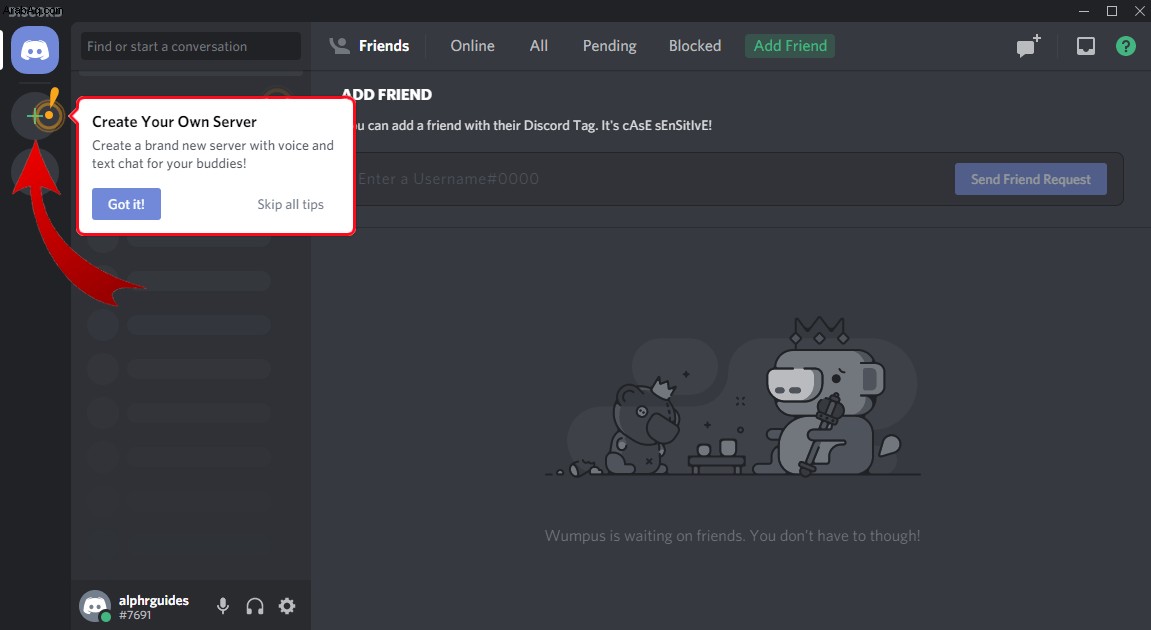
كيفية إنشاء خادم Discord على Android
لإنشاء خادم Discord على Android ، تحتاج إلى تثبيت تطبيق Discord للجوال على جهازك المحمول من Google Play.
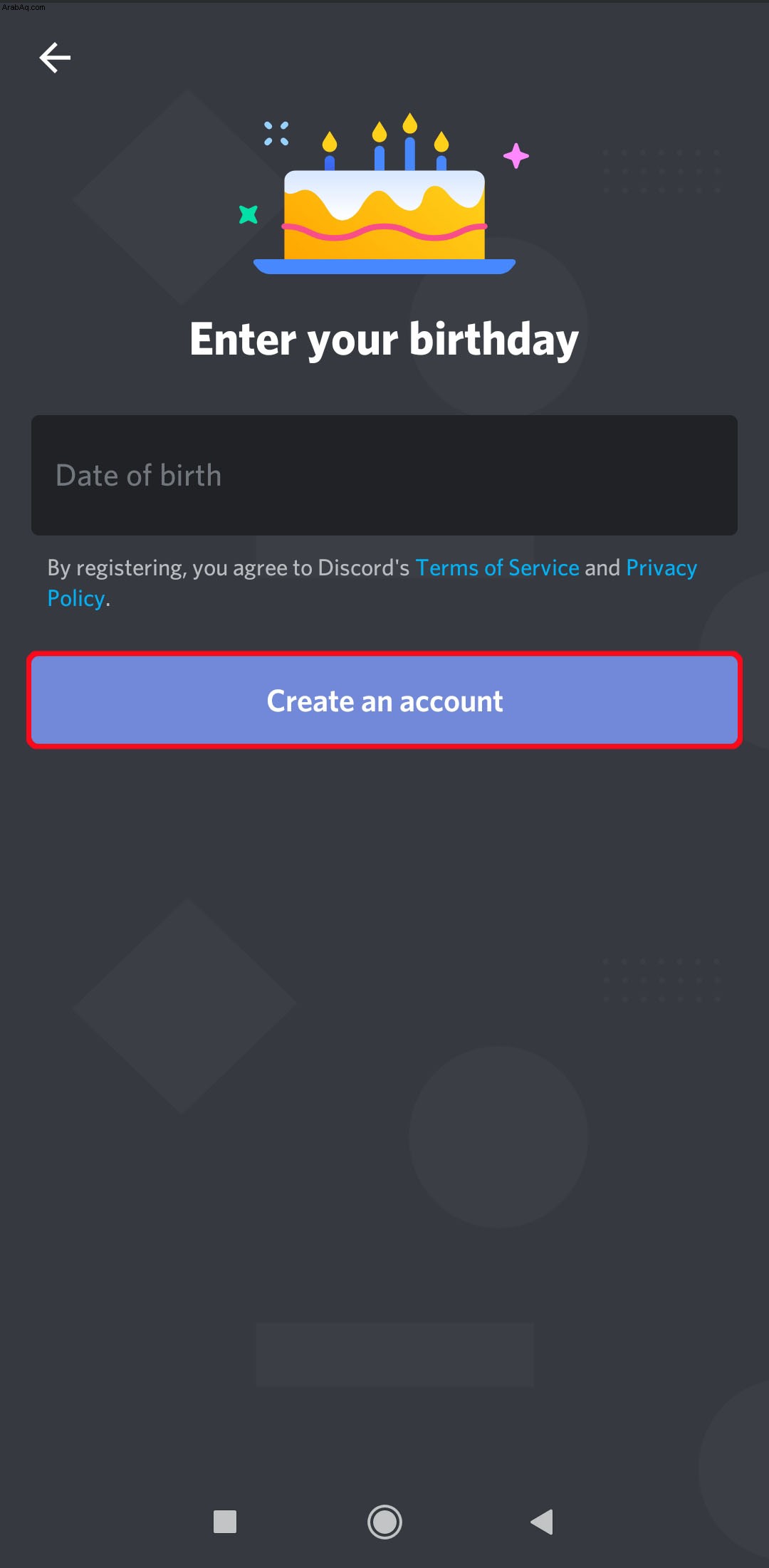
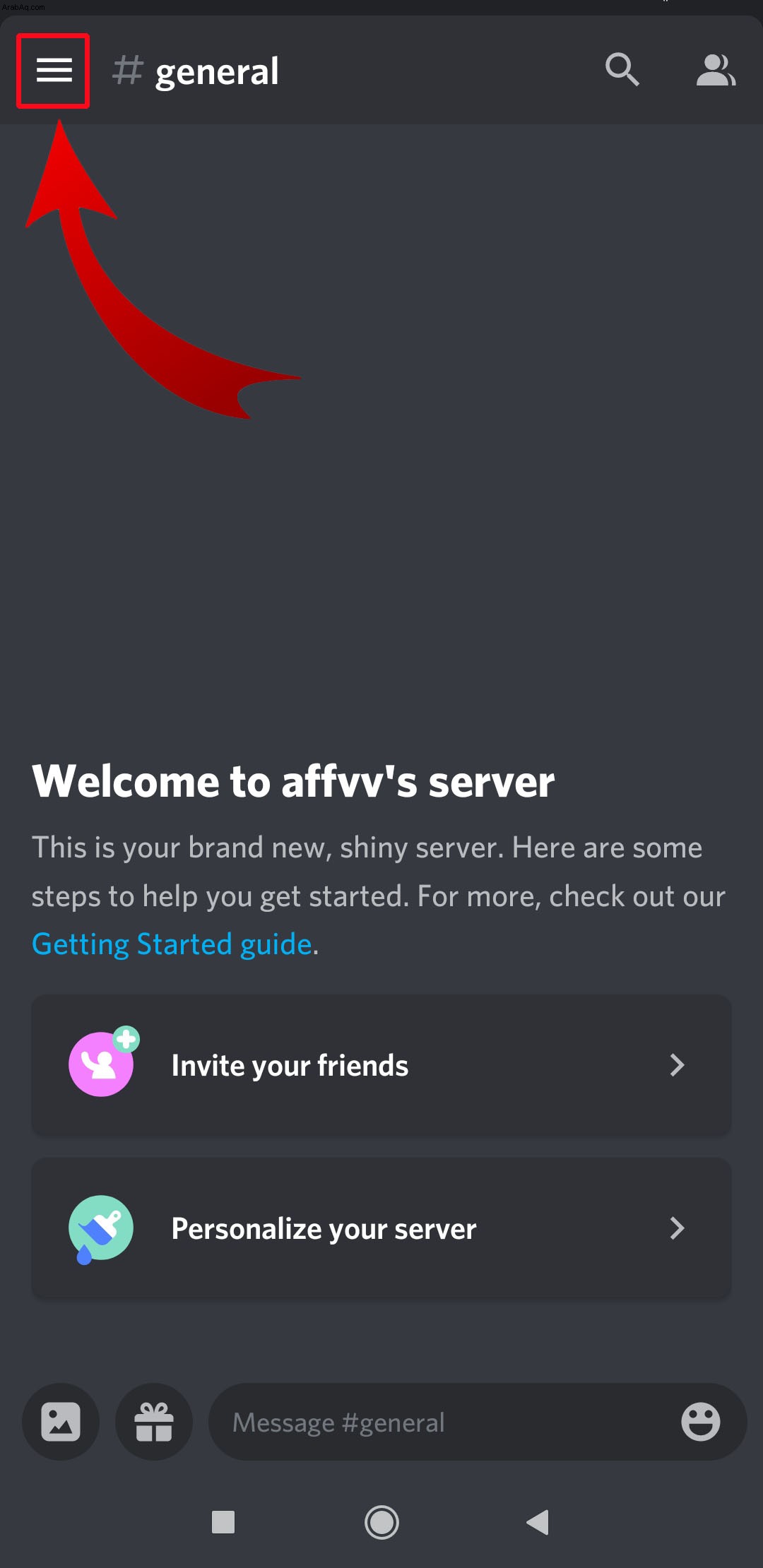
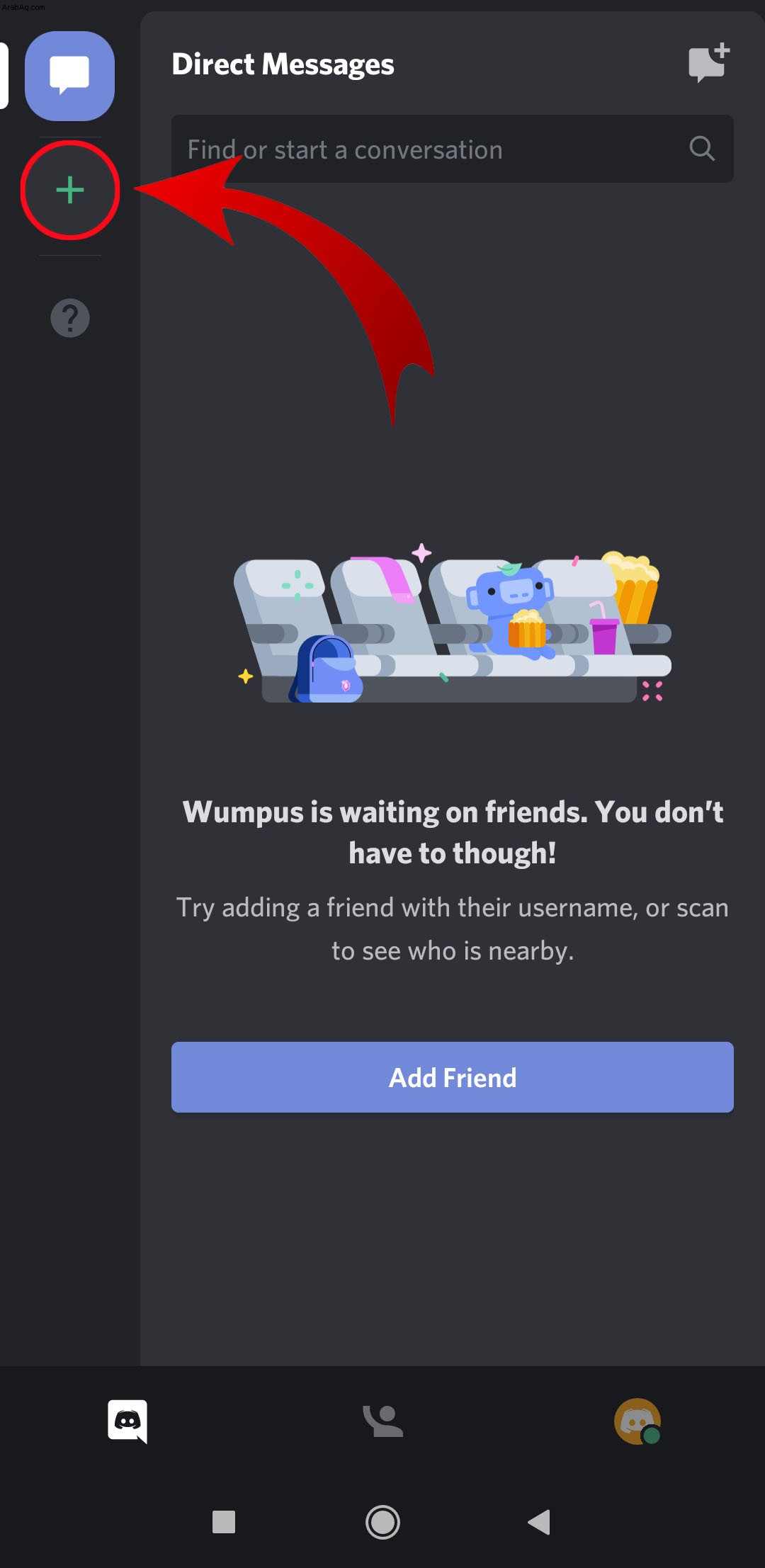
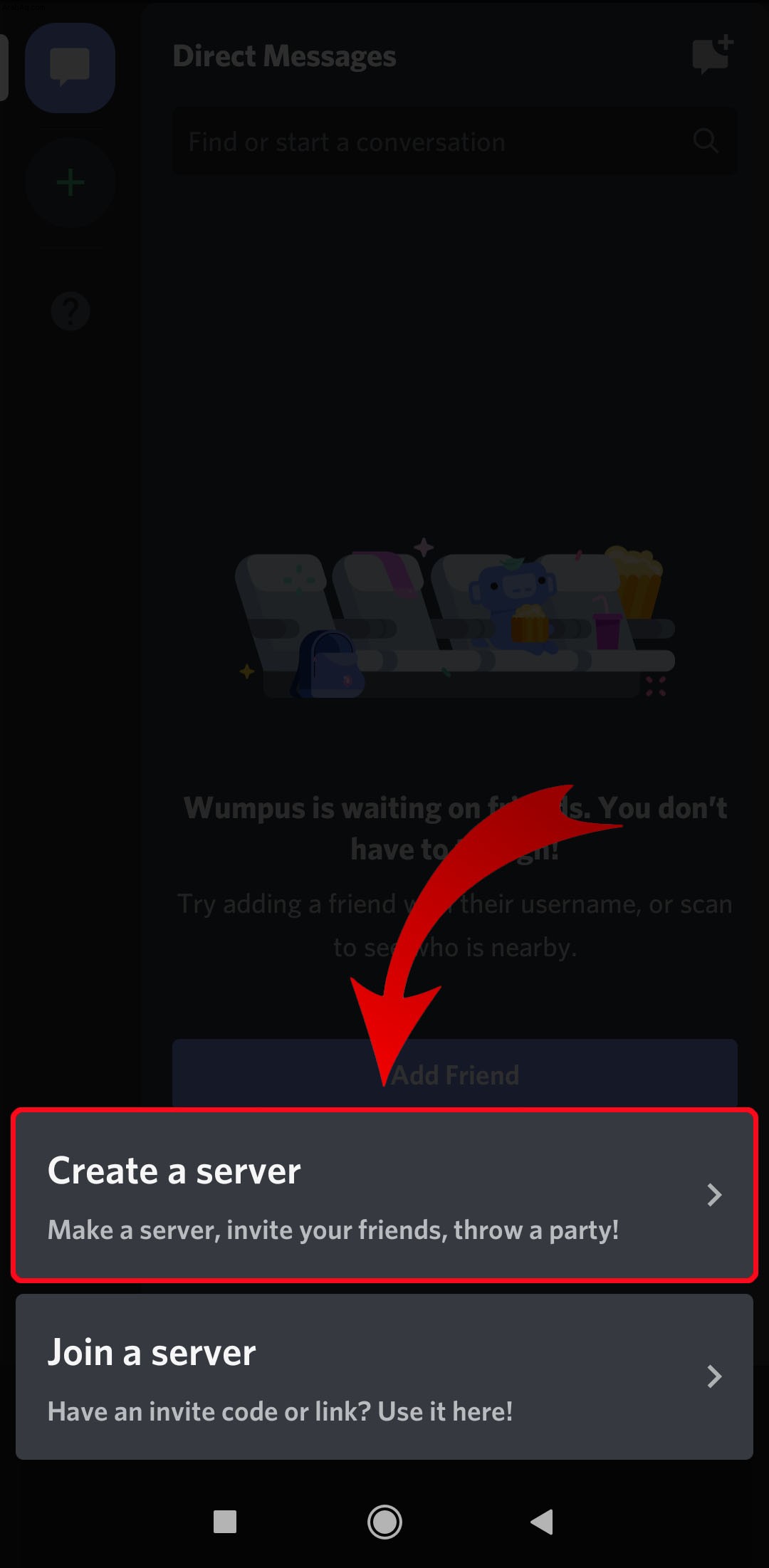
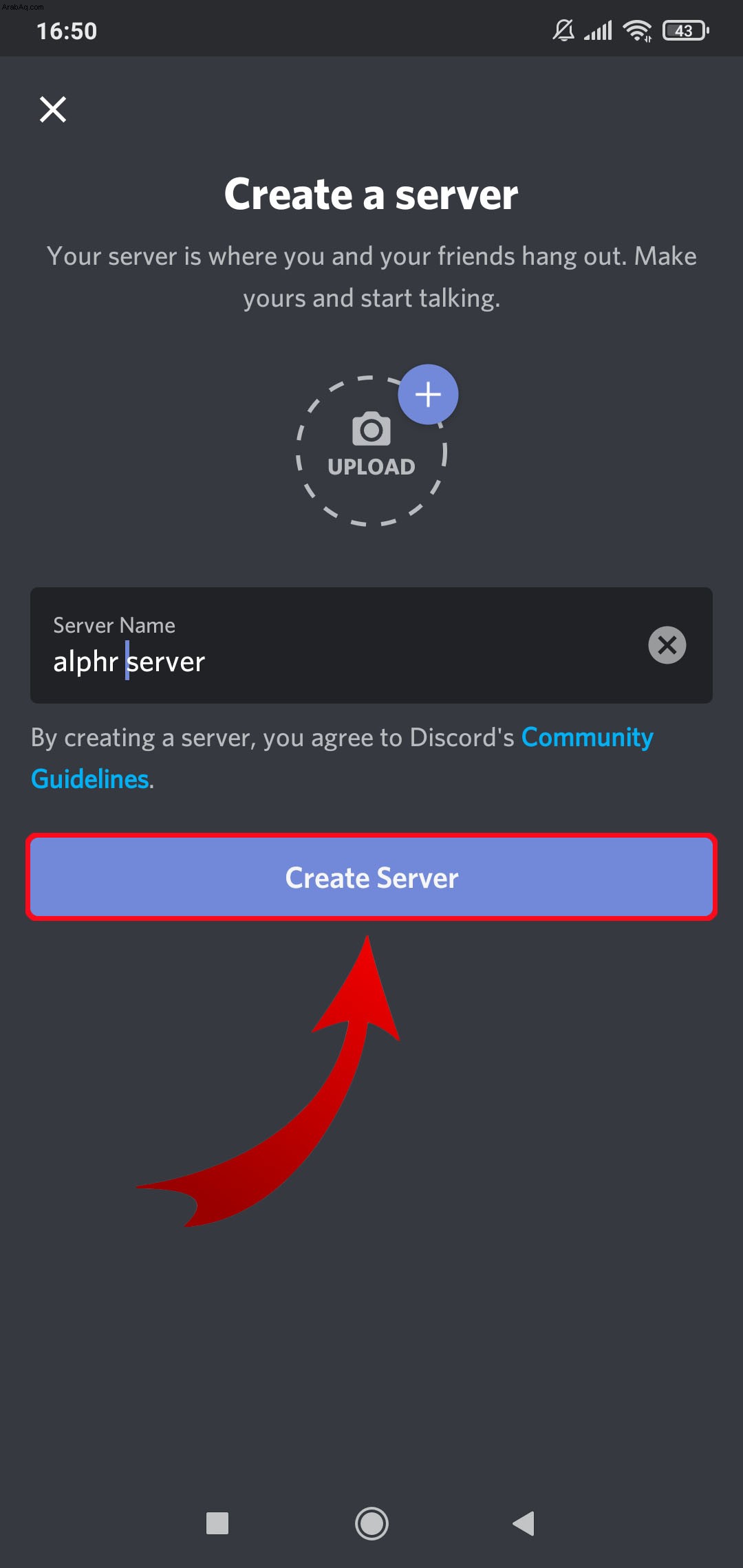
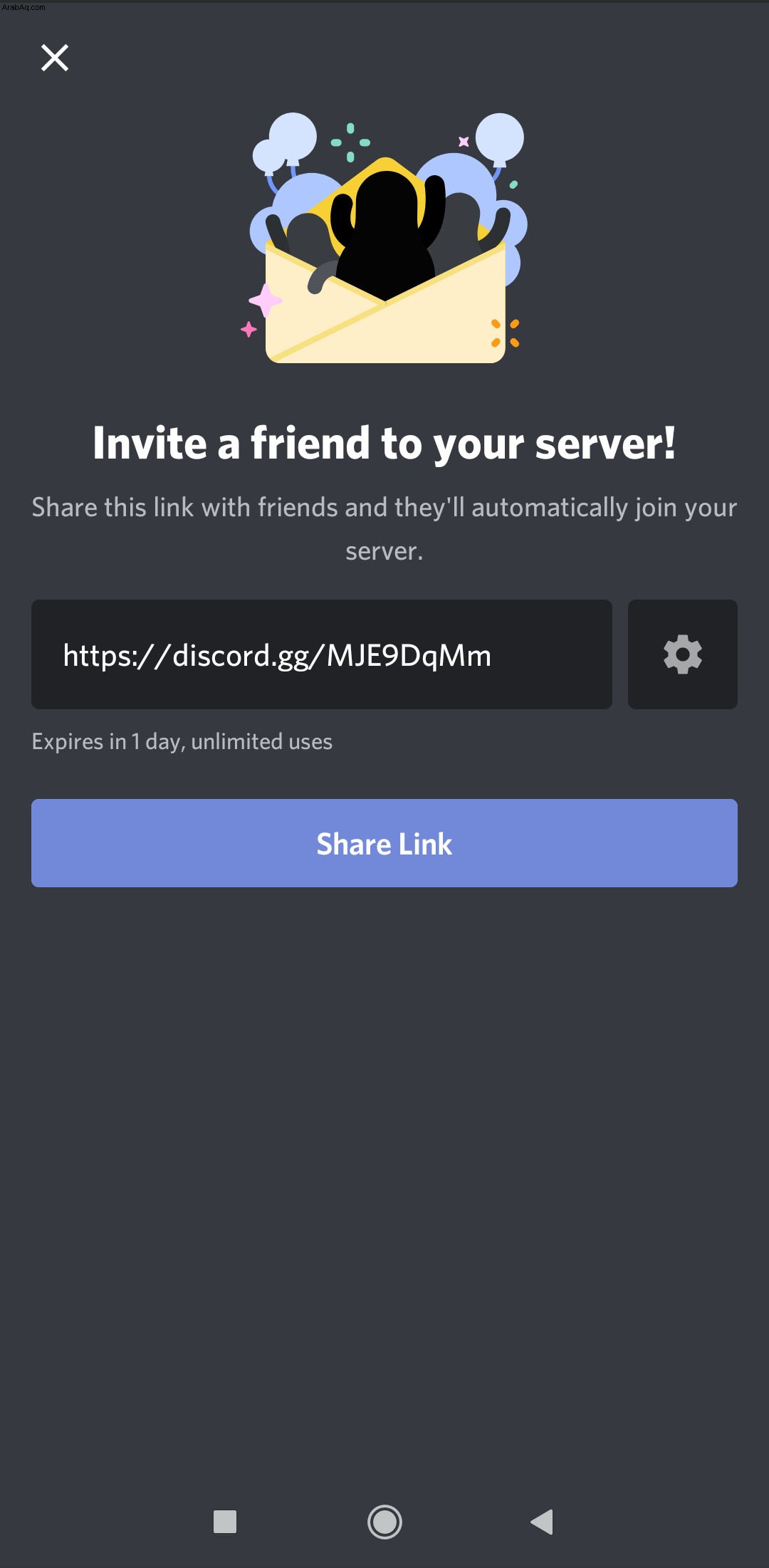
وهذا كل شيء. خادم Discord الجديد جاهز.
كيفية إنشاء خادم Discord على iPhone
إن إنشاء خادم Discord على iPhone أو أي جهاز iOS آخر يشبه إلى حد كبير الطريقة التي يتم إجراؤها على Android.
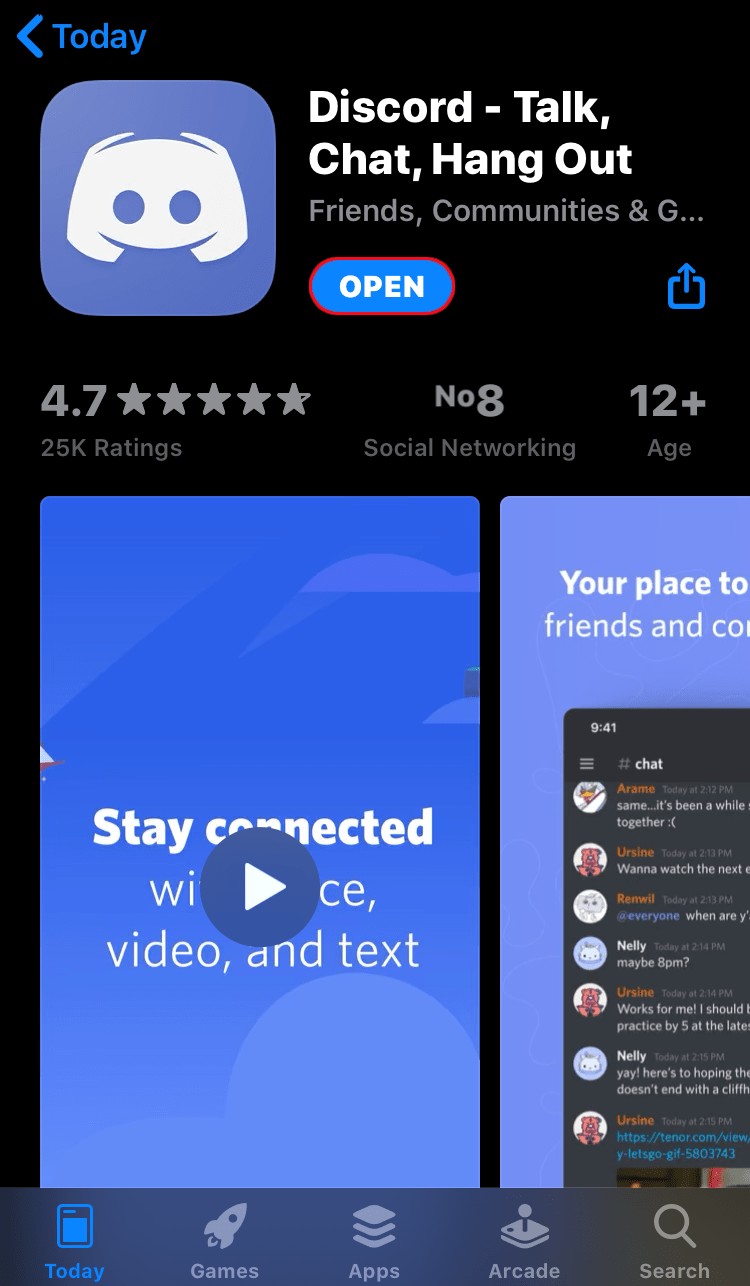
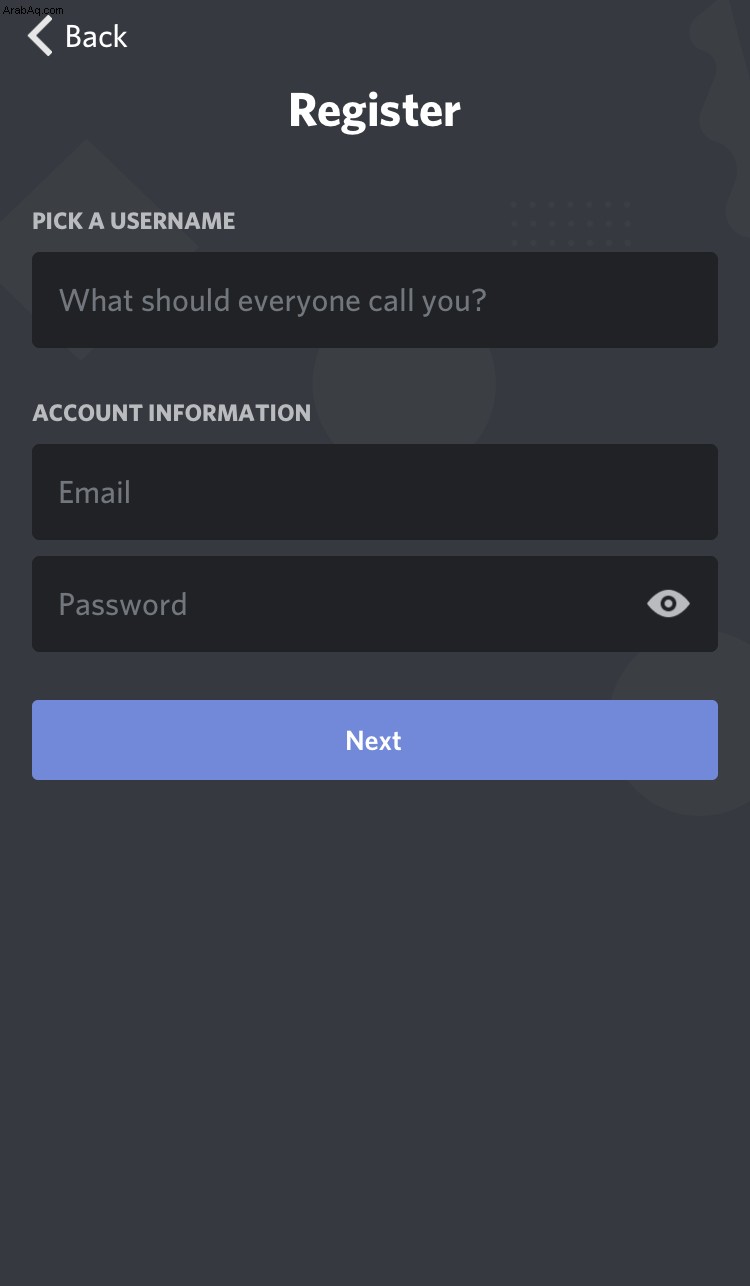
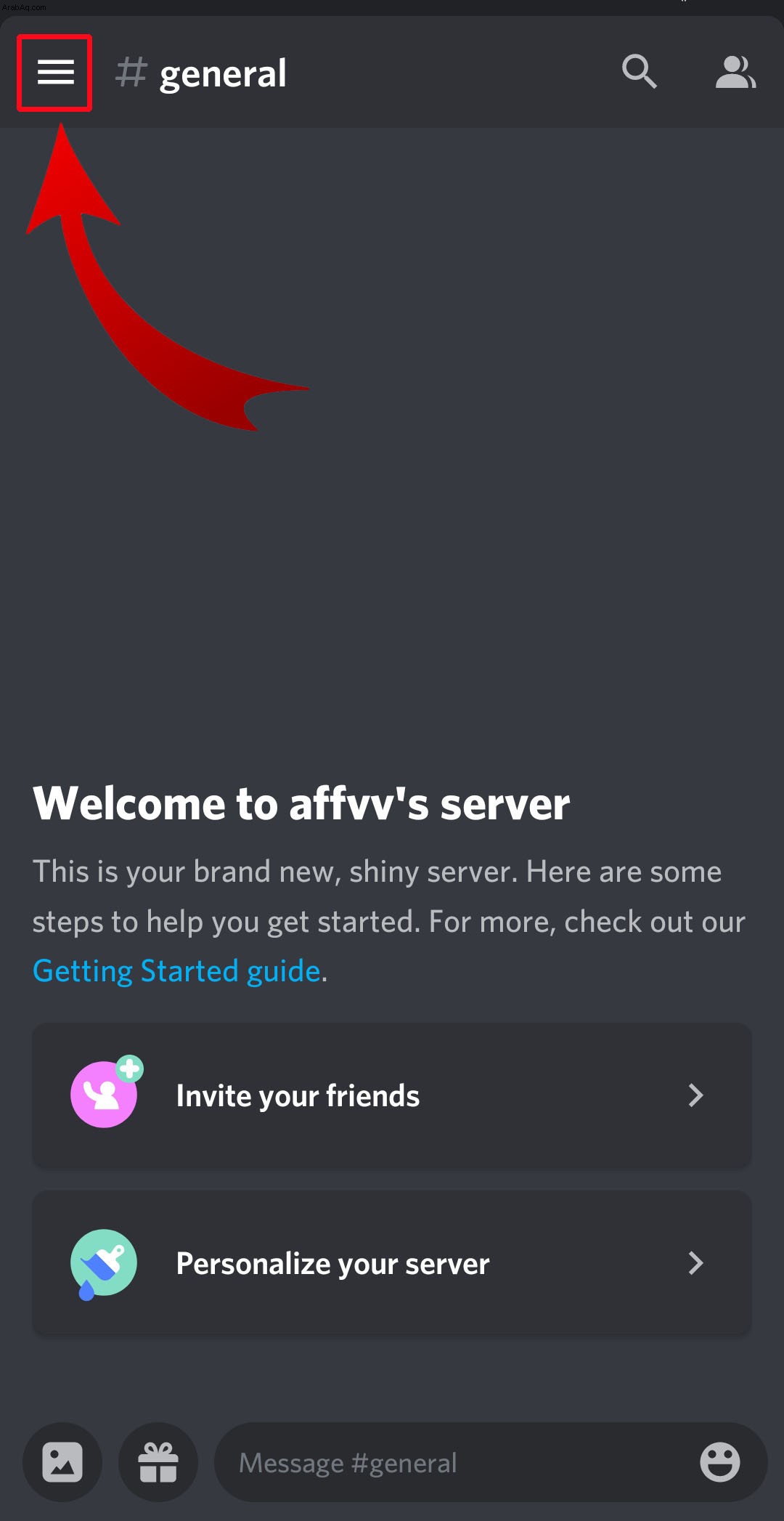
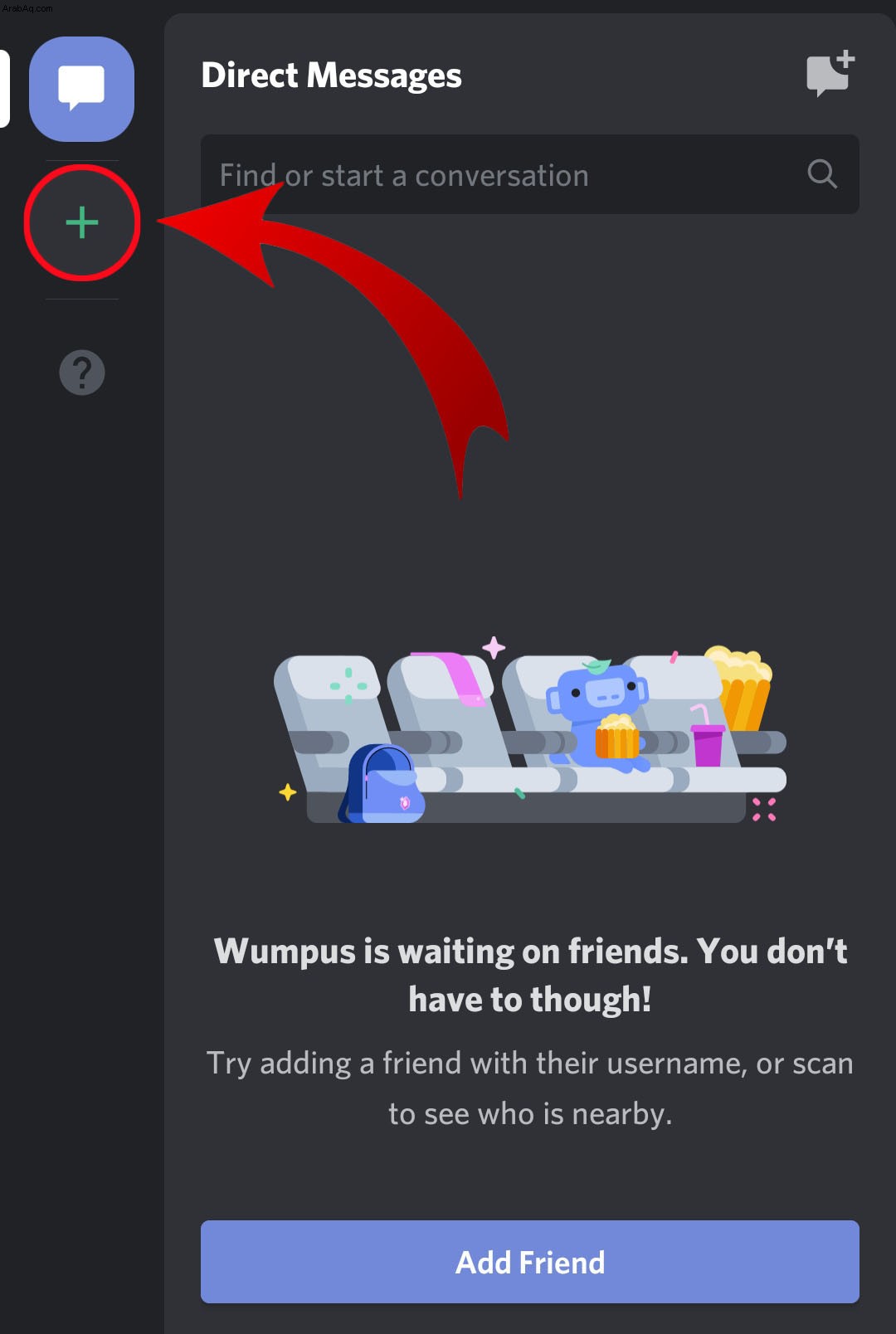
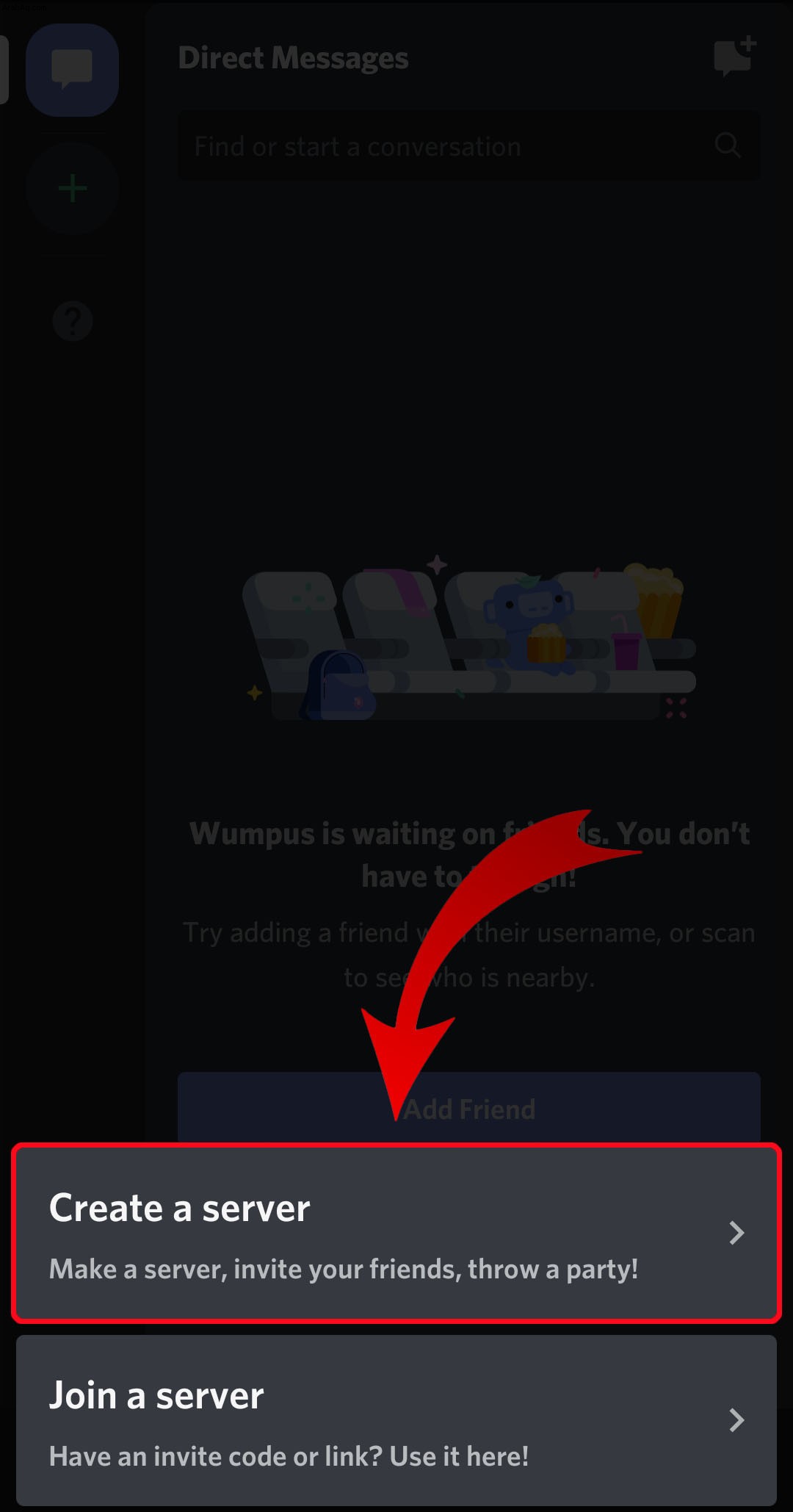
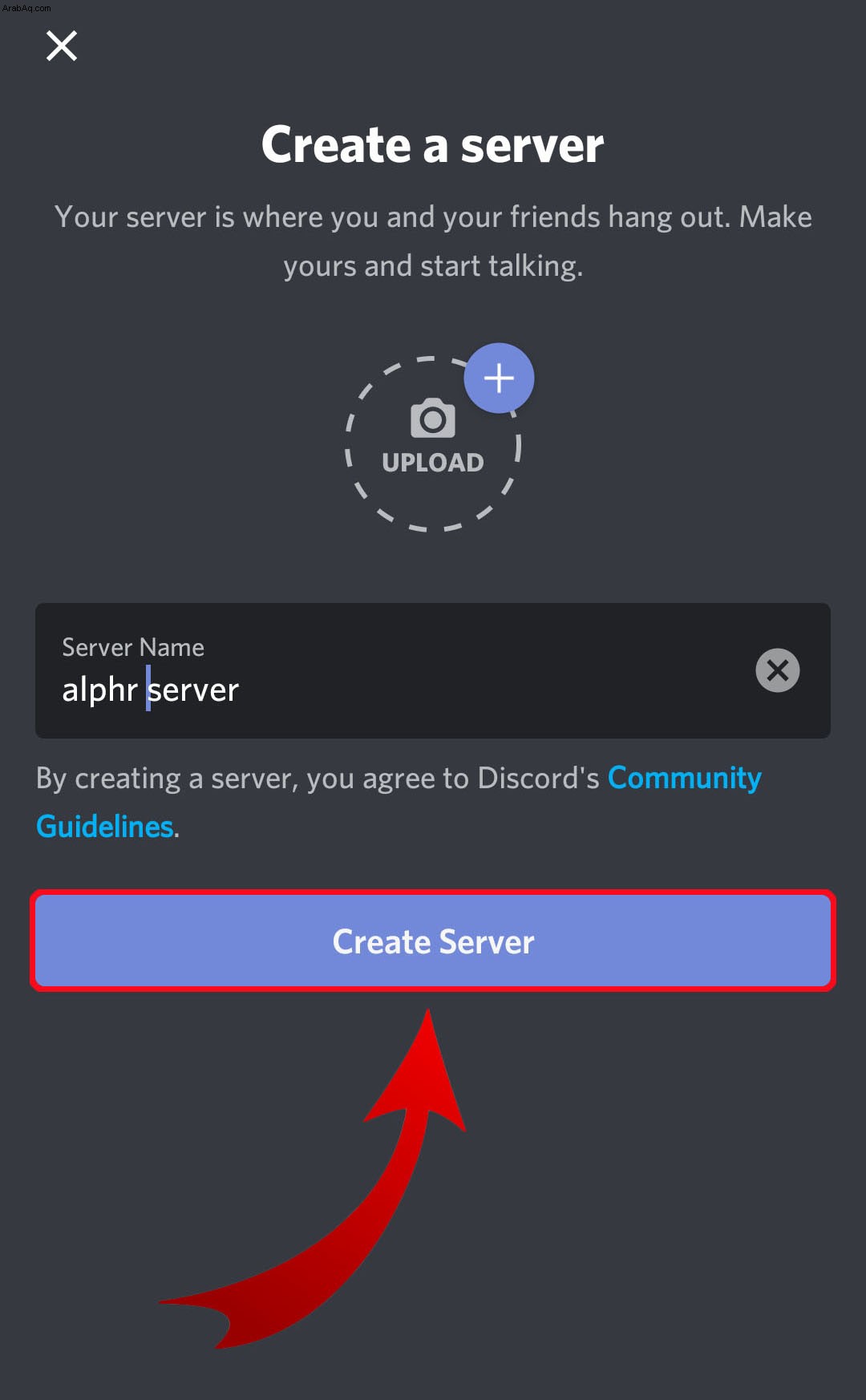
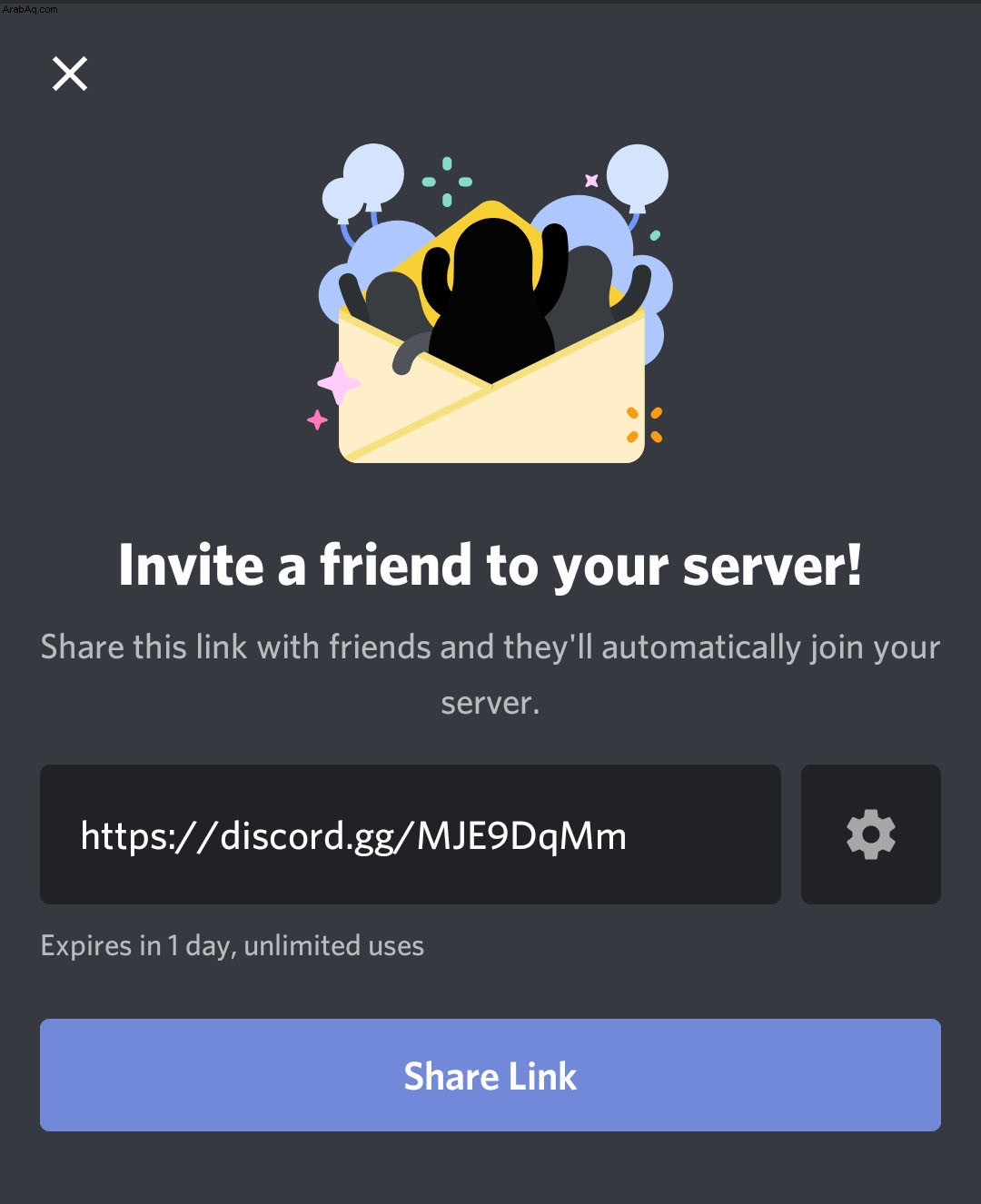
كيفية إنشاء خادم Discord على Chromebook
بالنسبة لأي شخص يستخدم Chromebook ، هناك طريقتان لإنشاء خادم Discord:
عند استخدام Chromebook ، تكون التجربة أفضل بكثير مع تطبيق الويب. تم تصميم تطبيق Android للأجهزة المحمولة ، ويمكن أن تتعطل الواجهة عند استخدامه على جهاز كمبيوتر محمول.
كيفية جعل خادم Discord عامًا
خوادم Discord عامة كما تريدها. في البداية ، لا يمكن لأي شخص الانضمام إلى الخادم الخاص بك إلا إذا قمت أنت أو شخص آخر بدعوتهم من خلال مشاركة رابط الخادم. إذا نشرت رابط خادم Discord الخاص بك بشكل عام على موقع ويب أو في أي مكان على وسائل التواصل الاجتماعي ، فسيكون له تصور عام.
ومع ذلك ، إذا كنت ترغب في إنشاء خادم عام حقًا يمكن لأي شخص الوصول إليه دون استخدام رابط ، فسيتعين عليك تمكين خيار "المجتمع". اعلم أن الأمر سيستغرق بعض الوقت قبل أن يصبح خادمك عامًا فعليًا ، نظرًا لأن Discord لديها إرشادات صارمة يجب عليك الالتزام بها أولاً.
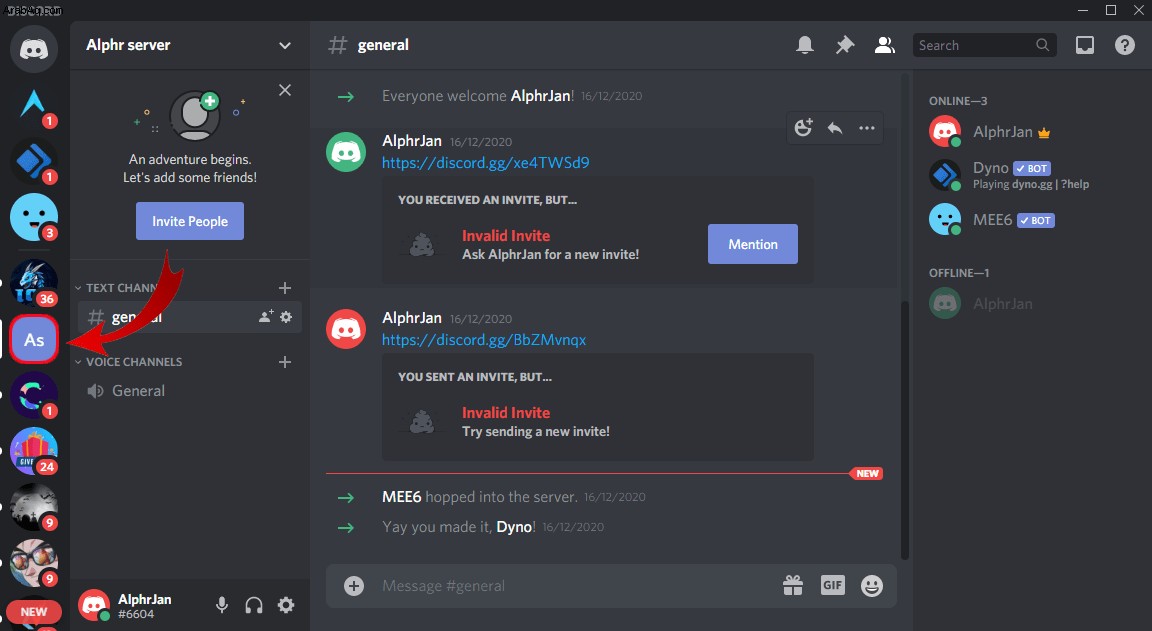
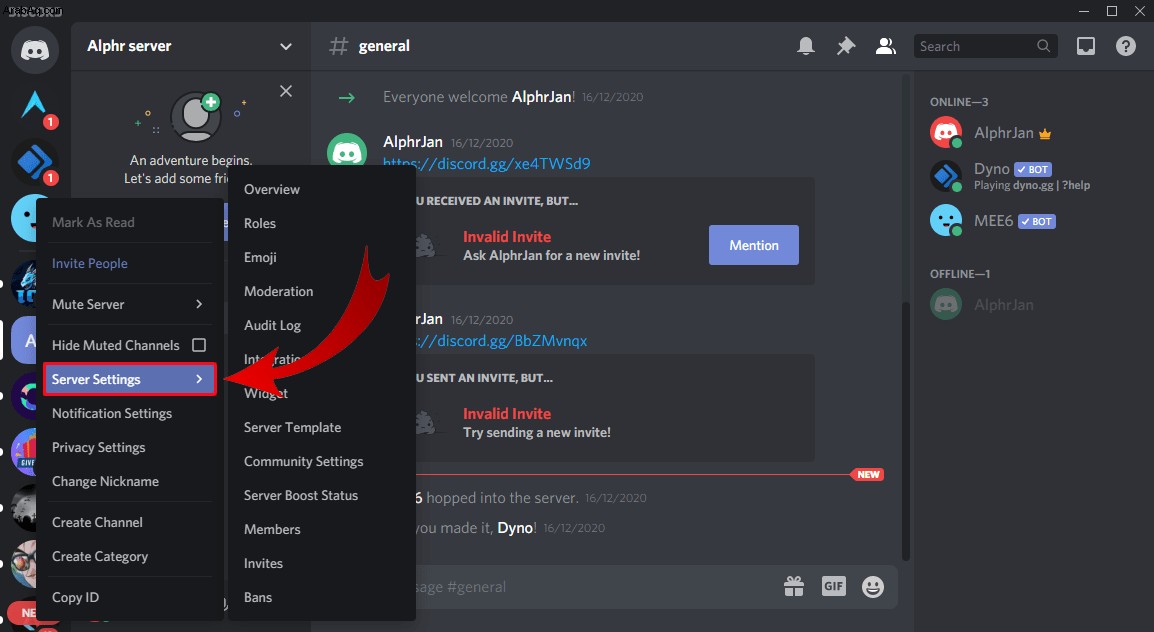
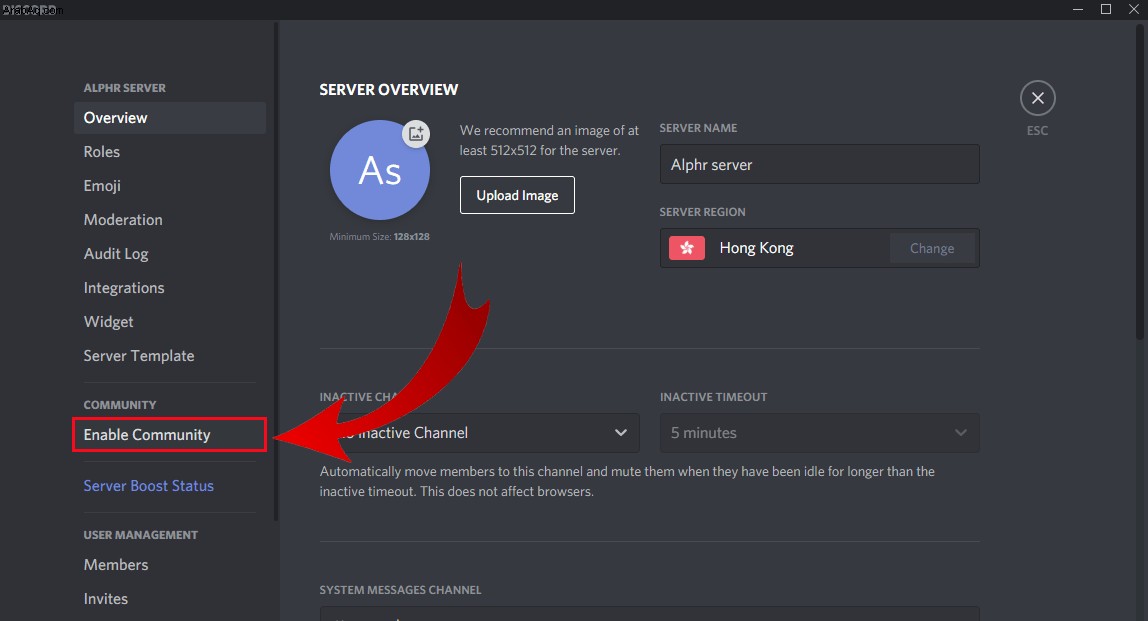
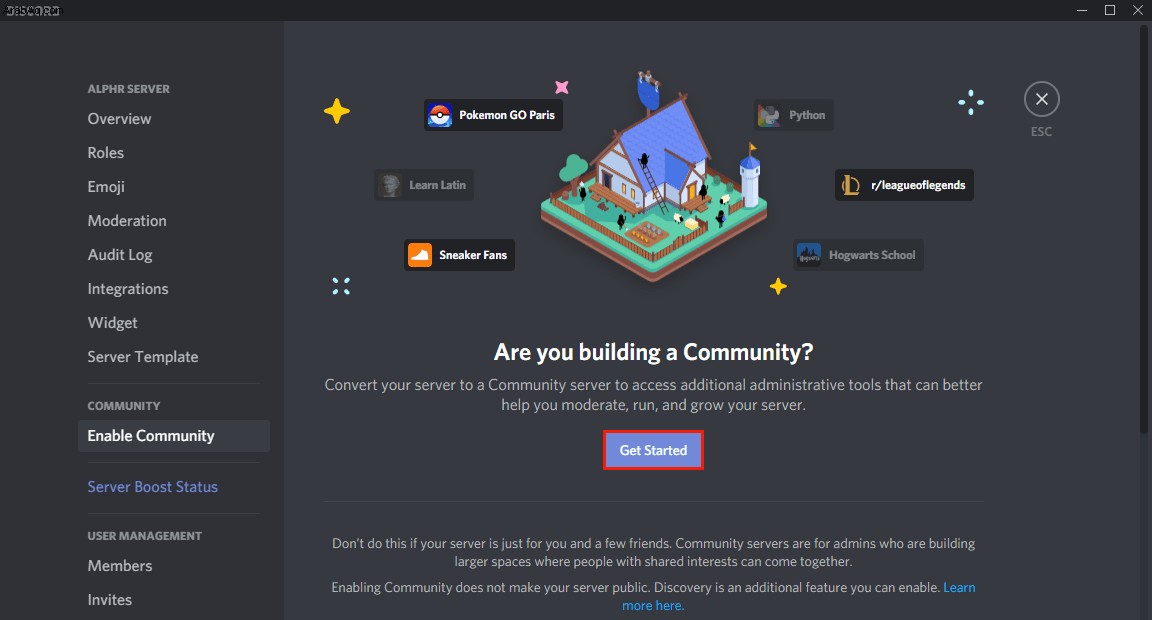
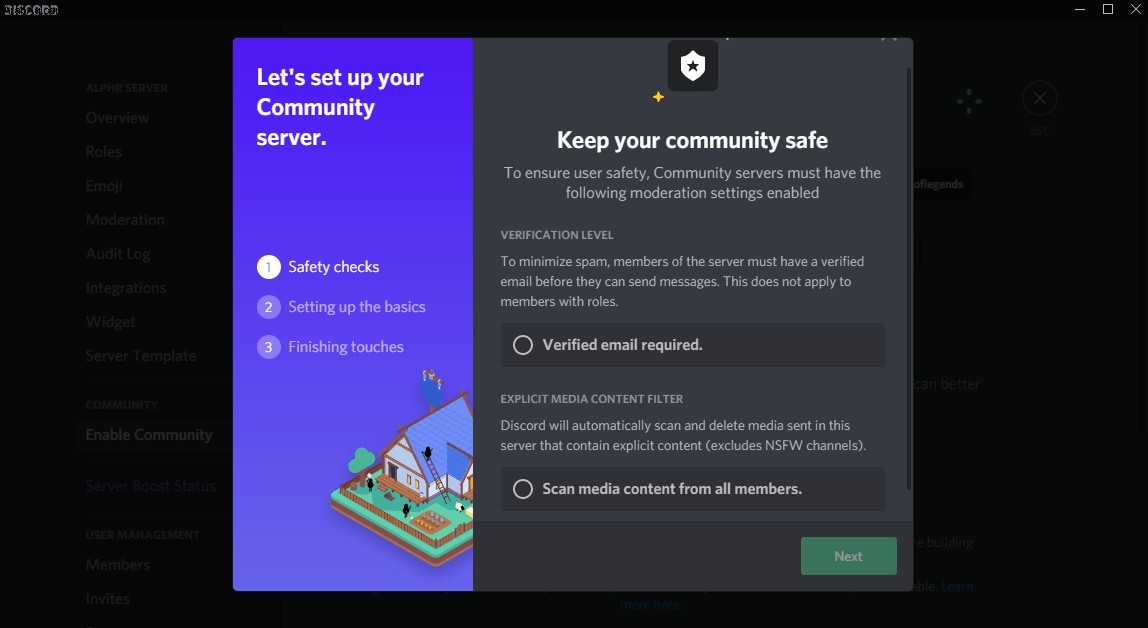
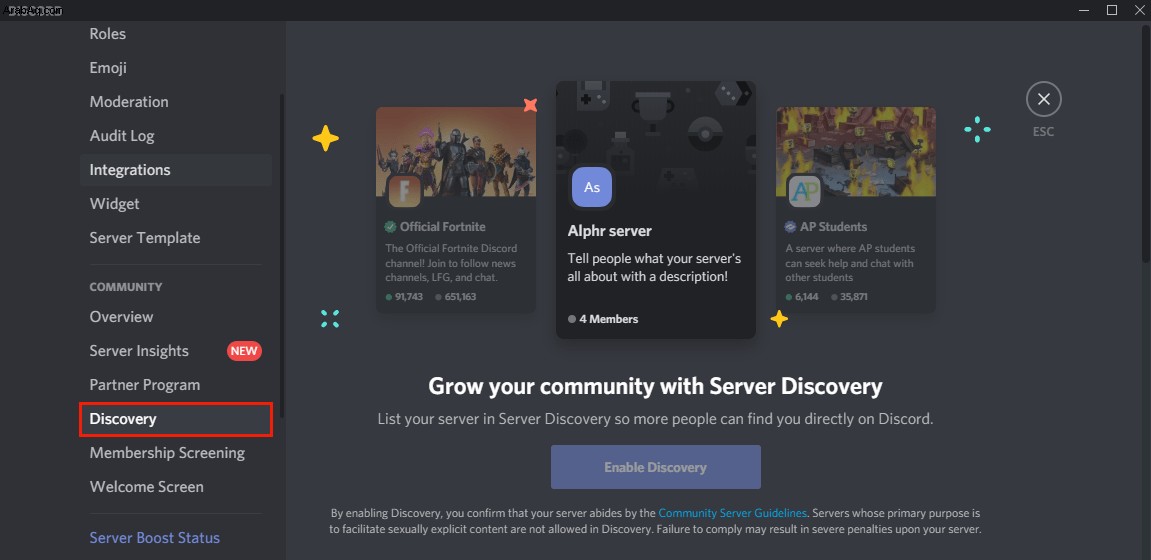
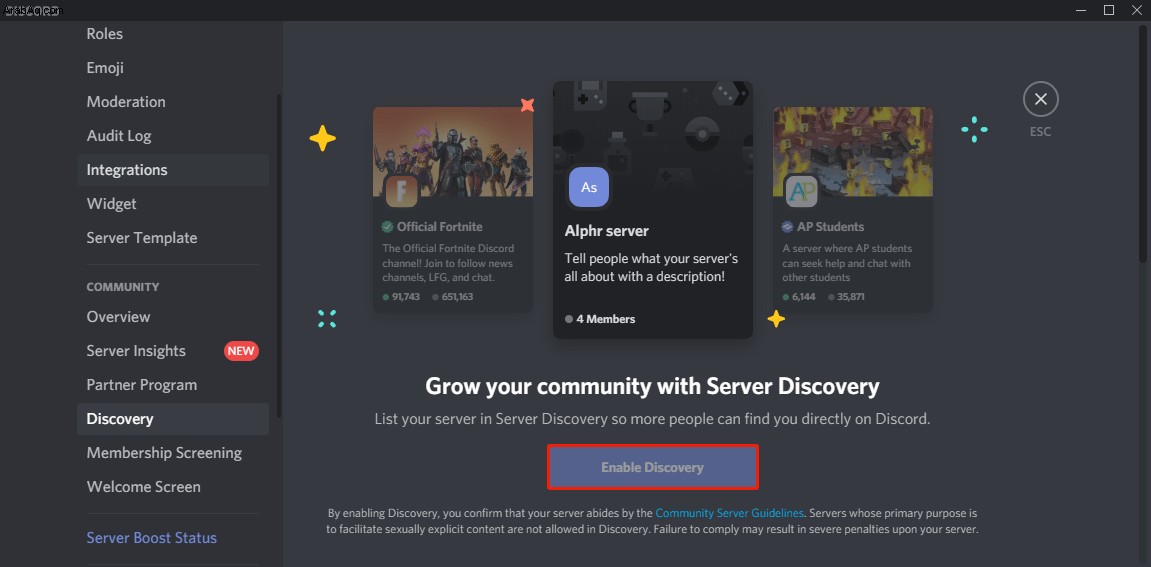
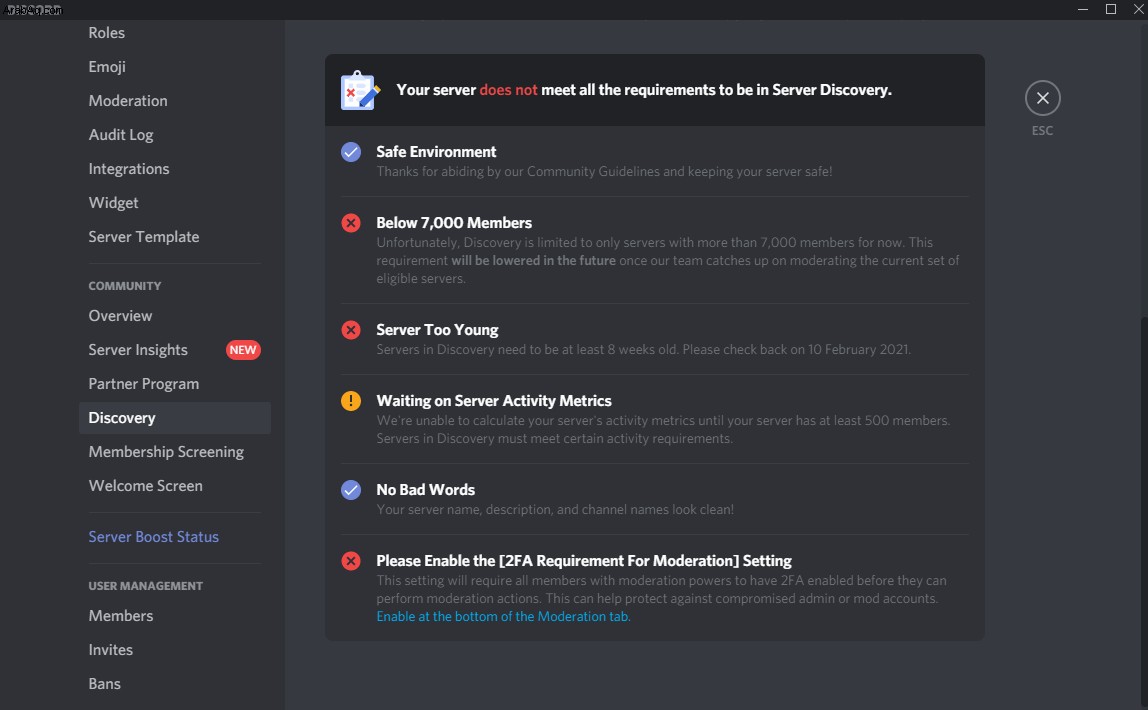
كيفية جعل خادم Discord خاصًا
من السهل جدًا جعل خادم Discord خاصًا.
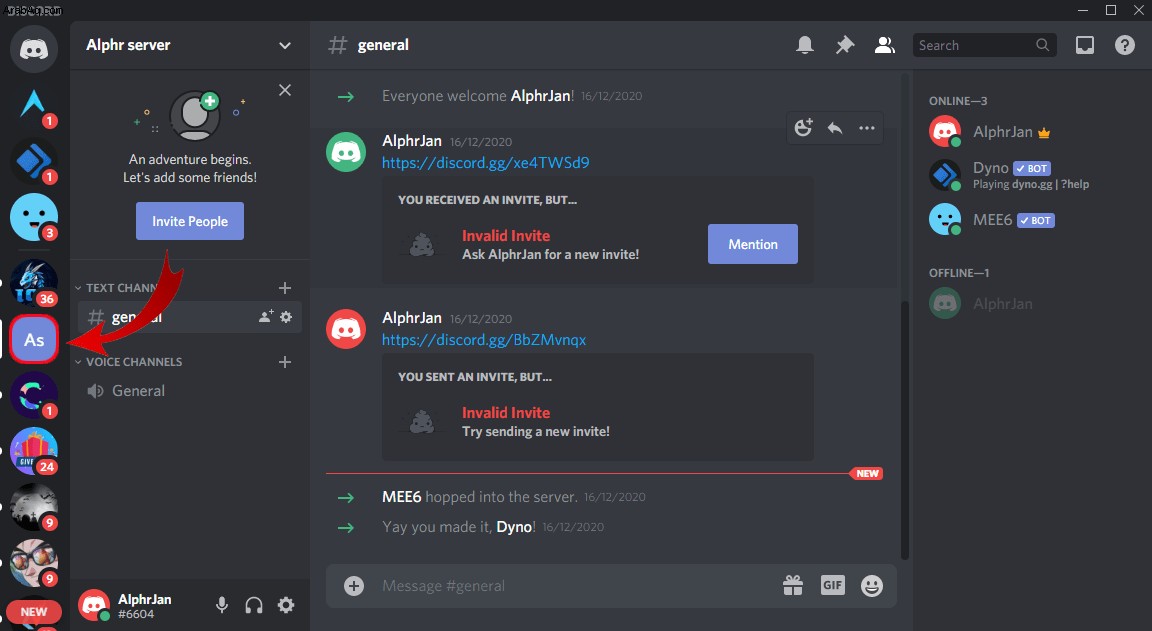
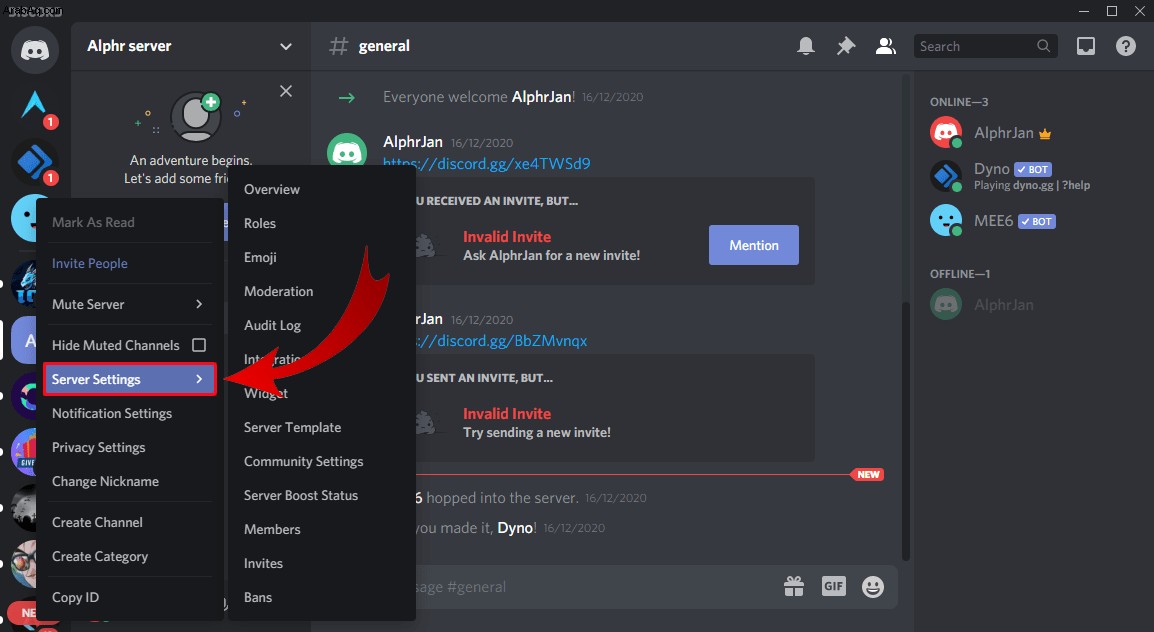
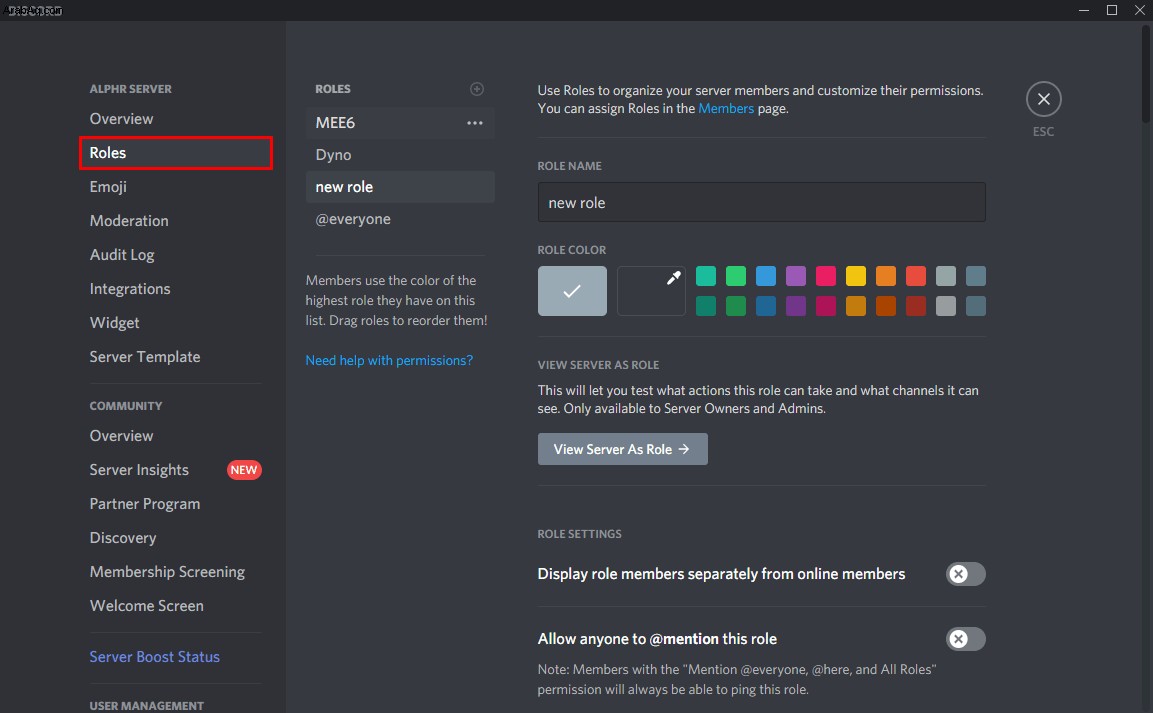
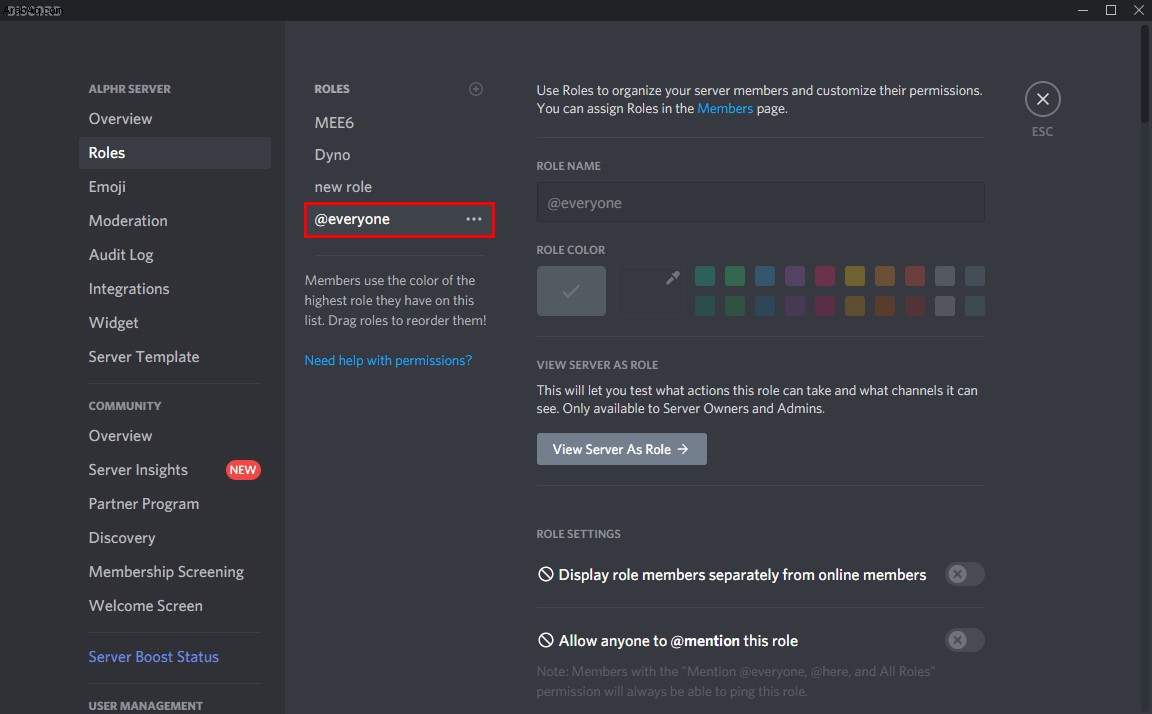
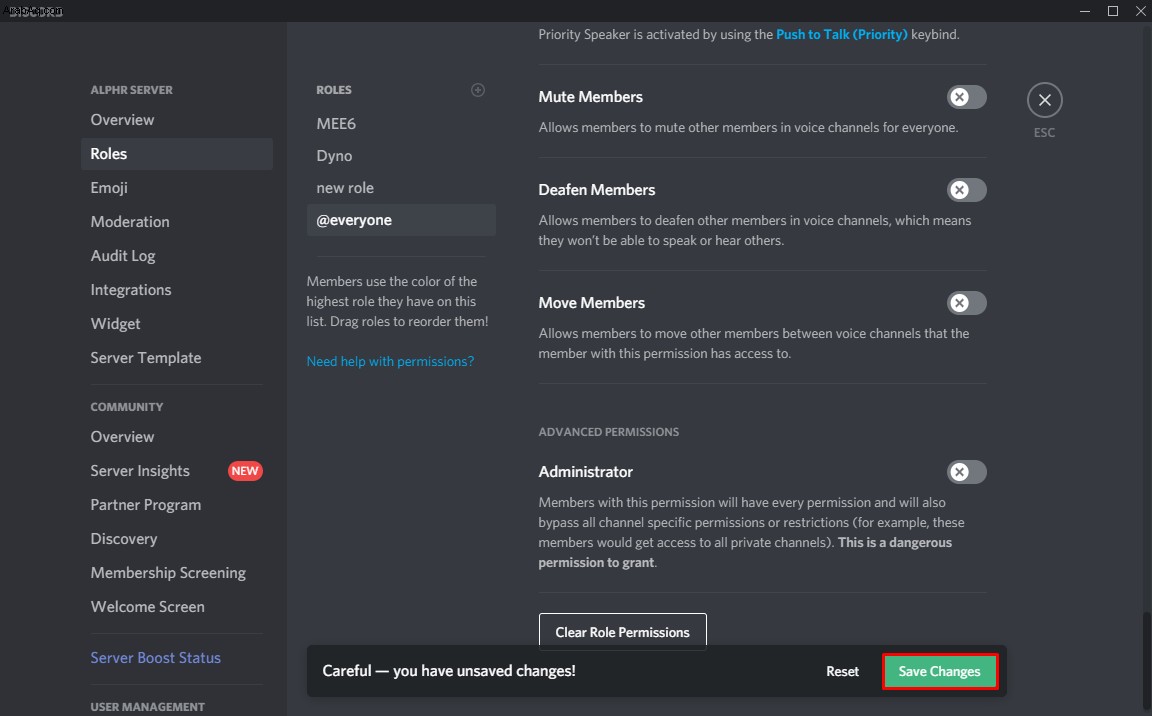
بهذه الطريقة ، سيتمكن الأشخاص الذين تضيفهم شخصيًا إلى الخادم فقط من الوصول. إذا كنت ترغب في ذلك ، يمكنك أيضًا تعديل أذونات الوصول الخاصة بهم عن طريق تعيينها إلى قاعدة جديدة يمكنك إنشاؤها.
أسئلة شائعة إضافية
لقد أدرجنا بعض المعلومات الإضافية للإجابة على أسئلتك في هذا القسم.
كم عدد خوادم Discord التي يمكنني إنشاؤها؟
وفقًا لـ Discord ، يمكنك إنشاء 100 خادم لكل حساب. هذا عدد كبير من خوادم Discord!
كيف يمكنني تنظيم القنوات في Discord؟
القاعدة العامة هي أن تبدأ بالبنية التالية:
مرحبا بك
# قواعد
# إعلانات
# أعضاء جدد
عام
# اللوبي
# خارج الموضوع
# صوت
المواضيع
# topic_1
# topic_2
# topic_3
الوسطاء
# mod_chat
# mod_log
بمجرد التعرف على Discord ، يمكنك تخصيص قائمة القنوات بشكل أكبر.
هل خوادم Discord مجانية؟
نعم ، خوادم Discord مجانية.
كيف يمكنني إعداد خادم Discord؟
يرجى الرجوع إلى الأقسام أعلاه لمعرفة نوع الجهاز الذي تخطط لاستخدامه مع Discord.
كيف يمكنني تعيين الأدوار في الخلاف؟
لتعيين الأدوار في Discord ، اتبع الخطوات أدناه:
• انقر بزر الماوس الأيمن على رمز الخادم من القائمة الموجودة على اليسار.
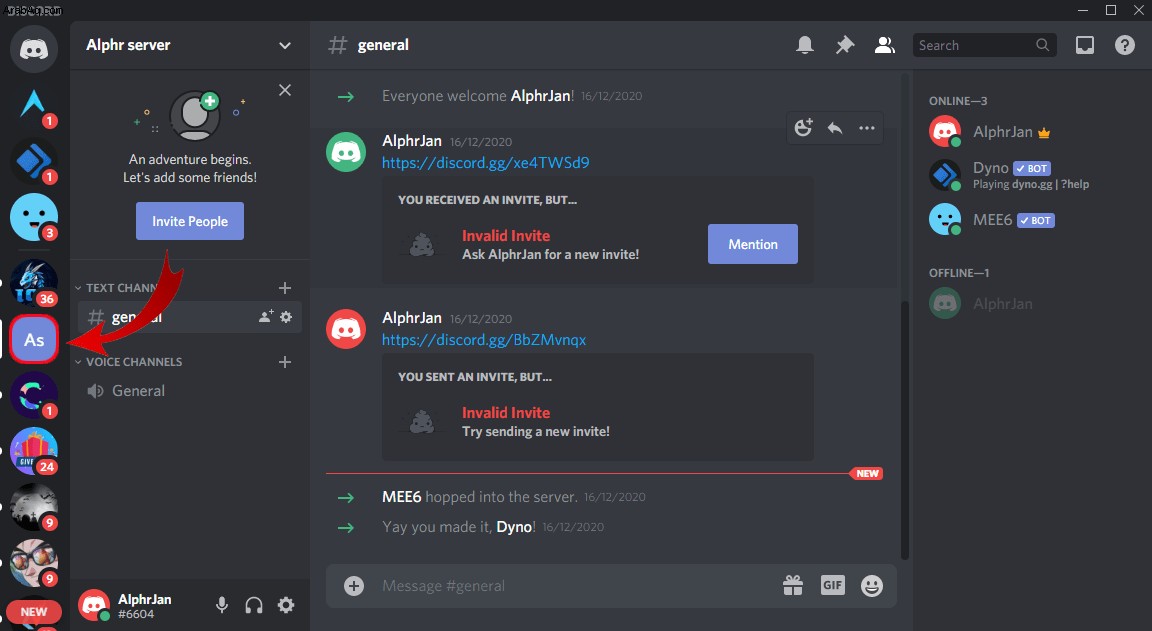
• انقر فوق "إعدادات الخادم".
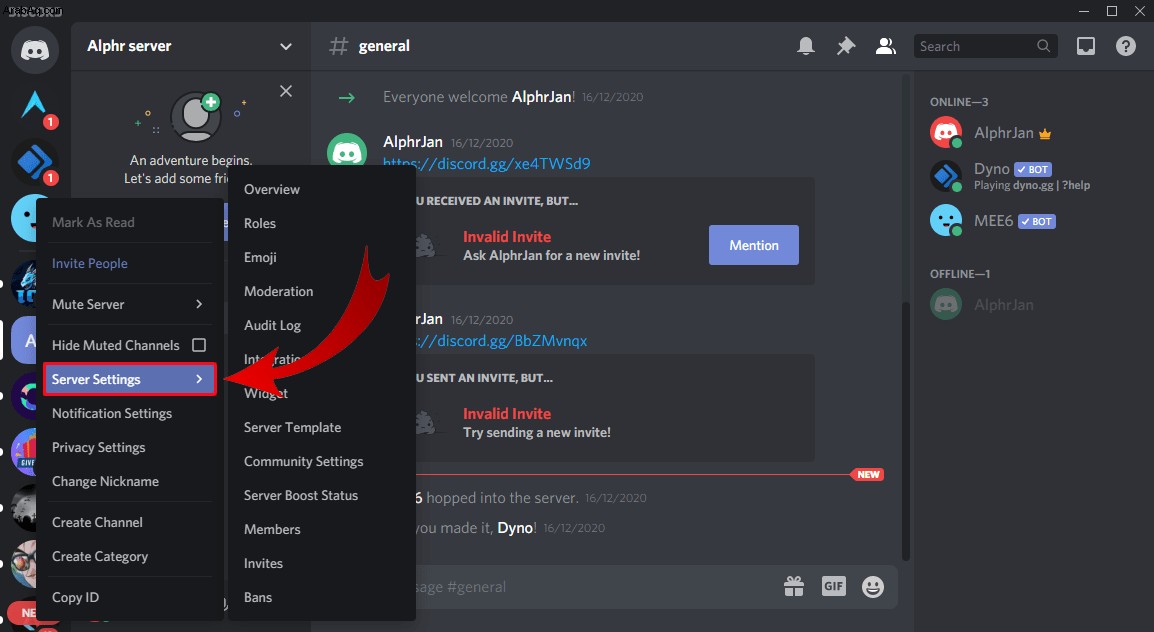
• انقر على "الأدوار" من القائمة على اليسار.
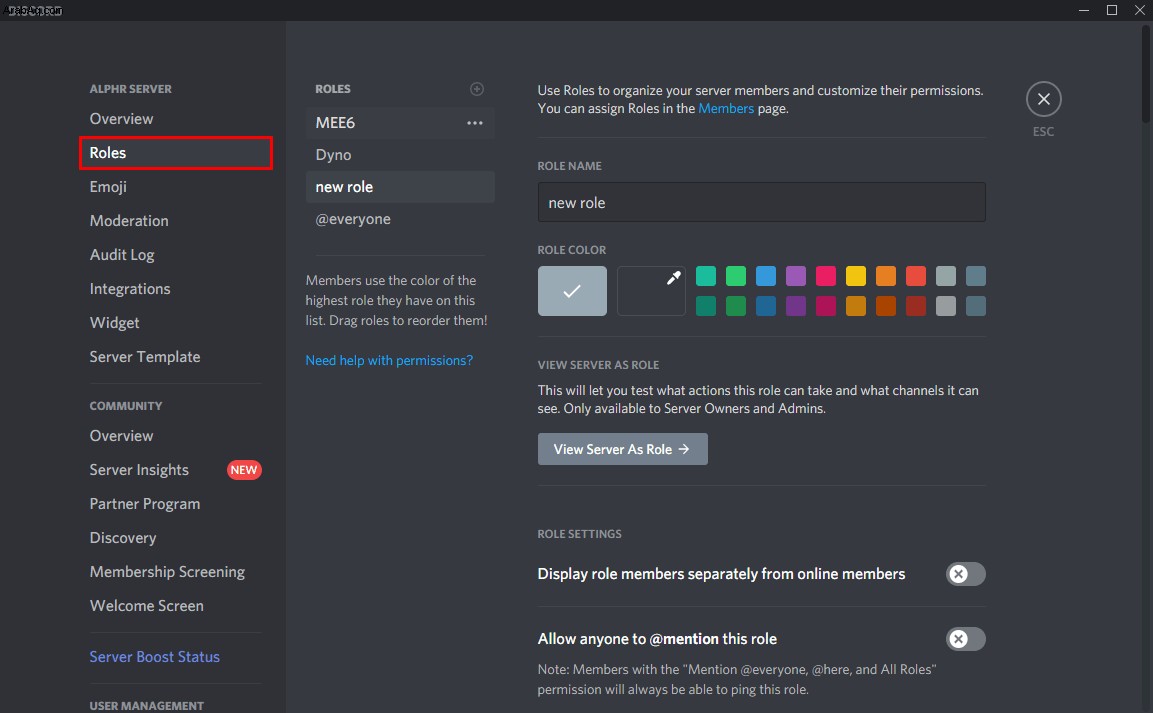
• انقر فوق رمز "+" بجوار قسم "الأدوار" في الزاوية اليسرى العليا من الشاشة الرئيسية.
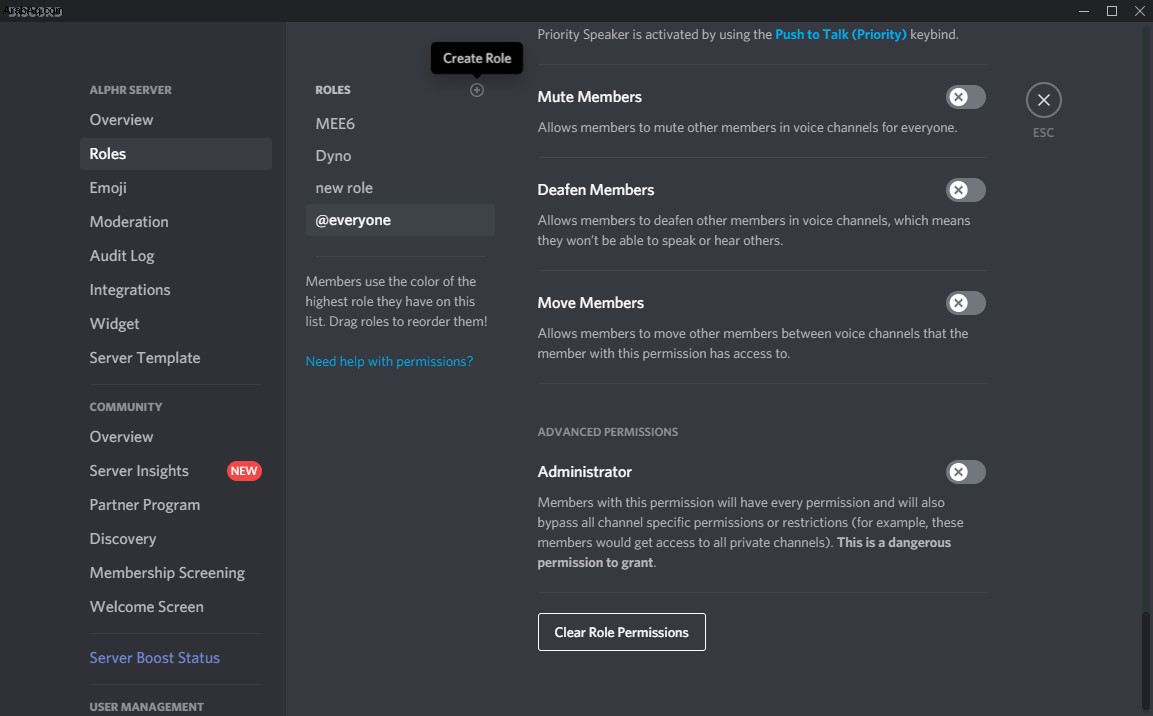
• سيظهر دور جديد ، لذا قم بتسميته وتخصيصه كما يحلو لك.
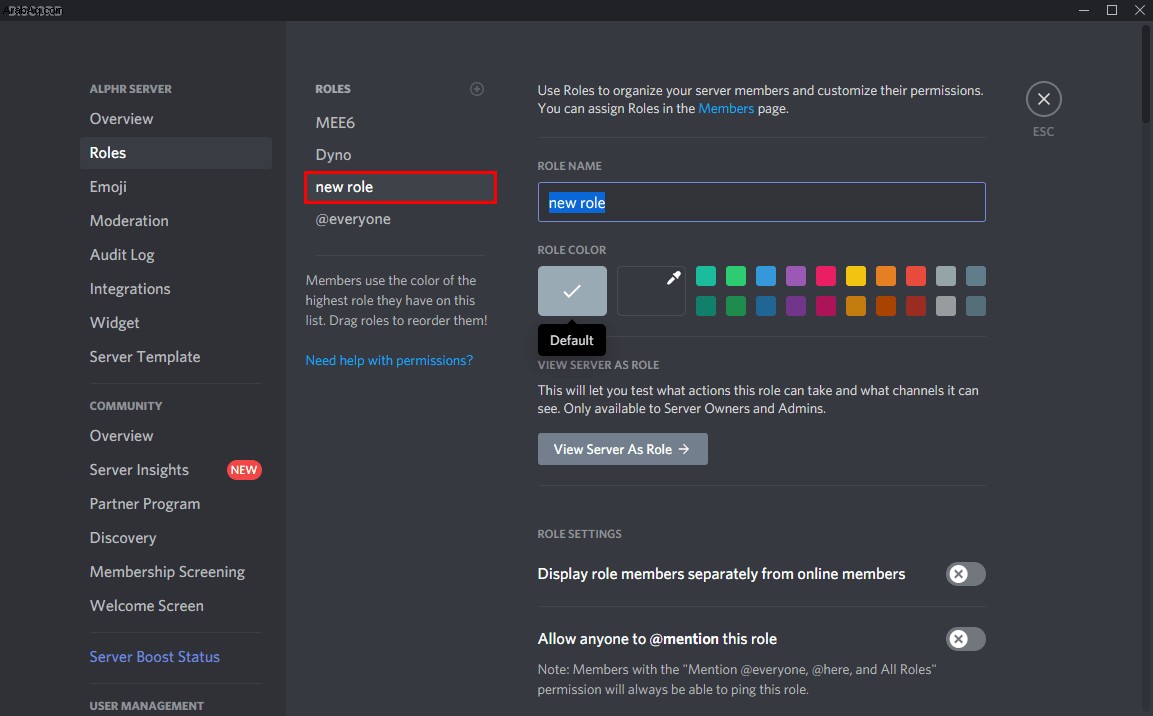
كيف أحذف خادم Discord؟
قد يأتي وقت تكون فيه جاهزًا لحذف خادم Discord. على الرغم من أن العملية بسيطة جدًا ، فقد ترغب في الاطلاع على هذه المقالة للتخلي عن العرش لمستخدم آخر أو ترك خادم أنشأته أولاً.
إذا كنت مستعدًا لحذف خادمك ، فقم بما يلي:
1. افتح Discord ، وانقر على الخادم الذي ترغب في حذفه ، ثم انقر على رمز السهم في الزاوية العلوية اليسرى.
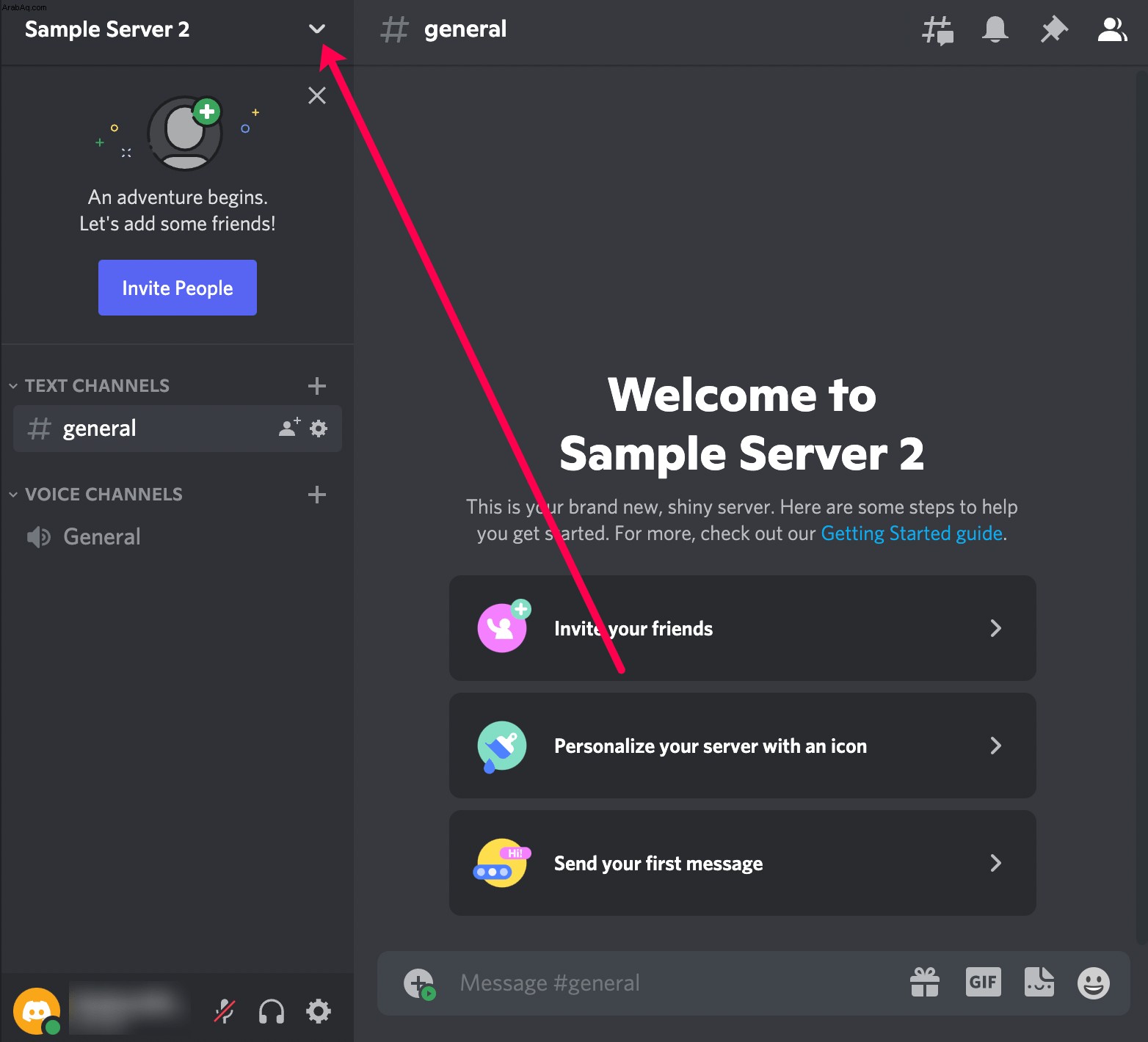
2. انقر على إعدادات الخادم
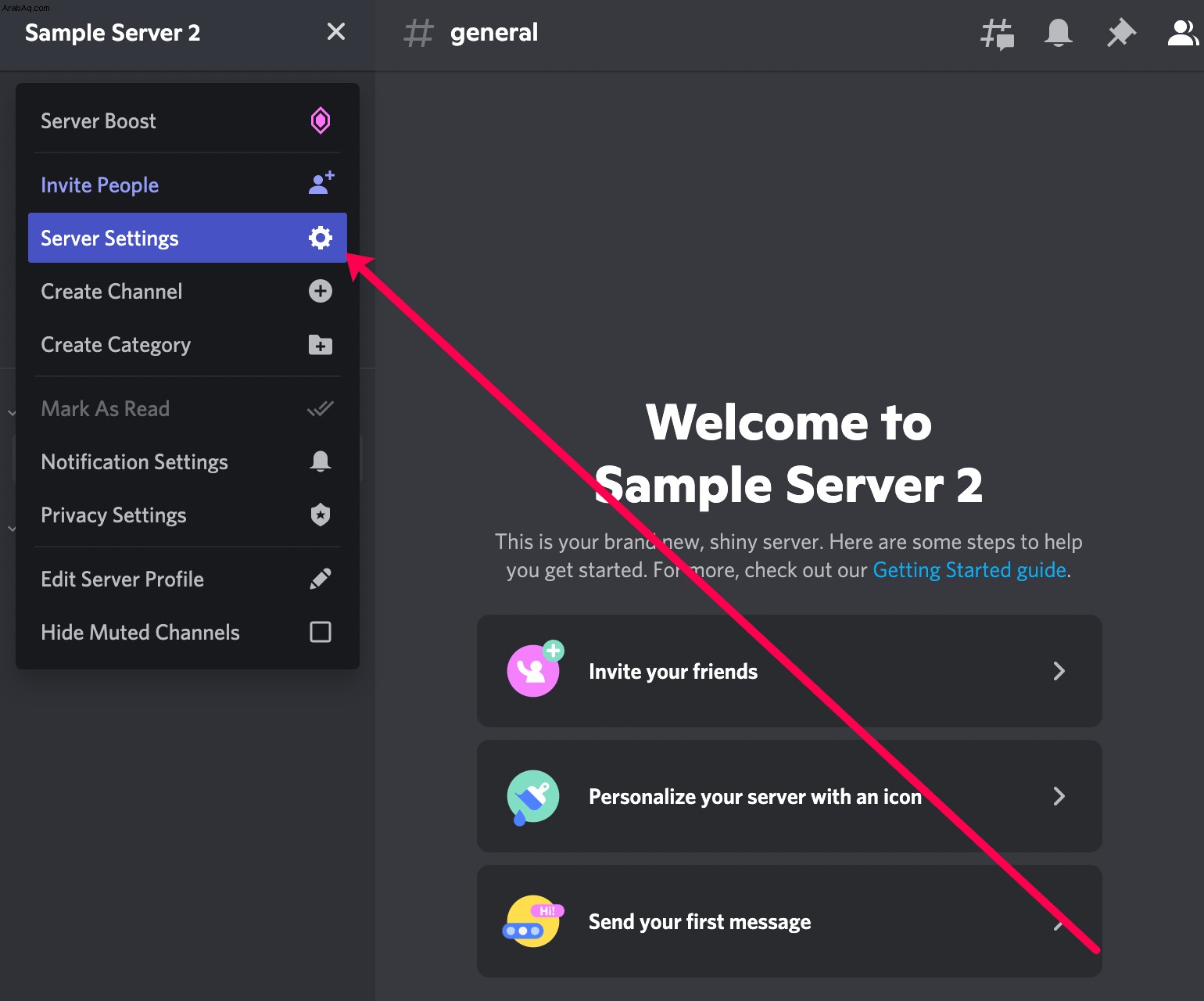
3. انقر فوق حذف الخادم في الجزء السفلي من القائمة على اليسار.
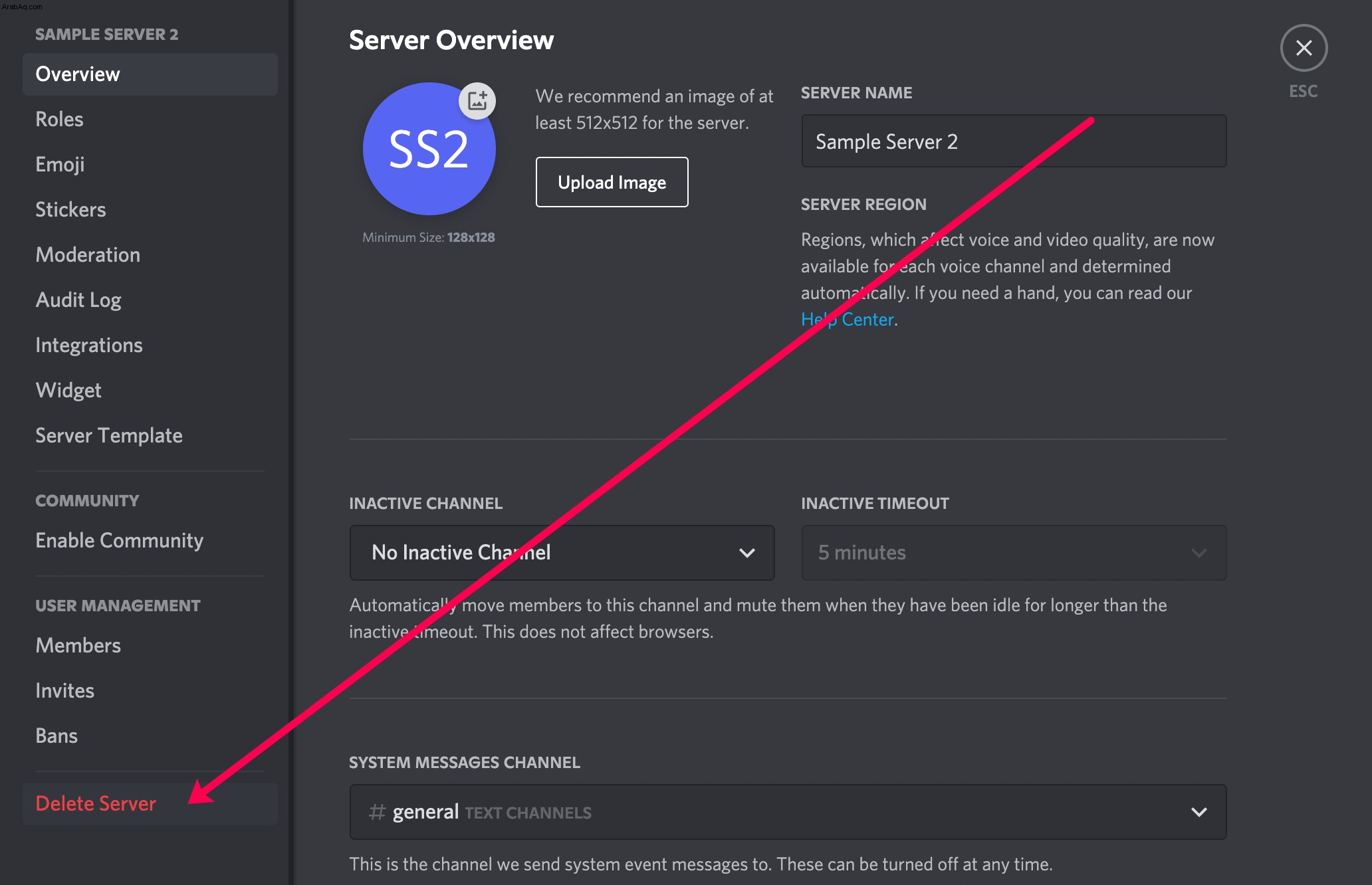
4. اكتب اسم الخادم الخاص بك وانقر فوق حذف الخادم.
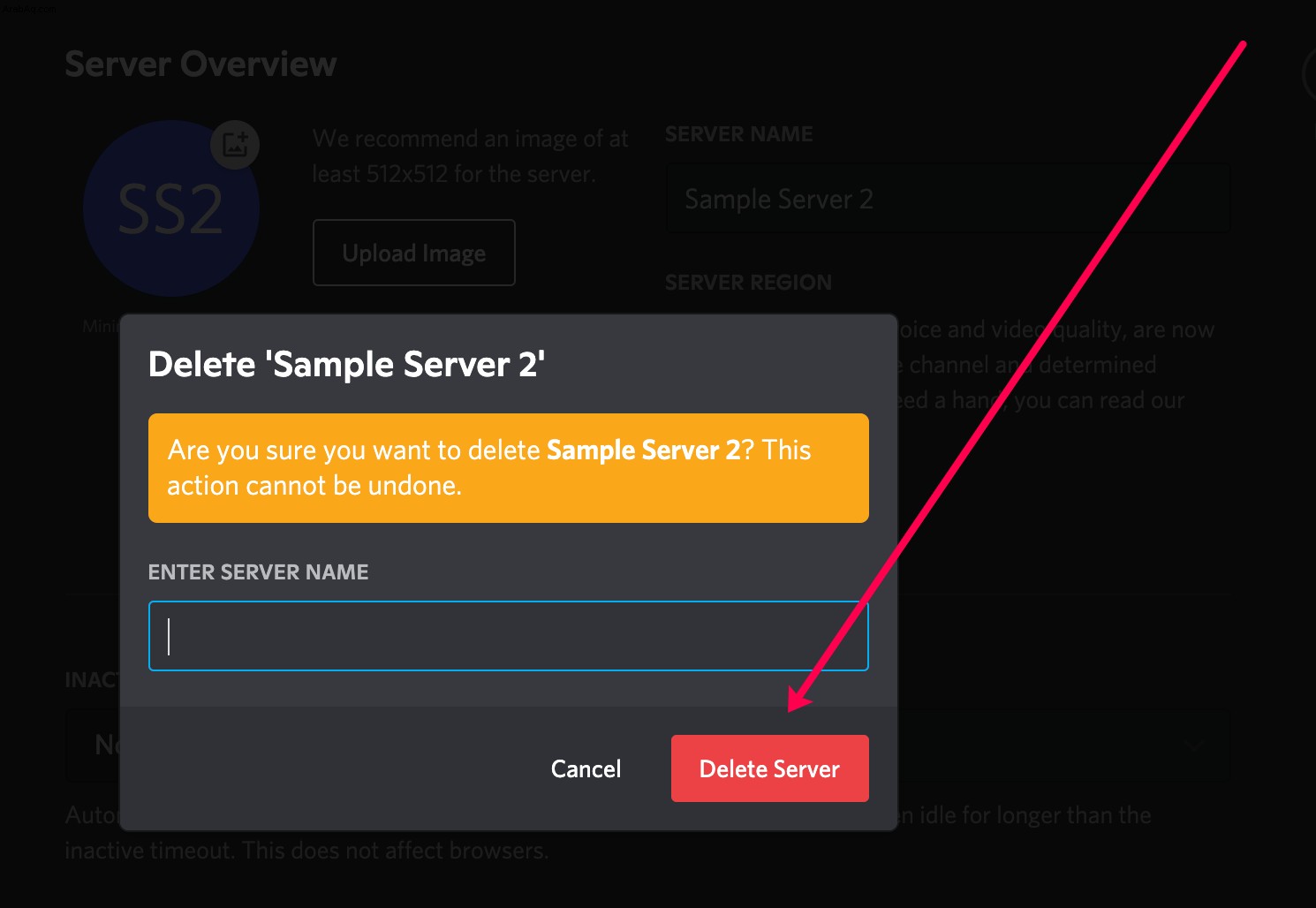
5. دع Discord يعرف لماذا قررت حذف الخادم الخاص بك.
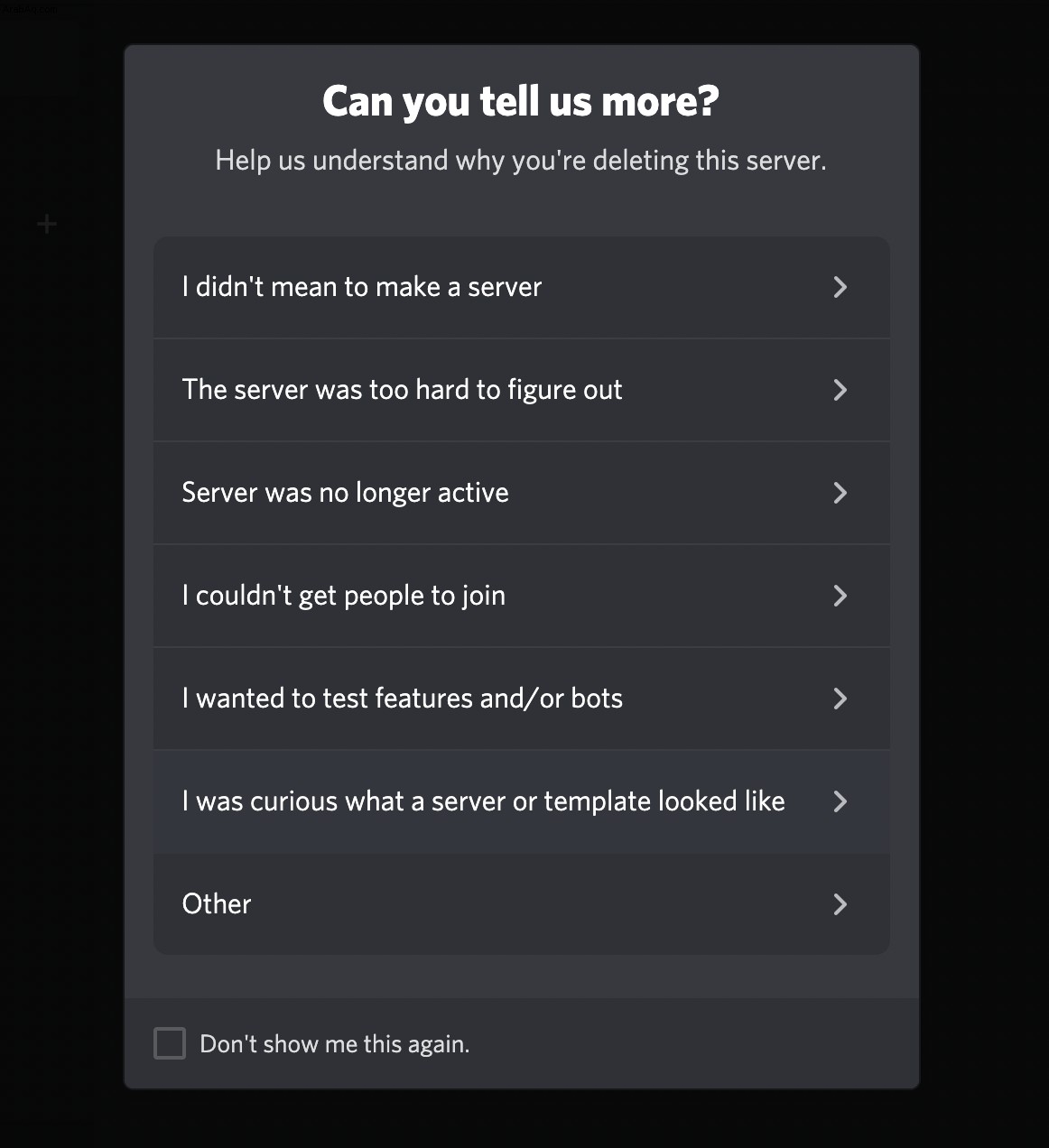
هذا كل ما في الامر! تذكر ، عندما تحذف خادمًا ، فإنه يختفي إلى الأبد ، جنبًا إلى جنب مع جميع الرسائل والبيانات.
ترتيب الخلاف الخاص بك
الآن بعد أن عرفت كيفية إنشاء خادم Discord ، حان الوقت لإضافة أصدقائك وبدء المحادثات. باستخدام القنوات الصوتية على الخادم الخاص بك ، يمكنك الحصول على المزايا الكاملة لـ Discord ، والتي تعد أفضل بكثير من التطبيقات الأخرى ، مثل Skype و Zoom و Google Meet وما إلى ذلك.
هل تمكنت من إنشاء خادم Discord الخاص بك؟ على أي منصة تستخدمها؟ يرجى مشاركة أفكارك في قسم التعليقات أدناه.