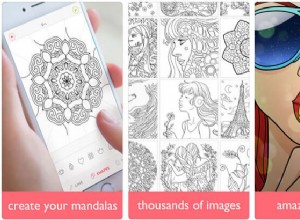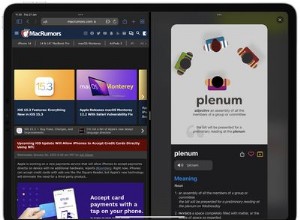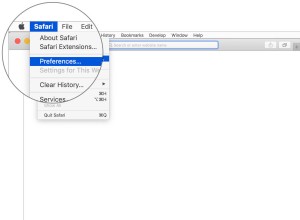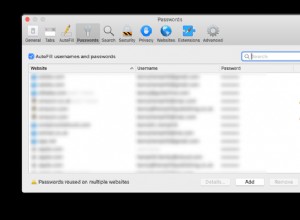هل لديك iPhone وترغب في نقل الصور إلى صديقك أو إلى iPhone الجديد الذي اشتريته؟ أنت لا تريد إضاعة الوقت ، ولكنك أيضًا لا تريد أن تنخفض جودة الصور. لحسن الحظ ، فإن جهاز iPhone الخاص بك لديه حل مفيد لذلك.
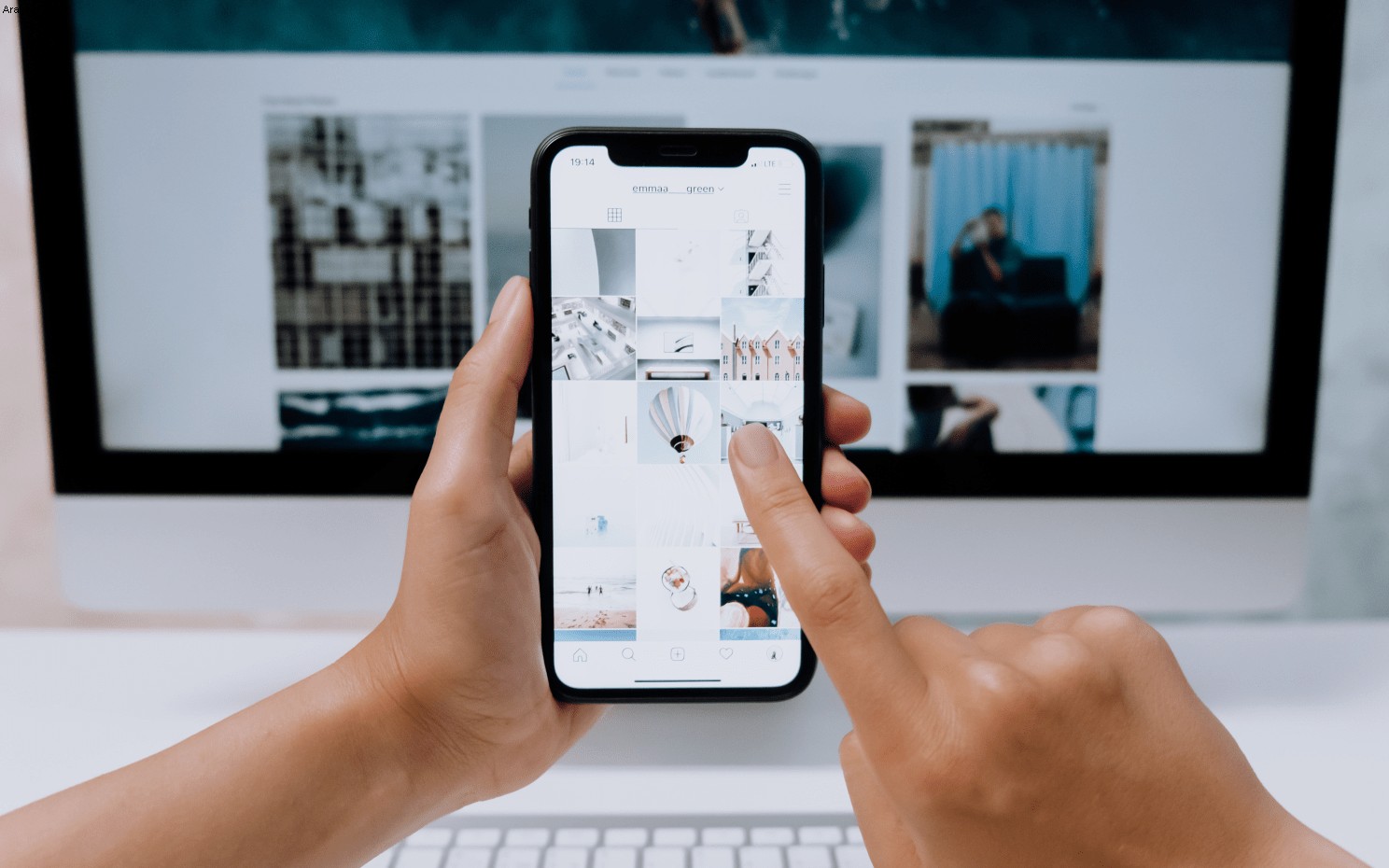
تتيح لك ميزة Airdrop القيام بذلك دون الحاجة إلى كبلات أو اتصال بالإنترنت أو برنامج تابع لجهة خارجية. ويمكنك استخدامه مع أي جهاز يعمل بنظام iOS.
ستوضح لك هذه المقالة ما تحتاج إلى معرفته حول ميزة Airdrop وكيفية نقل الصور من جهاز إلى جهاز بأكبر قدر ممكن من الكفاءة.
كيفية Airdrop الصور من iPhone إلى iPhone
قبل أن تبدأ في مشاركة جميع الصور اللطيفة لحيوانك الأليف ، هناك بعض الأشياء التي تحتاج إلى التحقق منها قبل أن تبدأ.
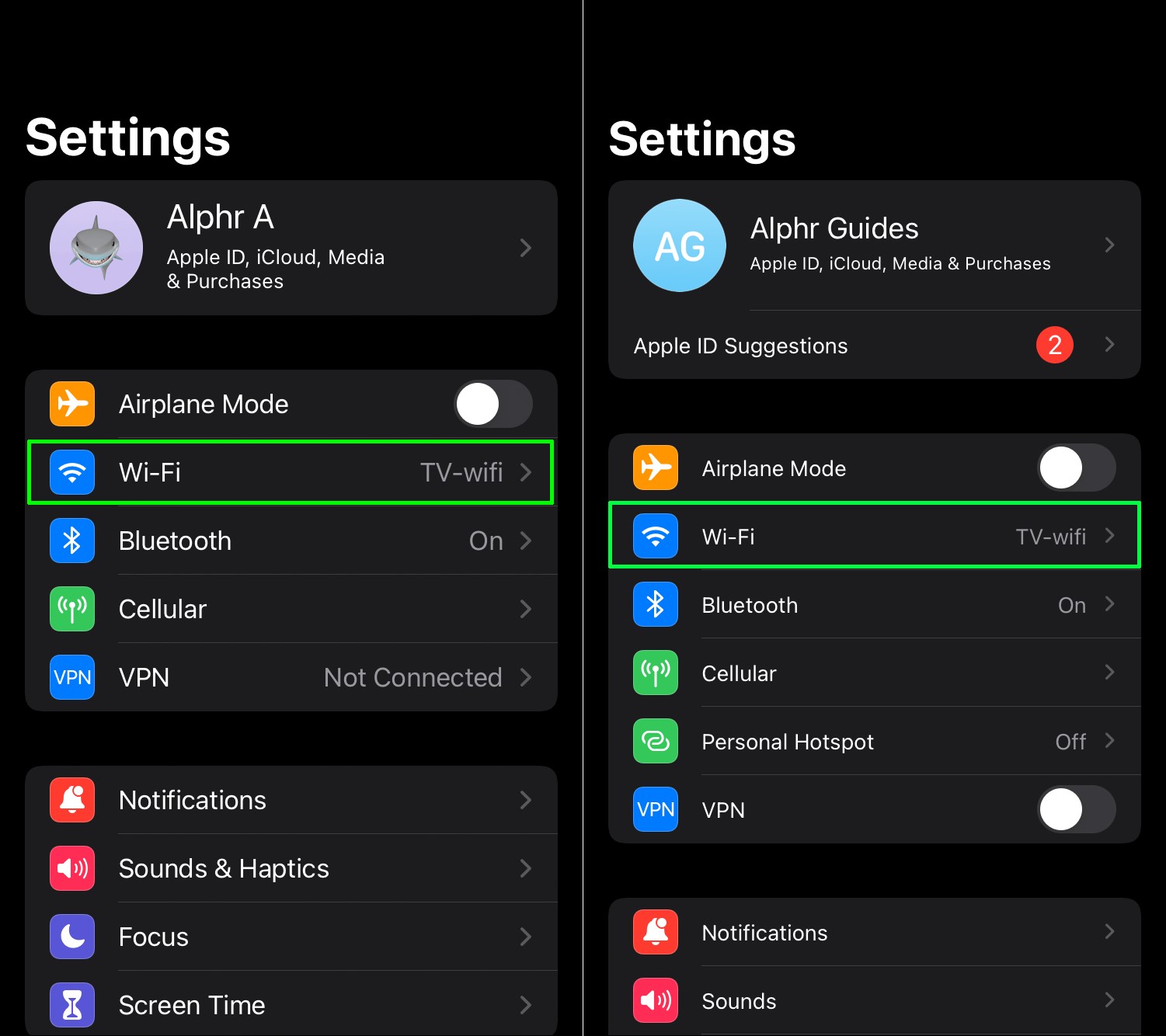
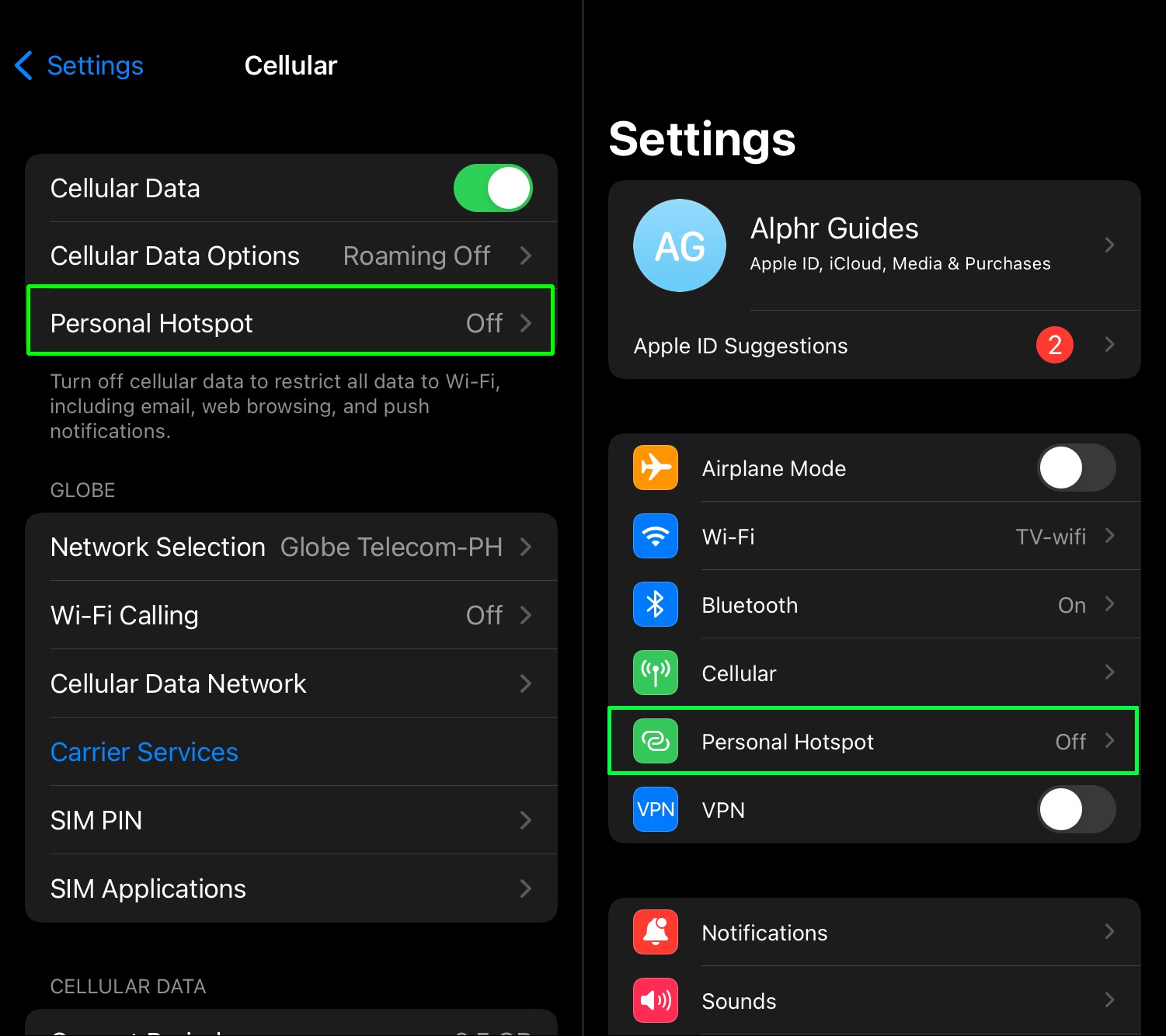
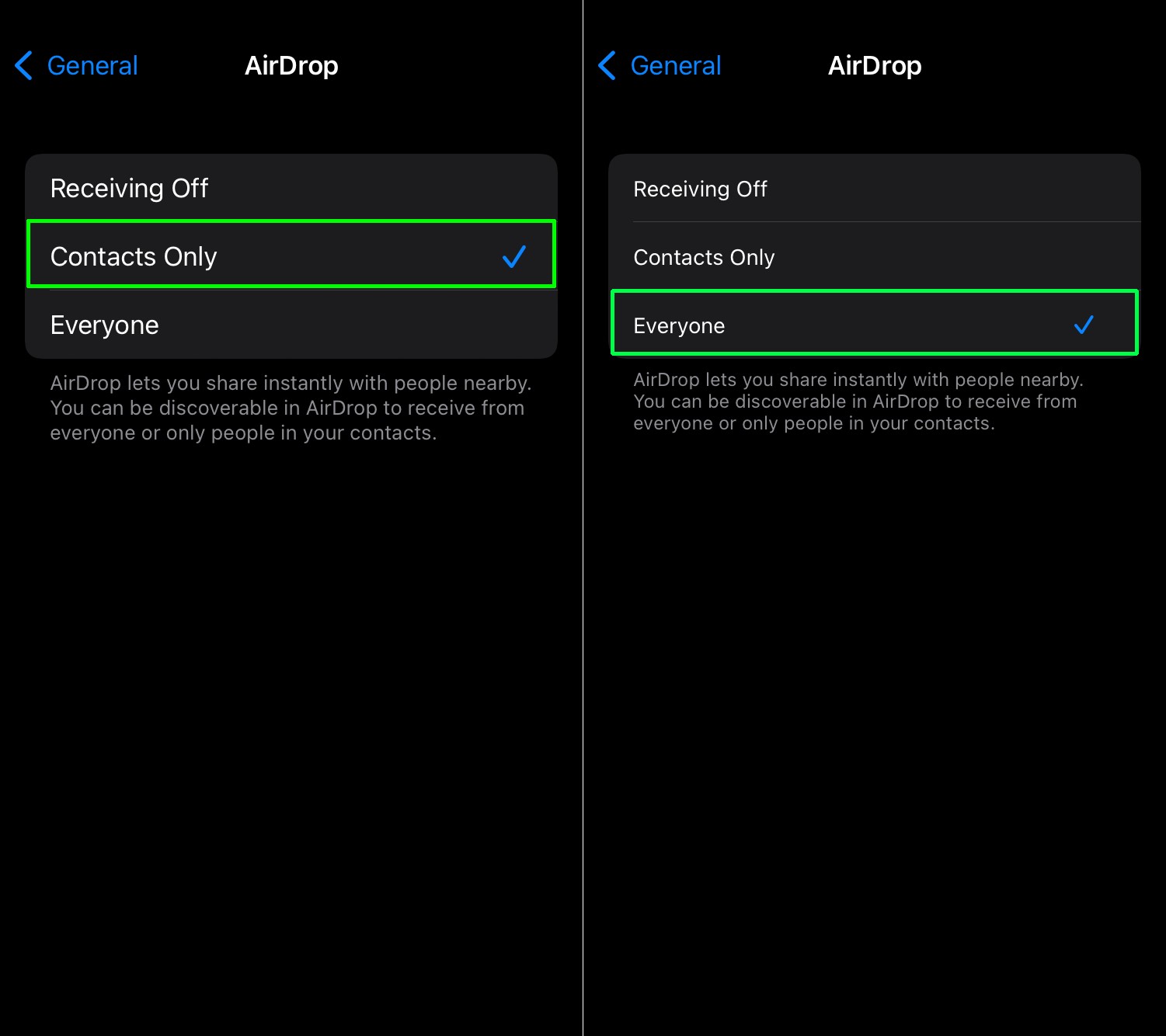
اسحب من الزاوية العلوية اليمنى لشاشة iPhone (لجهاز iPhone X أو أحدث) للتحقق من هذه المتطلبات والوصول إلى مركز التحكم. هنا يمكنك تشغيل البلوتوث وتغيير إعدادات Airdrop إلى "الجميع" إذا لم يكن لديك رقم جهة الاتصال المحفوظ في هاتفك.
قد تختلف خطوات Airdrop من iPhone إلى iPhone تبعًا لإصدار جهازك.
بالنسبة إلى iPhone 11 أو الأحدث:
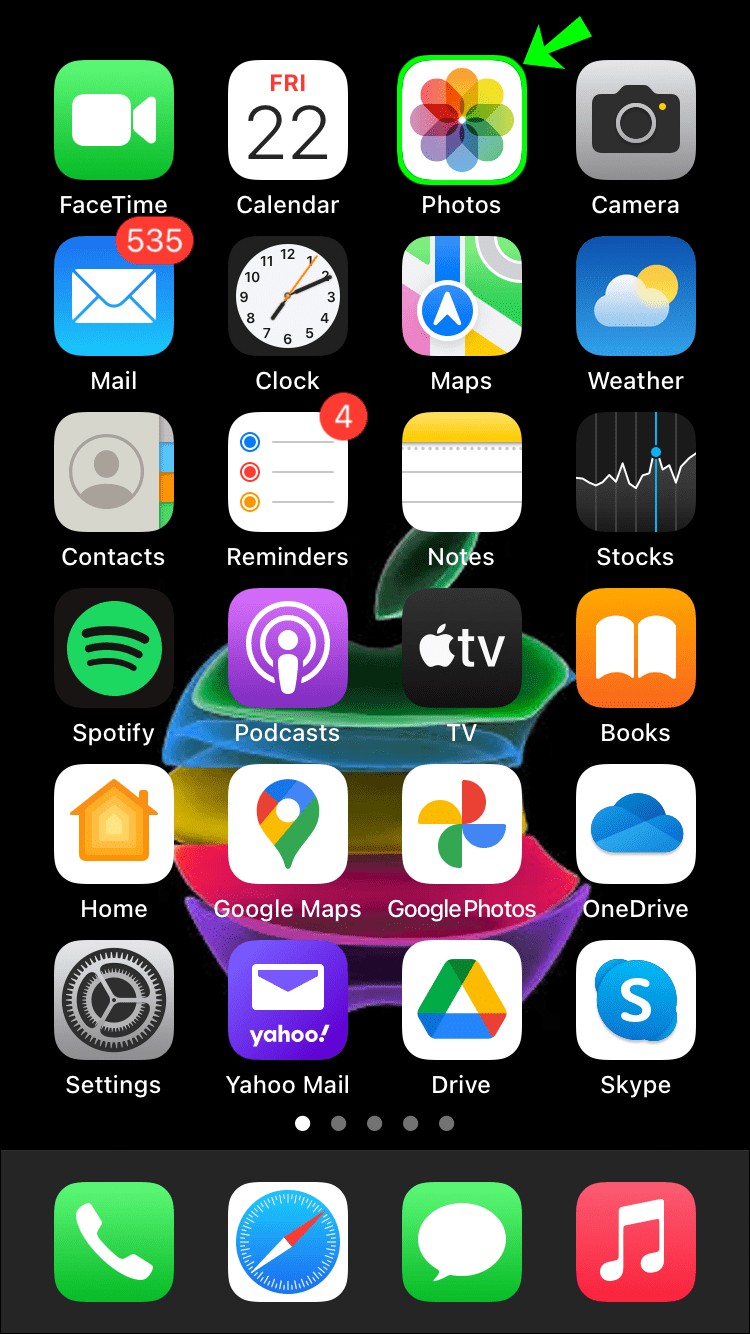
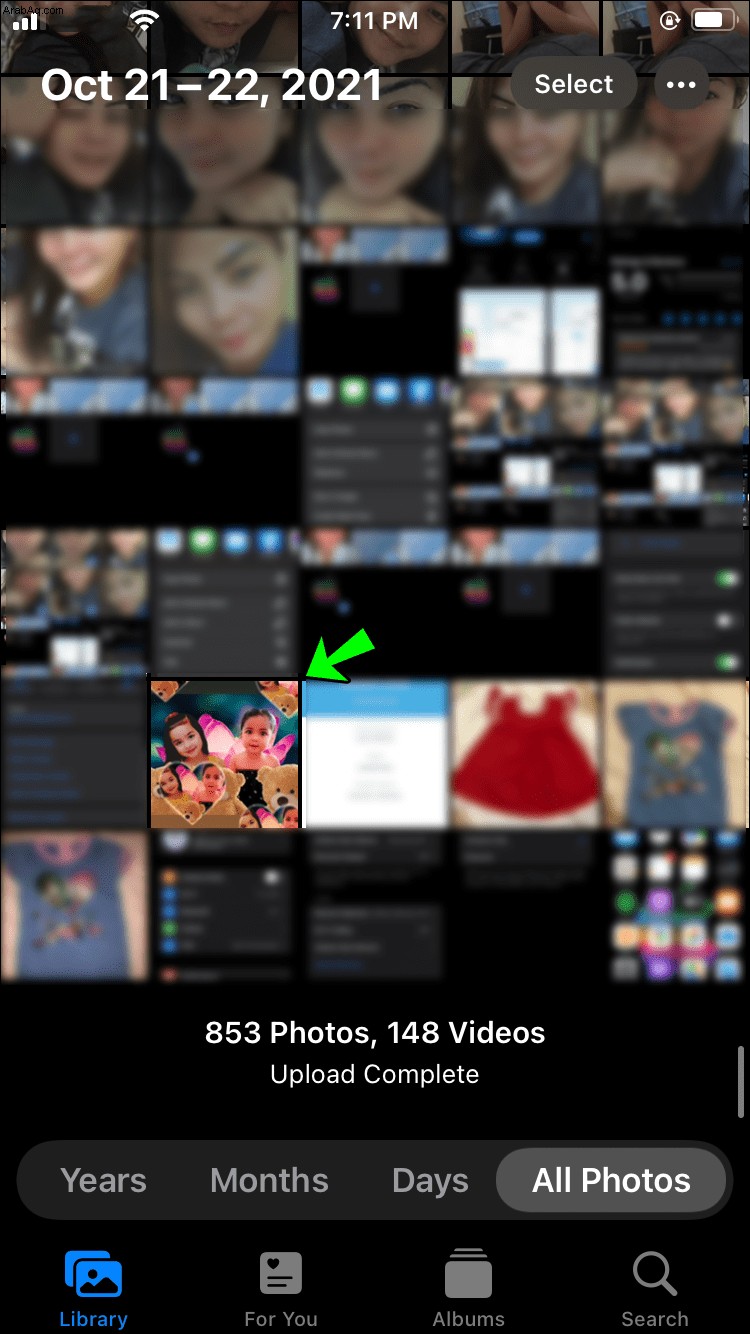
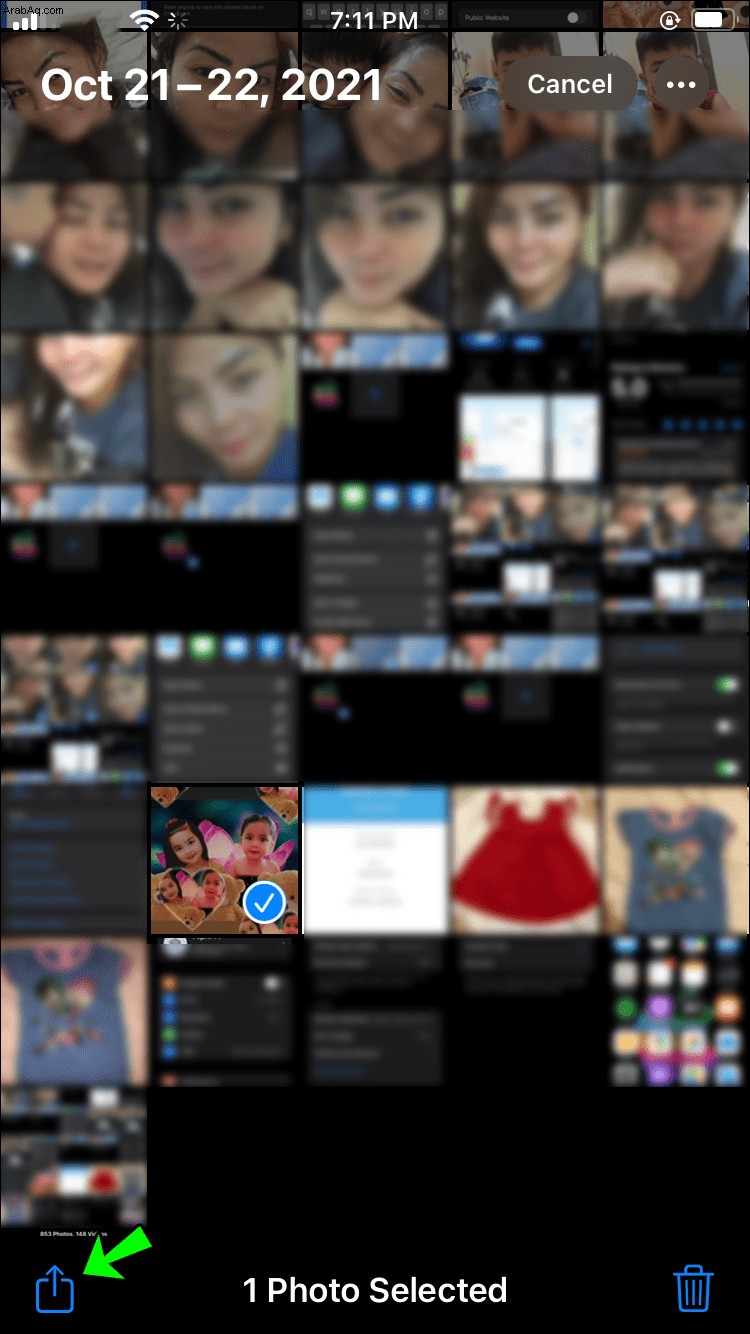
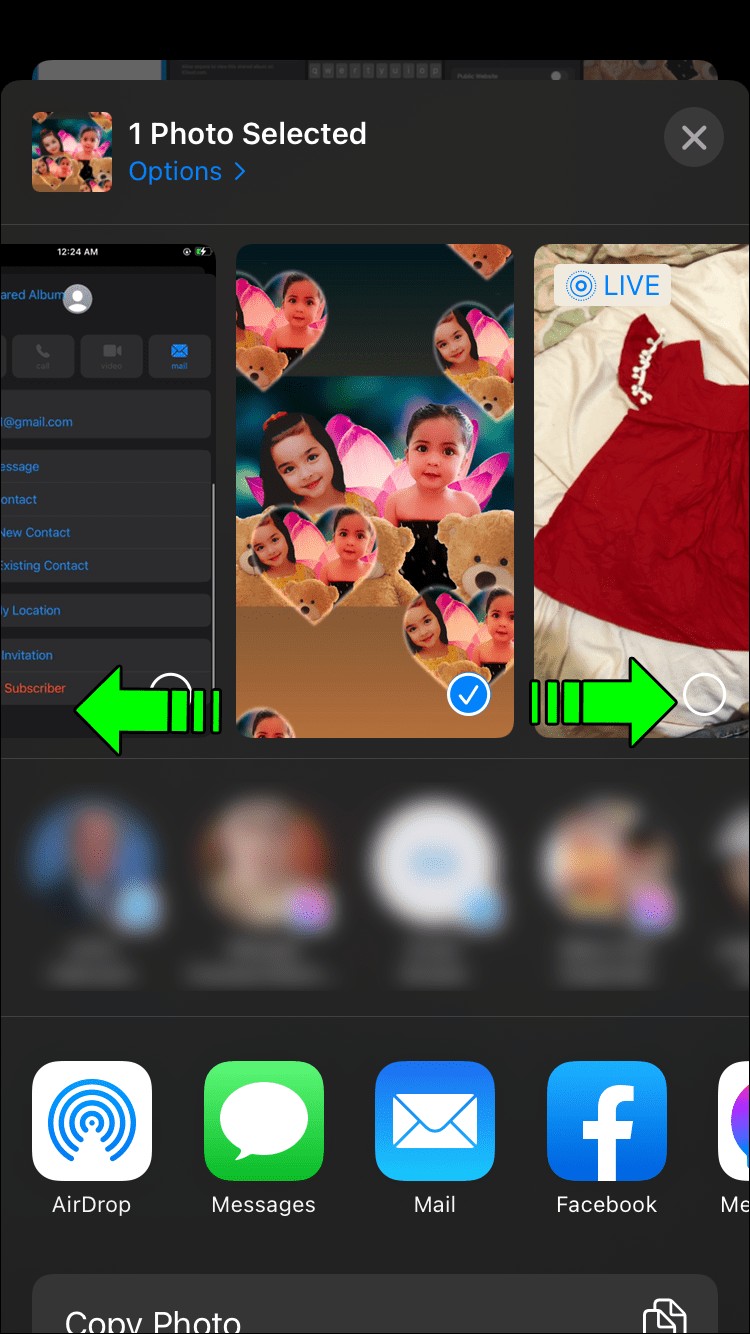
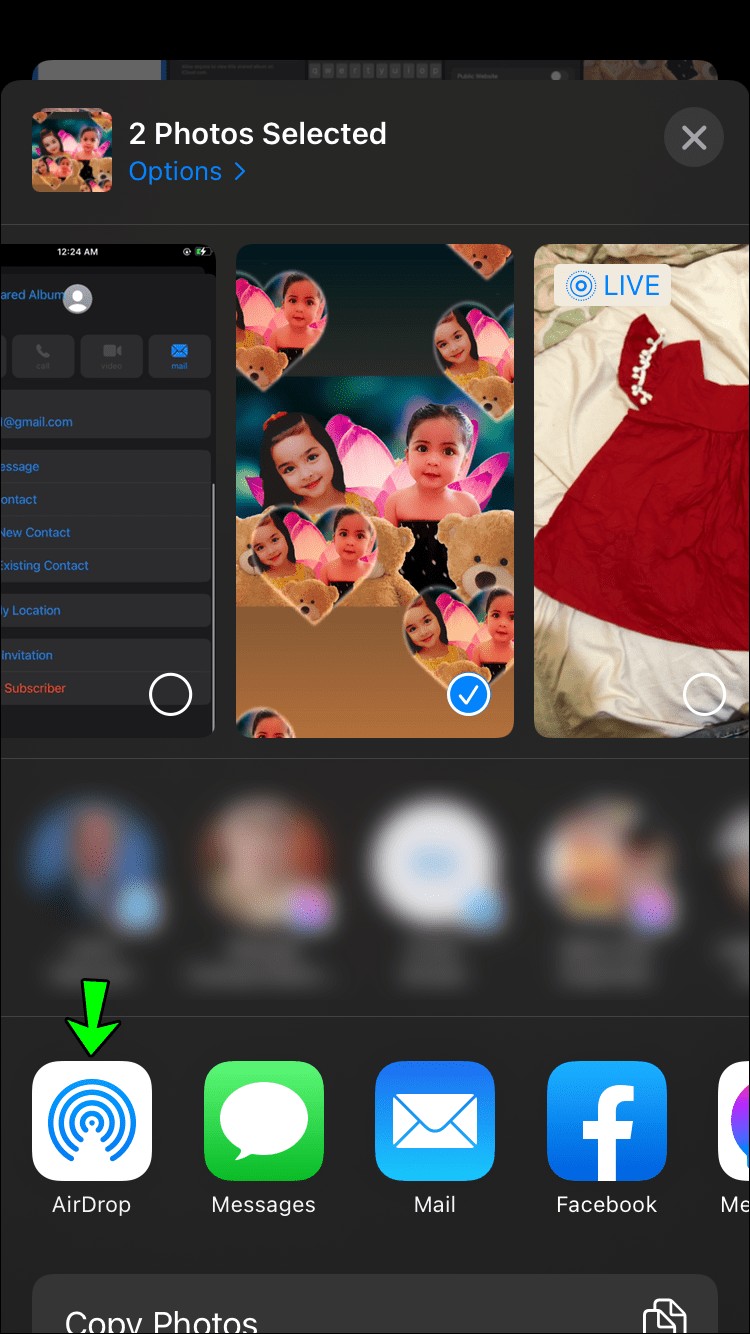
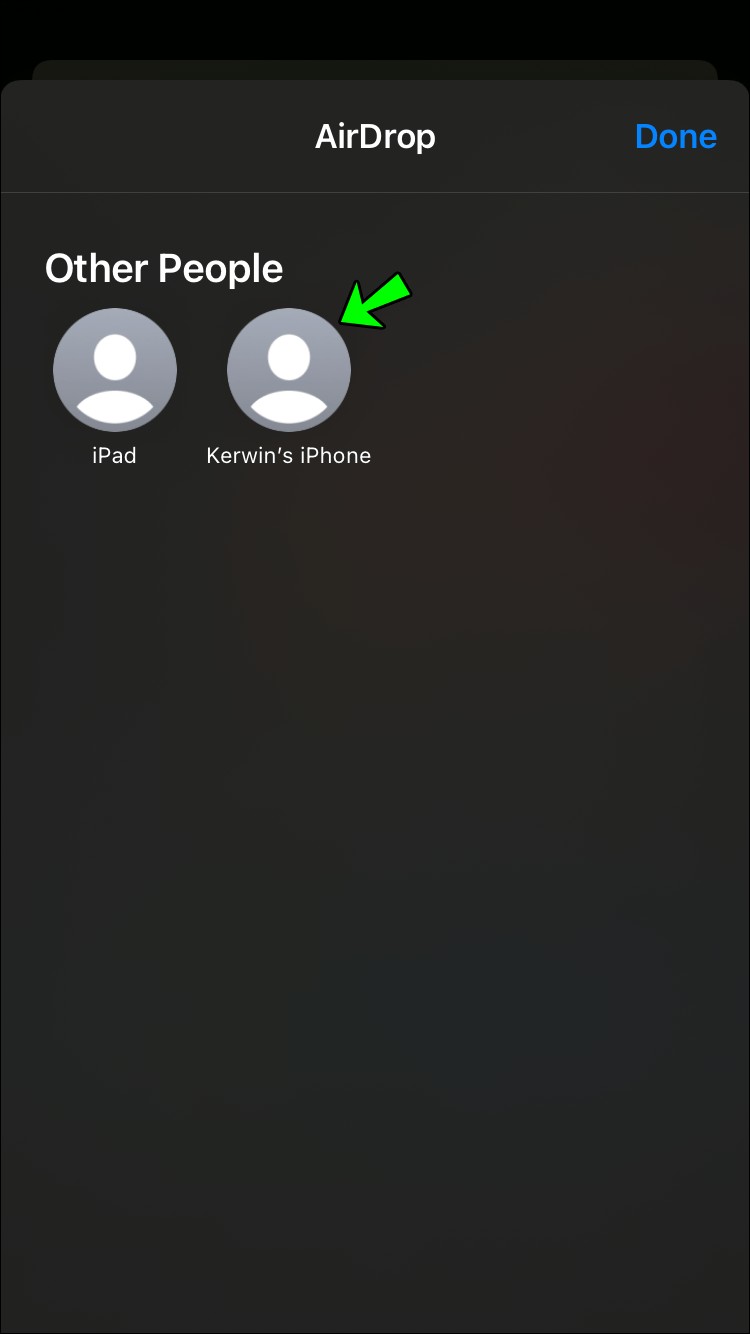
بالنسبة إلى iPhone XS أو الإصدارات الأقدم:
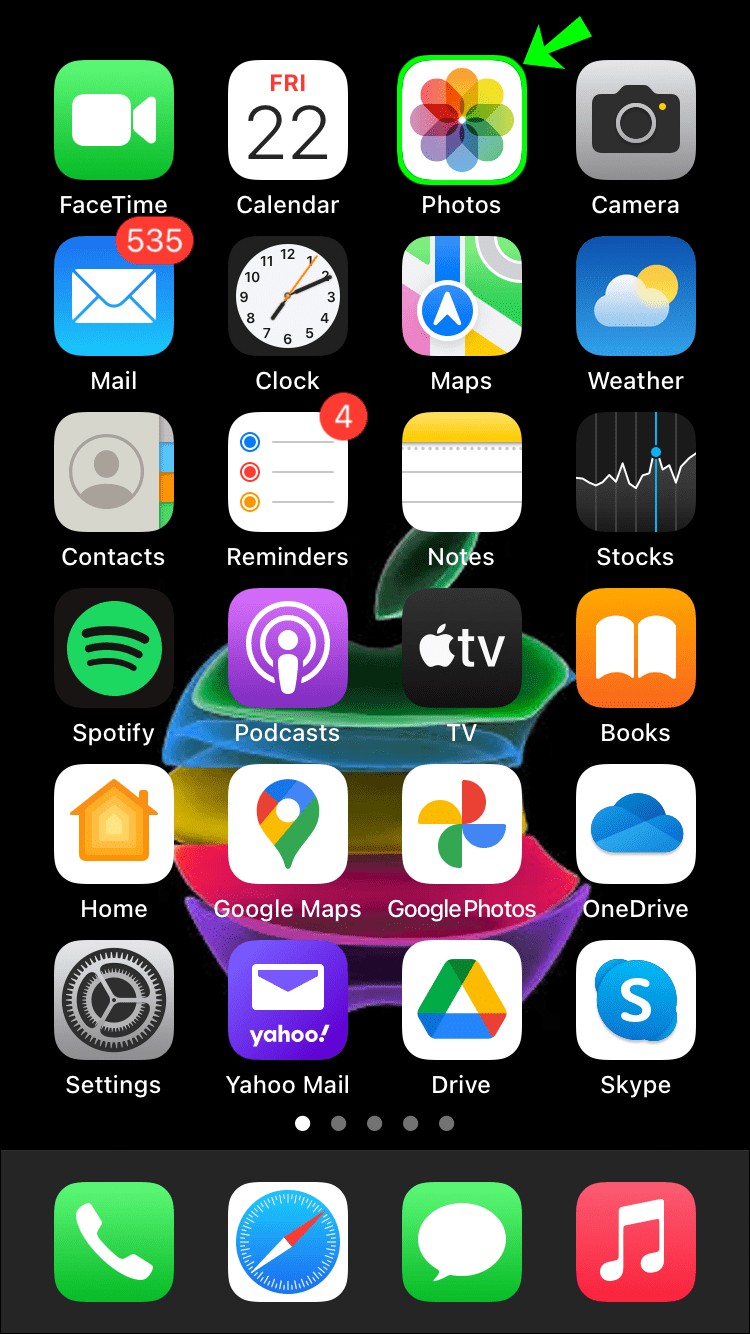
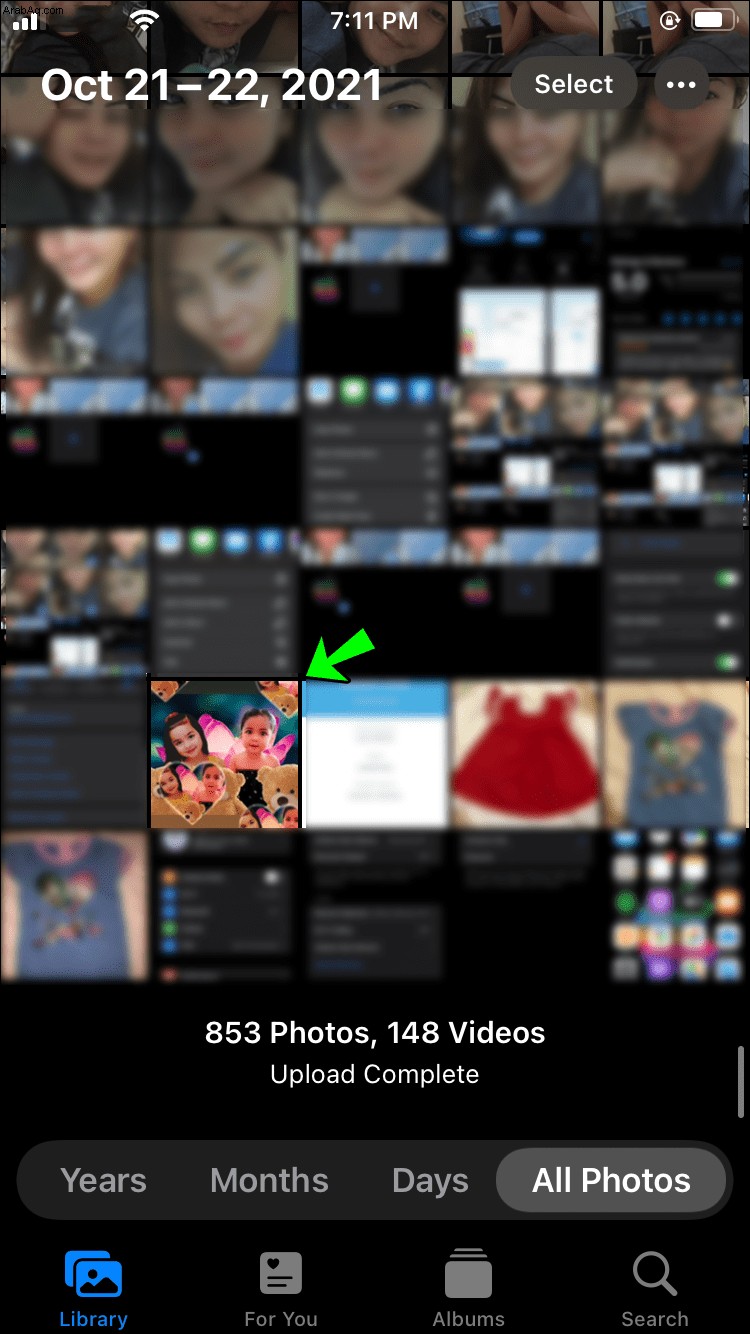
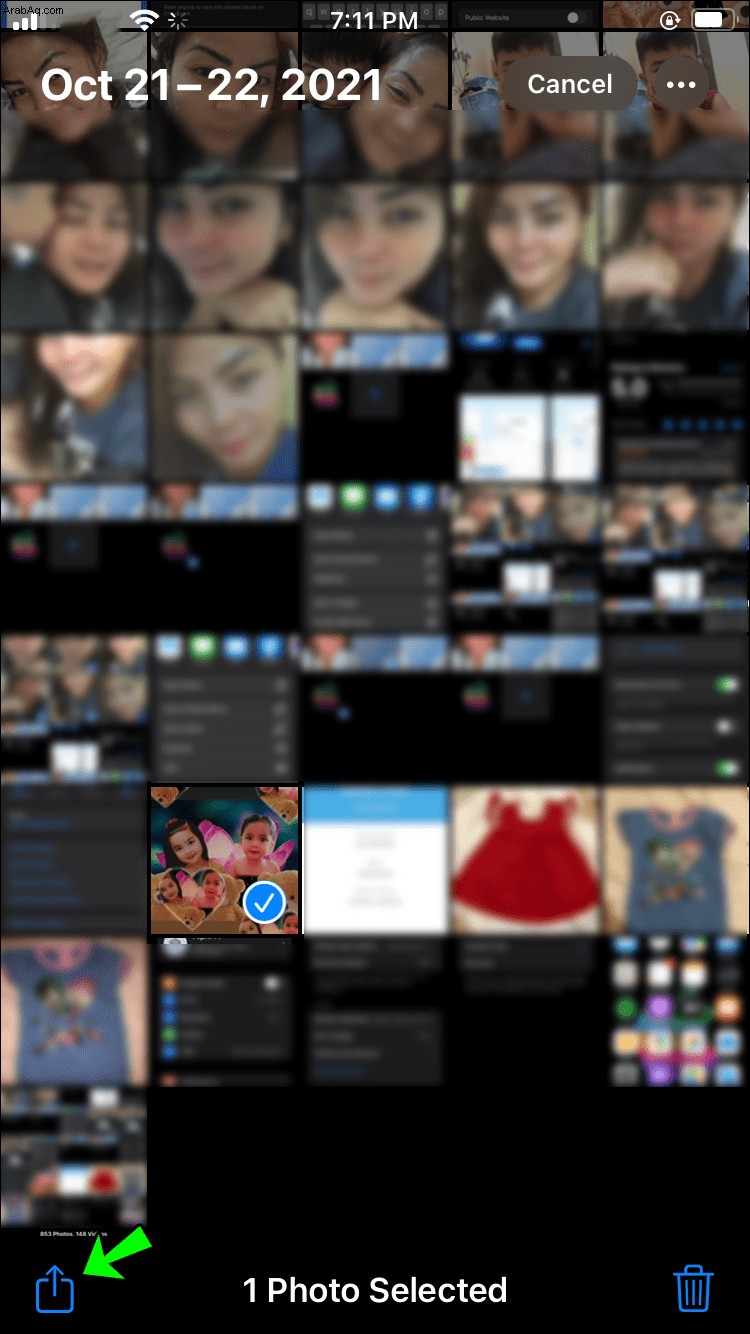
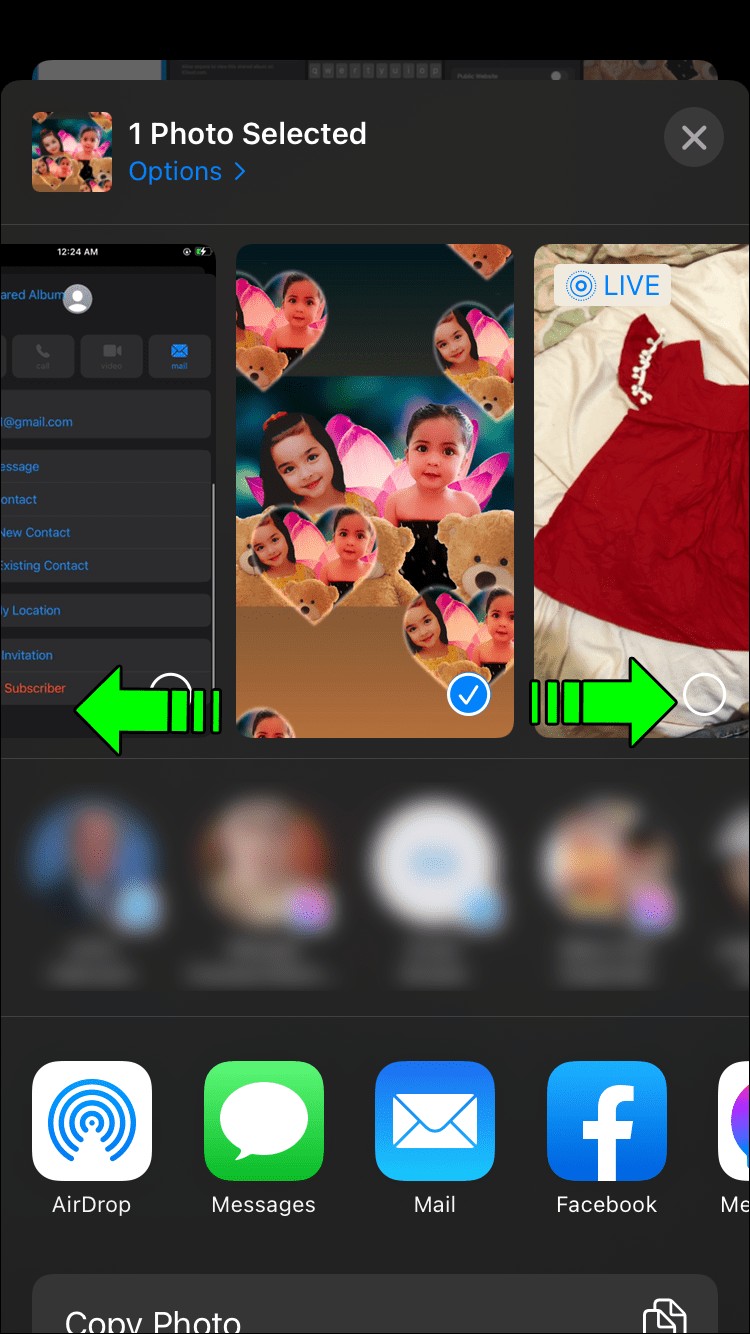
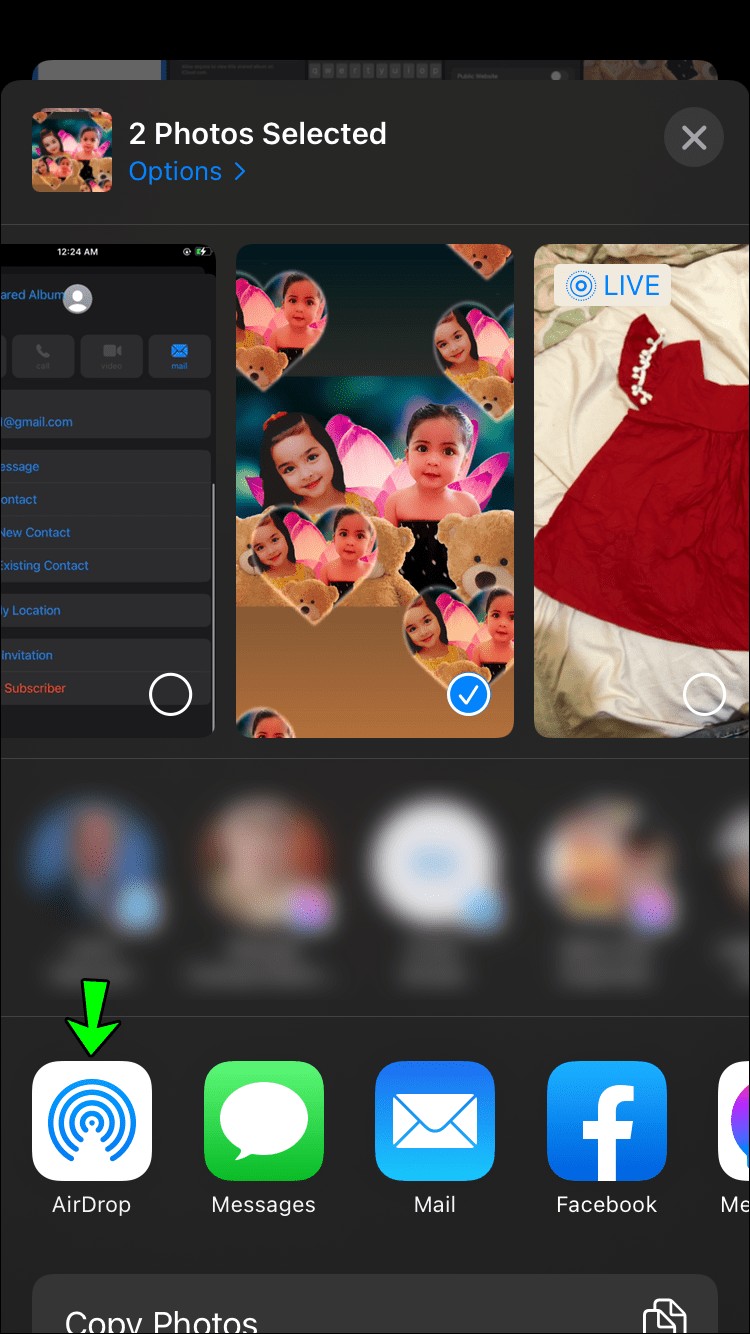
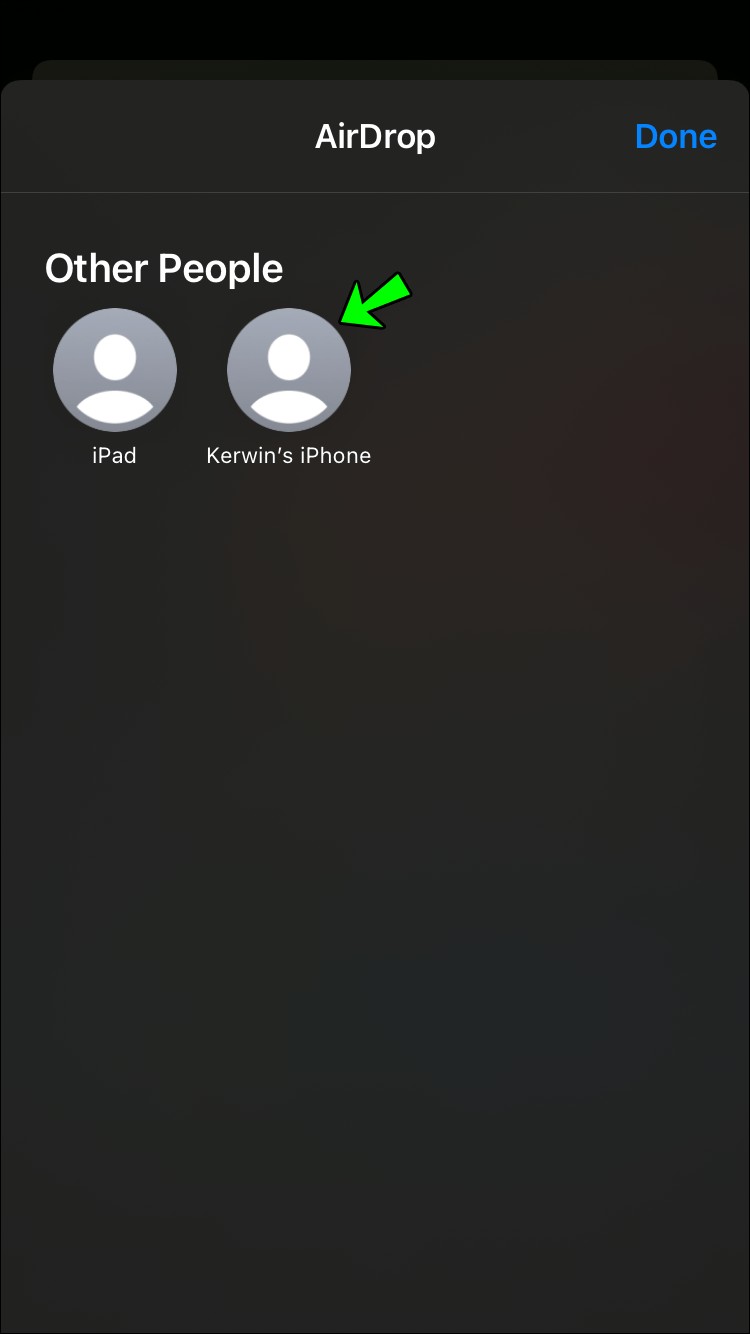
إذا كنت أنت المستلم ، فستتلقى إشعارًا منبثقًا مع معاينة للملف. يمنحك التنبيه خيار قبول الصورة أو رفضها. إذا قبلت الصورة ، فستظهر في تطبيق الصور.
كيفية Airdrop جميع الصور من iPhone إلى iPhone
يعد إرسال صورتين من جهاز iPhone إلى آخر أمرًا بسيطًا للغاية. ولكن ماذا لو أردت نقل لفة الكاميرا بالكامل؟ لحسن الحظ ، لن تضطر إلى تحديد كل صورة على حدة. اتبع هذه الخطوات لتحديد كل الصور الخاصة بك على Airdrop.
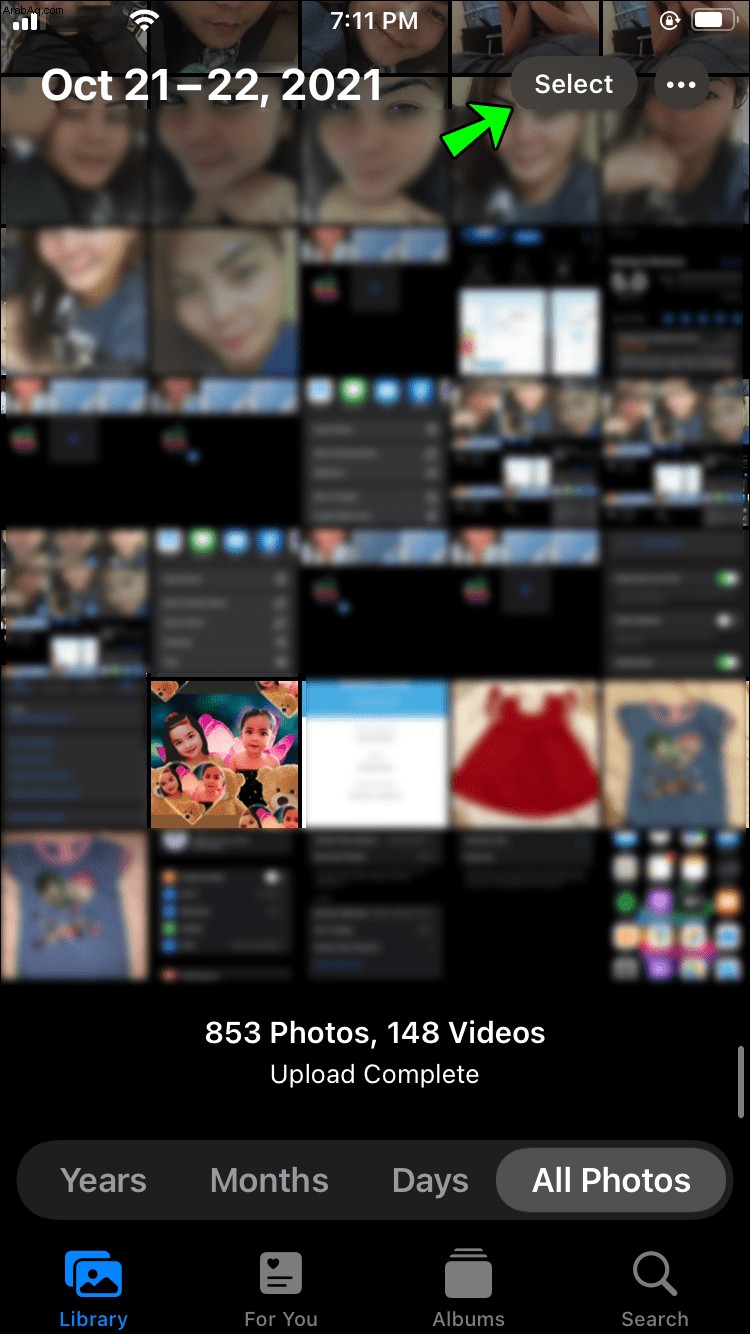
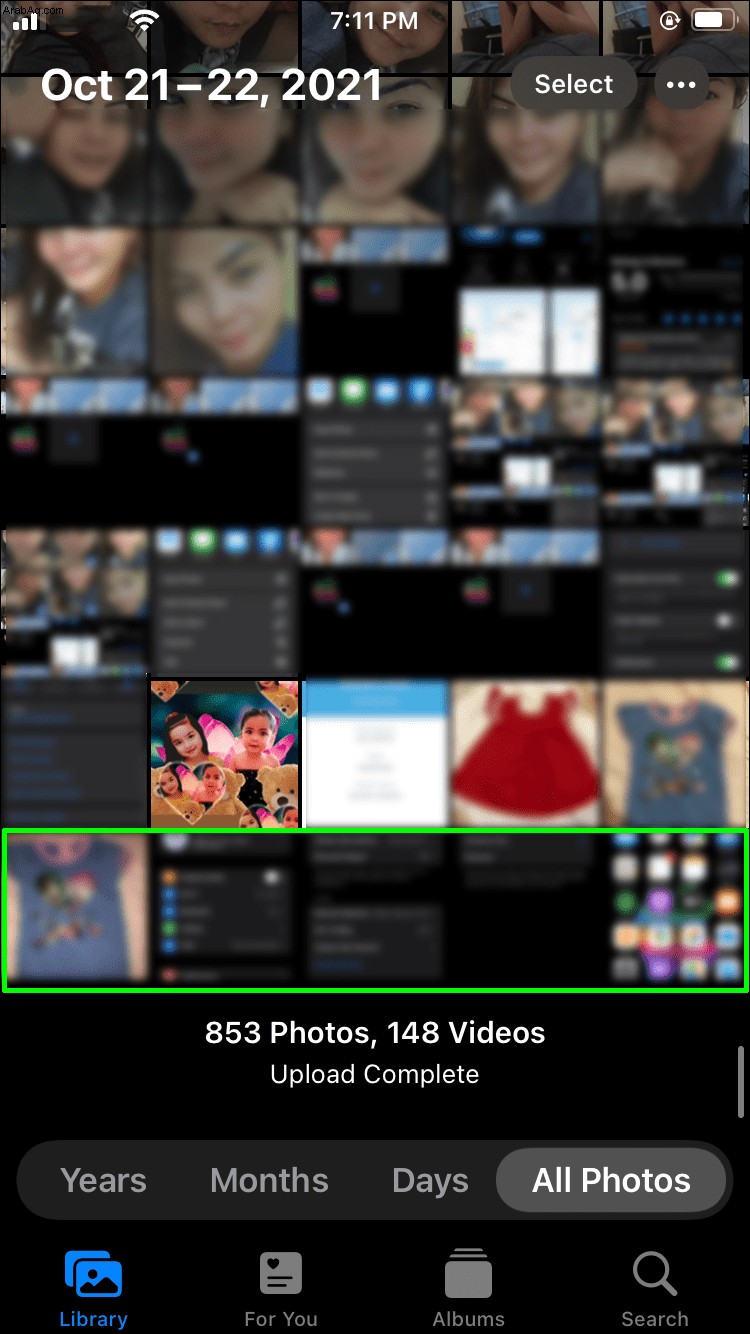
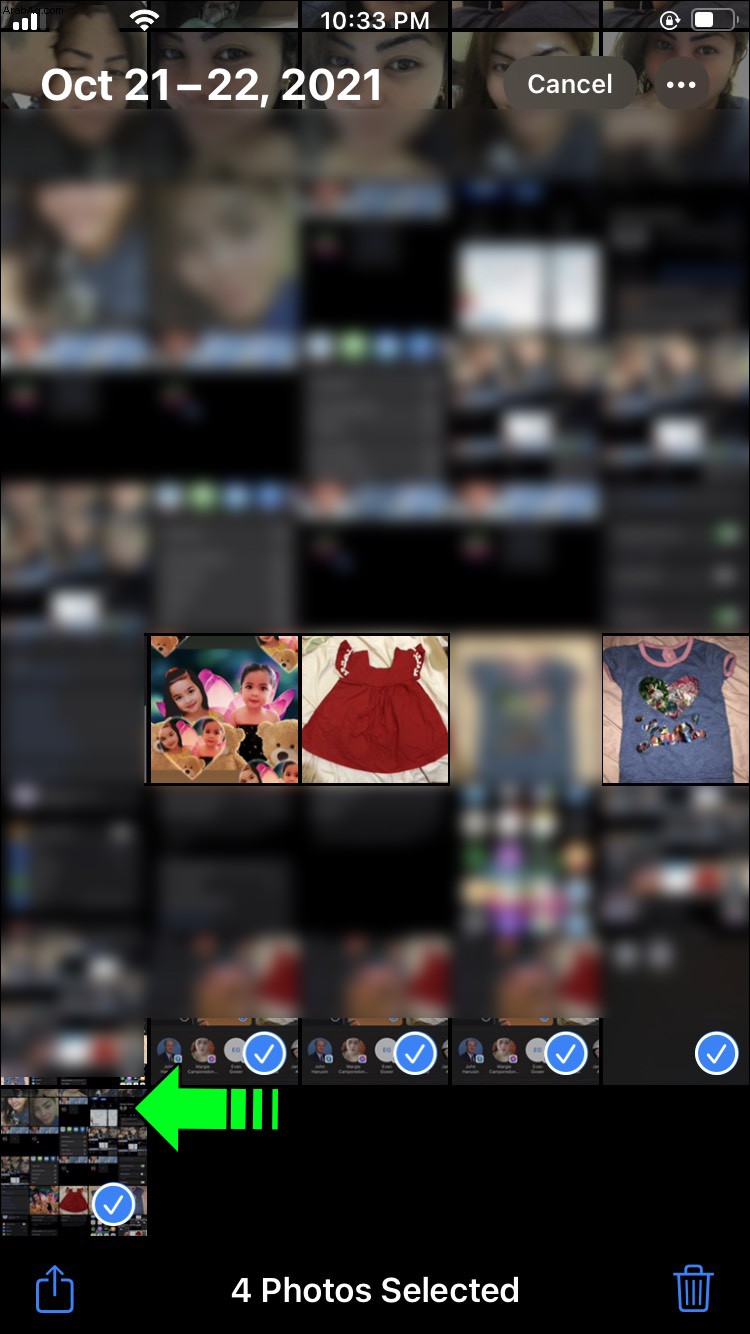
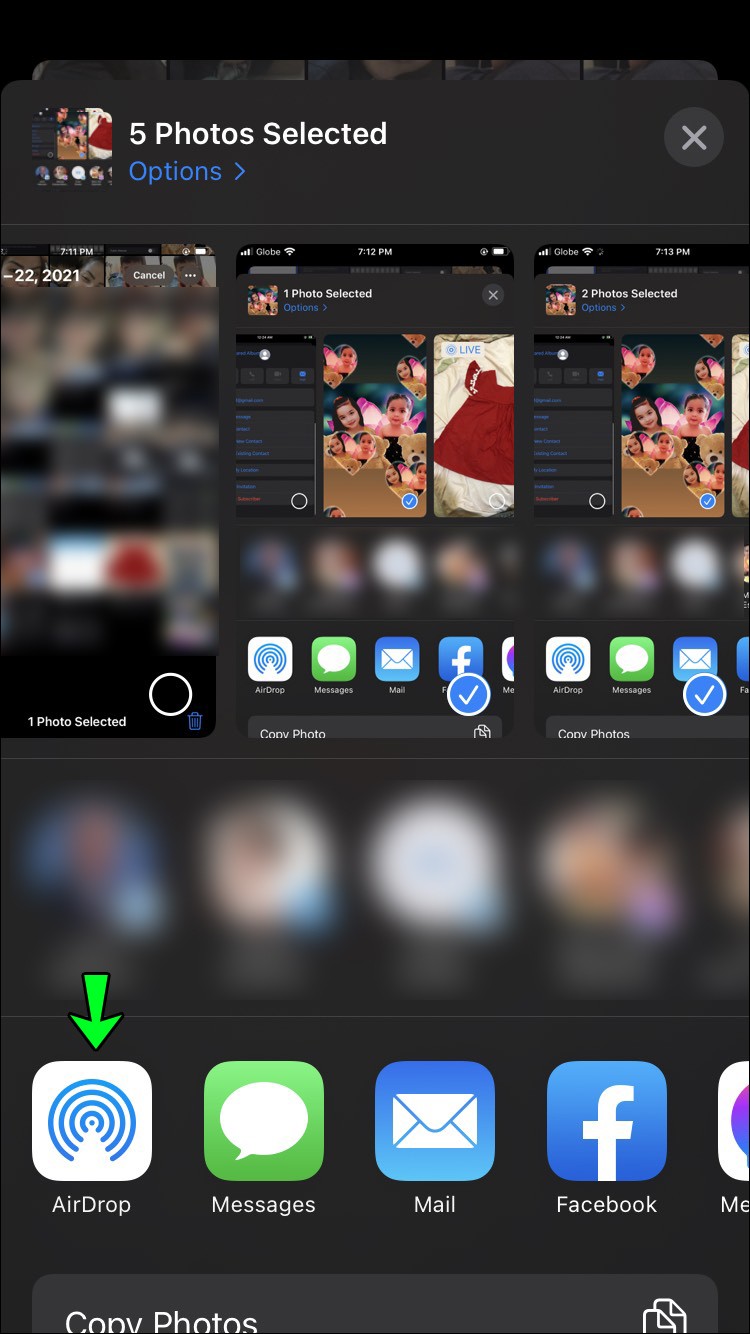
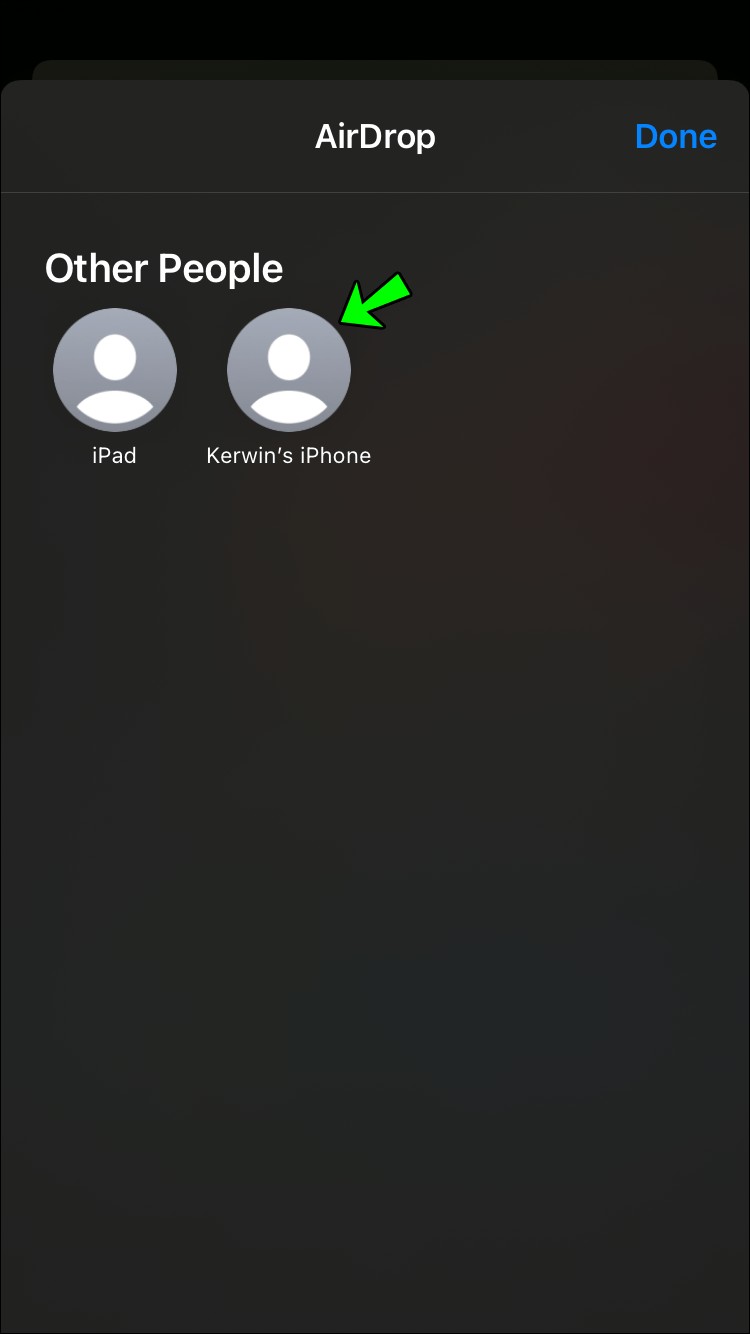
كيفية إنزال ألبوم صور من Airdrop من iPhone إلى iPhone
ماذا لو كنت لا تريد نقل كل صورة لديك ، لكنك أيضًا لا تريد تحديد عشرات الصور بشكل فردي؟ هناك ميزة رائعة تسمى اللحظات تجمع الصور بناءً على الوقت والموقع اللذين تم التقاطهما فيهما. لنقل الصور عبر اللحظات إليك الخطوات:
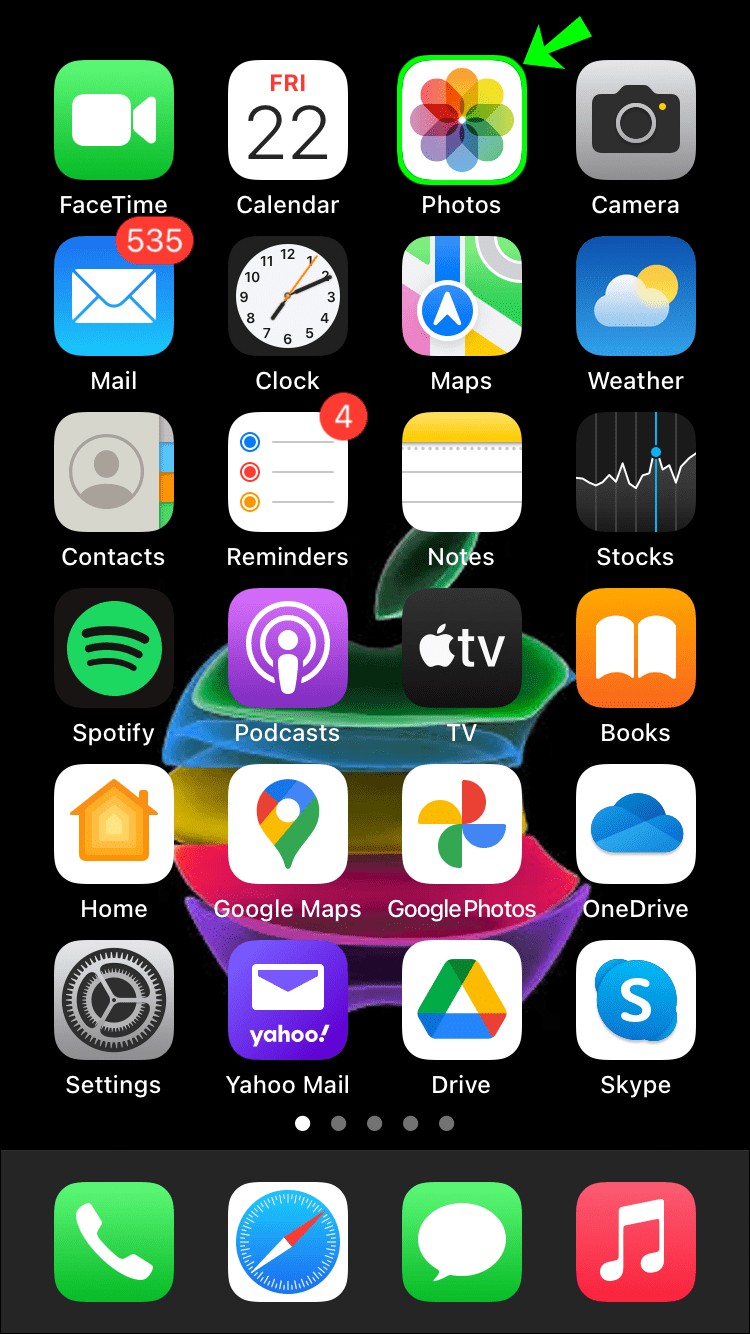
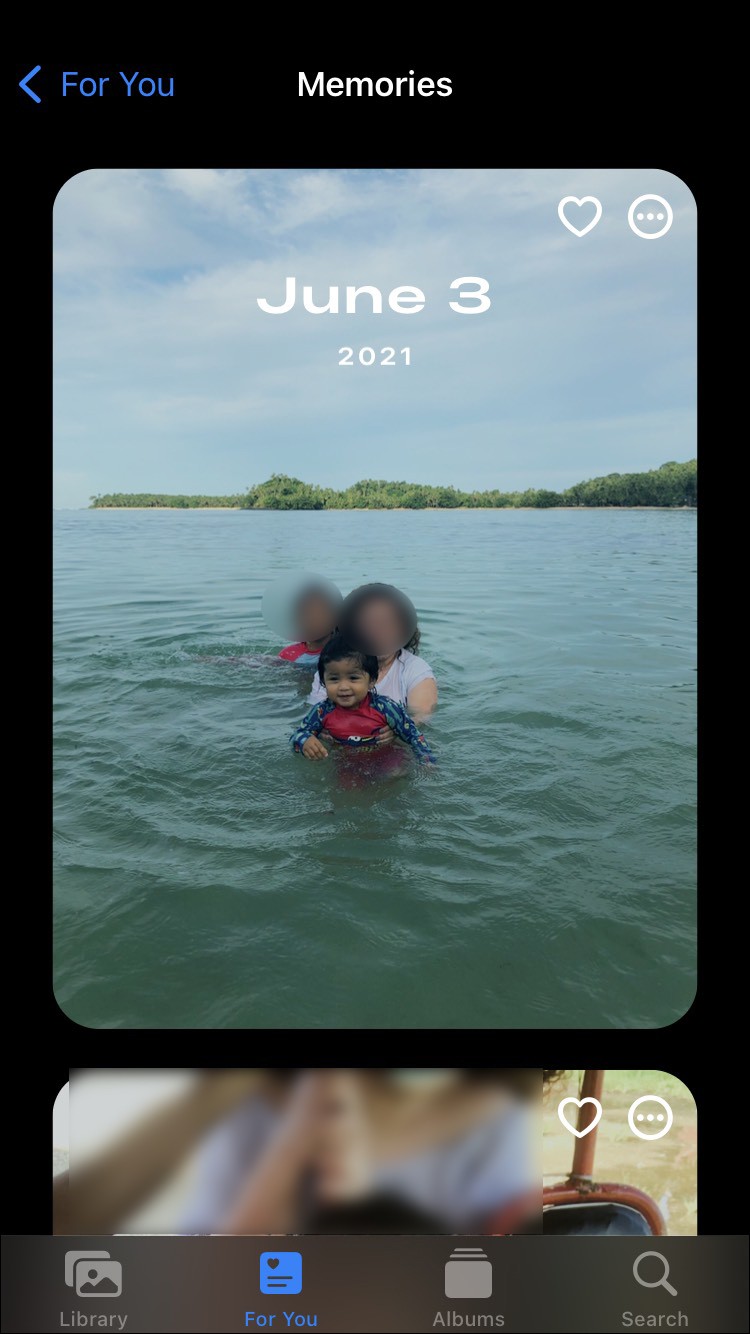
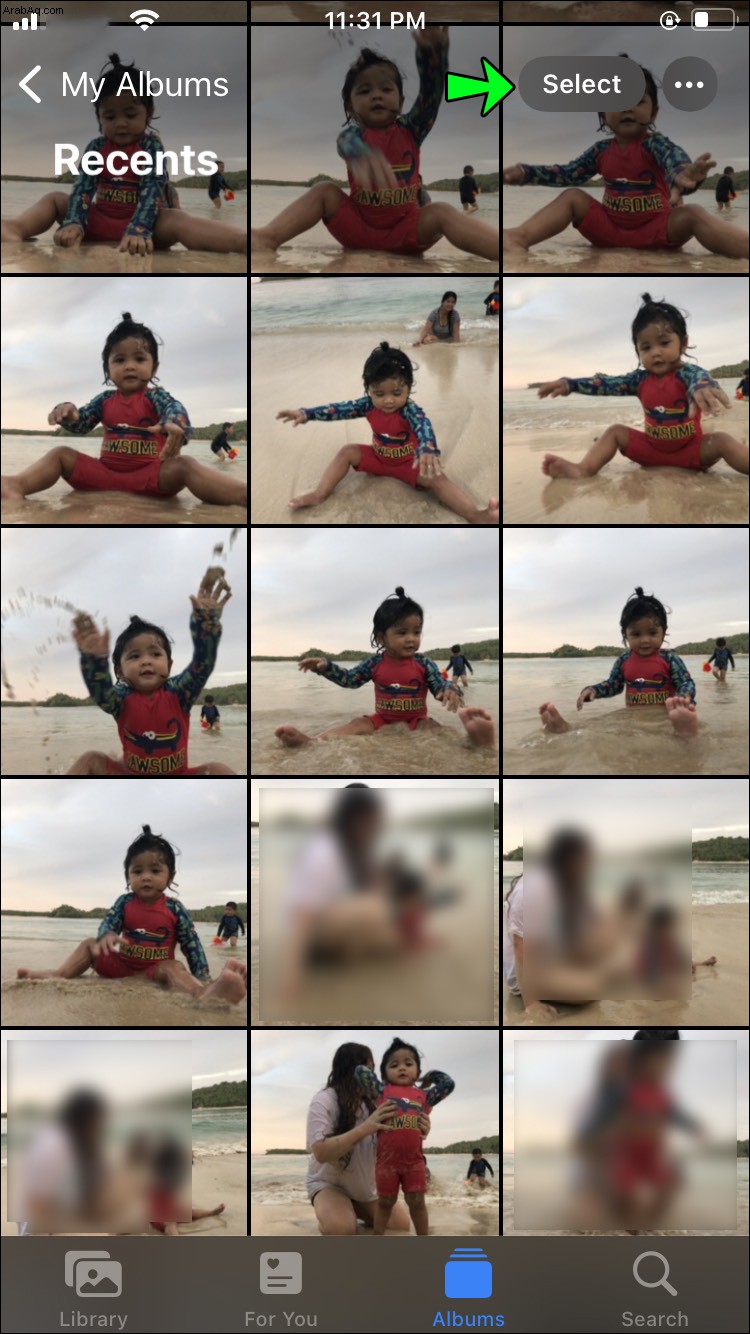
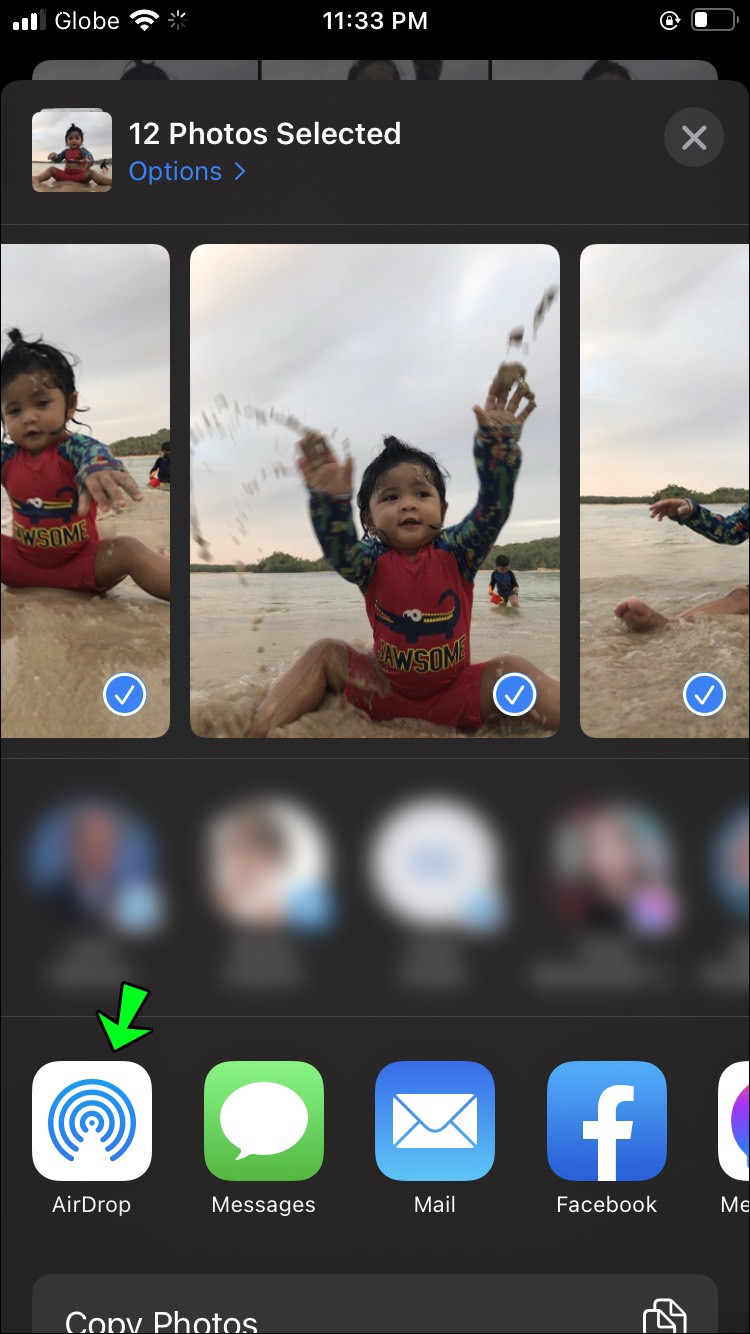
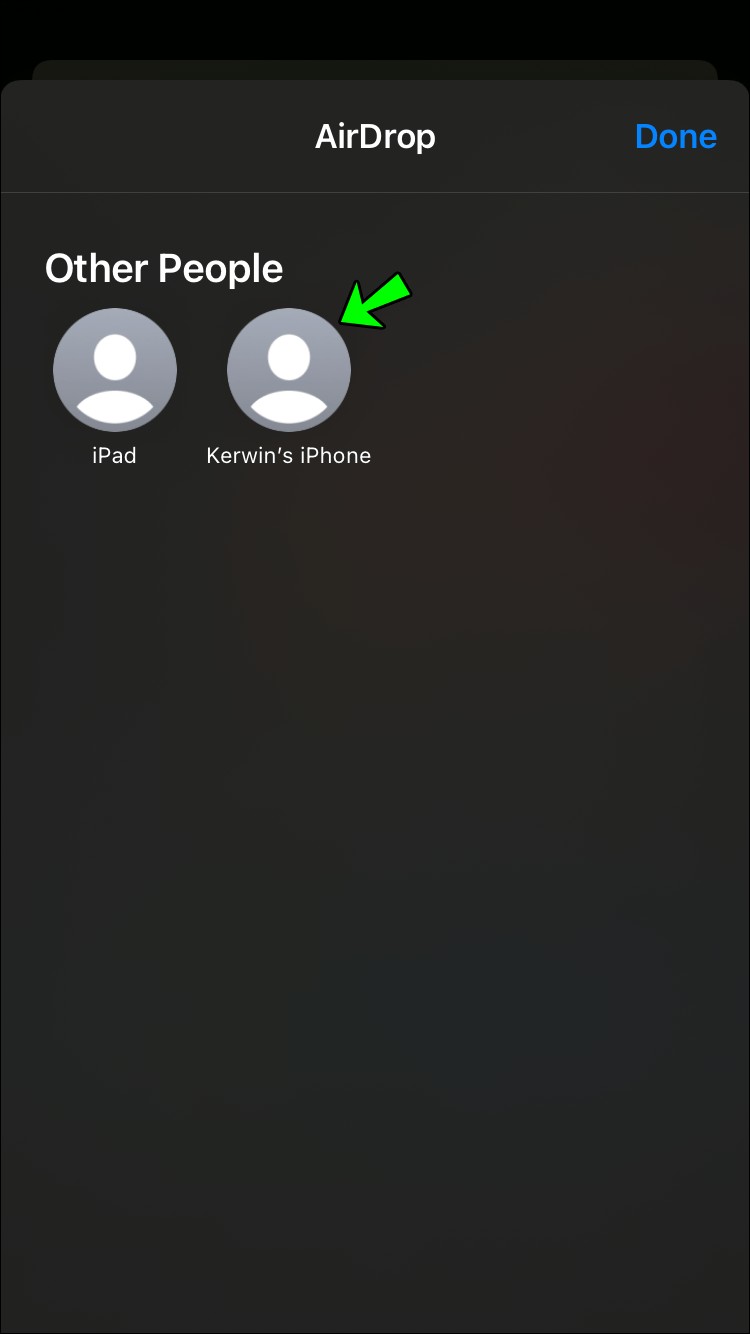
إذا كنت قد أنشأت بالفعل ألبومًا يحتوي على صور معينة ترغب في نقلها ، فيمكنك القيام بذلك أيضًا بهذه الطريقة:
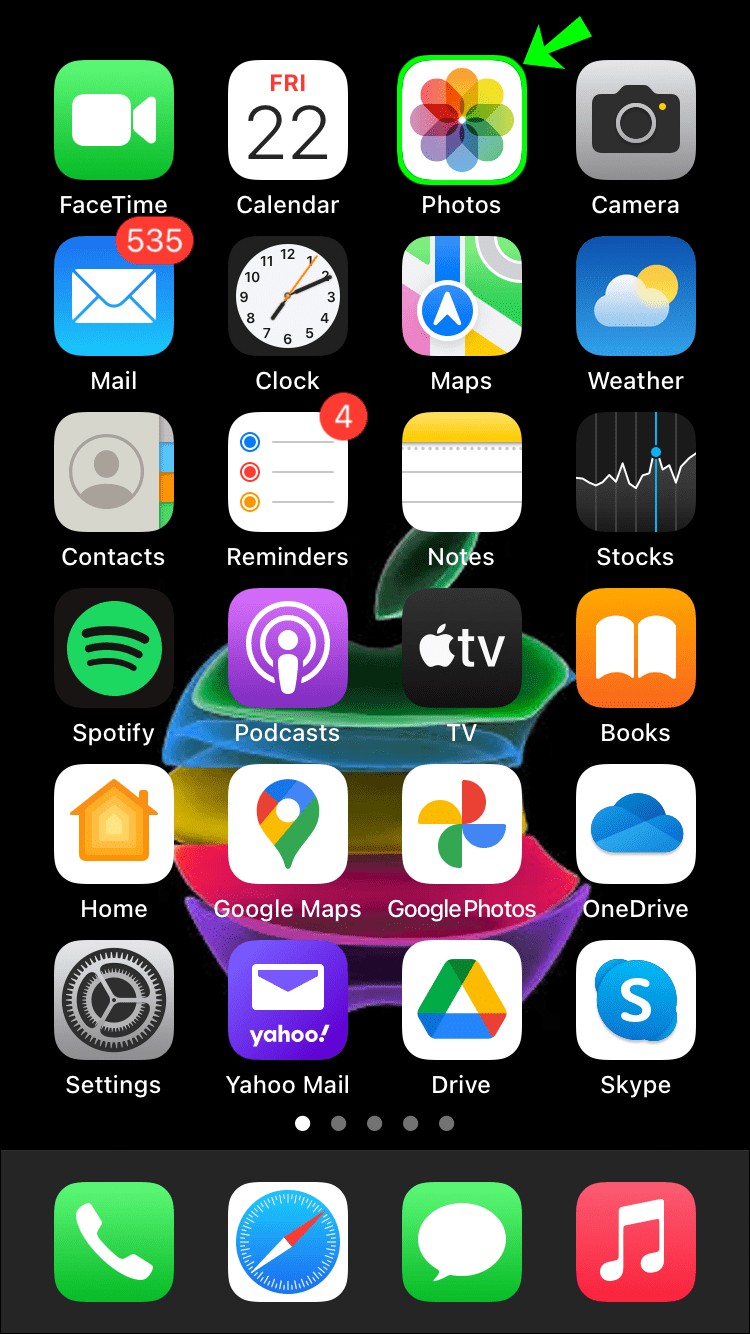
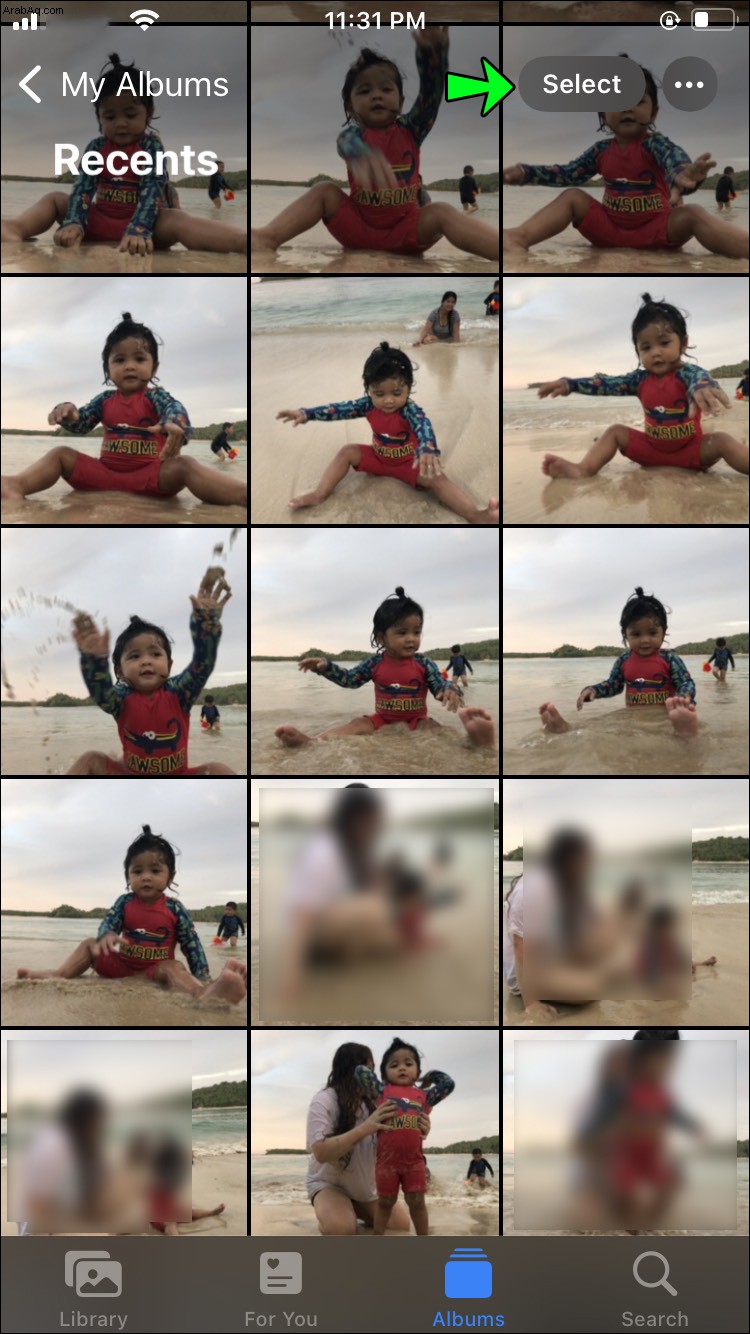
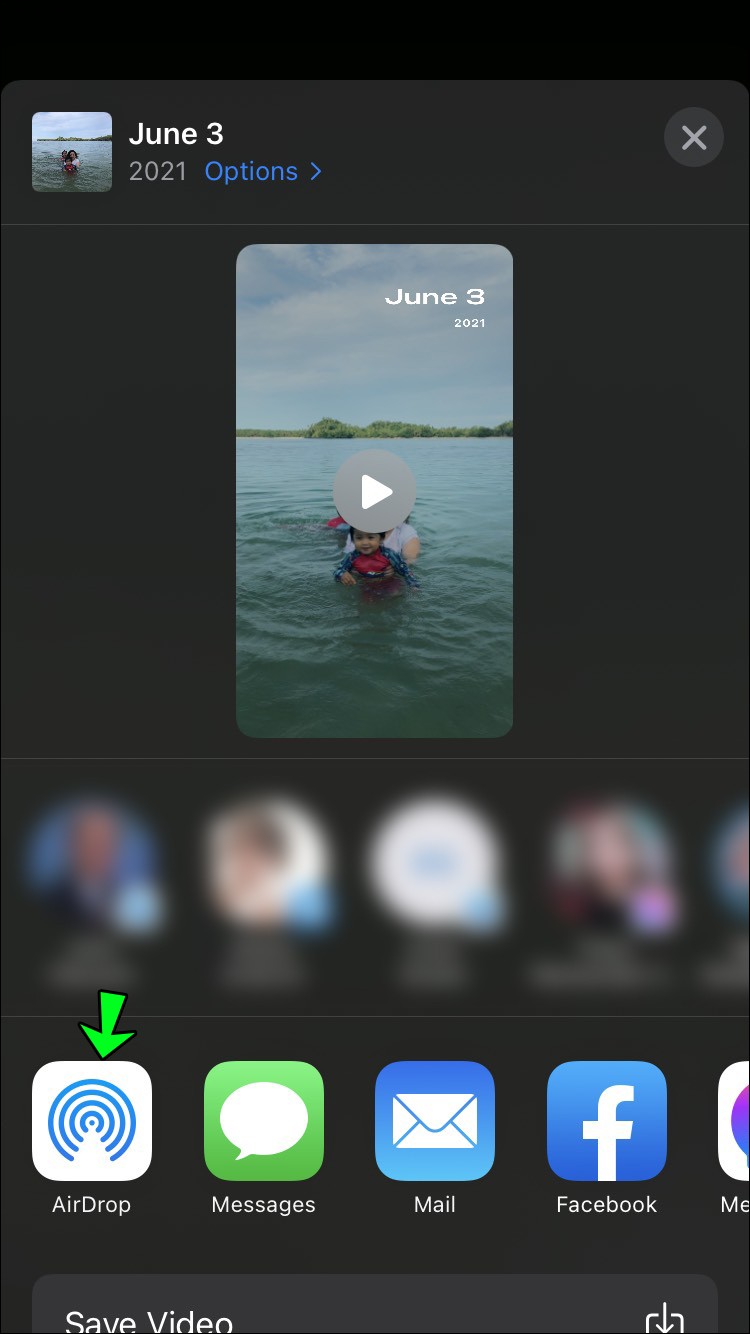
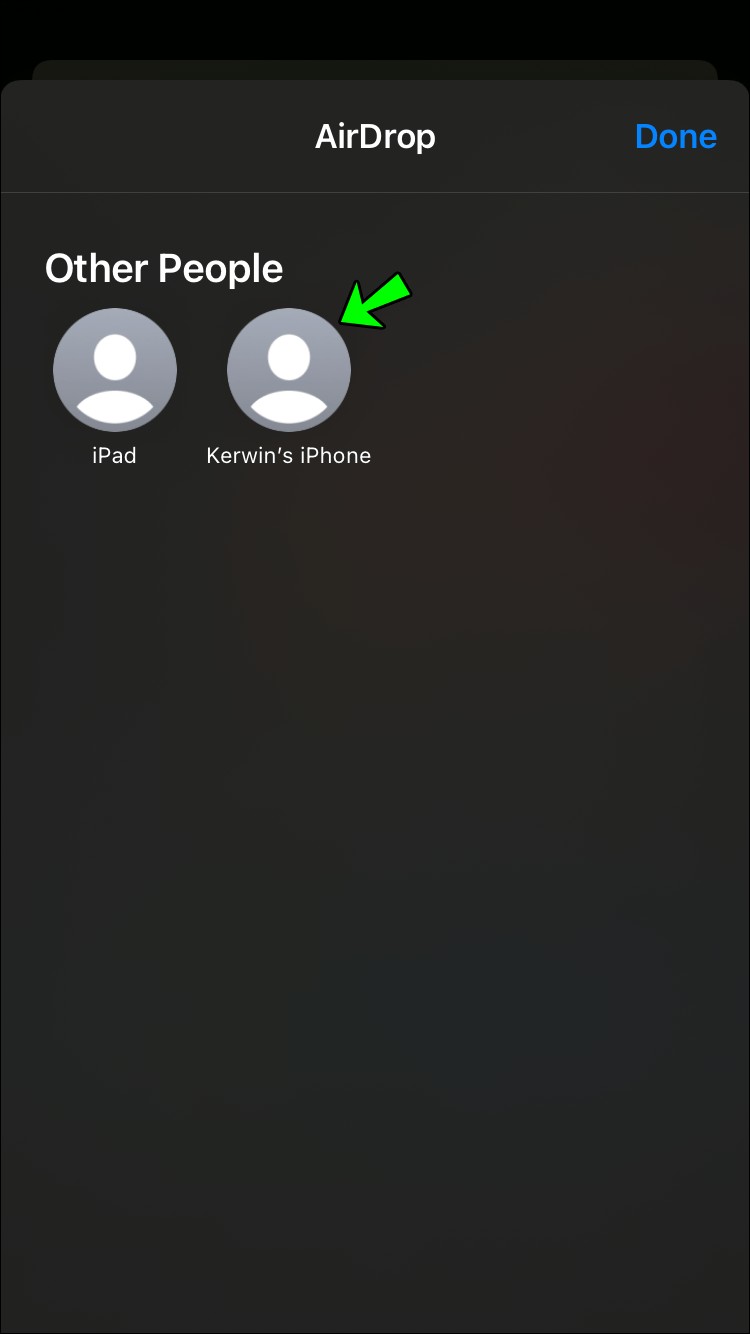
أو هناك طريقة أخرى تتمثل في تحديد الألبوم بالكامل يدويًا بشكل مشابه لاختيار Camera Roll بالكامل:
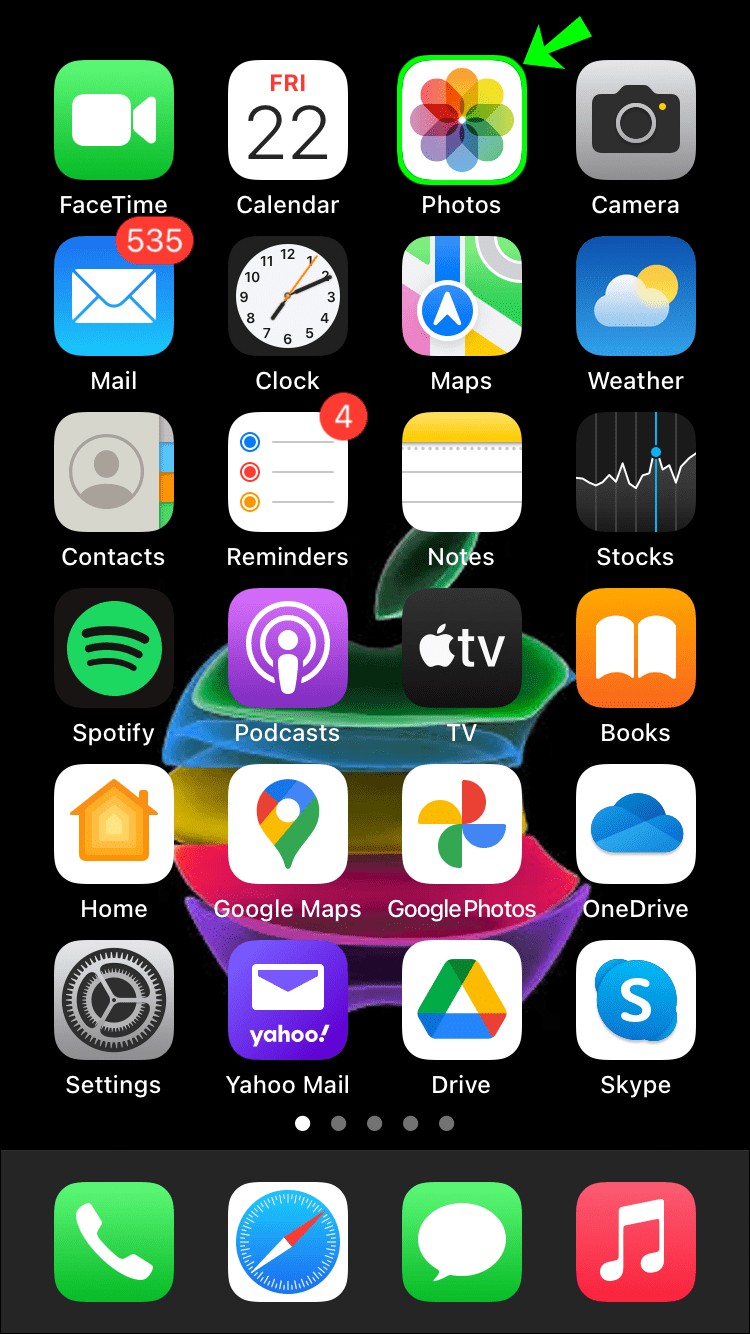
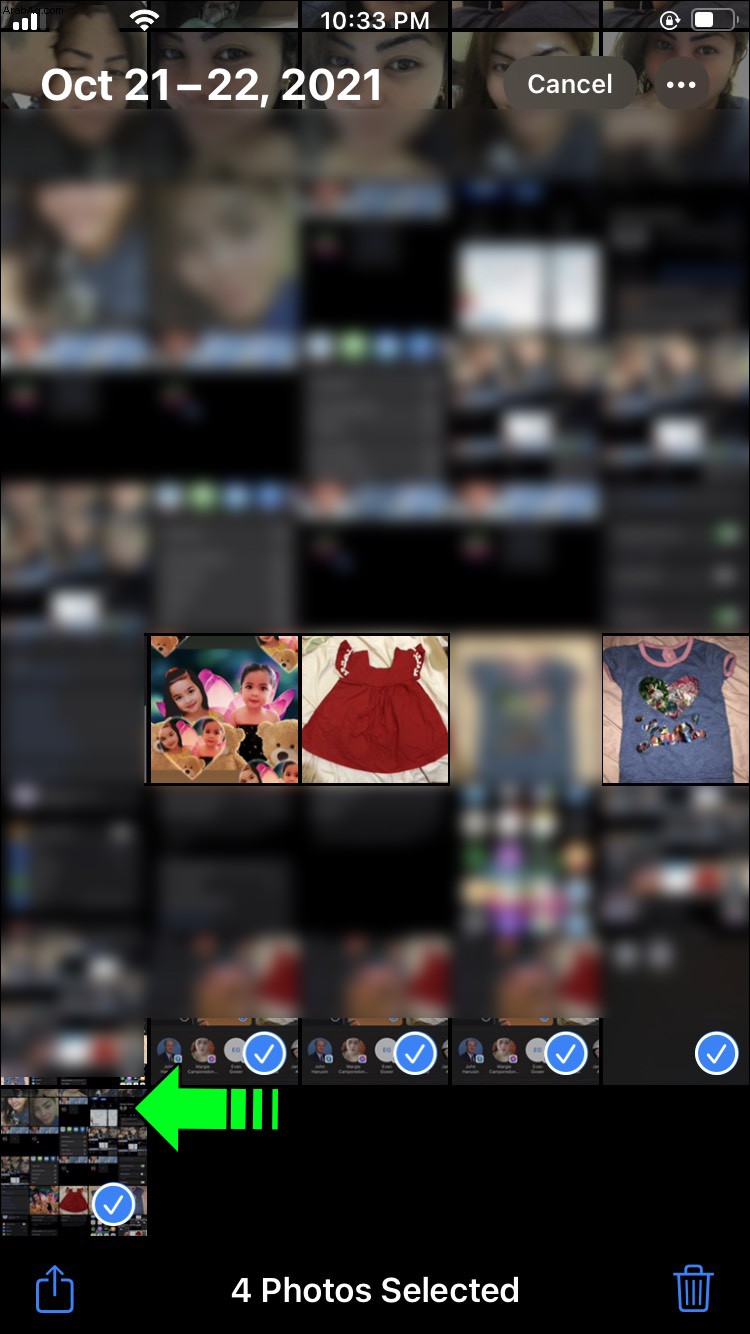
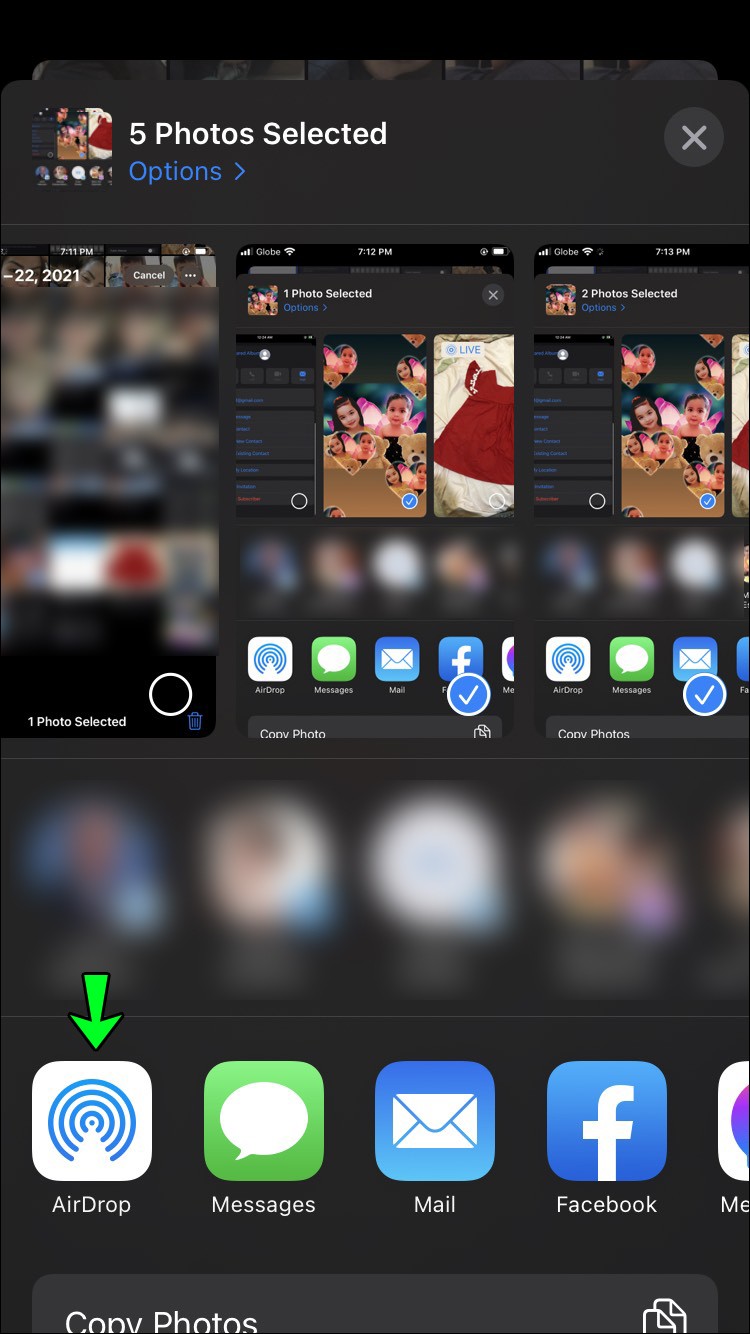
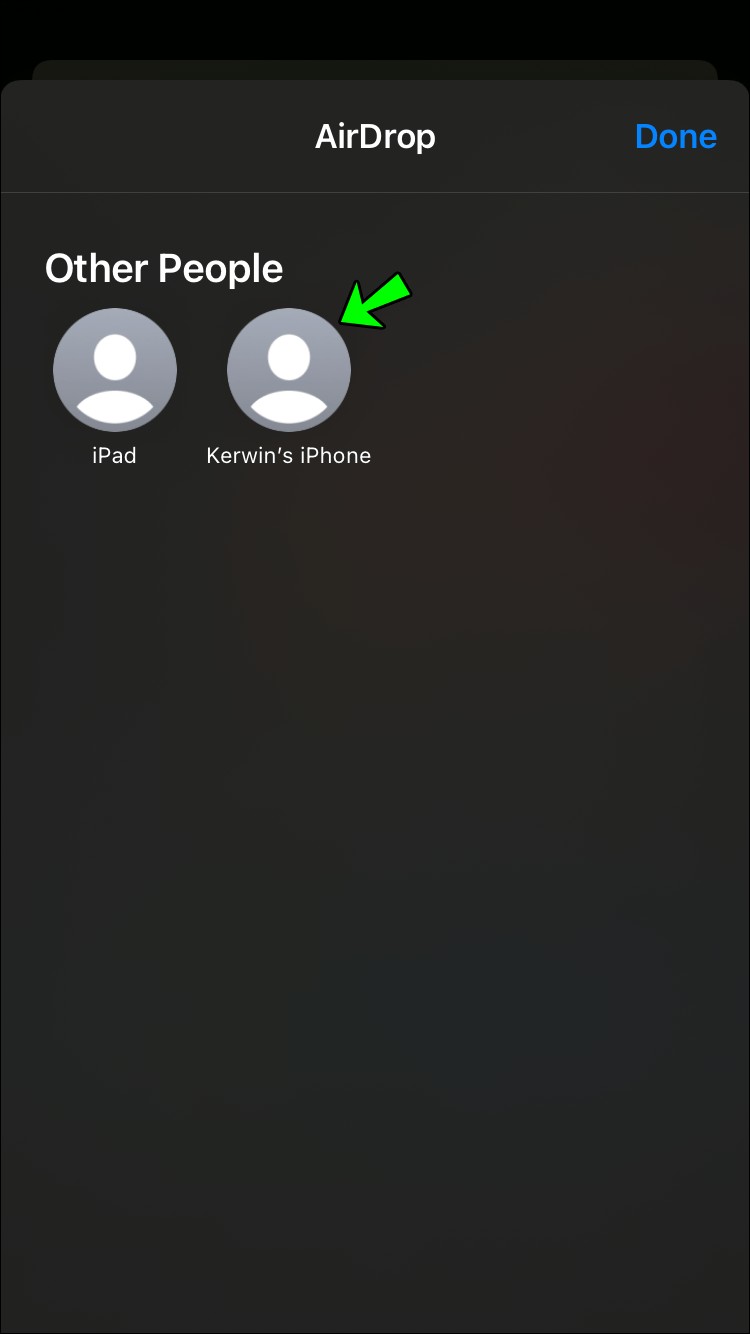
كيفية Airdrop الصور من iPhone القديم إلى iPhone الجديد
ميزة Airdrop سهلة الاستخدام عند التبديل من iPhone قديم إلى آخر جديد. إنها طريقة سريعة ومريحة لنقل كل ما تحتاجه دون فقدان جودة الصورة. ومع ذلك ، يجب عليك التأكد من أن جهازك يعمل بنظام iOS7 (أو أحدث) أو النقل من iPhone 5 أو طراز أحدث. للقيام بذلك ، فإن الخطوات هي:
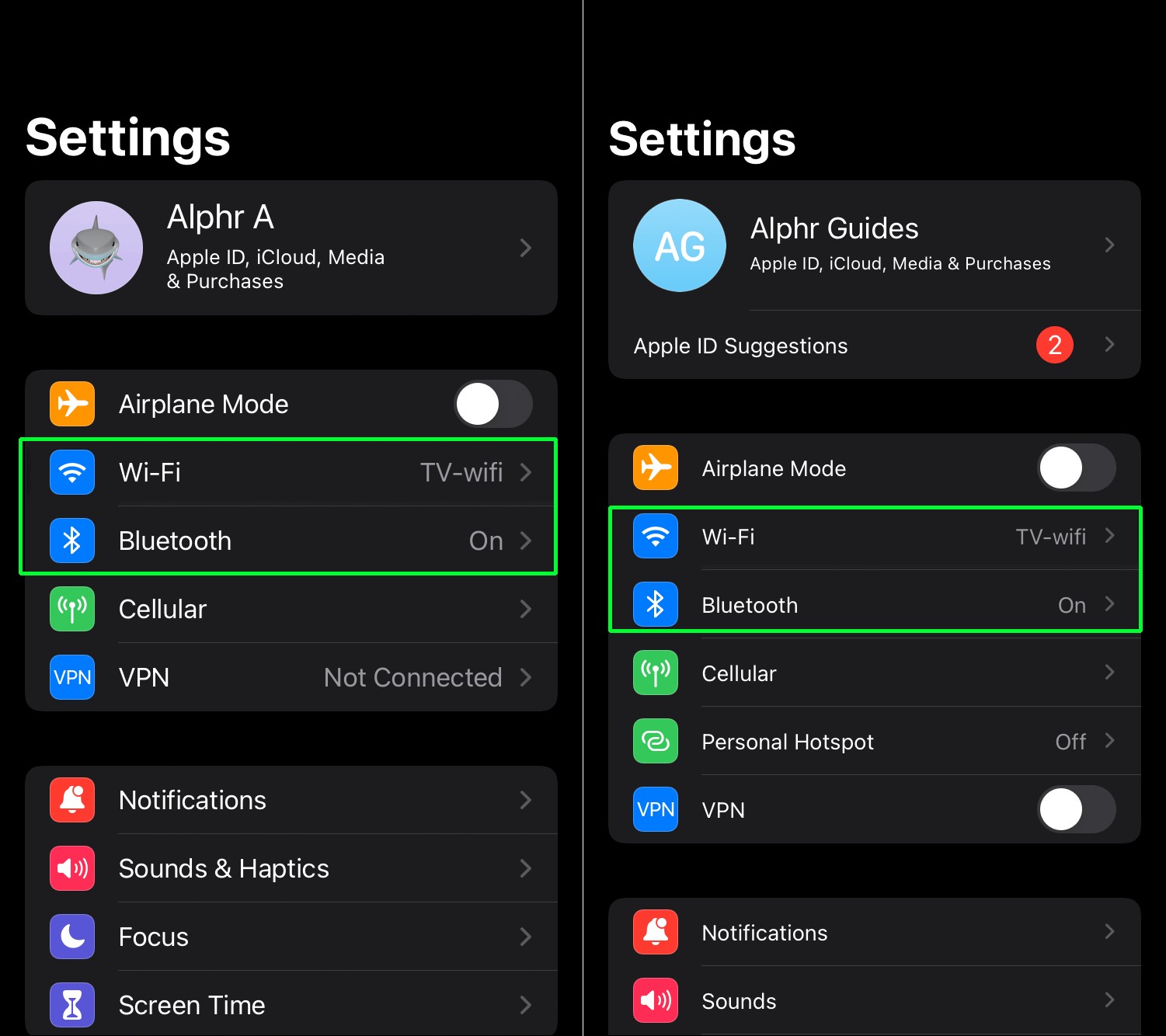
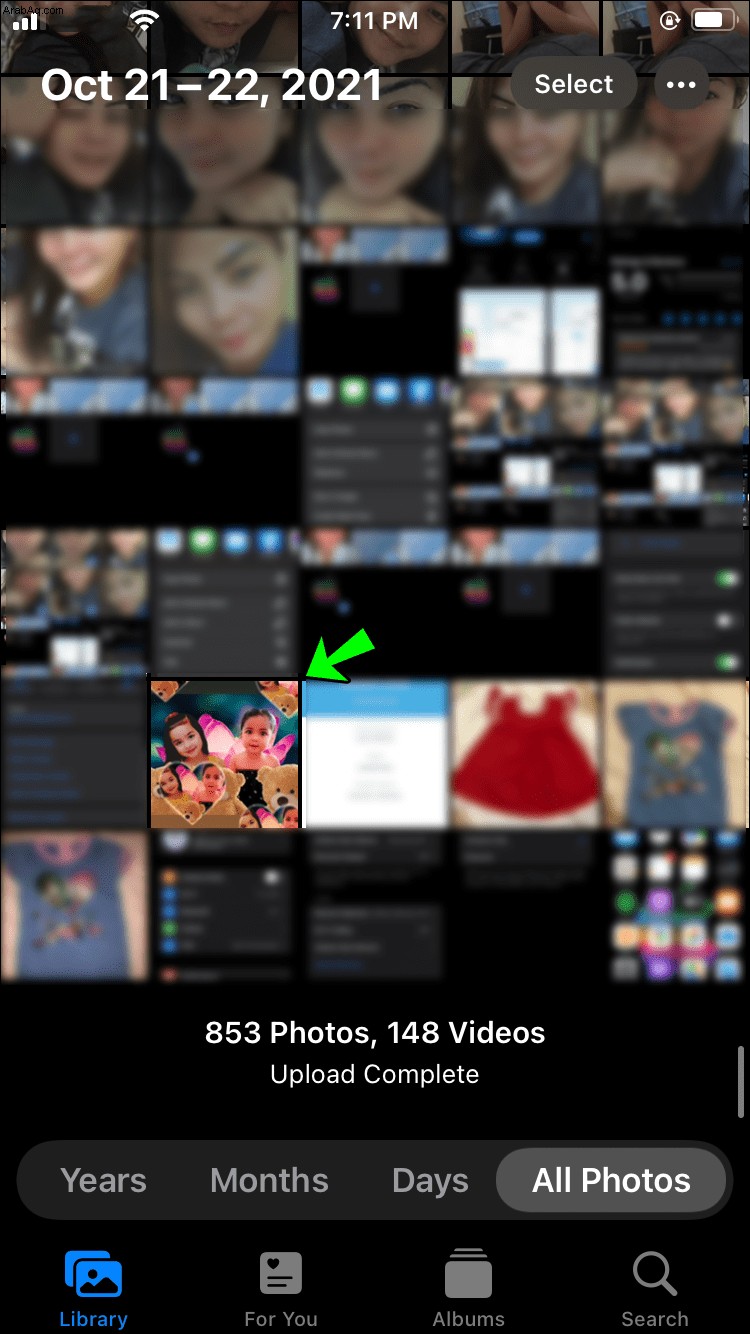
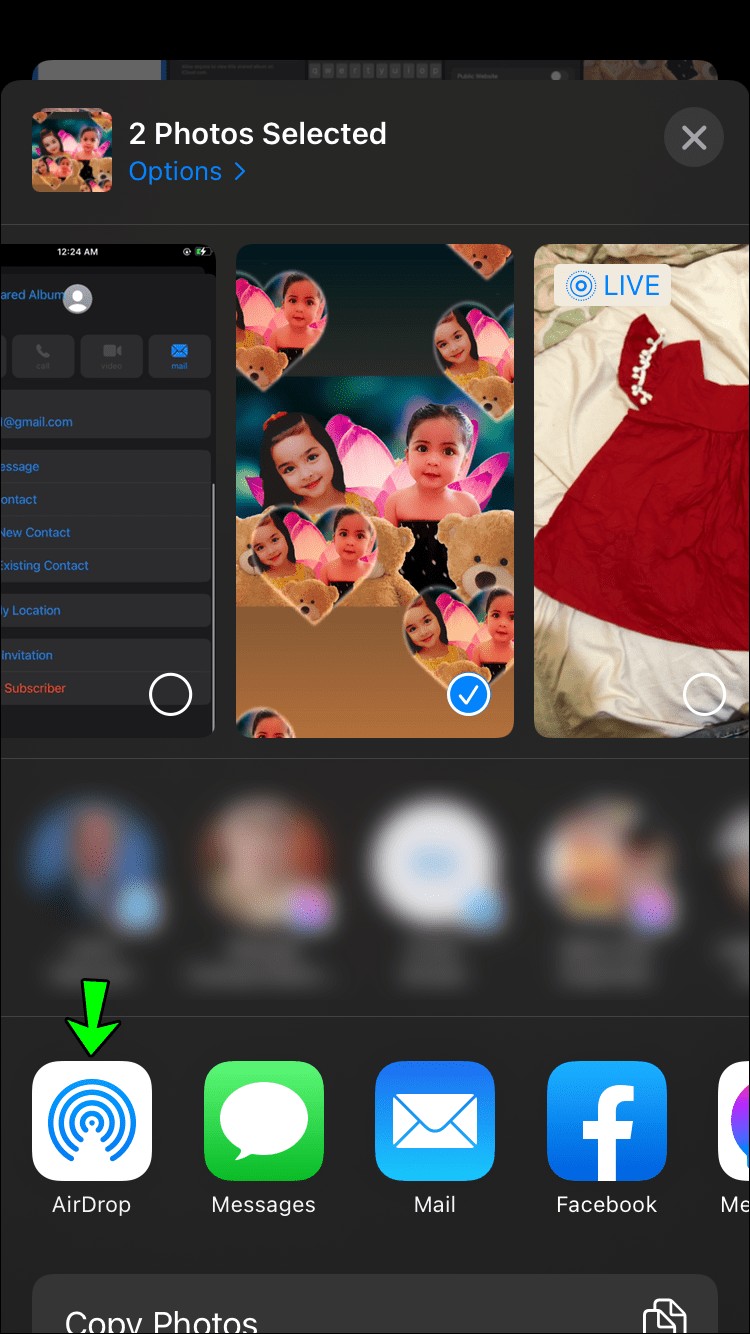
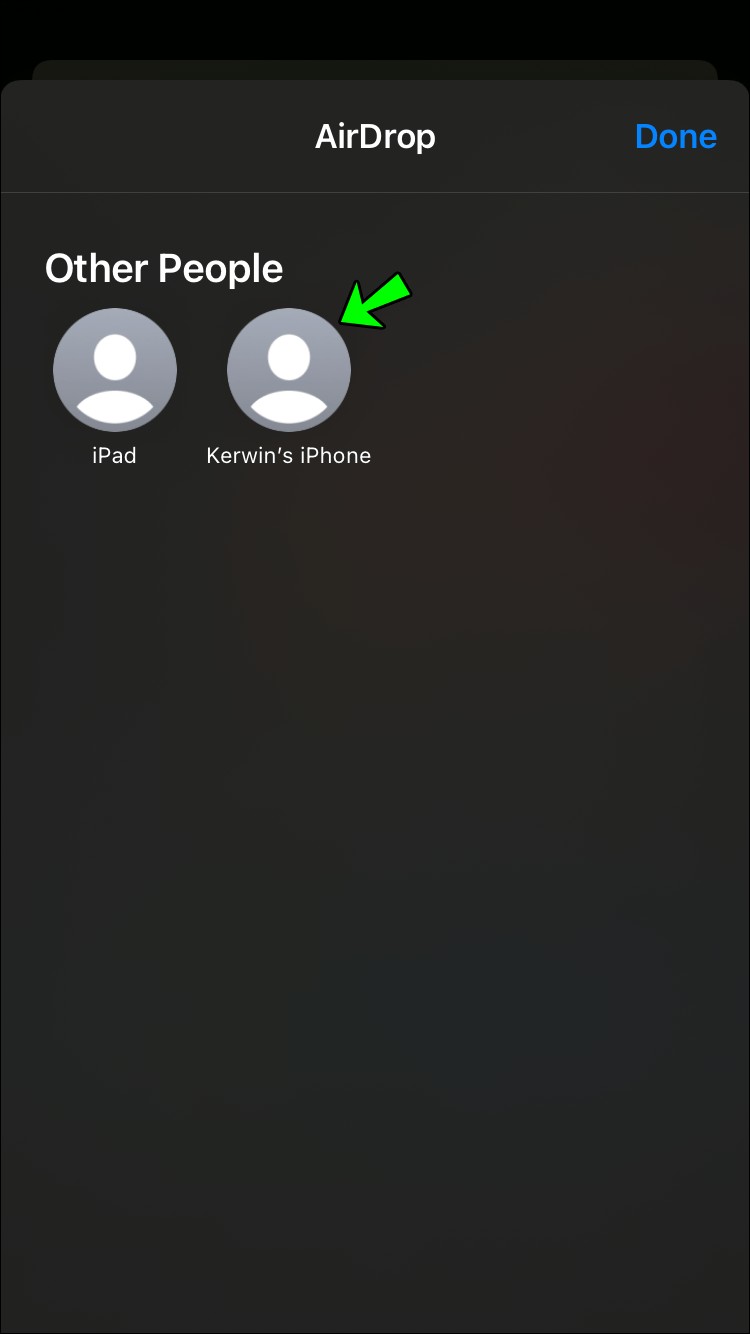
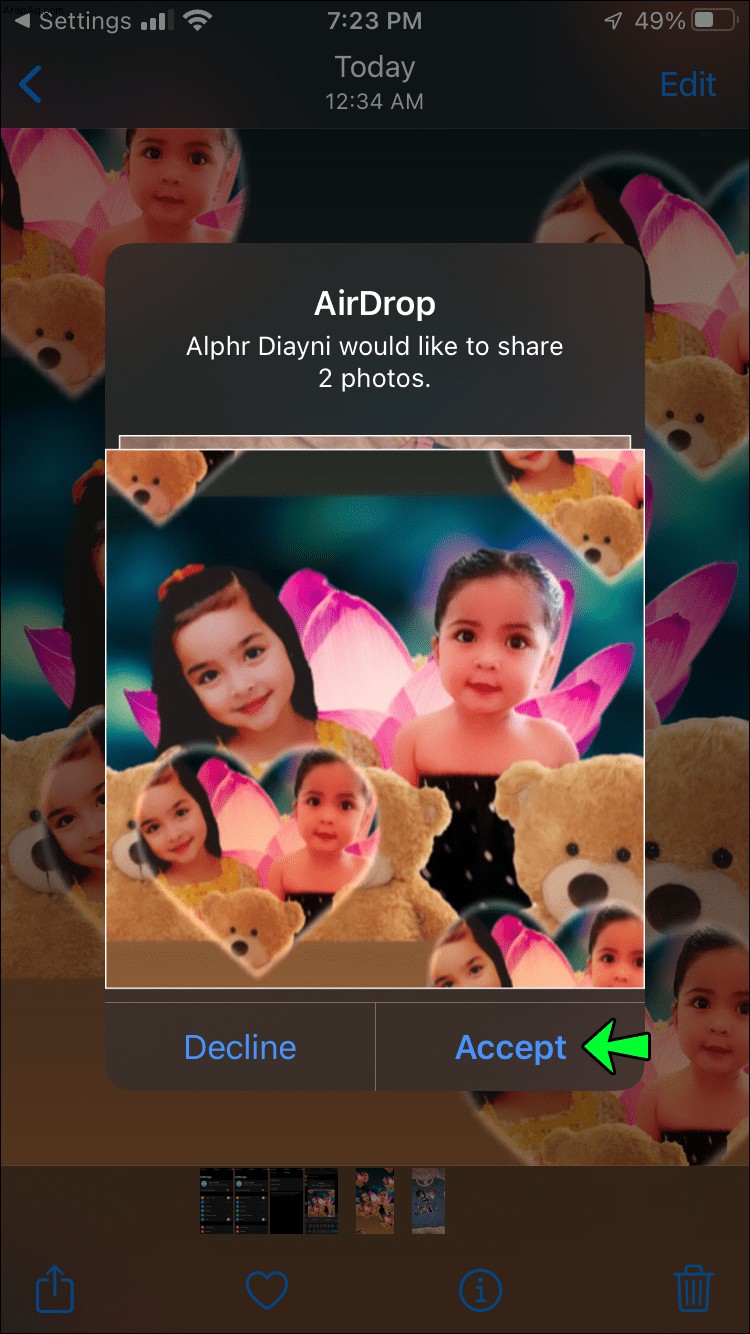
أسئلة شائعة إضافية
هل يوجد حد أقصى لعدد الصور التي يمكنني نقلها باستخدام ميزة Airdrop؟
لا يوجد حد رسمي. ومع ذلك ، مع زيادة عدد الصور ، يزداد الوقت المستغرق لنقلها. كم من الوقت سيستغرق الأمر يعتمد على حجم الصور ومعالج كلا الهاتفين. ضع في اعتبارك أنه لا يمكنك استخدام الهواتف أثناء نقل الصور.
لماذا لا يعمل Airdrop على هاتفي؟
هناك بعض الأشياء التي كان من الممكن أن يتجاهلها المستخدمون والتي قد تتسبب في حدوث خطأ في Airdrop.
أولاً ، تحقق من تشغيل Bluetooth. للقيام بذلك ، انتقل إلى "الإعدادات" وتحقق مما إذا كان هناك زر أخضر بجوار ميزة Bluetooth. إذا تم تشغيله ، فتحقق مما إذا كانت أجهزتك قابلة للاكتشاف. اضغط على "السماح بالاتصالات الجديدة" للقيام بذلك. سيسمح هذا لجهاز iPhone الآخر باكتشاف جهازك والاتصال به.
تحقق أيضًا من تشغيل ميزة Airdrop. انتقل إلى "الإعدادات" ، ثم "عام" ، ثم حدد "Airdrop". إذا كان الأمر كذلك ، وكان الإعداد على "جهات الاتصال فقط" ، فغيّره إلى "الجميع". يمكنك إيقاف هذا لاحقًا.
أخيرًا ، تحقق مما إذا كانت هناك أي نقاط اتصال قيد التشغيل وقم بإيقاف تشغيلها ؛ تأكد من التحقق من هذا على كلا الهاتفين. إنها لفكرة جيدة أيضًا التأكد من أن جهاز iPhone المستلم به مساحة كافية لاستقبال جميع الملفات إذا كنت ترسل عدة ملفات في وقت واحد.
ما مدى سرعة ميزة Airdrop؟
تعتمد سرعة نقل الصور أو الملفات الأخرى على العديد من العوامل. العامل الأكبر هو حجم الصورة أو الملف. كما يعتمد على الأجهزة والبرامج الخاصة بأجهزة iPhone وخاصة حالة المعالج. متوسط معدل النقل حوالي 6.62 ميغابت في الثانية.
إفلاته
هناك العديد من الأسباب لاستخدام Airdrop لنقل الصور إلى iPhone قريب. إنه بسيط وسريع ويسمح لك بنقل العديد من الصور في وقت واحد. لذلك ، فإن معرفة كيفية استخدام هذه الميزة بكفاءة سيساعدك على مشاركة اللحظات التي التقطتها في هذه الصور بكفاءة أكبر من أي وقت مضى.
هل عرفت عن هذه الميزة ، وكم مرة تستخدمها؟ هل واجهت أي مشاكل معها؟ شارك تجربتك في قسم التعليقات أدناه.