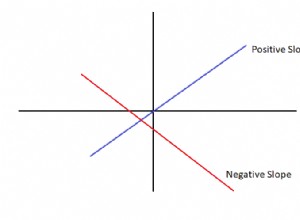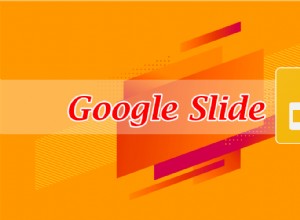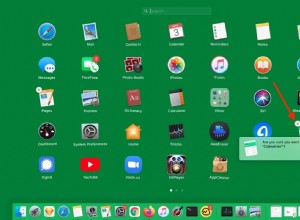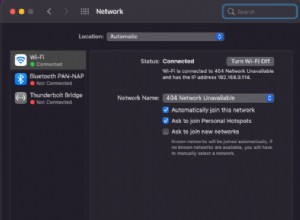تم إصدار أول هاتف iPhone في عام 2007. ومع ذلك ، لم تقدم لنا Apple طريقة سريعة لاستخدام ملف صوتي كنغمة رنين. الأساليب المتاحة في دفاعهم واضحة جدًا وتحقق النتيجة المرجوة. إذا كنت تريد معرفة كيفية إنشاء نغمة رنين لجهاز iPhone ، فقد أوضحنا الخطوات لأبسط طريقة.
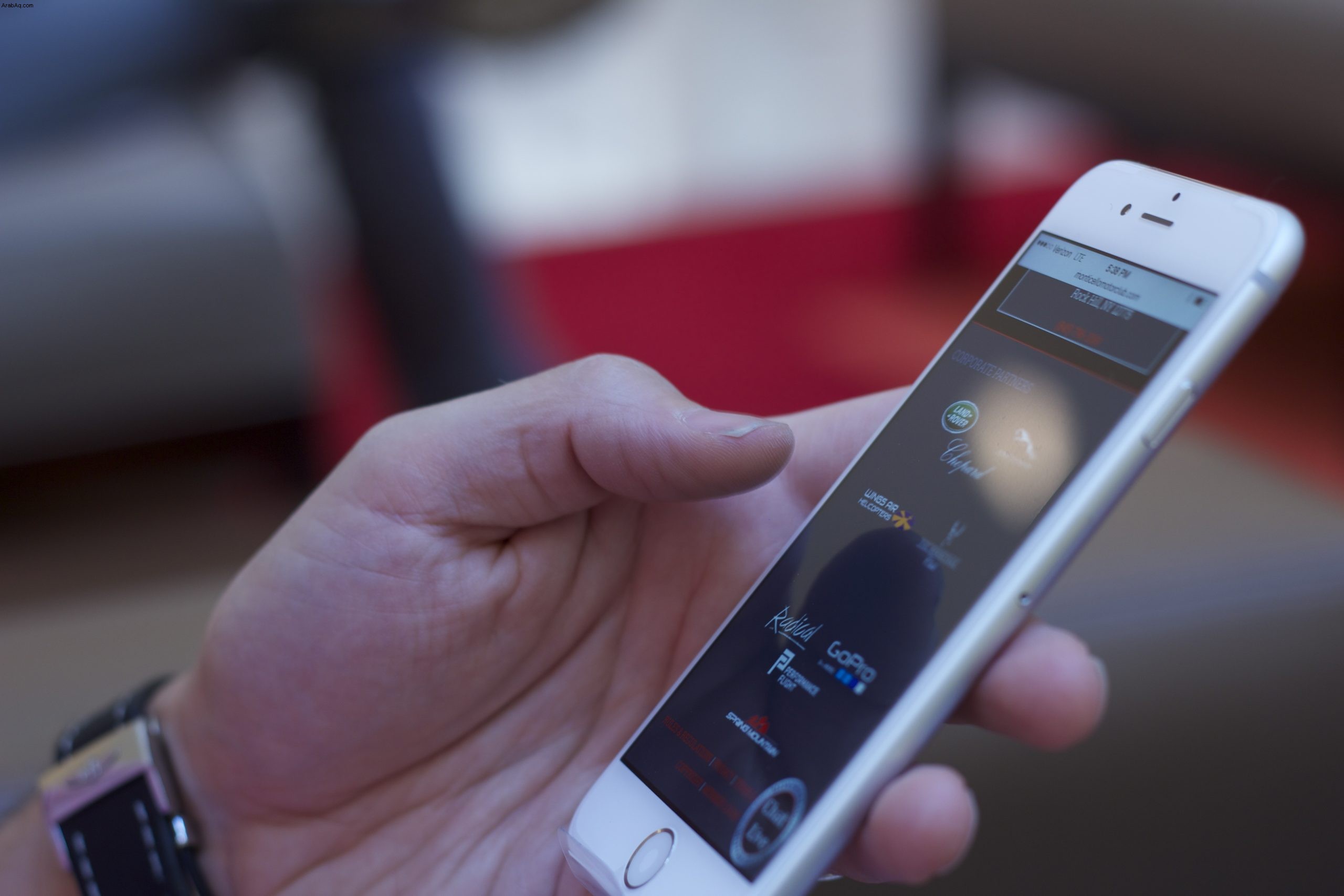
ستوضح لك هذه المقالة كيفية تحويل ملف الصوت المفضل لديك إلى نغمة رنين ، وسنصف خطوات تعيين نغمات رنين محددة لجهات الاتصال والرسائل النصية. ستتعلم أيضًا كيفية شراء نغمات الرنين وتنزيلها من iTunes.
كيف تغير نغمة الرنين؟
قبل أن نتعمق في إنشاء نغمات رنين مخصصة ، دعنا أولاً نغطي كيفية تغيير النغمات الحالية. إذا كنت معتادًا على هذه العملية بالفعل ، فلا تتردد في التخطي إلى القسم التالي.
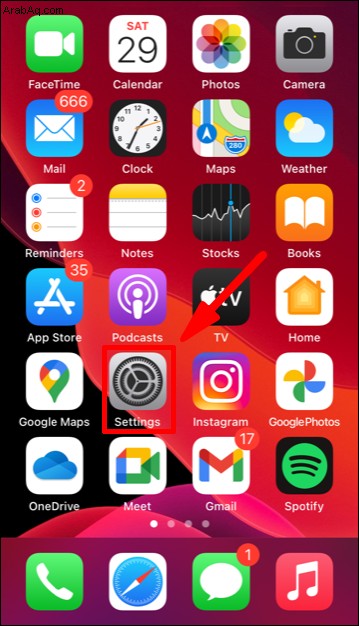
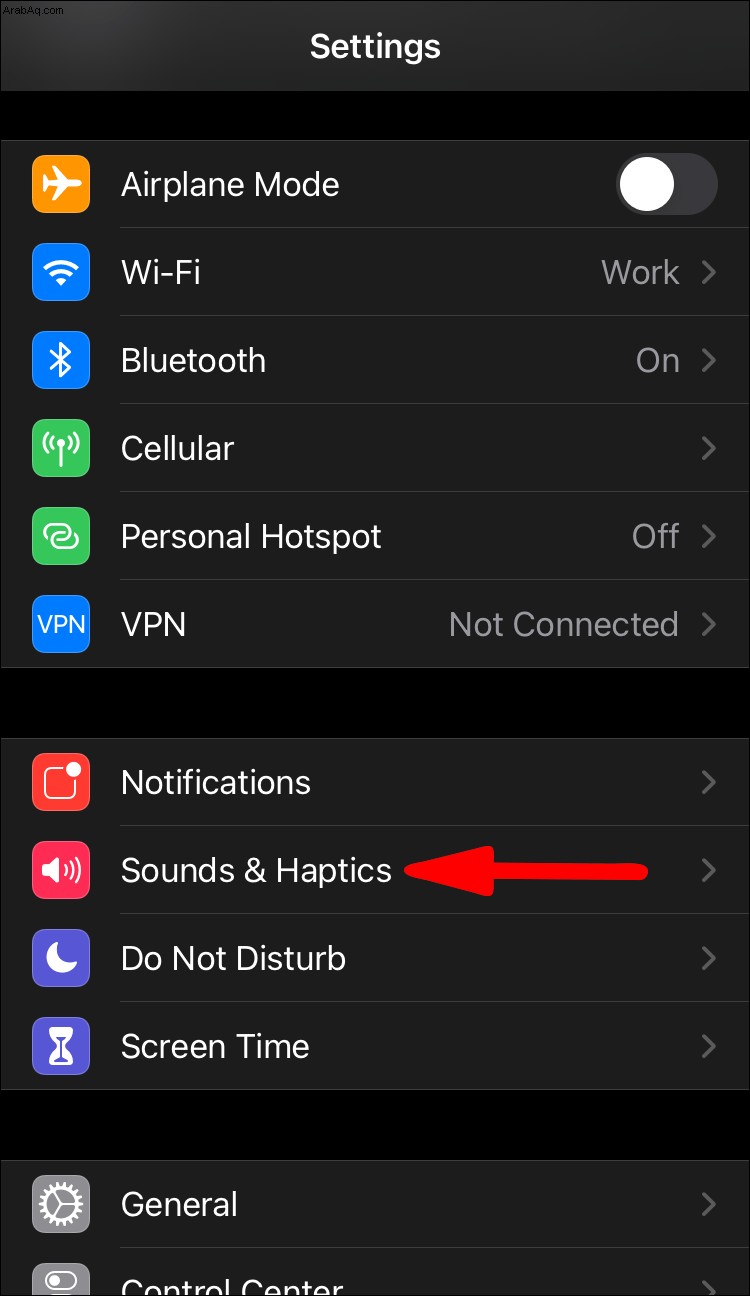
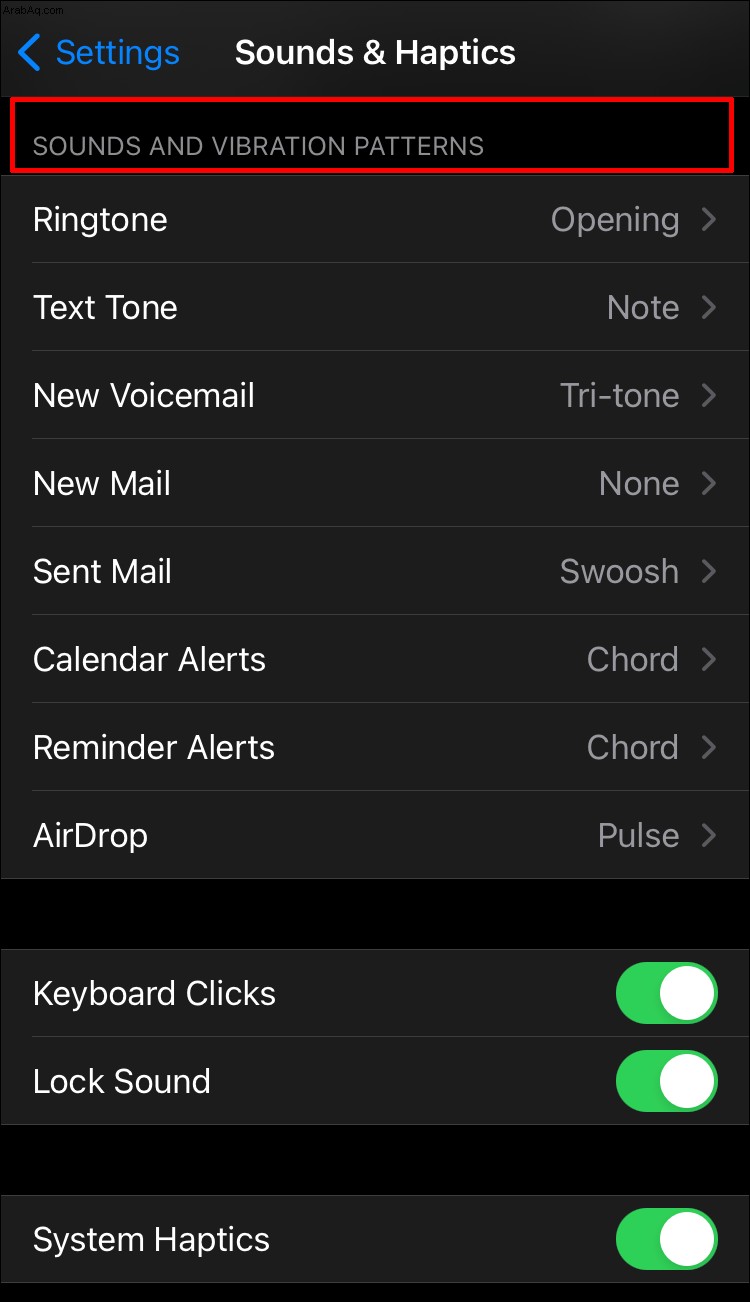
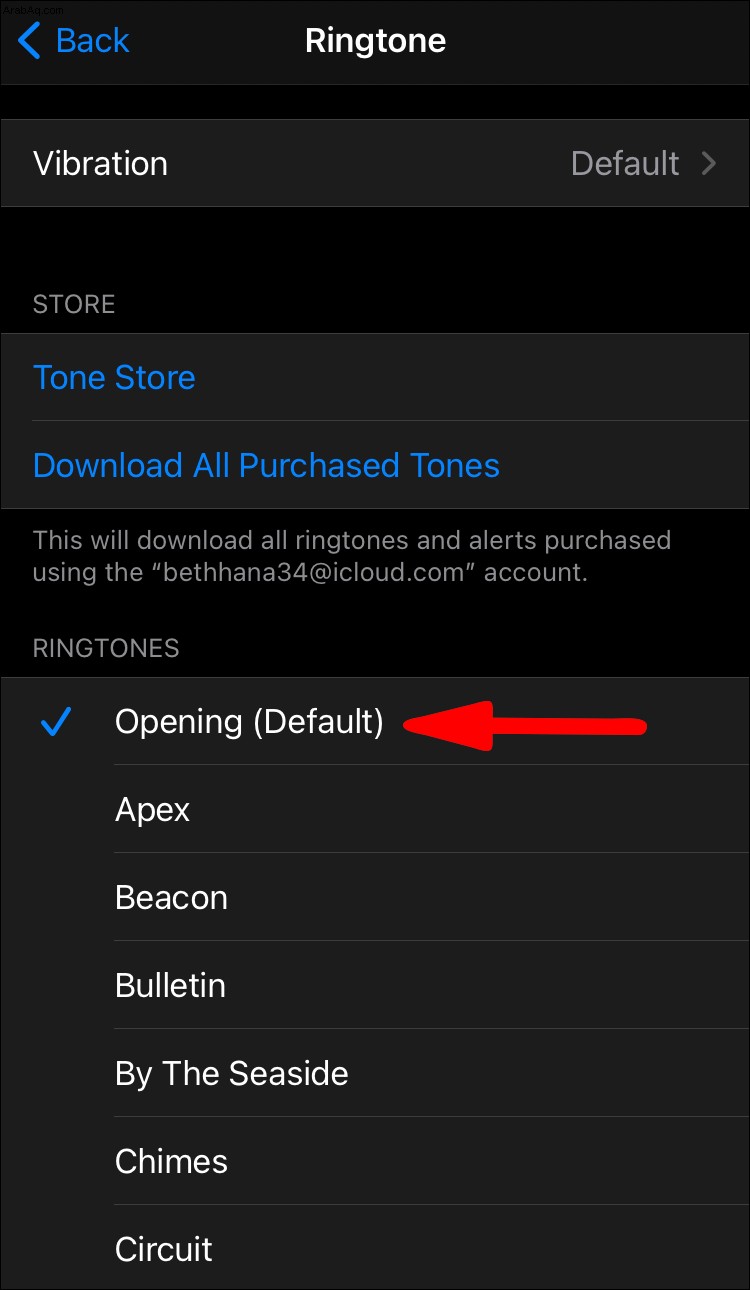
إعادة تنزيل نغمات الرنين المشتراة باستخدام معرف Apple الخاص بك
أحد الأشياء الرائعة في منتجات Apple هو أنه يمكنك استرداد التنزيلات والمشتريات السابقة بسرعة. هذه هي الطريقة التي تعيد بها تنزيل نغمات الرنين القديمة على جهاز iPhone:
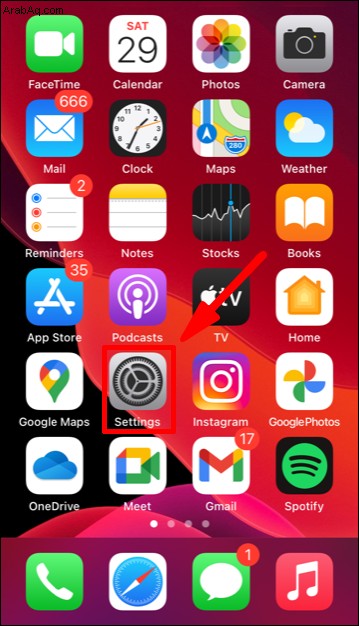
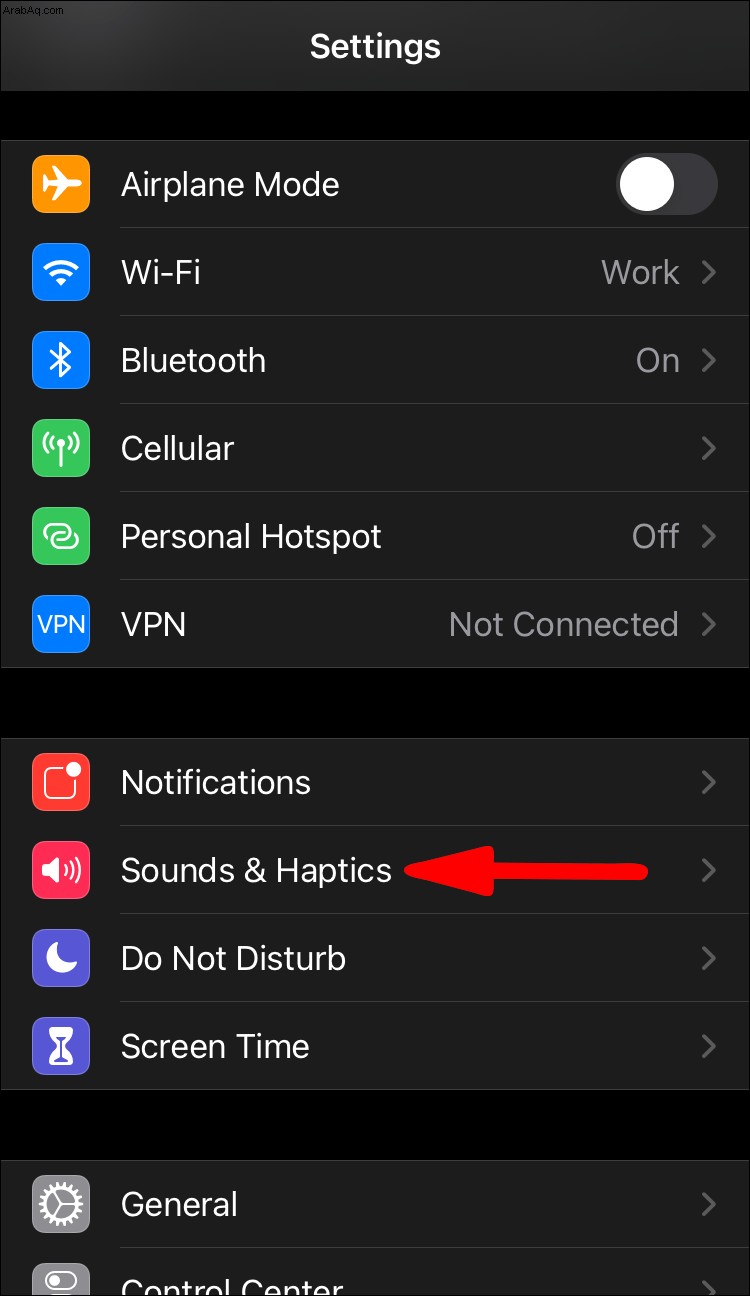
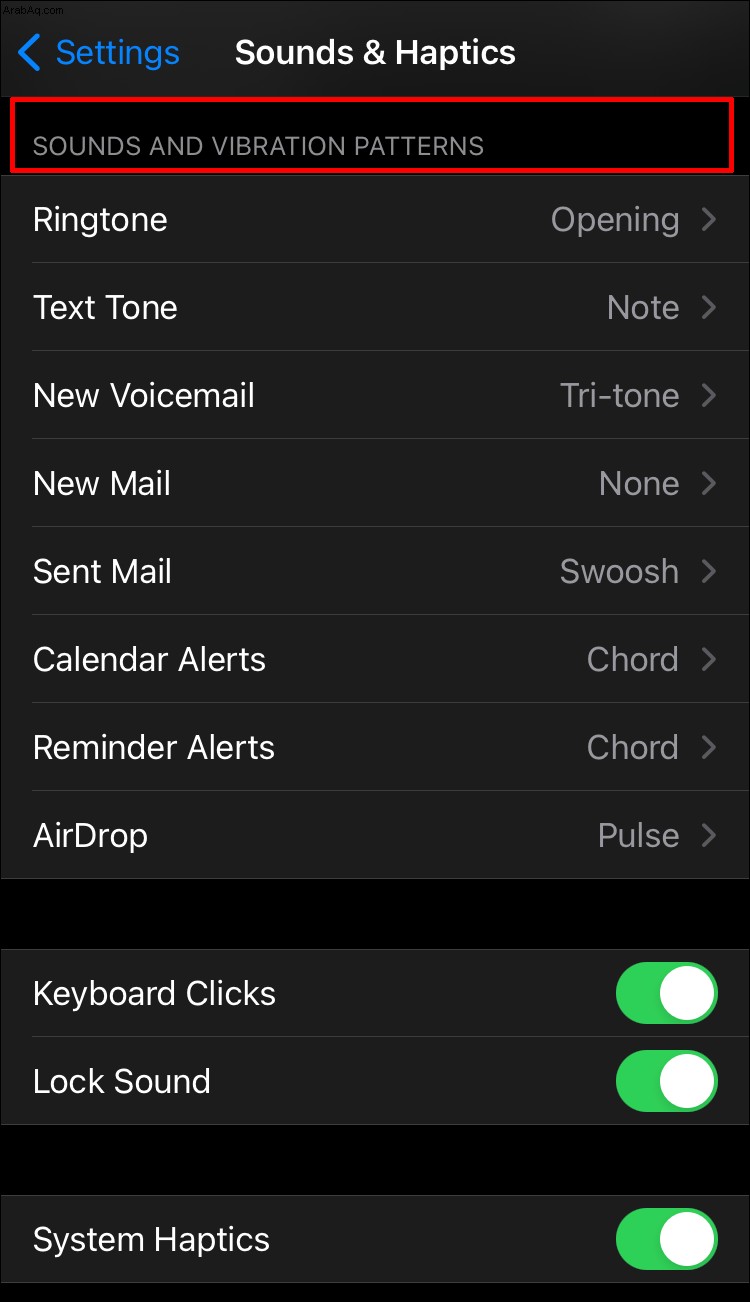
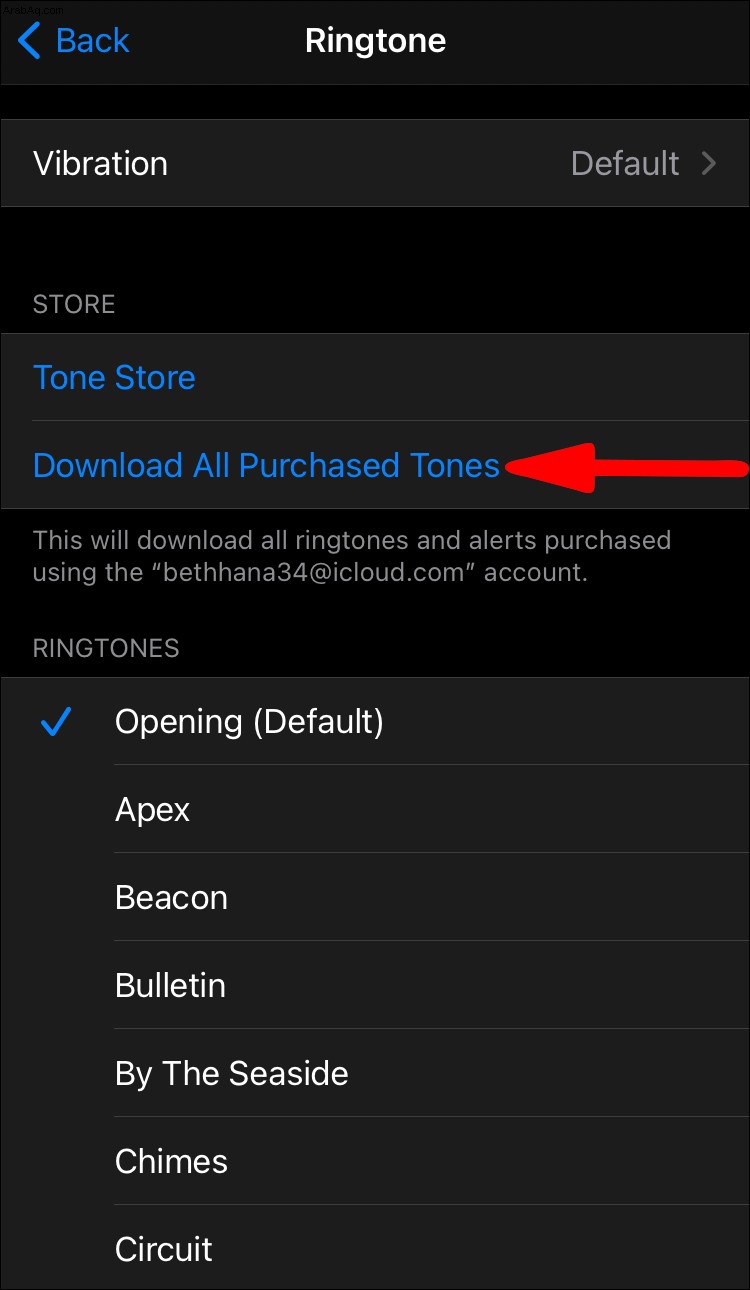
كيف يمكنني جعل ملف صوتي نغمة رنين على جهاز iPhone الخاص بي؟
لتحويل ملف صوتي واستخدامه كنغمة رنين جديدة ، جرب ما يلي من macOS أو Windows:
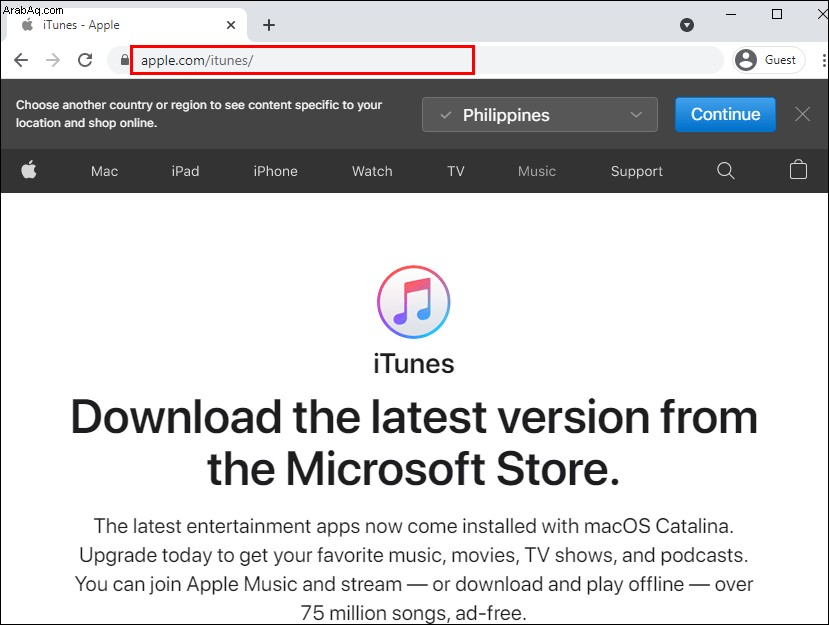
- إذا كان الملف أطول من 40 ثانية ، وترغب في استخدام قسم منه ، فيمكنك استخدام محرر صوت لقصه إلى الجزء الذي تريد استخدامه.
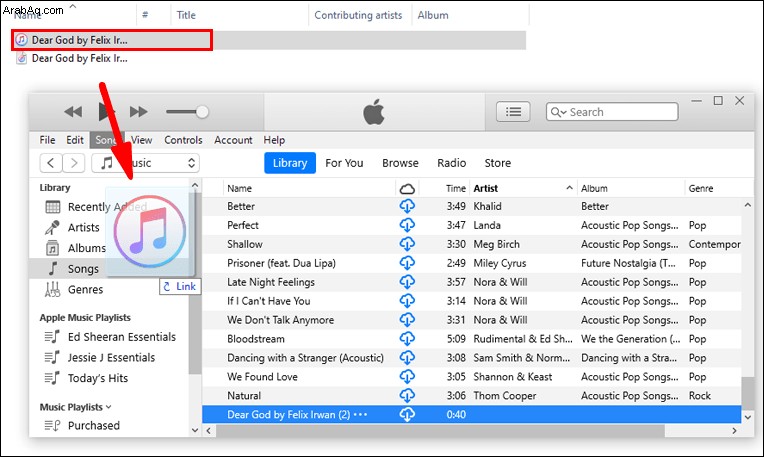
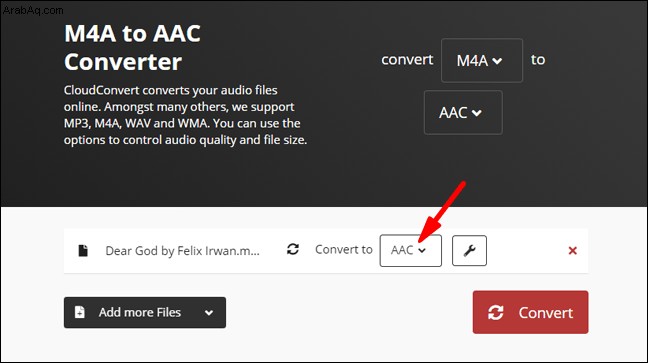
- لتغيير امتداد ملف ACC بحيث يتعرف عليه iTunes كنغمة رنين:
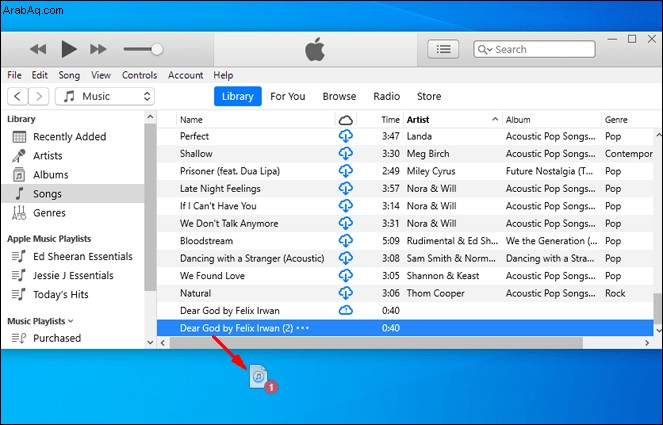
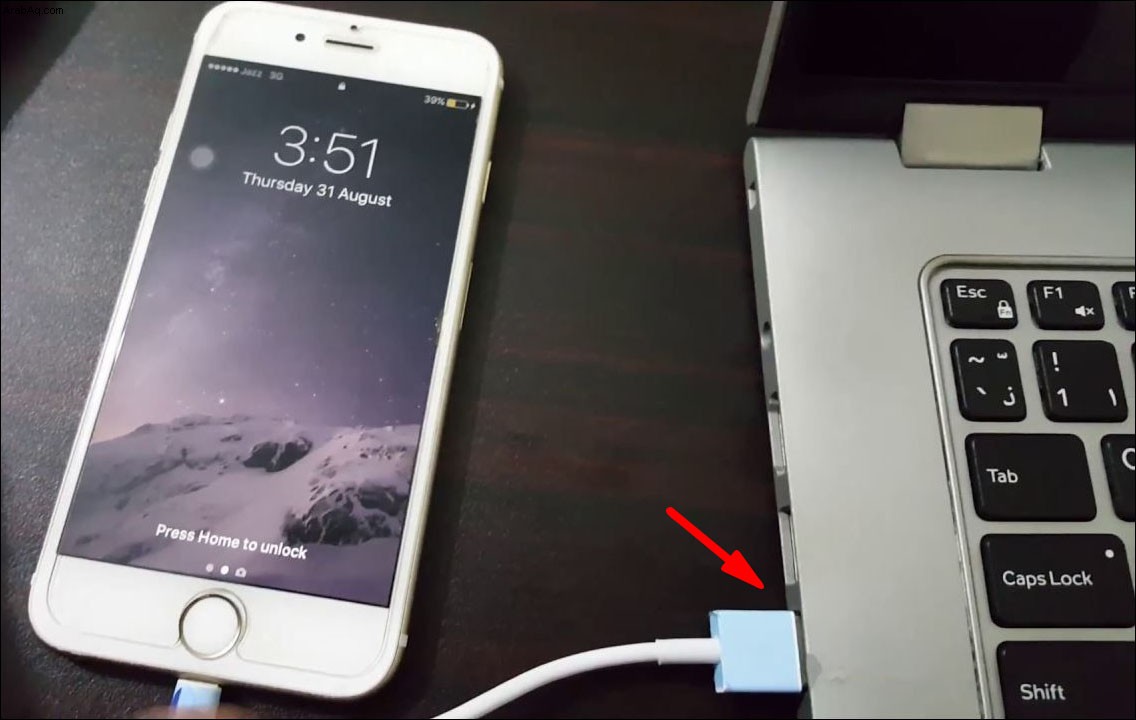
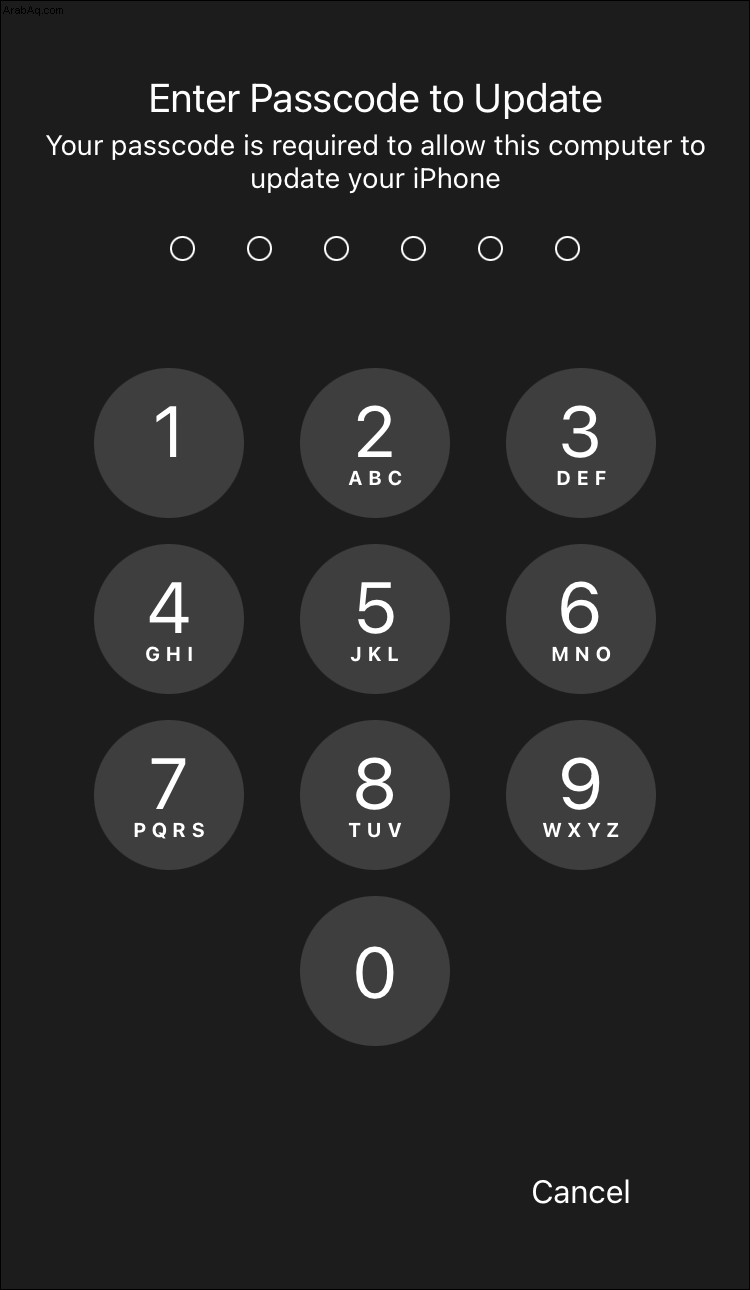
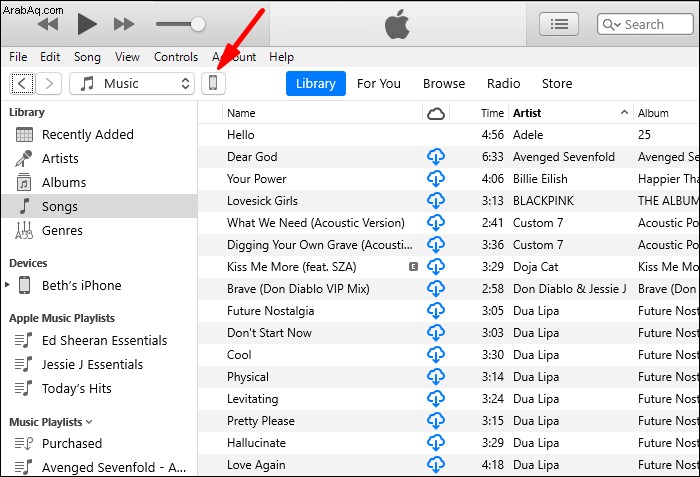
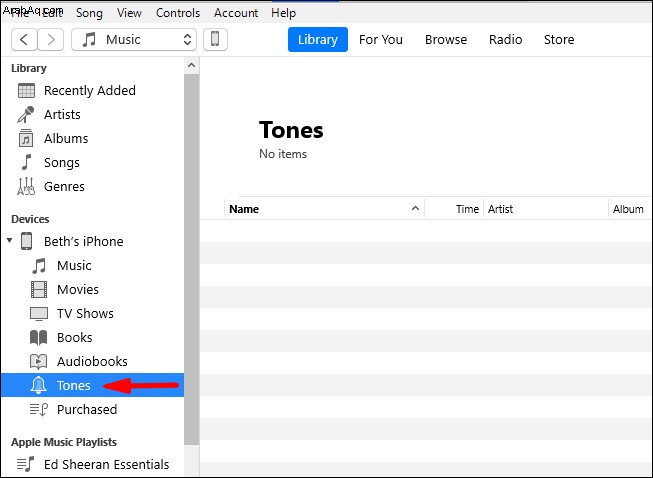
- ستتم مزامنة نغمة الرنين الجديدة مع هاتفك وستظهر ضمن "النغمات".
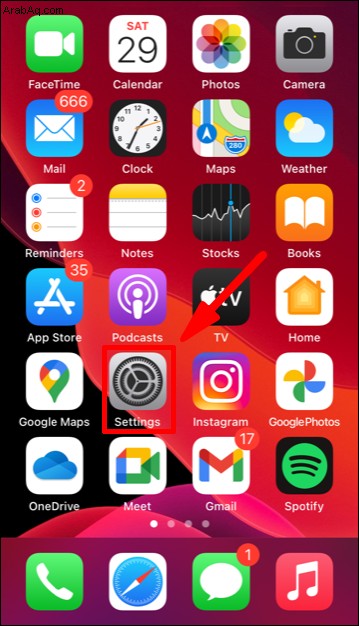
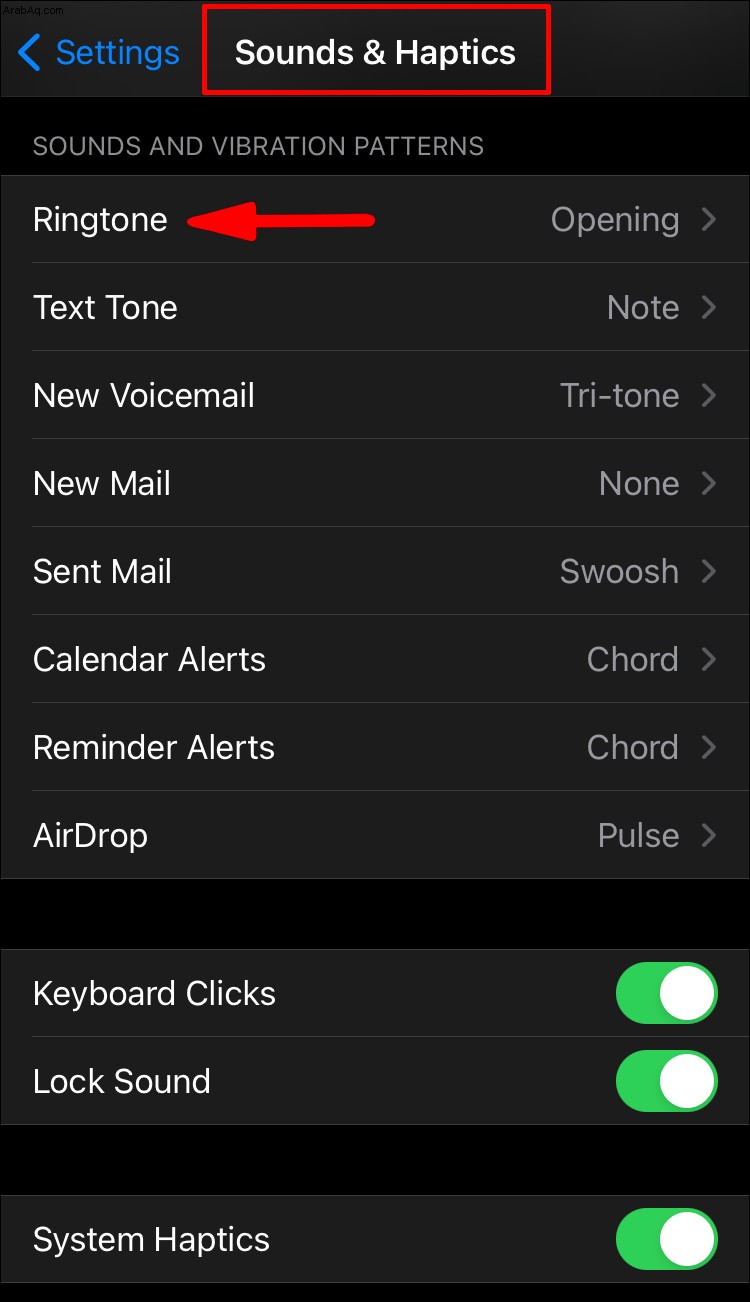
الأسئلة المتداولة
على الرغم من أن أجهزة iOS معروفة جيدًا ببساطتها ، إلا أنه ليس من السهل دائمًا اكتشاف وظائف معينة. إذا كان لا يزال لديك أسئلة حول نغمات iPhone ، فاستمر في القراءة.
كيف تصنع نغمات iPhone على جهاز كمبيوتر؟
الخطوات التالية مماثلة للخطوات المذكورة أعلاه. لتحويل أحد ملفاتك الصوتية إلى نغمة رنين لجهاز iPhone ، قم بما يلي:
1. تأكد من تثبيت أحدث إصدار من iTunes على جهاز الكمبيوتر.
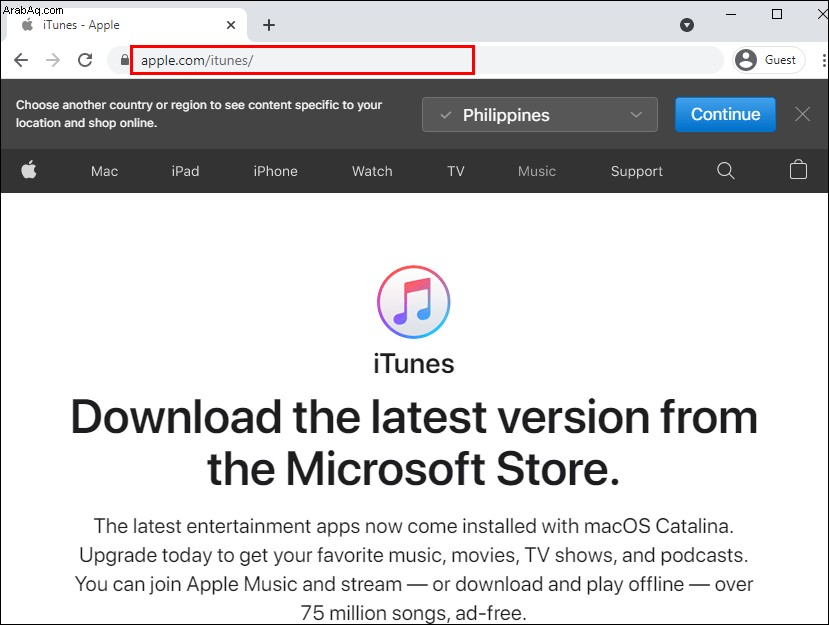
2. حدد ملفًا صوتيًا بحد أقصى 40 ثانية ؛ وإلا فلن يقوم iTunes بنسخه على هاتفك.
· إذا كان الملف أطول من 40 ثانية ، وترغب في استخدام قسم ، يمكنك استخدام محرر صوتي لقصه إلى الجزء الذي تريد استخدامه.
· يجب أن يكون ملفك بتنسيق ACC أو ملحق .m4r قبل أن تتمكن من استخدامه كنغمة رنين ؛ انتقل إلى الخطوة 9 إذا كان هذا هو الحال. لتحويل ملفك الصوتي إلى تنسيق ACC:
3. قم بسحب الملف وإفلاته في iTunes ، ثم ابحث عنه ضمن "المكتبة"> "الأغاني.
" 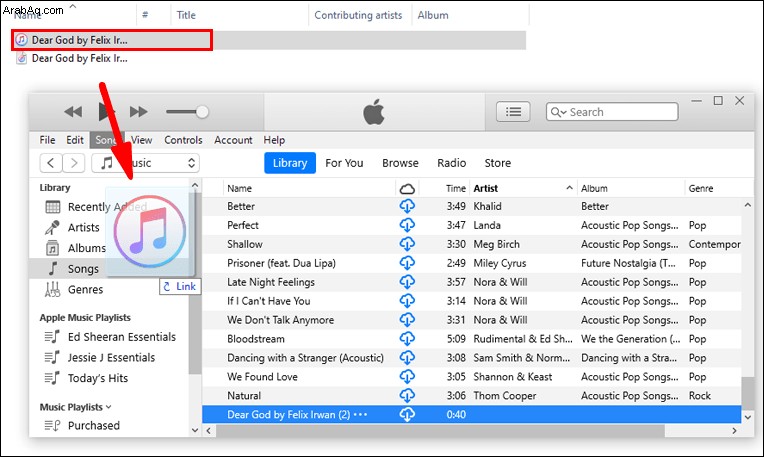
4. حدد الملف ، ثم انقر فوق "ملف"> "تحويل"> "إنشاء إصدار AAC".
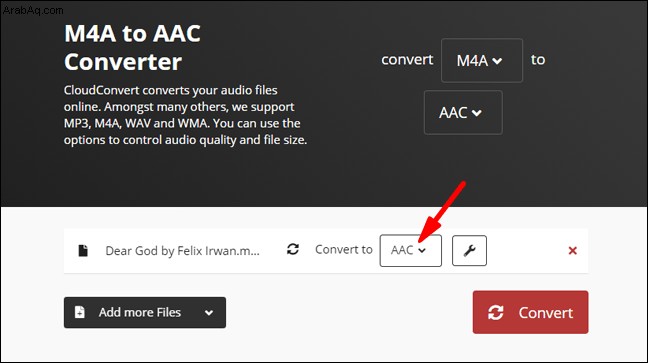
5. الآن ، سيكون لديك نسختان من نفس الملف الصوتي في مكتبتك ؛ النسخة الأصلية ونسخة AAC التي تم إنشاؤها للتو. في المكتبة ، للتمييز بين الاثنين ، انقر بزر الماوس الأيمن على العناوين وحدد "نوع" لتمكين العمود.
6. انقر بزر الماوس الأيمن فوق الملف الذي يحتوي على "ملف صوتي MPEG" (MP3) لإزالته من مكتبتك إذا كنت ترغب في ذلك.
· لتغيير امتداد ملف ACC بحيث يتعرف عليه iTunes كنغمة رنين:
7. من مكتبة iTunes ، قم بسحب ملف ACC وإفلاته على سطح المكتب.
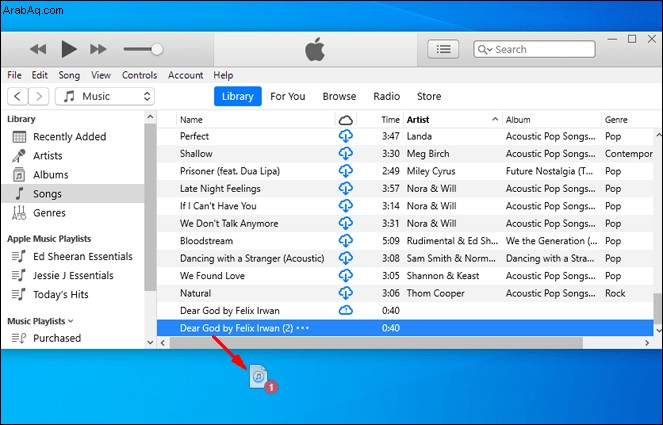
8. قم بتغيير امتداد الملف إلى .m4r.
9. لنقل الملف إلى نغمة الرنين ، قم بتوصيل جهاز iPhone بجهاز Mac أو الكمبيوتر الشخصي باستخدام كابل USB.
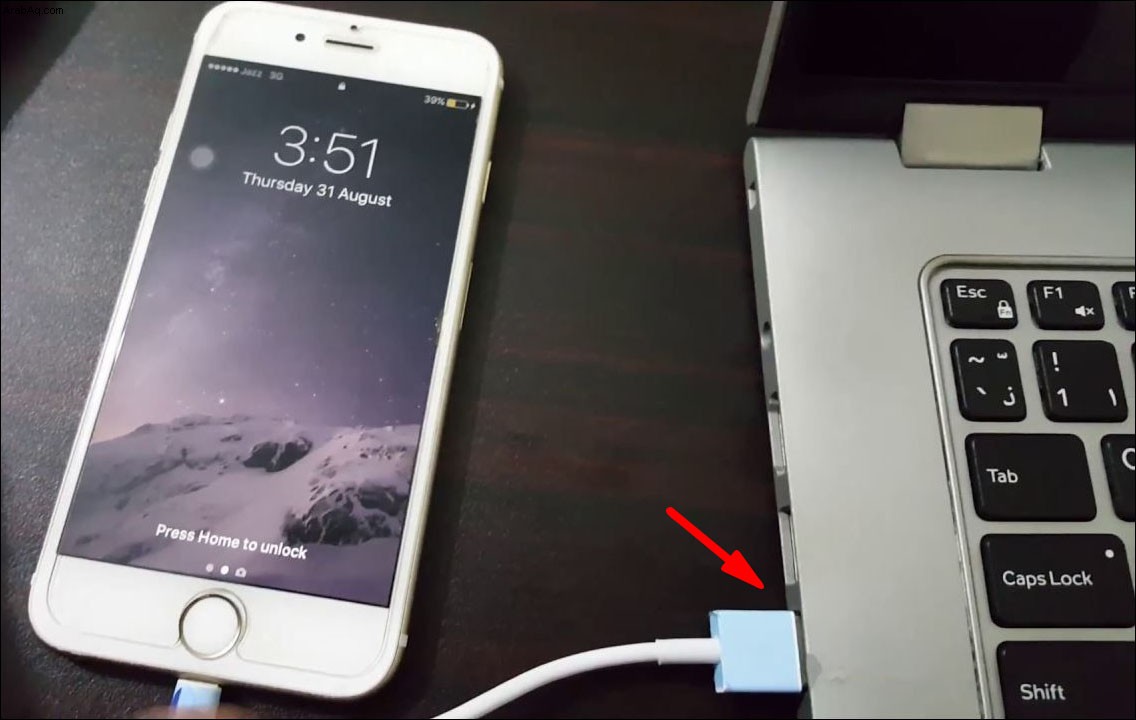
10. افتح جهاز iPhone الخاص بك. إذا كانت هذه هي المرة الأولى التي توصل فيها iPhone بجهاز الكمبيوتر ، فستحتاج إلى تأكيد أنه يمكن الوثوق بجهاز iPhone - ثم أدخل رقم التعريف الشخصي لجهاز iPhone.
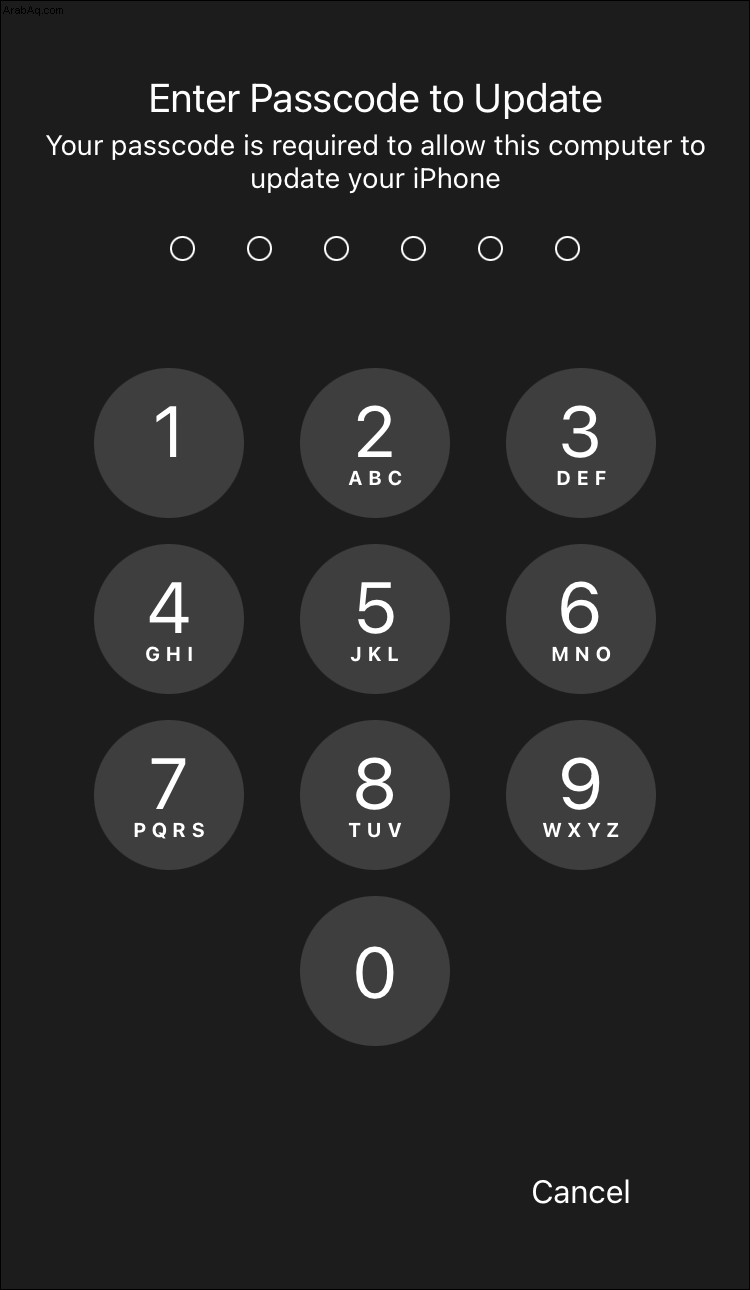
11. عبر iTunes ، انقر فوق رمز الجهاز المعروض باتجاه يسار شريط التنقل بالمكتبة.
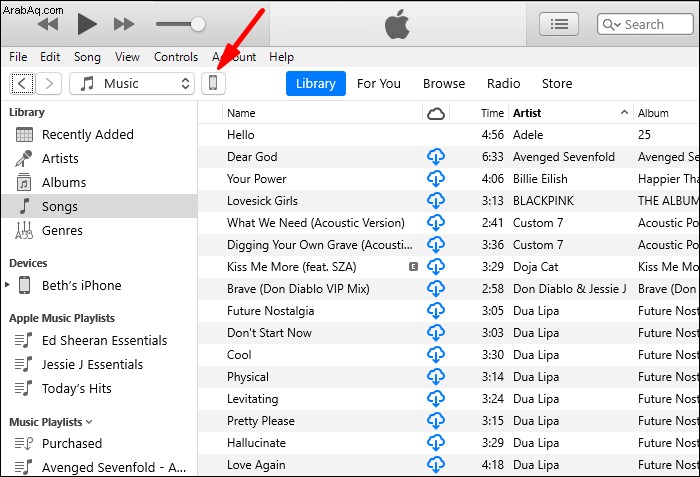
12. ضمن قسم "جهازي" في الشريط الجانبي الأيسر ، حدد "النغمات"
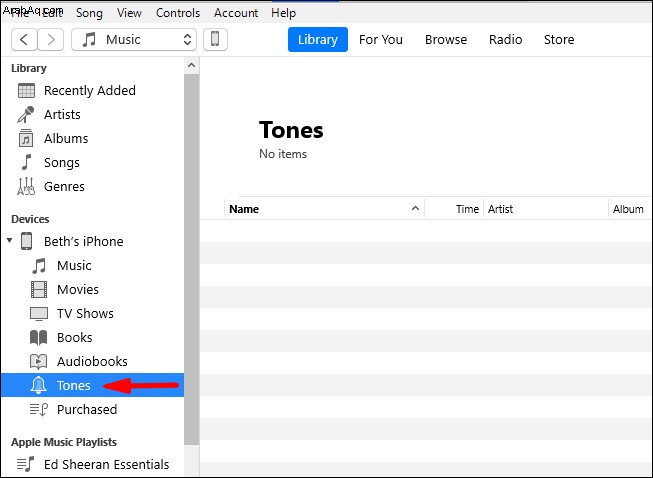
13. قم بسحب ملف .m4r وإفلاته في قسم "النغمات" في iTunes. استخدم النسخ واللصق إذا لم تعمل طريقة السحب والإفلات.
· ستتم مزامنة نغمة الرنين الجديدة مع هاتفك ، وستظهر ضمن "النغمات".
14. لاختيار نغمة الرنين الجديدة ، قم بتشغيل تطبيق "الإعدادات".
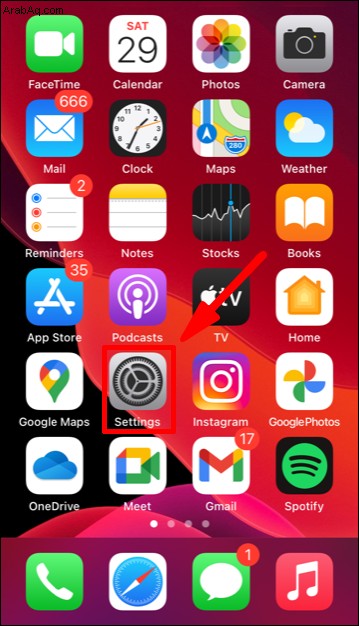
15. انقر فوق "Sounds &Haptics"> "Ringtone" ، ثم انقر فوق نغمة الرنين المخصصة لتعيينها كنغمة رنين افتراضية.
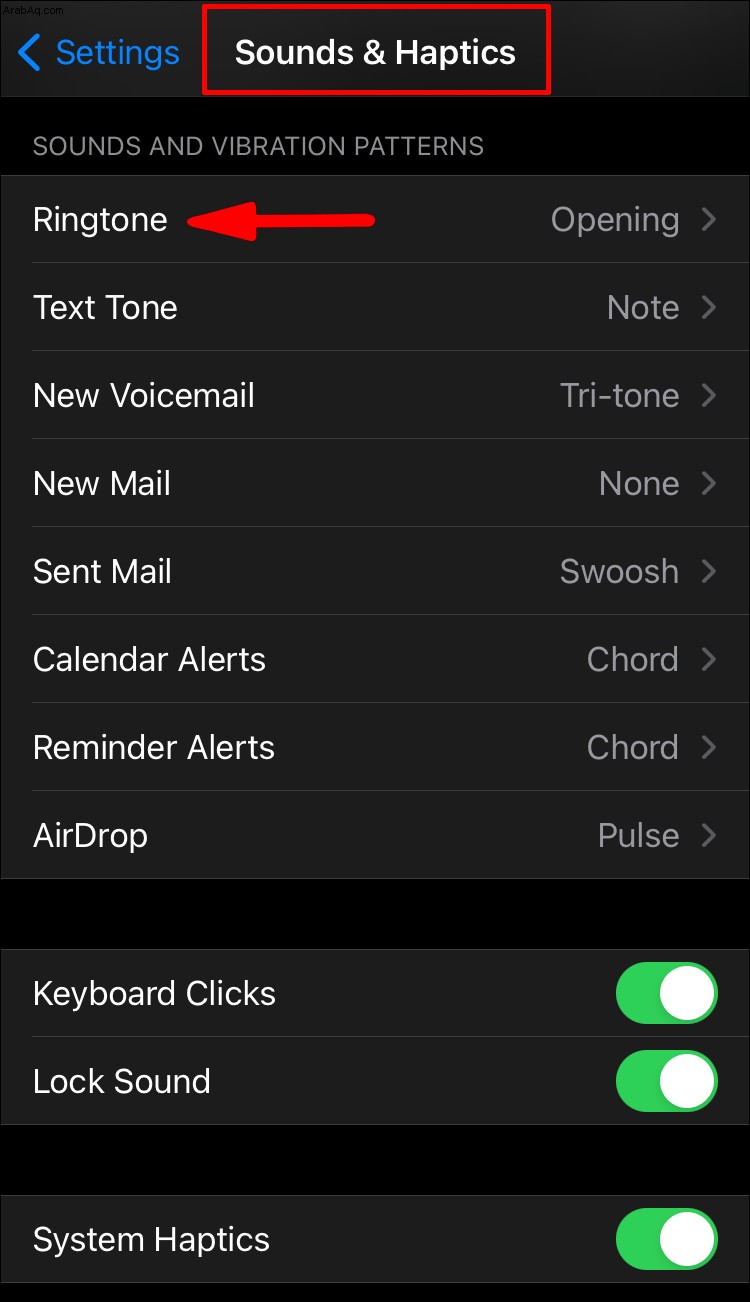
كيف يمكنني إنشاء نغمات iPhone الخاصة بي مجانًا؟
يوضح ما يلي كيفية إنشاء نغمة رنين جديدة عبر تطبيق الموسيقى باستخدام macOS:
1. من Mac dock ، حدد "تطبيق الموسيقى."
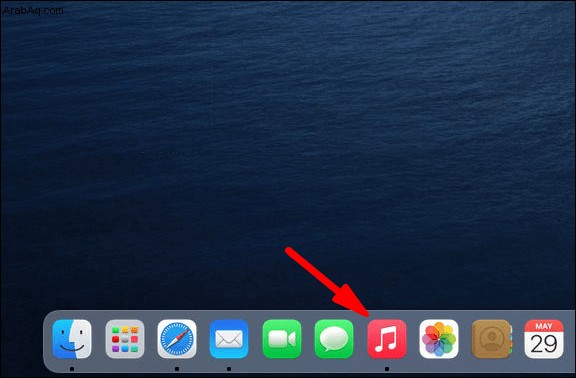
2. ابحث عن الأغنية التي تريد تعيينها كنغمة رنين في الأغاني والألبومات والفنانين وقوائم التشغيل والأنواع. لا يمكنك استخدام أغاني Apple Music بسبب حقوق الطبع والنشر.
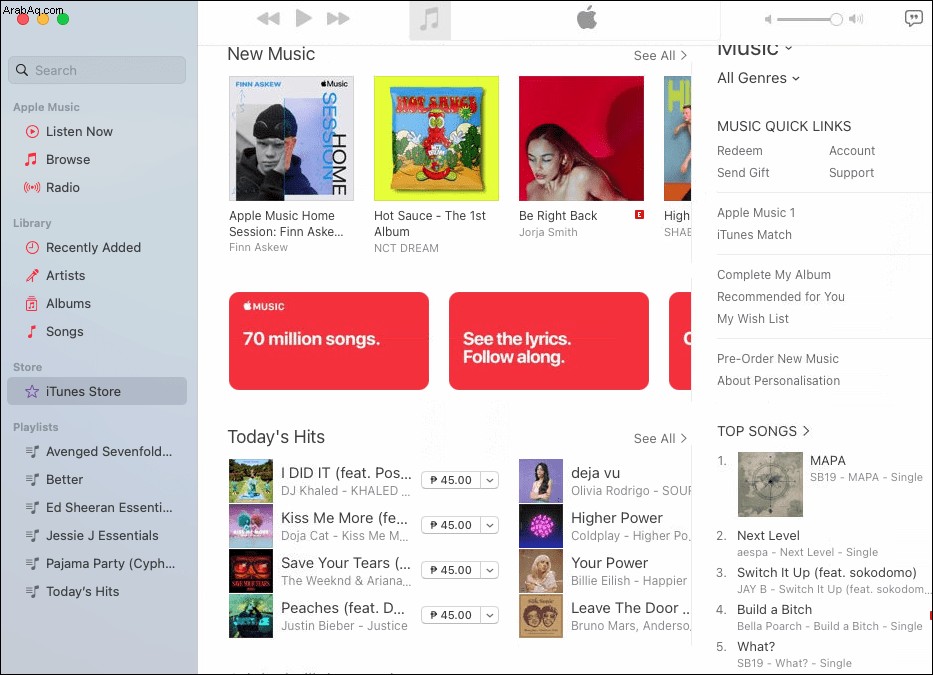
3. على الأغنية التي تم تنزيلها ، انقر بزر الماوس الأيمن.
4. حدد "الحصول على معلومات"> "خيارات".
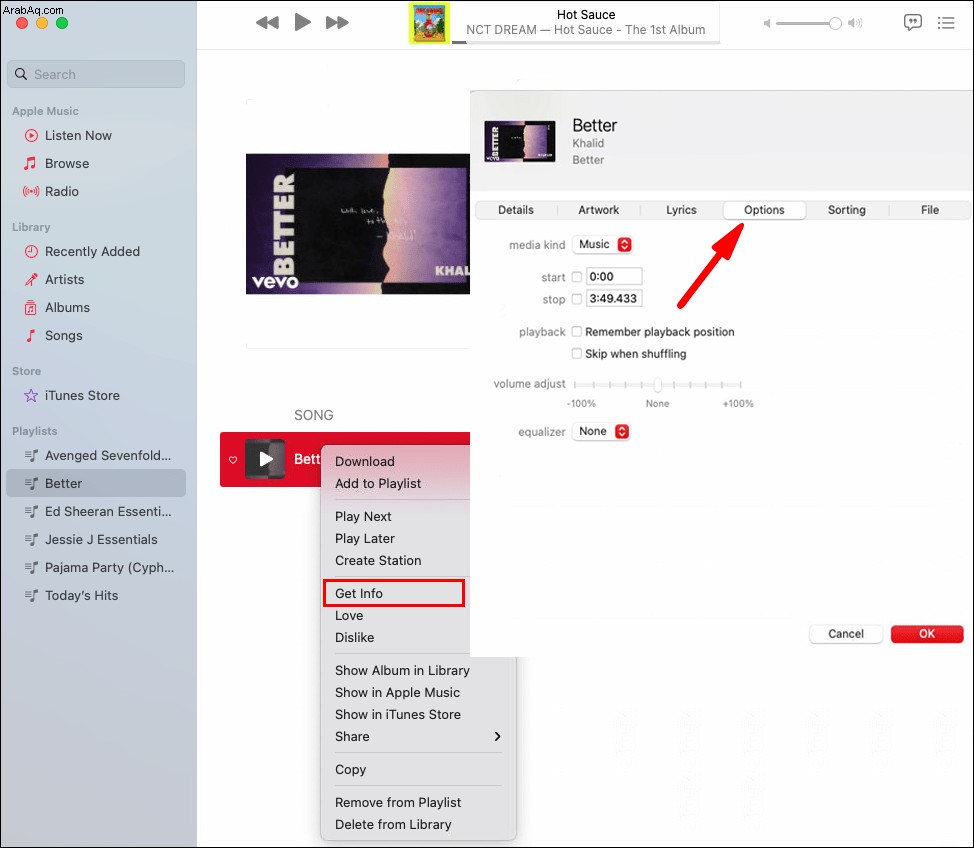
5. حدد مربعي "وقت البدء والإيقاف" ، ثم اختر نقطتي البدء والإيقاف لنغمة الرنين. يجب ألا يتجاوز الطول بالكامل 40 ثانية.
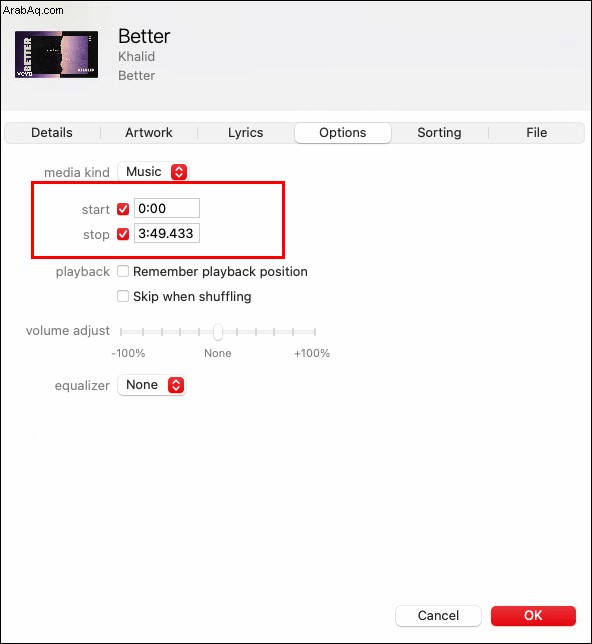
6. ثم اضغط على "موافق"
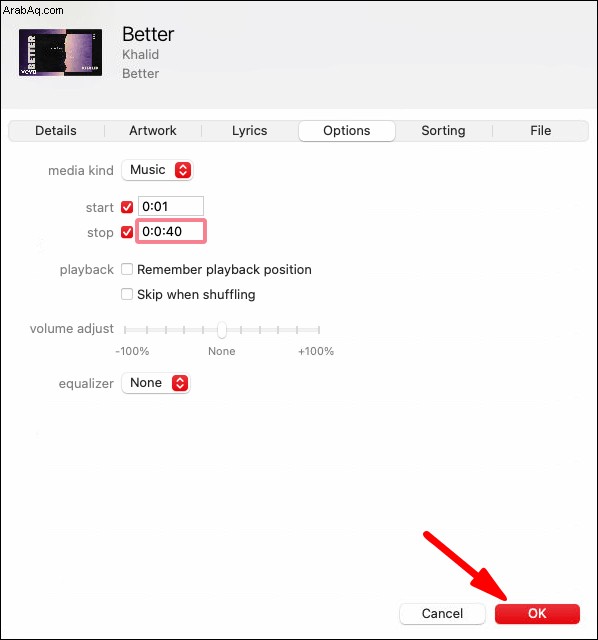
7. حدد الأغنية ، ثم انقر فوق "ملف" من شريط أدوات ماك.
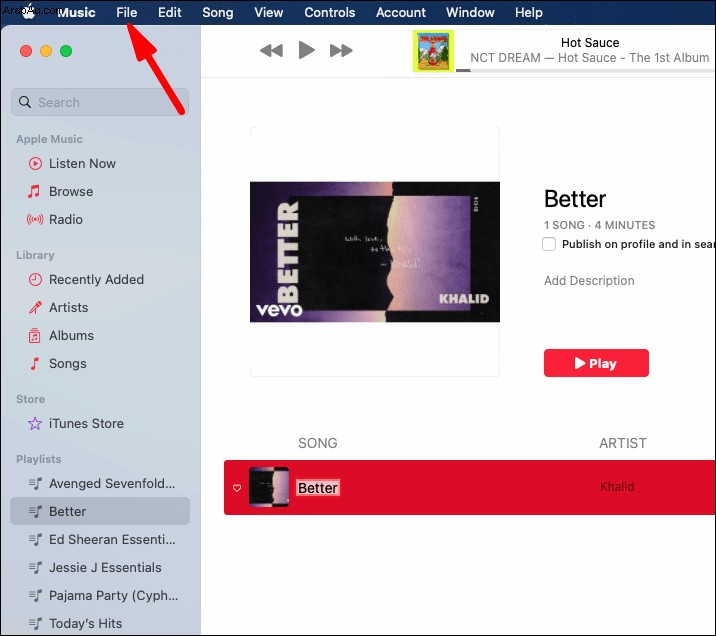
8. حدد "تحويل"> "إنشاء إصدار AAC".
9. الآن ، اسحب نسخة AAC للأغنية إلى سطح المكتب.
10. انقر بزر الماوس الأيمن فوقه ، ثم "إعادة تسمية".
11. قم بتغيير امتداده الحالي .m4a إلى .m4r ، ثم قم بتأكيد التغيير في المربع المنبثق.
احفظ نغمة الرنين على جهاز iPhone الخاص بك
1. قم بتوصيل iPhone بجهاز Mac الخاص بك باستخدام كابل USB. إذا كانت هذه هي المرة الأولى التي تقوم فيها بذلك ، فسيتم سؤالك عما إذا كنت ترغب في الوثوق بالاتصال أم لا.
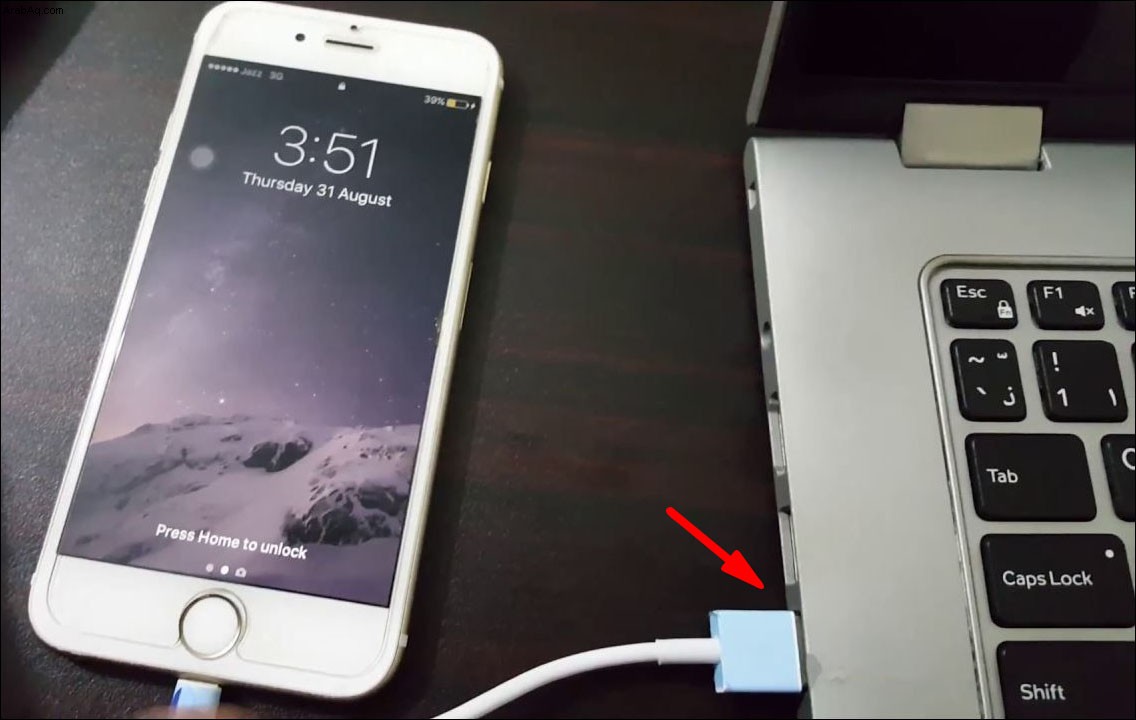
2. ثم انتقل إلى "Finder"
3. ضمن "المواقع" ، حدد هاتفك.
4. الآن ، اسحب ملف نغمة الرنين إلى نافذة مزامنة iPhone. سيتوفر الآن كنغمة رنين على هاتفك.
تعيين نغمة الرنين الجديدة
1. قم بتشغيل تطبيق "الإعدادات".
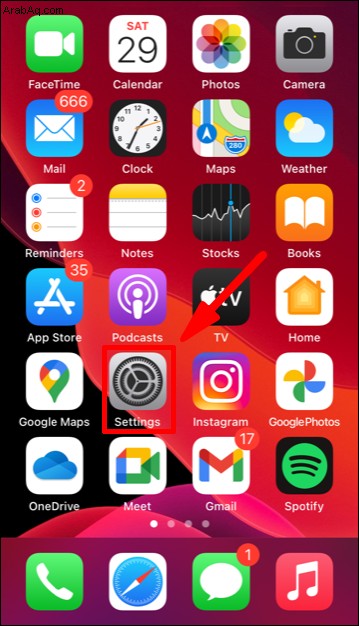
2. حدد "الأصوات والحس اللمسي".
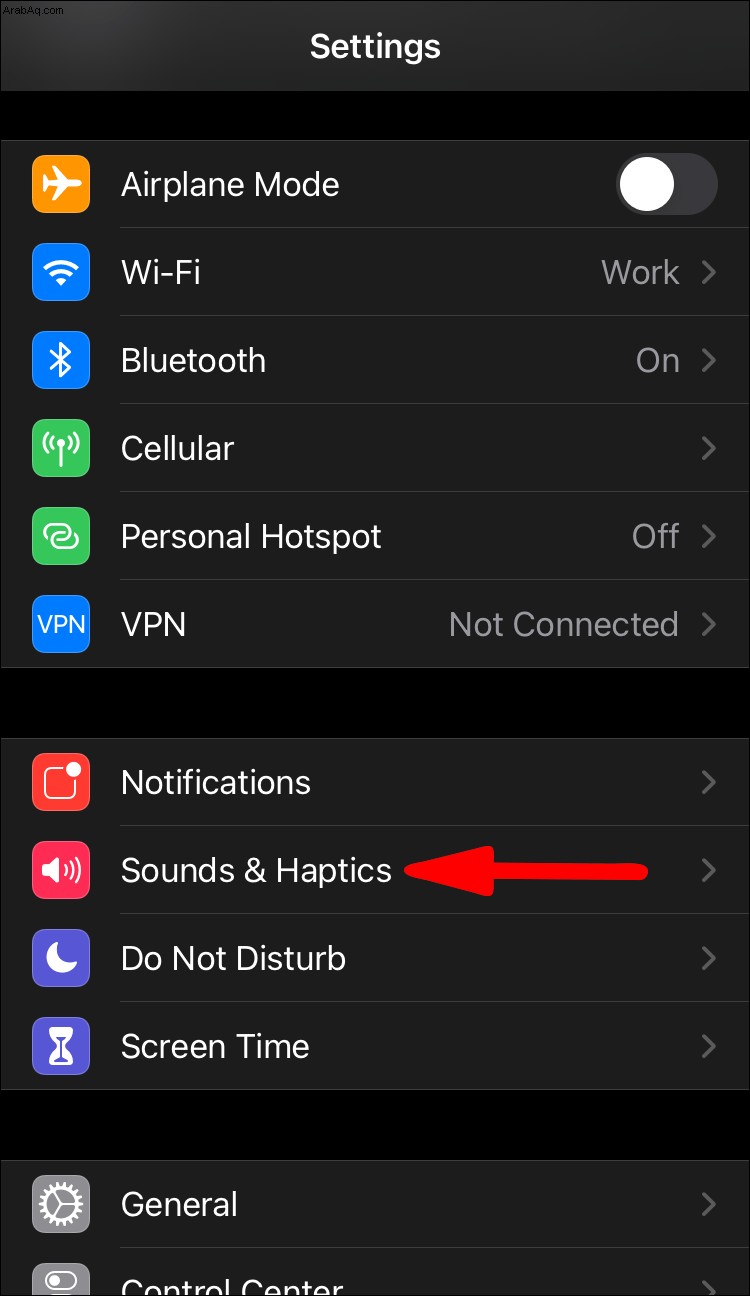
3. حدد موقع ملف الصوت الخاص بك وانقر فوقه لتعيينه كنغمة رنين جديدة.
كيف يمكنني تعيين نغمة نصية لجهة اتصال معينة؟
1. قم بتشغيل تطبيق "جهات الاتصال" ، ثم ابحث عن اسم الشخص وانقر عليه لفتح بطاقة جهة الاتصال الخاصة به.
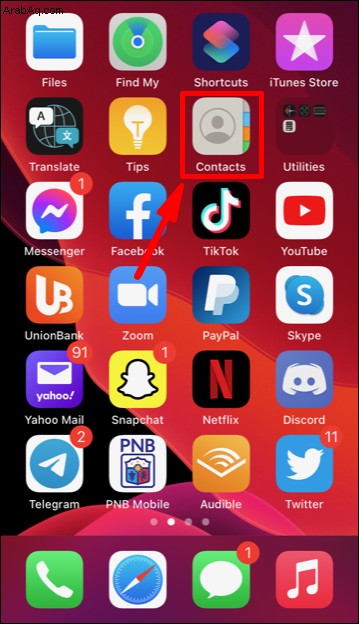
2. في الزاوية العلوية اليمنى ، انقر فوق "تحرير".
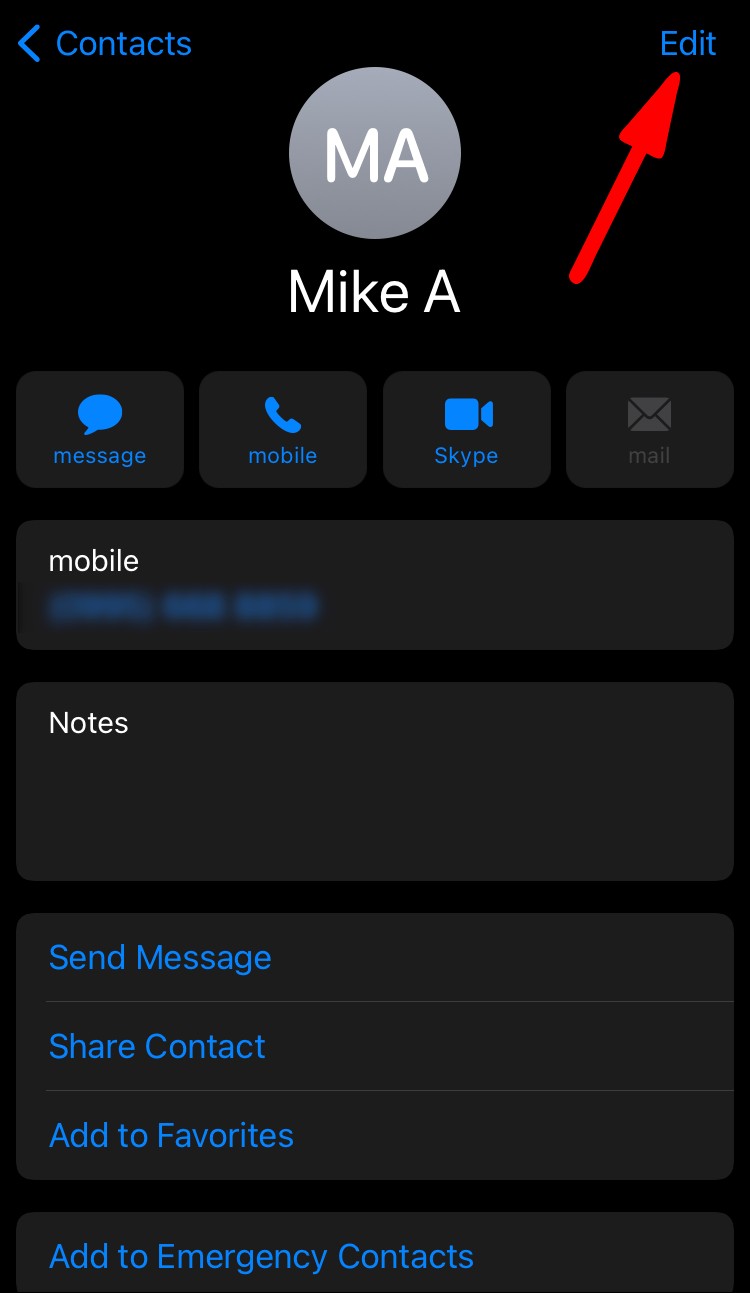
3. حدد "Ringtone" أو "Text Tone" لتعيين صوت جديد.
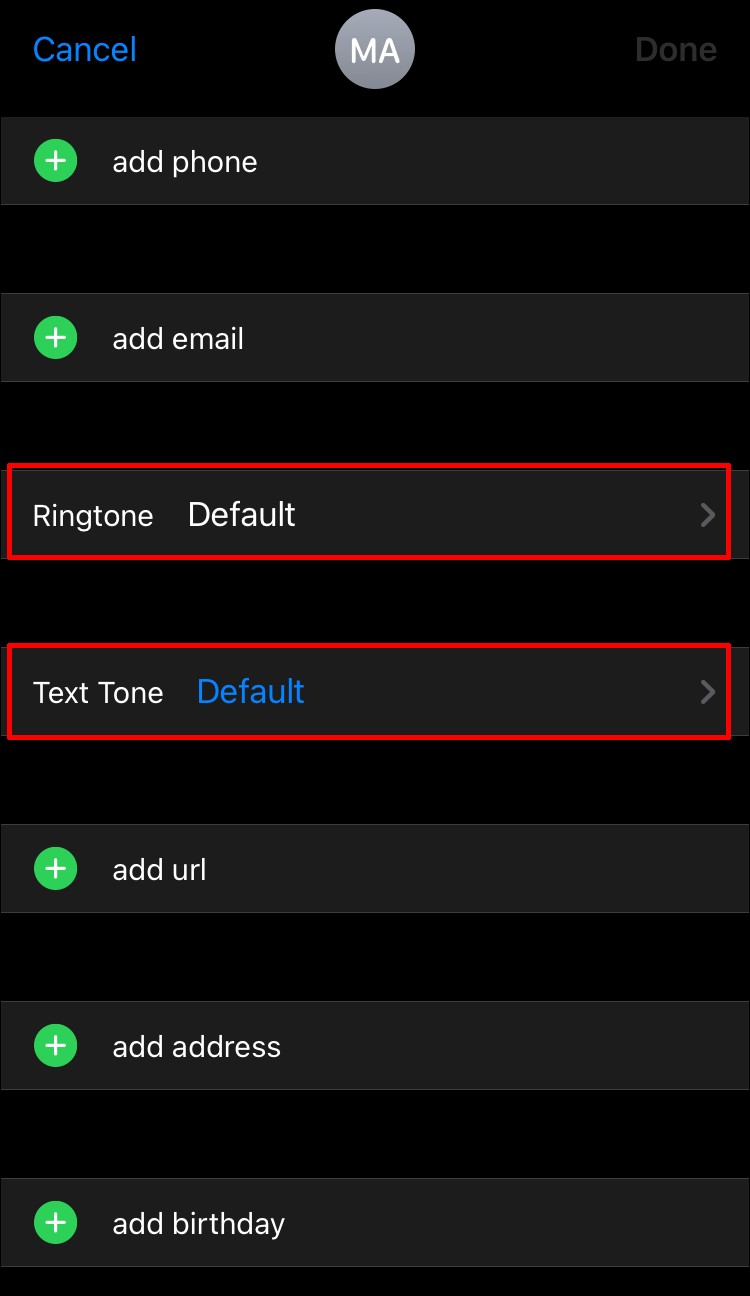
كيف يمكنني تعيين تنبيه للرسائل النصية؟
1. قم بتشغيل تطبيق "الإعدادات".
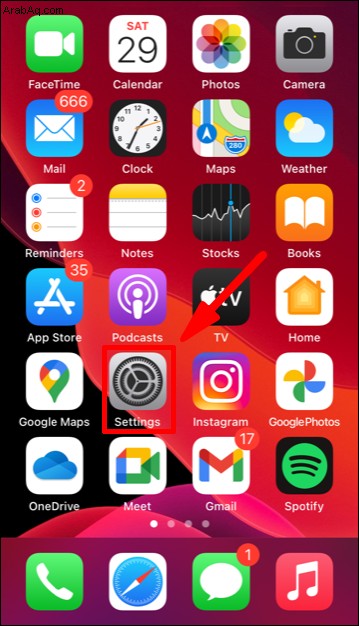
2. انتقل إلى "Sounds &Haptics" أو "Sounds."
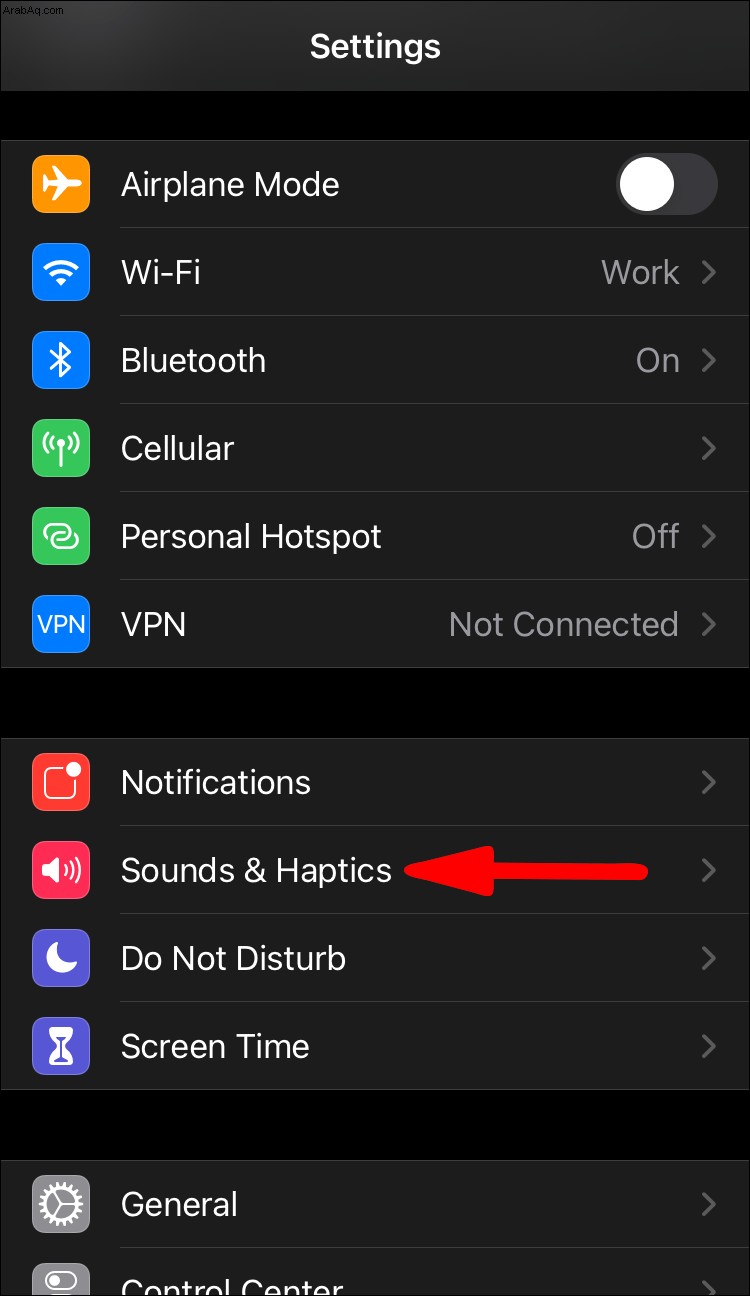
3. اضغط على "Text Tone" ثم أي مما يلي:
· "الاهتزاز" ثم حدد خيارًا ،
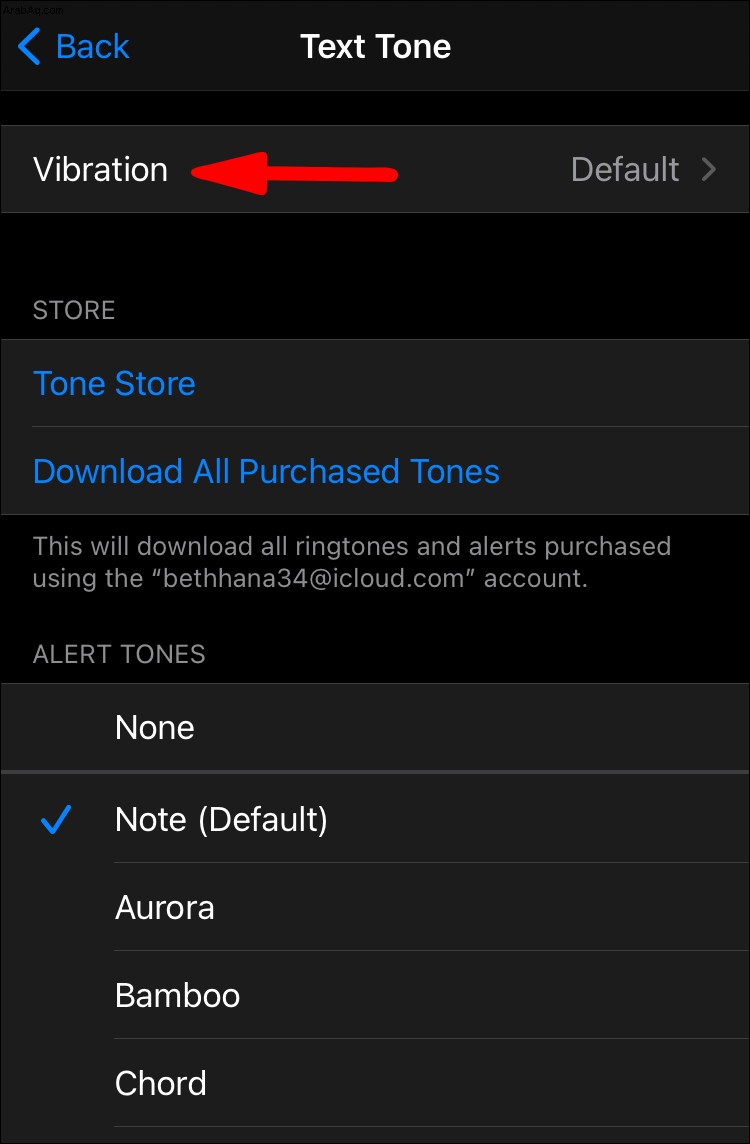
· صوت أسفل "نغمات التنبيه" أو
• "Tone Store" للحصول على نغمة تنبيه من iTunes.
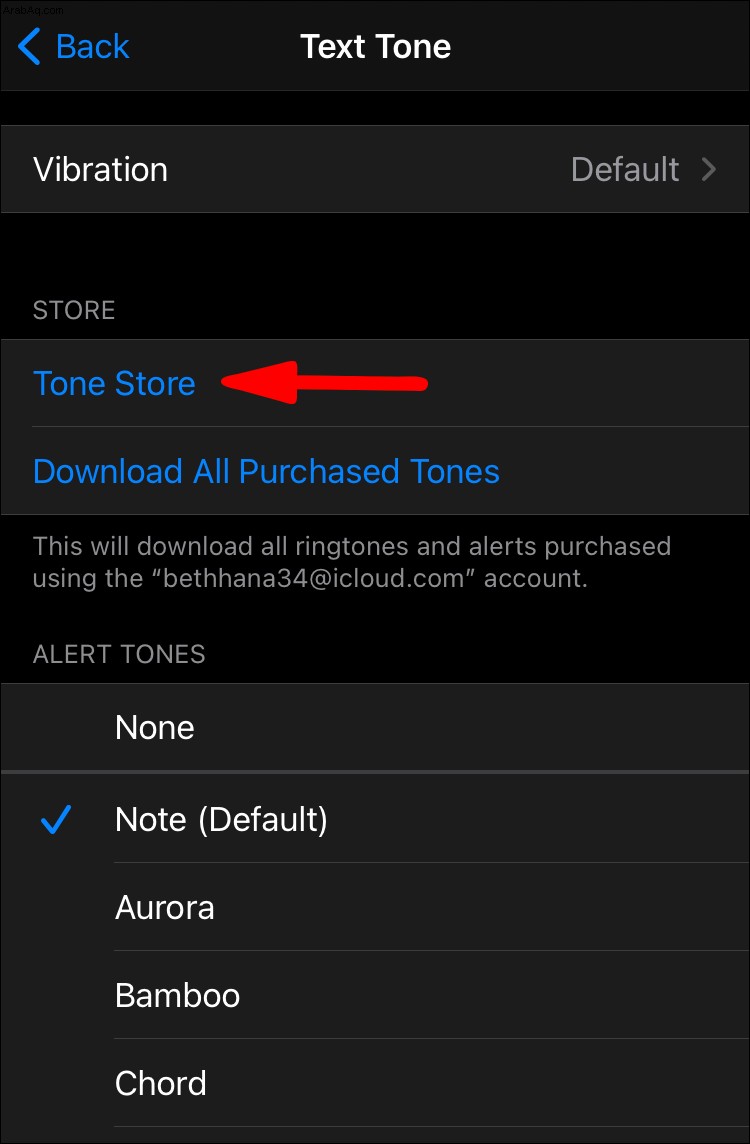
هل يمكنك شراء نغمات رنين على iTunes؟
لشراء نغمة iPhone من iTunes:
1. قم بتشغيل تطبيق متجر iTunes
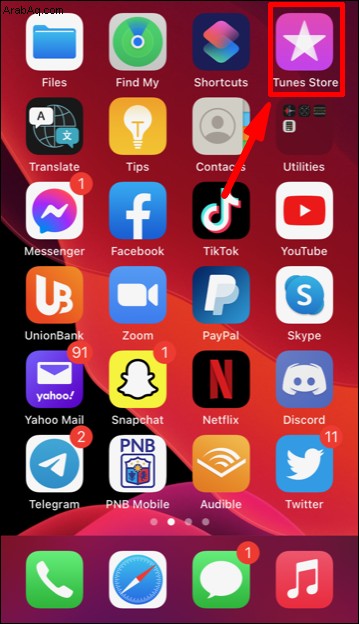
2. انقر على القائمة الأفقية ثلاثية النقاط.
3. حدد "النغمات".
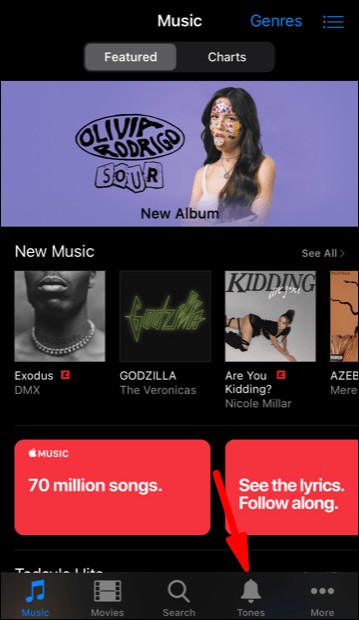
4. ابحث عن نغمة الرنين التي تريدها ، ثم حدد السعر.
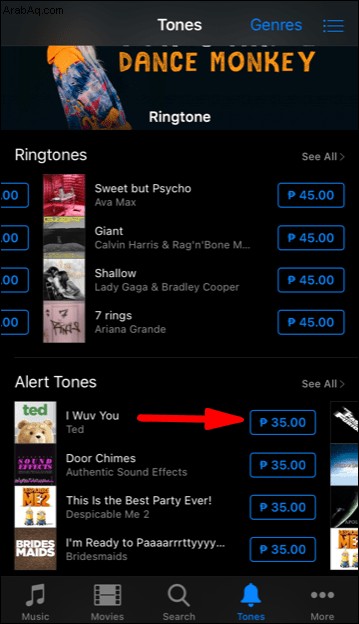
5. اختر نغمة رنين لتعيينها تلقائيًا أو حدد "تم" لتحديدها لاحقًا.
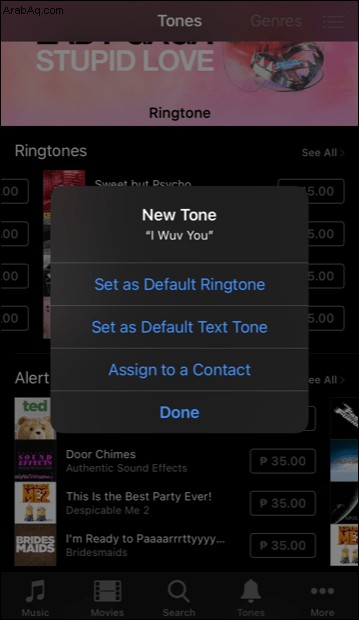
6. قد تحتاج إلى تقديم كلمة مرور معرف Apple الخاص بك لإكمال عملية الشراء.
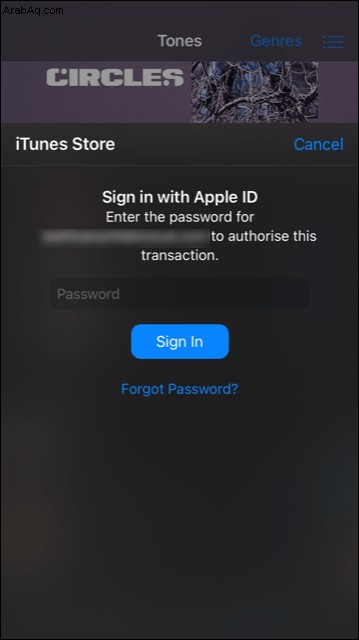
نغمات iPhone الأصلية
على الرغم من أن إعداد نغمات رنين فريدة للمكالمات الواردة وتنبيهات الرسائل النصية ليس عملية سريعة ، لحسن الحظ ، لا تزال Apple تسمح بذلك. يمكن أن يمنعك استخدام نغمة الرنين الخاصة بك بدلاً من نغمة "الفتح" الافتراضية التي يستخدمها الجميع من الوصول إلى هاتفك في كل مرة يرن فيها شخص آخر!
الآن بعد أن عرفت كيفية إنشاء نغمة iPhone الخاصة بك ، هل قمت بإنشاء نغمة رنين بالطريقة التي تريدها بالضبط؟ هل تلقيت أي مجاملات أو تعليقات حول نغمة الرنين الخاصة بك؟ نحب أن نسمع عنها ؛ أخبرنا في قسم التعليقات أدناه.