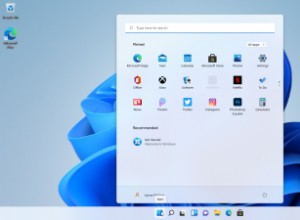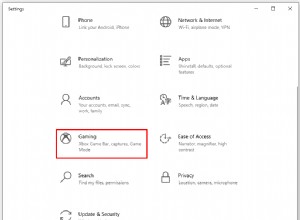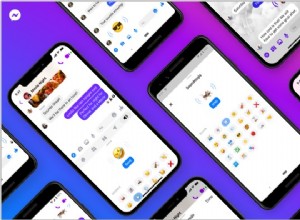هناك عدة طرق يمكنك من خلالها إضافة صور متعددة إلى Instagram Story الخاص بك ، سواء قمت بنشرها واحدة تلو الأخرى أو كلها مرة واحدة. بينما يمكنك استخدام العديد من تطبيقات تحرير الصور لإنشاء صور مجمعة ، فإن Instagram يحتوي على ميزة مضمنة في قائمة Story sticker لتتيح لك القيام بذلك. باستخدام هذه الميزة ، يمكنك إضافة العديد من الصور إلى Instagram Story كما تريد.

في هذا الدليل ، سنوضح لك كيفية إضافة صور متعددة إلى Instagram Story عبر أجهزة مختلفة.
كيفية إضافة صور متعددة في قصة Instagram واحدة على iPhone
بينما لديك خيار نشر صور متعددة كقصص منفصلة في وقت واحد ، يمكنك أيضًا وضعها في قصة واحدة. هذه الميزة الجديدة مخفية في قسم ملصقات القصص ، لذلك هناك احتمال أنك ربما لم تكن على علم بها. يطلق عليه ملصق الصورة ، وإذا لم يكن لديك ، فتحقق مما إذا كنت تستخدم أحدث تحديثات Instagram.
قبل إضافة صورة أو أكثر إلى Instagram Story ، حدد ما ستستخدمه لخلفيتك. هناك الكثير من الأشياء التي يمكنك استخدامها كخلفية لك. يعتمد ذلك على مدى إبداعك ، ونوع القصة التي تريد نشرها.
على سبيل المثال ، يمكنك إما التقاط صورة لشيء ما أو نشر صورة من معرض الصور بجهاز iPhone أو اختيار لون لخلفيتك. إذا كنت تخطط لإضافة صور متعددة ، وتريد خلفية بسيطة ، فهذا ما يمكنك فعله:
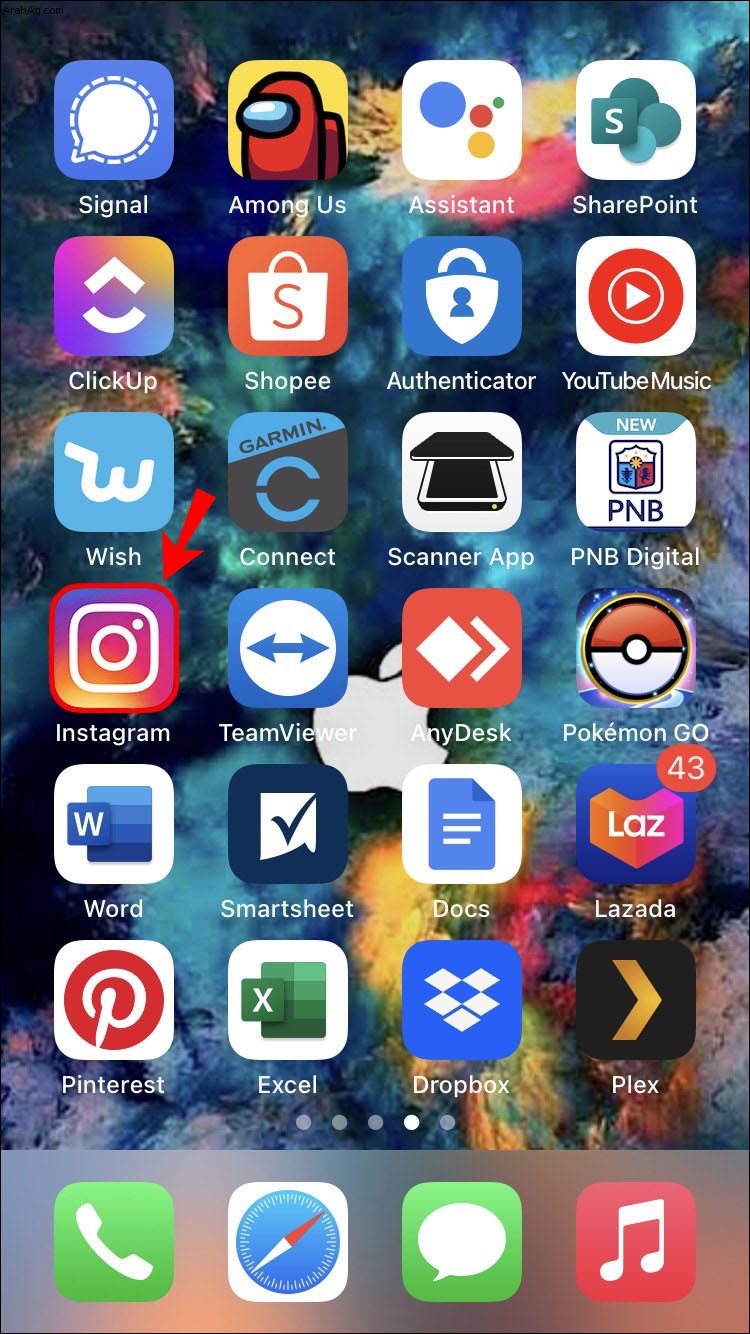
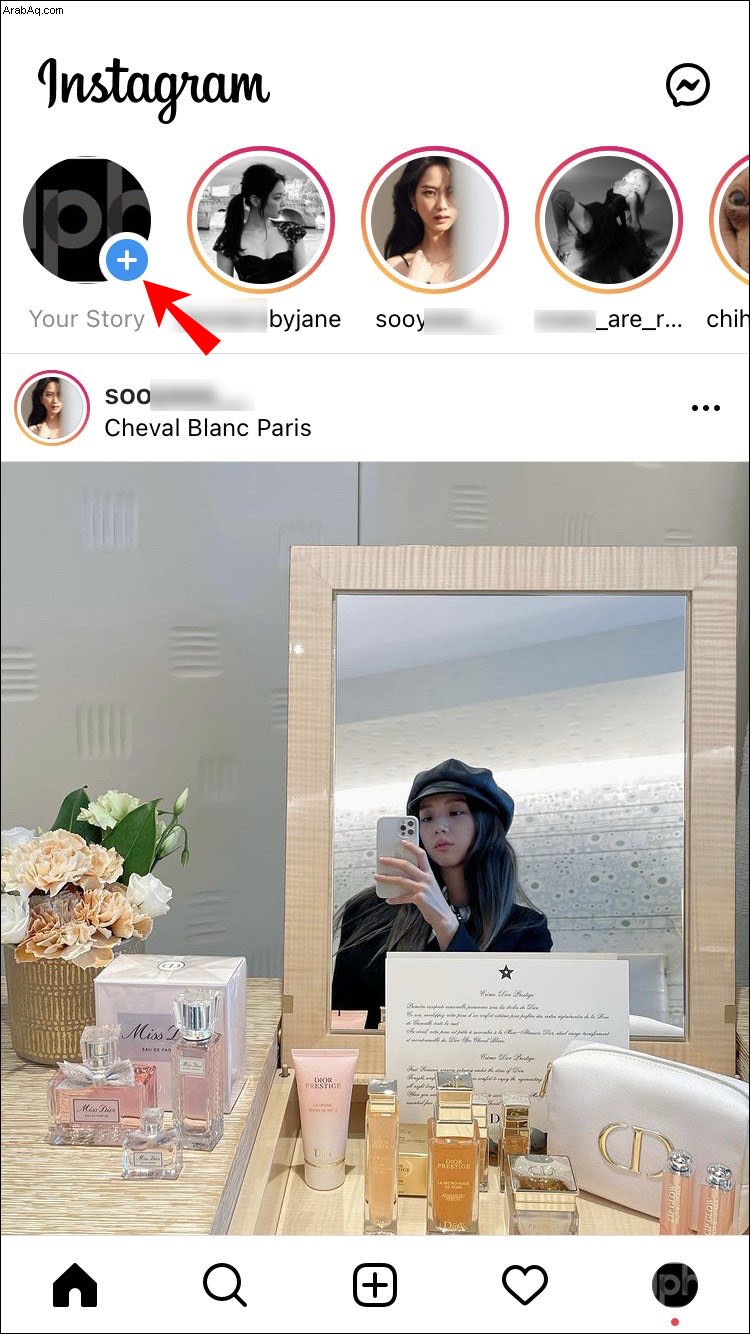
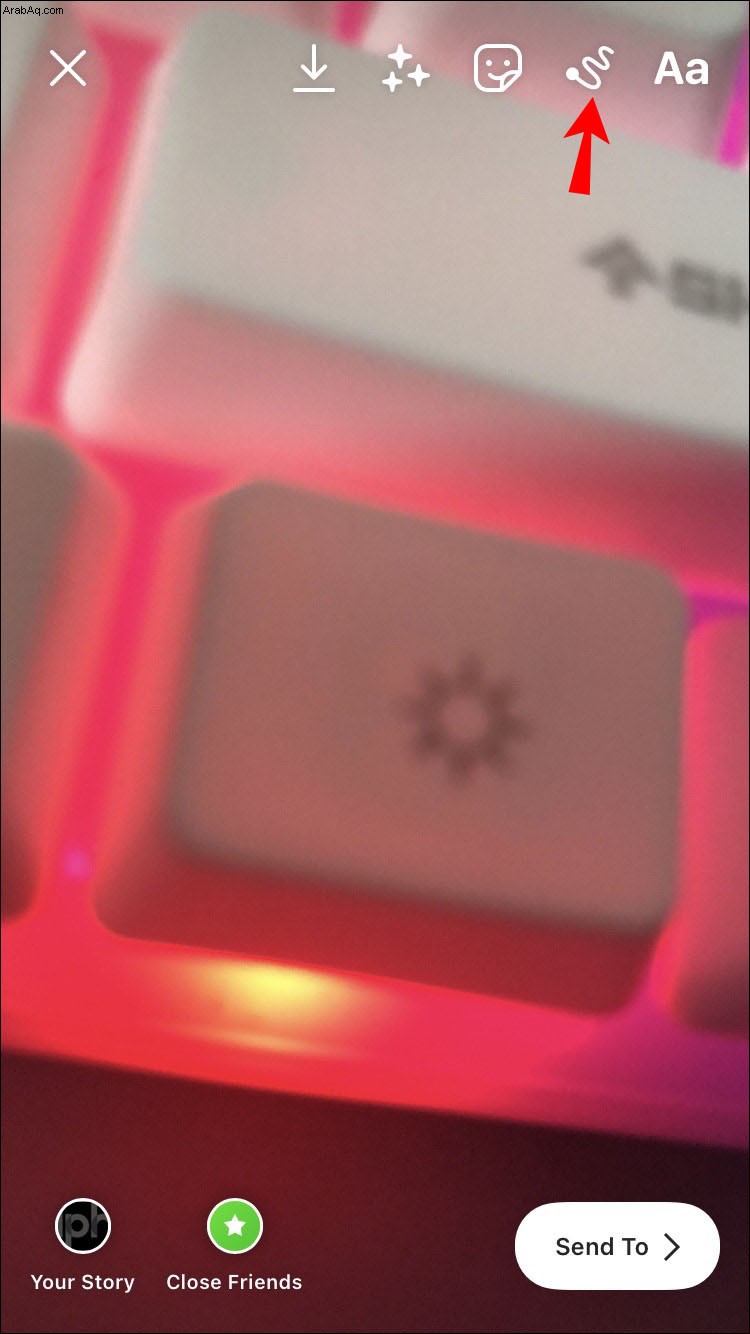
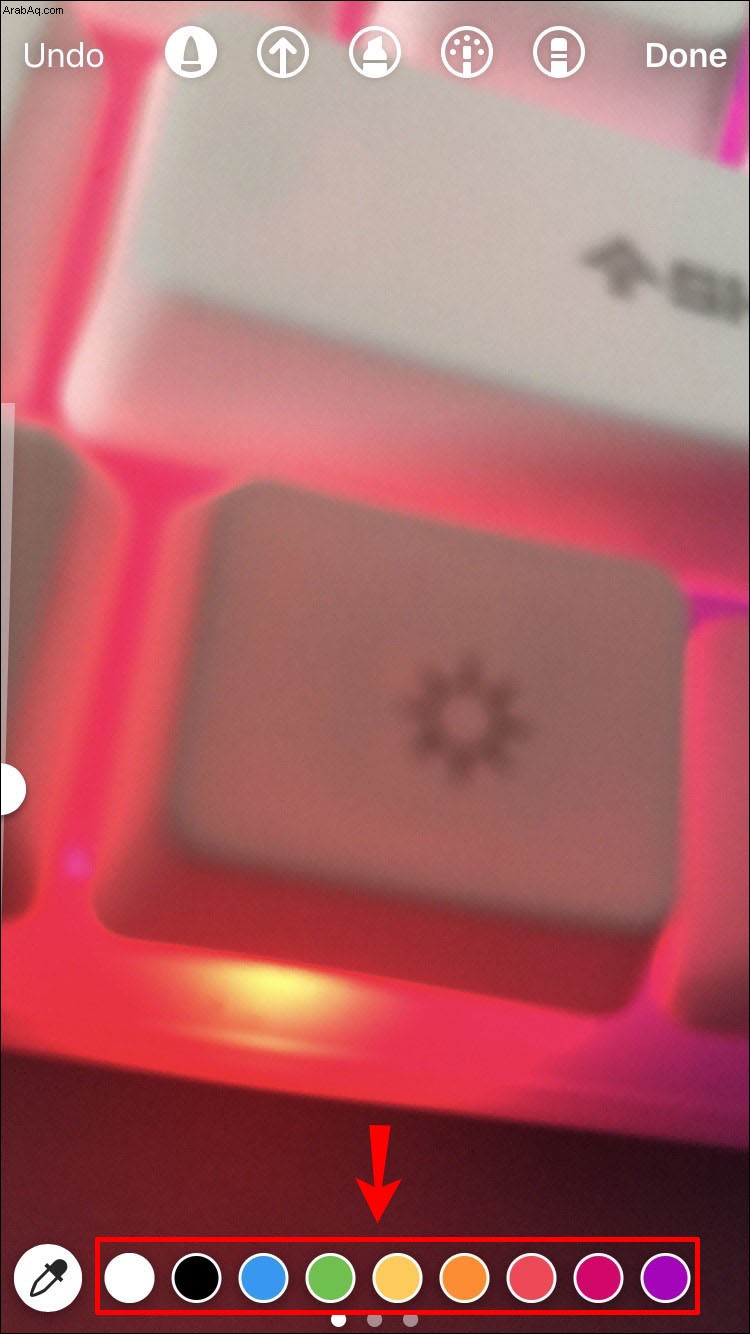
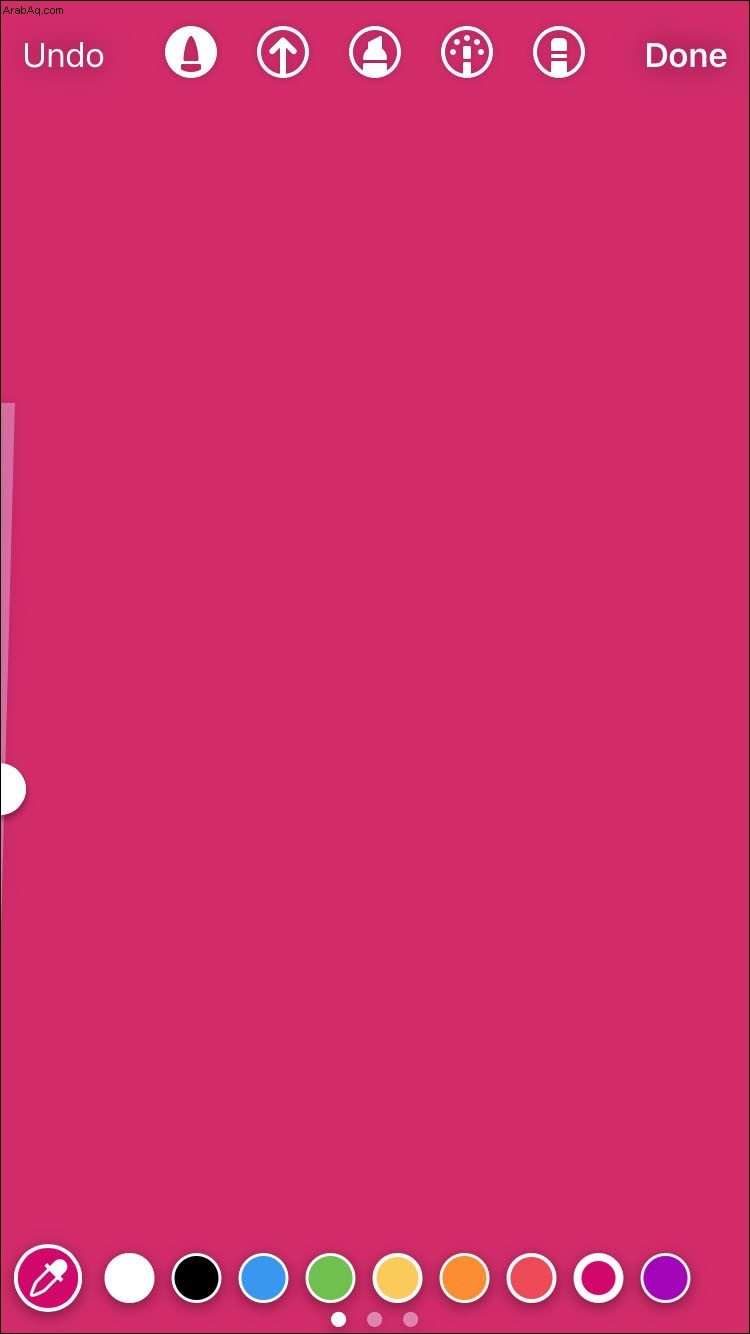
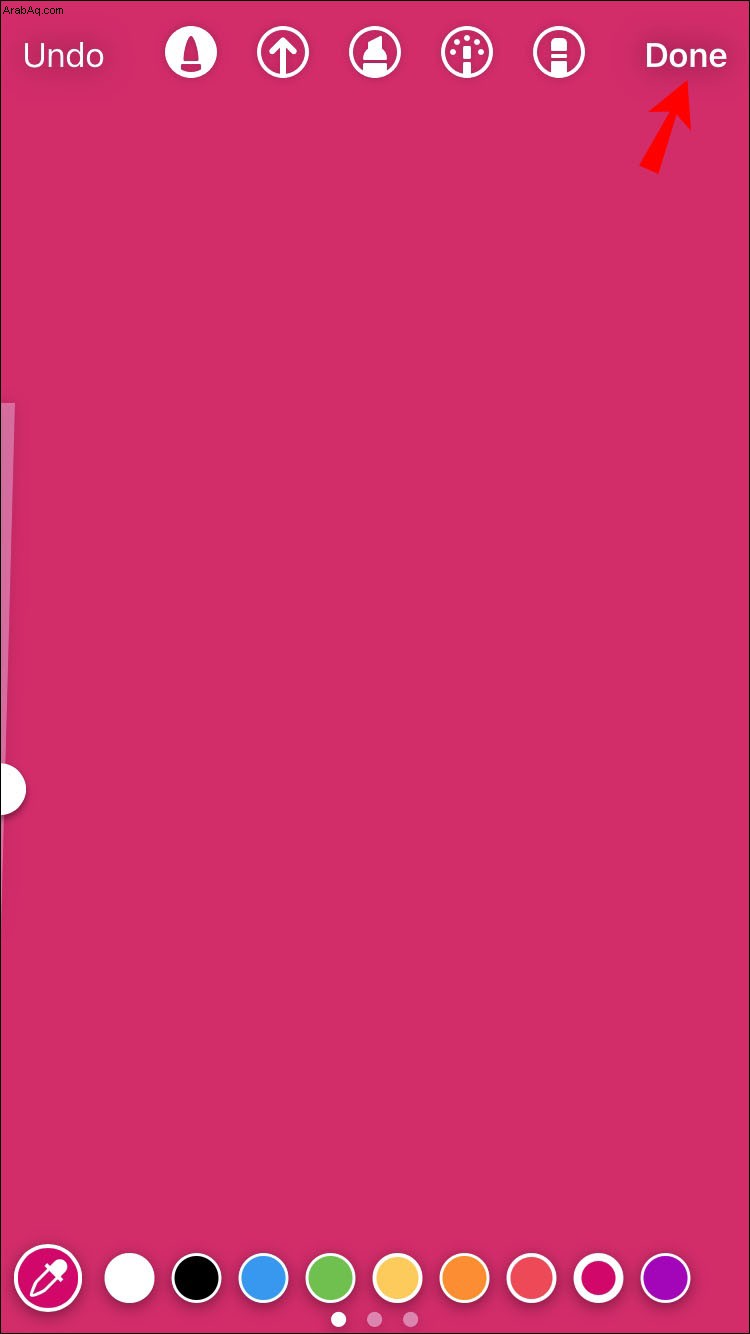
الآن بعد أن أصبحت لديك الخلفية ، حان الوقت لإضافة صور متعددة إلى Instagram Story. لمعرفة كيفية إجراء ذلك على جهاز iPhone ، اتبع الخطوات أدناه:
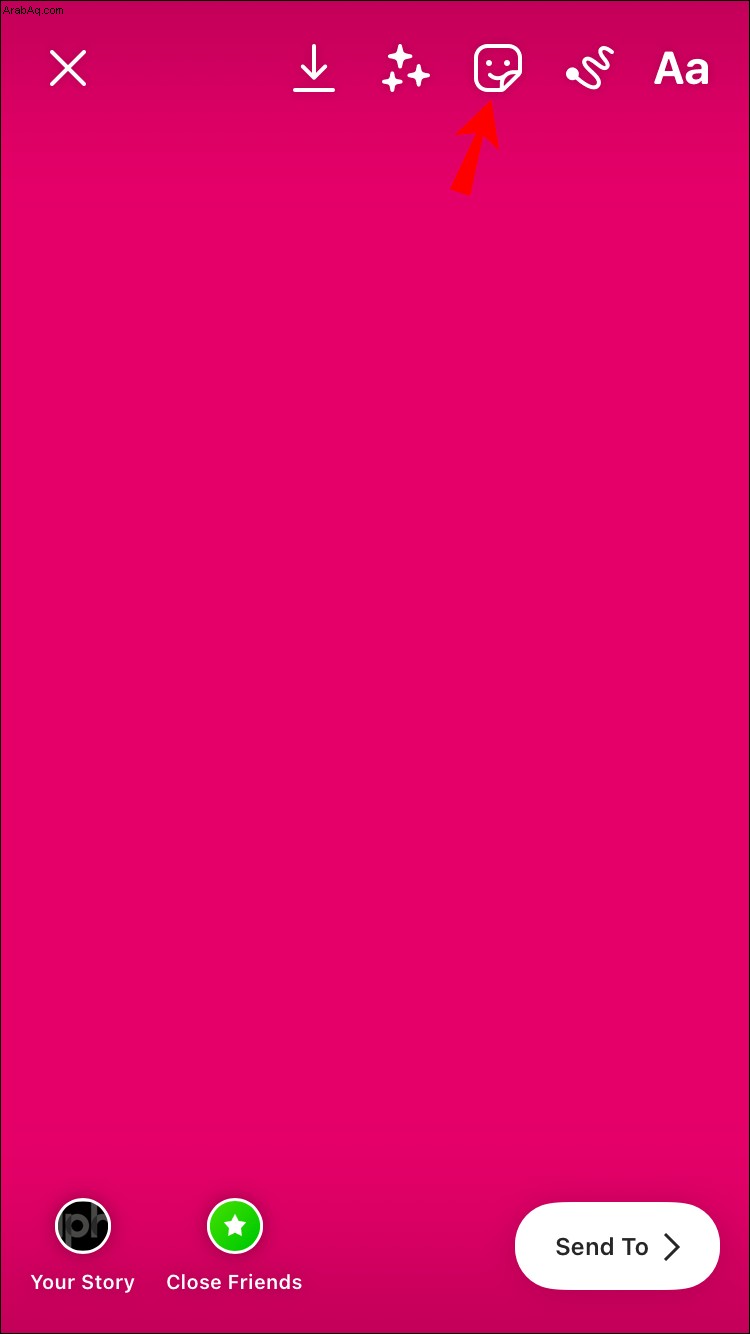
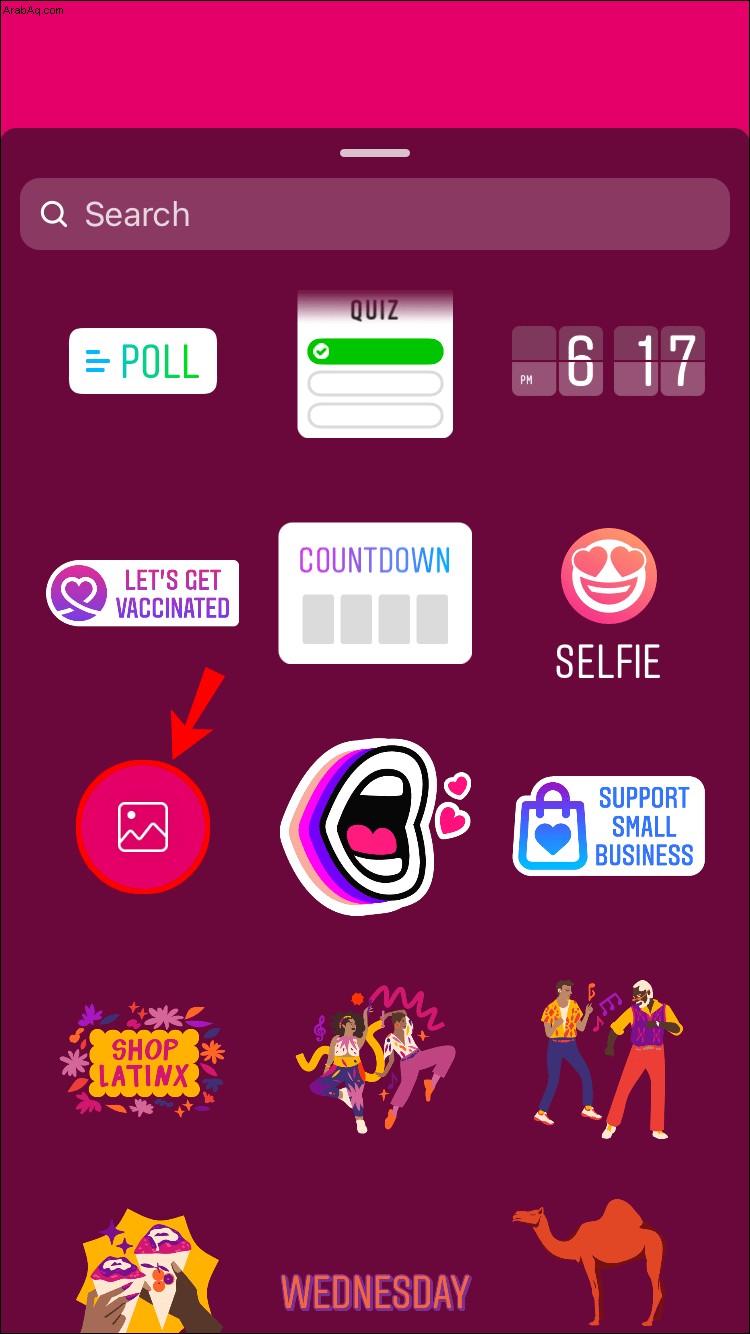
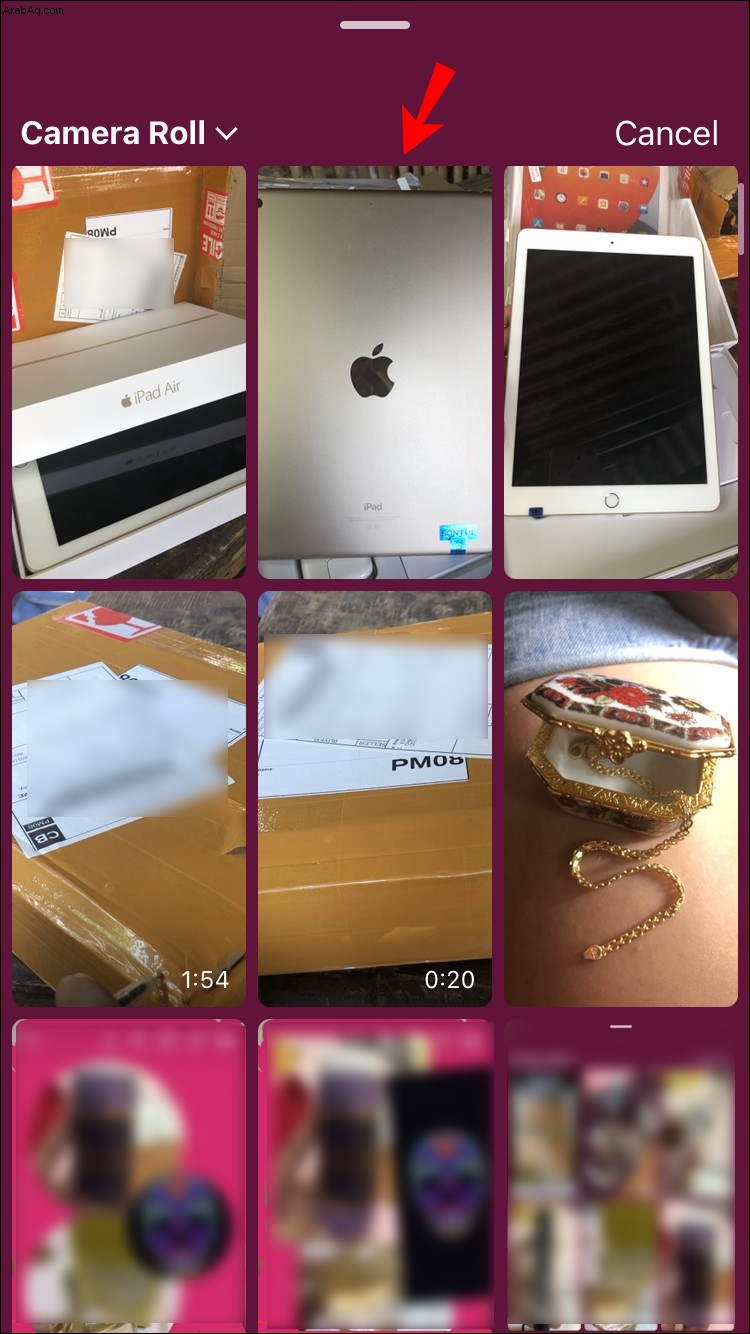
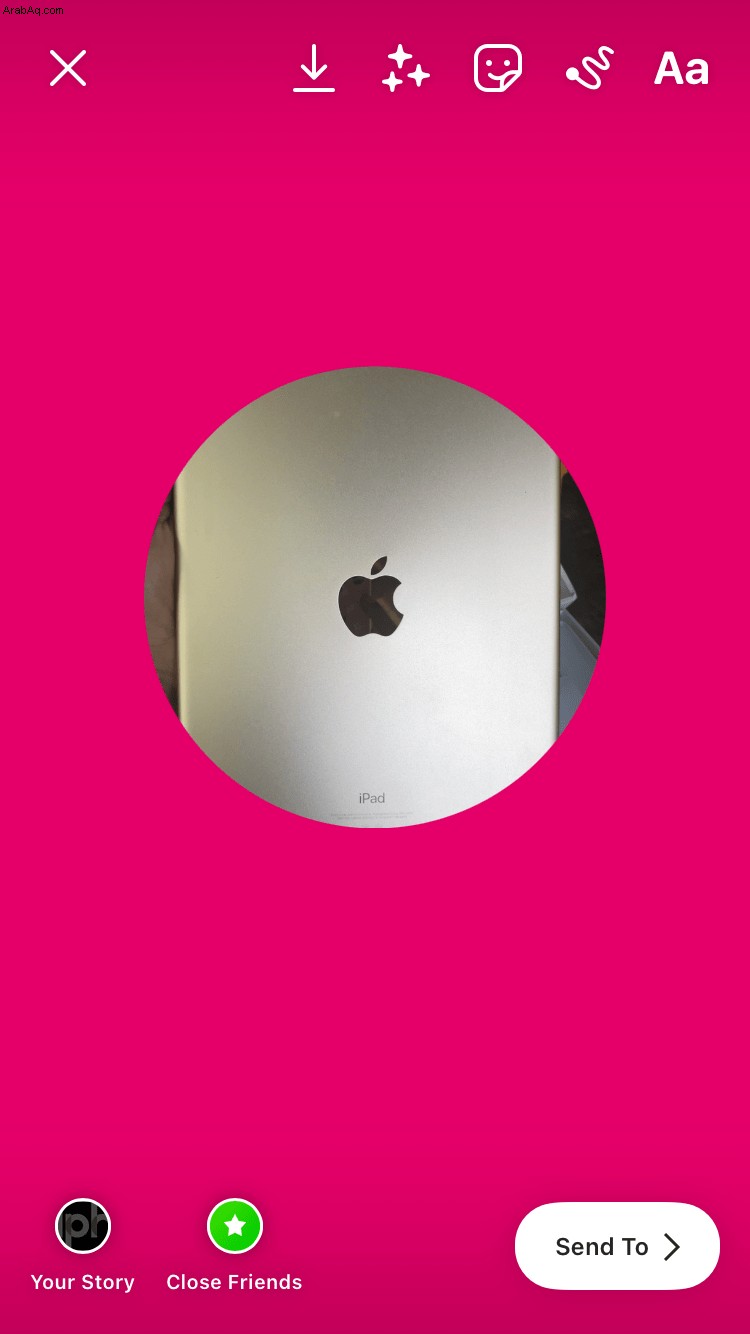
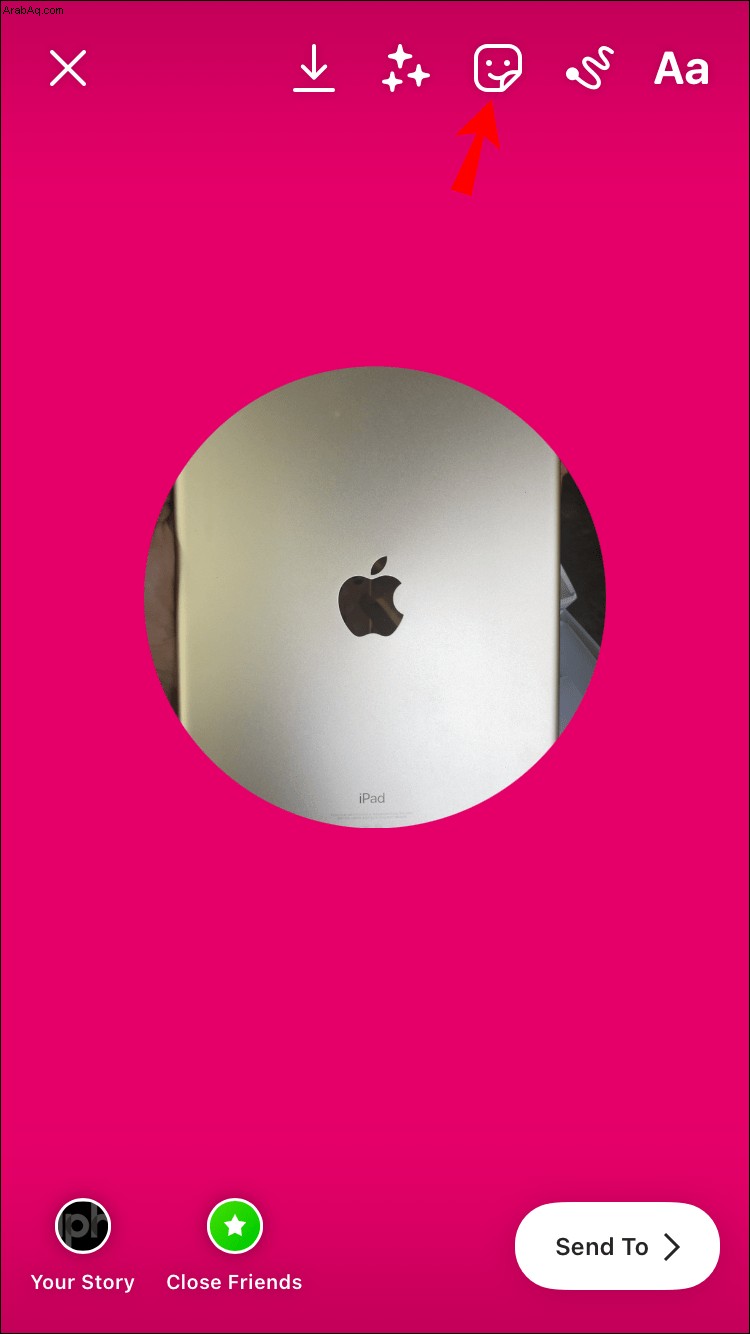

يمكنك تقنيًا إضافة أي عدد تريده من الصور. فقط تأكد من وضعها بطريقة تجعلها مرئية جميعًا.
كيفية إضافة صور متعددة إلى قصة Instagram واحدة على جهاز Android
تحتوي أجهزة Android أيضًا على هذه الميزة ، على الرغم من أنها لم تكن متوفرة حتى وقت قريب. لإضافة صور متعددة إلى قصة Instagram واحدة ، كان على مستخدمي Android تنزيل تطبيقات الطرف الثالث لإنشاء صور مجمعة أو شبكات. ولكن مع ميزة الصور ، هذا يجعل الأمر أسهل بكثير.
لإضافة صور متعددة إلى قصة Instagram واحدة ، اتبع الخطوات أدناه:
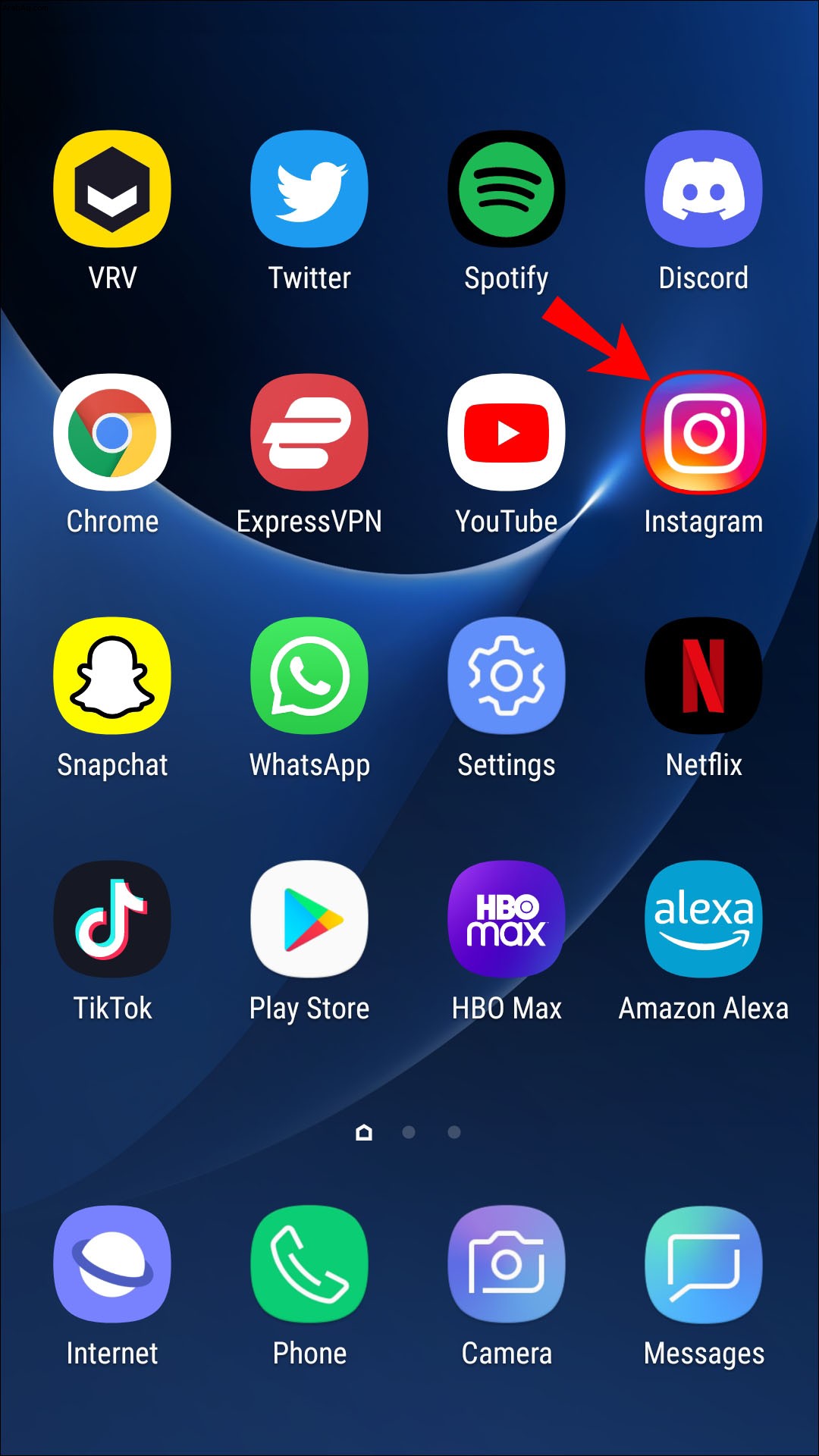
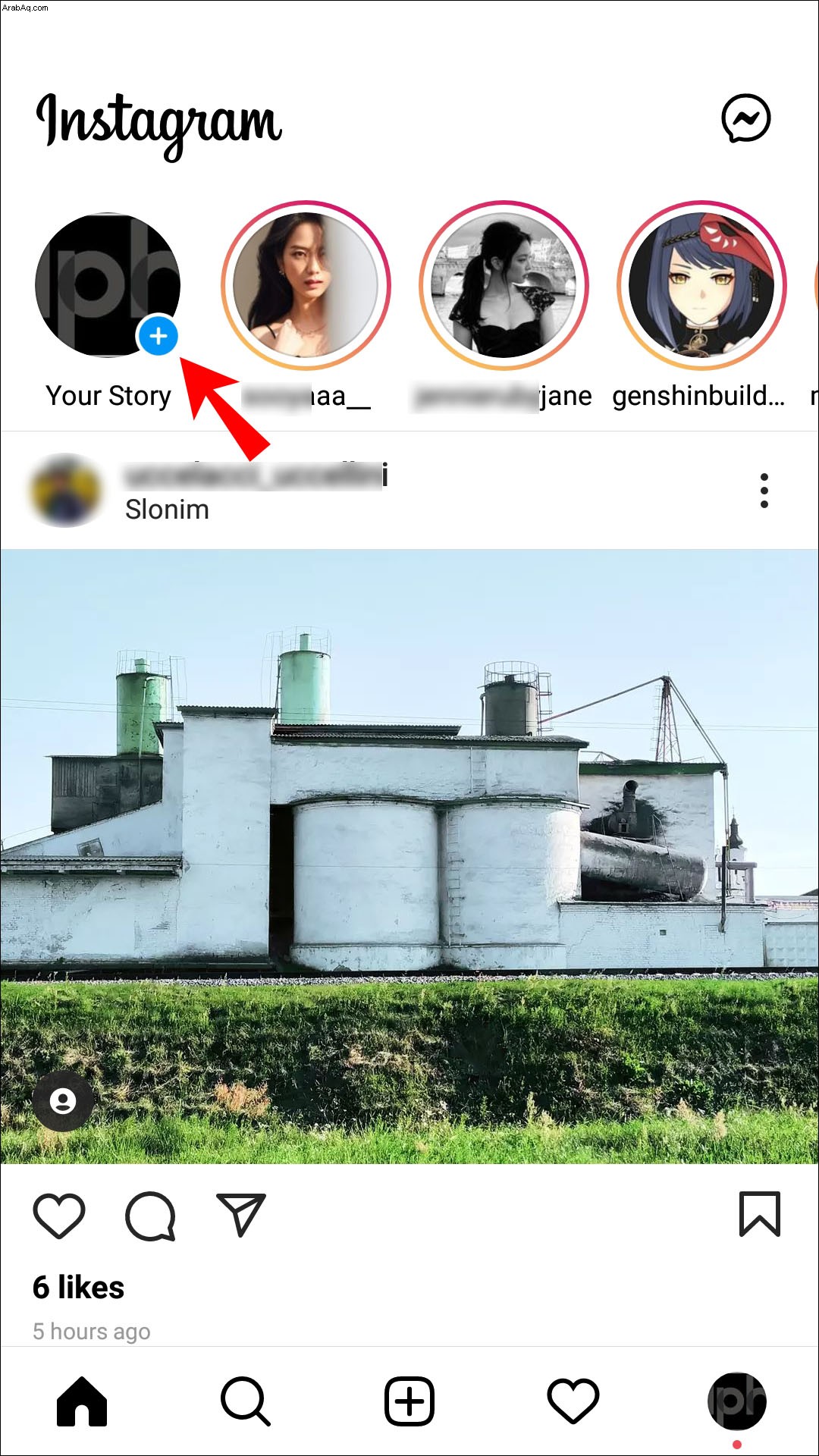
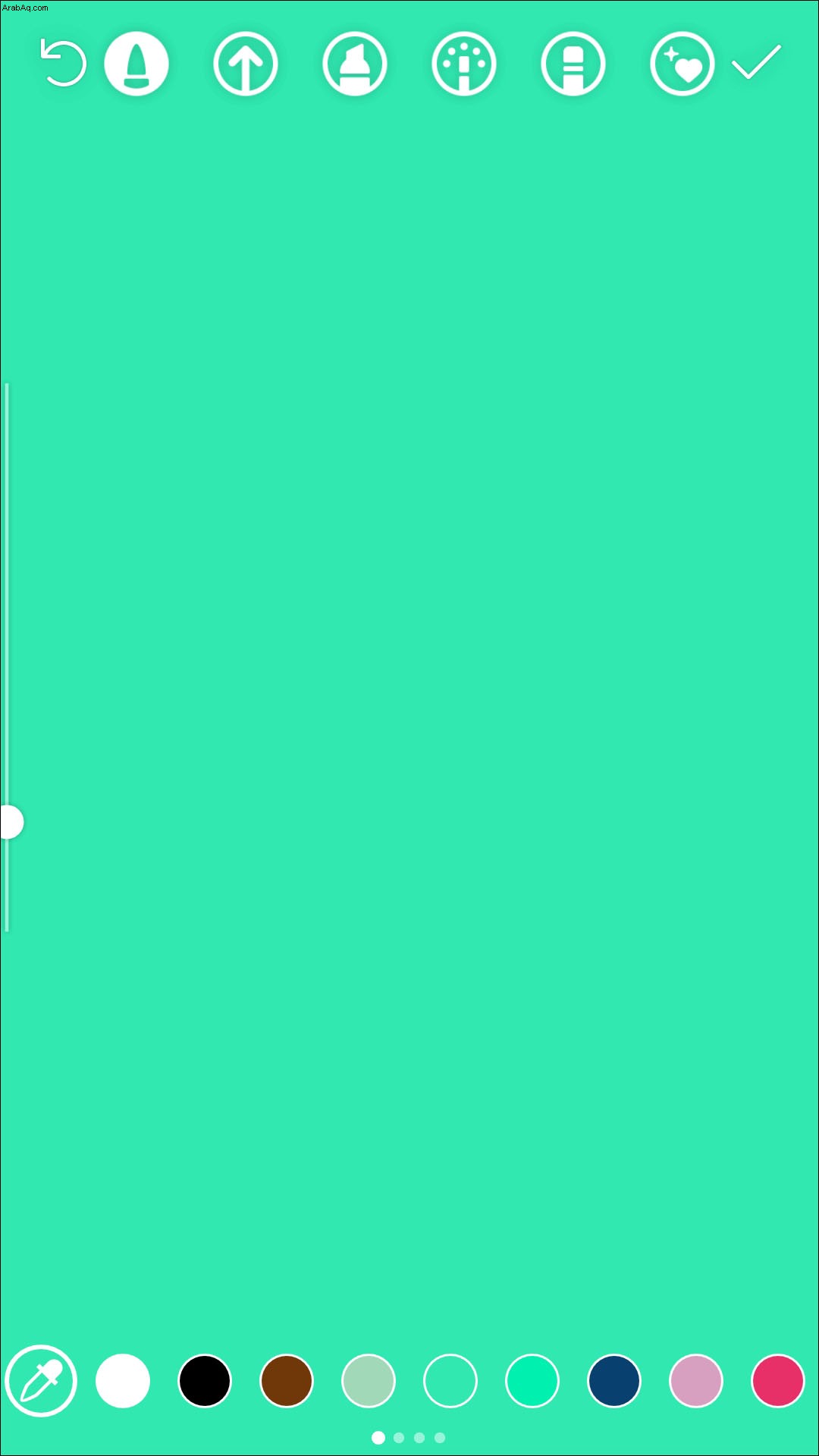
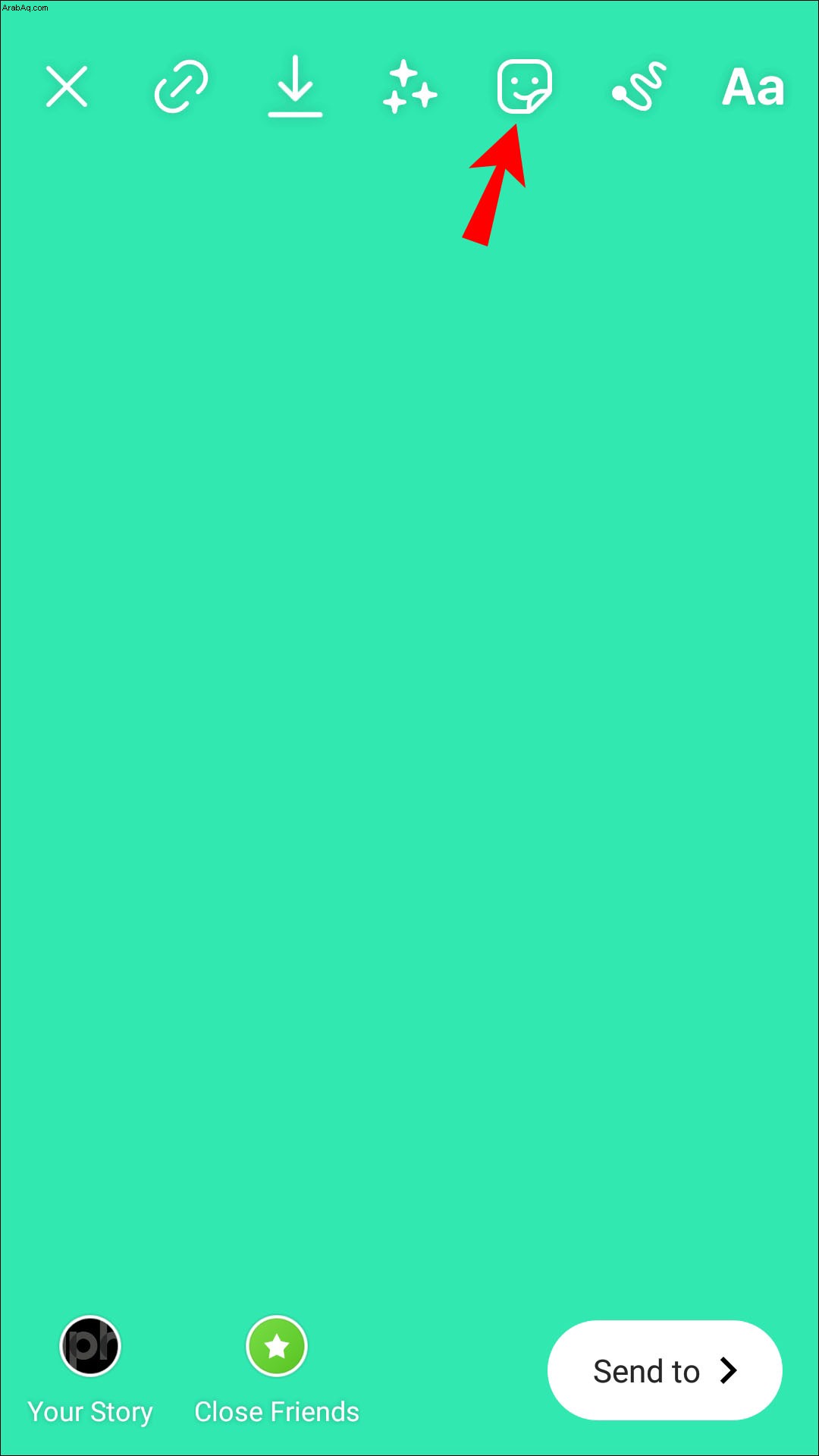
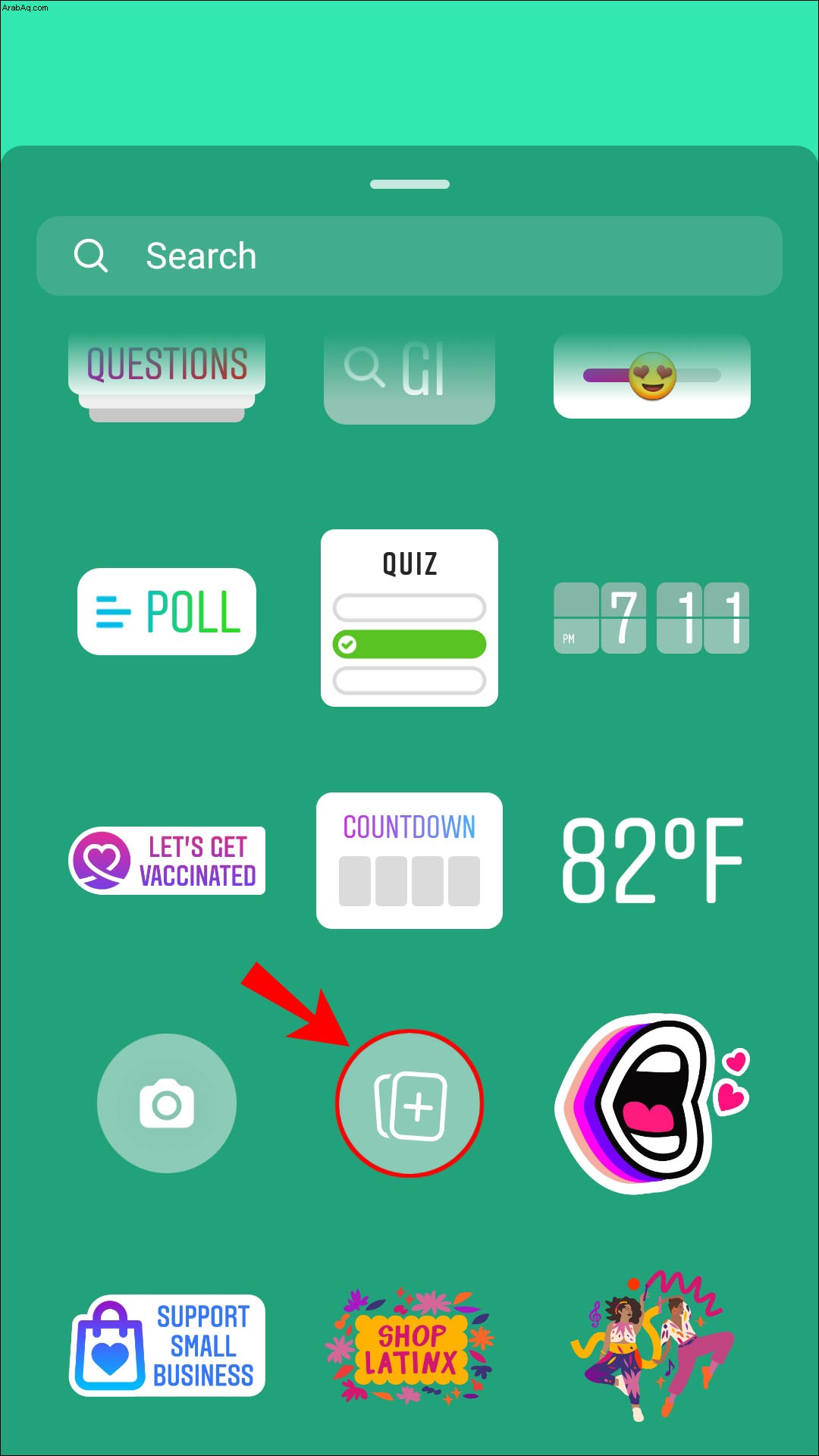
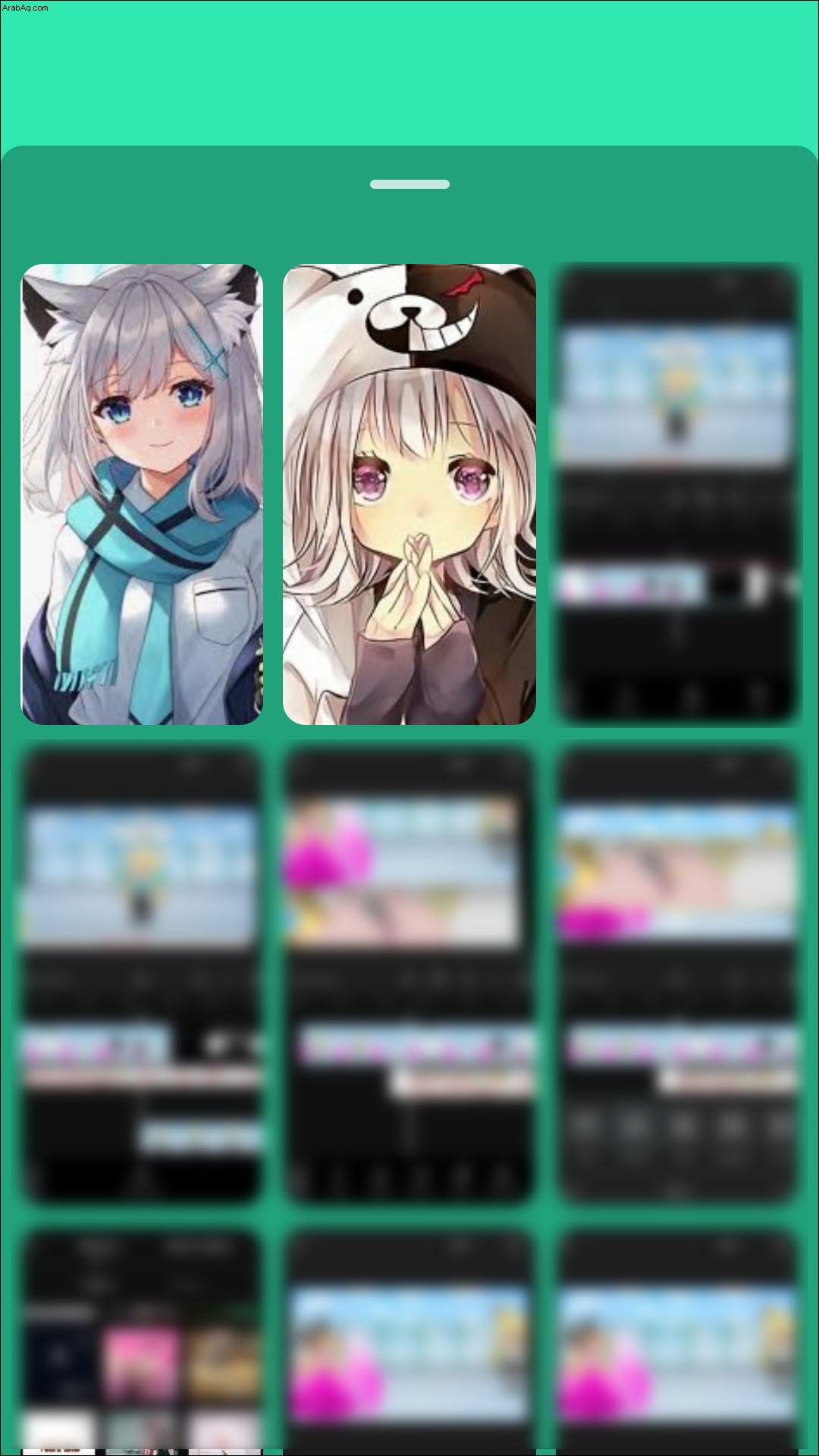
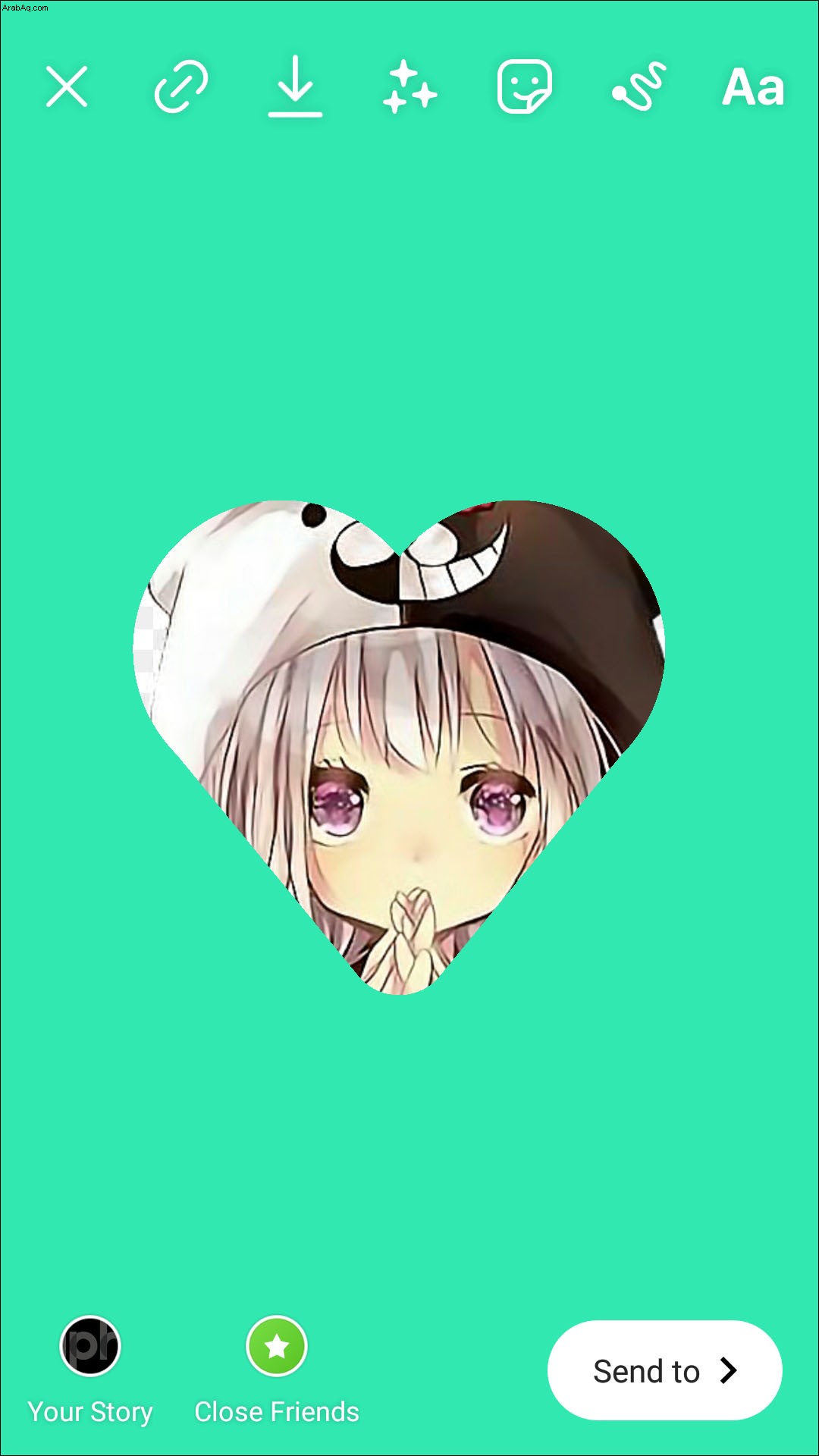
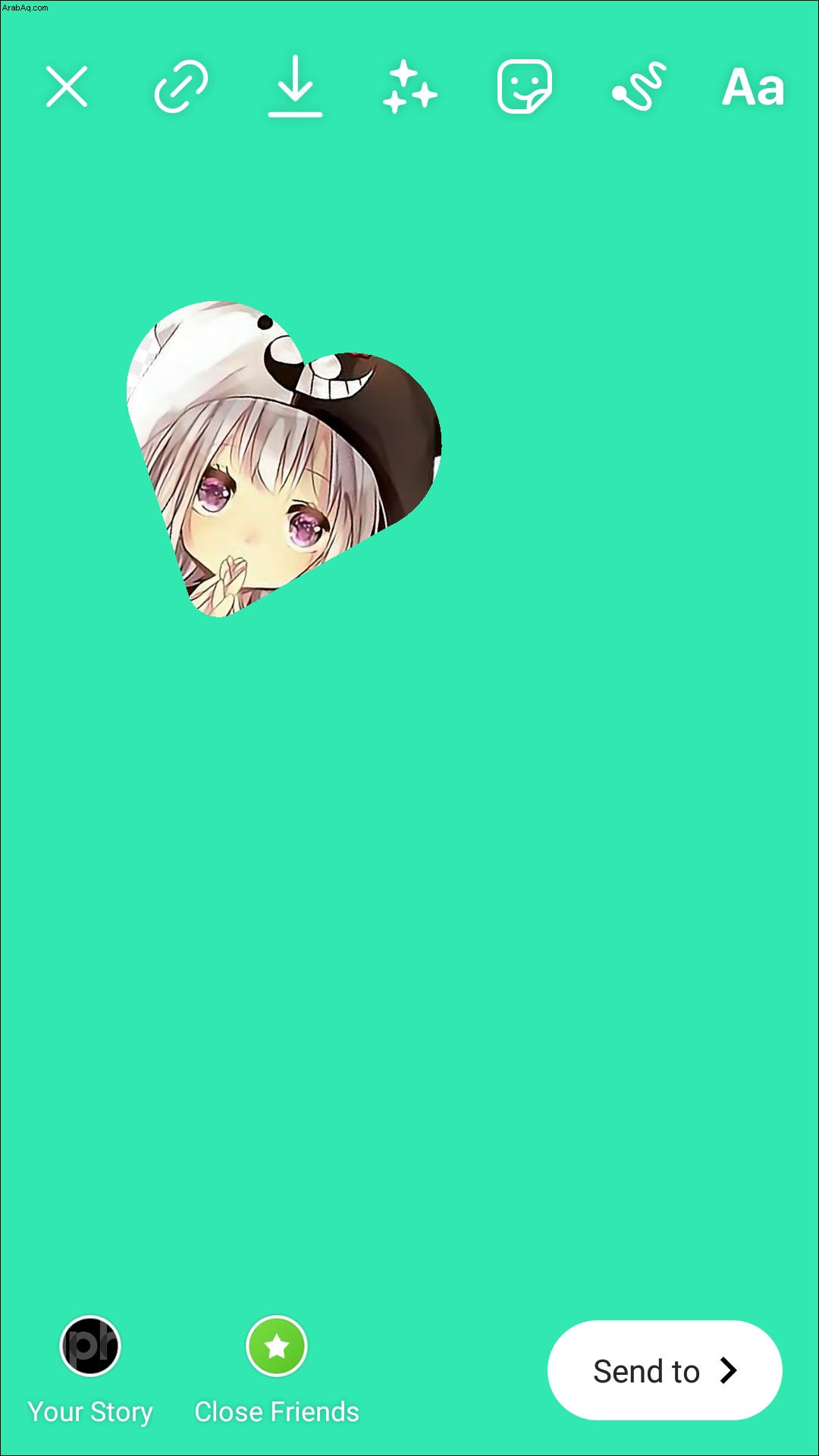
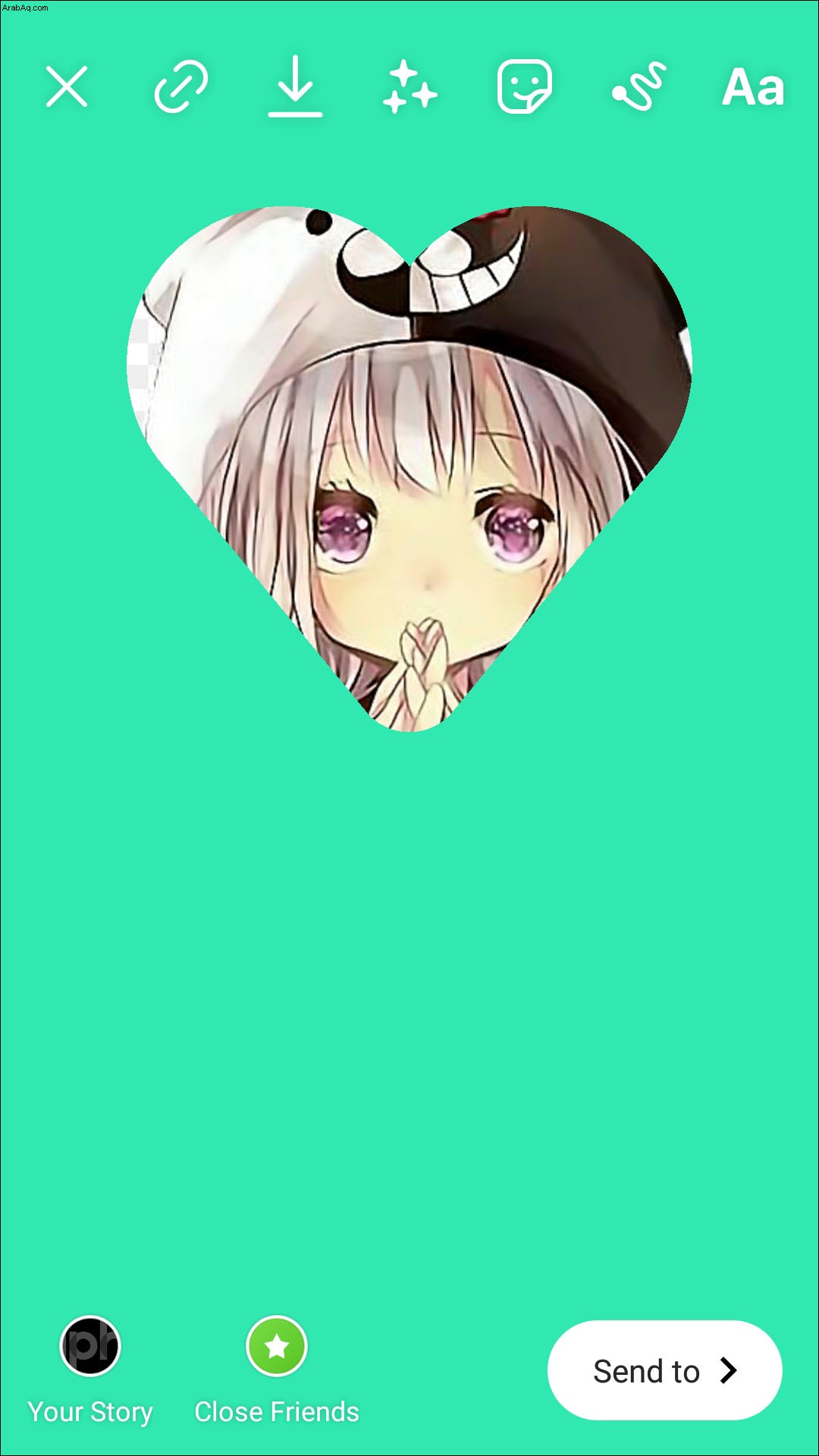
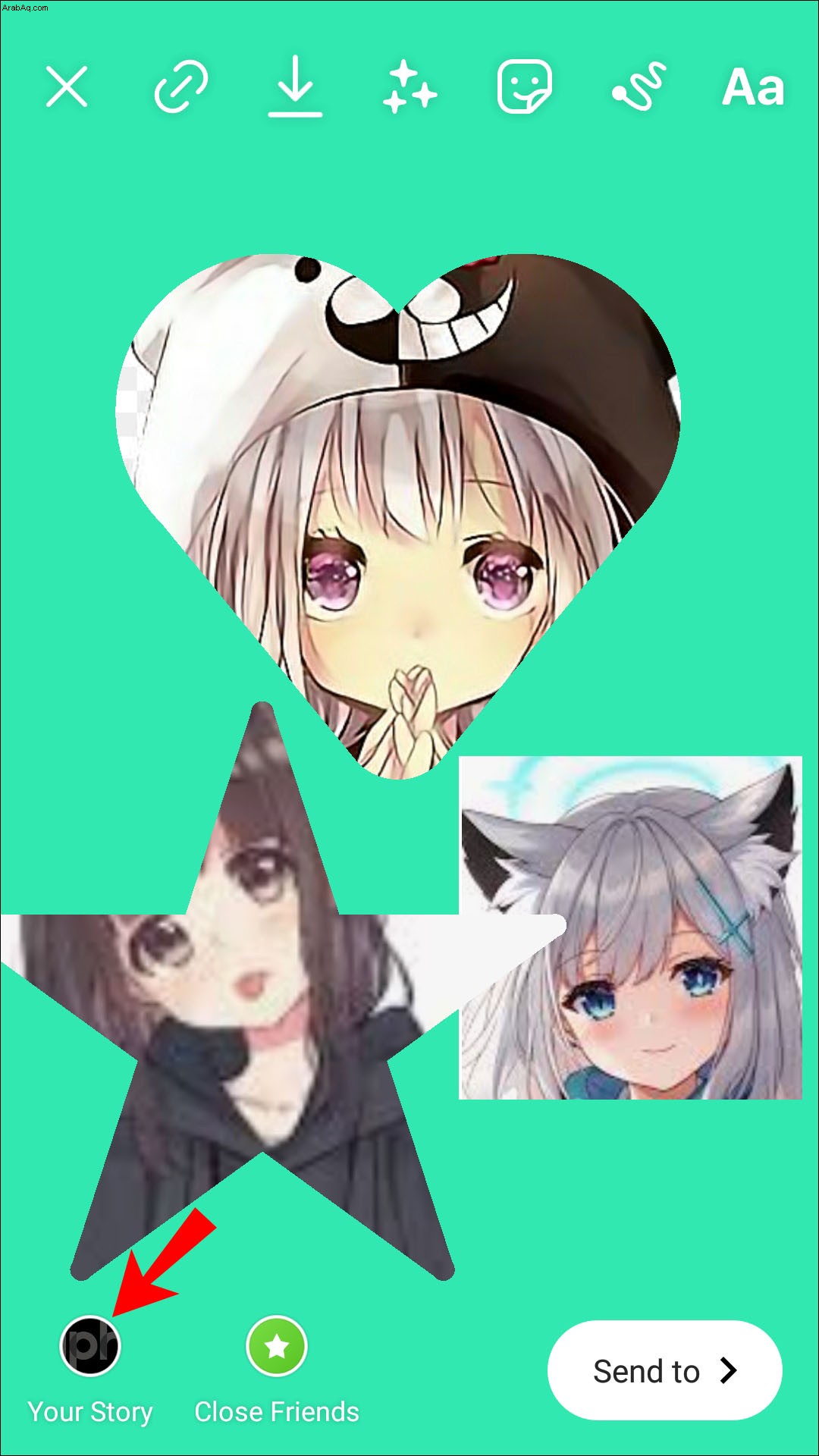
هناك طريقة أخرى لإضافة صور متعددة إلى قصة Instagram ، وذلك باستخدام أداة Layout. ومع ذلك ، إذا كنت تريد استخدام هذه الميزة ، فيجب التقاط الصور التي تستخدمها في تلك اللحظة. وإليك كيفية القيام بذلك:
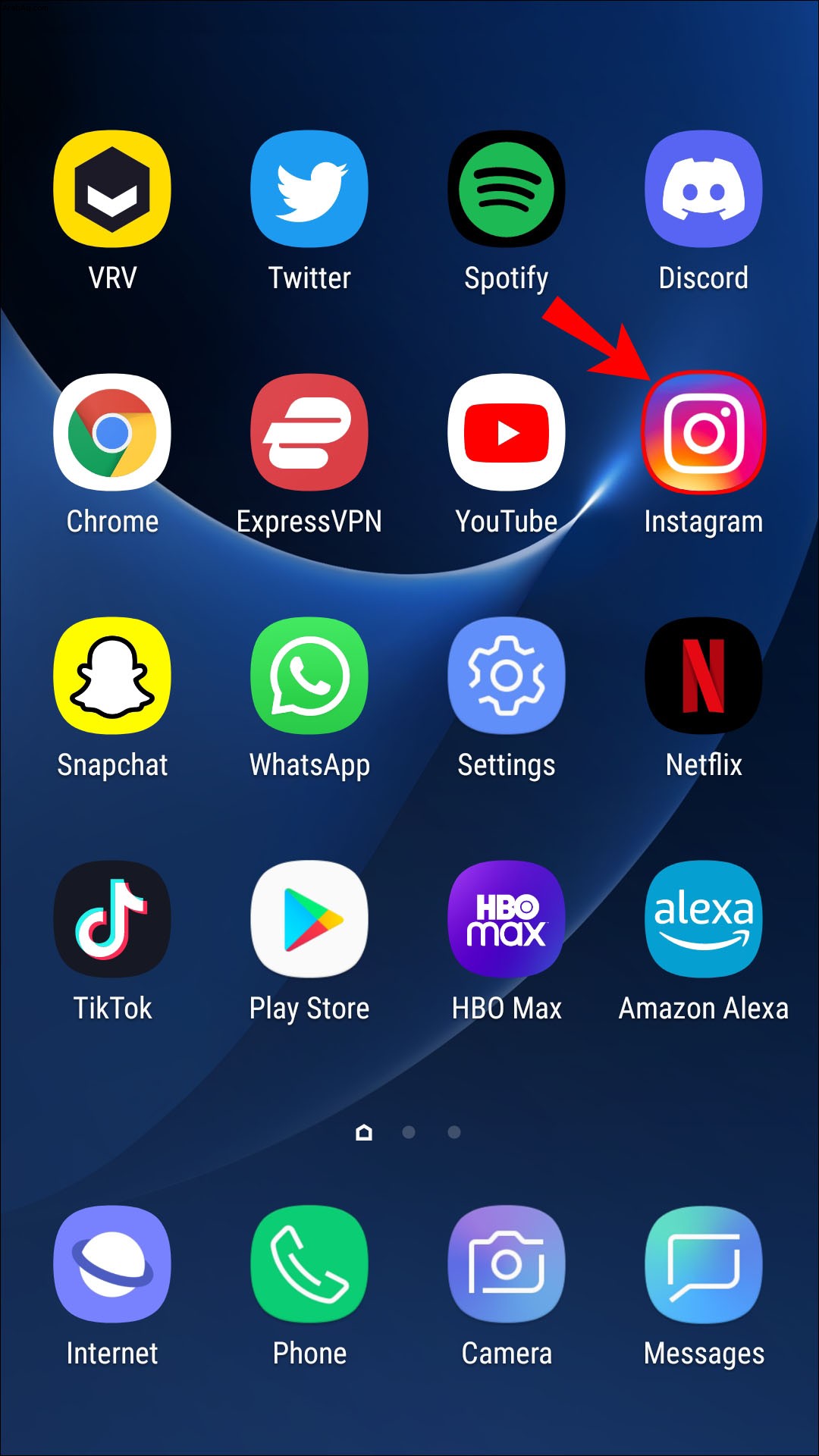
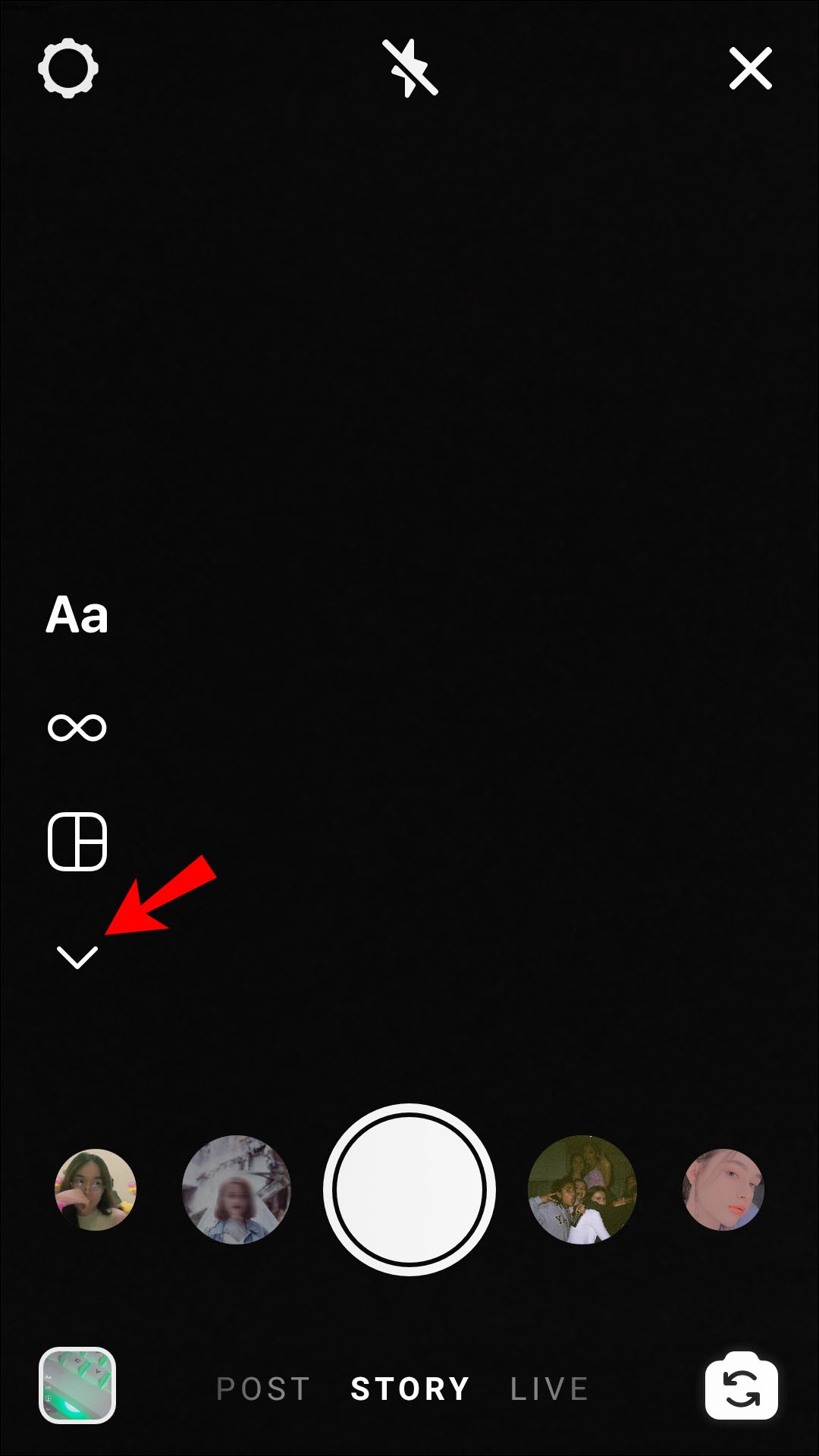
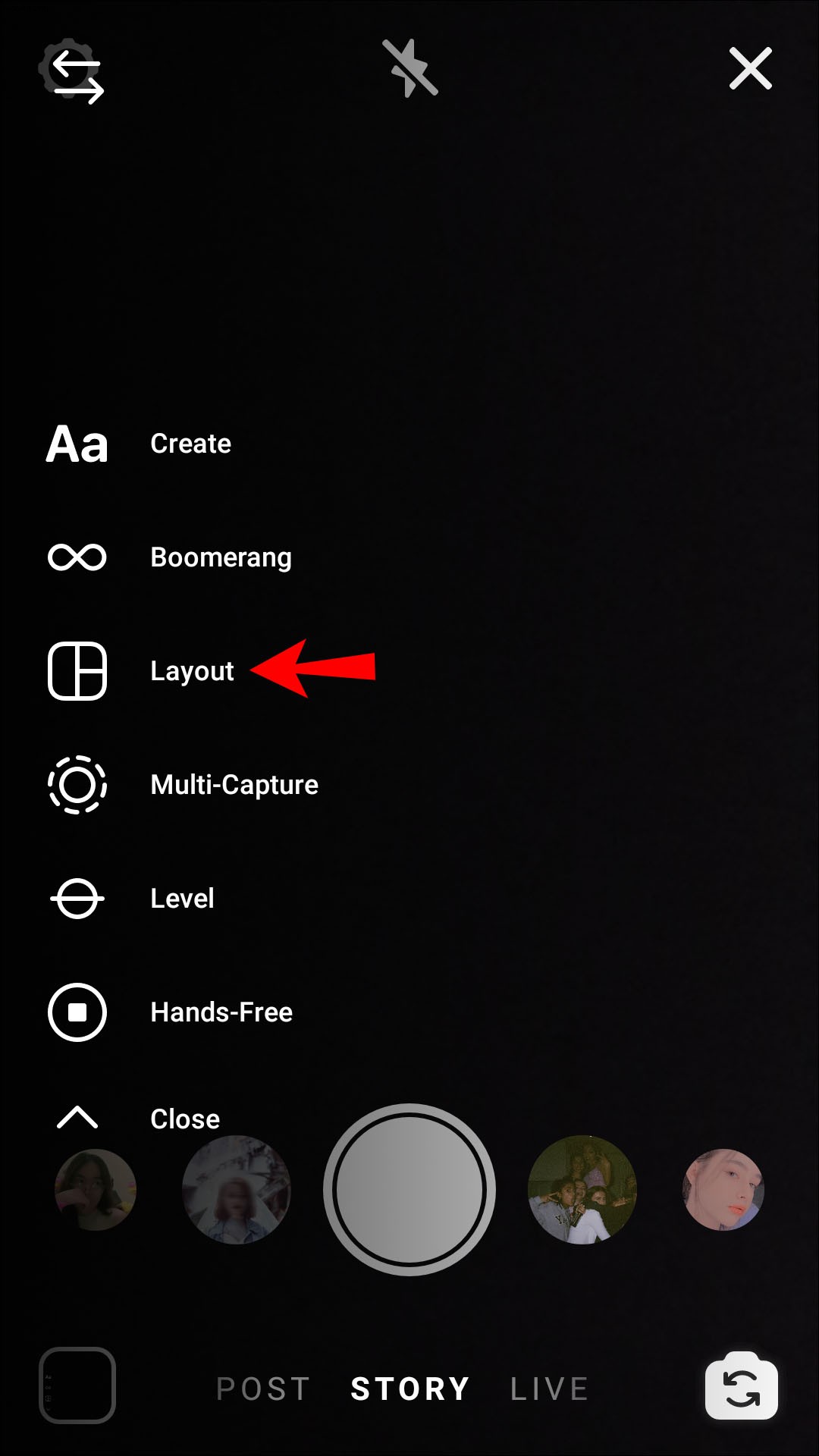
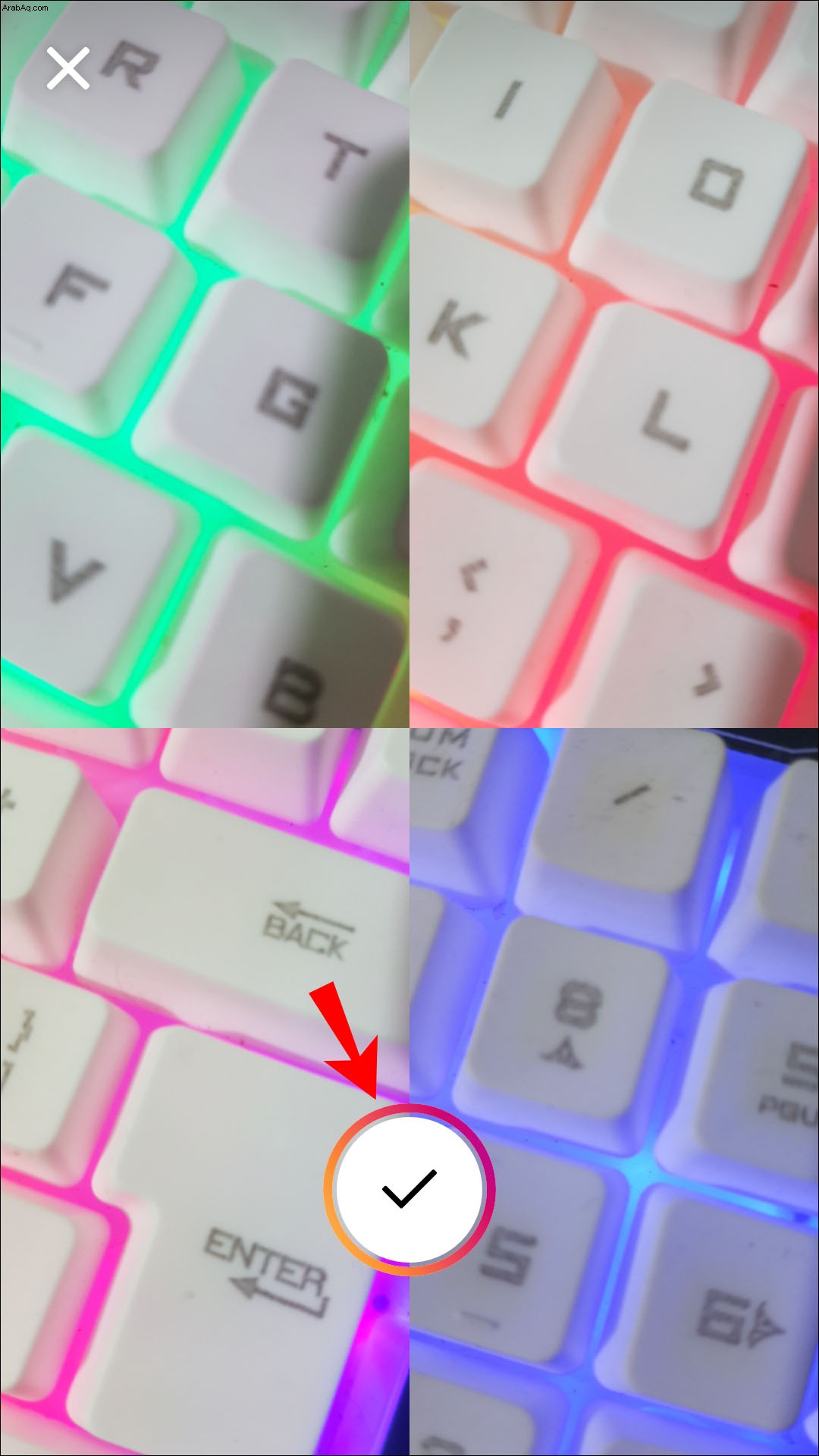
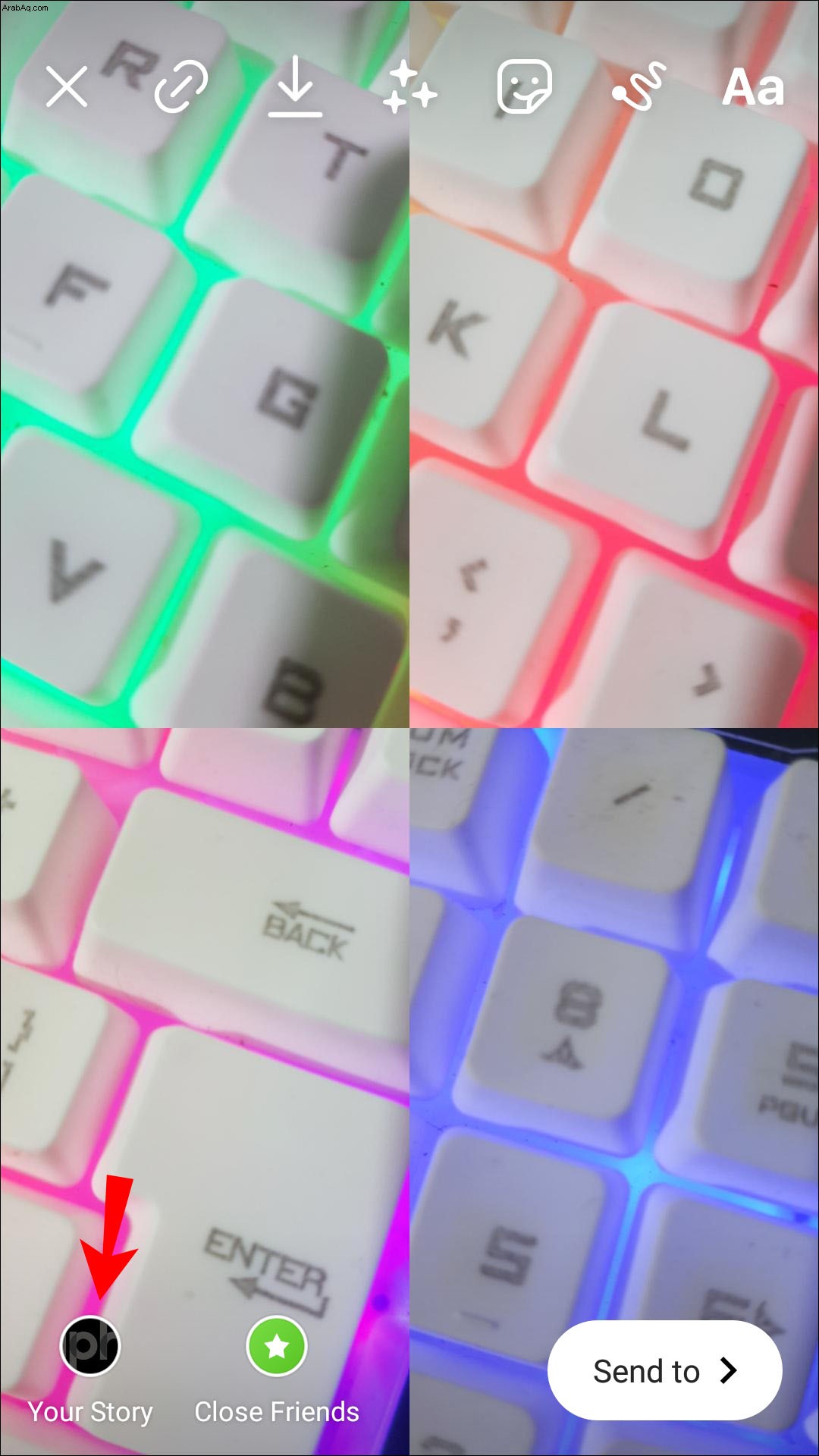
إذا لم تعجبك إحدى الصور ، فانقر عليها وحدد رمز سلة المهملات لحذفها. ثم يمكنك التقاط صورة أخرى لاستبدالها. يمكنك أيضًا استخدام فلاتر Instagram أثناء التقاط الصور. علاوة على ذلك ، يمكنك اختيار فلتر مختلف لكل صورة.
كيفية إضافة صور متعددة إلى قصة Instagram واحدة على جهاز كمبيوتر
لا يدعم Instagram النشر من جهاز كمبيوتر محليًا. ومع ذلك ، هناك حل بديل يمكنك استخدامه. قد يبدو الأمر معقدًا للوهلة الأولى ، ولكن طالما اتبعت الخطوات أدناه ، فهو في الواقع بسيط للغاية:
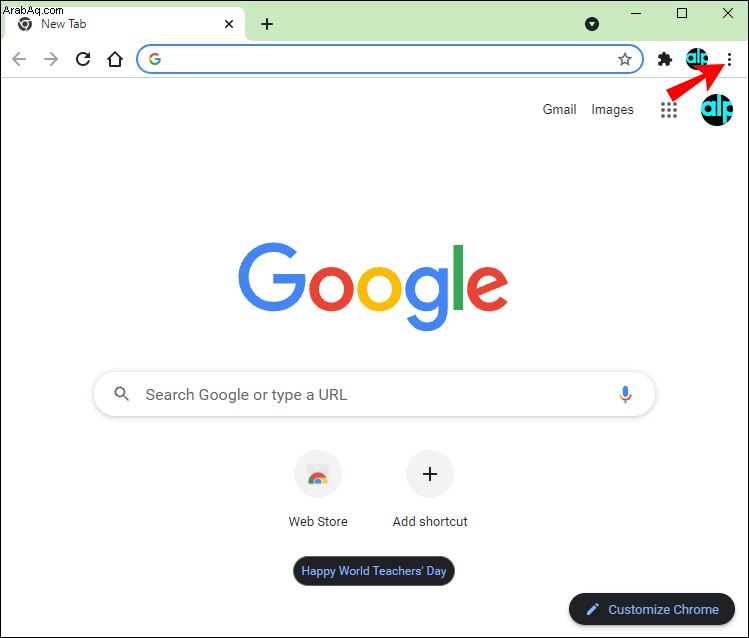
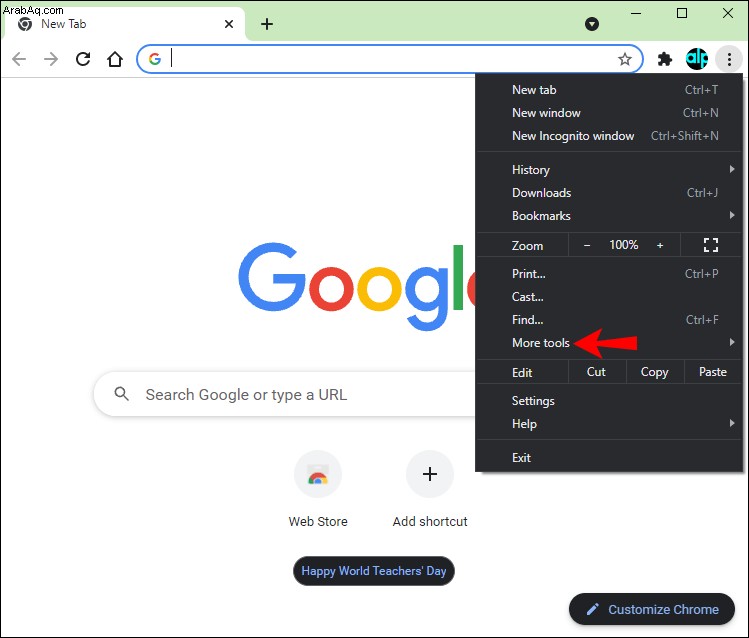
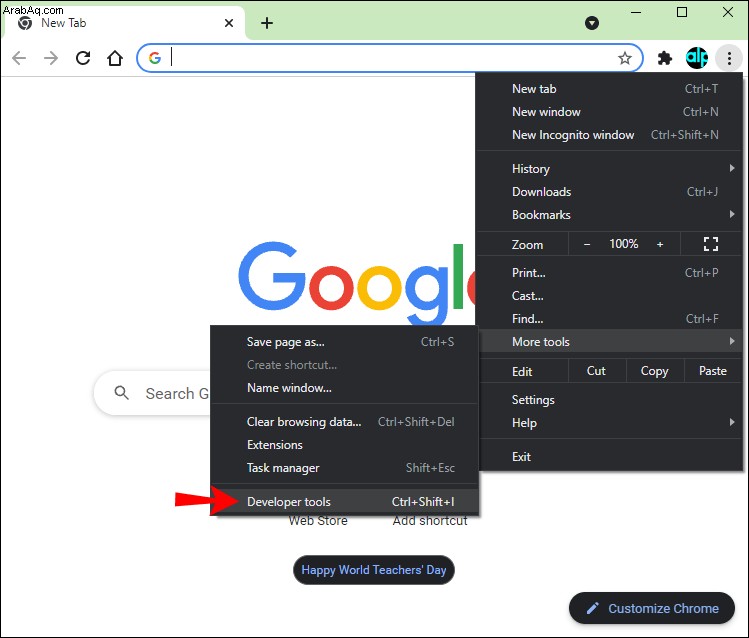
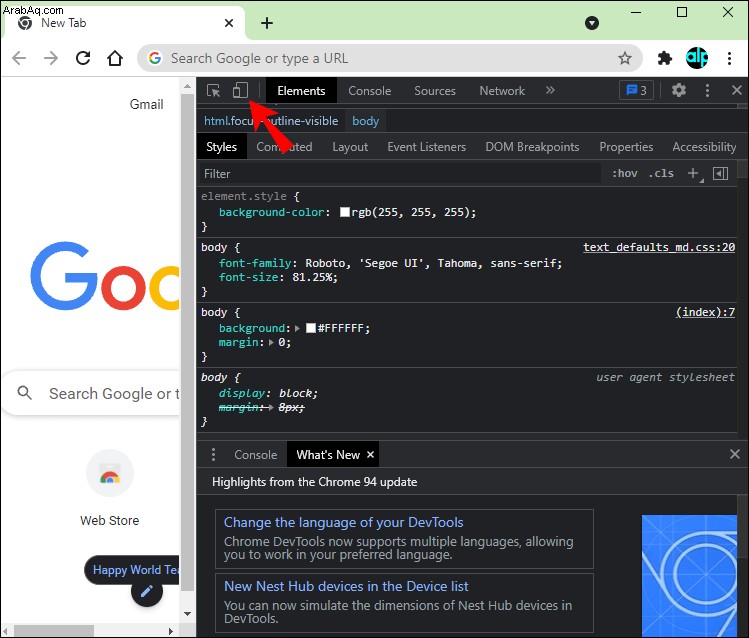
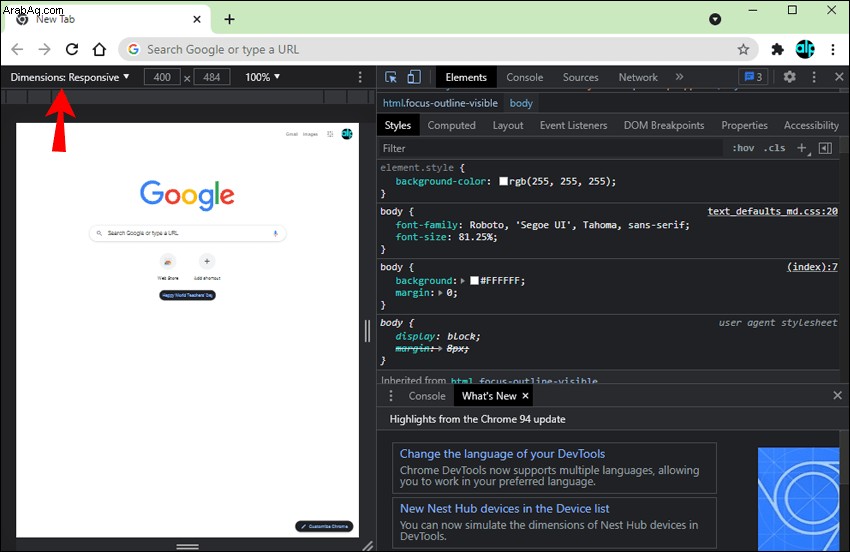
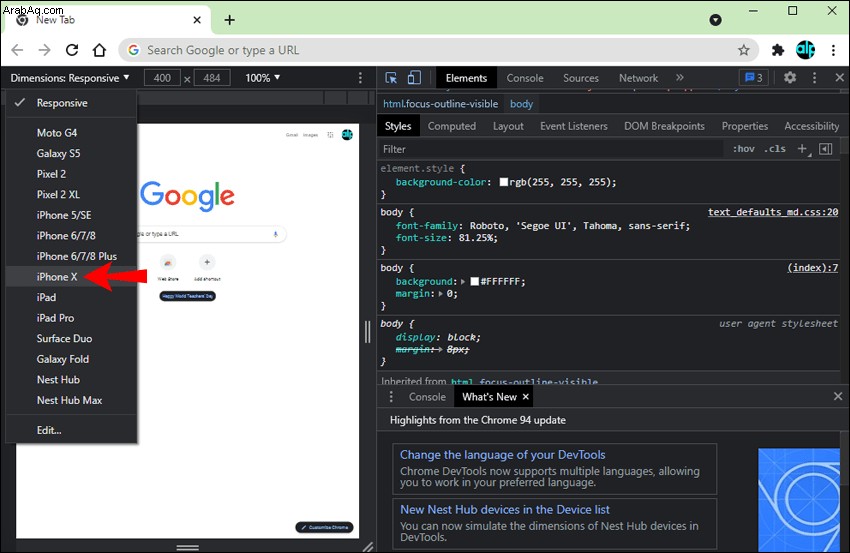
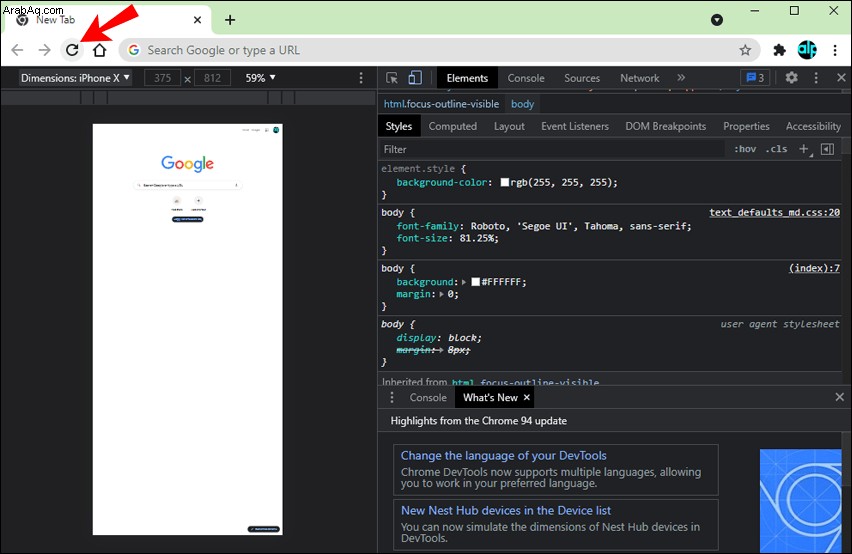
الآن ستحتوي شاشة جهاز الكمبيوتر الخاص بك على نفس واجهة هاتفك المحمول. لسوء الحظ ، سيسمح لك هذا الحل بإضافة صورة واحدة فقط إلى Instagram Story في كل مرة. لا يمكنك تحميل صور متعددة. لإضافة صورة إلى Instagram Story على جهاز الكمبيوتر ، اتبع الخطوات أدناه:
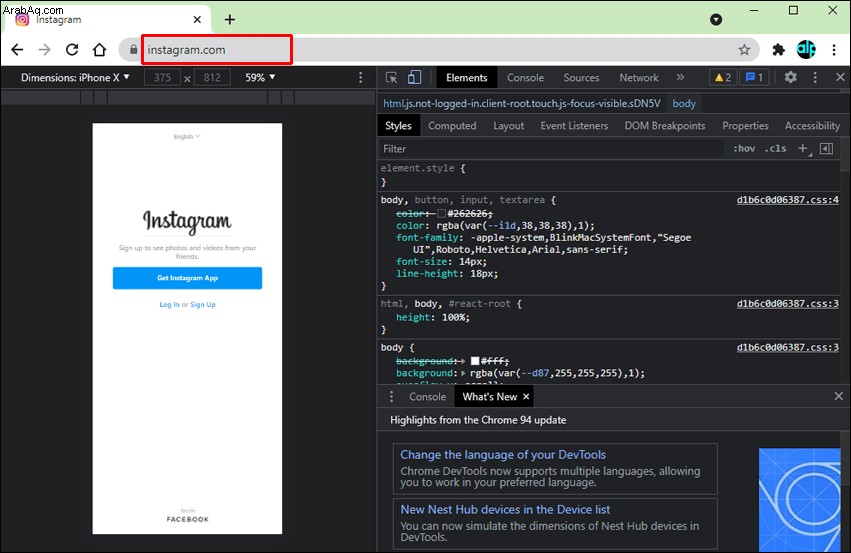
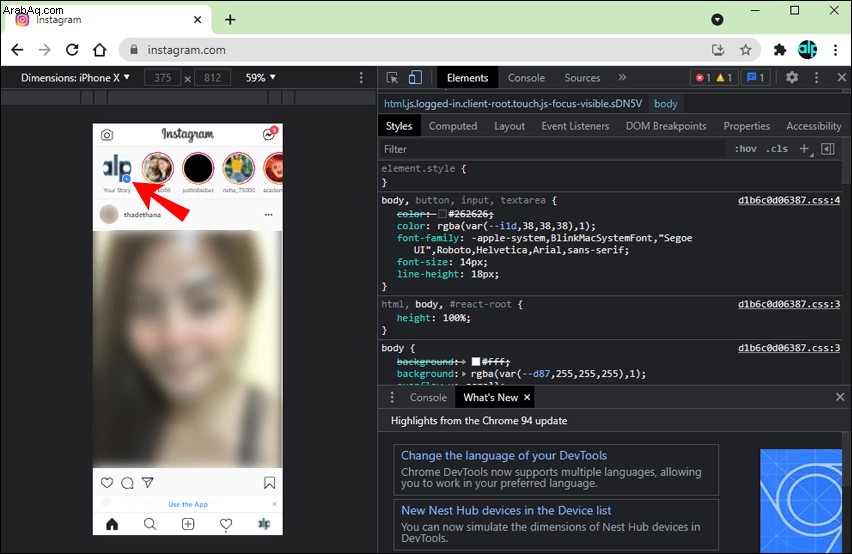
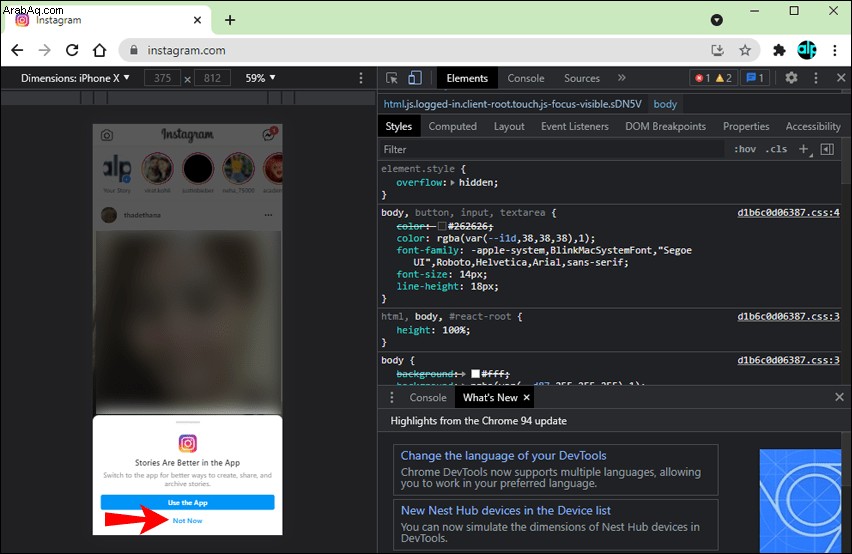
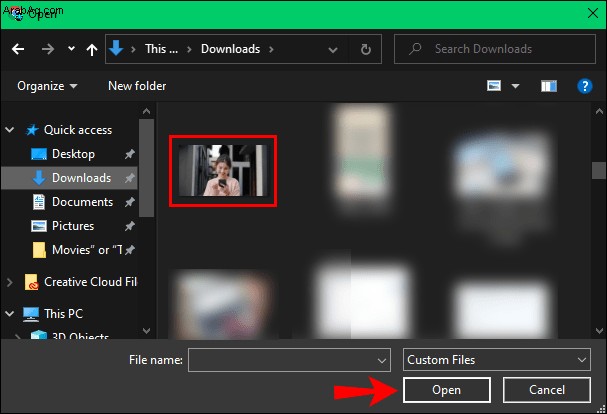
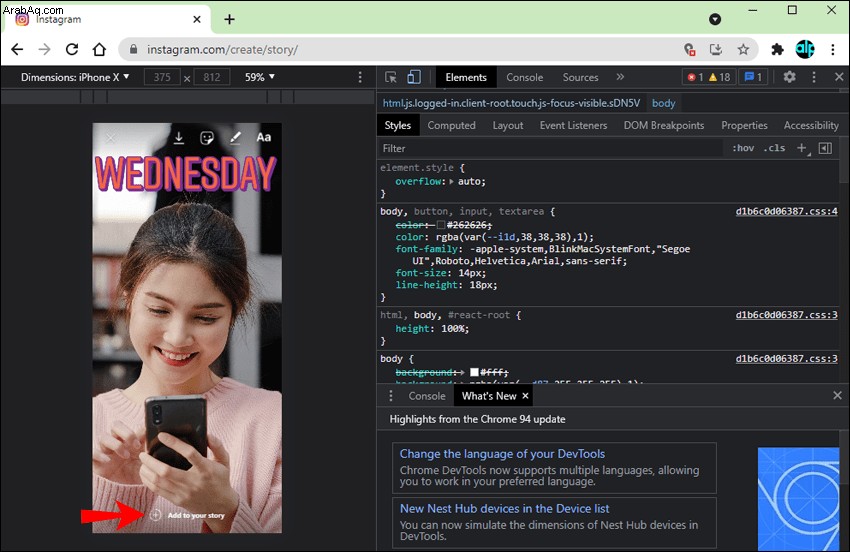
اجعل قصص Instagram الخاصة بك إبداعية
باستخدام أحدث ميزة في Instagram Story ، يمكنك إضافة العديد من الصور كما تريد إلى قصة واحدة. لا يوفر لك هذا المزيد من الوقت فقط من خلال عدم الاضطرار إلى نشر خمس قصص منفصلة في وقت واحد ، ولكنه يتيح لك أيضًا أن تكون مبدعًا في صورك. يمكنك اختيار أشكال ومواضع وأحجام مختلفة لجميع صورك.
هل سبق لك إضافة عدة صور إلى قصة Instagram واحدة من قبل؟ هل استخدمت ميزة Instagram المدمجة أو تطبيق جهة خارجية؟ أخبرنا في قسم التعليقات أدناه.