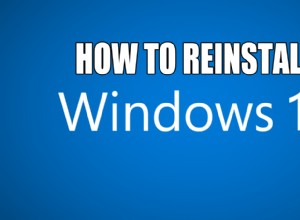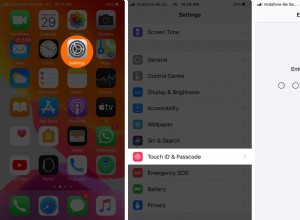تقدم صور Google العديد من الميزات لمشاركة الصور وتنزيلها وتخزينها. بنقرات قليلة فقط ، يمكنك حفظ أغلى ذكرياتك.
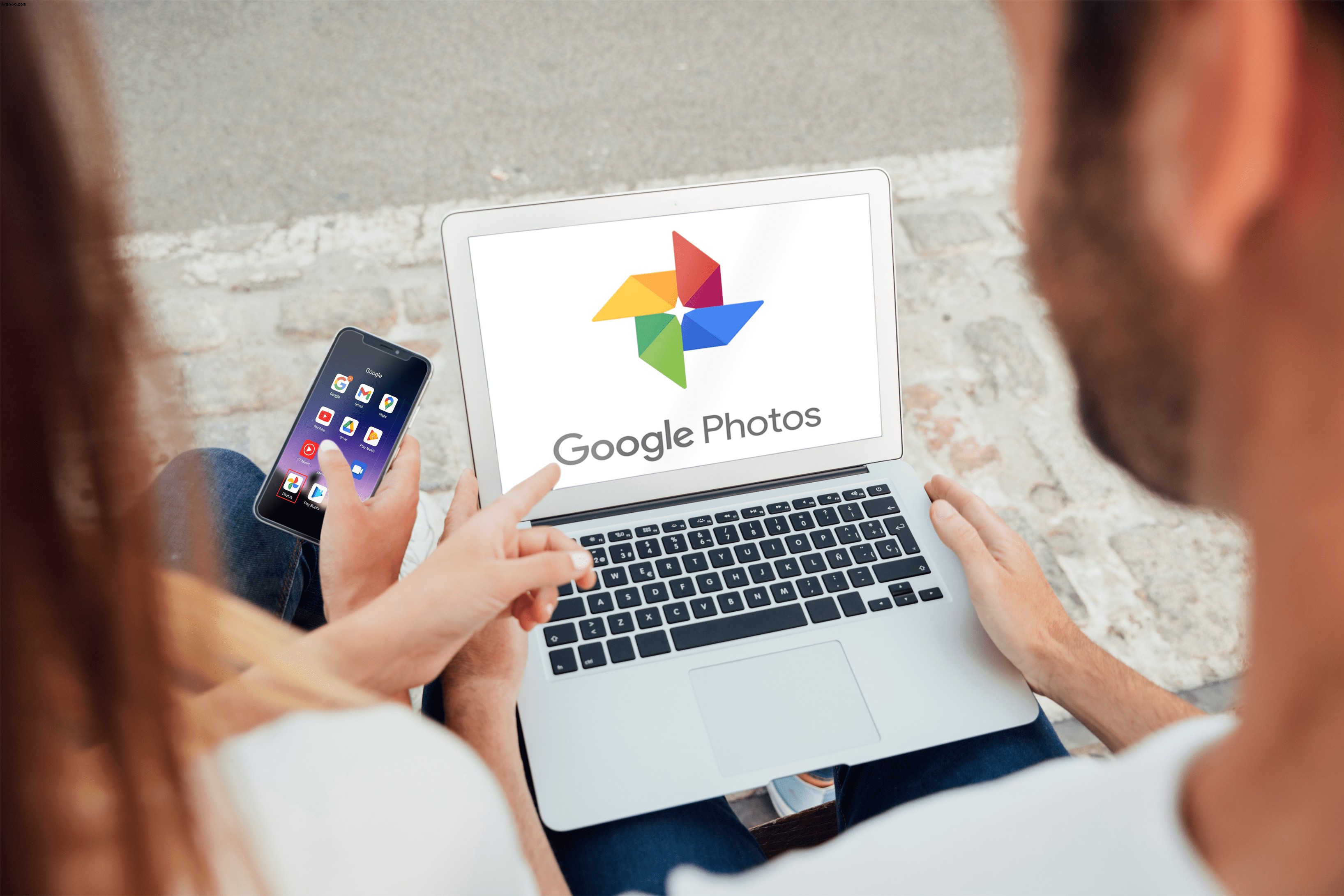
كواحدة من أكثر خدمات مشاركة الصور وتخزينها شيوعًا ، تدرك صور Google أهمية وراحة القدرة على تحديد جميع الصور بسرعة في وقت واحد. هذا يسمح لك بسرعة التنقل وتنظيم المجلدات الخاصة بك.
إذا كنت مهتمًا بمعرفة كيفية تحديد الكل في صور Google ، فقد وصلت إلى المكان الصحيح. سنناقش كيفية القيام بذلك عبر منصات مختلفة ، إلى جانب ميزات أخرى مثيرة للاهتمام يمكنك استخدامها.
كيفية تحديد الكل في صور Google على جهاز كمبيوتر يعمل بنظام Windows أو Mac أو Chromebook
يفضل الكثيرون استخدام جهاز كمبيوتر لتنظيم مجلداتهم في صور Google. من المهم ملاحظة عدم وجود اختصار واحد مثل Ctrl + A سيسمح لك ذلك بتحديد جميع الصور مرة واحدة. ومع ذلك ، هناك عدة طرق يمكنك القيام بها باستخدام الماوس ولوحة المفاتيح.
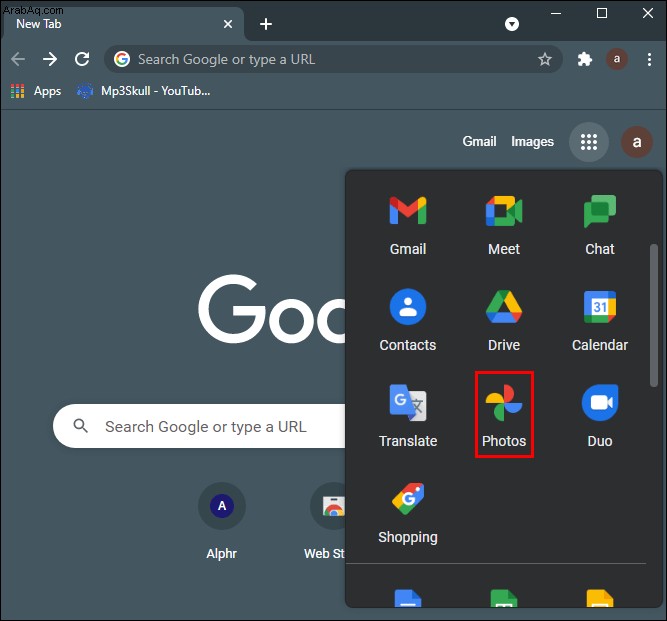
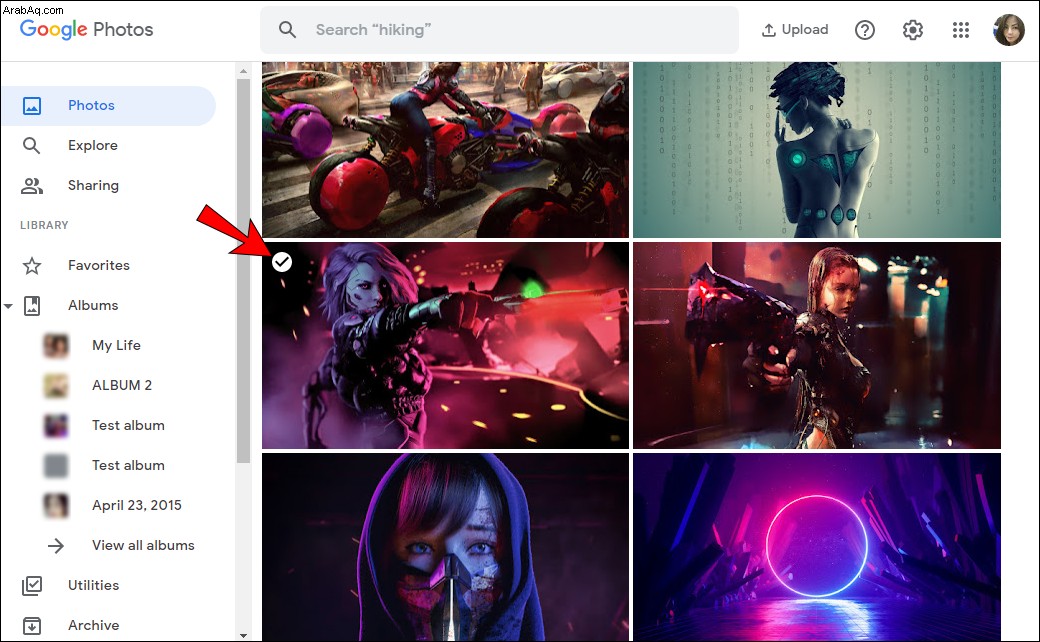
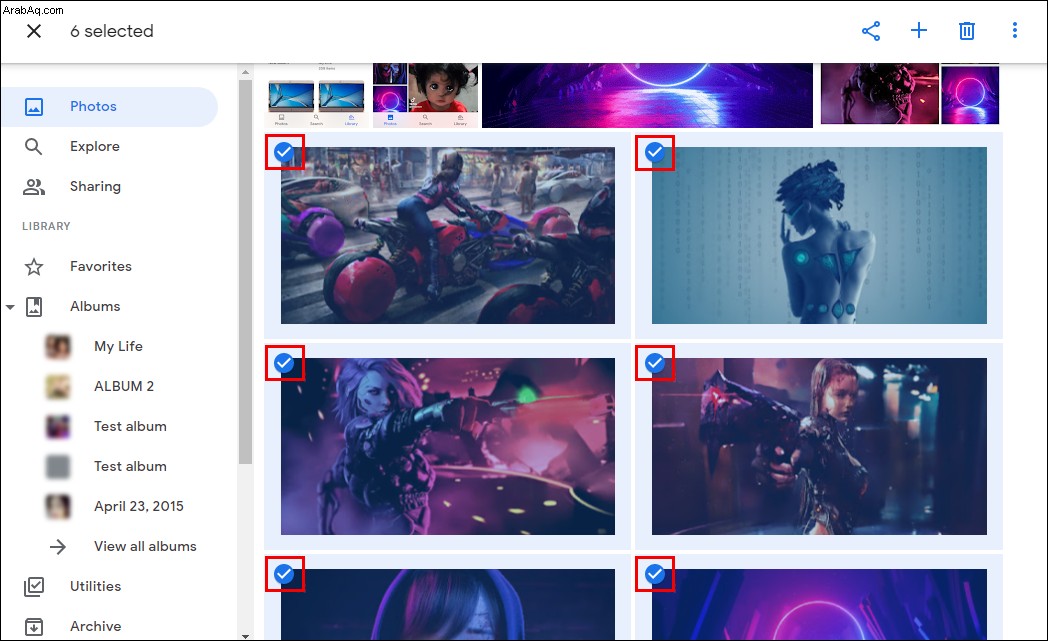
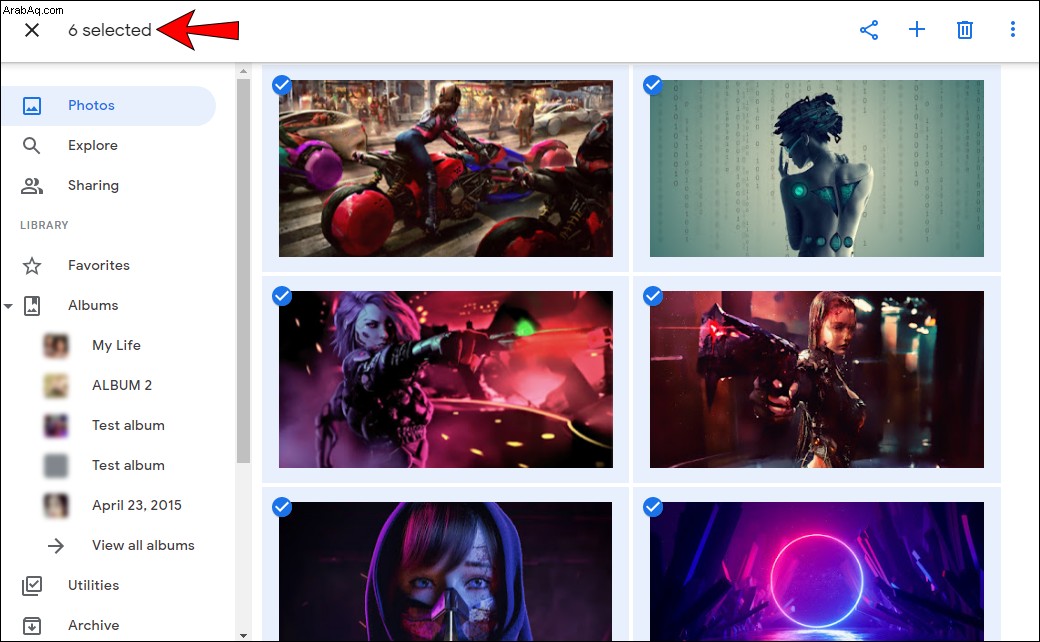
يمكنك أيضًا تحديد جميع الصور المجمعة تحت تاريخ معين:
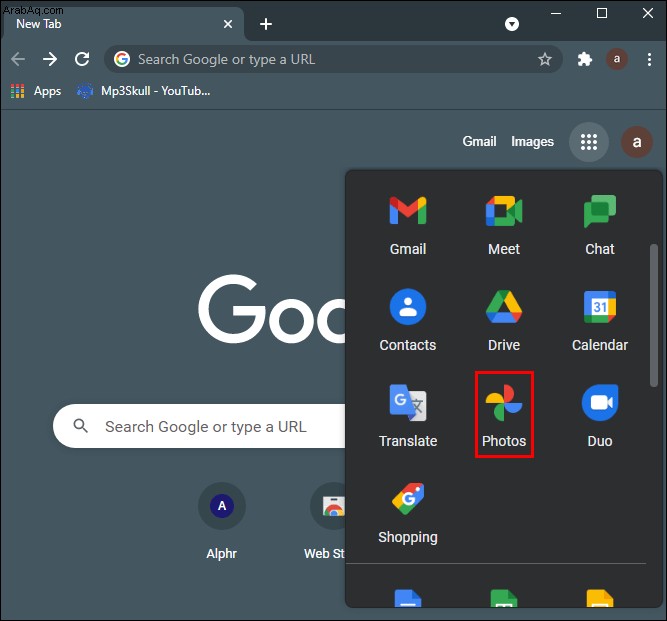
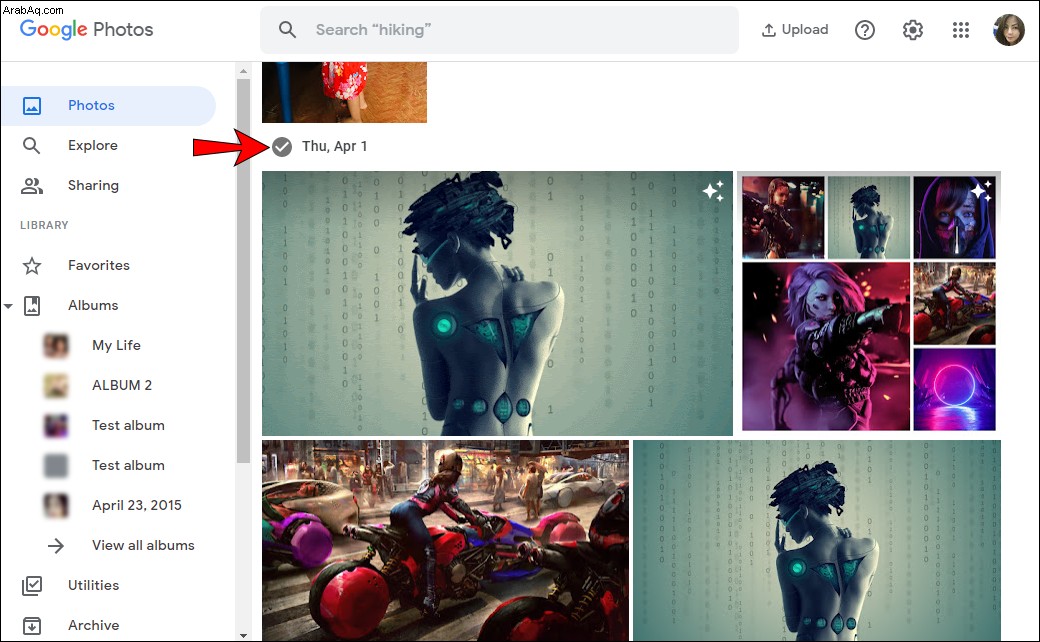
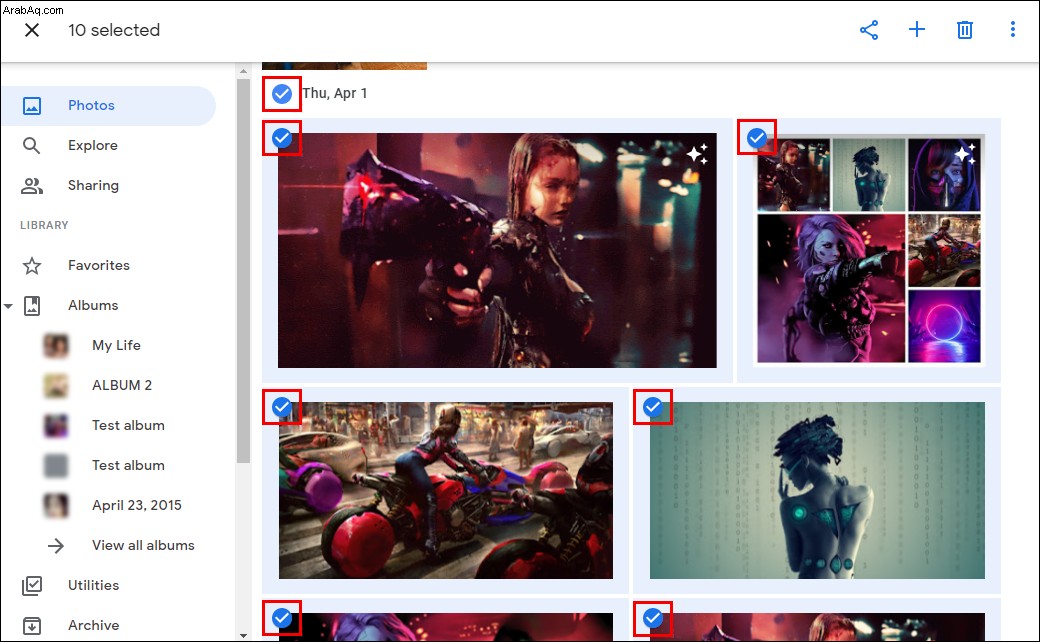
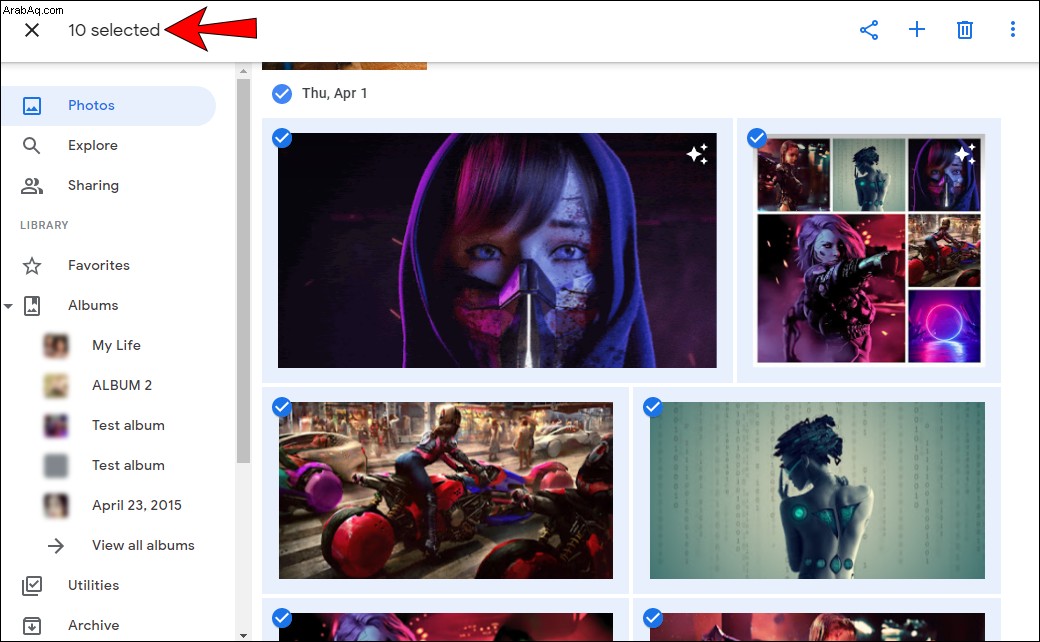
كيفية تحديد الكل في صور Google على جهاز Android
على الرغم من أنه قد يبدو من الأسهل استخدام جهاز الكمبيوتر الخاص بك لتحديد الصور ، فقد أتاحت لك صور Google القيام بذلك ببضع نقرات باستخدام هاتفك أو جهازك اللوحي الذي يعمل بنظام Android أيضًا:
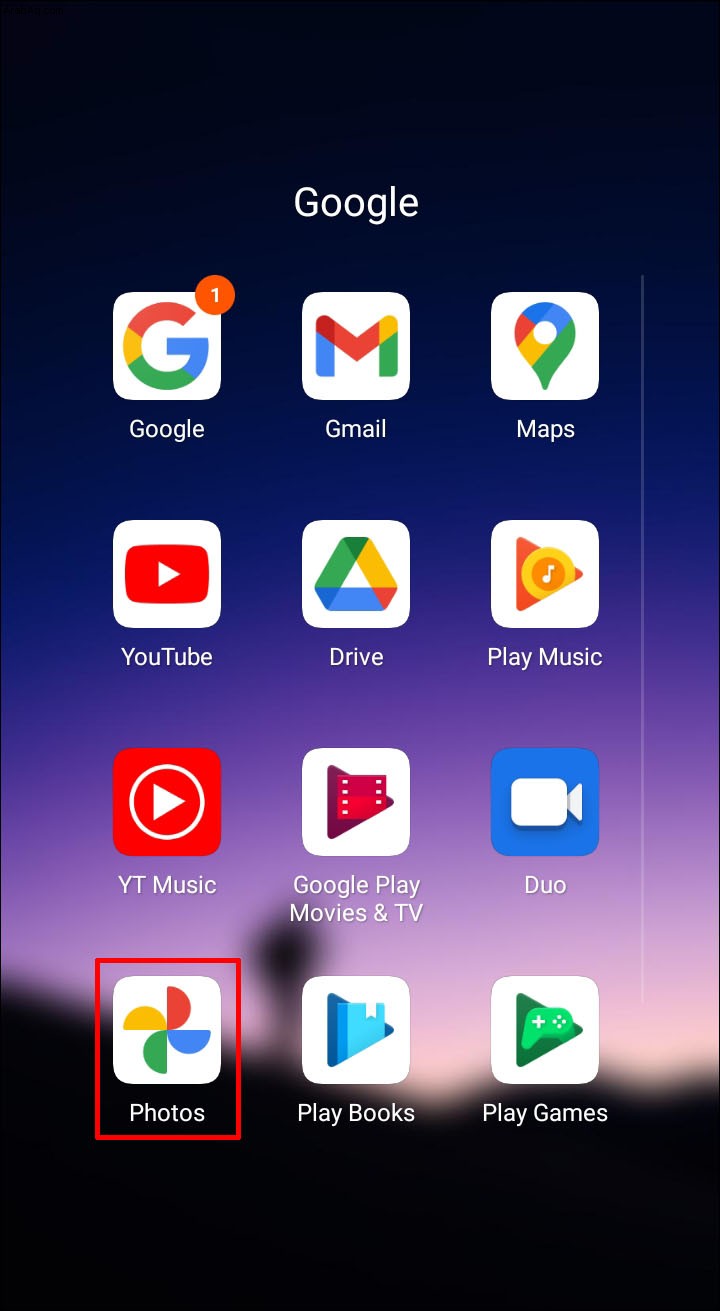
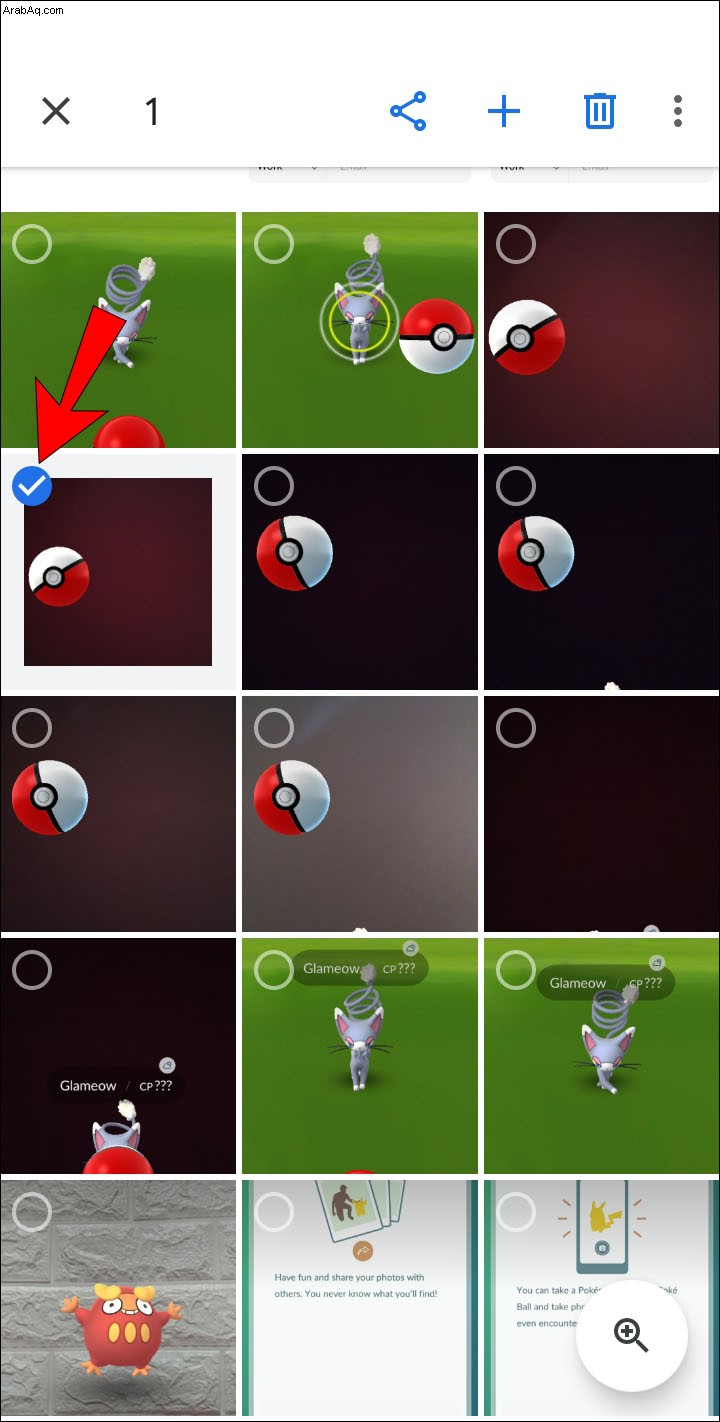
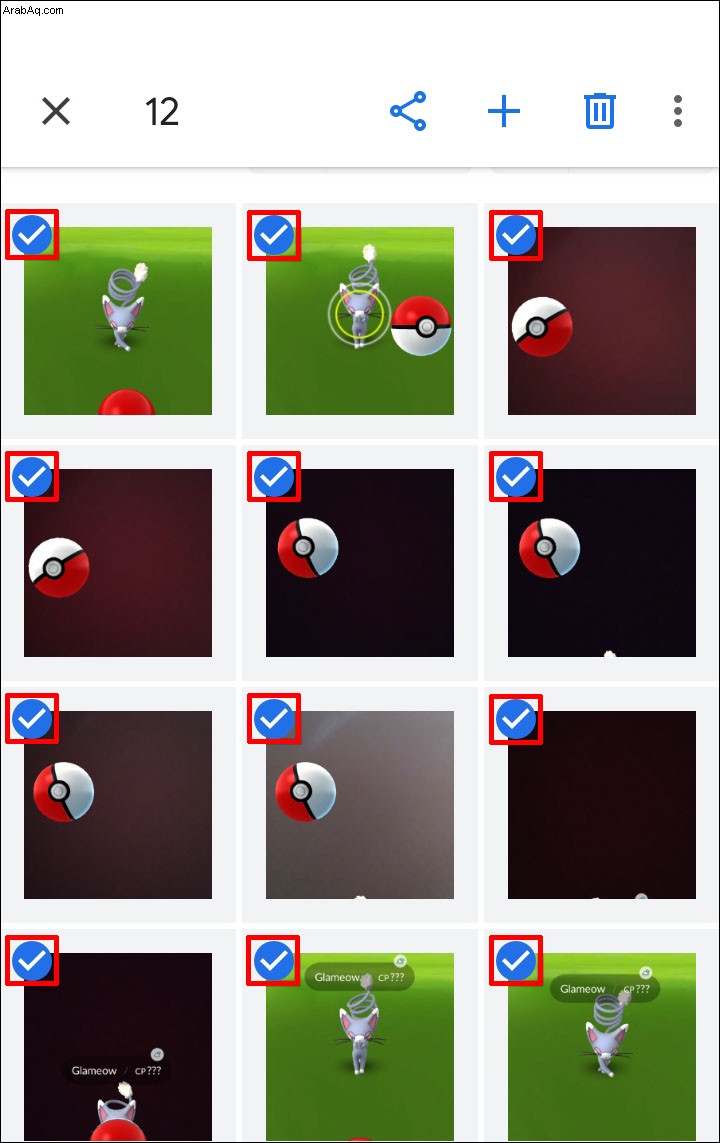
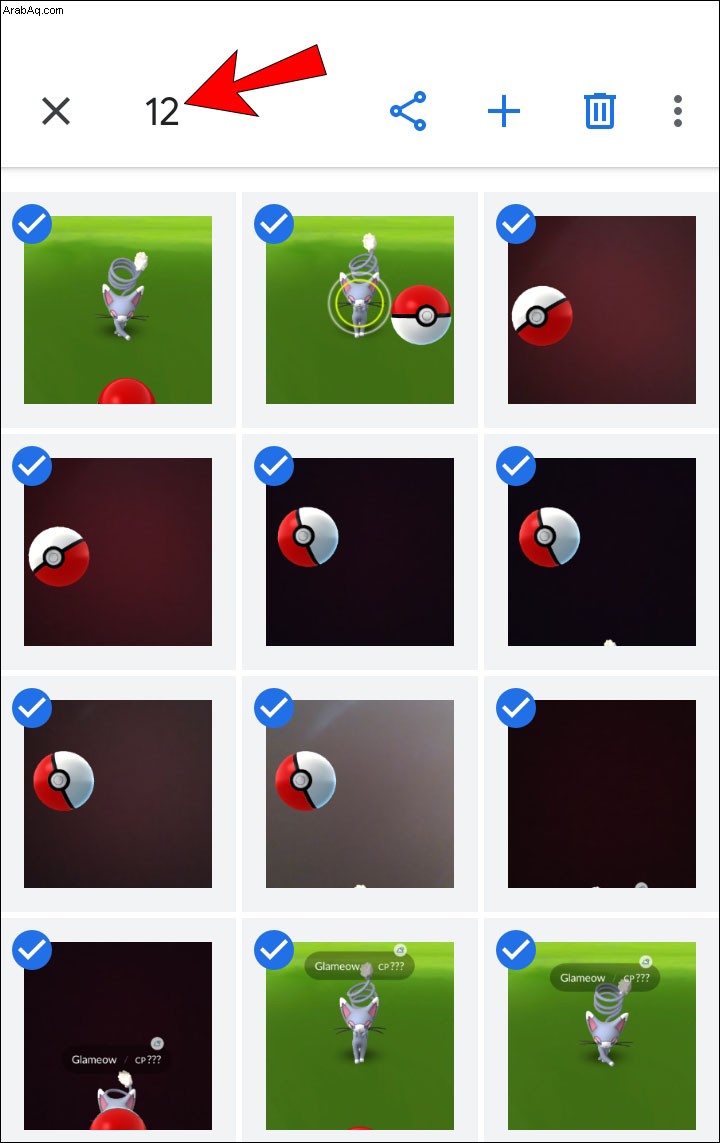
يمكنك أيضًا تحديد جميع الصور المجمعة تحت تاريخ معين:
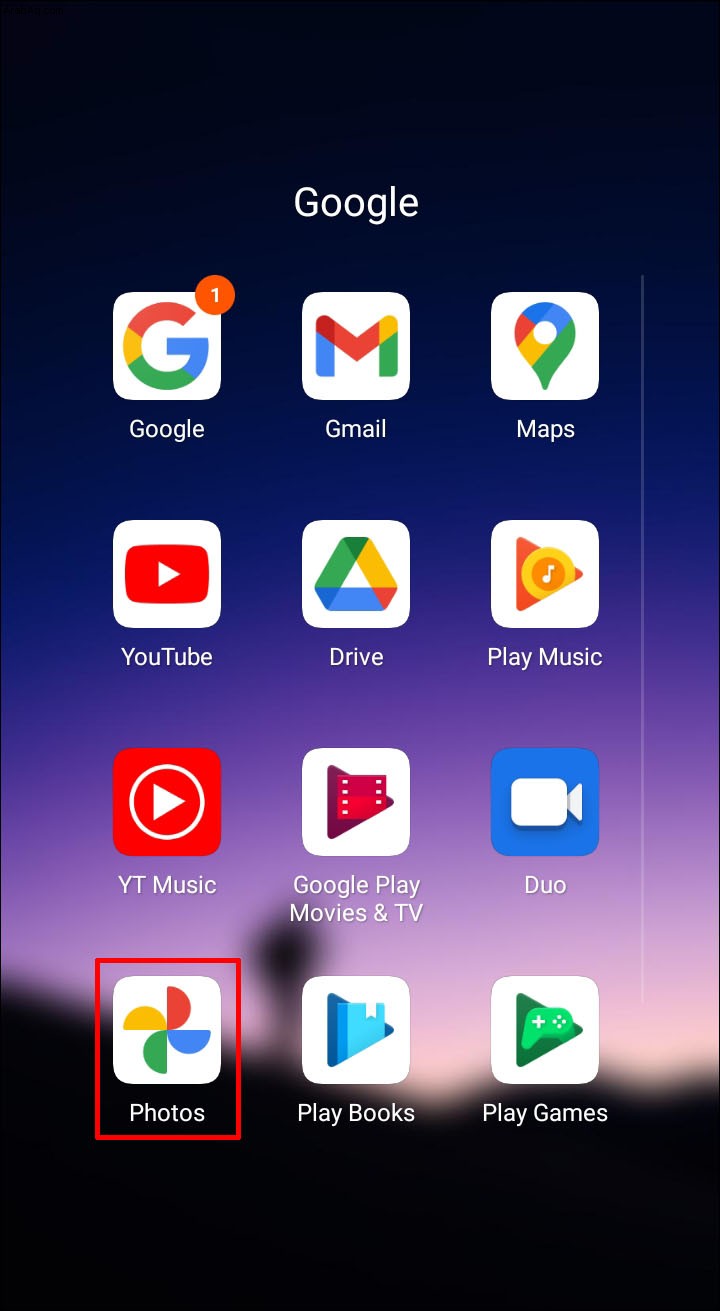
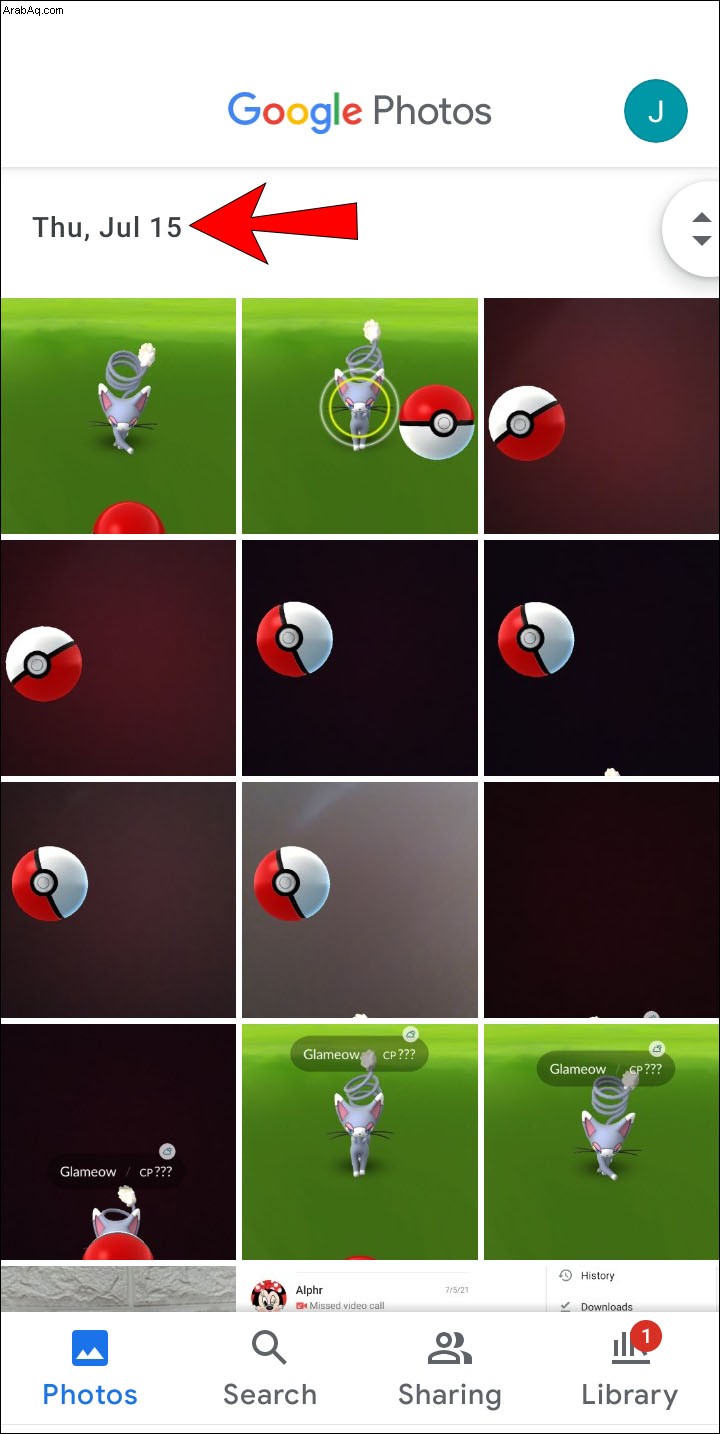
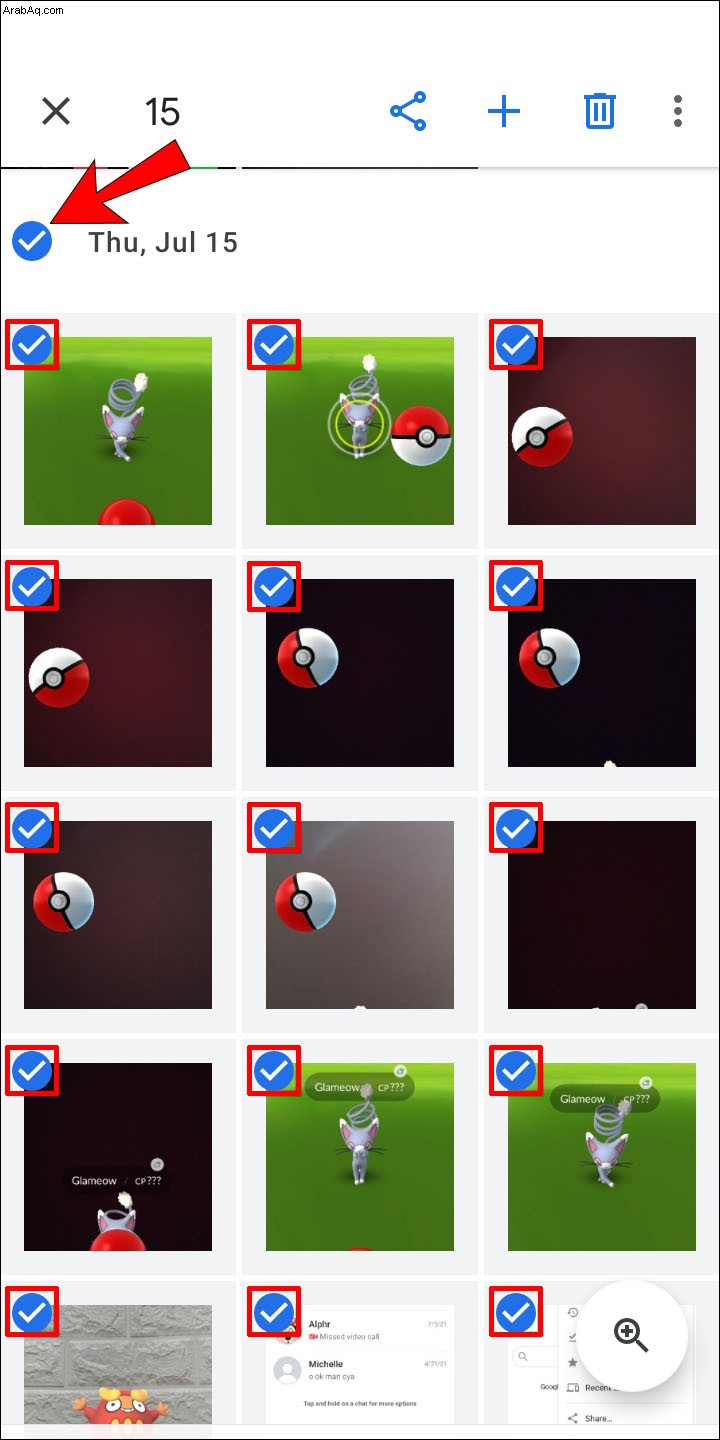
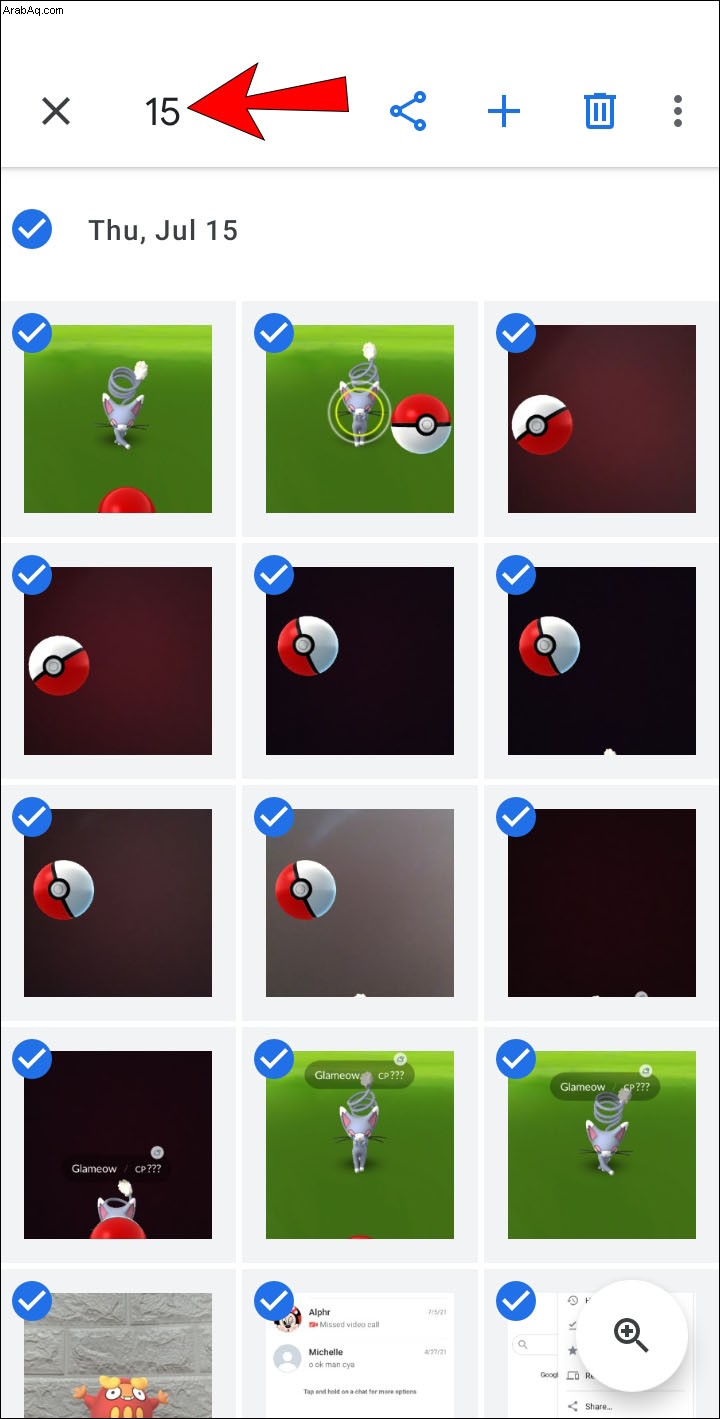
كيفية تحديد الكل في صور Google على iPhone
صور Google متاحة أيضًا لمستخدمي iPhone. عملية اختيار الصور على iPhone مماثلة لعملية Android:
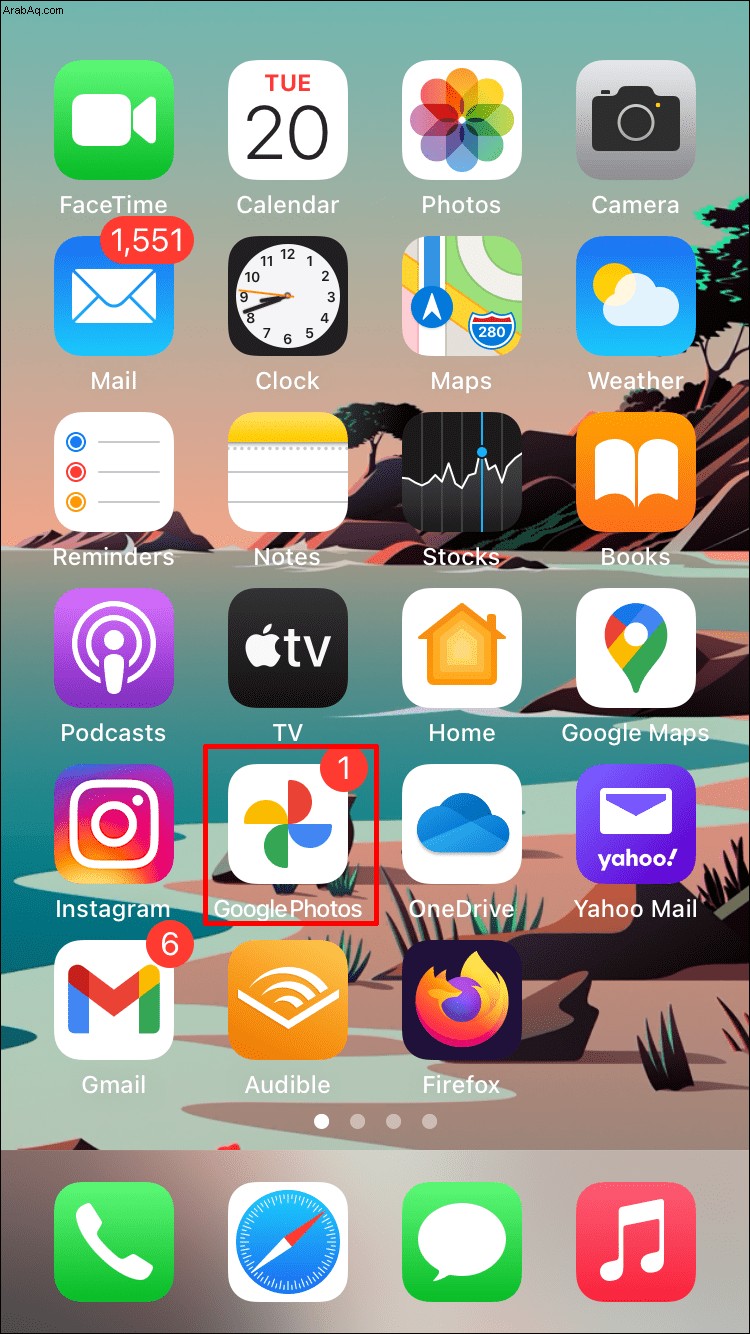
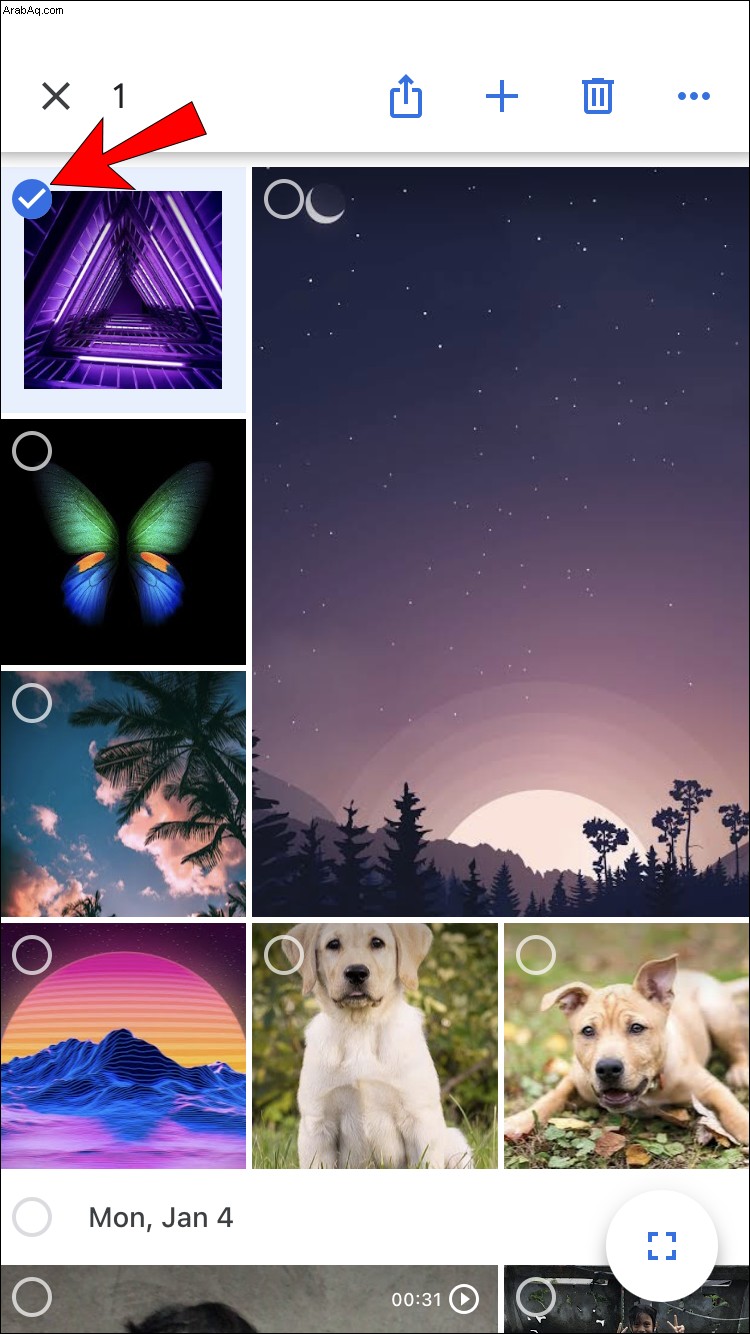

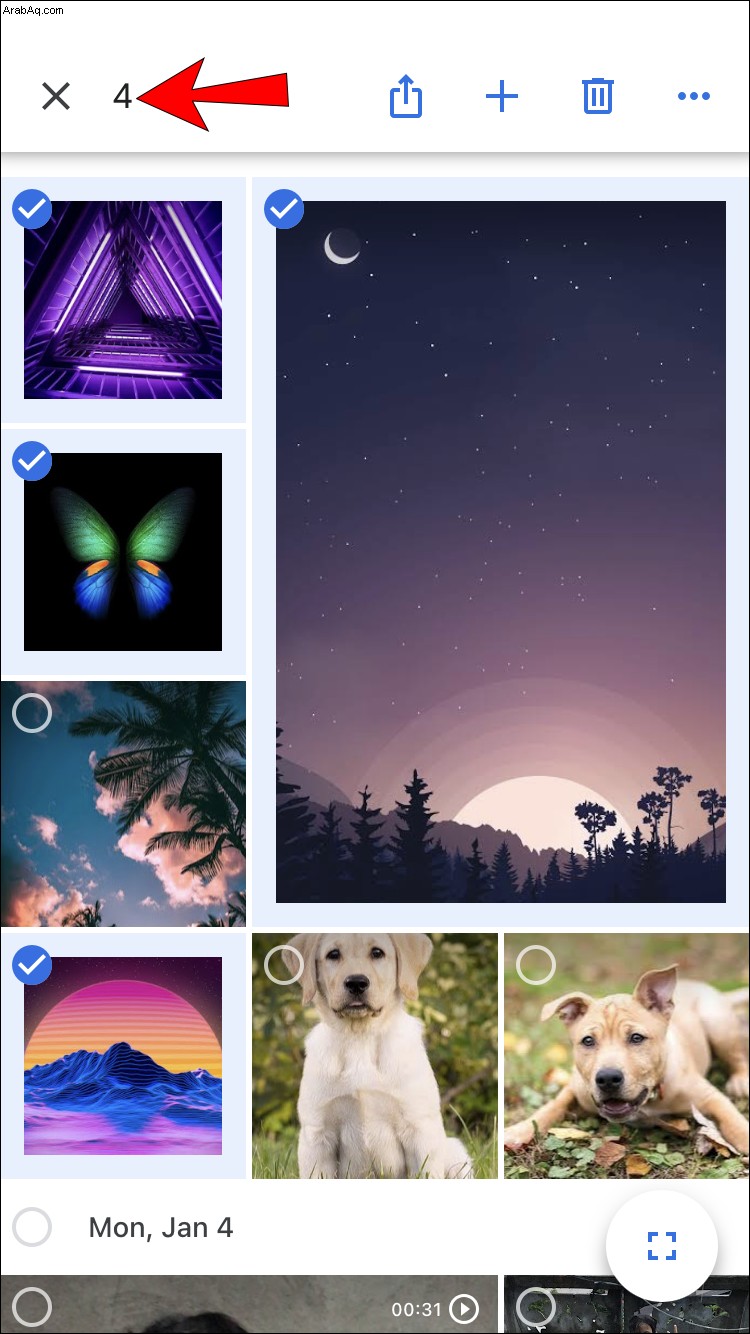
يمكنك أيضًا تحديد جميع الصور ضمن تاريخ معين:
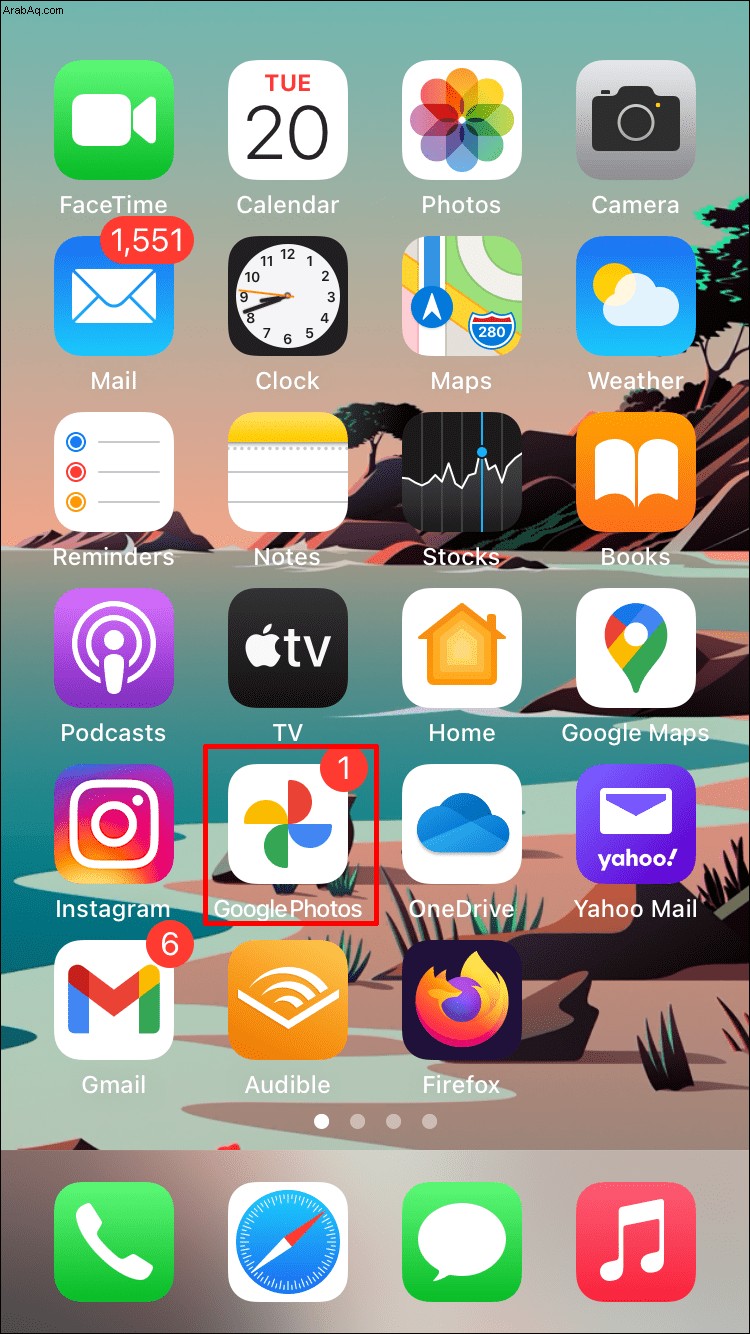
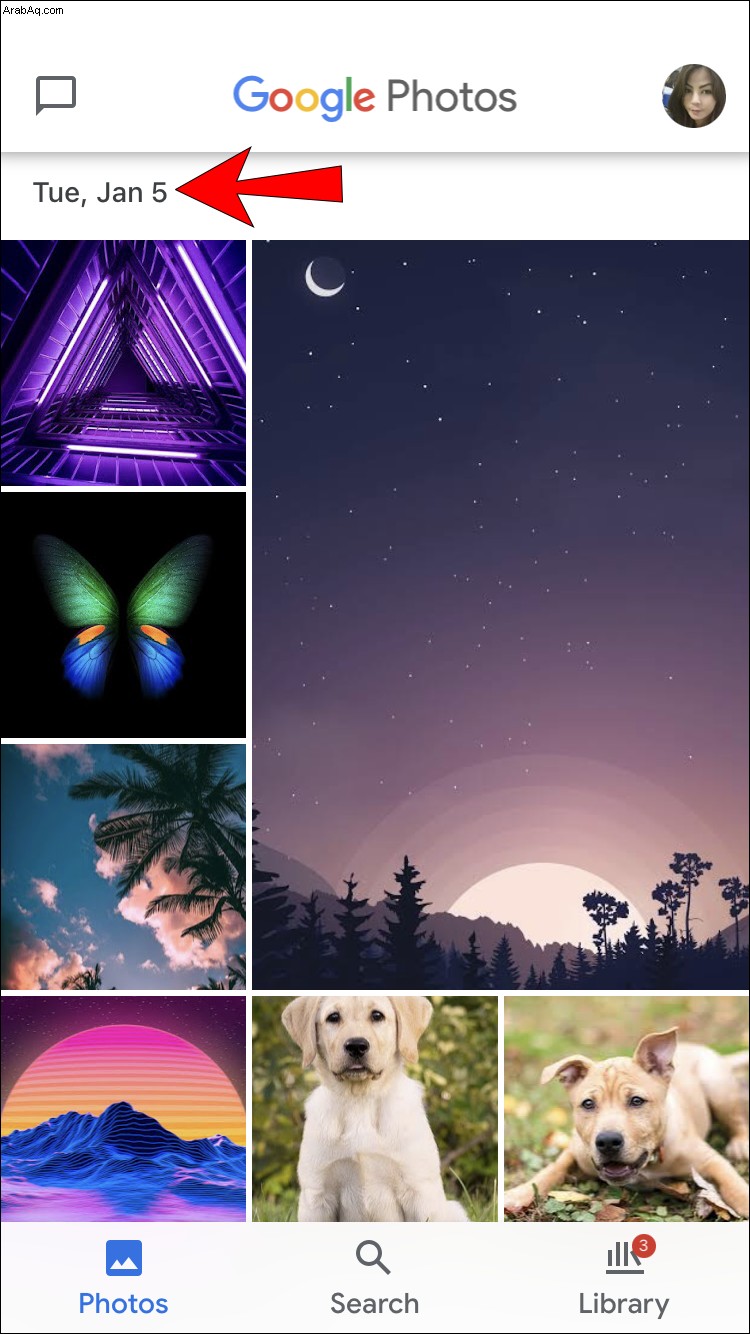
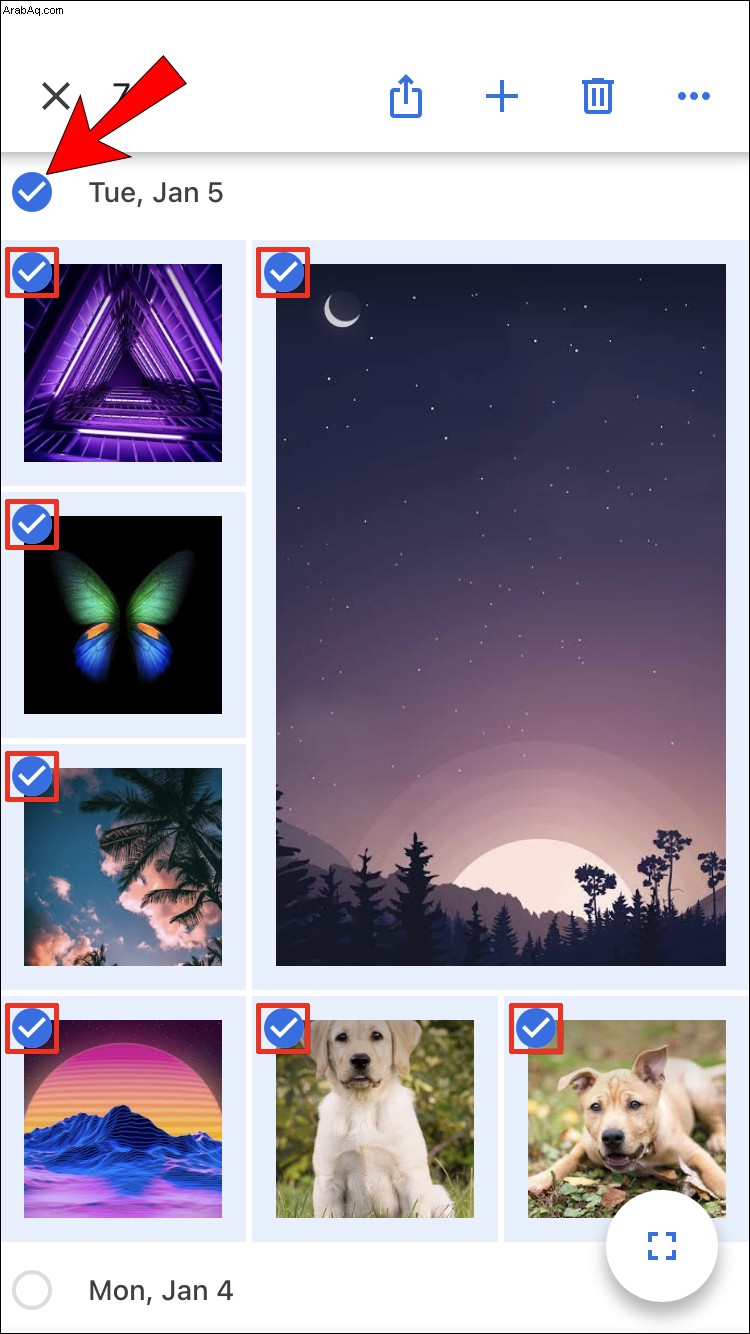
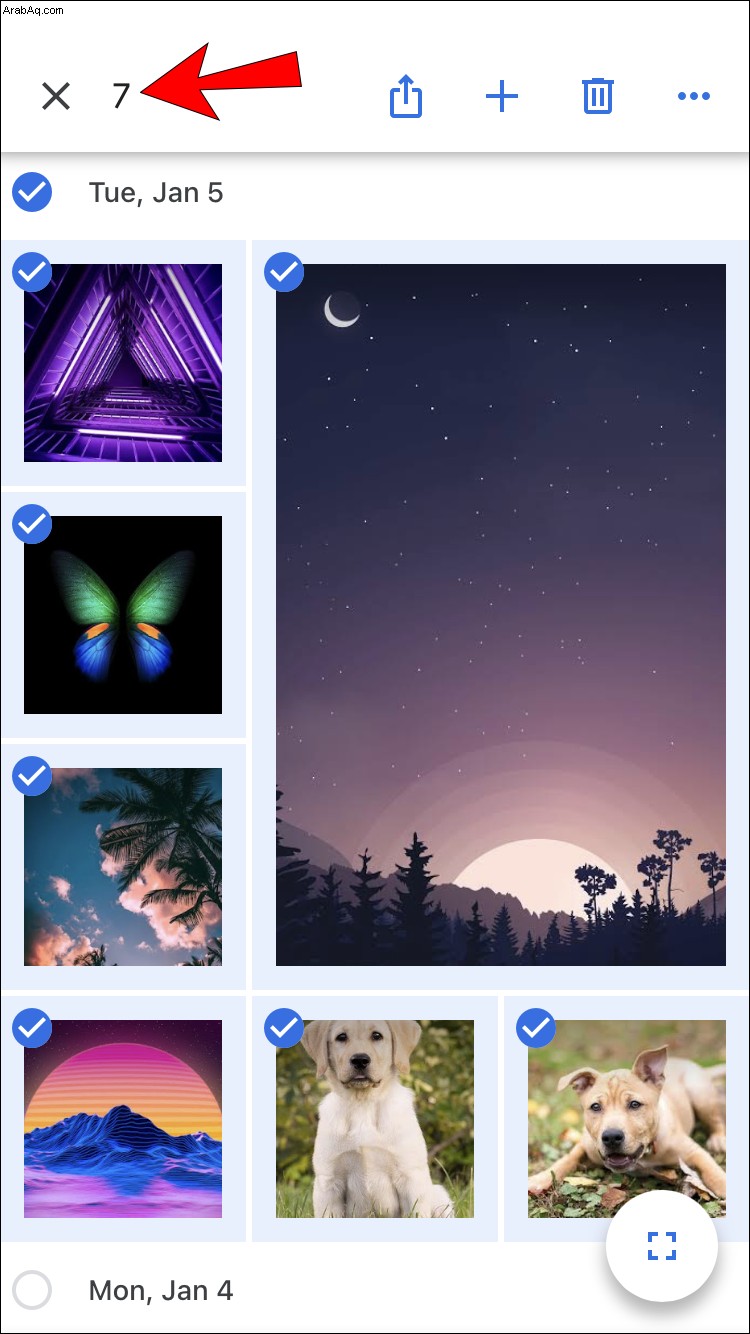
كيفية تحديد كل الصور في ألبوم صور Google
كما ذكرنا سابقًا ، لا تسمح لك صور Google بتحديد الكل باختصار واحد. ومع ذلك ، يمكنك إدخال ألبوم محدد وتحديد الصور بداخله.
كيفية تحديد كل الصور في ألبوم صور Google على جهاز كمبيوتر يعمل بنظام Windows أو Mac أو Chromebook
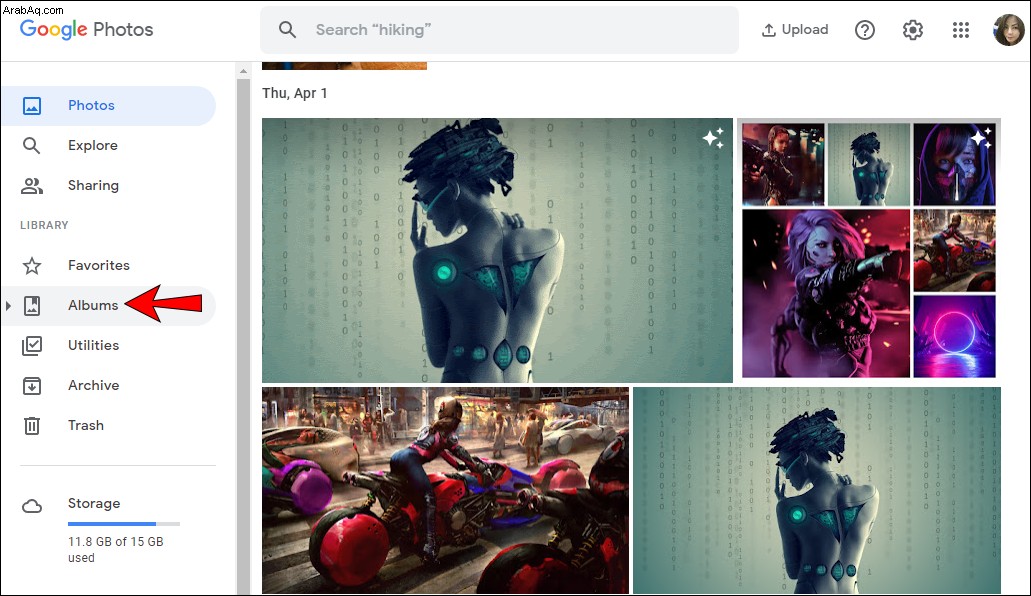
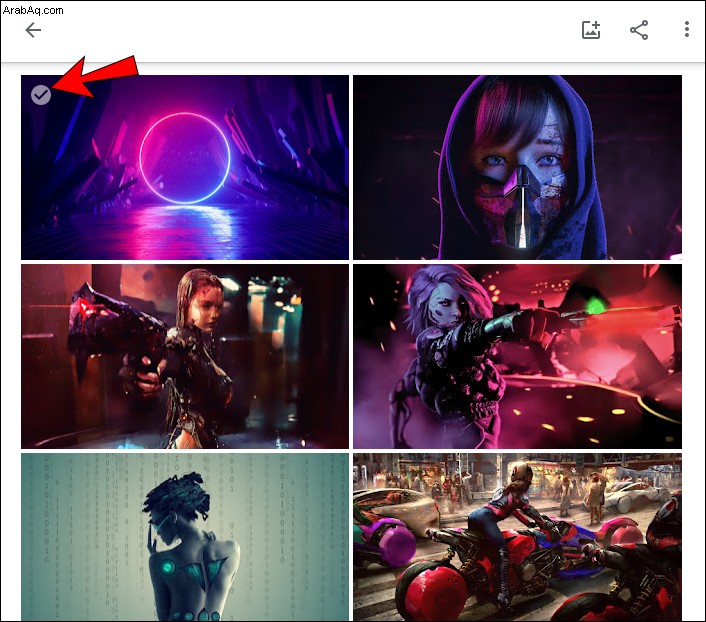
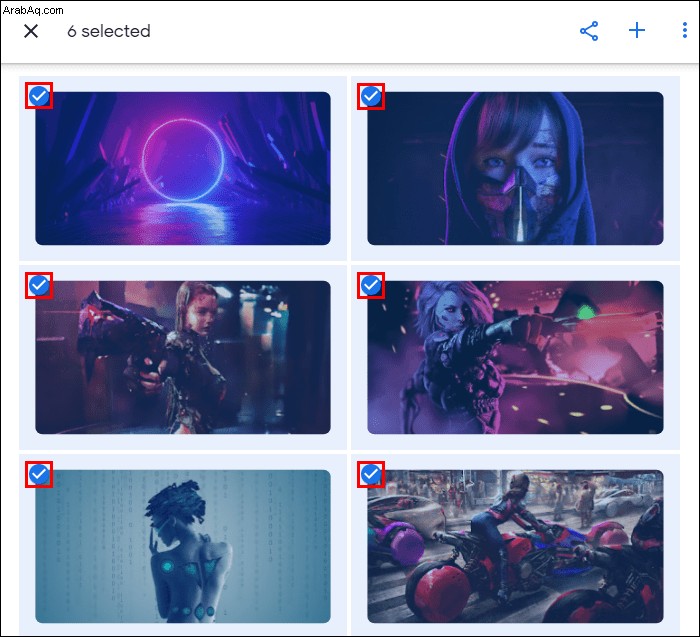
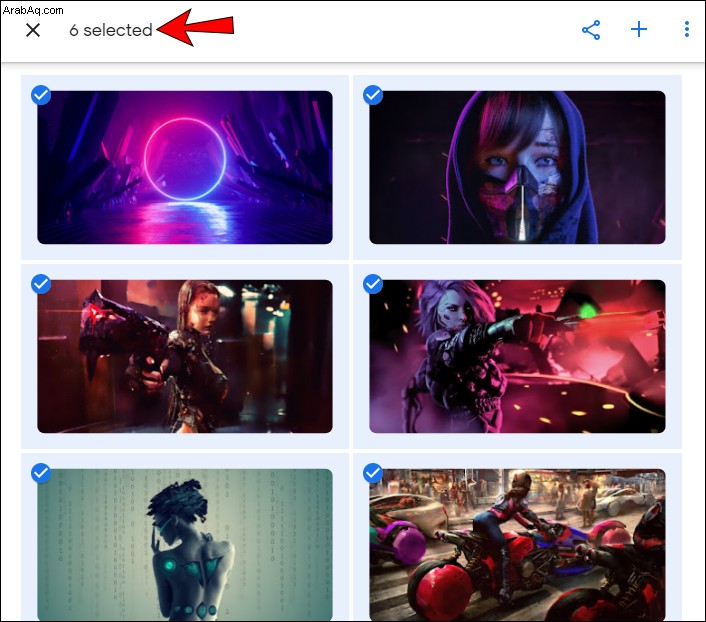
كيفية تحديد كل الصور في ألبوم صور Google على جهاز Android أو iPhone
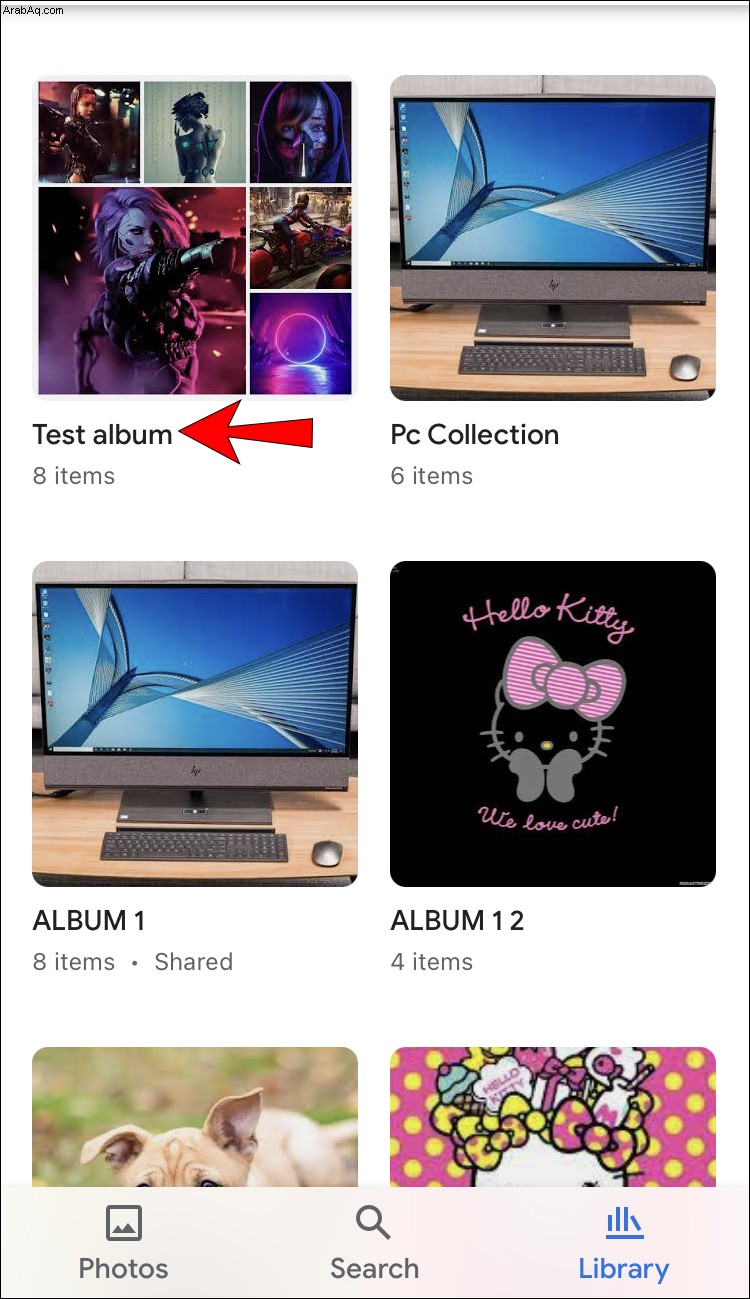
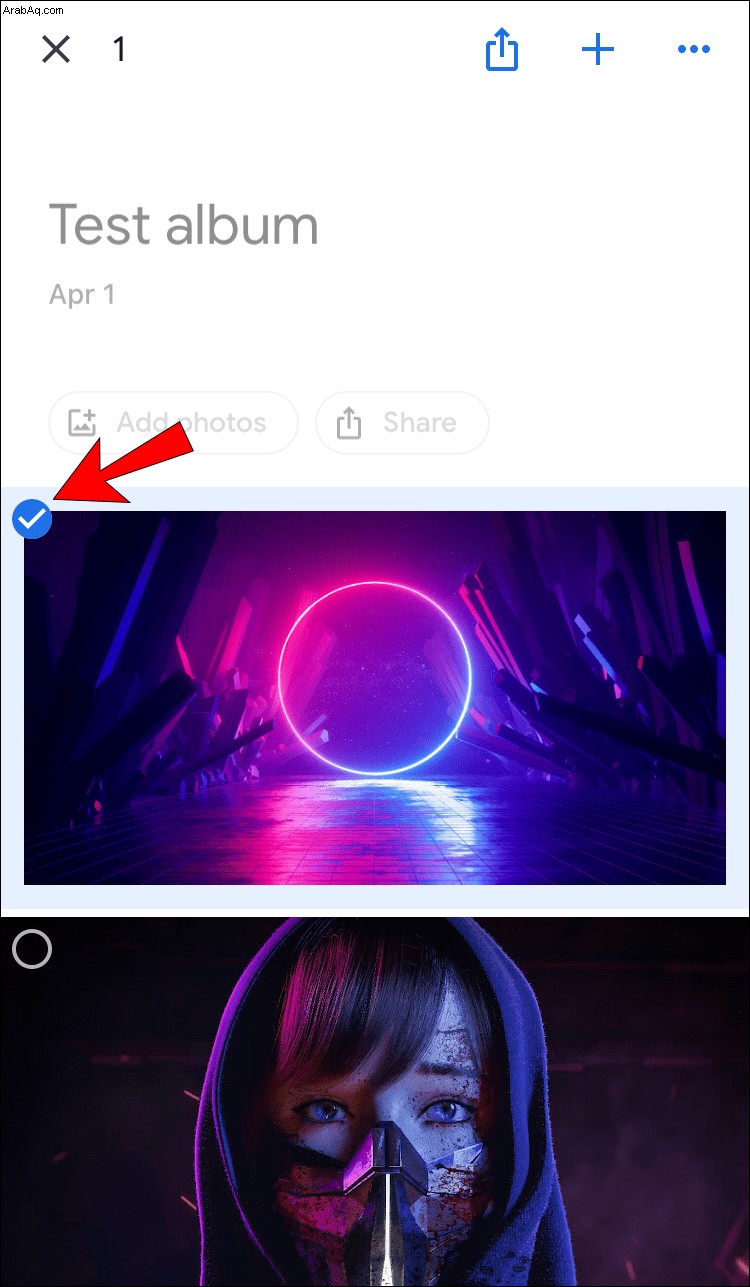
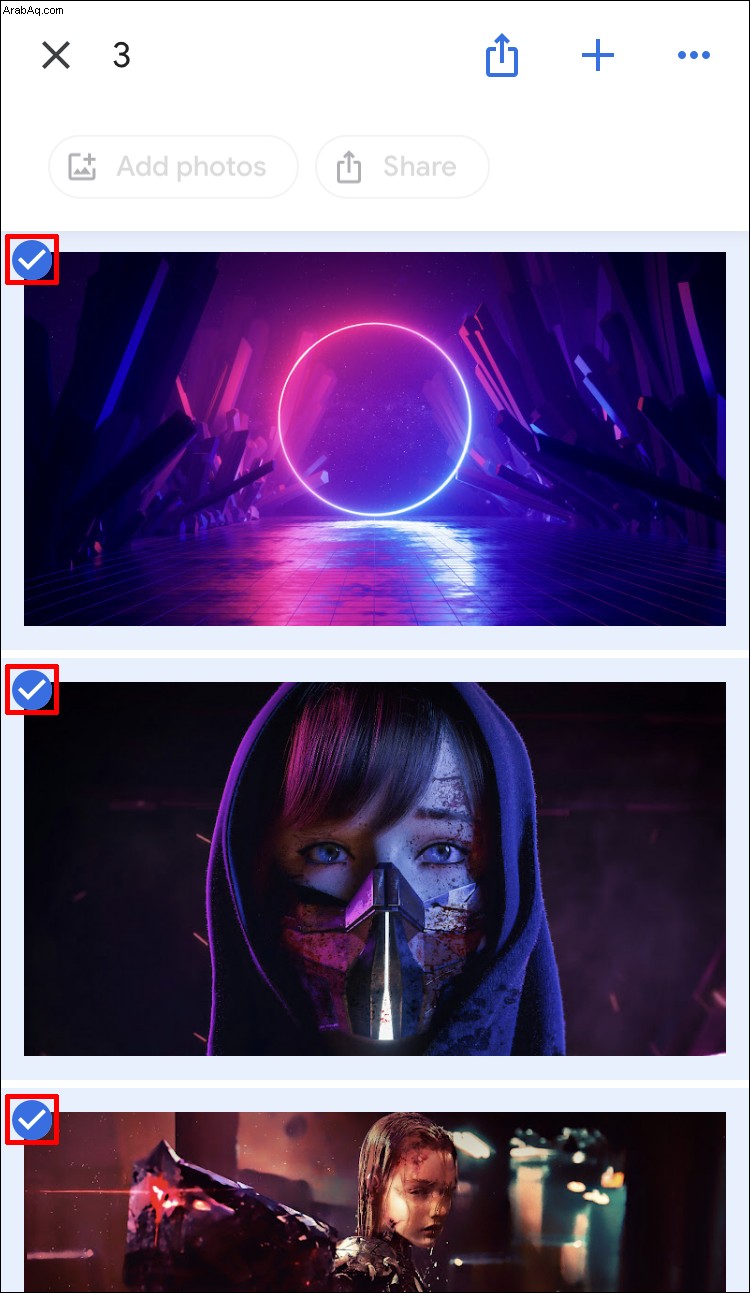
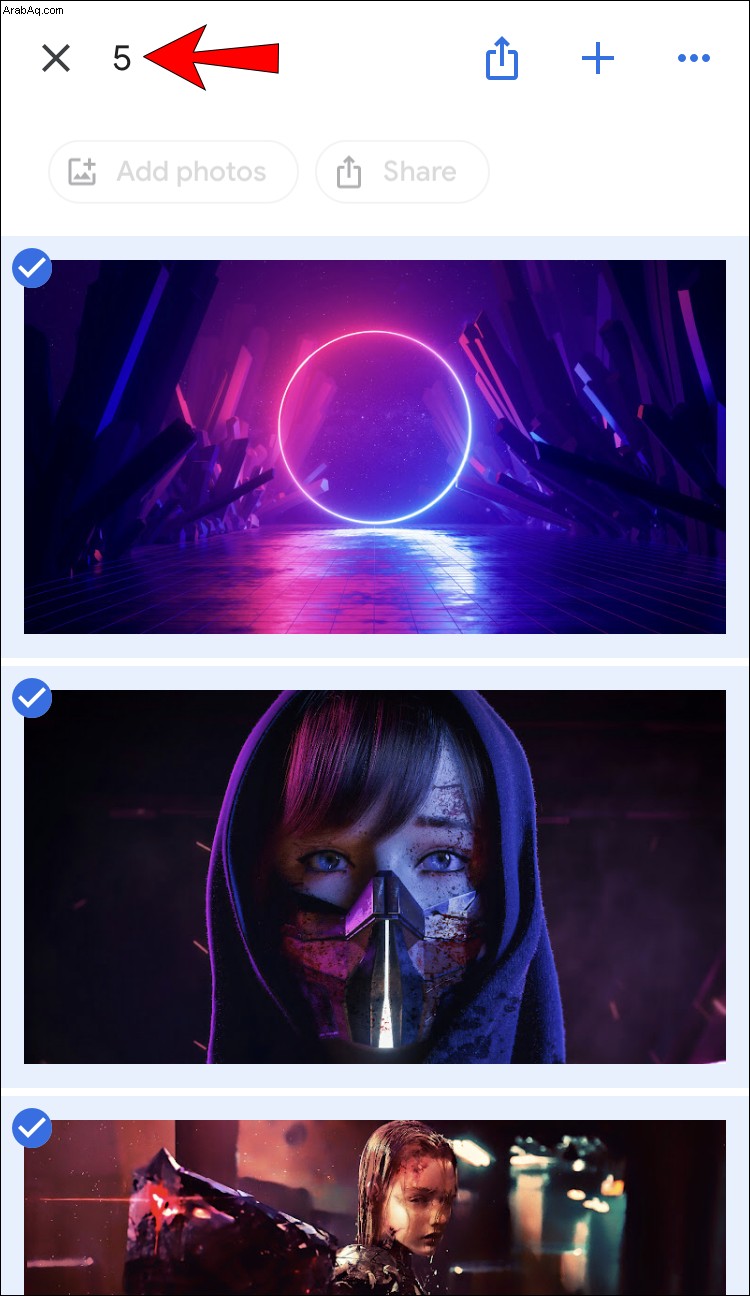
أسئلة شائعة إضافية
كيف أحذف كل الصور المحددة؟
يعد حذف الصور المحددة هو نفسه بغض النظر عن النظام الأساسي الذي تستخدمه للقيام بذلك:
1. حدد الصور التي تريد حذفها ثم انقر فوق رمز سلة المهملات في الزاوية العلوية اليمنى.
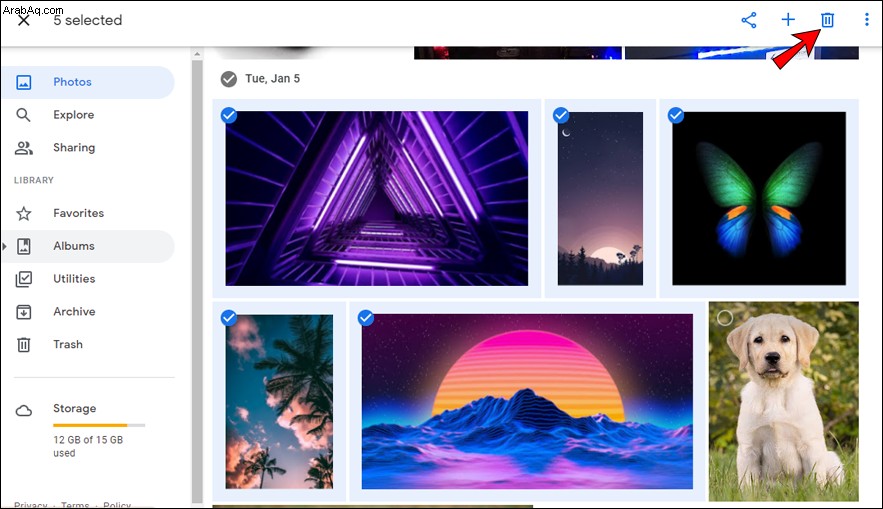
2. انقر على نقل إلى المهملات .
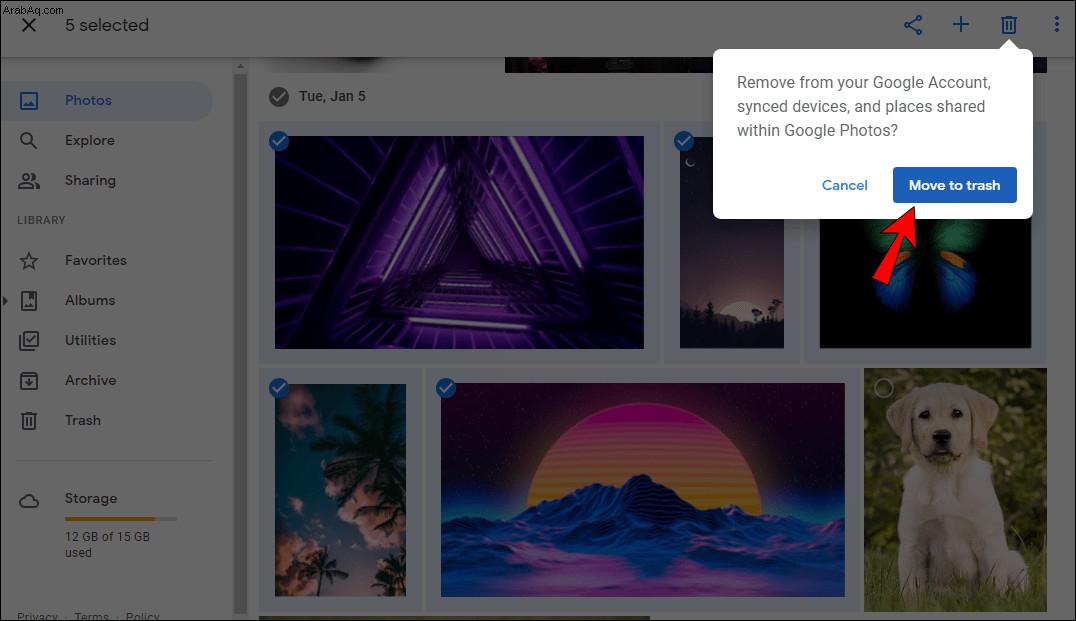
كيف يمكنني تنزيل كافة الصور المحددة؟
يمكنك تنزيل جميع الصور المحددة داخل صور Google:
1. حدد الصور التي تريد تنزيلها ثم انقر فوق رمز النقاط الثلاث في الزاوية العلوية اليمنى.
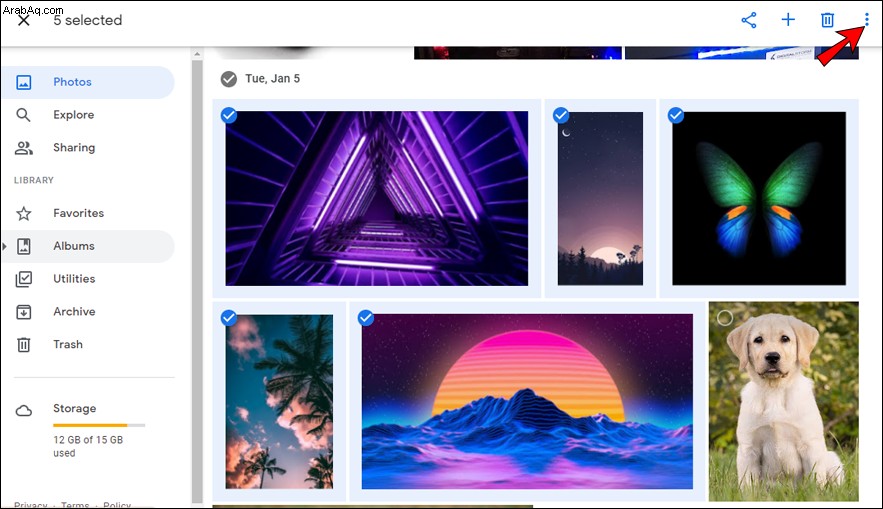
2. انقر على تنزيل . إذا كنت تحاول تنزيل الصور باستخدام هاتفك ، فلن ترى هذا الخيار إذا تم حفظ الصور بالفعل على جهازك.
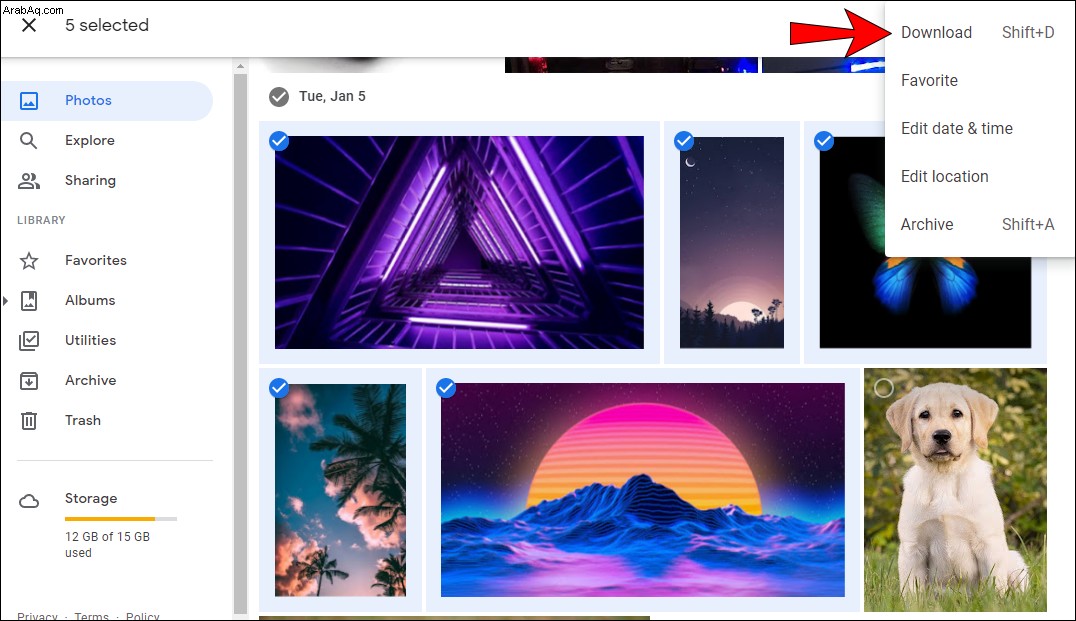
ضع في اعتبارك أنه يمكنك تنزيل 500 صورة فقط مرة واحدة باستخدام هذا الخيار. لذلك ، إذا كان لديك أكثر من 500 صورة ترغب في تنزيلها ، فستحتاج إلى خيار آخر.
لا تفقد ذكرياتك أبدًا مع صور Google
صور Google هي أداة مفيدة وسهلة الاستخدام تتيح لك حفظ جميع صورك في مكان واحد والوصول إليها عبر أجهزة ومنصات مختلفة. إلى جانب مناقشة كيفية تحديد جميع الصور في البرنامج ، نأمل أن نتمكن من تقديم خيارات وميزات مفيدة أخرى لك.
هل سبق لك استخدام صور Google من قبل؟ ما هي الخيارات التي تفضلها؟ أخبرنا في قسم التعليقات أدناه.