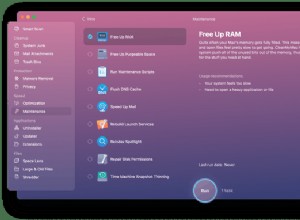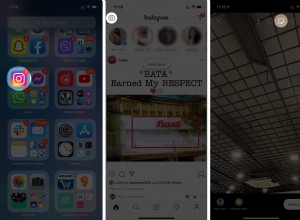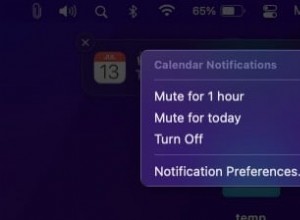يوفر الوصول إلى شبكة Wi-Fi بسرعة 5 جيجاهرتز اتصالاً سريعًا بالإنترنت لأجهزتك. ولكن ما الفائدة من امتلاكه إذا لم يظهر في قائمة الشبكات المتاحة بجهازك؟ قد يكون الأمر أكثر إحباطًا إذا لم تتمكن من العثور على الخيار في إعدادات جهاز التوجيه أيضًا.

إذا كنت تعاني من هذه المشكلة ، فأنت لست وحدك. إنها مشكلة شائعة نسبيًا ، ومعظم الناس لا يعرفون كيفية حلها.
في هذا البرنامج التعليمي ، سنقدم لك النصائح والحيل لمساعدتك في حل المشكلة حتى تتمكن من العودة إلى العمل أو مشاهدة العرض التلفزيوني أو الفيلم المفضل لديك دون انقطاع.
أسباب قليلة لعدم ظهور شبكة Wi-Fi بسرعة 5 جيجاهرتز
هناك عدة أسباب لعدم ظهور شبكة Wi-Fi بسرعة 5 جيجاهرتز في قائمة الشبكات المتاحة لديك:
كيفية إصلاح عدم ظهور شبكة Wi-Fi بسرعة 5 غيغاهرتز في نظام التشغيل Windows 10
ليس من السهل دائمًا العثور على شبكة Wi-Fi بسرعة 5 غيغاهرتز على جهاز الكمبيوتر. دعنا نفحص عدة طرق لتحرّي الخلل وإصلاحه تستحق التجربة:
الطريقة الأولى:تحقق مما إذا كان جهاز الكمبيوتر الخاص بك يدعم شبكة Wi-Fi بسرعة 5 جيجاهرتز
قبل تجربة أي شيء معقد ، يجب عليك أولاً تحديد ما إذا كان جهاز الكمبيوتر الخاص بك متوافقًا مع شبكات 5 جيجا هرتز. فيما يلي خطوات القيام بذلك:
Run "في مربع بحث Windows الموجود أسفل الزاوية اليسرى من شاشتك. 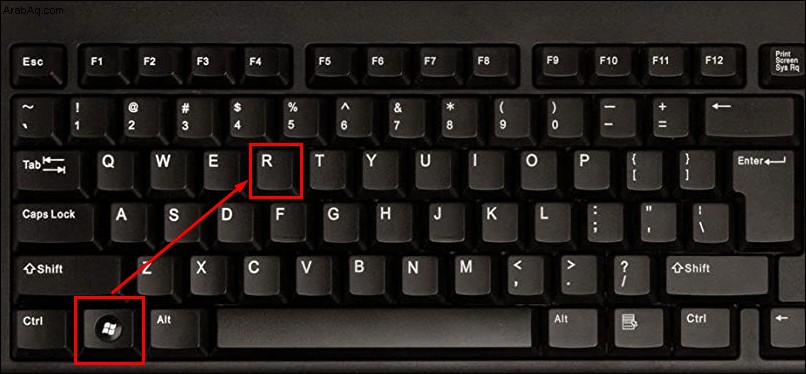
cmd "في مربع التشغيل ، يجب أن يؤدي هذا إلى تشغيل موجه أوامر Windows 10. 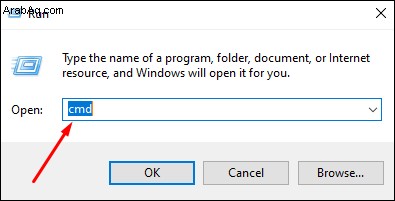
netsh wlan show drivers بعد ذلك ، اضغط على Enter . إذا كانت لديك مستويات الوصول الصحيحة ، فيجب أن ترى خصائص برنامج تشغيل Wi-Fi Lan بجهاز الكمبيوتر الخاص بك.
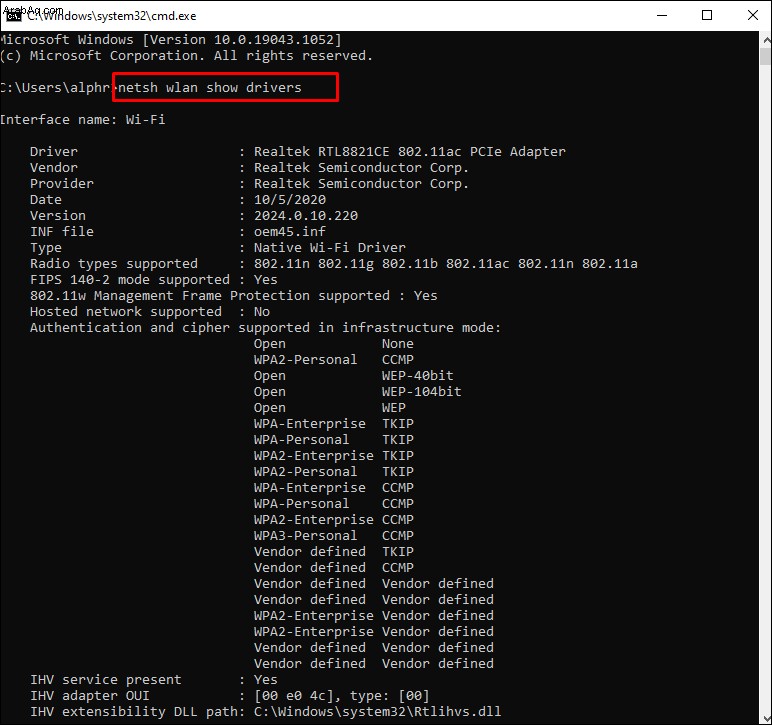
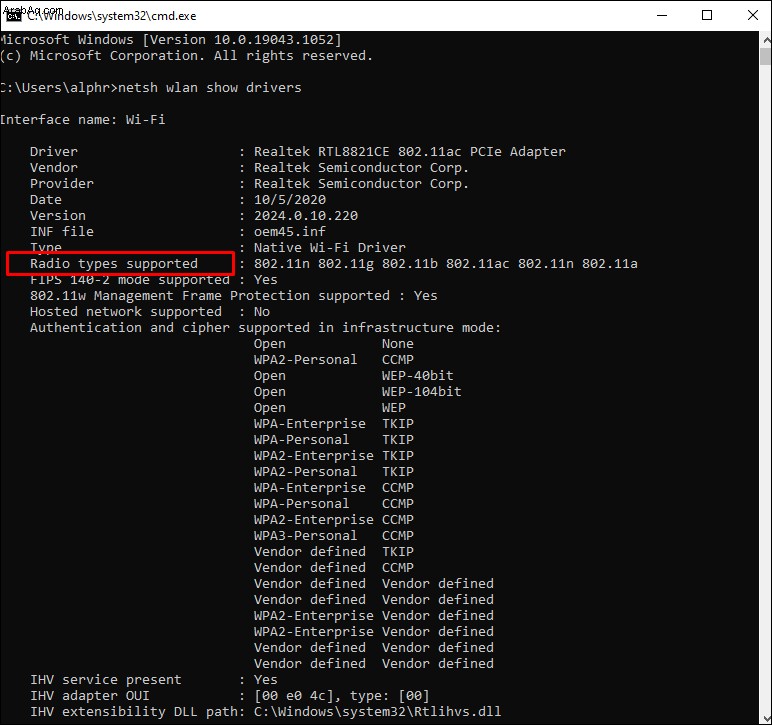
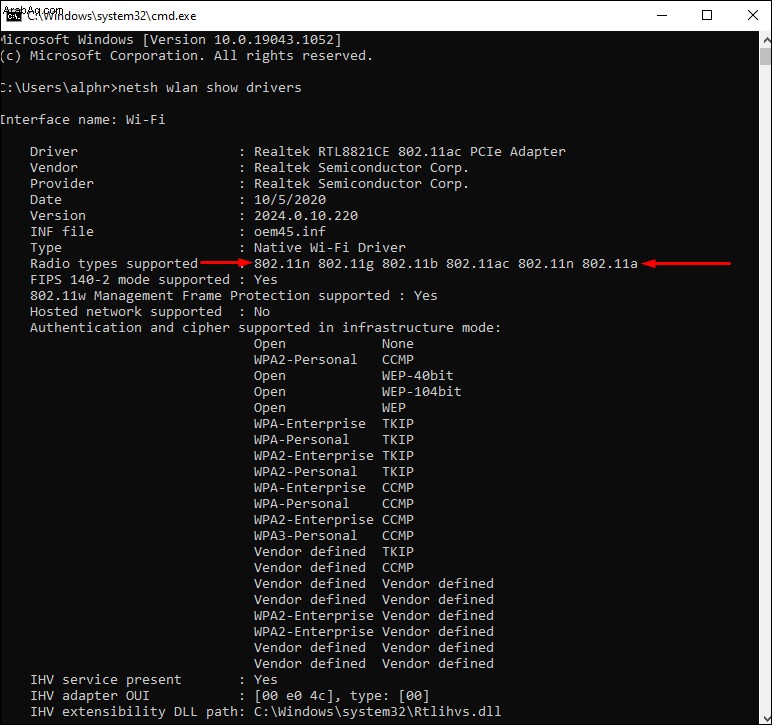
- 11g 802.11n:يوضح هذا أن جهاز الكمبيوتر الخاص بك متوافق فقط مع شبكات 2.4 جيجا هرتز.
إذا كان وضع الشبكة الثالث أعلاه موجودًا ، فهذا يعني أن جهاز الكمبيوتر الخاص بك ممكّن لـ 5G. هذا يدل على أن مشكلة الاتصال لا تكمن في محول الشبكة الخاص بجهازك. يتعلق الأمر بإعداداتك ، ويجب أن تكون على ما يرام بمجرد تصحيح ذلك. ومع ذلك ، إذا رأيت أحد وضعي الشبكة الأولين ، فستحتاج إلى الحصول على محول شبكة محدث يدعم النطاق الترددي 5 جيجاهرتز.
الطريقة الثانية:تحقق مما إذا كان موجه Wi-Fi يدعم النطاق الترددي 5 جيجاهرتز
لمعرفة ما إذا كان جهاز التوجيه الخاص بك يدعم النطاق الترددي 5G ، سيكون عليك إجراء بعض الأبحاث.
أولاً ، راجع دليل إرشادات جهاز التوجيه الخاص بك. ستقوم معظم الشركات المصنعة بتضمين هذه المعلومات في مكان ما في هذا المستند. بدلاً من ذلك ، يمكنك التحقق مما إذا كانت معلومات التوافق مطبوعة على المربع الذي جاء فيه جهاز التوجيه.
إذا لم ينجح البحث ، فقد يساعدك الموقع الرسمي للشركة المصنعة. ستبحث عن منتج بنفس اسم طراز جهاز التوجيه الخاص بك. بمجرد العثور عليه ، تحقق مما إذا كان يدعم شبكات 5 جيجاهرتز. إذا لم يحدث ذلك ، فستحتاج إلى الخروج وشراء جهاز توجيه جديد يدعم شبكة 5G.
الطريقة الثالثة:تمكين وضع 802.11n على محول Wi-Fi بجهاز الكمبيوتر
الاحتمال الآخر هو أن إعدادات محول الشبكة بجهاز الكمبيوتر الخاص بك لم يتم تكوينها بشكل صحيح. على سبيل المثال ، قد لا يتم تمكين وضع المحول اللاسلكي بسرعة 5 جيجاهرتز. لحسن الحظ ، يمكنك إصلاح هذا بسرعة. وإليك الطريقة:
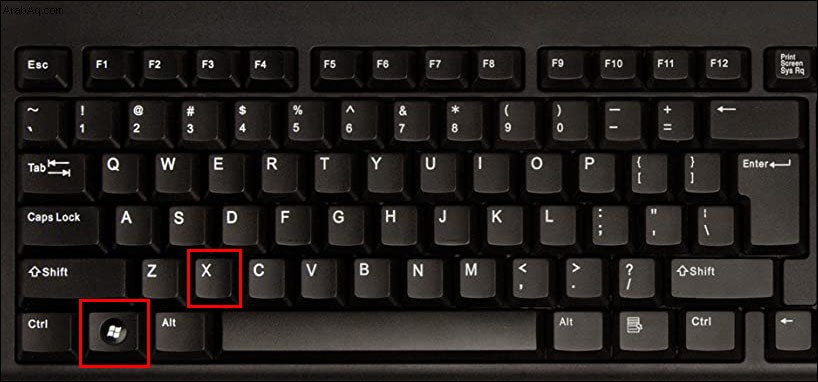
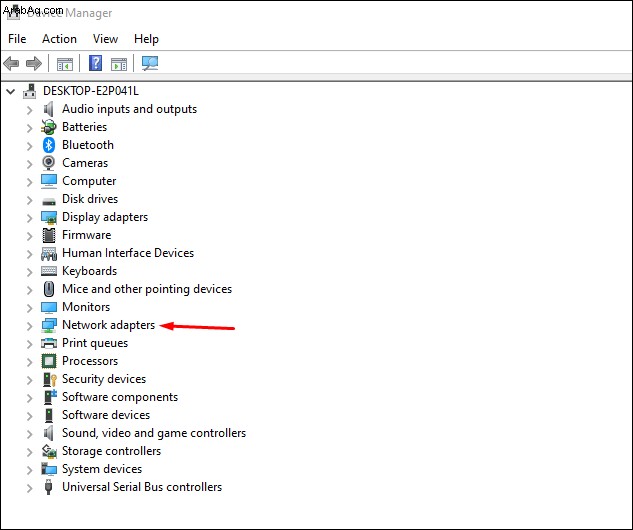
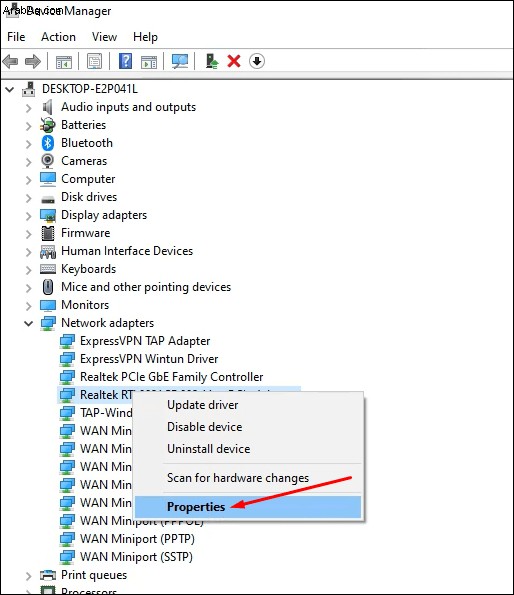
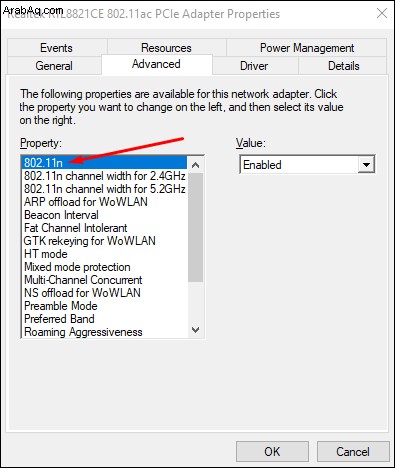
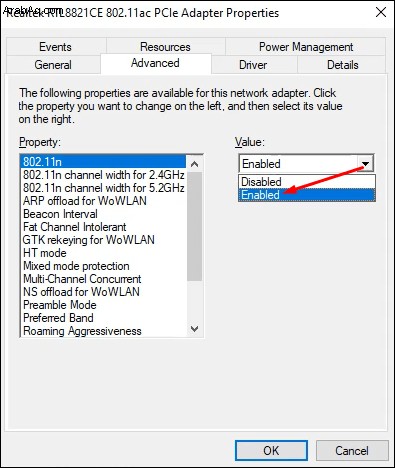
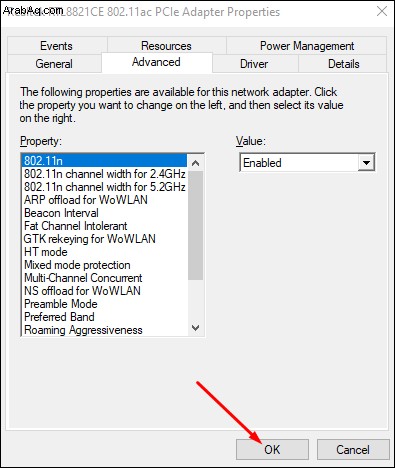
لمعرفة ما إذا كان قد تم حل المشكلة ، أعد تشغيل الكمبيوتر ثم تحقق مما إذا كانت 5G مدرجة في قائمة اتصالات Wi-Fi المتاحة.
الطريقة الرابعة:ضبط النطاق الترددي على 5 جيجا هرتز عبر إدارة الأجهزة
إذا استمرت المشكلة ، فقد يكون الوقت قد حان لتعيين النطاق الترددي على 5 جيجا هرتز Wi-Fi باستخدام مدير الجهاز. فيما يلي الخطوات:
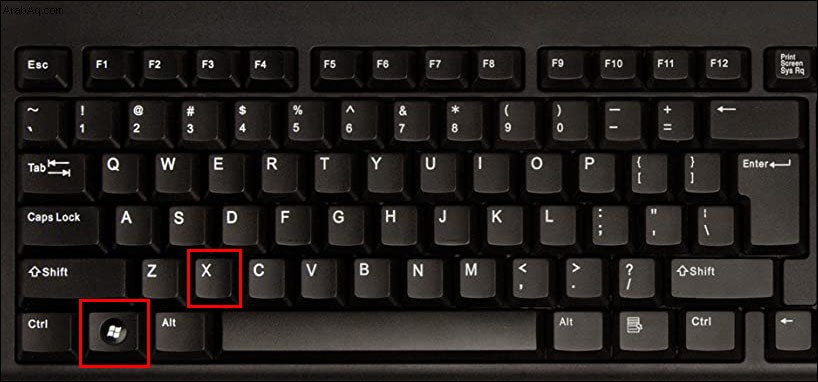
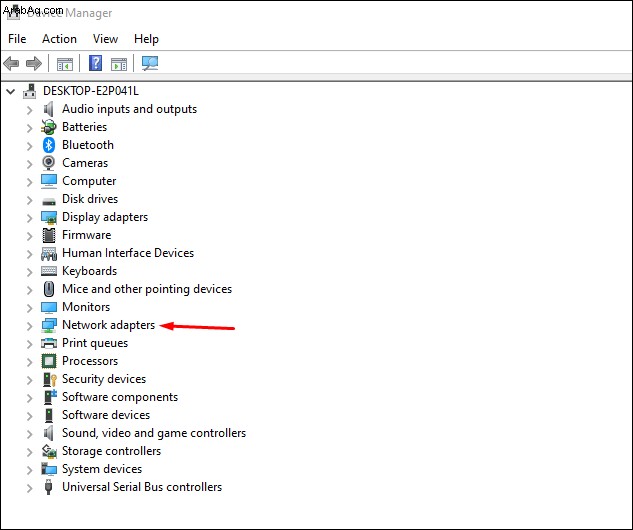
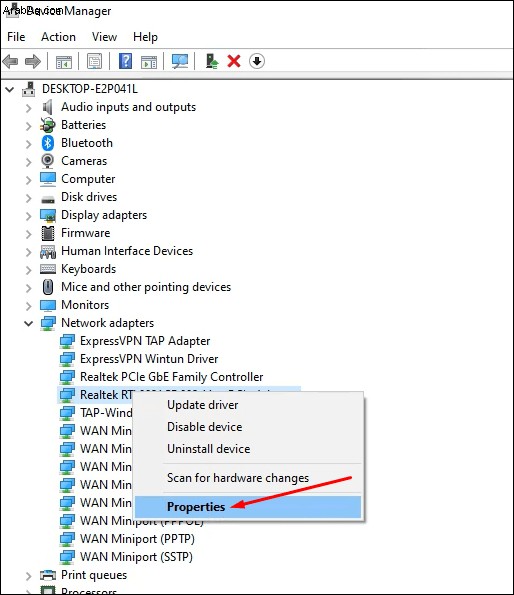
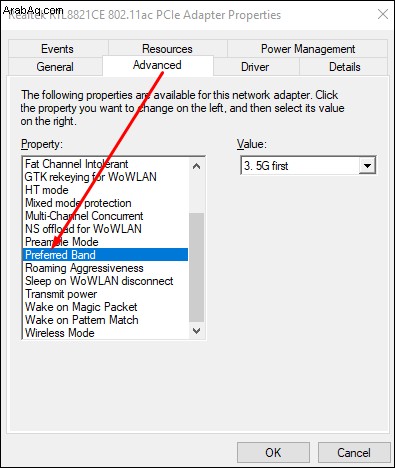
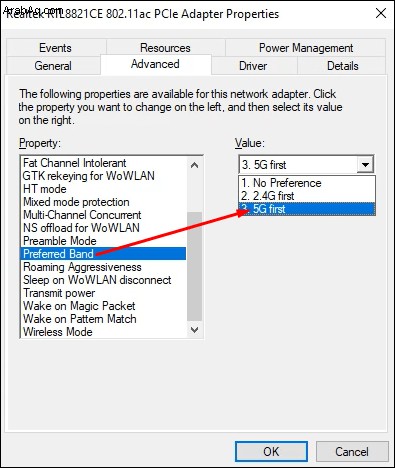
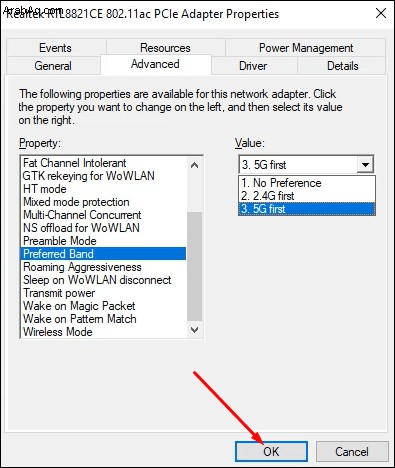
إذا ظلت هذه الطريقة لا تعمل ، فسيلزمك تحديث برامج تشغيل Wi-Fi.
الطريقة الخامسة:تحديث برنامج تشغيل Wi-Fi
يكاد يكون الاتصال بعرض النطاق الترددي 5 جيجاهرتز مستحيلًا إذا لم تكن برامج التشغيل محدثة. لحسن الحظ ، يمكنك تحديثها في بضع خطوات فقط:
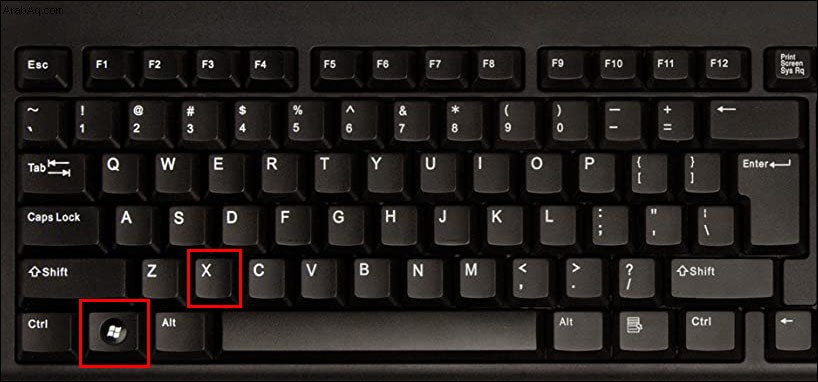
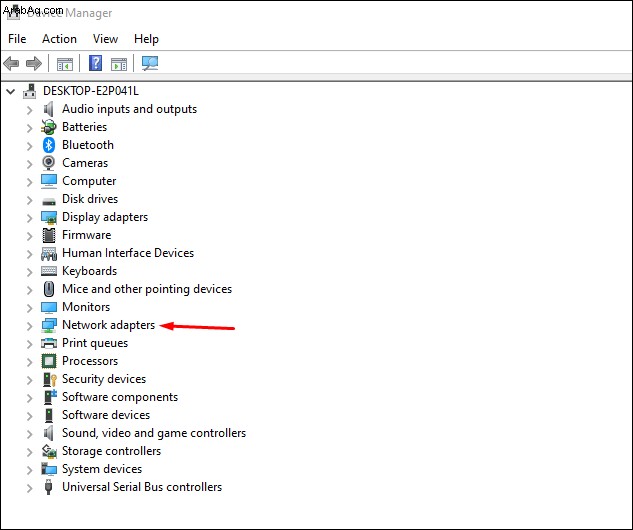
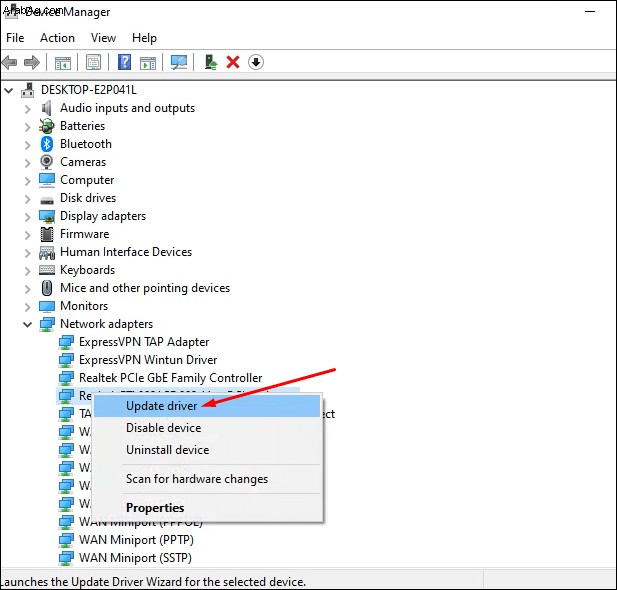
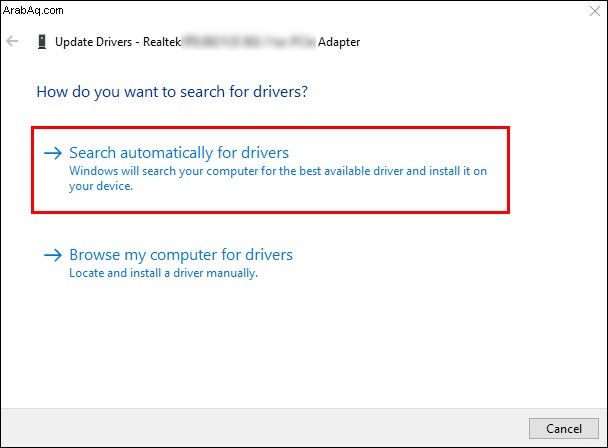
بمجرد تحديث برنامج التشغيل بنجاح ، يجب إعادة تشغيل جهاز الكمبيوتر الخاص بك ثم محاولة الاتصال بالإنترنت مرة أخرى باستخدام النطاق الترددي 5 جيجا هرتز.
الطريقة 6:تحديث برامج تشغيل Wi-Fi يدويًا
إذا لم يعمل التحديث التلقائي لبرنامج التشغيل ، يمكنك اختيار القيام بذلك يدويًا ، وإليك الطريقة:
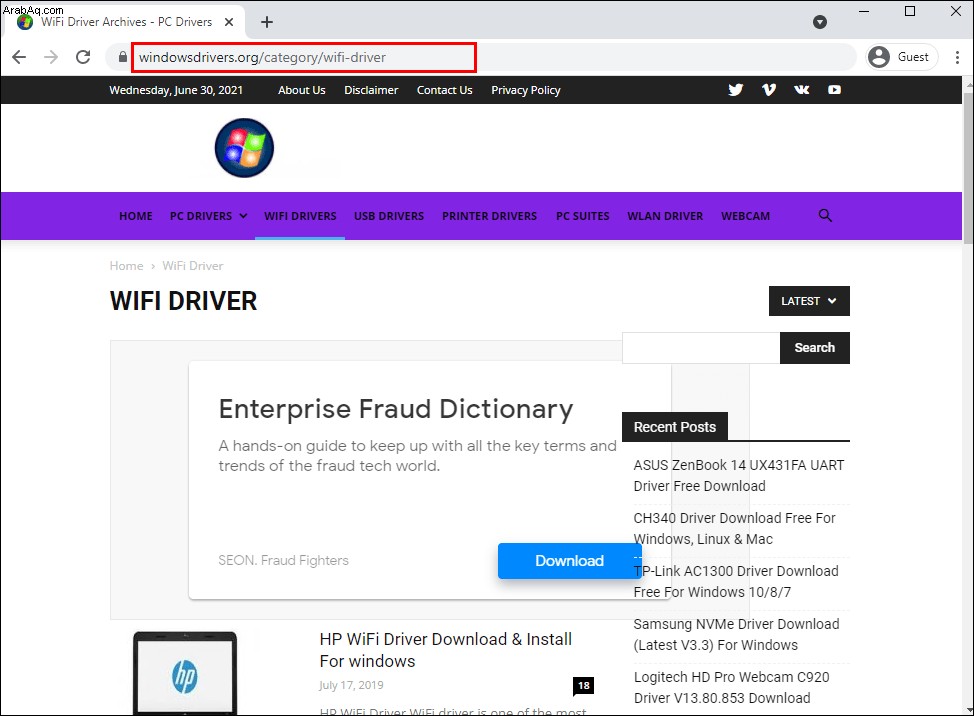
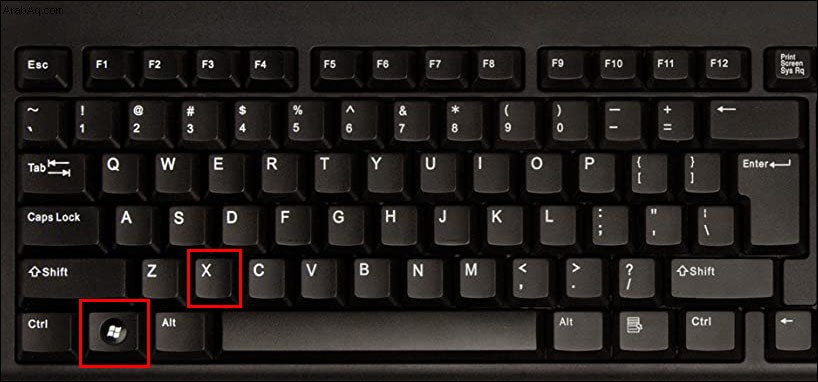
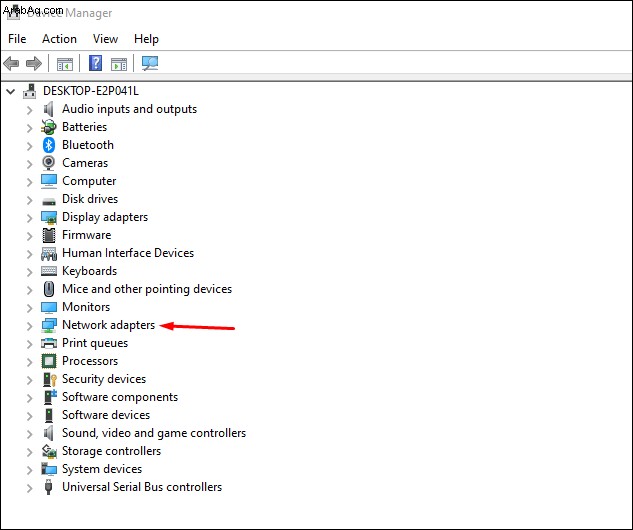
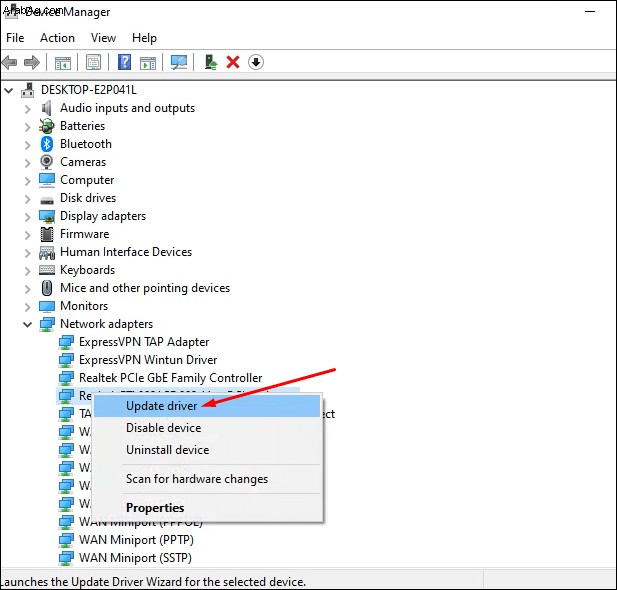
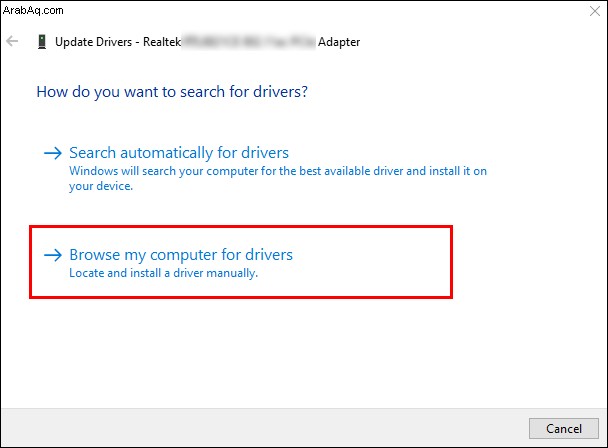
كيفية إصلاح عدم ظهور شبكة Wi-Fi بسرعة 5 غيغاهرتز على نظام Android
في بعض الأحيان ، توجد مشكلات اتصال 5 جيجاهرتز أيضًا في أجهزة Android. قد تتعثر في التصفح بوتيرة بطيئة أو يمكنك قفل 5 جيجاهرتز والتصفح بسرعات فائقة. إذا كان التصفح الخاص بك يزحف باستمرار ، فقد يكون السبب هو أي شيء من الإعدادات غير الصحيحة أو تراكم ذاكرة التخزين المؤقت أو حتى جهاز توجيه لا يدعم النطاق الترددي 5 جيجاهرتز. إذا واجهت هذه المشكلة ، فقد ترغب في تجربة الطرق التالية لتحري الخلل وإصلاحه:
الطريقة الأولى:إعادة تشغيل جهازك
في بعض الأحيان ، لا تظهر جميع برامج هاتفك المثبتة مسبقًا على قيد الحياة عند تشغيل جهازك. لهذا السبب ، يجب أن تفكر دائمًا في إعادة التشغيل كطريقة لحل مشكلات تكوين الإنترنت. إعادة التشغيل بسيطة مثل الضغط على زر الطاقة لإيقاف تشغيل جهازك ثم إعادة تشغيله بعد دقيقة أو دقيقتين.
الطريقة الثانية:ضبط إعدادات الهاتف
إليك كيفية تعيين 5 جيجا هرتز كنطاق ترددي مفضل على هاتفك:
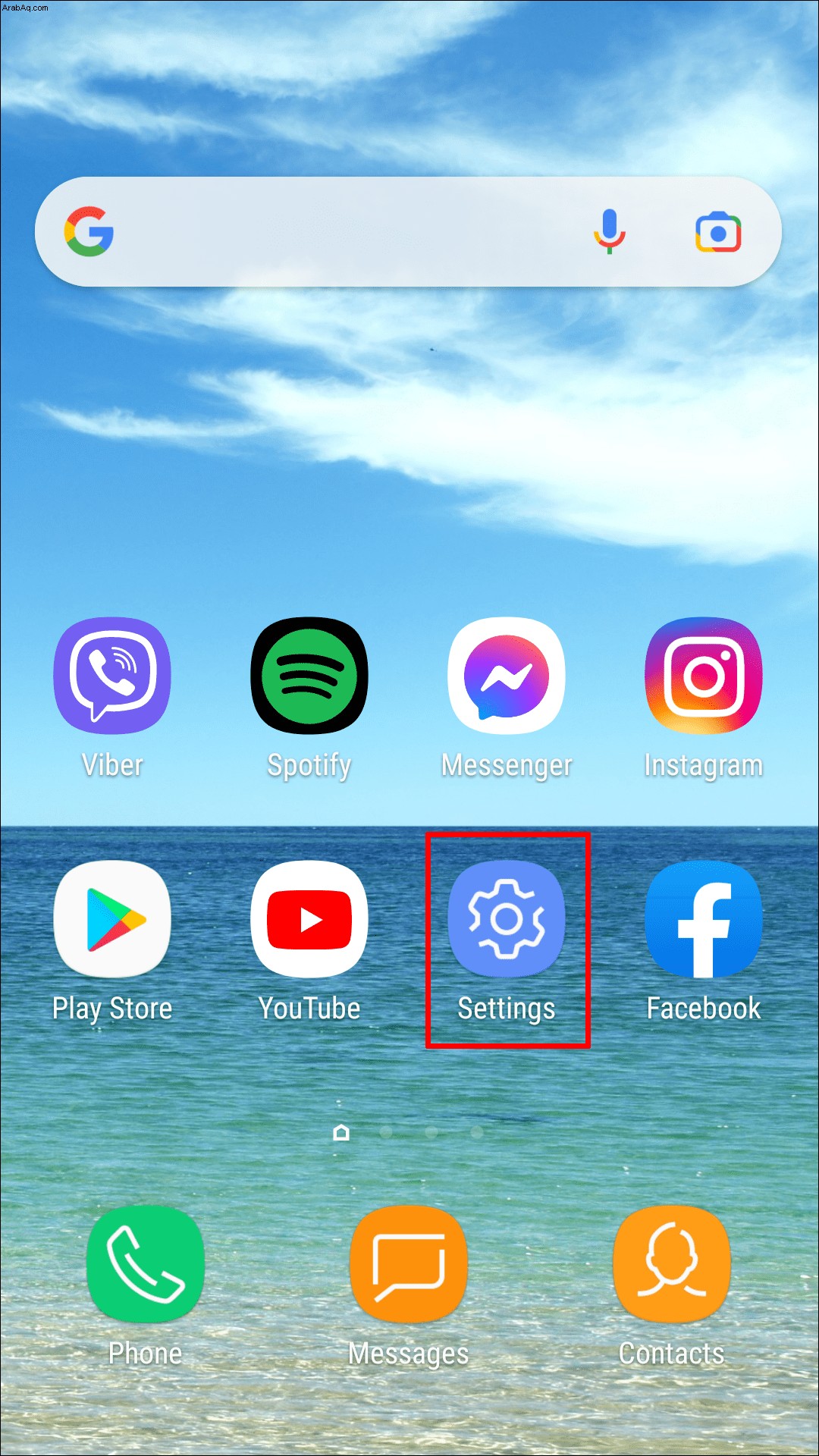
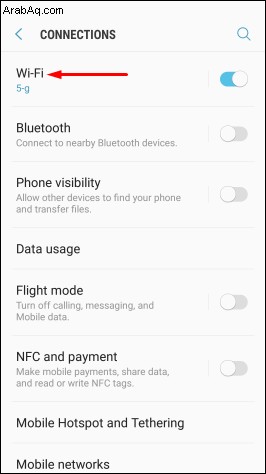
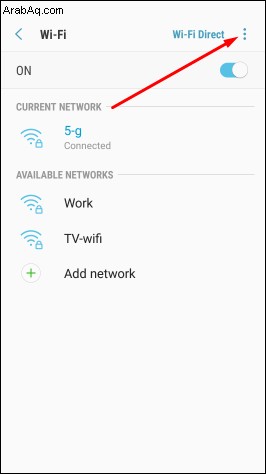
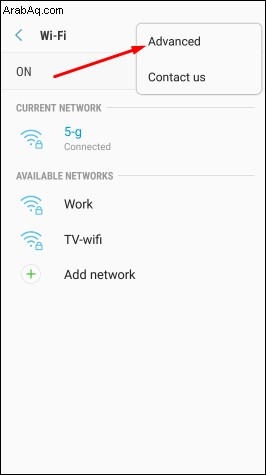
من المهم ملاحظة أن الخطوات المحددة التي تحتاجها لتعيين 5 جيجا هرتز كنطاق ترددي مفضل في هاتفك الذكي ستختلف قليلاً اعتمادًا على نوع الجهاز الذي تستخدمه.
الطريقة الثالثة:تحقق مما إذا كان موجه Wi-Fi يدعم النطاق الترددي 5 جيجاهرتز
عندما يتعذر على هاتفك العثور على اتصال Wi-Fi بسرعة 5 جيجاهرتز في منزلك ، فمن المحتمل أن جهاز التوجيه لديك لا يدعم هذا التردد. ولكن هناك طريقة واحدة فقط لمعرفة ذلك:تحتاج إلى مراجعة دليل مستخدم جهاز التوجيه الخاص بك للحصول على معلومات التوافق. كما هو الحال مع جهاز الكمبيوتر ، يمكنك أيضًا تأكيد ما إذا كان جهاز التوجيه يدعم شبكات 5 جيجاهرتز عن طريق التحقق من موقع الشركة المصنعة على الويب.
الطريقة الرابعة:ضبط إعدادات المحول
محول Wi-Fi هو قلب جهازك اللاسلكي. إذا لم يتم تعيين وضع الشبكة الصحيح ، فستواجه مشكلة في العثور على اتصال Wi-Fi بسرعة 5 غيغاهرتز. بمساعدة جهاز كمبيوتر يعمل بنظام Windows ، يمكنك ضبط الإعدادات والقفل في وضع الشبكة الصحيح.
اتبع الإرشادات الموضحة أعلاه في قسم Windows للقيام بذلك.
الطريقة الخامسة:إعادة ضبط المصنع
إذا لم يكن أي من خيارات استكشاف الأخطاء وإصلاحها التي حددناها مناسبًا لك ، فإن الملاذ الأخير هو إجراء إعادة تعيين إعدادات المصنع لهاتفك. سيؤدي ذلك إلى محو جميع بياناتك من الهاتف - بما في ذلك أي تكوين لاسلكي غير صحيح أو إعدادات النظام الأخرى التي قد تعيق اتصال Wi-Fi الخاص بك إلى 5 جيجا هرتز - واستعادة إعدادات المصنع الأصلية. ومع ذلك ، يجب عليك نسخ بياناتك احتياطيًا قبل بدء إعادة التعيين.
هناك احتمال ضئيل ألا يظهر 5 جيجاهرتز حتى بعد كل هذه التعديلات. إذا حدث هذا ، فستحتاج إلى الاتصال بالشركة المصنعة لجهازك للحصول على المساعدة.
E تمكين شبكة Wi-Fi بسرعة 5 غيغاهرتز على جهاز iPhone
1. اضغط على الإعدادات .
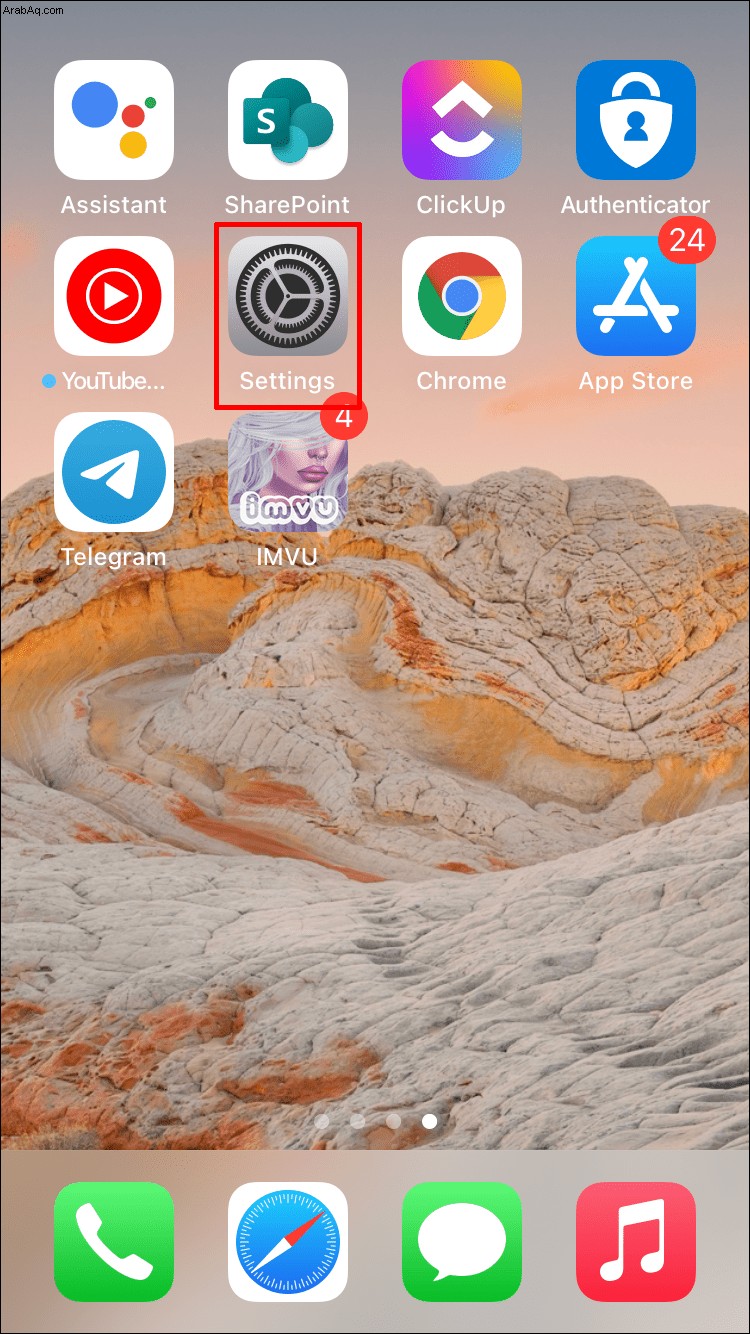
2. انقر على Wi-Fi .
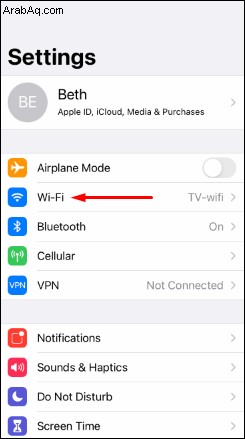
3. اضغط على اسم شبكة 5G التي ترغب في الانضمام إليها. قد يُطلب منك إدخال كلمة مرور الشبكة.
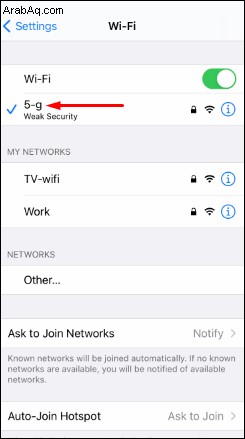
الأسئلة الشائعة
كيف يمكنني ضبط الإعدادات على جهاز التوجيه الخاص بي؟
1. قم بتوصيل الكمبيوتر بشبكة Wi-Fi الخاصة بك.
2. انسخ عنوان IP الخاص بالموجه والصقه في متصفحك.
3. أدخل تفاصيل تسجيل الدخول الافتراضية لتسجيل الدخول.
4. انتقل إلى صفحة التكوين وحدد شبكتك المفضلة.
إلى أي مدى يصل اتصال Wi-Fi بسرعة 5 جيجاهرتز؟
يمكن لأجهزة توجيه Wi-Fi التي تعمل على نطاق 5 جيجاهرتز فقط تغطية ثلث المسافة التي تغطيها نطاقات 2.4 جيجاهرتز التقليدية. من المعروف أن أجهزة التوجيه التي يبلغ إنتاجها 2.4 جيجا هرتز تصل إلى 300 قدم (92 مترًا) في الداخل و 150 قدمًا (46 مترًا) في الخارج ، بينما يمكن لأجهزة التوجيه 5 جيجا هرتز أن تصل فقط إلى 100 قدم (30 مترًا) في الداخل و 50 قدمًا (15 مترًا) في الهواء الطلق .
تحويل تجربة التصفح لديك
تقدم شبكة Wi-Fi بسرعة 5 جيجاهرتز طريقة رائعة للتغلب على الازدحام على نطاق 2.4 جيجاهرتز وقفل سرعات التصفح الأسرع على جهازك. لكنها لا تظهر دائمًا تلقائيًا في قائمة الشبكات المتاحة ، وهو موقف قد يكون محبطًا للغاية. بفضل هذه المقالة ، لديك الآن العديد من طرق استكشاف الأخطاء وإصلاحها التي من المرجح أن تحل المشكلة.
هل واجهت أي مشكلة في توصيل جهازك بتردد 5 جيجاهرتز؟ اسمحوا لنا أن نعرف في التعليقات أدناه.