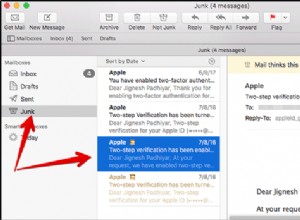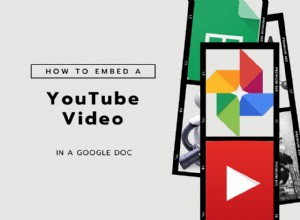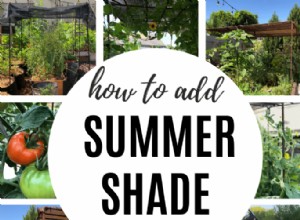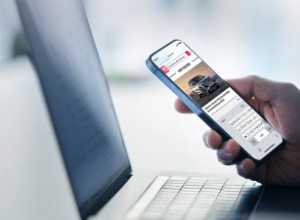غالبًا ما يكون لدى أي مستخدم منتظم لمتصفح Chrome العديد من علامات التبويب المفتوحة مرة واحدة. إغلاق علامات التبويب بطريق الخطأ شيء يمكن أن يحدث لأي مستخدم في أي وقت أثناء تصفح عدة علامات تبويب. لحسن الحظ ، توقع المطورون حدوث مثل هذا الحدث ولديهم خيارات مضمنة لاستعادة الصفحات التي تتصفحها.
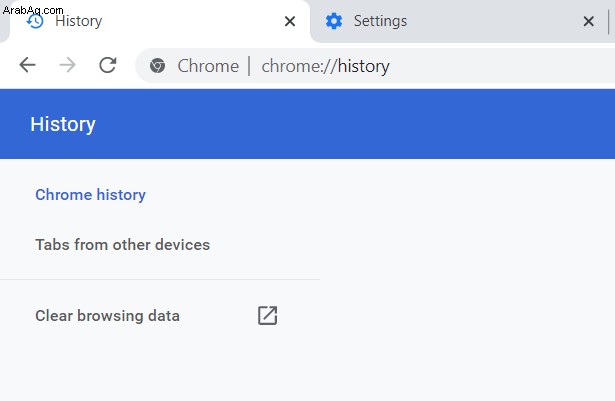
ومع ذلك ، سنوضح لك كيفية استعادة علامات التبويب المغلقة في Chrome لجميع الأنظمة الأساسية التي يتوفر لها. سنقدم لك أيضًا العديد من النصائح المفيدة التي من شأنها تحسين تجربة تصفح Chrome.
كيفية استعادة علامات التبويب المغلقة في Chrome على جهاز كمبيوتر يعمل بنظام Windows أو Mac أو Chromebook
عند استخدام Chrome على سطح المكتب ، لا يهم نوع نظام التشغيل الذي تستخدمه. ستكون خيارات استعادة علامات التبويب المغلقة هي نفسها سواء كنت تستخدم Windows 10 أو Mac أو Chromebook. إذا كنت ترغب في فتح علامة تبويب مغلقة على Chrome أثناء وجودك على سطح المكتب ، فاتبع الإرشادات التالية:
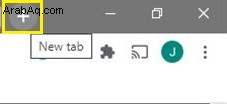
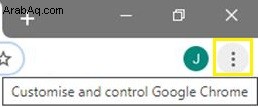
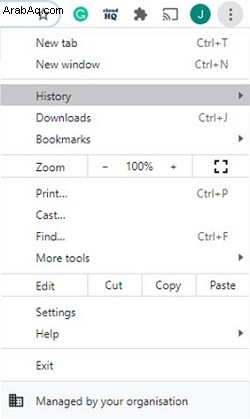
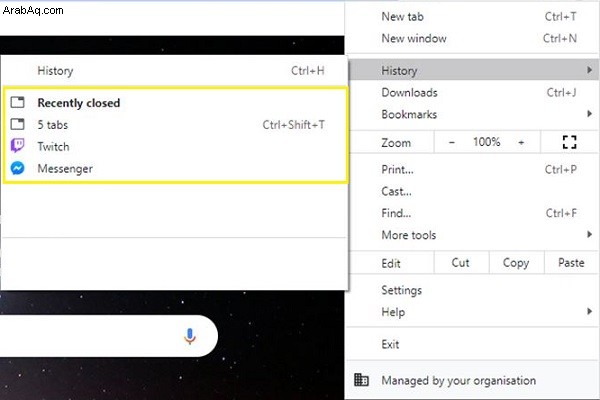
إذا لم تكن علامة التبويب التي تبحث عنها في القائمة ، فقد تكون في أسفل القائمة. لعرض قائمة موسعة ، قم بما يلي:
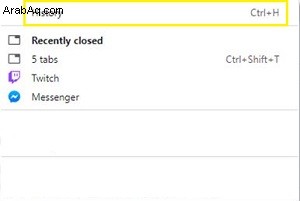
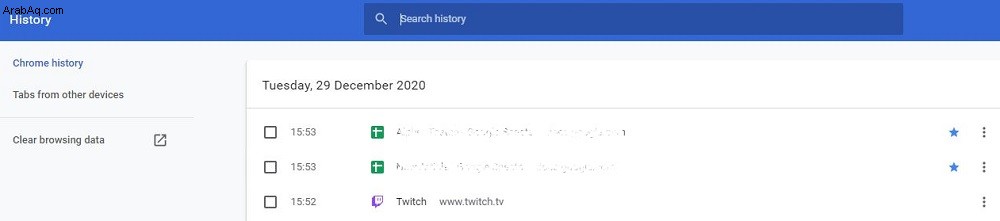
وبالمثل ، يمكنك الضغط على Ctrl + Shift + T لفتح آخر علامة تبويب تم إغلاقها. يمكن ضرب هذا عدة مرات لإظهار المزيد من علامات التبويب المغلقة مؤخرًا.
كيفية استعادة علامات التبويب المغلقة في Chrome على جهاز Android
إذا كنت تستخدم تطبيق Chrome للجوال ، فإن خطوات استعادة علامات التبويب التي تم إغلاقها مؤخرًا متشابهة إلى حد ما. للقيام بذلك ، اتبع الخطوات التالية:
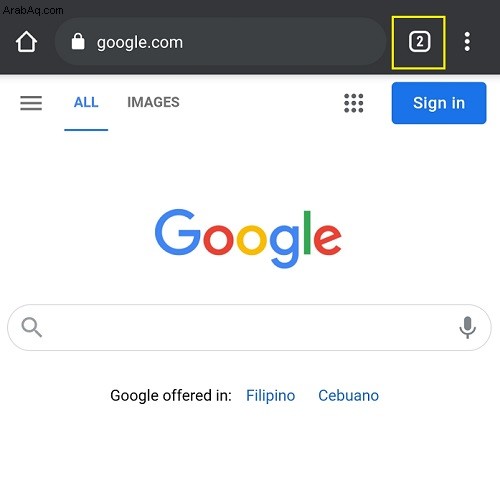
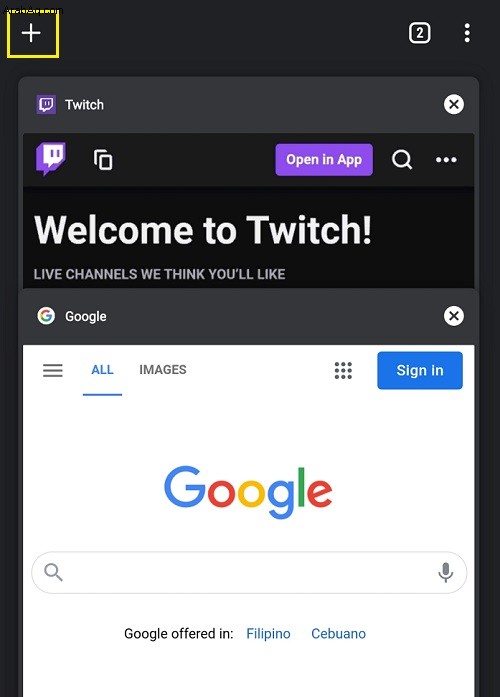

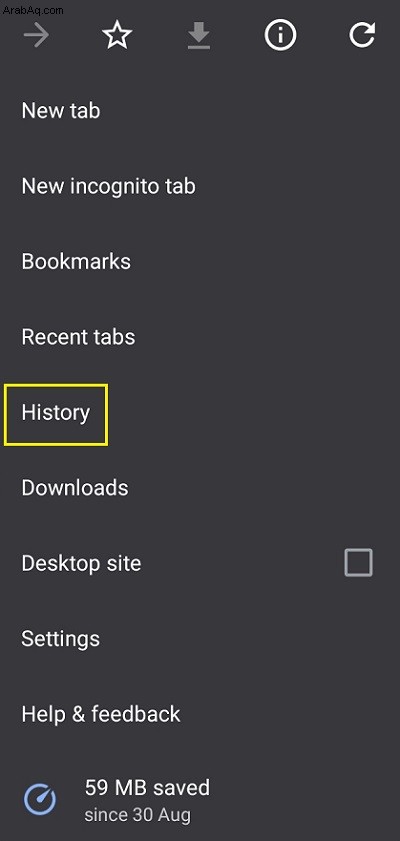
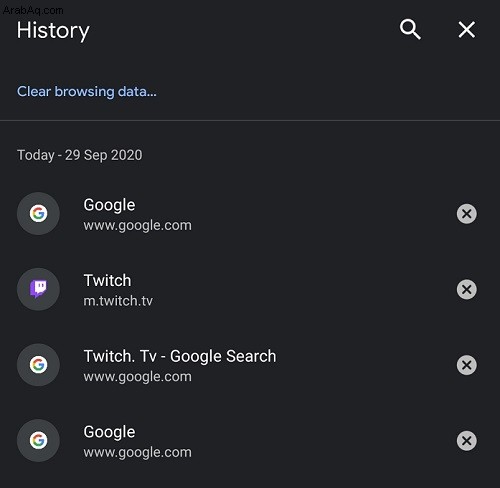
كيفية استعادة علامات التبويب المغلقة في Chrome على iPhone
لا يعتمد تطبيق Chrome للجوال على النظام الأساسي. تشبه خطوات استعادة صفحات الويب المغلقة مؤخرًا تلك الموجودة في Android. إذا كنت ترغب في استعادة علامات التبويب على إصدار iPhone من Chrome ، فاتبع الإرشادات الموضحة في إصدار Android أعلاه.
كيفية استعادة علامات التبويب المغلقة في Chrome بعد حدوث عطل
إذا كنت ترغب في استعادة علامات التبويب المفتوحة مؤخرًا على Chrome في حالة حدوث عطل ، فلديك خياران. سيتعين عليك إما فتحها من خلال قائمة محفوظات Chrome كما هو موضح أعلاه أو إعداد استعادة تلقائية في الإعدادات. لتمكين خيار استعادة علامات التبويب ، اتبع الخطوات التالية:
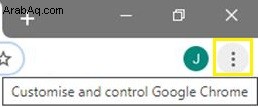
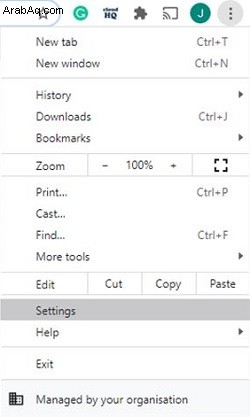
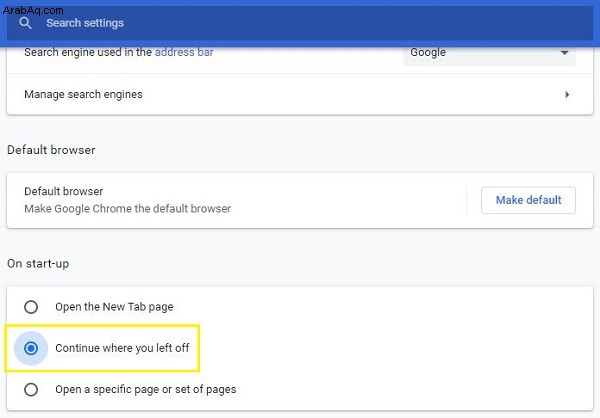
مع تشغيل هذا الخيار ، في كل مرة تبدأ فيها تشغيل Chrome ، سيفتح الآن تلقائيًا أحدث علامات التبويب المفتوحة. إذا قرر جهاز الكمبيوتر الخاص بك فجأة التعطل بك ، فستتم استعادة جميع علامات التبويب المفتوحة عند فتح Chrome احتياطيًا.
ينطبق هذا أيضًا على جميع علامات التبويب المفتوحة عند النقر فوق الزر إغلاق في الزاوية اليمنى العليا من متصفح Chrome. إذا أغلقت Chrome ، فستتم استعادة جميع علامات التبويب التي كانت مفتوحة في ذلك الوقت عند فتحه مرة أخرى.
ومع ذلك ، لا ينطبق هذا إذا أغلقت كل علامة تبويب على حدة. إذا قمت بذلك ، فسيستعيد Chrome فقط علامة التبويب الأخيرة التي تم فتحها قبل إيقاف تشغيل التطبيق بالكامل. إذا أغلقت علامات تبويب فردية ، فسيتعين عليك فتحها من خلال سجل متصفح Chrome كما هو مفصل في الإرشادات أعلاه.
كيفية استعادة علامات التبويب المغلقة عن طريق الخطأ في Chrome بعد إعادة التشغيل
إذا كنت ترغب في استعادة علامات التبويب التي أغلقتها عن طريق الخطأ أثناء إعادة التشغيل ، فارجع إما إلى السجل لمتصفح Chrome الخيار أو المتابعة من حيث توقفت الخيار على النحو المفصل في التعليمات أعلاه. استعادة علامة التبويب كما تنطبق على الأعطال تنطبق أيضًا على عمليات إعادة التشغيل.
الوصول إلى علامات التبويب المفتوحة في أجهزة أخرى
إذا قمت بتسجيل الدخول إلى حساب Google عند استخدام Chrome ، فسيتم حفظ محفوظات الاستعراض الخاصة بك عبر جميع الأجهزة المستخدمة. يكون هذا مفيدًا إذا كنت ترغب في فتح موقع ويب على سطح المكتب الخاص بك قمت بالوصول إليه مؤخرًا على جهازك المحمول. للقيام بذلك ، اتبع التعليمات كما هو موضح أدناه:
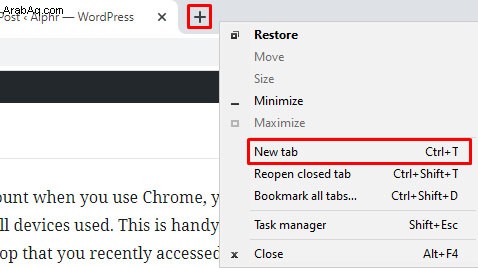
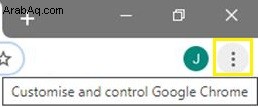
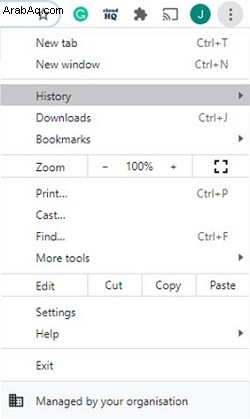
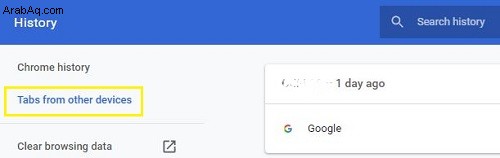
حذف محفوظات المتصفح
إذا كنت ترغب في حذف محفوظات المستعرض الخاص بك ، إما لتقليل الفوضى أو لتحرير مساحة القرص ، يمكنك القيام بذلك بشكل فردي أو كل ذلك مرة واحدة. للقيام بأي منهما ، اتبع الخطوات أدناه:
امسح محفوظات متصفح Chrome بالكامل
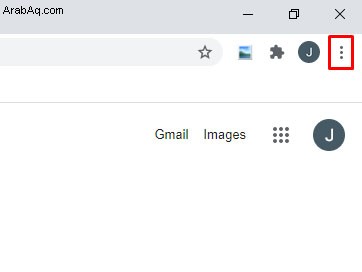
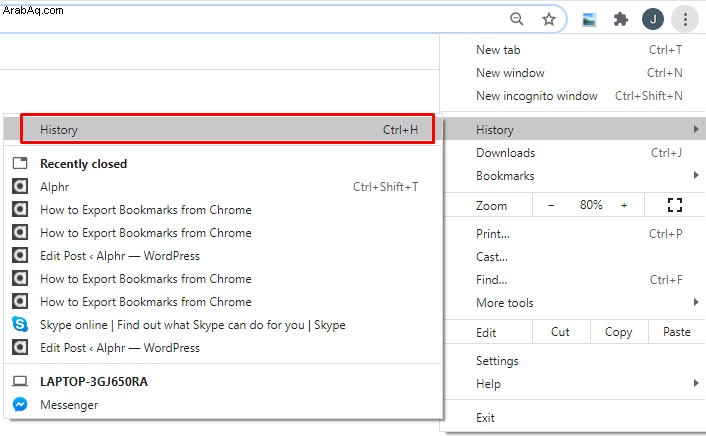
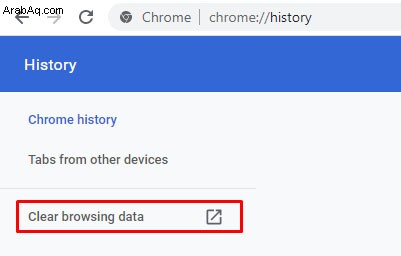
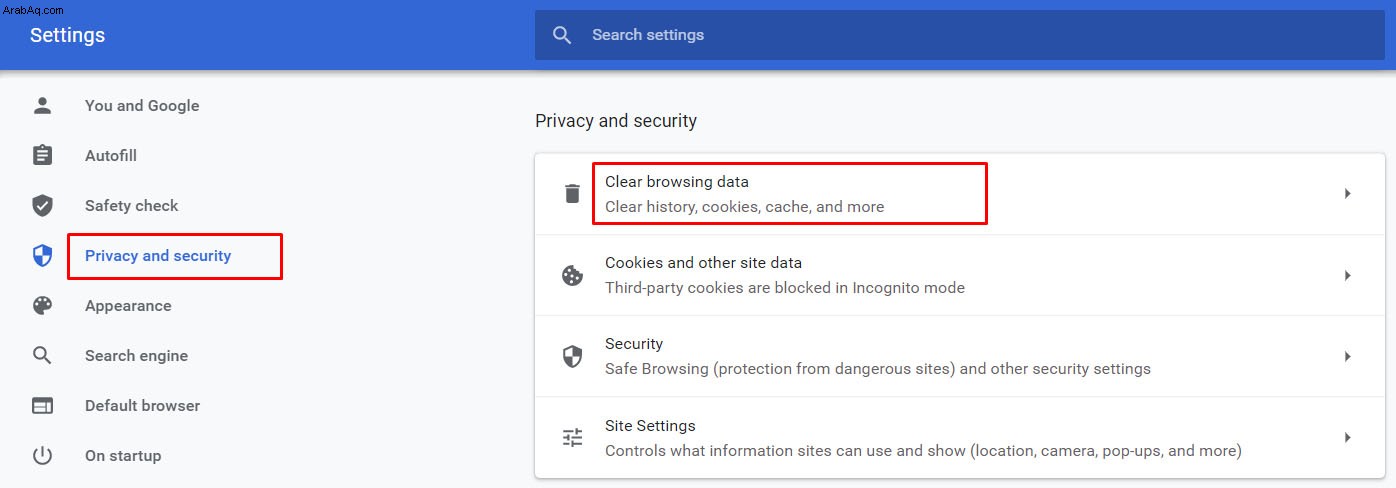
أ. تتيح لك الخيارات الأساسية مسح المحفوظات وملفات تعريف الارتباط والصور والملفات المخزنة مؤقتًا. يمكنك أيضًا تعيين الفترة الزمنية التي تريد حذفها. النطاقات هي ساعة واحدة أو 24 ساعة أو سبعة أيام أو أربعة أسابيع أو كل الوقت.
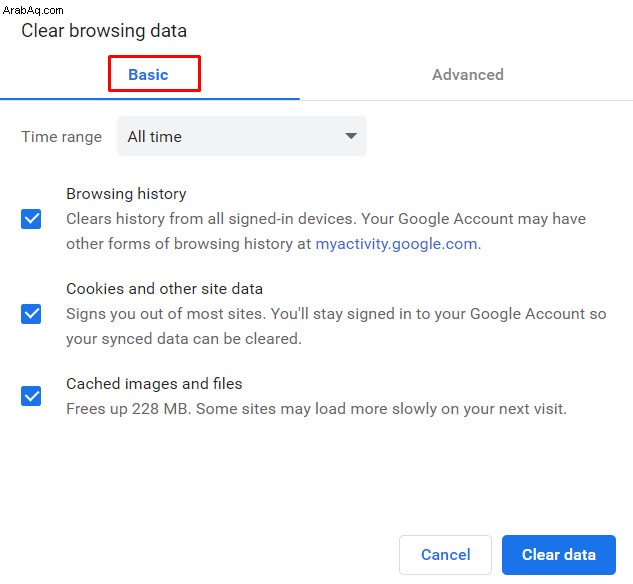
ب. تتيح لك الخيارات المتقدمة تحديد البيانات الوصفية المحفوظة بشكل فردي. تتضمن هذه البيانات محفوظات الاستعراض وسجل التنزيل وملفات تعريف الارتباط وبيانات الموقع والملفات المخزنة مؤقتًا وكلمات المرور وبيانات الملء التلقائي وإعدادات الموقع وبيانات التطبيق المستضافة. إذا كنت ترغب في الاحتفاظ ببعض معلومات تسجيل الدخول الخاصة بك وحذف أخرى ، فيمكنك تعيينها هنا مباشرةً. تتشابه خيارات النطاق الزمني مع الخيارات الأساسية.
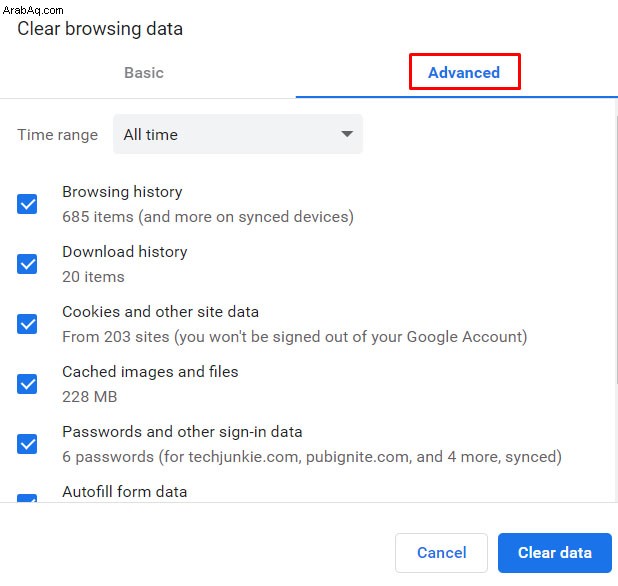
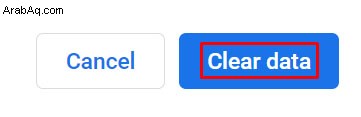
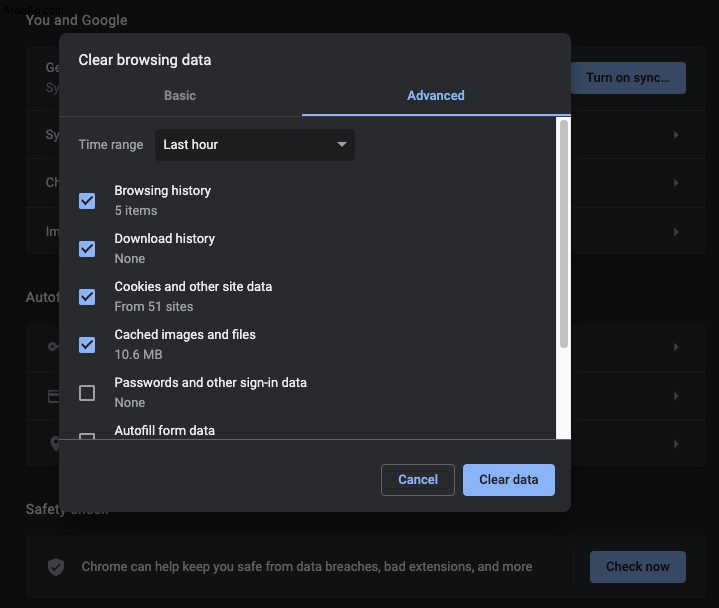
مسح سجل الموقع الفردي
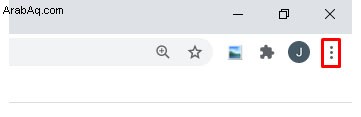
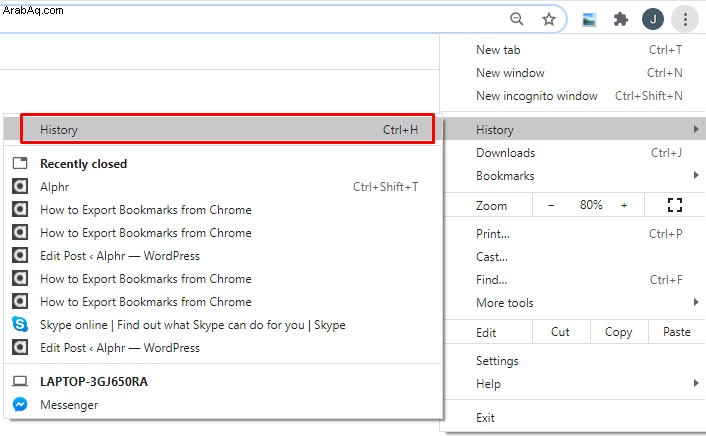
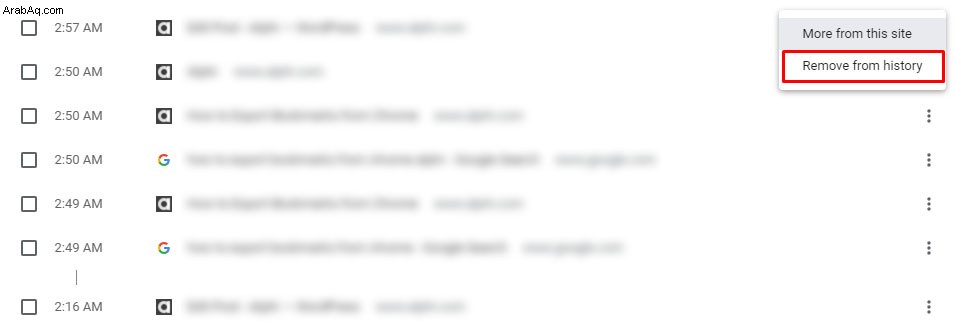
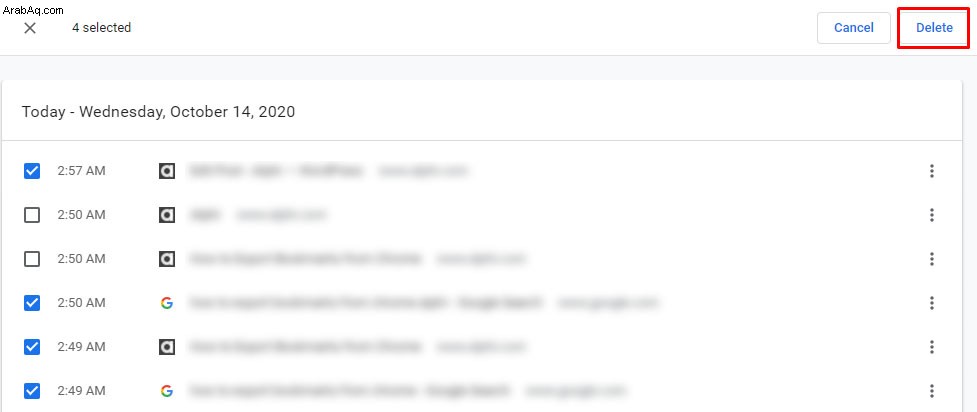
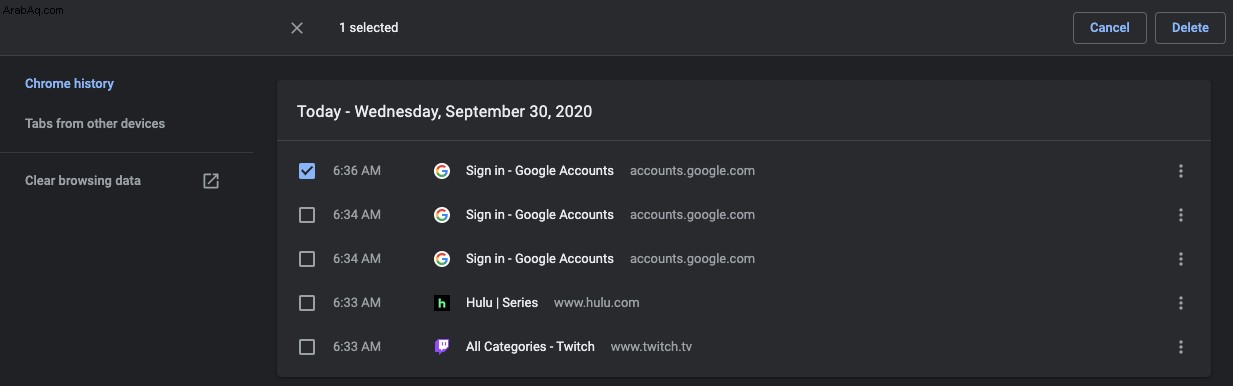
خطأ شائع بدلاً من ذلك
يعد إغلاق علامة التبويب عن طريق الخطأ خطأ شائعًا لأولئك الذين يستخدمون متصفحات الويب. قد يكون هذا مزعجًا إذا عثرت على موقع الويب هذا بالصدفة ولم تضعه في إشارة مرجعية ، أو حتى تعرف العنوان بالضبط. لحسن الحظ ، يوفر Chrome لمستخدميه طرقًا للتعامل مع مثل هذه الأخطاء ومنع كل الإحباطات المحتملة التي قد تنطوي عليها.
هل تعرف طرقًا أخرى لاستعادة علامات التبويب المغلقة في Chrome؟ شارك بأفكارك في التعليقات أدناه.