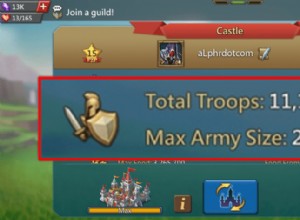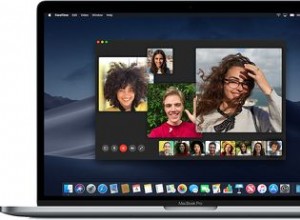يمكن أن يكون تنزيل جميع ملفاتك من Google Drive مشكلة حقيقية. في حين أن الحصول على الملفات الفردية من Google Drive أمر سهل ومباشر ، فإن تنزيل كل شيء يمكن أن يستغرق وقتًا طويلاً للغاية وغير مريح. تريد تنزيل جميع ملفاتك من Google Drive ، لكنك لا تريد تحديد كل ملف على حدة للقيام بذلك.
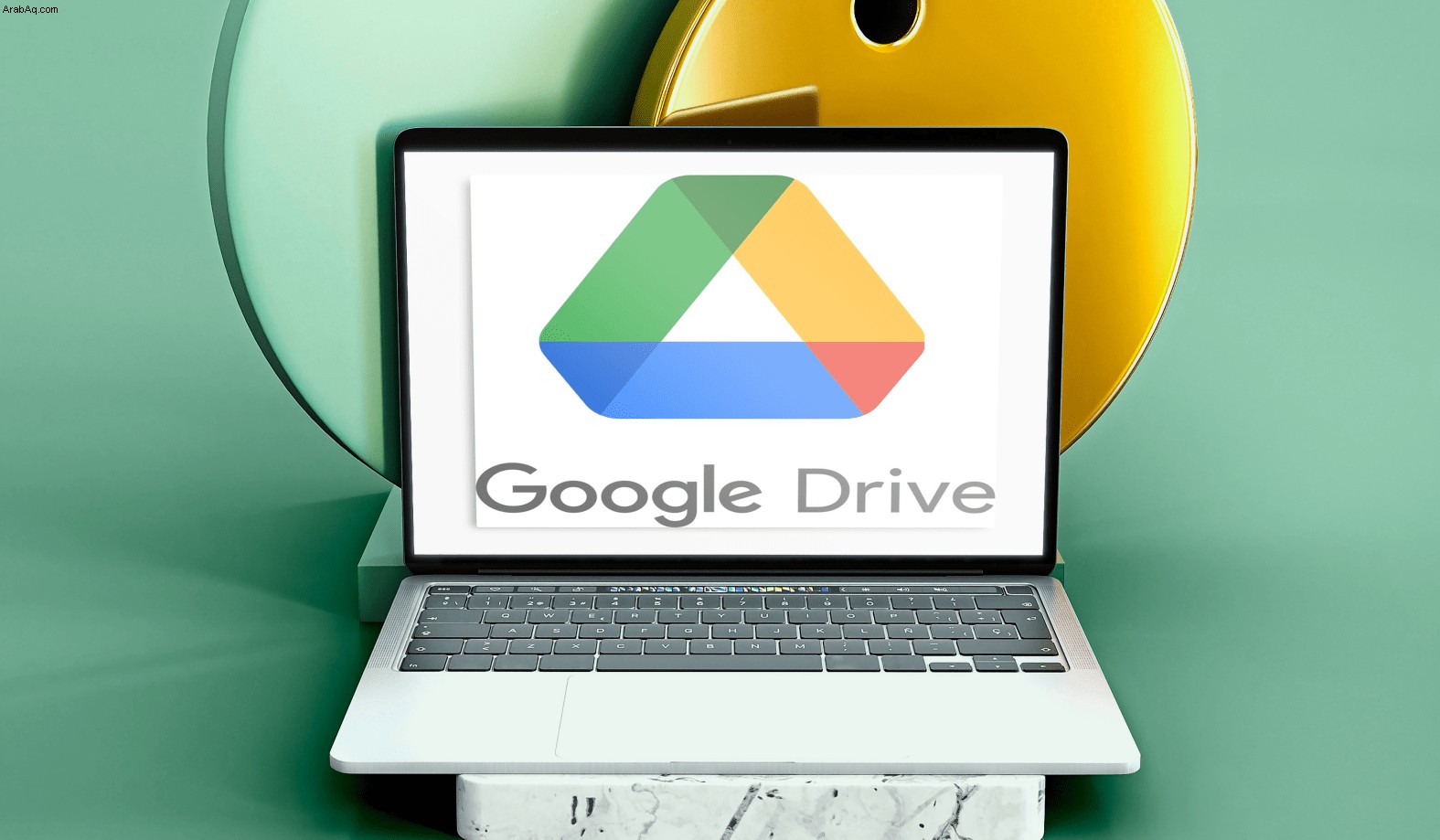
لحسن الحظ ، هناك عدة طرق للحصول على جميع ملفاتك من Google Drive دون قضاء ساعات في هذه العملية. في هذه المقالة سوف نوضح لك كيفية القيام بذلك على أجهزة مختلفة.
كيفية تنزيل كافة الملفات من Google Drive إلى جهاز كمبيوتر يعمل بنظام Windows
هناك ثلاث طرق سهلة لتنزيل جميع ملفاتك من Google Drive إلى جهاز الكمبيوتر الشخصي الذي يعمل بنظام Windows.
إذا كان حسابك في Google Drive يحتوي على أكثر من 5 غيغابايت من البيانات ، فيجب عليك مزامنة حسابك في Google Drive مع جهاز الكمبيوتر باستخدام أداة النسخ الاحتياطي والمزامنة المجانية من Google.
Google Drive
افتح المتصفح وابحث عن Google Drive. إذا كنت قد سجلت الدخول بالفعل ، فستجد نفسك على صفحة Google Drive. إذا لم يكن الأمر كذلك ، فأنت بحاجة إلى تسجيل الدخول أولاً. من هنا ، اتبع الخطوات التالية:
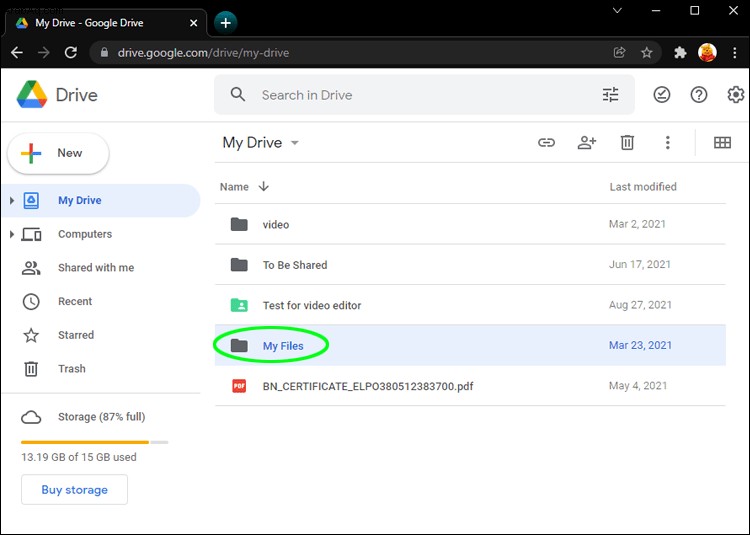
في الزاوية العلوية اليمنى ، انقر على النقاط الأفقية الثلاث.
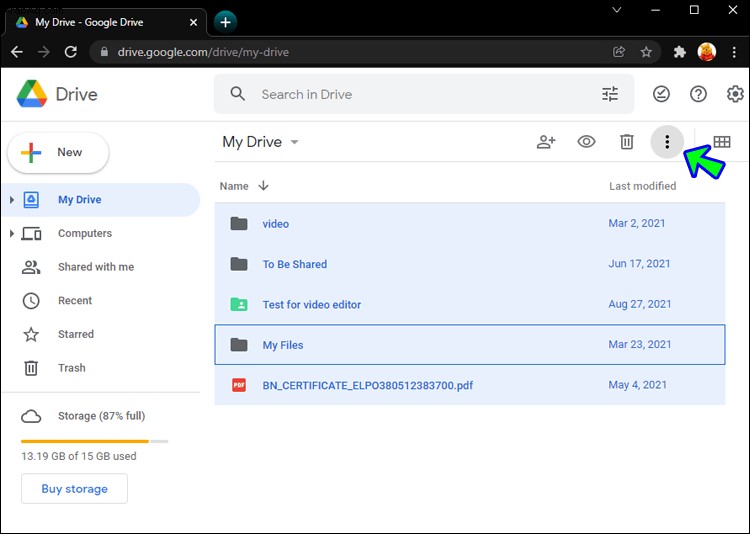
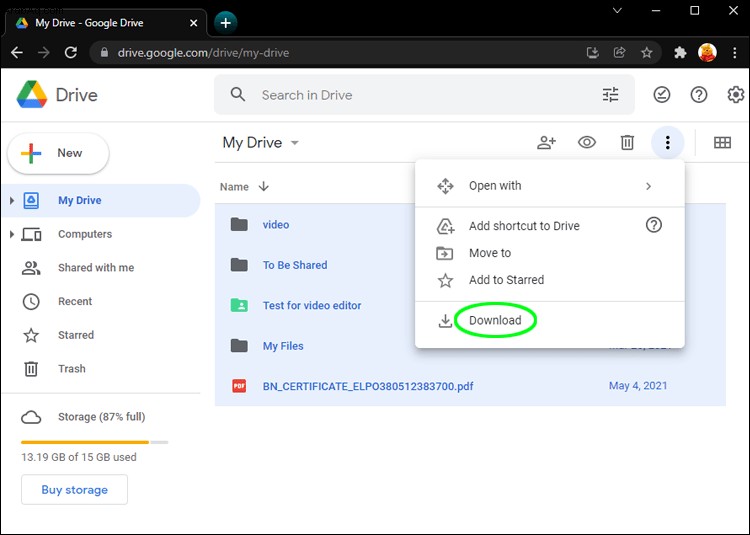
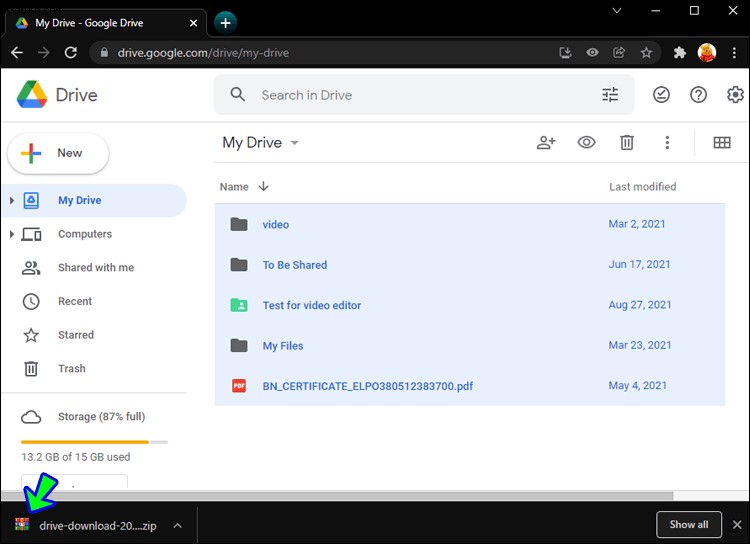
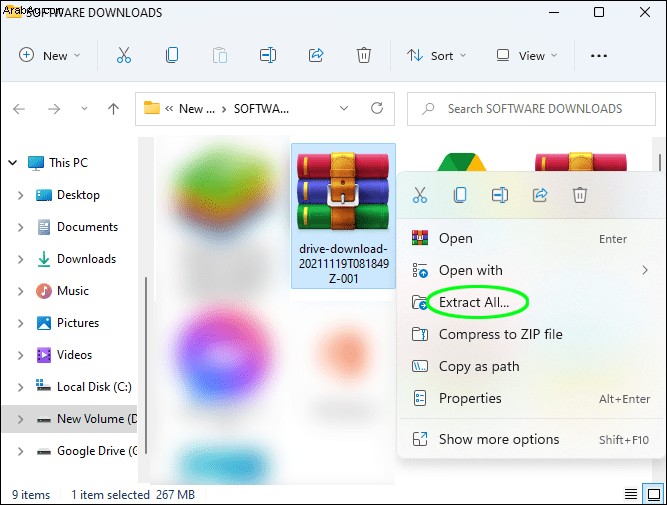
النسخ الاحتياطي والمزامنة
افتح المستعرض الخاص بك وافتح موقع الويب Backup and Sync. يمكنك استخدام صفحة النسخ الاحتياطي والمزامنة لمزامنة البيانات بين جهاز الكمبيوتر وحساب Google Drive ، مما يتيح لك تنزيل جميع معلومات Google Drive على جهاز الكمبيوتر.
أكبر ميزة لهذه الطريقة هي أن أي تغييرات تجريها في Google Drive ستنعكس تلقائيًا في برنامج النسخ الاحتياطي والمزامنة بجهاز الكمبيوتر.
بعد تحميل الموقع تكون الخطوات كالتالي:
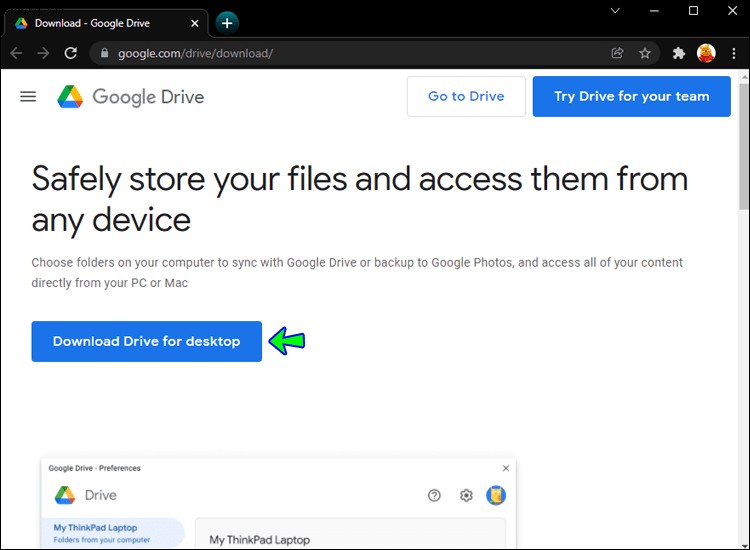
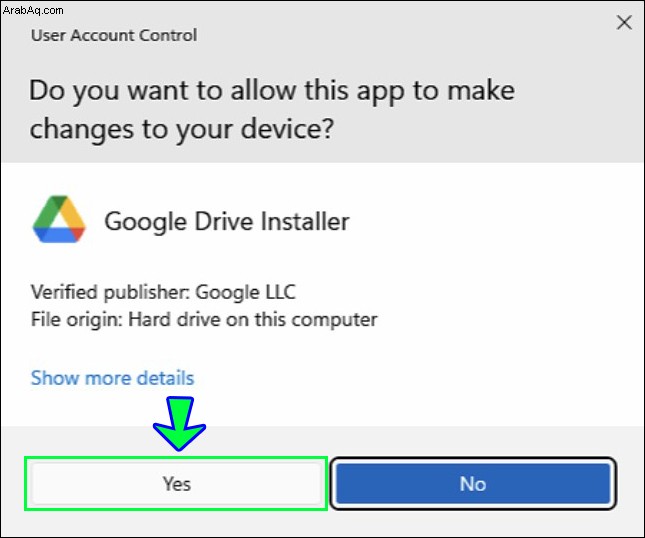
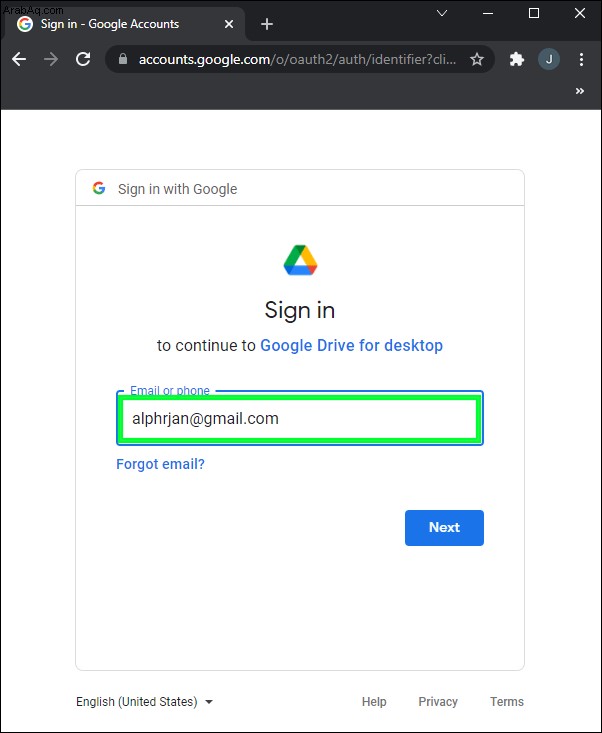
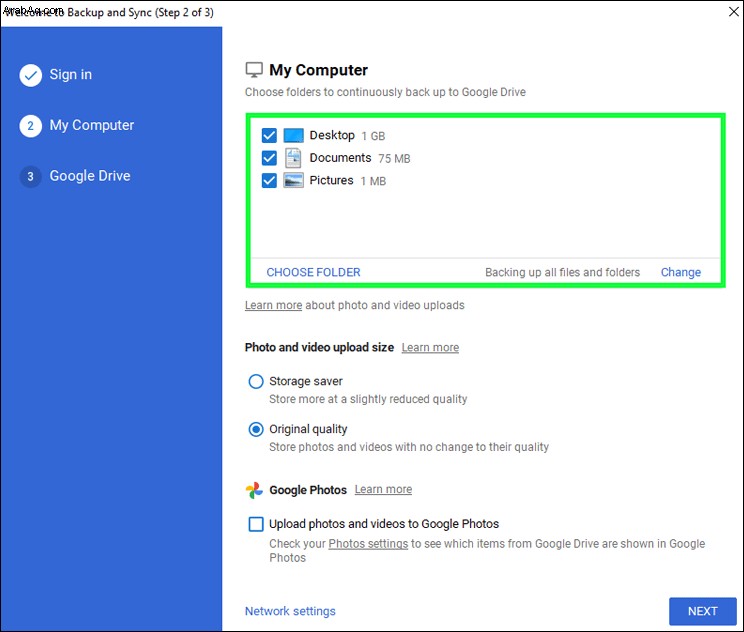
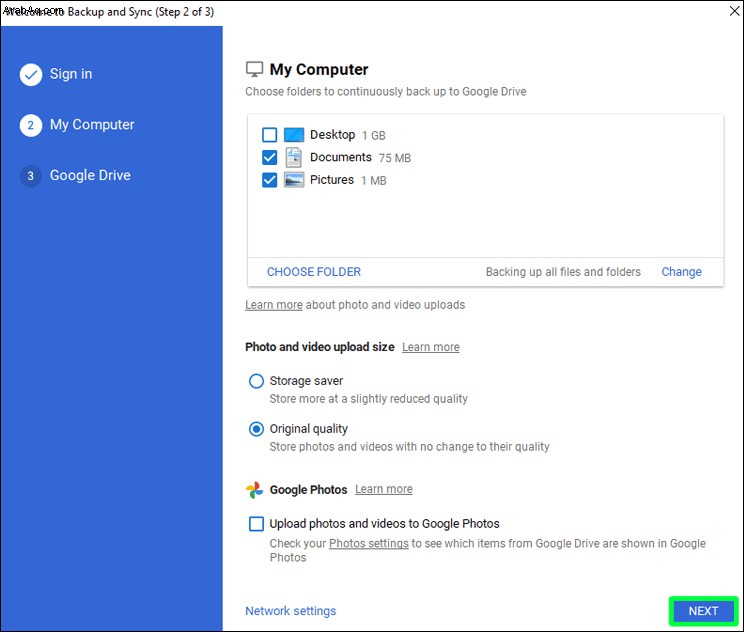
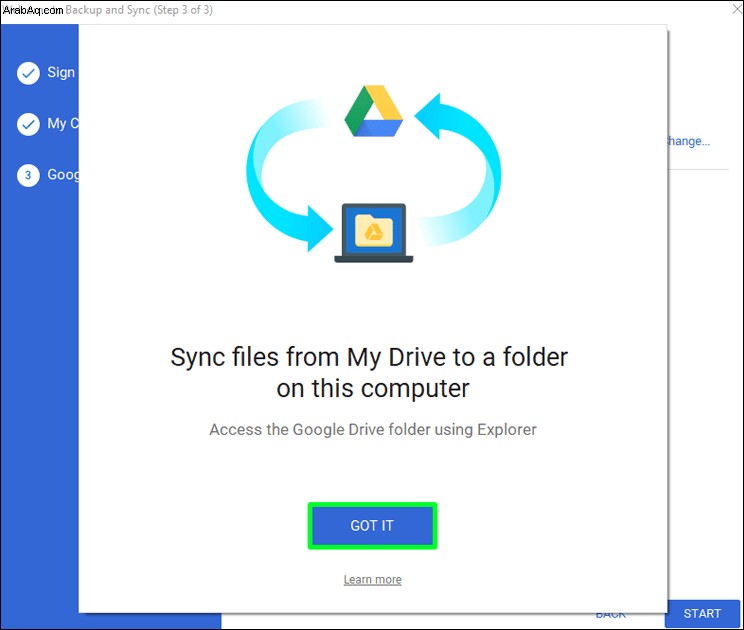
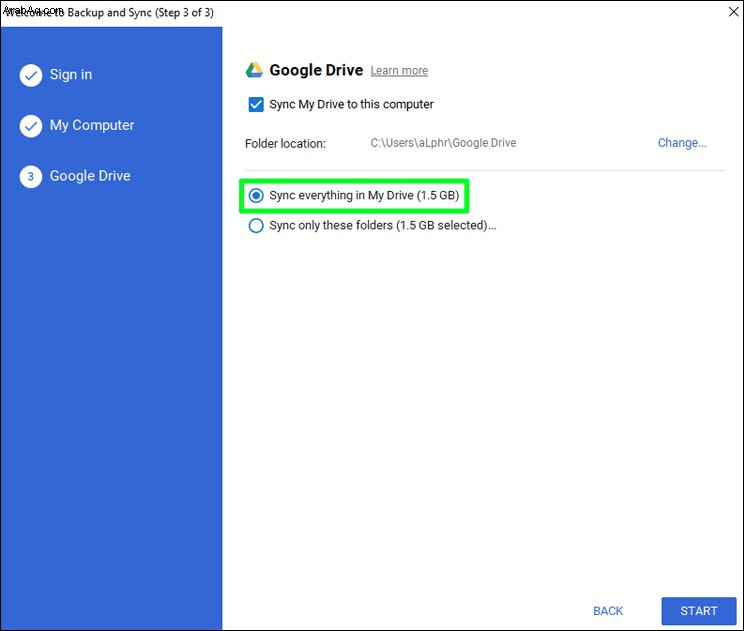
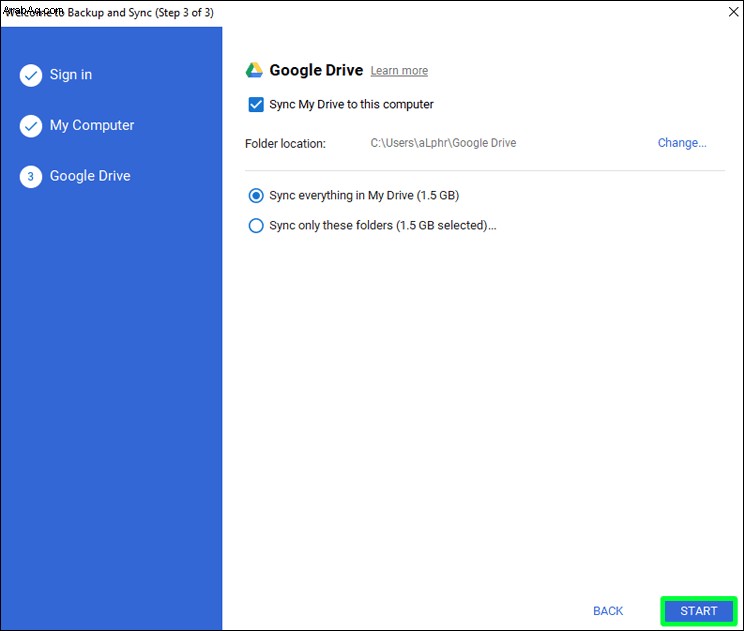
تحلى بالصبر لأن هذه العملية قد تستغرق بعض الوقت حسب حجم ملفات Google Drive.
بمجرد الانتهاء ، قم بالوصول إلى ملفاتك في مجلد "Google Drive" على جهاز الكمبيوتر الخاص بك عن طريق تحديد رمز النسخ الاحتياطي والمزامنة ، ثم النقر فوق رمز المجلد في الجزء العلوي الأيمن من قائمة النسخ الاحتياطي والمزامنة.
أرشيف Google
لتنزيل أرشيف من Google ، قم بتسجيل الدخول إلى حساب Google الخاص بك. افتح صفحة حساب Google واتبع الخطوات التالية:
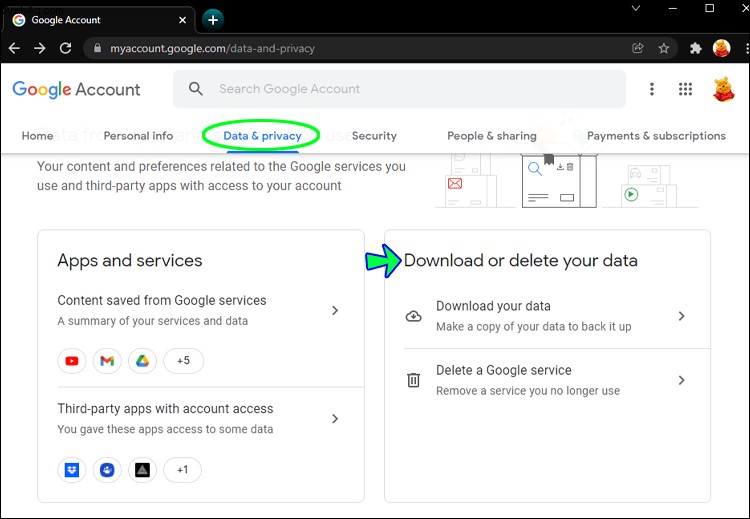
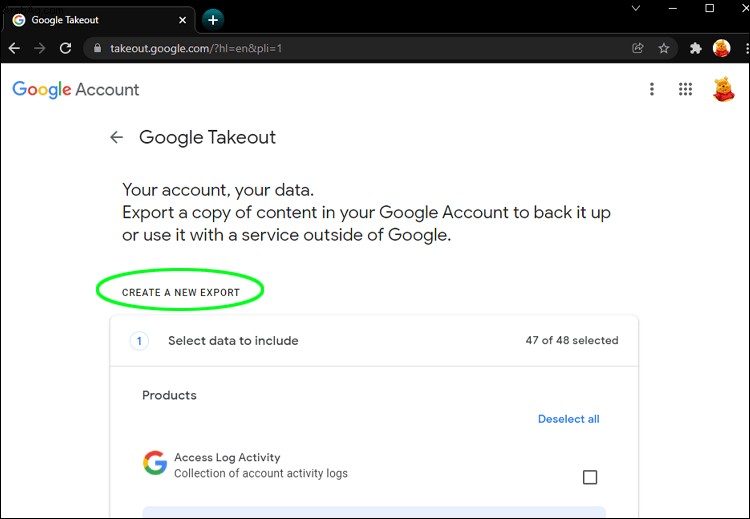
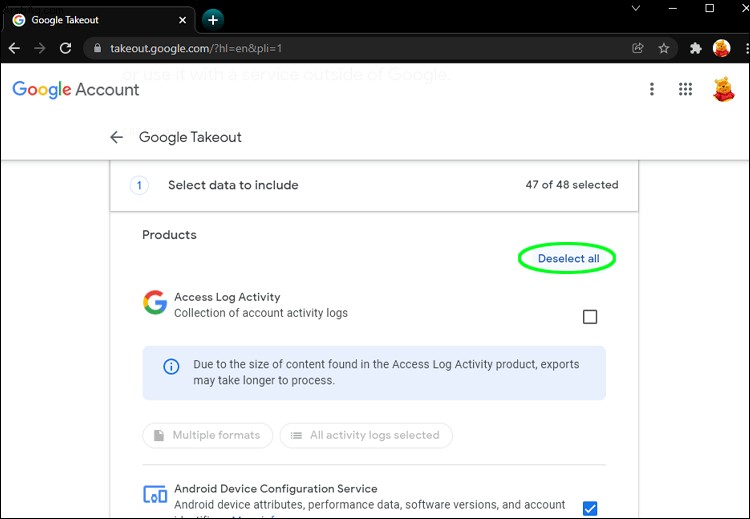
- سيتحول هذا المربع إلى اللون الأزرق ، للإشارة إلى أنه سيتم تنزيل ملفات Google Drive. يمكنك أيضًا إضافة أي عناصر Google أخرى تريدها إلى الأرشيف عن طريق تحديد المربع المجاور لها.
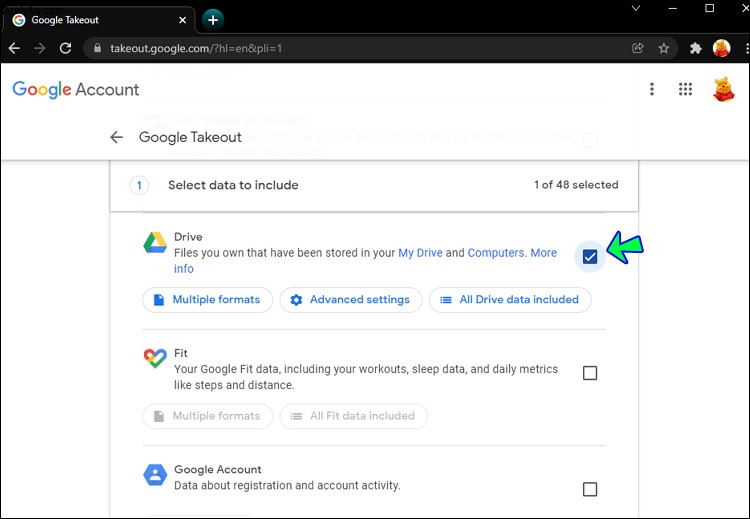
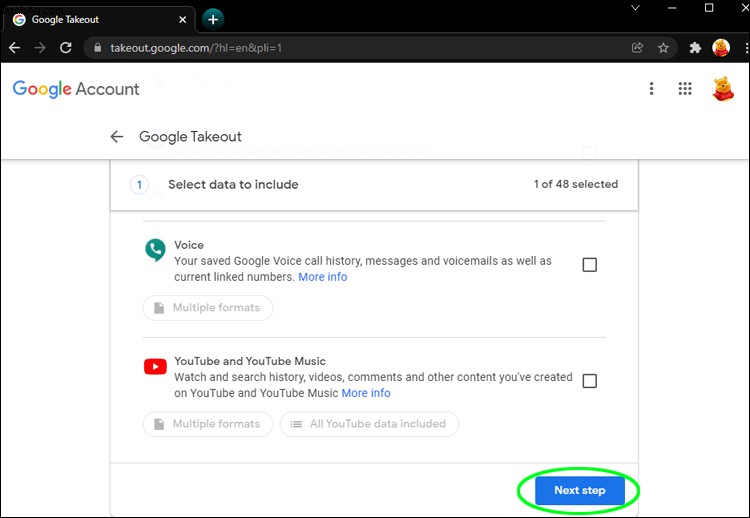
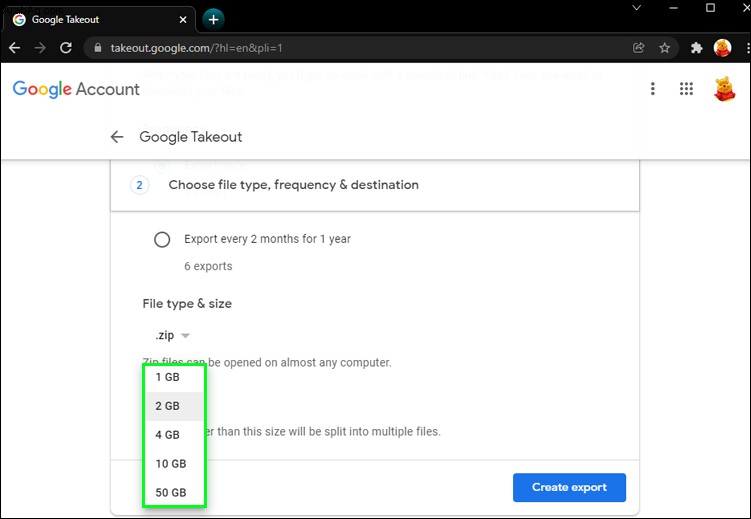
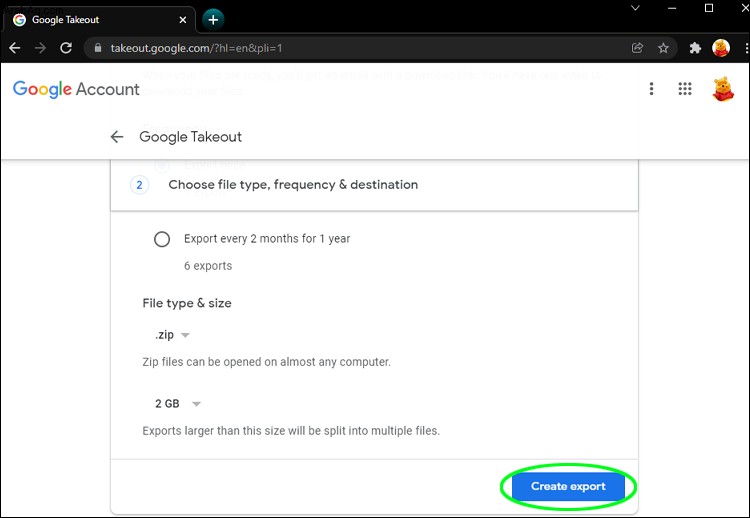
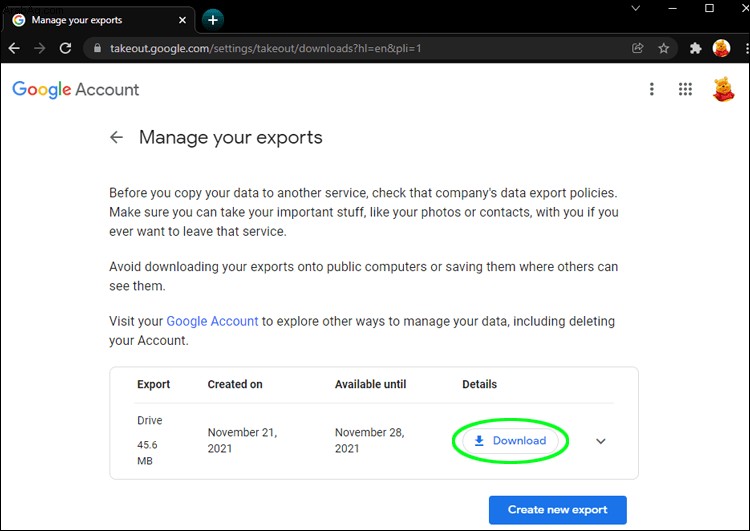
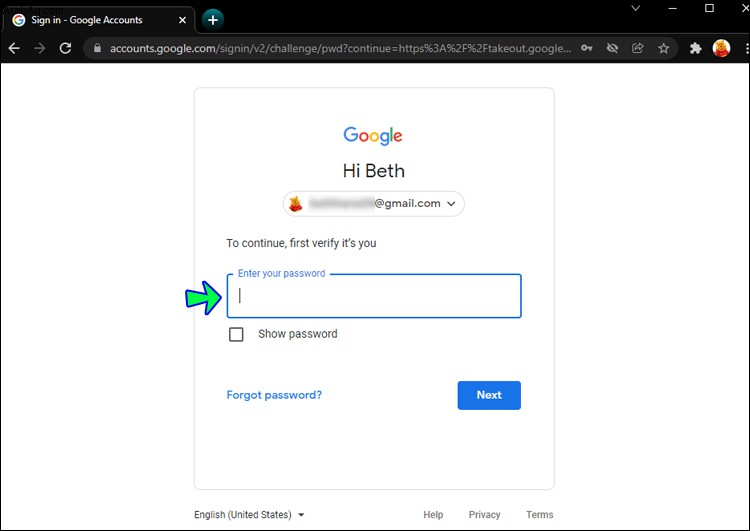
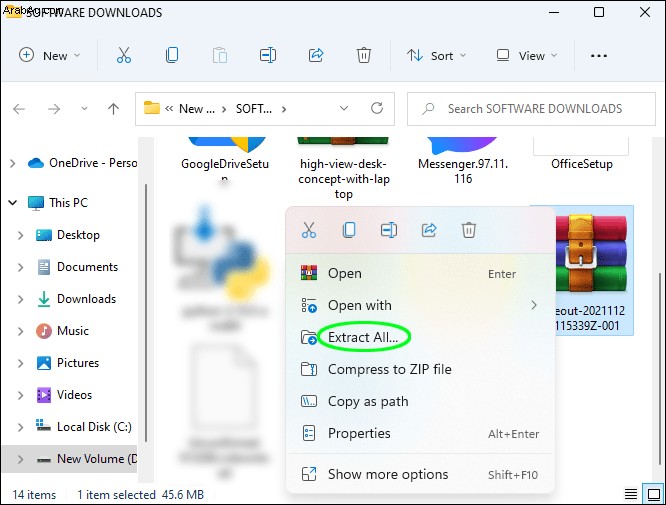
كيفية تنزيل كافة الملفات من Google Drive إلى جهاز Mac
هناك أيضًا ثلاثة خيارات لتنزيل جميع ملفاتك من محرك Google إلى جهاز كمبيوتر Mac. الخطوات تختلف قليلا فقط.
Google Drive
ابدأ تشغيل المتصفح واكتب "Google Drive" في شريط البحث. إذا كنت قد سجلت الدخول بالفعل ، فسيتم توجيهك إلى صفحة Google Drive. إذا لم يكن كذلك ، يجب عليك أولاً تسجيل الدخول. من هنا ، تابع ما يلي:
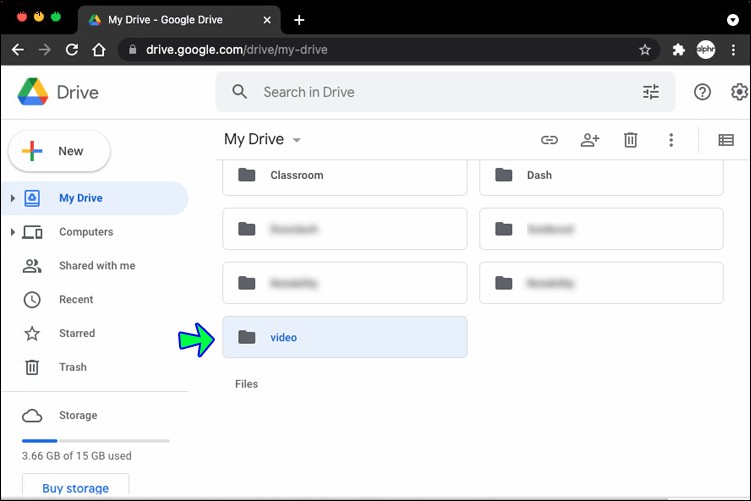
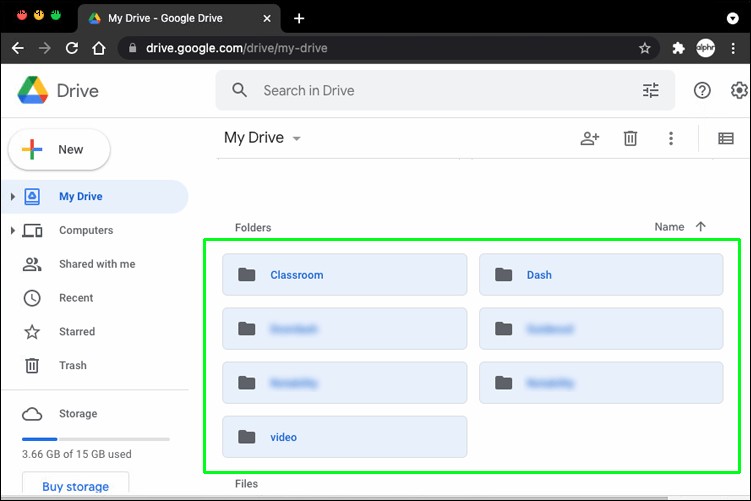
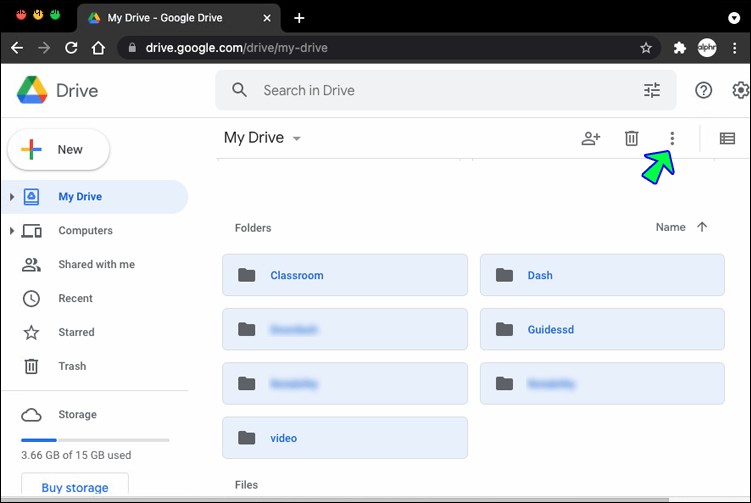
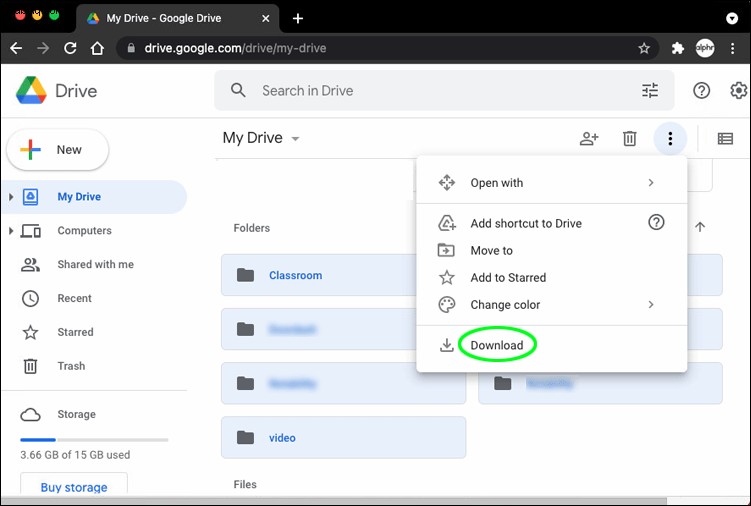
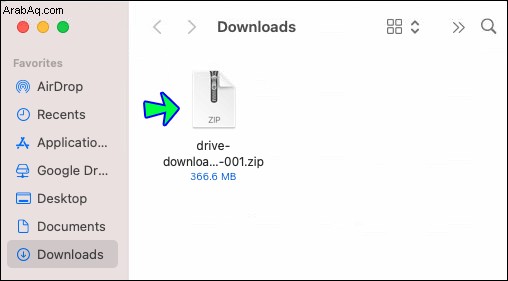
النسخ الاحتياطي والمزامنة
قم بتشغيل المستعرض الخاص بك وانتقل إلى صفحة النسخ الاحتياطي والمزامنة. عند تحميل صفحة الويب ، اتبع الخطوات التالية:
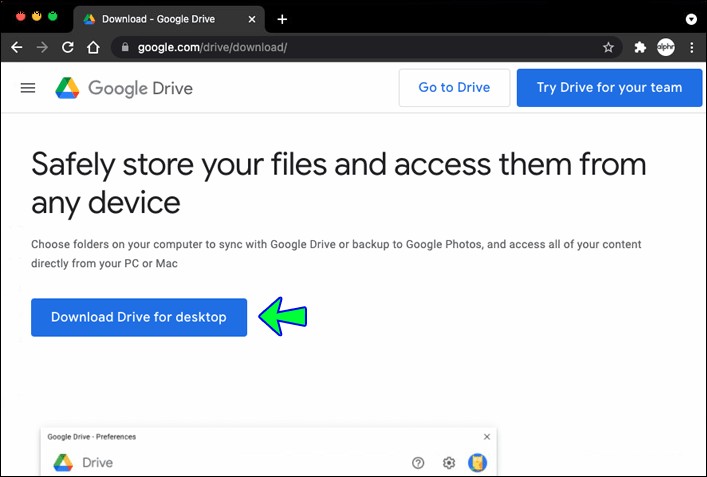
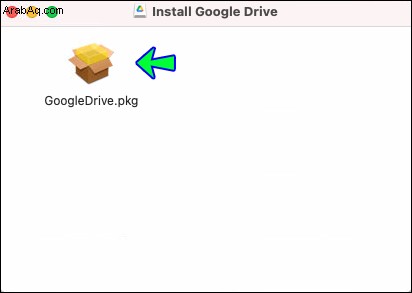
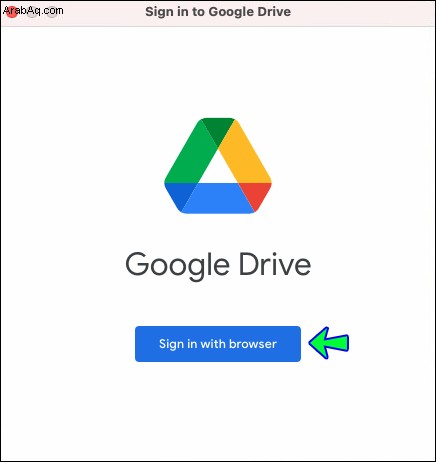
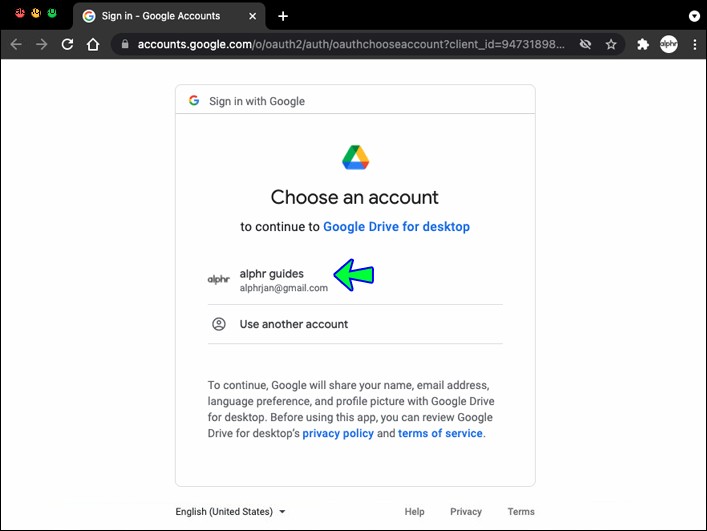
أرشيف Google
قم بتسجيل الدخول إلى حساب Google الخاص بك لتنزيل أرشيف. افتح صفحة حساب Google واتبع الخطوات التالية:
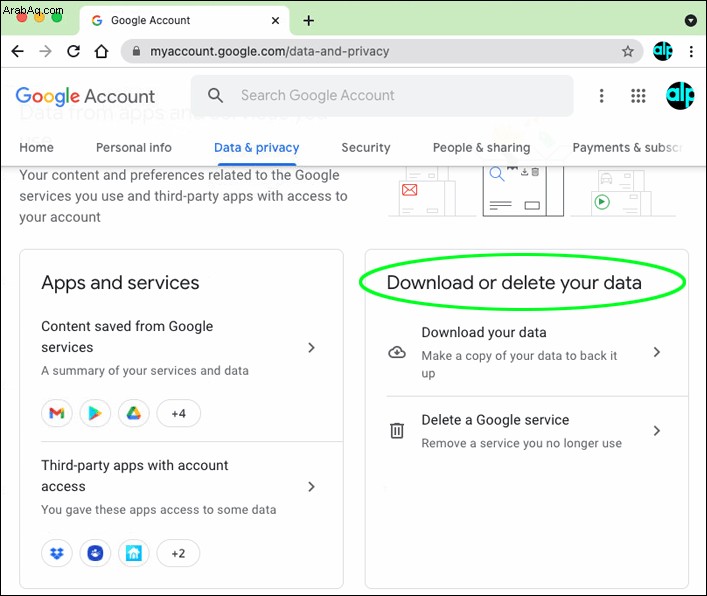
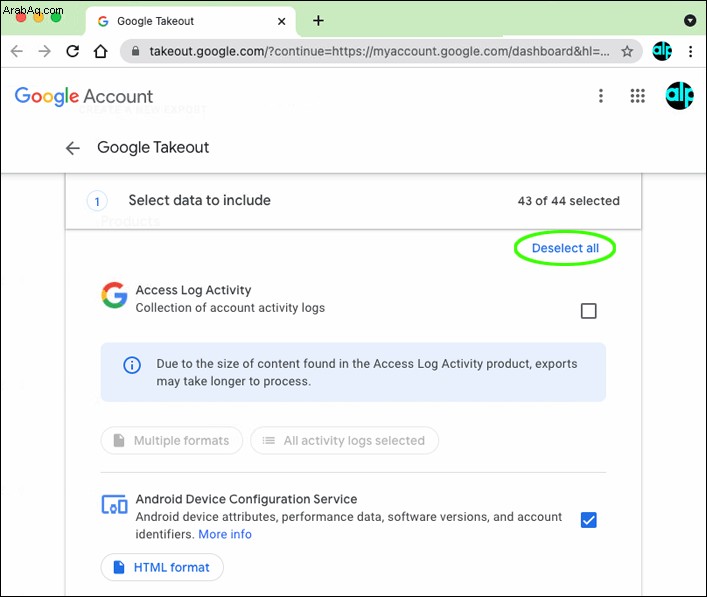
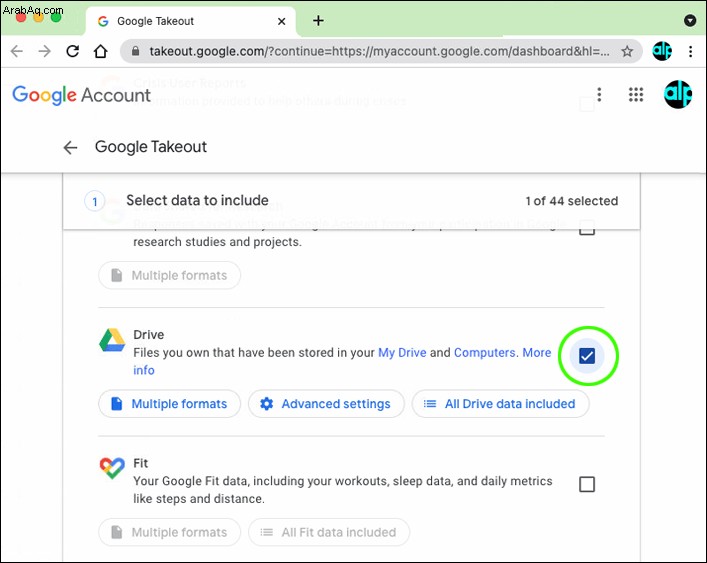
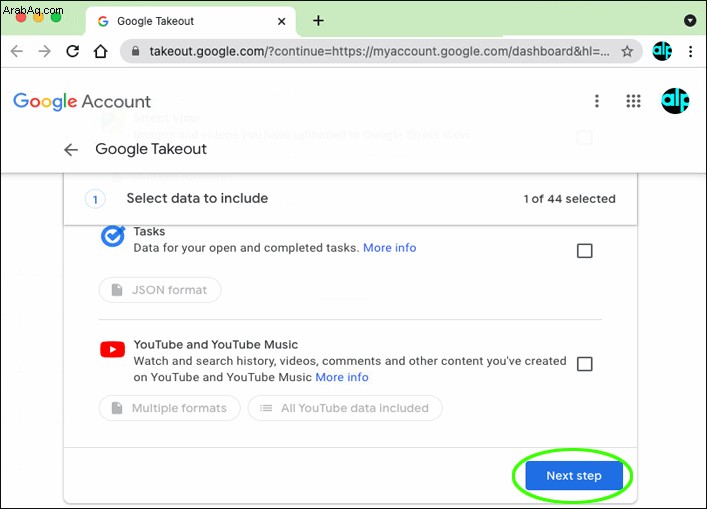
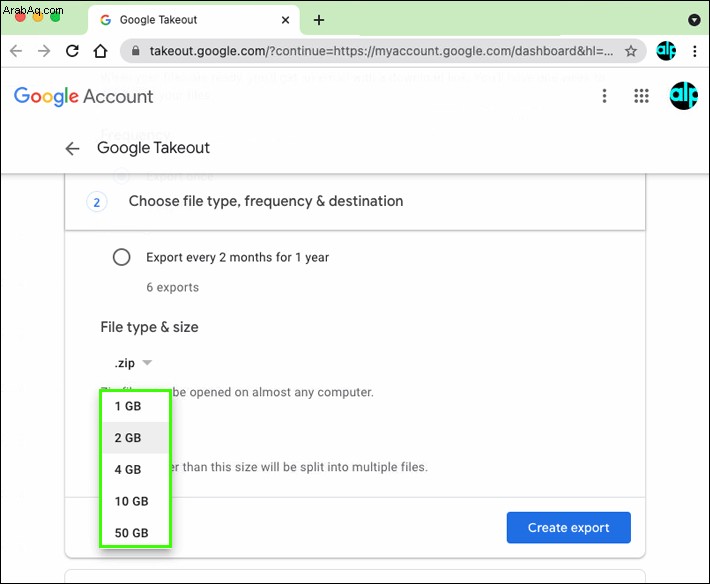
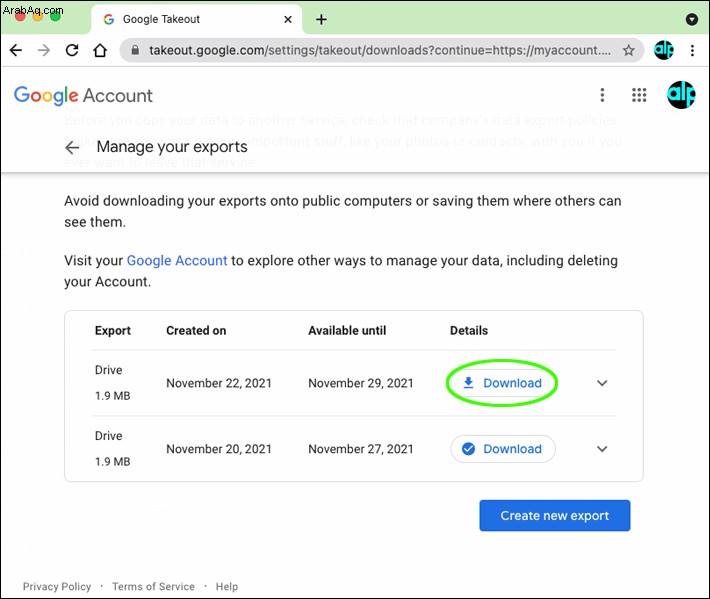
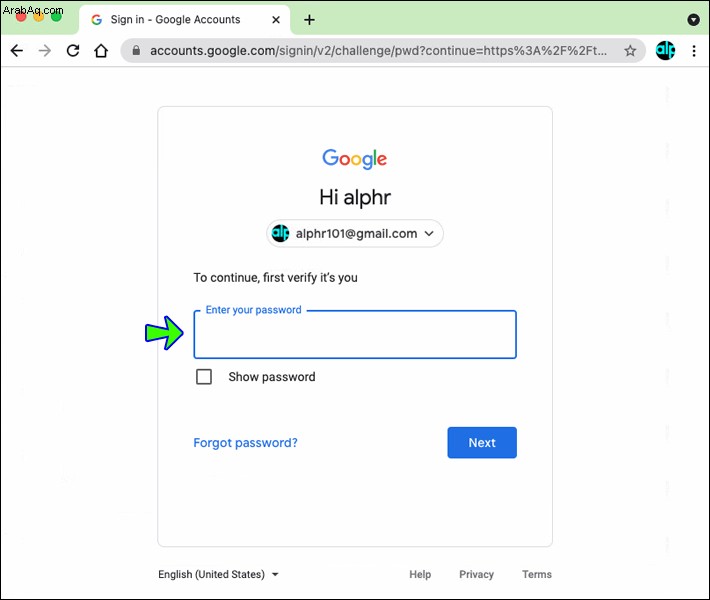
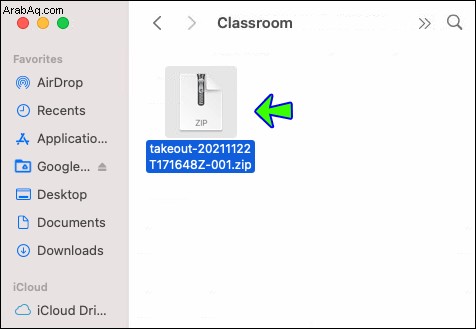
كيفية تنزيل كافة الملفات من Google Drive إلى iPhone
يعد تنزيل الملفات من Google Drive إلى جهاز iPhone الخاص بك أمرًا بسيطًا ، ولكن يجب أولاً تثبيت تطبيق Google Drive على جهاز iPhone الخاص بك. إذا لم يكن لديك تطبيق Google Drive مثبتًا بالفعل على جهاز iPhone ، فيمكنك الحصول عليه من App Store.
لتنزيل الملفات من Google Drive إلى جهاز iPhone ، اتبع الخطوات التالية:
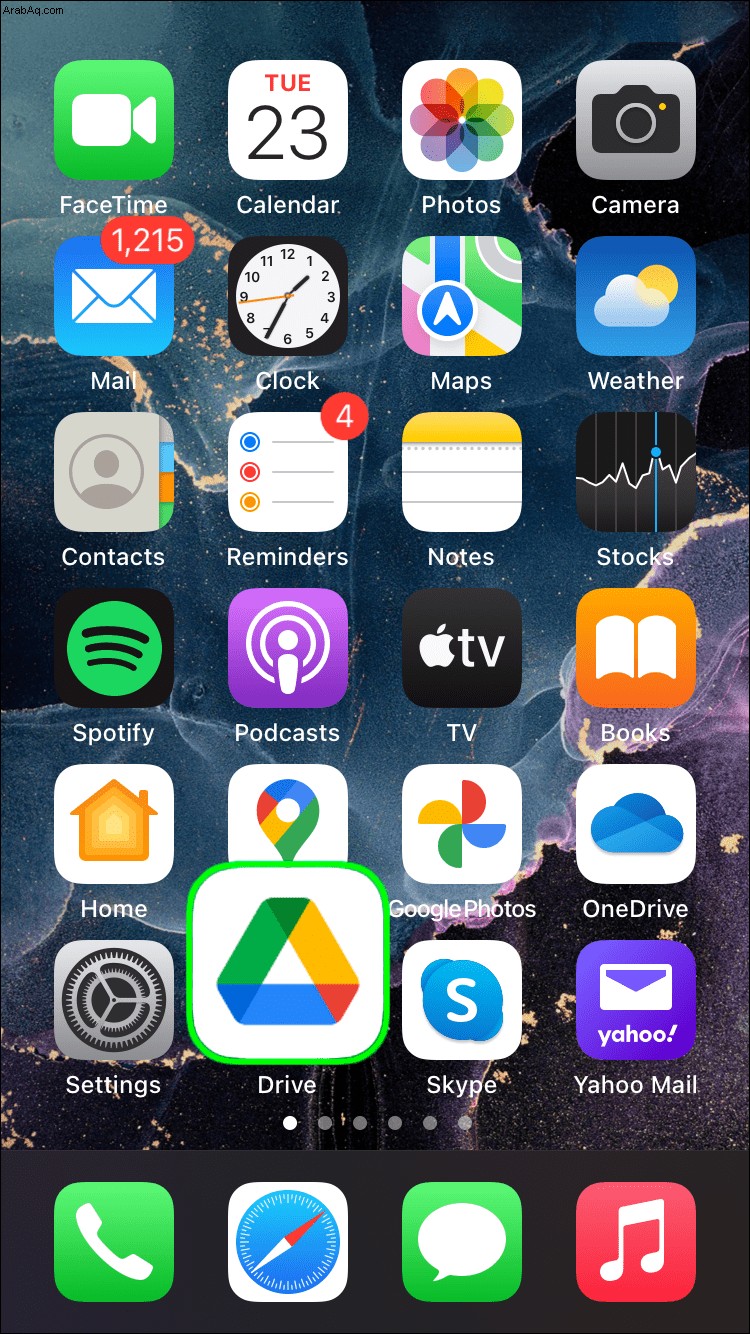
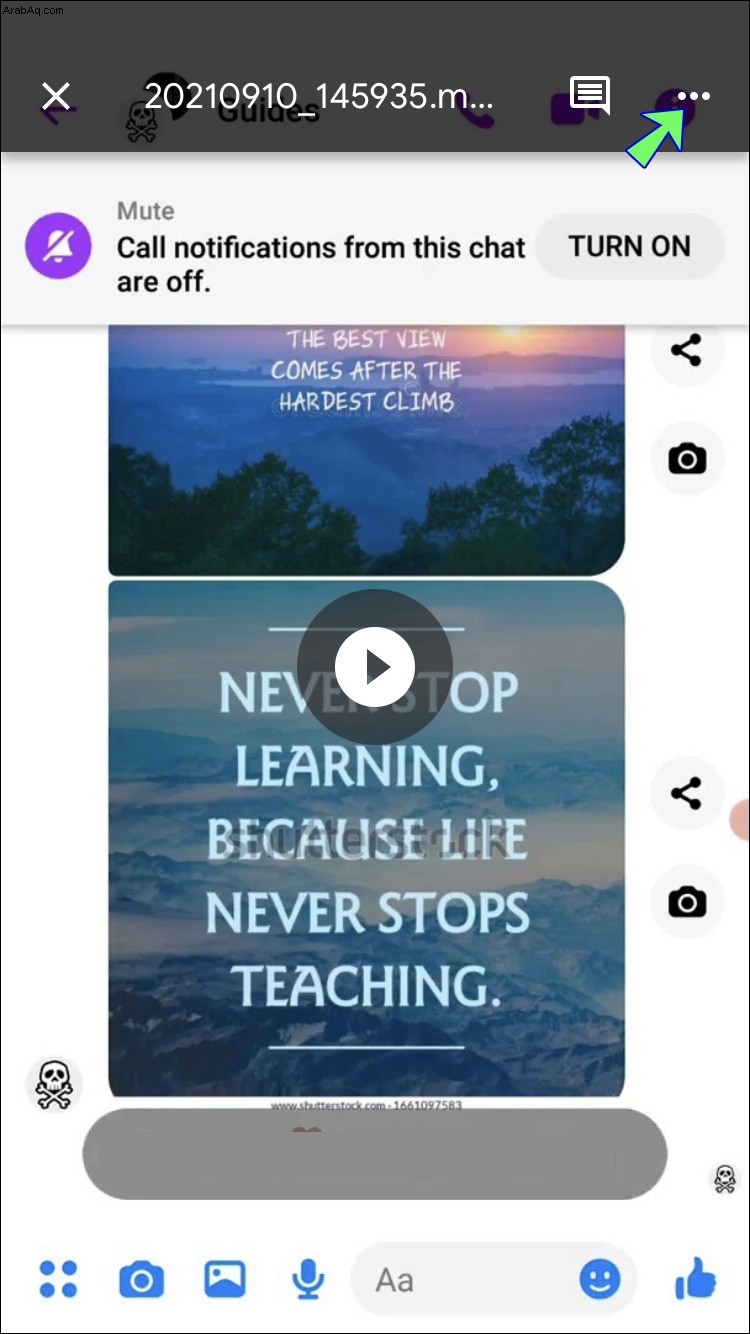
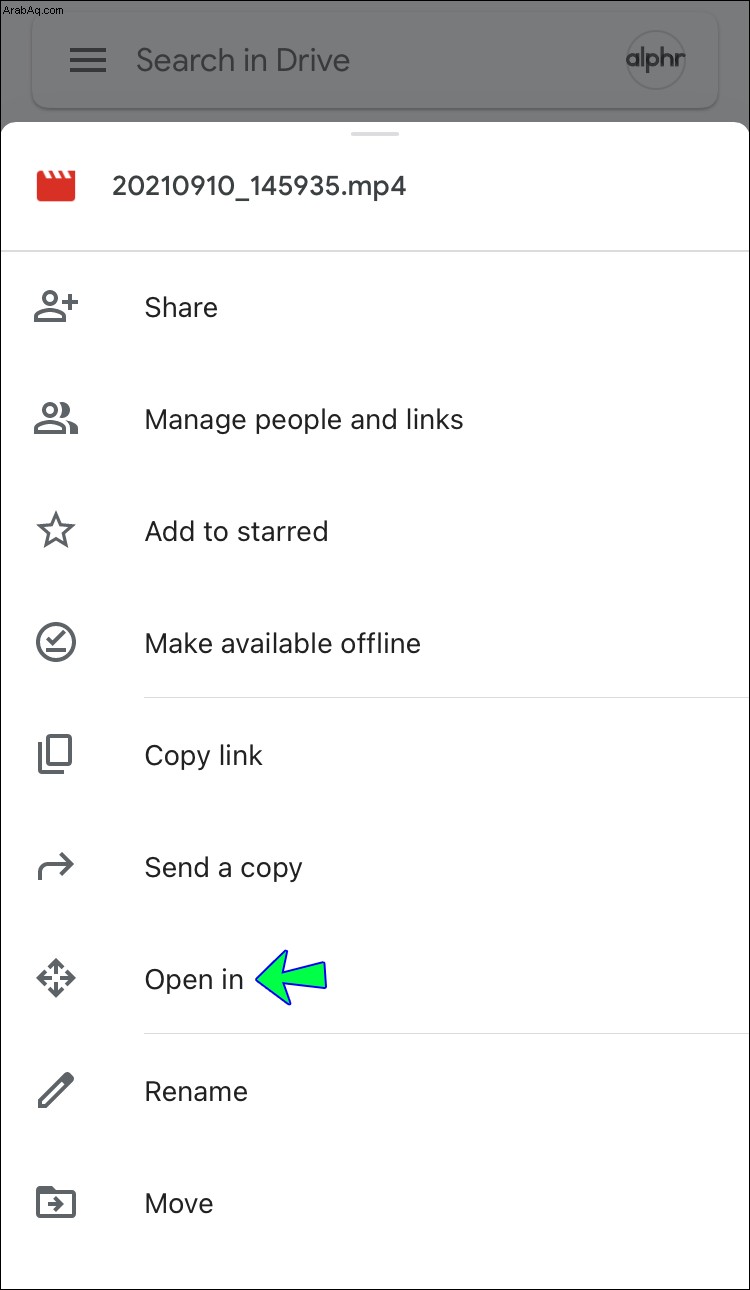
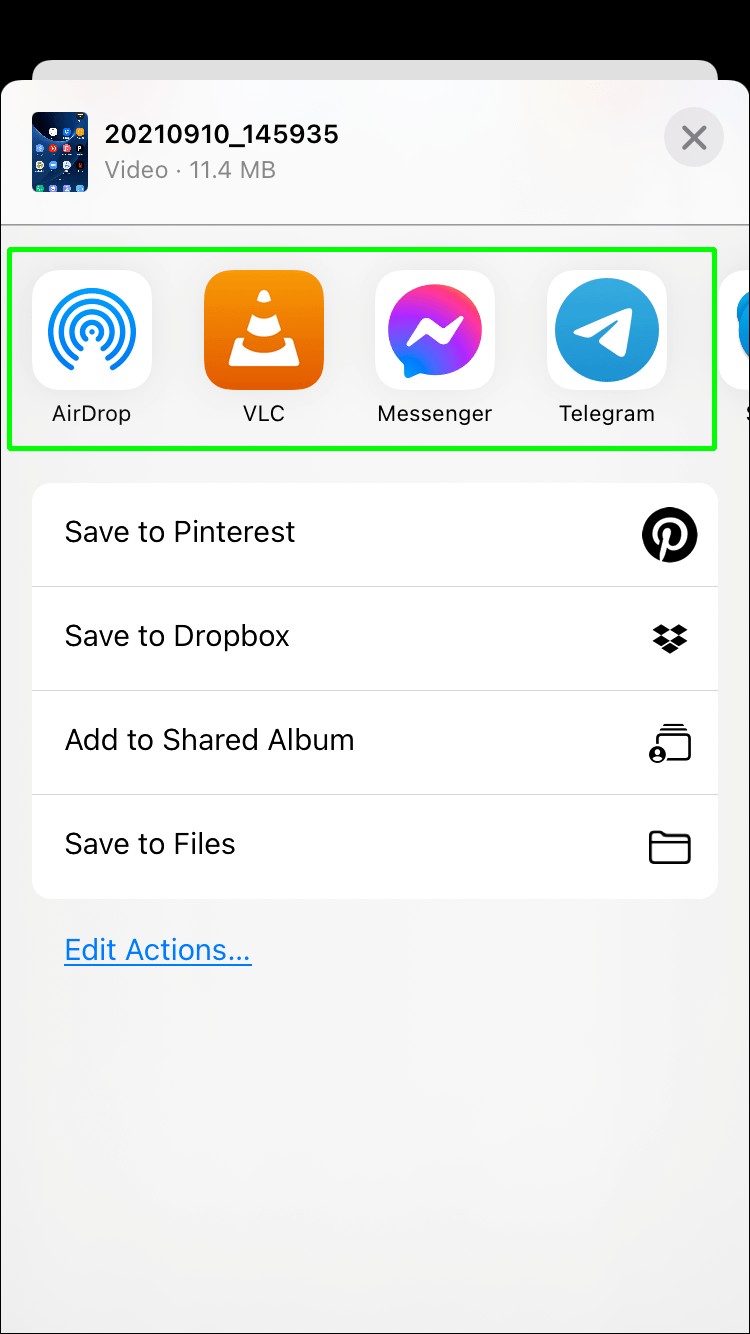
كيفية تنزيل جميع الملفات من Google Drive إلى Android
من تطبيق إعدادات هاتف Android ، يمكنك الوصول إلى تخزين Google Drive تمامًا كما تفعل مع وحدة التخزين الداخلية. يمكنك بعد ذلك نسخ المجلدات إلى وحدة التخزين الداخلية الخاصة بك من هناك.
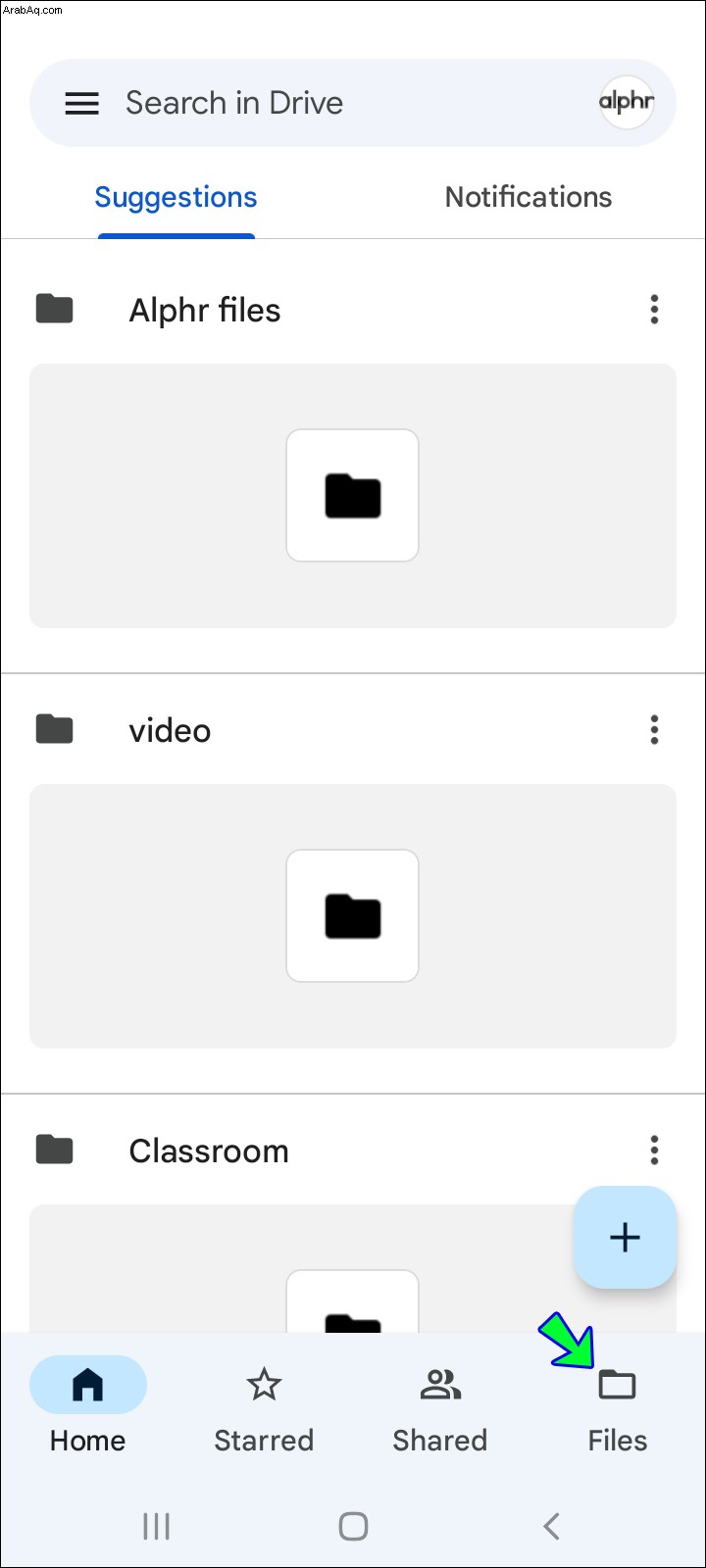
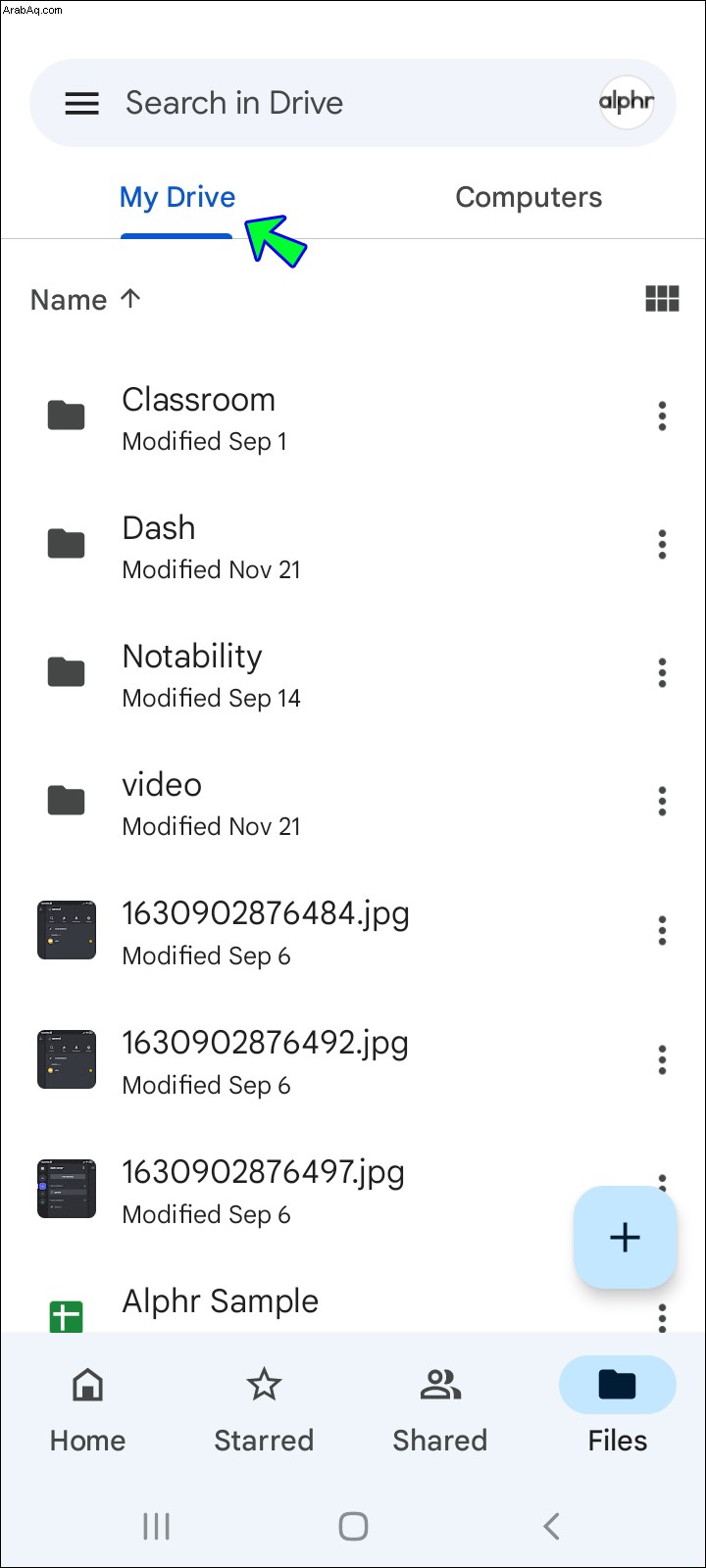
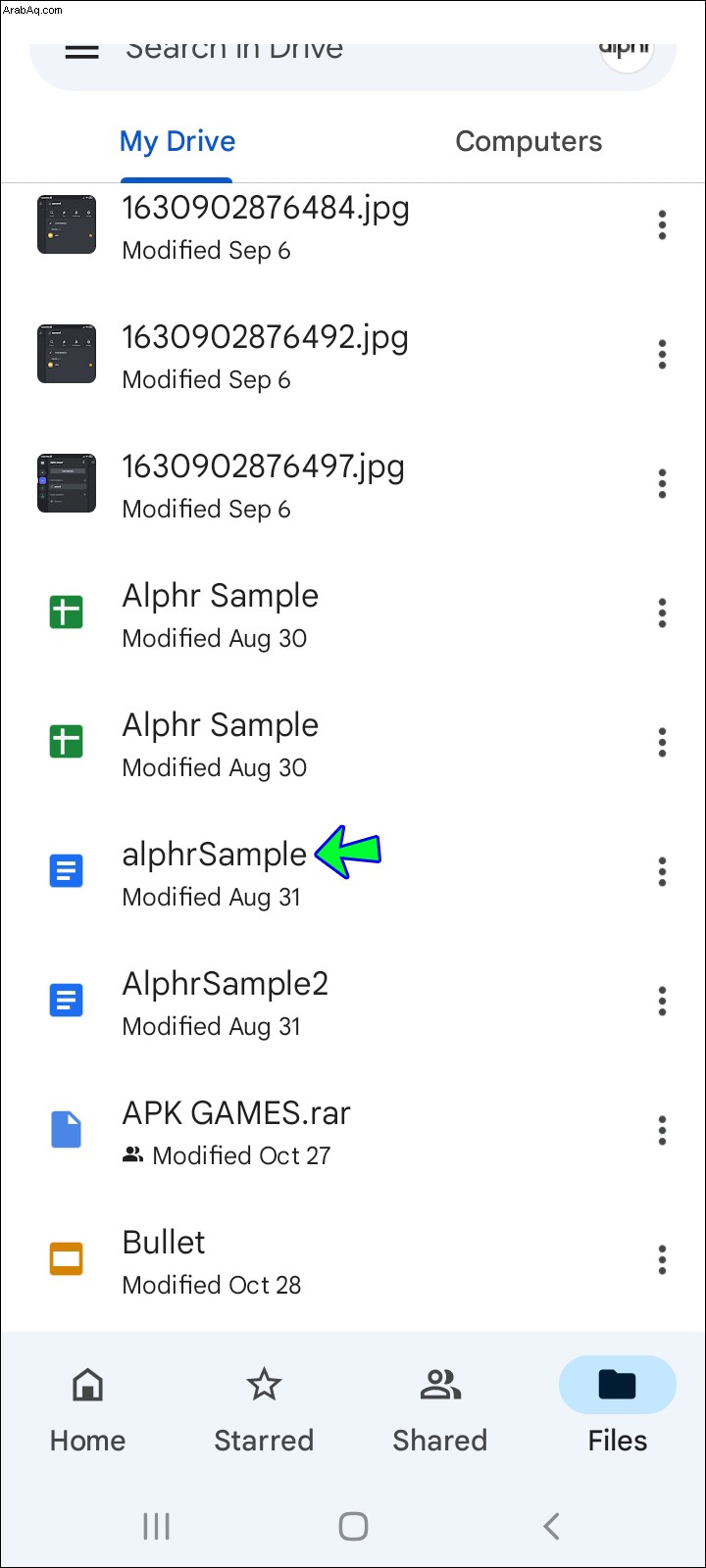
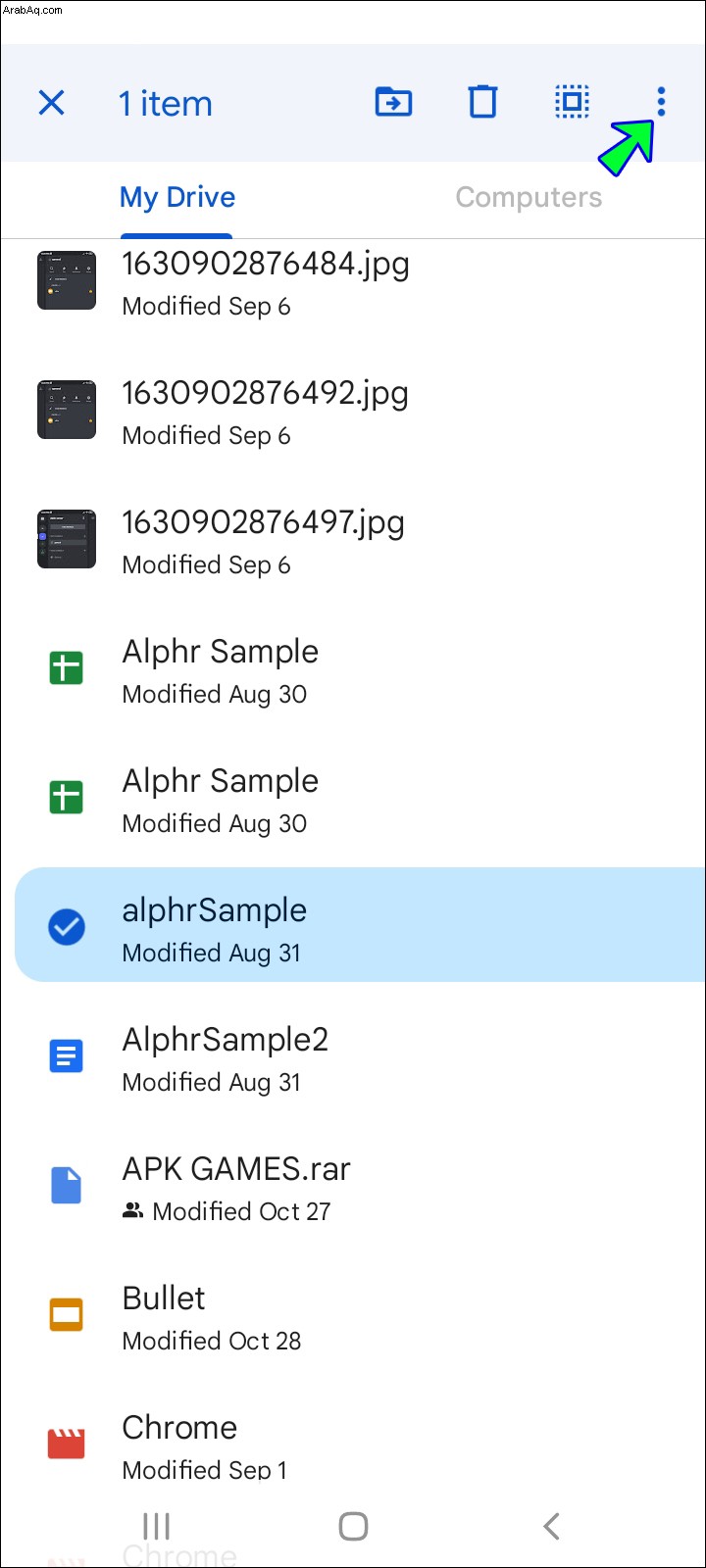
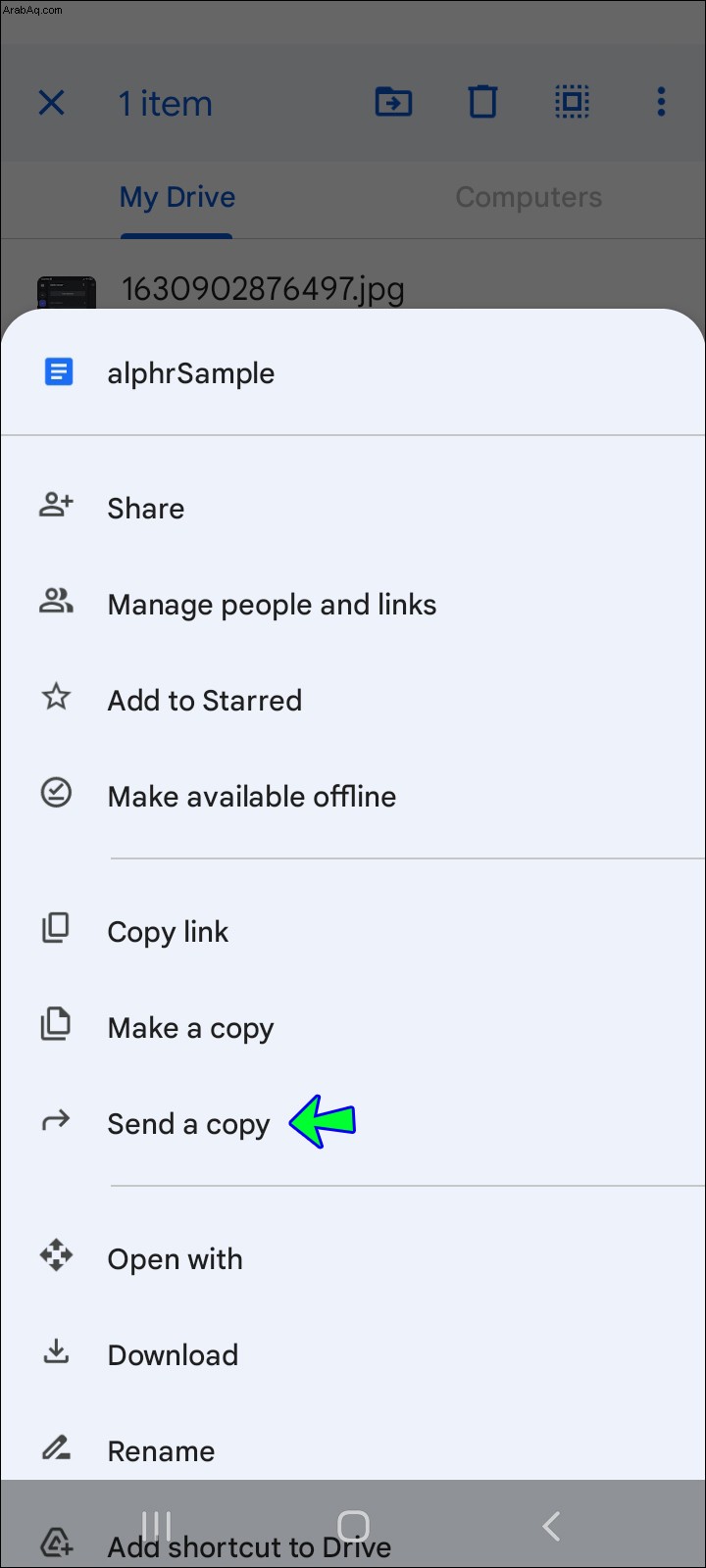
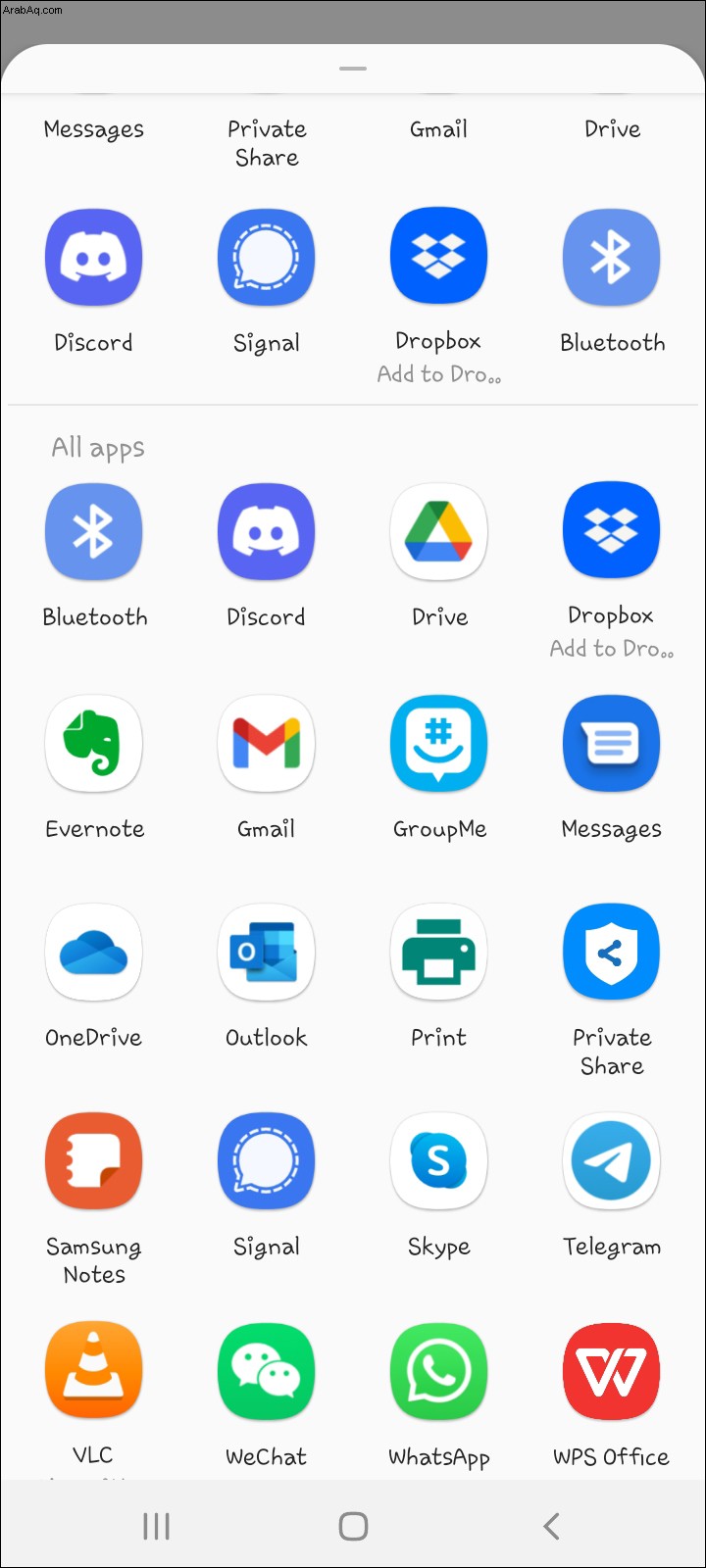
كيفية تنزيل كافة الملفات من مجلد Google Drive معين
من السهل تنزيل مجلد من Google Drive ، والطريقة هي نفسها سواء كنت تستخدم جهاز كمبيوتر شخصي أو جهاز Mac.
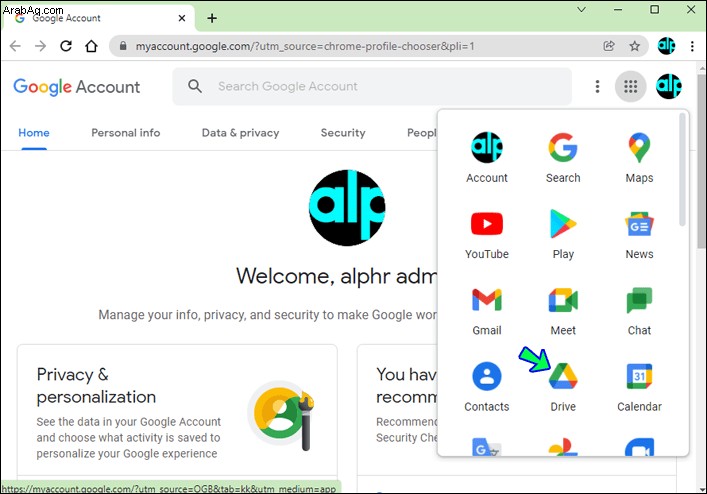
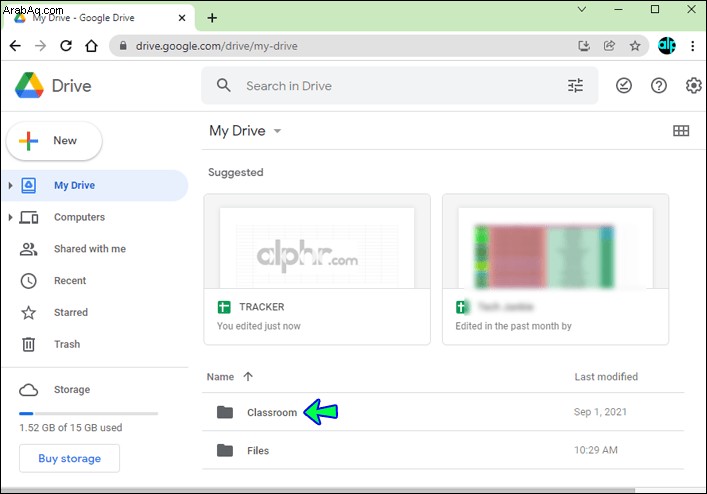
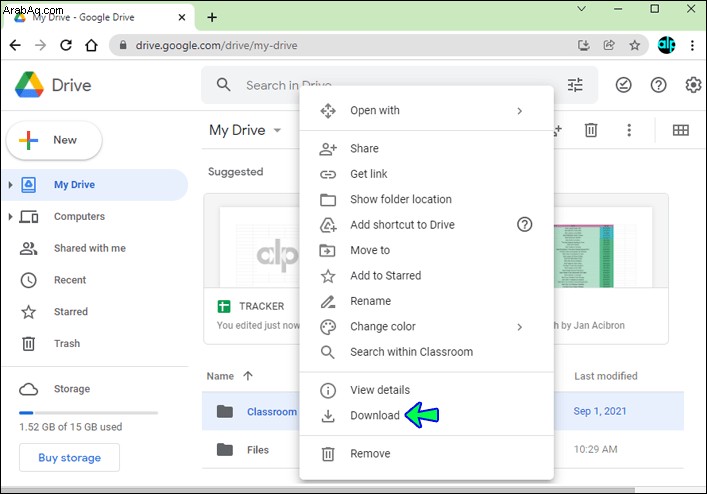
الوصول إلى ملفاتك دون اتصال
هناك العديد من الأسباب التي قد تدفعك إلى تنزيل الملفات على جهاز الكمبيوتر أو الهاتف من Google Drive. بهذه الطريقة ، يمكنك الوصول إليها في أي وقت دون اتصال بالإنترنت. أو أنك قررت حذف حسابك في Google وتريد جميع ملفاتك قبل إغلاقه. على أي حال ، سيساعدك استخدام أي من هذه الطرق في الحصول على جميع ملفاتك بسرعة وأمان.
هل سبق لك تنزيل جميع ملفاتك من Google Drive؟ هل واجهت أي مشكلة في القيام بذلك؟ أخبرنا في قسم التعليقات أدناه!