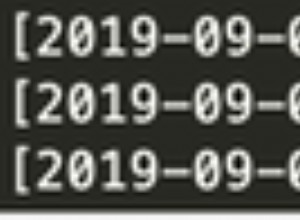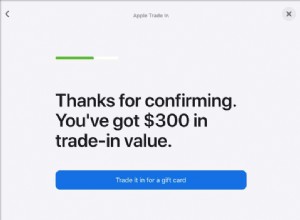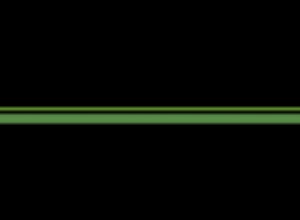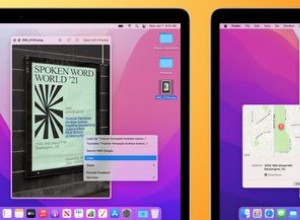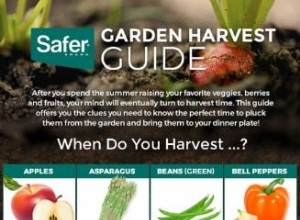توفر خدمة OneDrive من Microsoft الوصول إلى أي ملف أو مجلد مخزّن في حسابك عبر محرك أقراص سحابي واحد. عندما يسمح مالك الملف أو المجلد بالوصول المشترك عبر رابط ، فإنه يوفر تعاونًا سهلاً أو وصولاً إلى الملفات الكبيرة.
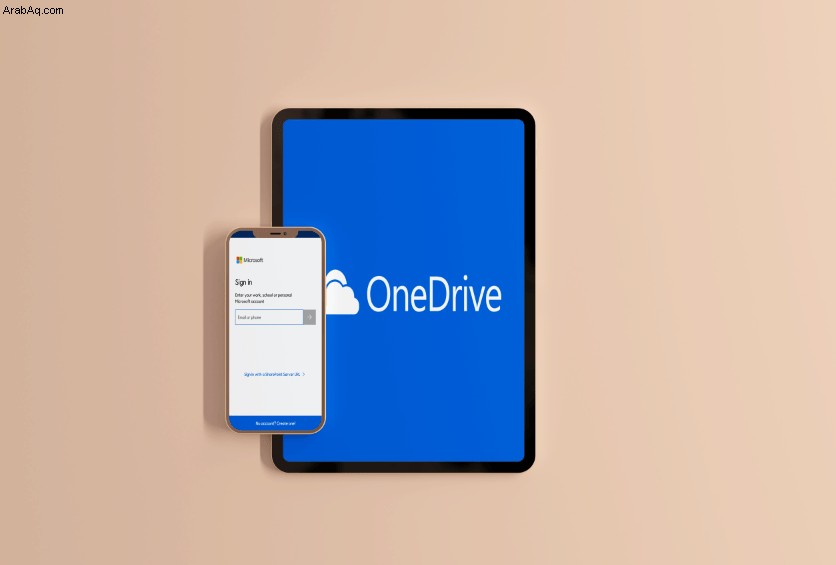
ولكن ماذا يحدث عندما لا يكون الوصول المشترك مطلوبًا ، أو يقع الرابط في أيدي غير مصرح بها؟ لحسن الحظ ، يمكنك إيقاف الوصول المشترك بالسرعة التي سمحت بها. في هذه المقالة ، سنوضح لك كيفية إيقاف الوصول إلى ملفات ومجلدات OneDrive الشخصية عبر أجهزة مختلفة.
كيفية إيقاف مشاركة ملفات أو مجلدات OneDrive من جهاز كمبيوتر
فيما يلي كيفية إيقاف مشاركة ارتباط إلى ملف أو مجلد OneDrive باستخدام الكمبيوتر الشخصي:
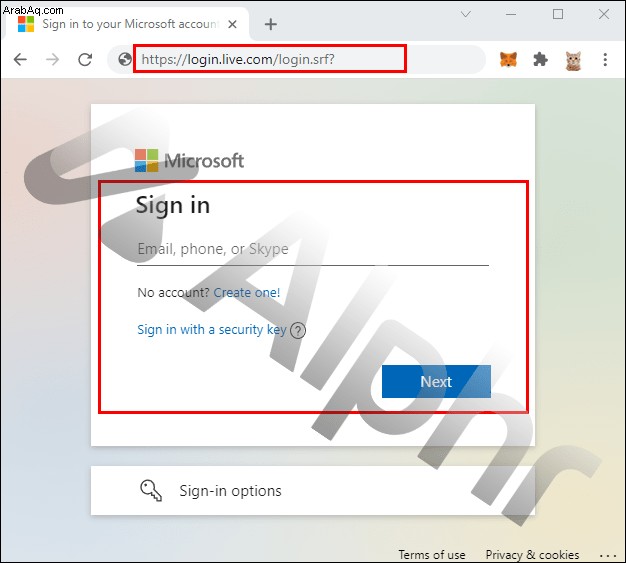
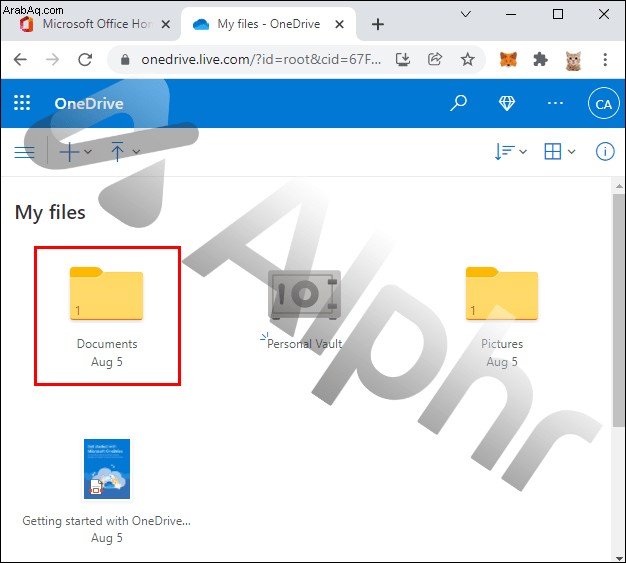
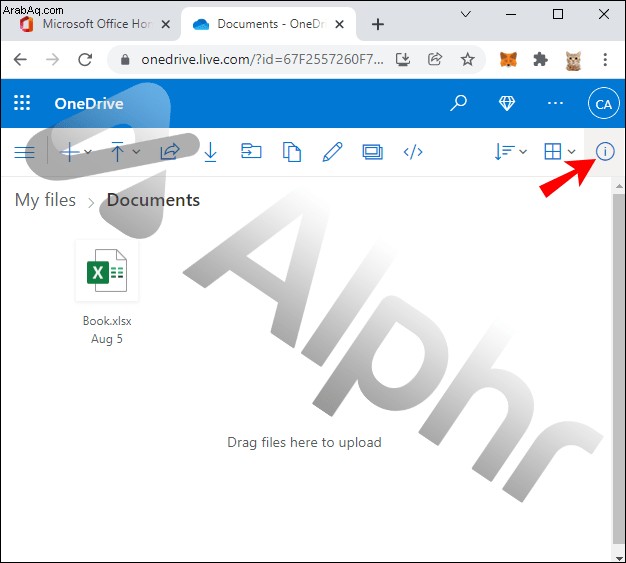
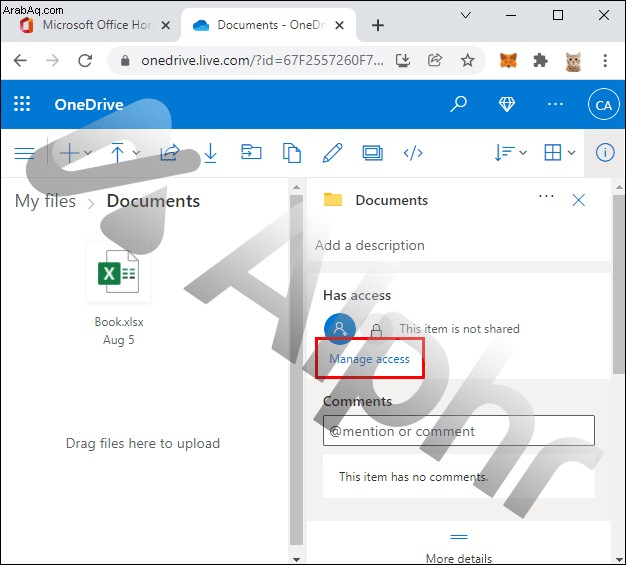
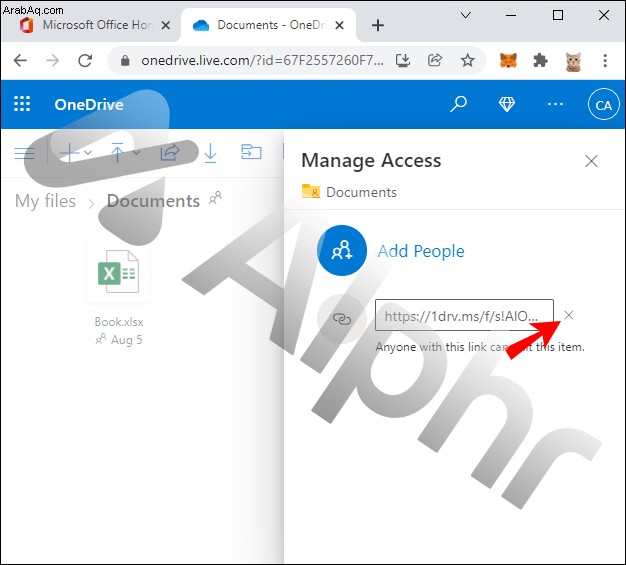
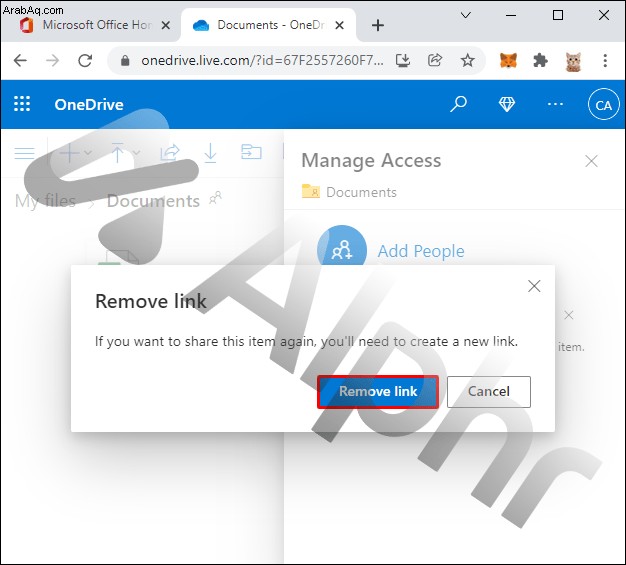
كيفية إيقاف مشاركة ملفات أو مجلدات OneDrive من iPhone
لإيقاف مشاركة رابط مشترك إلى ملف أو مجلد باستخدام جهاز iPhone الخاص بك ، اتبع الخطوات التالية:
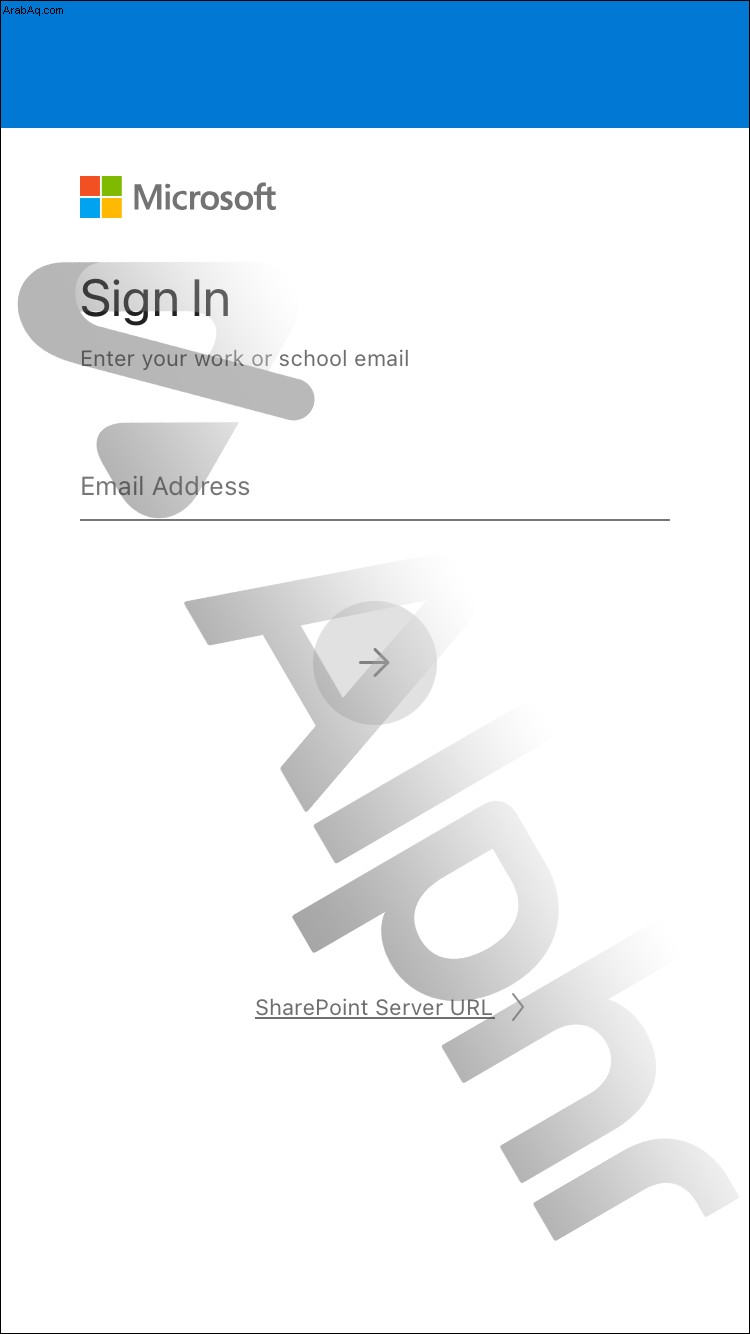
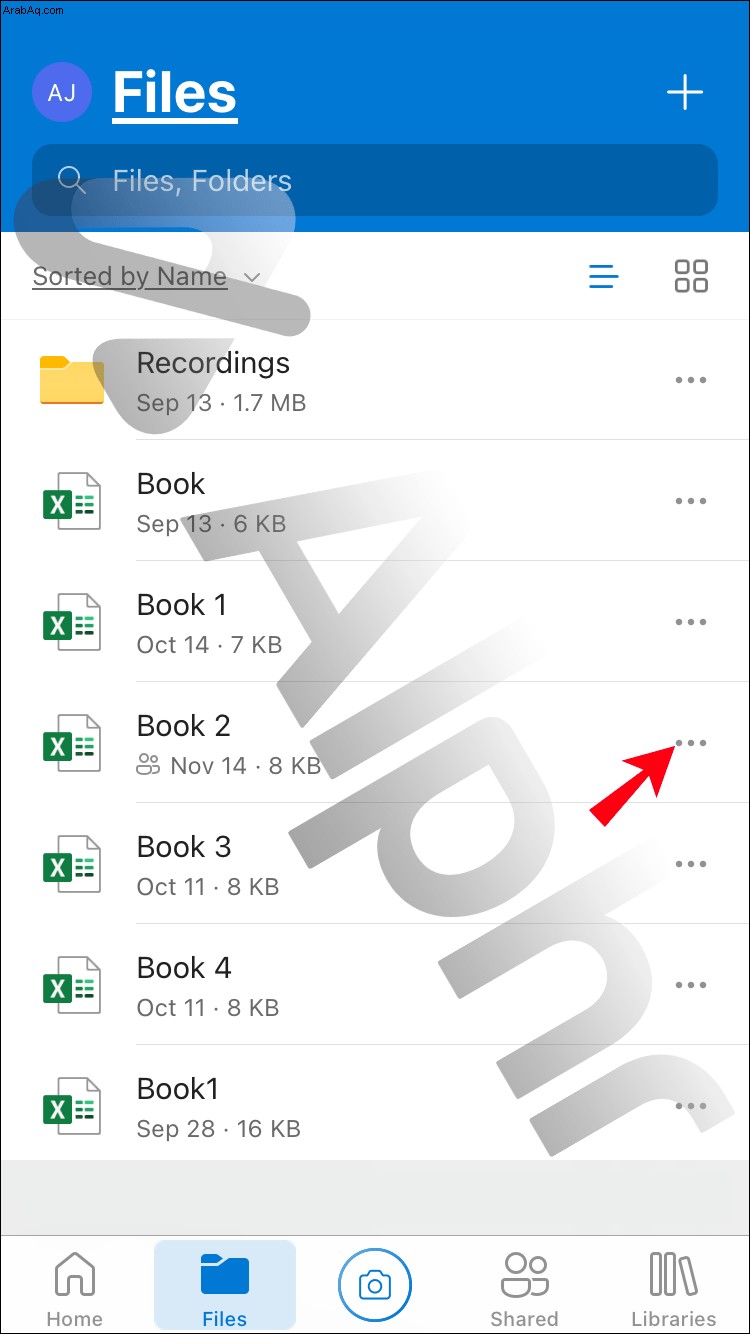
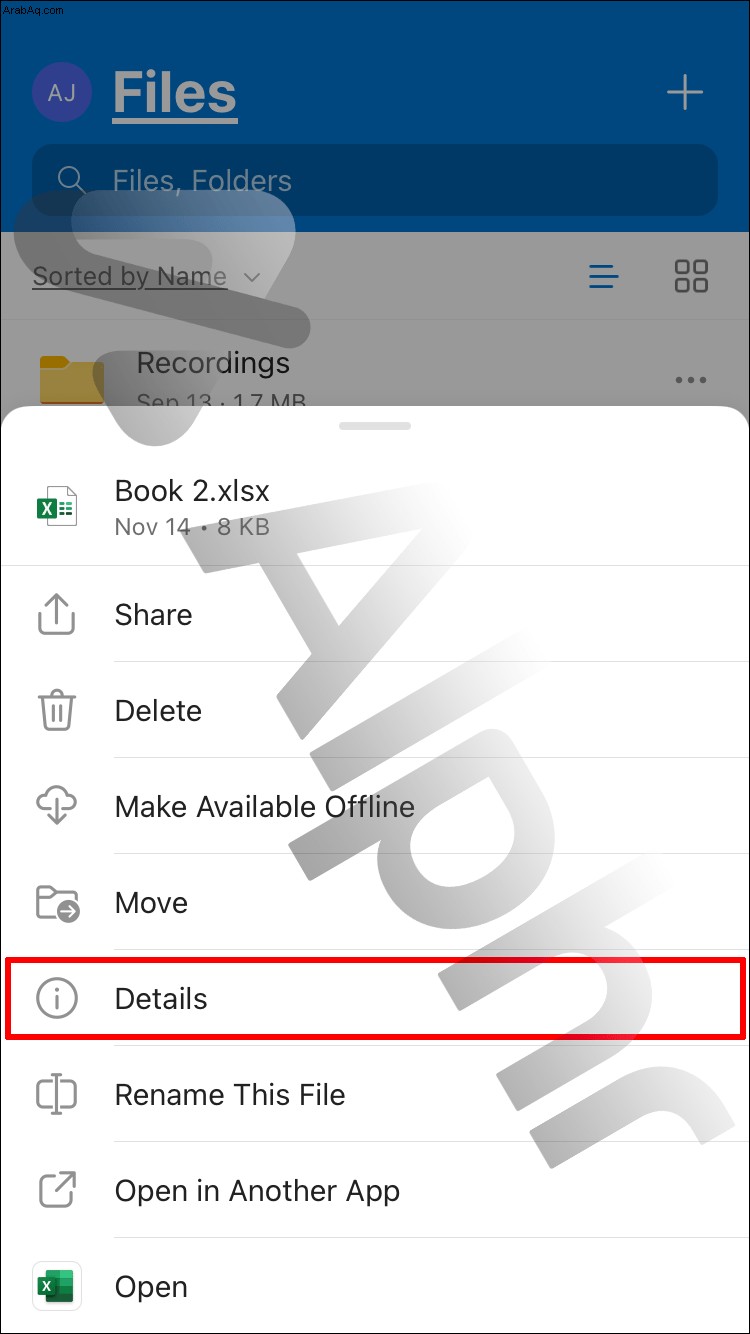
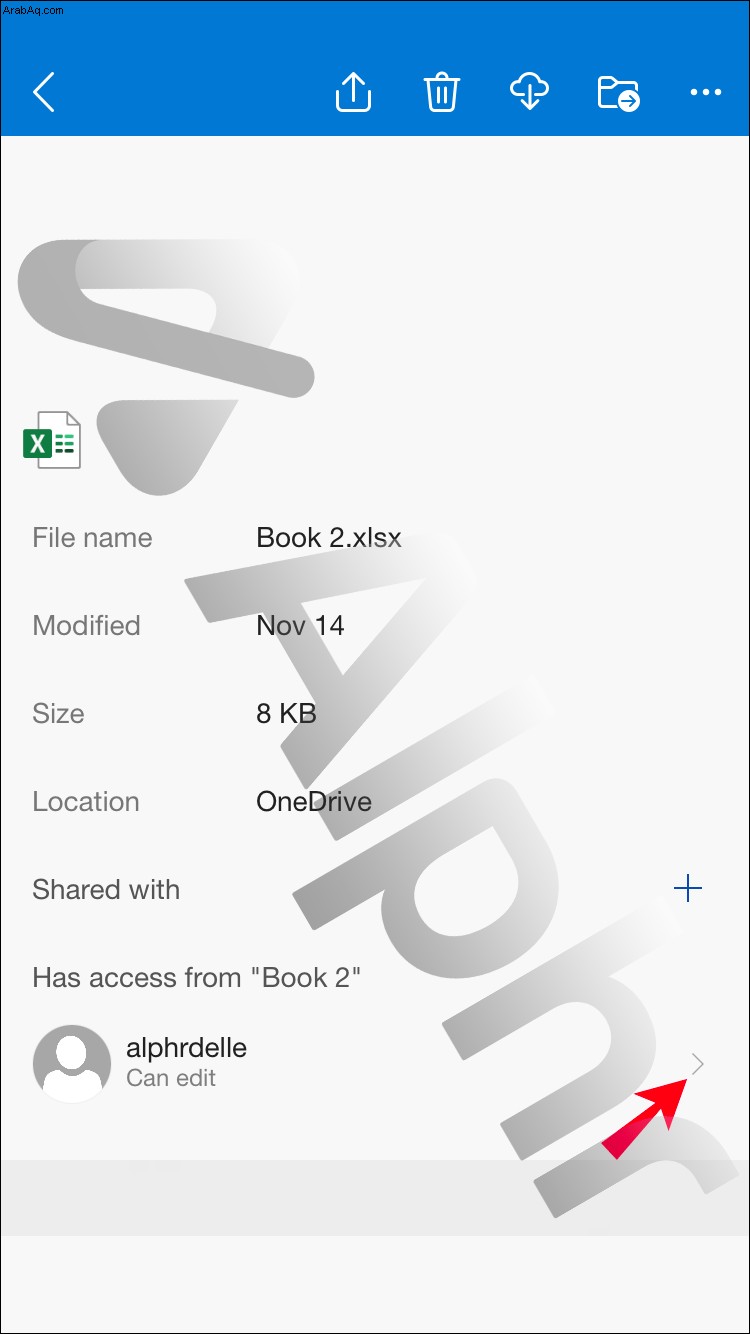
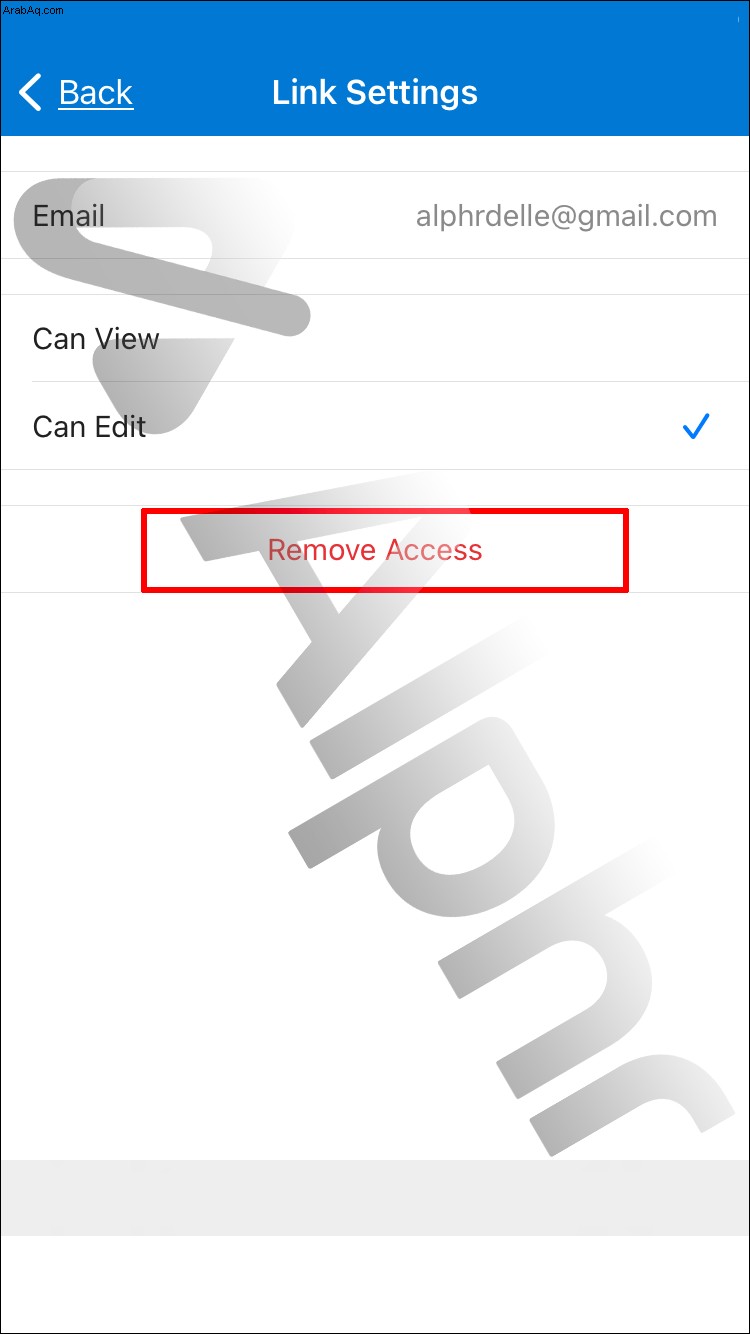
كيفية إيقاف مشاركة ملفات أو مجلدات OneDrive من Android
إذا كنت بحاجة إلى إيقاف مشاركة ملف أو مجلد OneDrive ، فإليك الطريقة عبر جهاز Android:
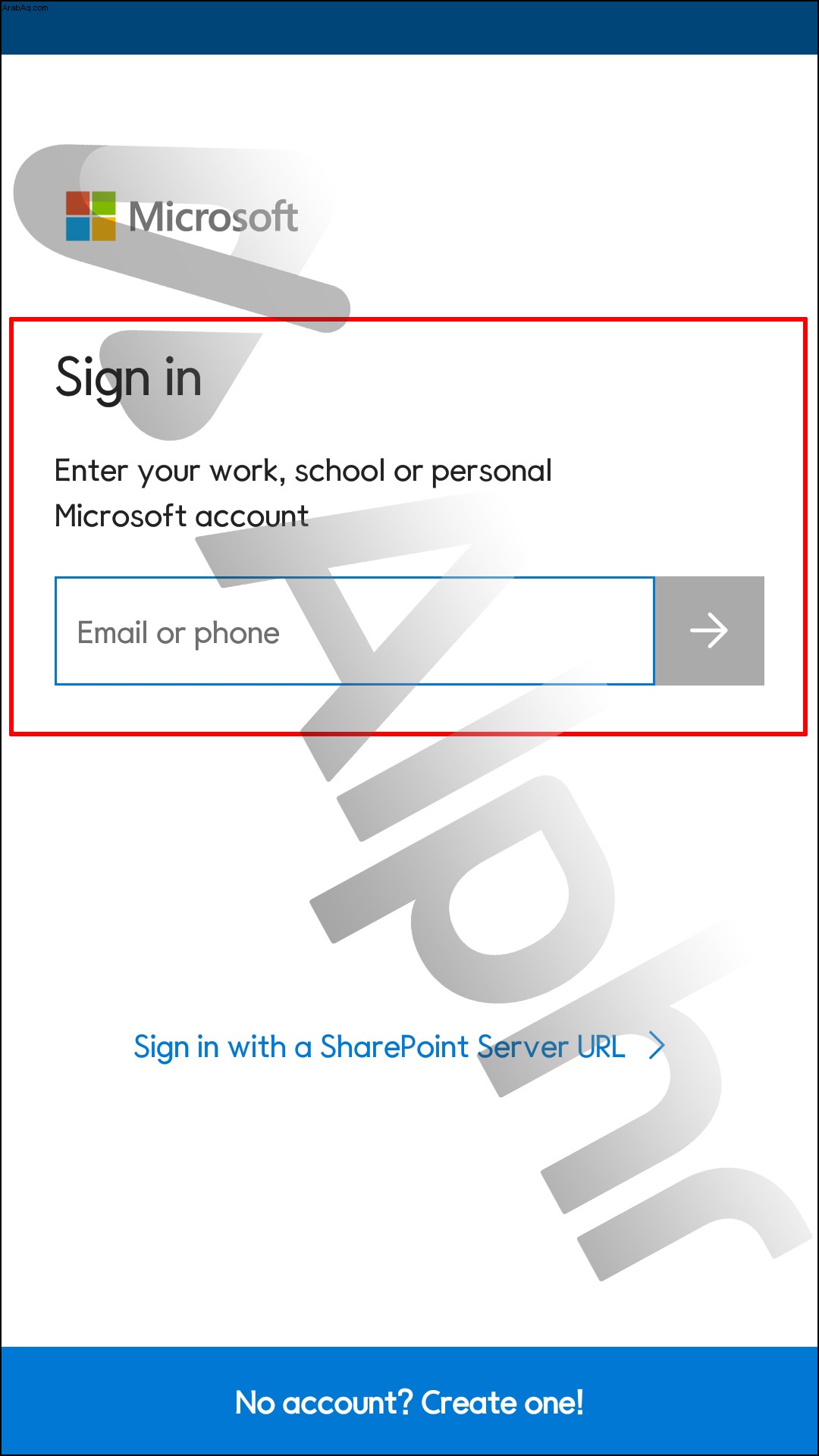
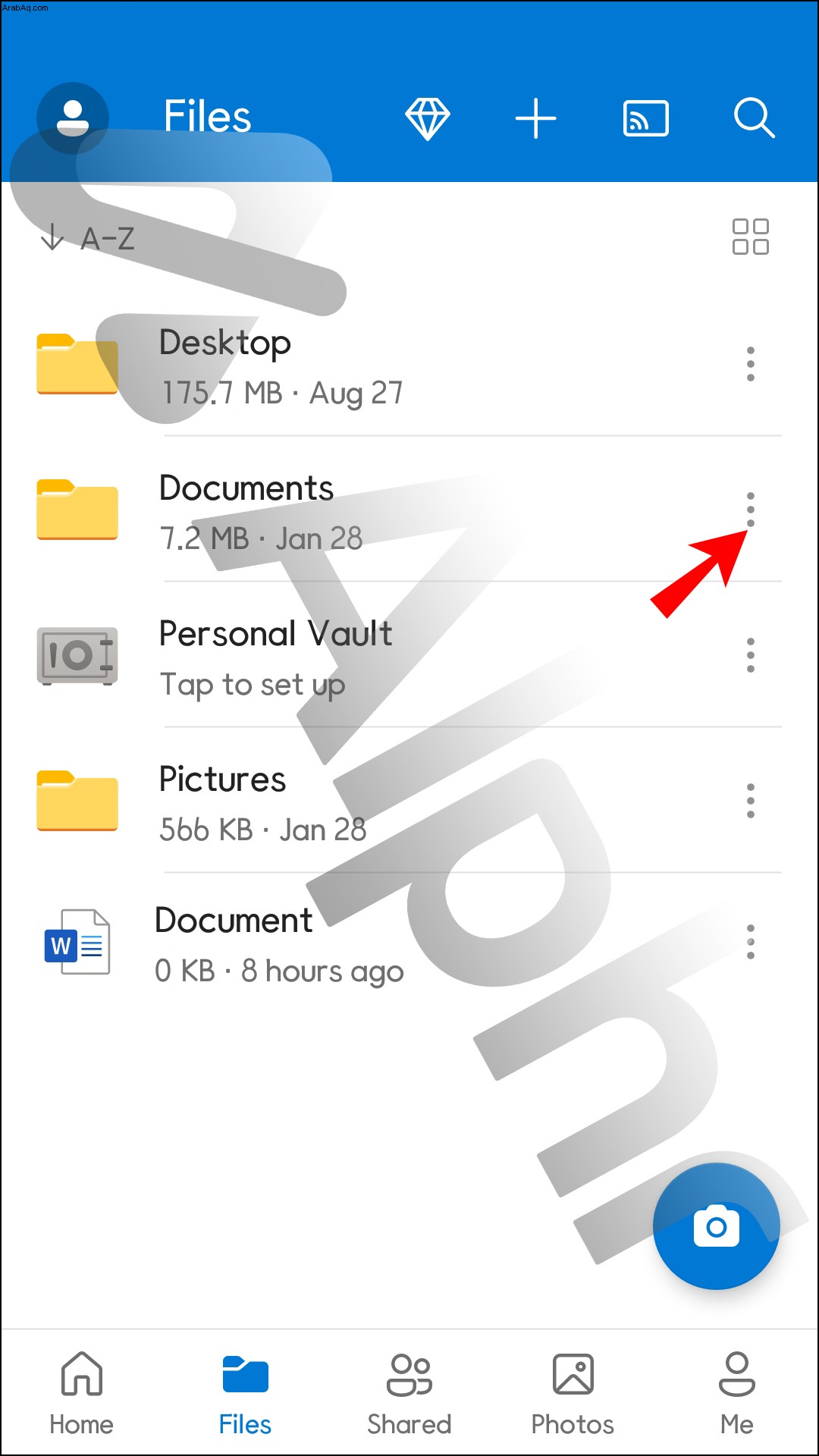
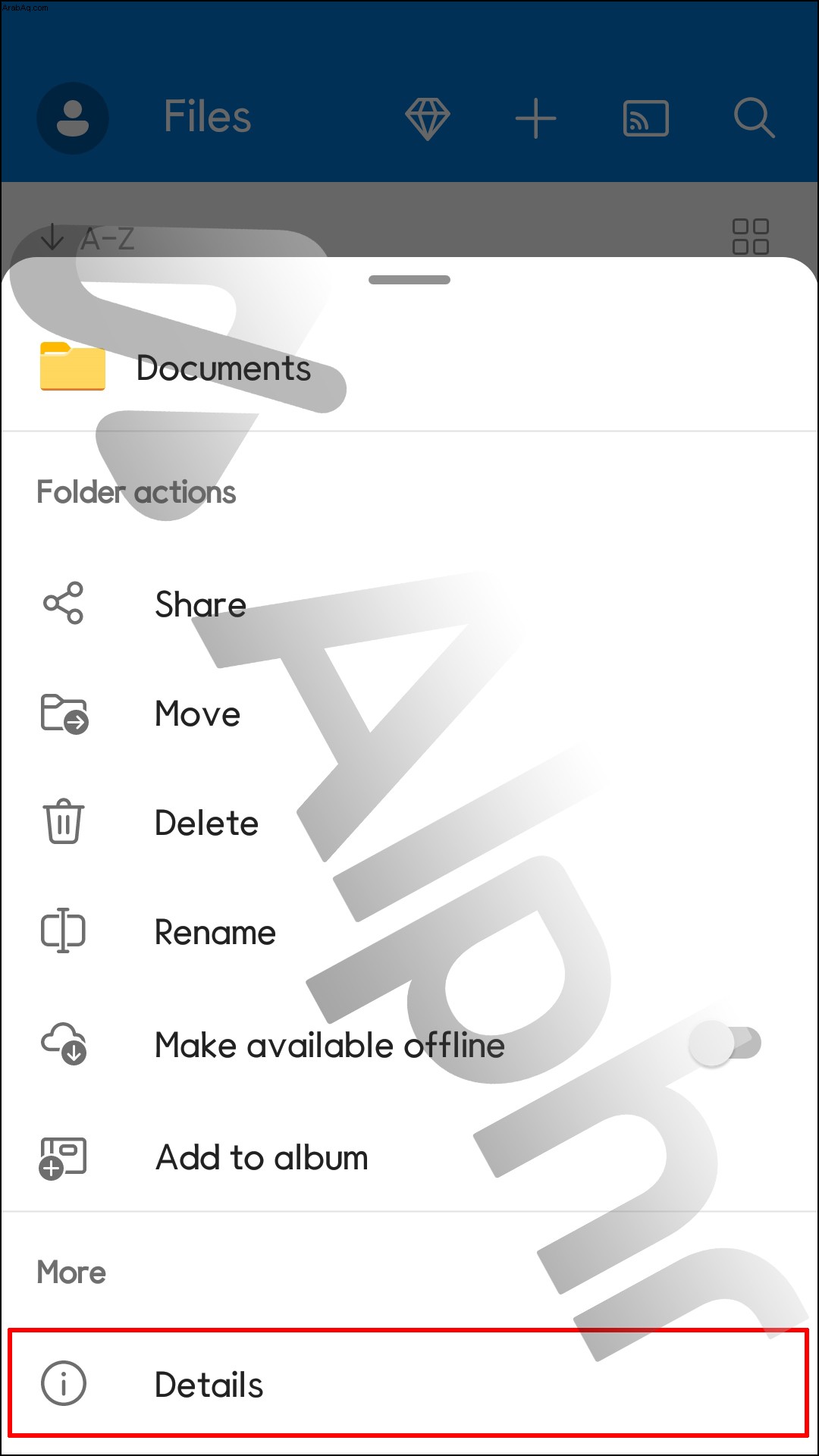
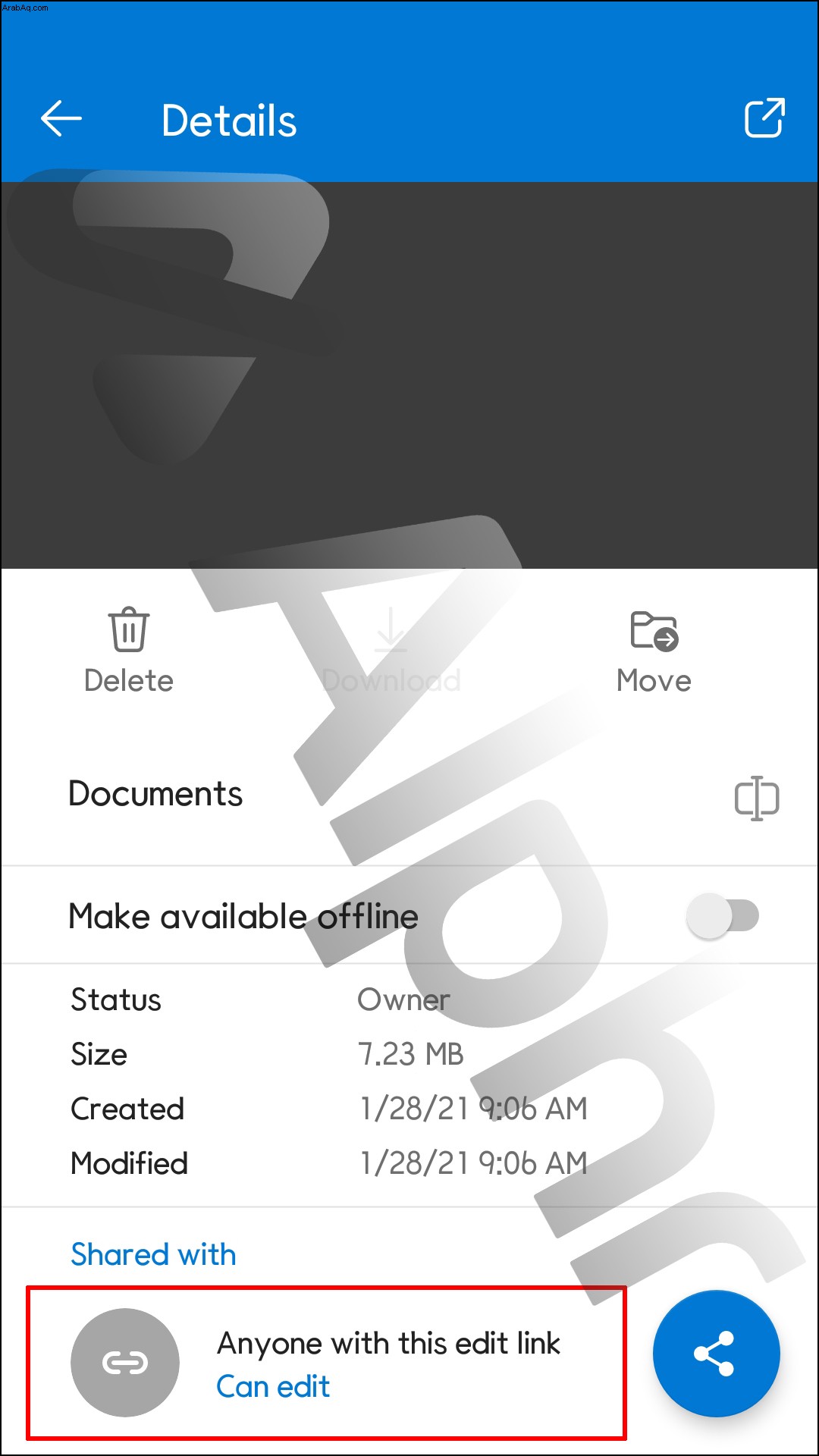
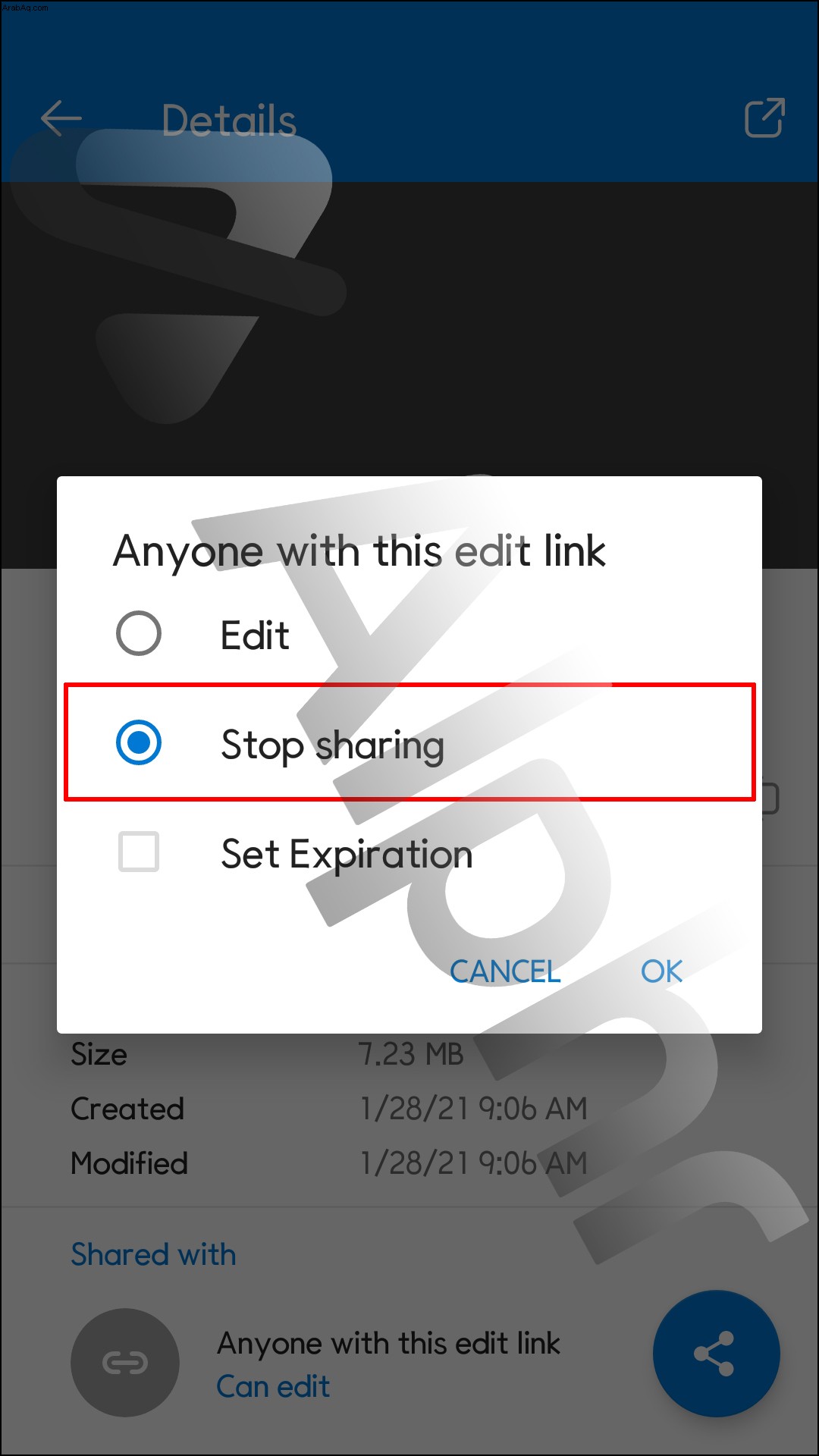
كيفية إيقاف مشاركة ملفات أو مجلدات OneDrive من جهاز iPad؟
إليك كيفية إيقاف مشاركة ملف أو مجلد OneDrive باستخدام iPad:
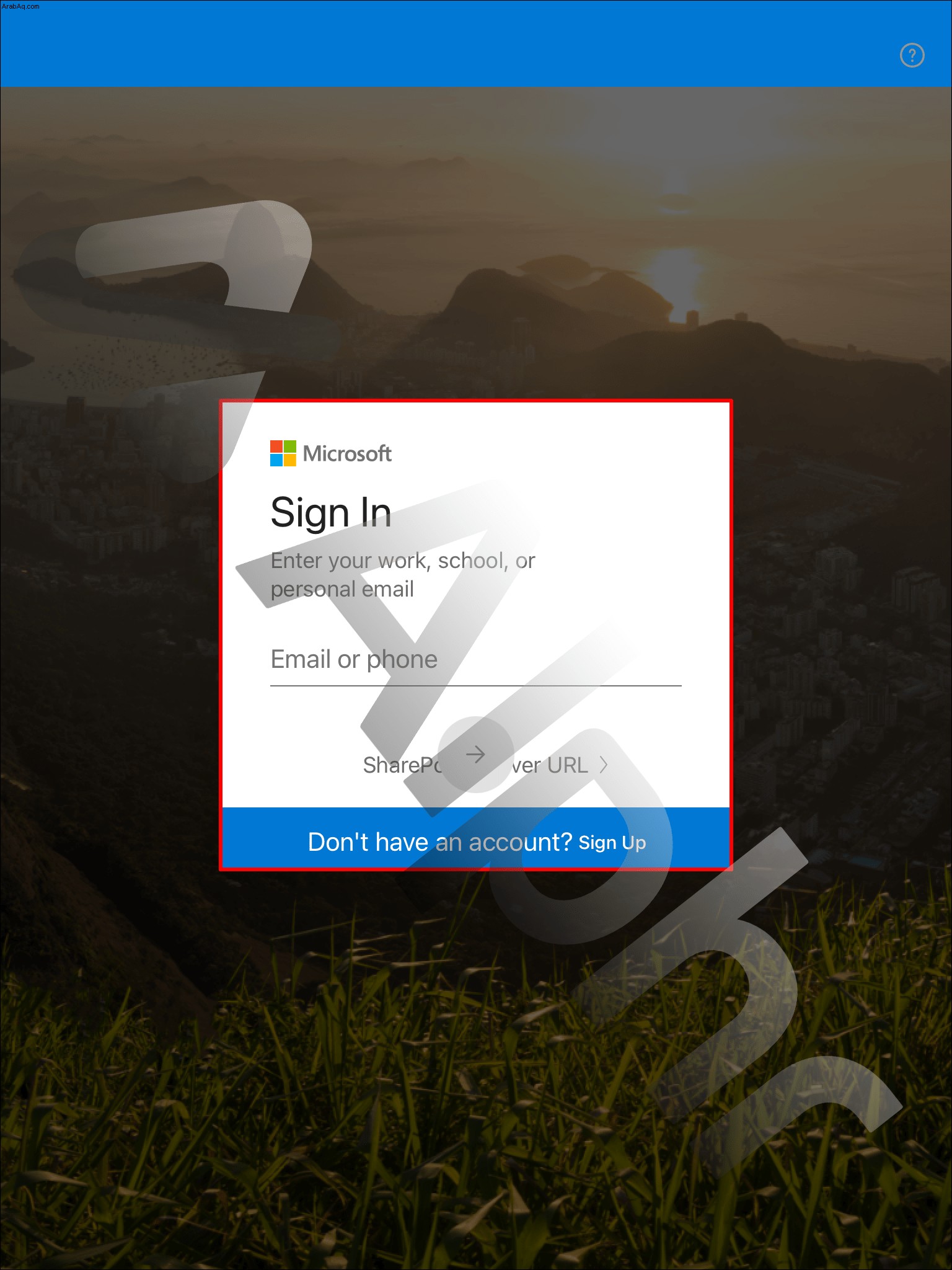
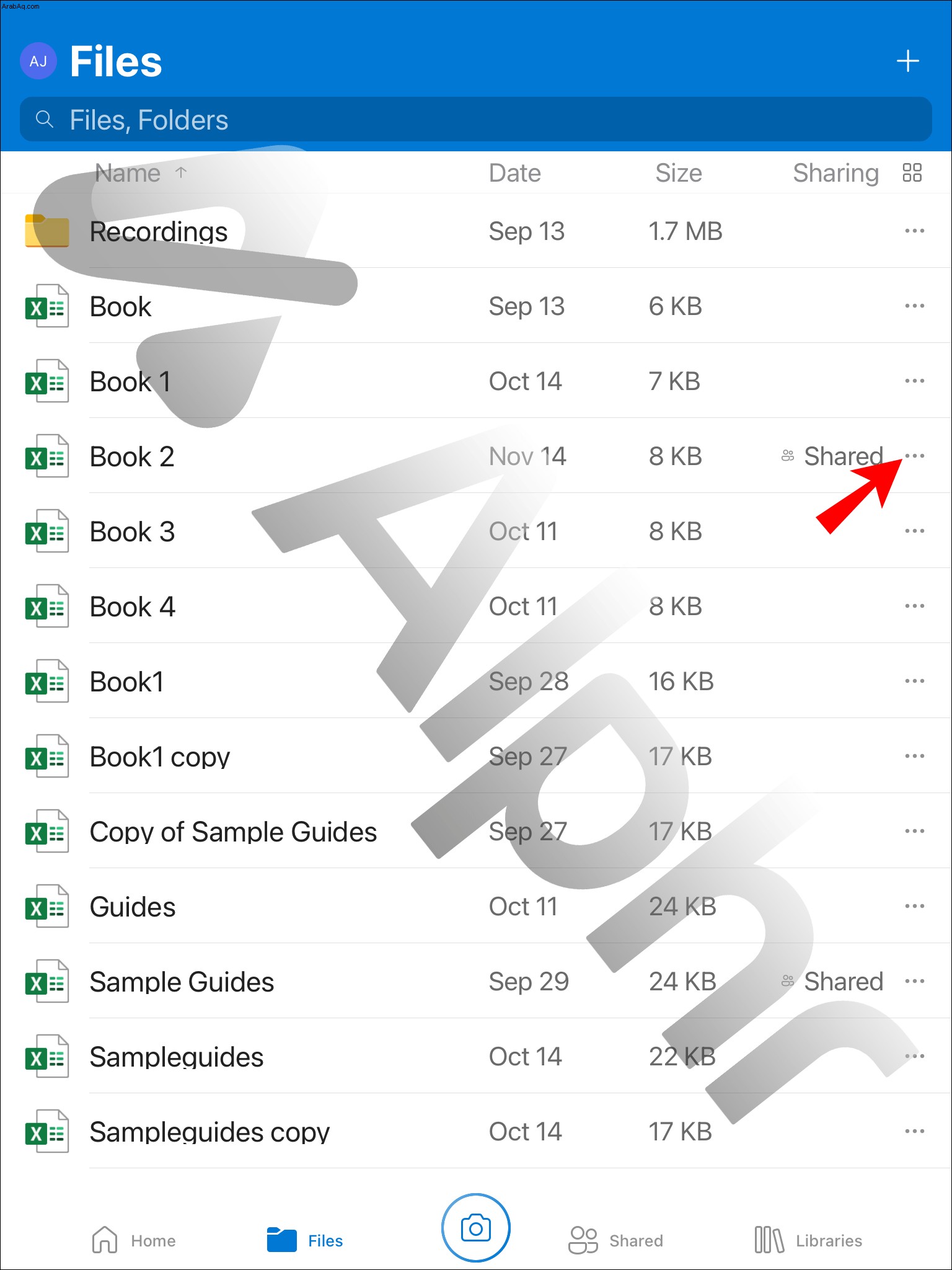
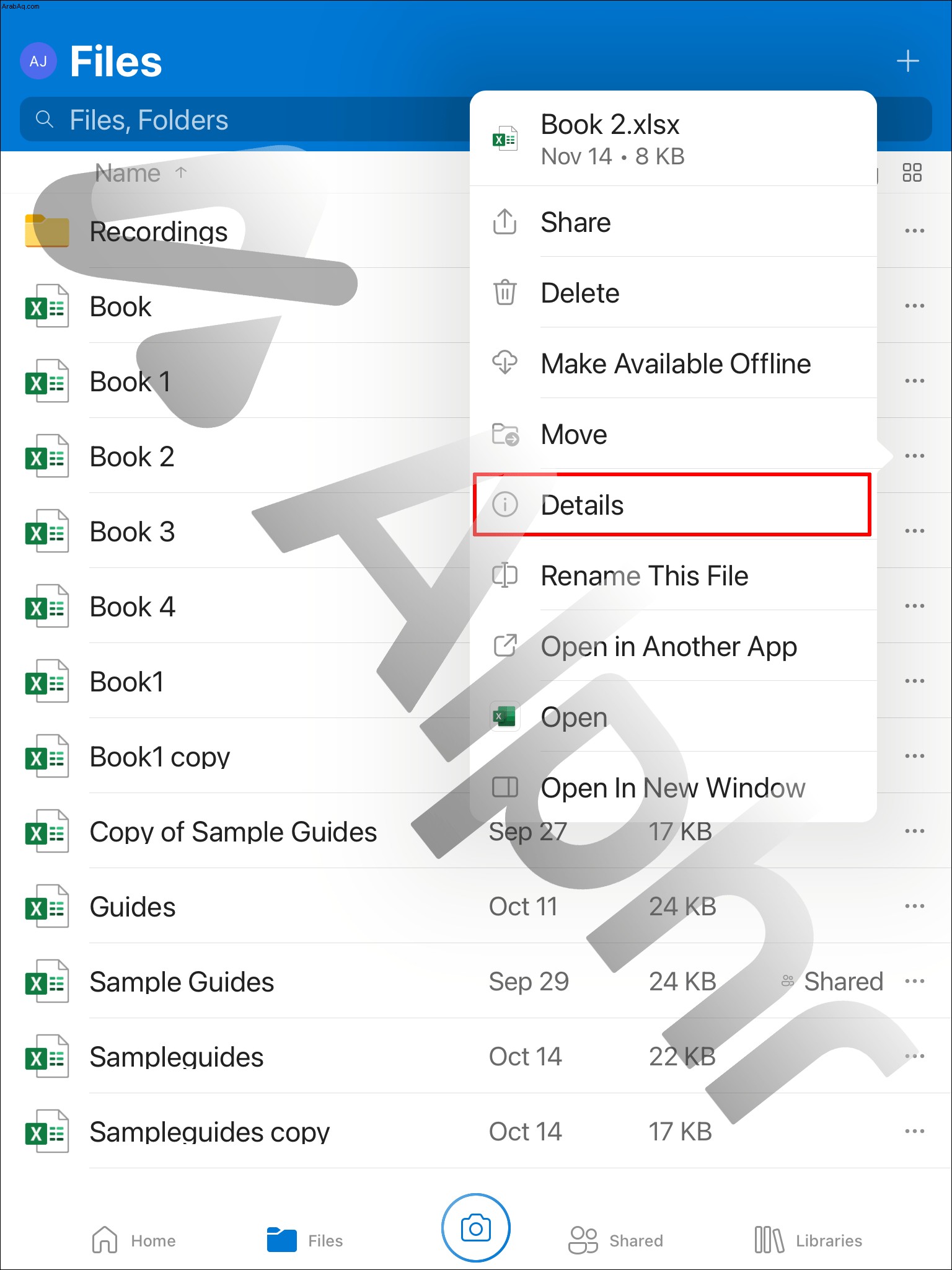
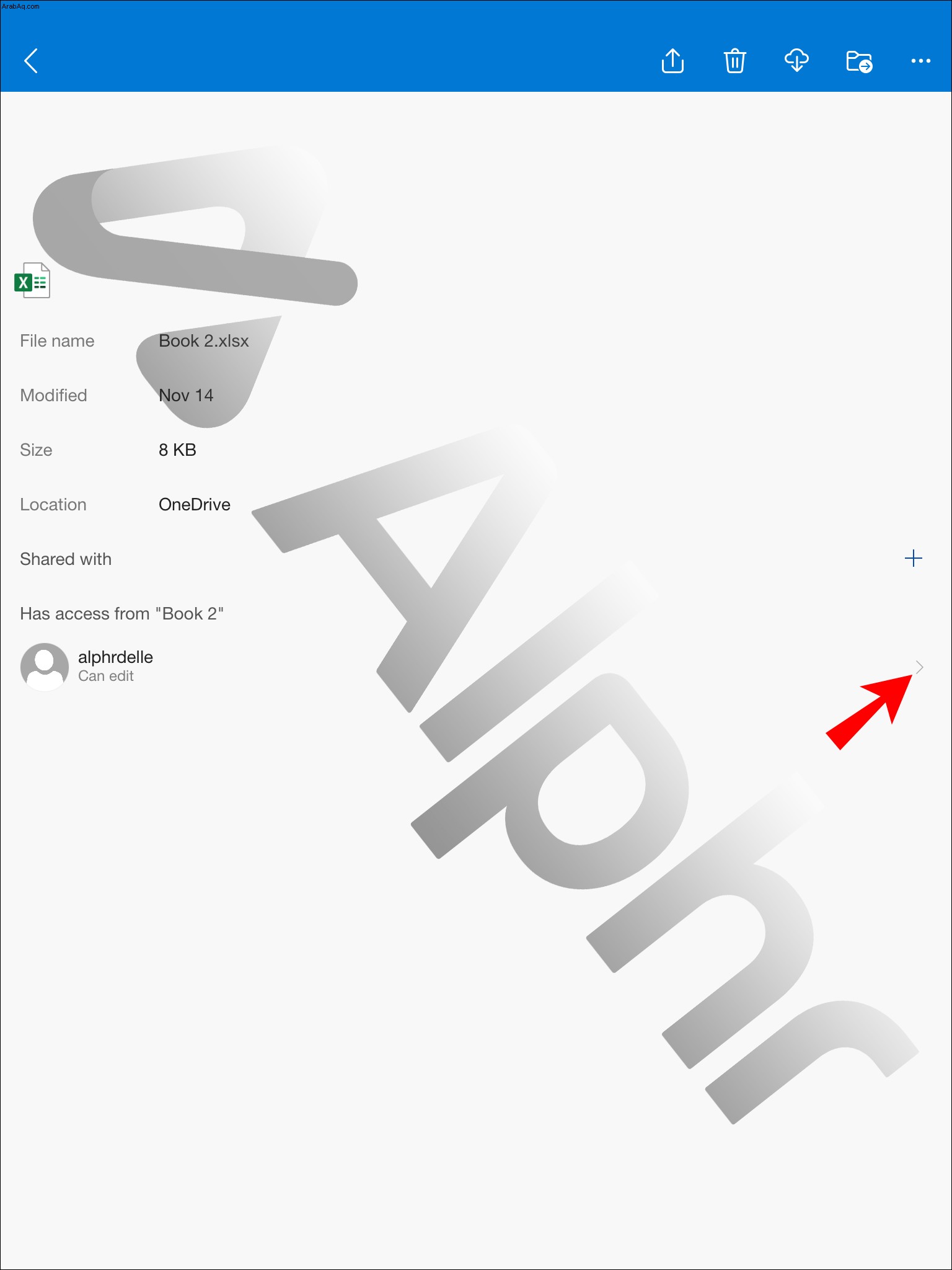
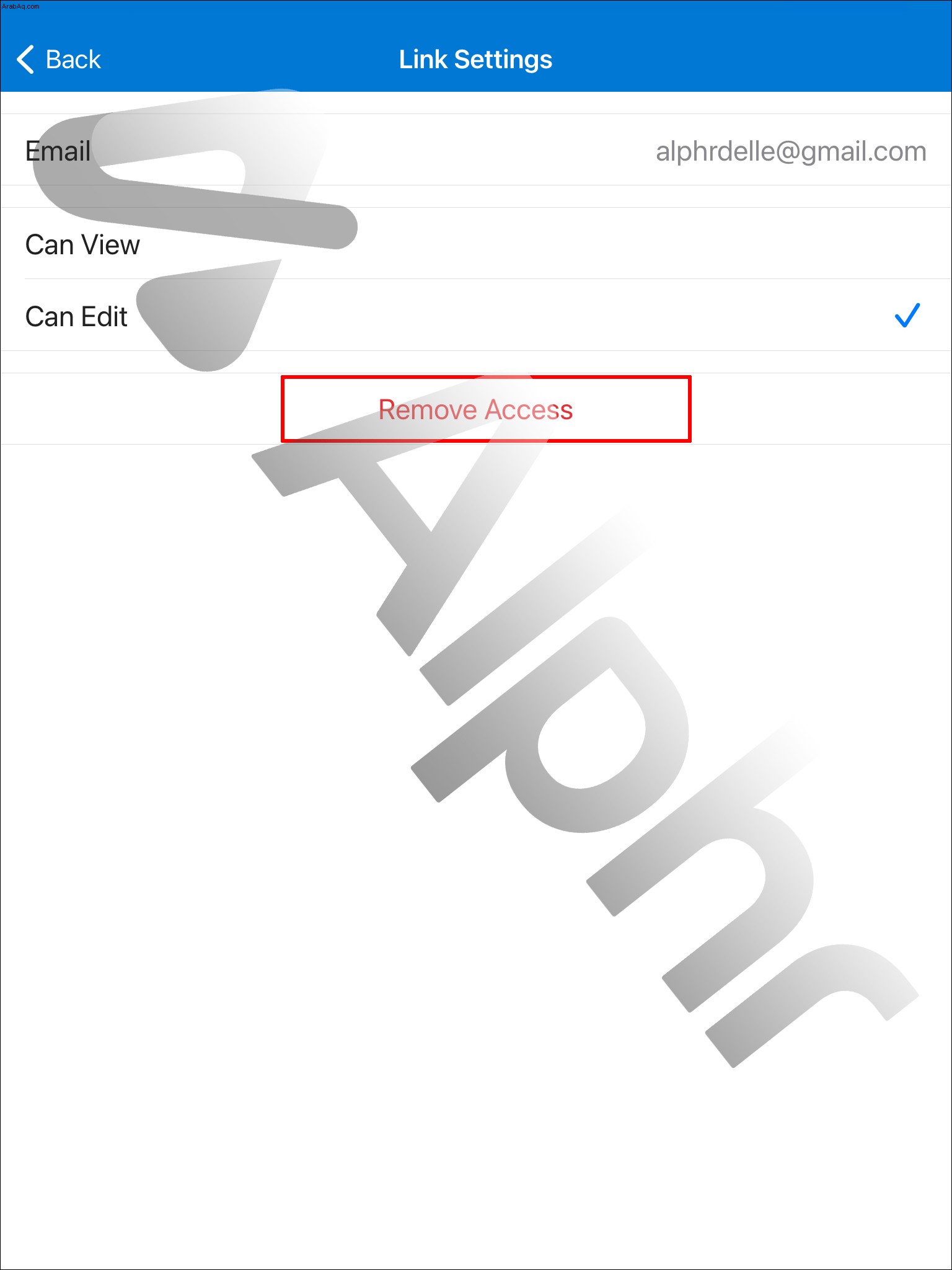
أسئلة شائعة إضافية
كيف يمكنني منع OneDrive من مزامنة المجلدات؟
اتبع هذه الخطوات لإيقاف مزامنة مجلدات OneDrive:
1. سجّل الدخول إلى حسابك على OneDrive عبر التطبيق أو OneDrive عبر الإنترنت.
2. افتح "الإعدادات".
3. انتقل إلى علامة التبويب "الحساب".
4. ابحث عن المجلد الذي تريد إيقاف مزامنته ، ثم اختر "إيقاف المزامنة".
كيف يمكنني تغيير أذونات المشاركة في OneDrive؟
فيما يلي كيفية تغيير أذونات المشاركة لملف أو مجلد OneDrive باستخدام تطبيق الجوال:
1. قم بتسجيل الدخول إلى حساب OneDrive الخاص بك وحدد علامة التبويب "مشتركة".
2. اختر الملف أو المجلد الذي تريد تغيير الأذونات الخاصة به ، ثم حدد رمز المعلومات (i).
3. اختر كيف تريد تغيير الأذونات:
· لمشاركة الملف أو المجلد مع المزيد من الأشخاص ، حدد "إضافة أشخاص".
· حدد "إدارة الوصول" لمزيد من الخيارات. هنا يمكنك اختيار "يمكن التعديل" أو "يمكن العرض" من القائمة المنسدلة أو "إيقاف المشاركة".
ما هو حد المشاركة في OneDrive؟
حد مشاركة الملفات على OneDrive هو 250 غيغابايت.
كيف يمكنني معرفة من لديه حق الوصول إلى OneDrive الخاص بي؟
اتبع هذه الخطوات لمعرفة الأشخاص الذين تتم مشاركة ملفاتك أو مجلداتك معهم في OneDrive:
1. قم بتسجيل الدخول إلى حساب OneDrive الخاص بك.
2. من مكتبة المستندات الخاصة بك ، حدد ملفًا أو مجلدًا.
3. حدد رمز المشاركة في الجزء العلوي.
4. إذا كان هذا الملف أو المجلد مشتركًا حاليًا ، فستظهر قائمة "مشترك مع" في الجزء السفلي من نافذة رابط الإرسال.
تم رفض الوصول إلى عناصر OneDrive الخاصة بك
يجعل OneDrive الوصول المشترك إلى ملفاتك ومجلداتك أمرًا سهلاً للغاية. ومع ذلك ، يمكن للمستلمين إعادة توجيه الرابط إلى الآخرين ، ويمكن الوصول إليه بشكل أساسي من قبل أي شخص لديه الرابط. لحسن الحظ ، يمكنك في أي وقت معرفة من قام بمشاركة الوصول وإما تغيير الإذن أو إيقاف الوصول المشترك. بعد ذلك ، لن ينجح أي شخص يحاول الوصول إلى العنصر.
هل مر وقت قام فيه الآخرون بالوصول إلى ملفك أو مجلدك المشترك ولم ترسل الرابط إليه؟ أخبرنا في قسم التعليقات أدناه.