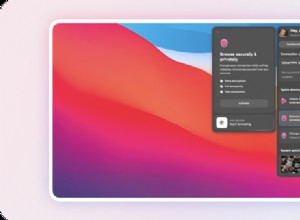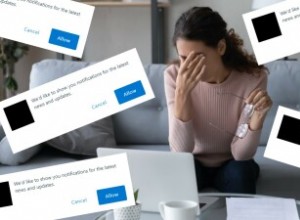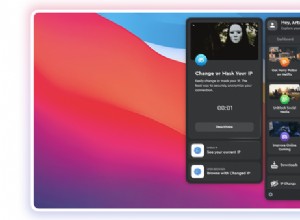تتمتع مؤتمرات الفيديو في Microsoft Teams بميزة مفيدة تتيح لك تغيير الخلفية. يكون هذا مفيدًا عندما لا تريد أن تكون خلفيتك الحقيقية مرئية. يمكن أن يكون لديك شاطئ أو جبل أو غرفة مختلفة كخلفية لك. يمنحك هذا مزيدًا من الخصوصية ، لا سيما عندما تكون في اجتماع مع الكثير من الأشخاص الذين قد لا تعرفهم حتى.
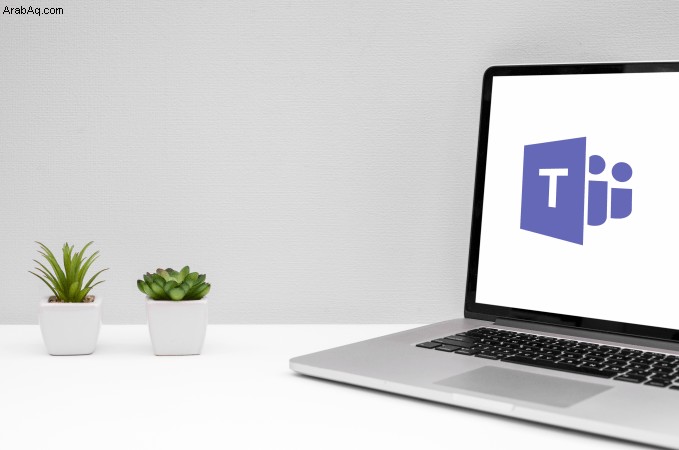
يستغرق تغيير الخلفية بضع خطوات فقط. في هذه المقالة ، سنوضح لك كيفية تغيير الخلفية في Microsoft Teams على أجهزة مختلفة.
كيفية تغيير الخلفية في Microsoft Teams على Android
يمكن أن يكون استخدام هاتف Android للاجتماعات في Microsoft Teams أمرًا مريحًا للغاية. يمكنك أن تكون في حالة تنقل ولا تزال على اتصال بالمكتب. ولكن هذا يعني أيضًا أن موقعك قد لا يكون موقعًا تريد مشاركته في ذلك الوقت. تمنحك Teams خيار تغيير الخلفية قبل الاجتماع وأثناء الاجتماع.
يمكنك تحديد تأثير الخلفية في إعدادات الخلفية قبل الدخول في مؤتمر. تظهر اختيارات الخلفية الخاصة بك تحت صورتك.
يمكنك أيضًا تغيير صورة الخلفية إلى إحدى الصور المتاحة أو صورة من اختيارك.
لاستخدام صورتك الخاصة ، الخطوات هي:
إلى أن تقوم بتغييرها مرة أخرى ، ستظهر الخلفية الجديدة في جميع اجتماعاتك ومحادثاتك الهاتفية.
لتعطيل تأثيرات الخلفية ، انقر على أيقونة "لا يوجد رمز".
لتغيير خلفيتك أثناء الاجتماع ، الخطوات هي:
ضع في اعتبارك أن هناك بعض المتطلبات التقنية التي يحتاجها هاتف Android الخاص بك لتغيير الخلفية. تلك المتطلبات هي:
كيفية تغيير الخلفية في Microsoft Teams على iPhone
في أبريل 2021 ، بدأت Microsoft Teams في دعم الخلفيات الفريدة لمكالمات الفيديو والاجتماعات على iOS. تشبه خطوات تغيير الخلفية تلك المستخدمة في هاتف Android.
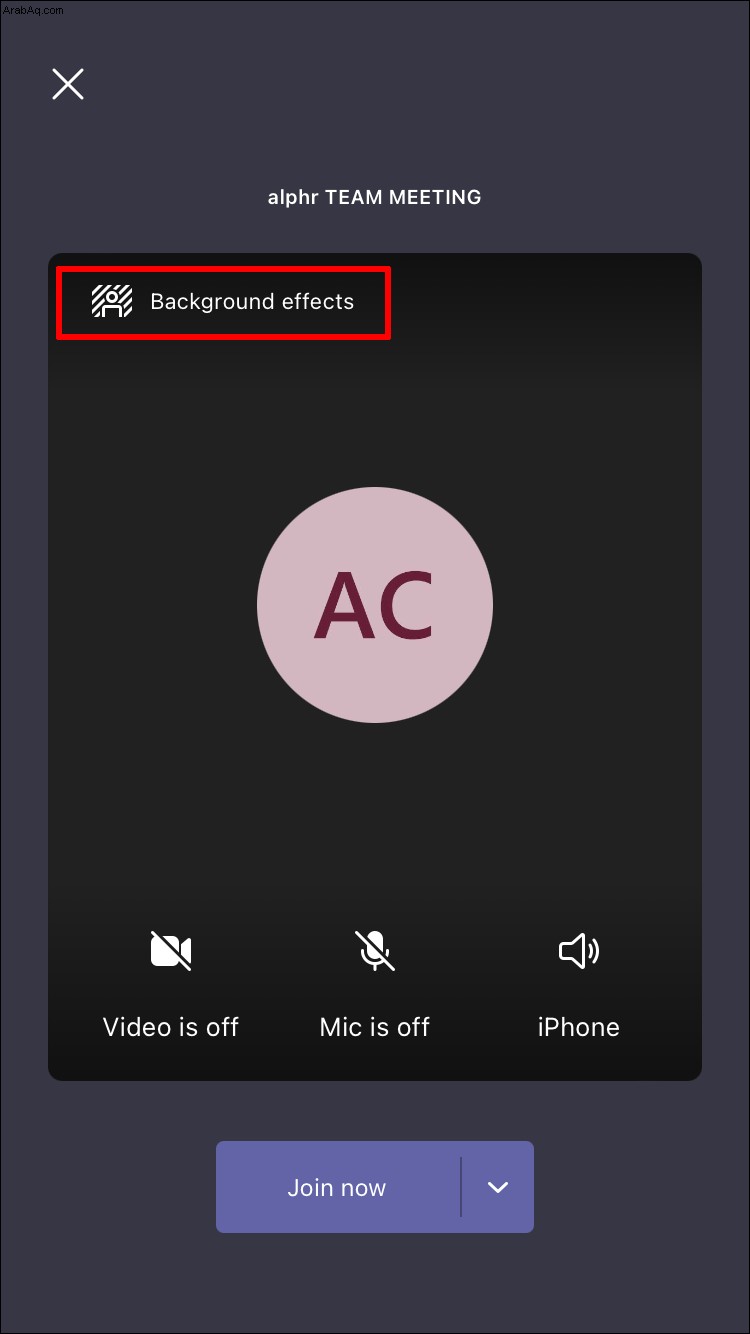
- إذا كنت بالفعل في محادثة فيديو ، فمرر إلى أسفل الشاشة وانقر على النقاط الثلاث أو اضغط عليها للوصول إلى عناصر التحكم في الاجتماع.
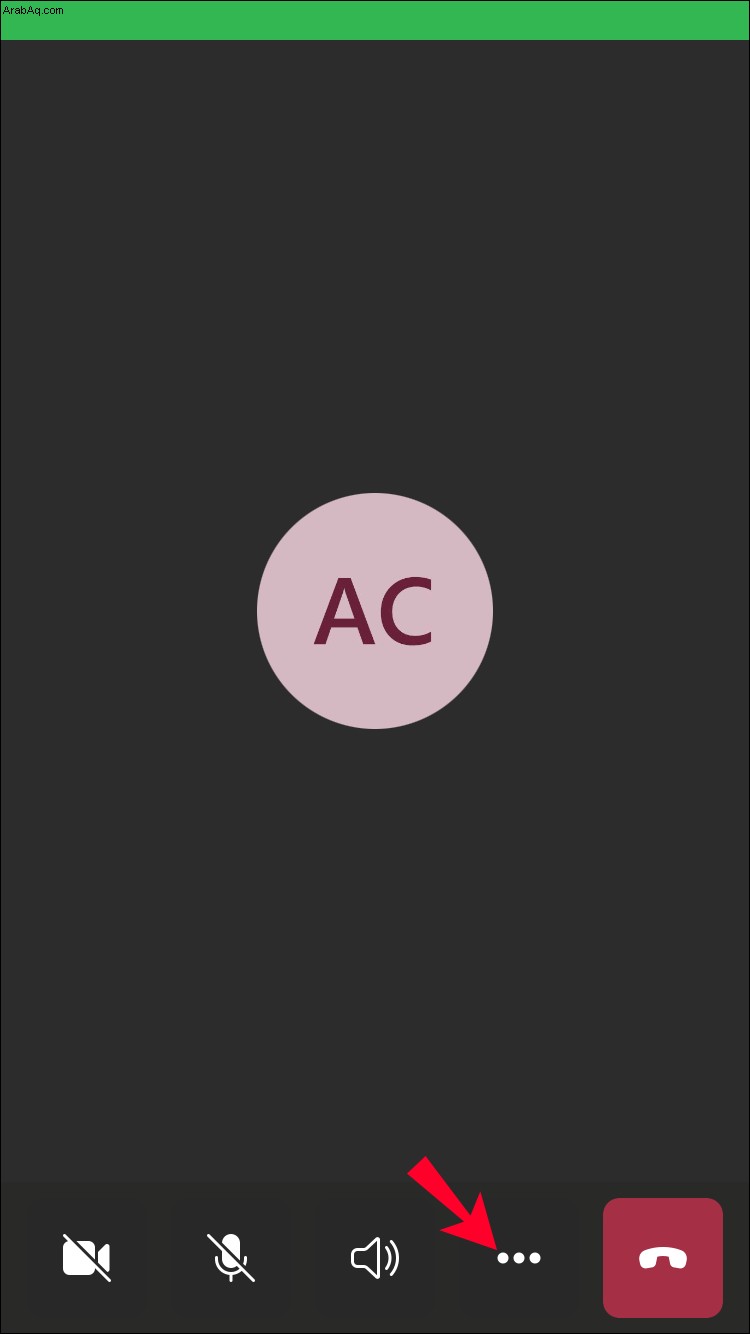
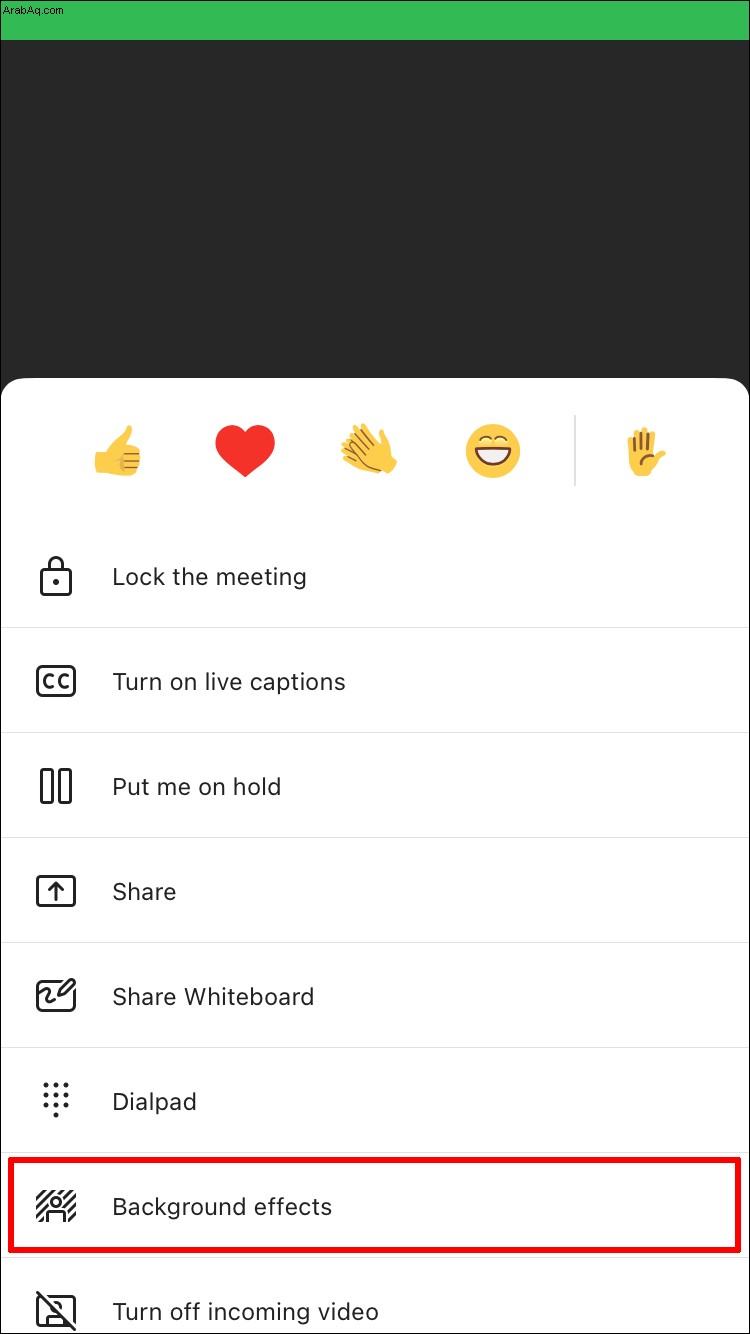
- إما "تحديد Blur" لتعتيم الخلفية أو استبدالها بصورة من الخيارات المتاحة. يمكنك أيضًا إنشاء الرسومات الخاصة بك ونشرها في Teams واستخدامها كصورة خلفية لمحادثات الفيديو الخاصة بك. ببساطة اختر "إضافة جديد". ستتمكن من رؤية الشكل الذي ستبدو عليه الخلفية من خلال معاينتها.
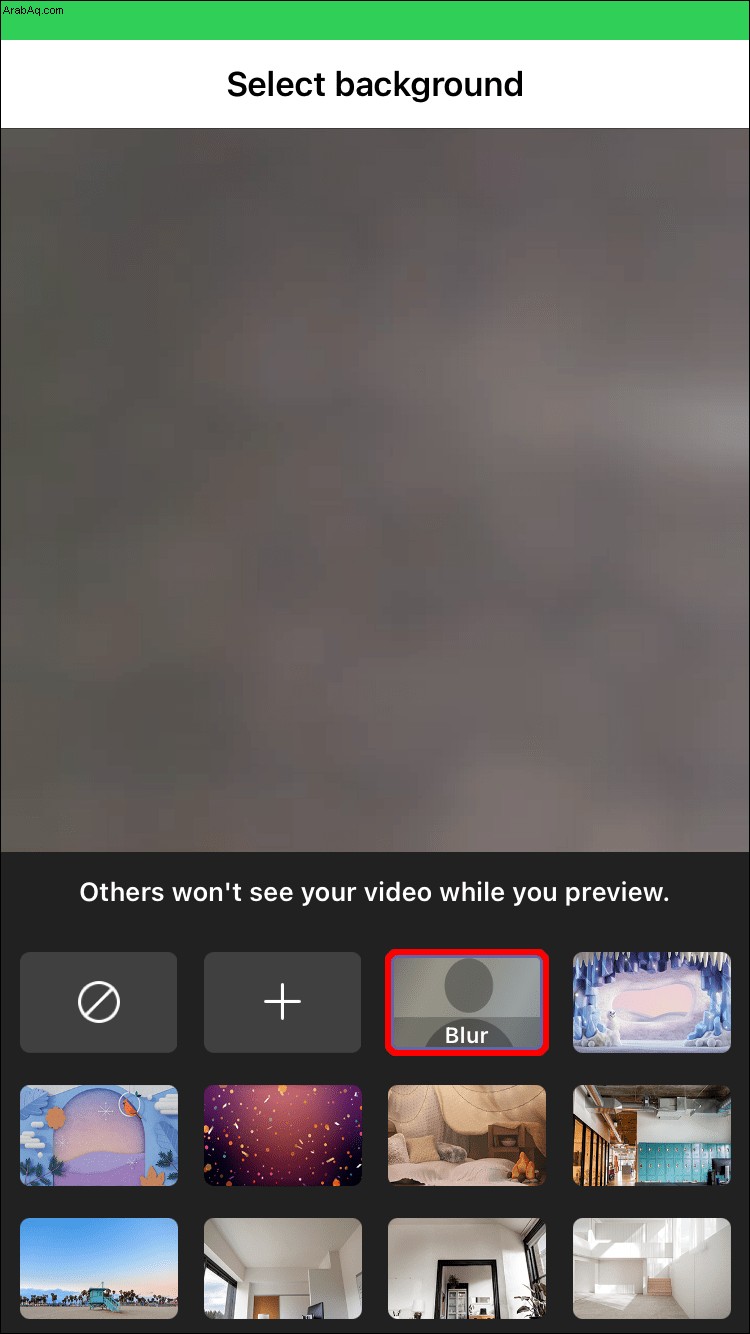
كيفية تغيير الخلفية في Microsoft Teams على iPad
يشبه تغيير خلفية Microsoft Teams على iPad تغييرها على iPhone.
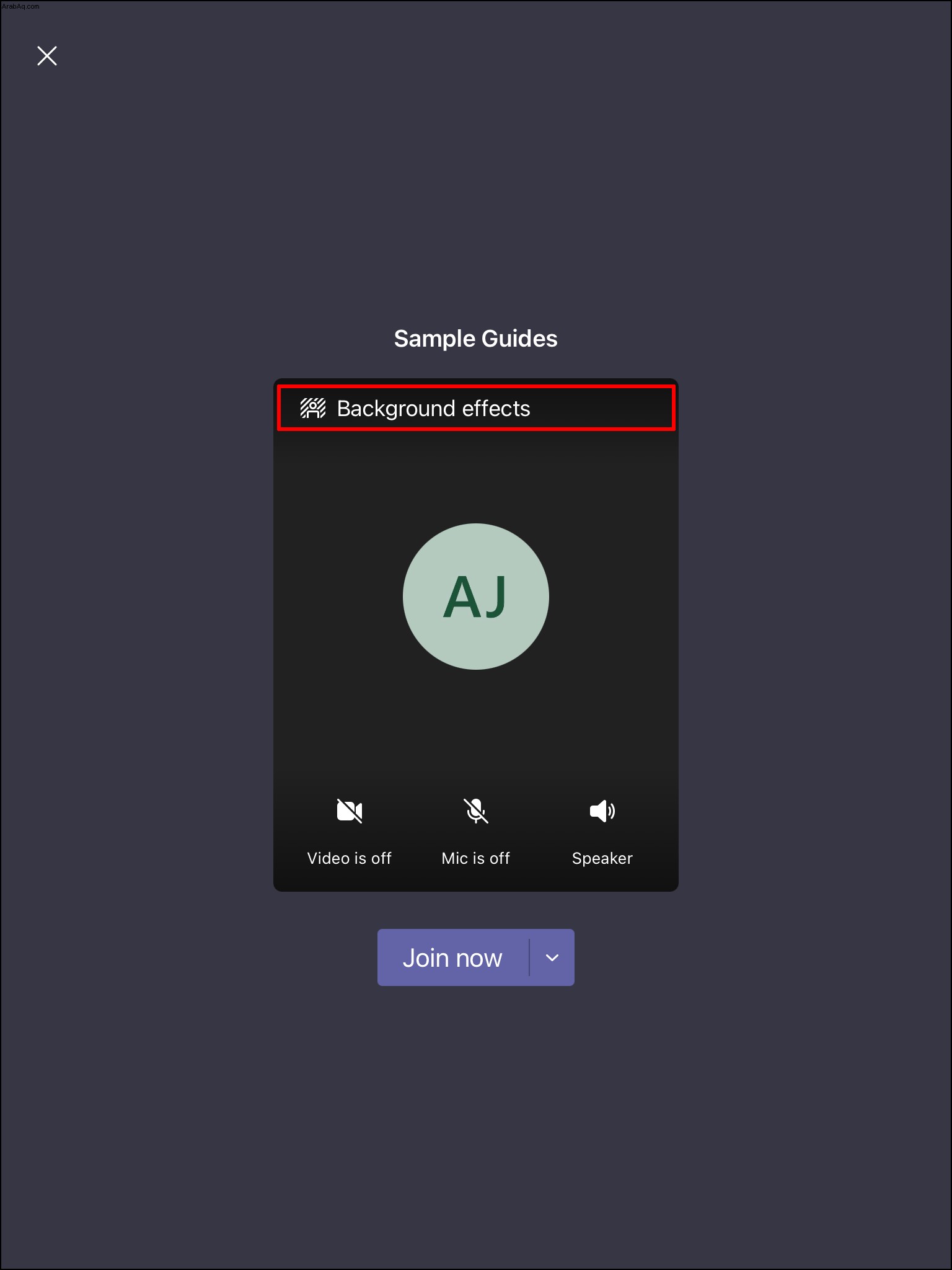
- إذا كانت دردشة الفيديو قيد التقدم ، فمرر إلى أسفل الشاشة وحدد النقاط الثلاث للوصول إلى عناصر التحكم في الاجتماع ، ثم انقر عليها.
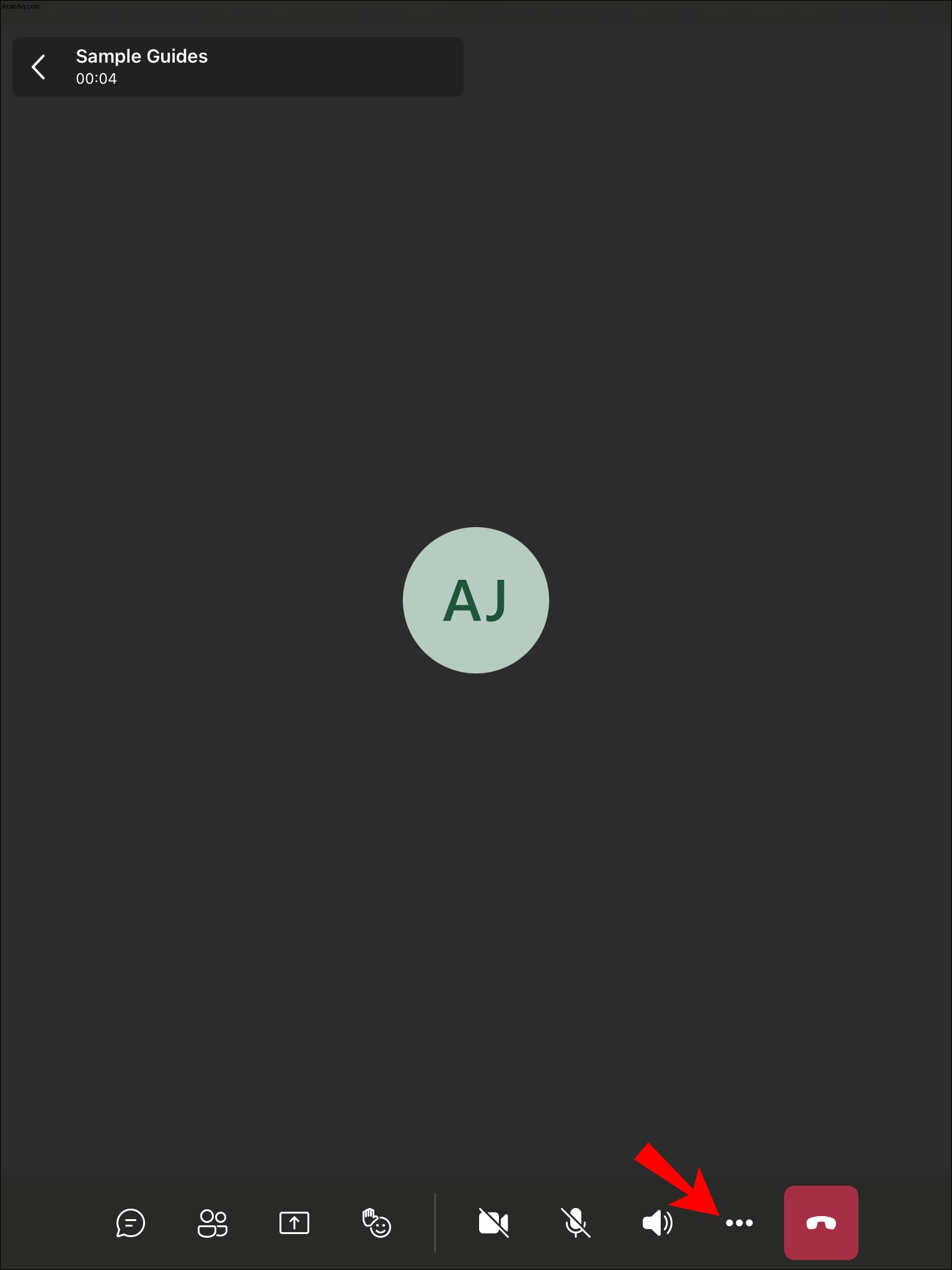
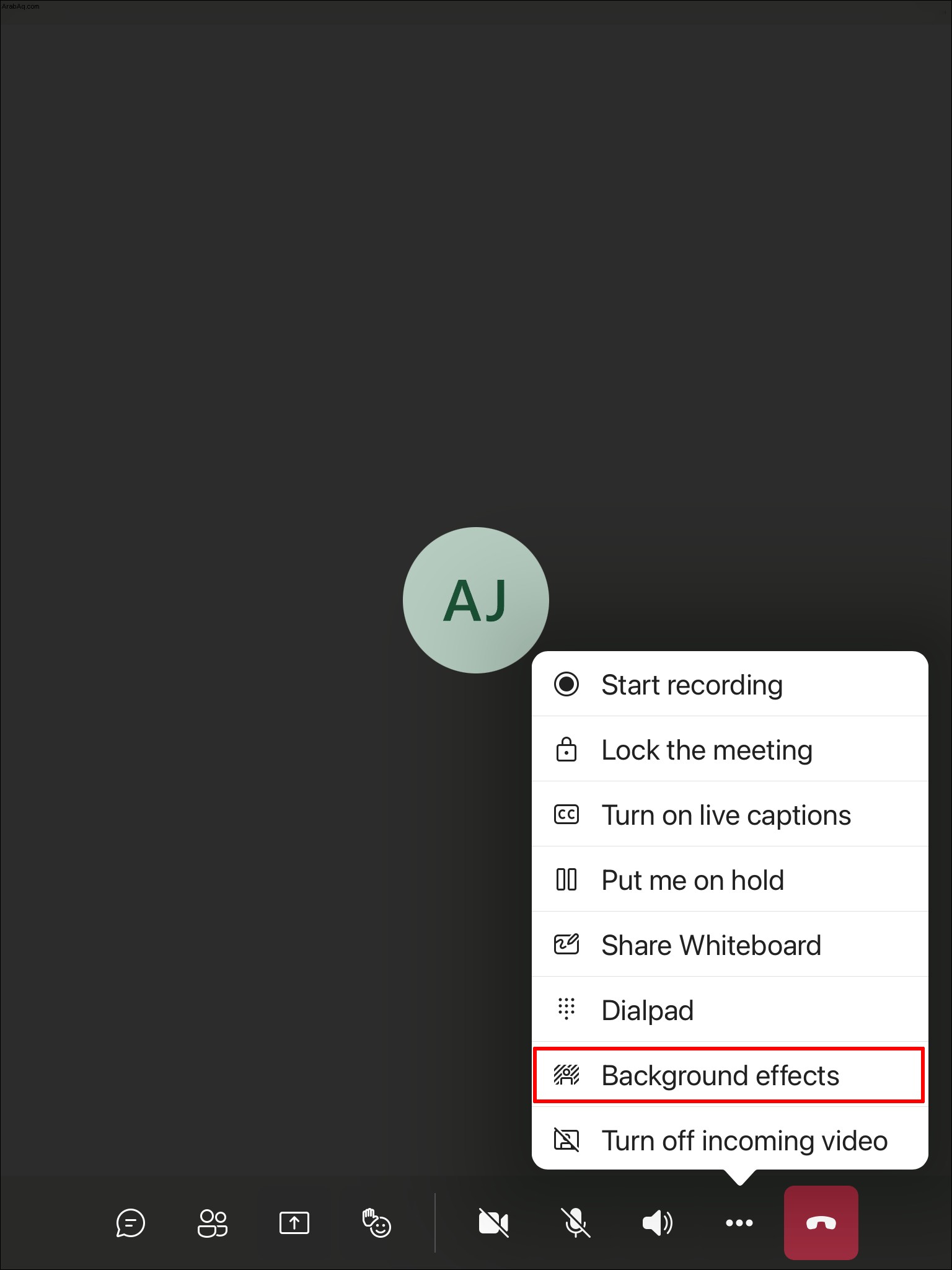
- اختر إما "تعتيم" لتعتيم الخلفية أو استبدلها بإحدى الصور المتاحة. يمكنك أيضًا إنشاء صورك الخاصة وتحميلها إلى Teams لاستخدامها كصورة خلفية لمحادثات الفيديو الخاصة بك. ببساطة اختر "إضافة جديد". من خلال معاينة الخلفية ، ستتمكن من رؤية كيف ستبدو.
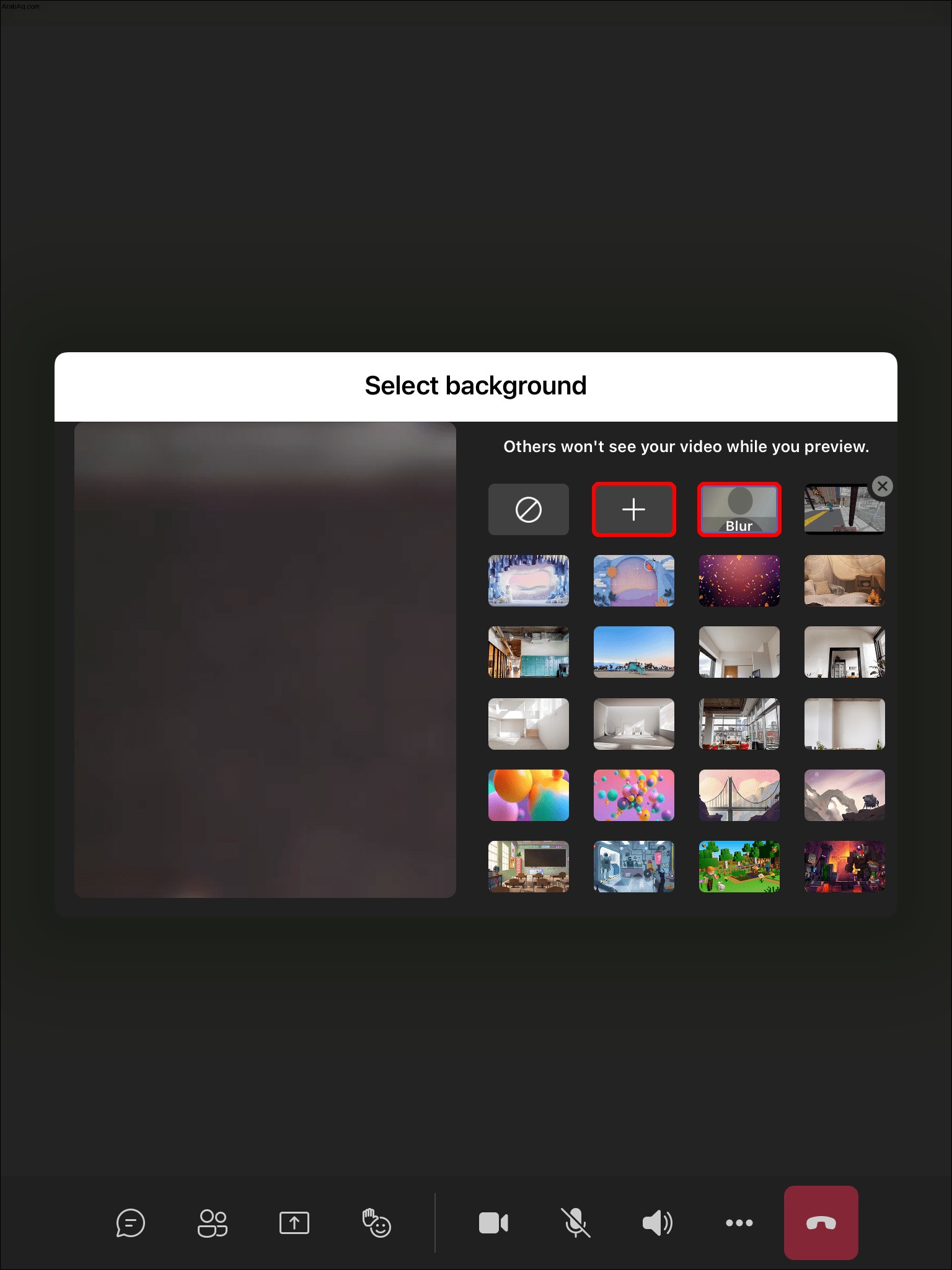
كيفية تغيير الخلفية في Microsoft Teams على جهاز كمبيوتر
يعد تغيير خلفية Microsoft Teams أثناء استخدام جهاز كمبيوتر أمرًا سهلاً للغاية. لديك أيضًا خيار القيام بذلك أثناء الاجتماع أو قبله. ضع في اعتبارك أن هذا غير متاح إذا كنت تستخدم نظام تشغيل Linux.
حدد عوامل تصفية الخلفية أثناء إعداد الفيديو والصوت قبل حضور اجتماع. إنه أسفل صورة الفيديو مباشرة. على اليسار ، سترى اختياراتك الخلفية.
لتعتيم الخلفية ، اختر "تمويه". ستبدو مشرقًا وواضحًا بينما يتم إخفاء كل شيء خلفك.
يمكنك أيضًا تغيير صورة الخلفية إلى إحدى الصور المتاحة أو واحدة من اختيارك. لاستخدام صورتك الخاصة ، اختر "إضافة جديد" ثم اختر واحدة لتحميلها من جهاز الكمبيوتر الخاص بك. تأكد من أنه ملف .JPG أو .PNG أو.BMP
حتى تقوم بتغييرها مرة أخرى ، ستظهر الخلفية الجديدة في جميع اجتماعاتك ومحادثاتك الهاتفية. انقر على أيقونة "لا يوجد رمز" لتعطيل تأثيرات الخلفية.
لتغيير خلفيتك أثناء الاجتماع ، اتبع الخطوات التالية:
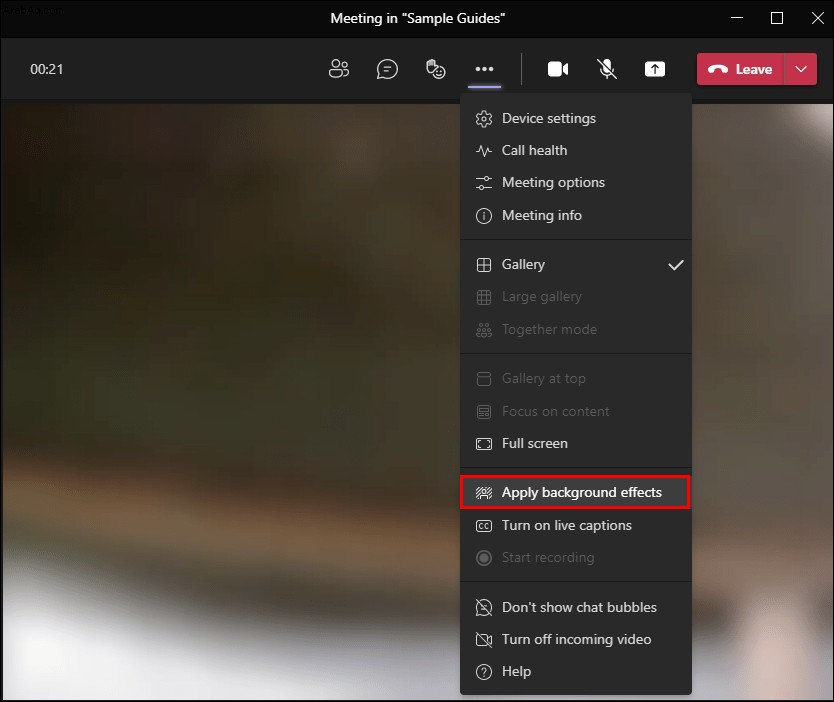
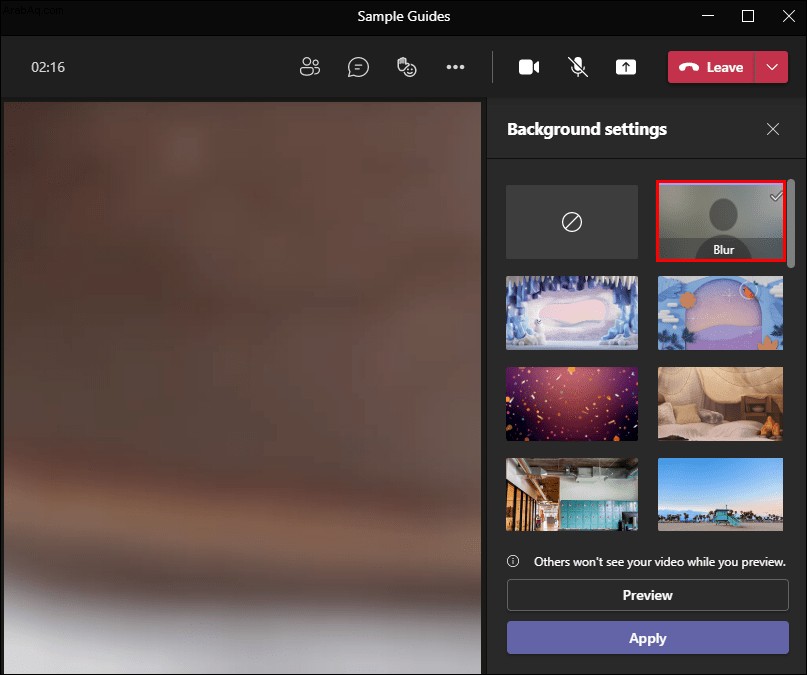
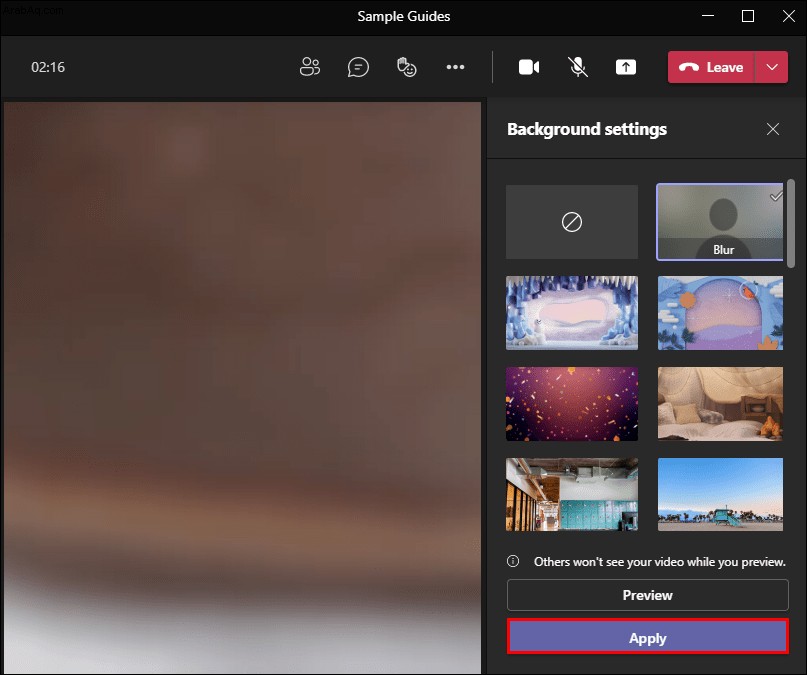
أسئلة شائعة إضافية
هل هناك متطلبات لتحميل صورة كخلفيتي؟
نعم هناك. لا يمكن استخدام كل الصور كخلفيات. يجب أن تتطابق مع المعايير التالية ، ولن تتمكن من إضافتها إلى مجموعتك إذا لم تكن كذلك:
• الحد الأدنى من الدقة:360 × 360 بكسل
• الدقة القصوى:2048 × 2048 بيكسل
• تنسيق الملف:.jpeg ، .png ، و .bmp
• نسبة العرض إلى الارتفاع:أكثر من أربعة
لماذا لا يمكنني تعتيم خلفيتي أو تغييرها؟
إذا كنت لا ترى خيار Blur Background أو خيار تغيير الخلفية ضمن المزيد من الخيارات ، فذلك لأن جهازك غير مدعوم حتى الآن. لا تزال Microsoft تحاول إتاحة هذه الوظيفة لجميع الأجهزة لأنها قد تعتمد على قدرة الجهاز. لا تنزعج إذا كنت لا تراها. قد يستغرق تنشيط الدعم بعض الوقت.
حاول تحديث تطبيقك إذا كنت تستخدم هاتفك. يمكنك محاولة تحديث البرنامج على جهاز الكمبيوتر الخاص بك الذي يعمل بنظام Windows 11/10 ، وتسجيل الخروج من التطبيق ، وتسجيل الدخول مرة أخرى ، وما إلى ذلك. لا يمكنك تعتيم الخلفية أثناء عدم عمل الكاميرا لأسباب واضحة.
كن مبدعًا
لست مضطرًا إلى الاستقرار مع الخلفيات التقليدية. إذا كنت شخصًا مبدعًا ، فيمكنك صنعه بنفسك. Adobe Photoshop و Wallpaper Engine هما أداتان تسمحان لك بتصميم الرسومات أو الخلفيات. عند الانتهاء من إنشاء الخلفيات الفريدة من نوعها ، يمكنك تحميلها باستخدام أي من الطرق المدرجة.
إلى جانب منحك المزيد من الإبداع ، تتيح لك هذه الميزة أن تكون أكثر احترافًا وتتمتع بمزيد من الخصوصية. قد يكون منظر المكان خلفك غير منظم ، أو قد يتحرك الناس خلفك ويشتت انتباه زملائك في العمل أو زملائك. أو قد ترغب فقط في جعل خلفيتك تبدو مثيرة للاهتمام بغض النظر عن مكان وجودك ، خاصة إذا كان اللقاء غير رسمي.
هل حاولت تغيير خلفيتك من قبل؟ هل لديك واحدة مفضلة؟ أخبرنا في قسم التعليقات أدناه!