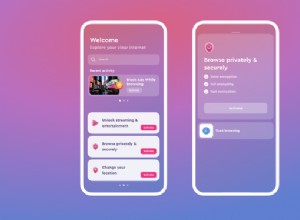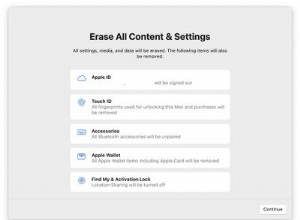صور Google هي خدمة سحابية ممتازة بأسعار معقولة وأطنان من التخزين المجاني. إنه مليء بالميزات ومتوفر على أي نظام أساسي ونظام تشغيل. ومع ذلك ، لا يمكنك حفظ جميع الصور بجودتها الأصلية دون الوصول إلى حد السعة.
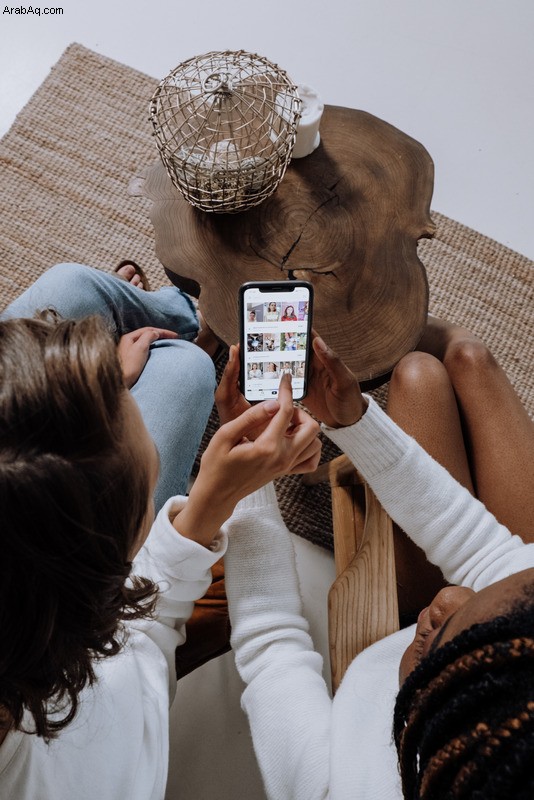
في النهاية ، يتعين عليك الدفع إذا كنت تريد الاستمرار في إضافة الصور إلى مجلد صور Google. هذا إذا كنت لا تريد المساومة على جودة الصورة. ولكن ، إذا كنت تريد إخلاء بعض المساحة وإضافة صور جديدة ، فيمكنك دائمًا حذف بعضها أو جميعها.
إليك كيفية القيام بذلك على أي جهاز قد تمتلكه. سيعلمك هذا البرنامج التعليمي أيضًا كيفية استعادة الصور المحذوفة وما يمكنك فعله لتجنب فقدان الصور المحذوفة إلى الأبد.
كيفية حذف جميع صور Google من جهاز كمبيوتر يعمل بنظام Windows أو MacBook أو Chromebook
عملية حذف صور Google الخاصة بك من جهاز الكمبيوتر هي نفسها ، سواء كنت تستخدم جهاز كمبيوتر شخصي أو جهاز Mac أو Chromebook. يمكنك القيام بذلك على متصفحك ، لذا فإن الخطوات هي نفسها لأي نظام تشغيل.
- قم بتسجيل الدخول إلى موقع صور Google باستخدام بيانات اعتماد حساب Google الخاص بك.
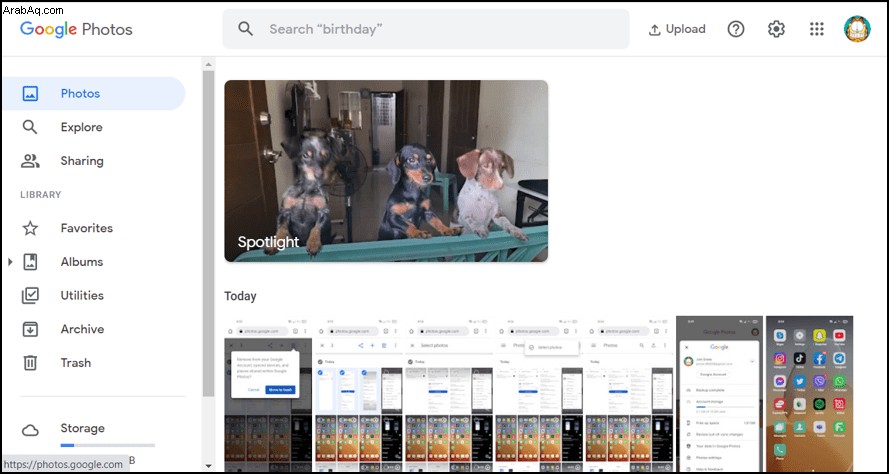
- حدد الصور التي تريد حذفها.
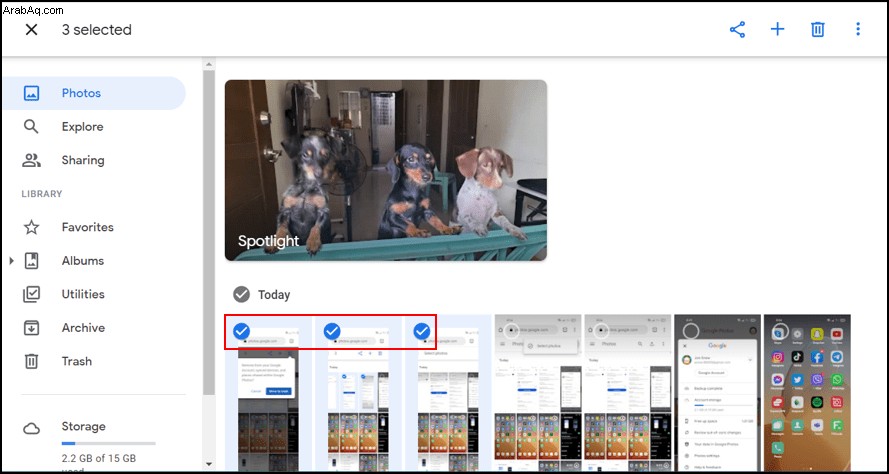
- إذا قمت بالنقر فوق الزر "فحص" أعلى الصور ، فسيؤدي ذلك إلى تحديد جميع الصور الموجودة في المجلد.
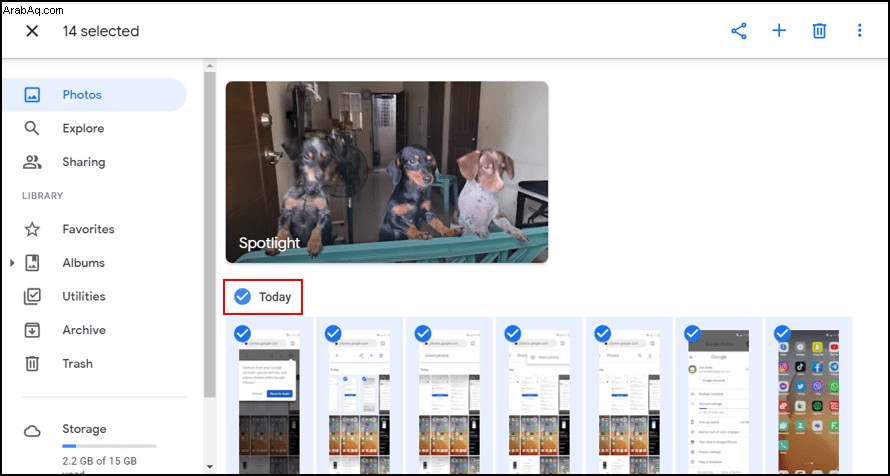
- انقر على رمز السلة (المهملات) للحذف.
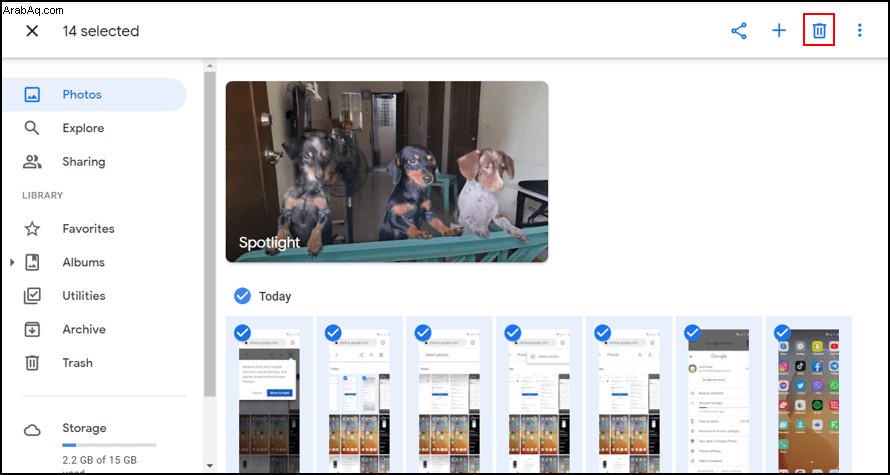
- أكِّد بالنقر على "نقل إلى المهملات".
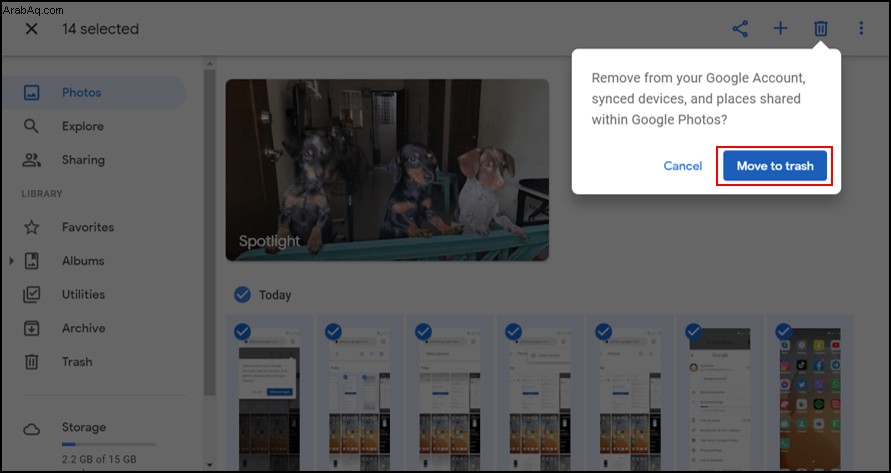
ملاحظة أنه إذا قمت بذلك ، وقمت بمزامنة الأجهزة ، فإن العملية تحذف الصور من أجهزتك الأخرى أيضًا ، وليس فقط على التخزين السحابي. لتجنب هذا ، إليك ما يمكنك فعله.
- اعرض تطبيق صور Google على جهاز iPhone أو جهاز Android.
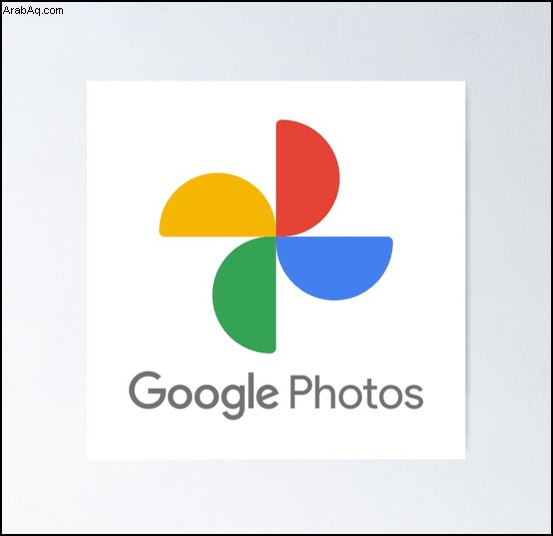
- انتقل إلى "إعدادات الصور" ثم "النسخ الاحتياطي والمزامنة".
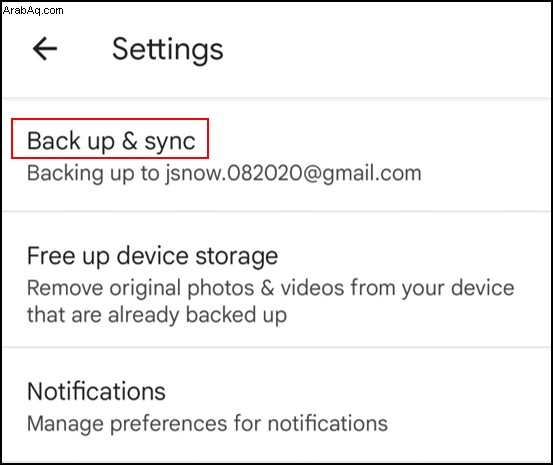
- تعطيل خيار النسخ الاحتياطي والمزامنة.
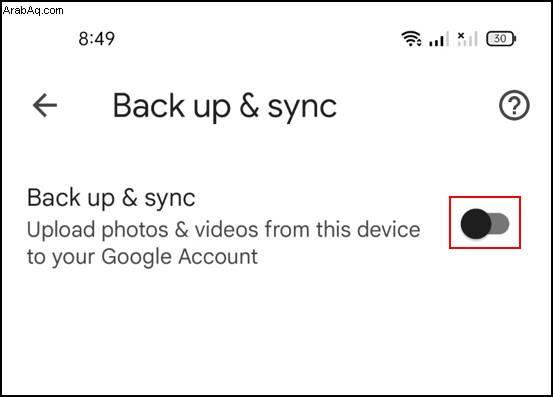
سيؤدي هذا الإعداد إلى إلغاء مزامنة أجهزتك والتأكد من أنه يمكنك تحرير التخزين السحابي دون حذف أي شيء على هاتفك أو جهازك اللوحي. إنه يعمل في الاتجاه المعاكس أيضًا.
إذا كنت ترغب في حذف الصور الفردية ، فافتح الصورة التي تريد حذفها وانقر على أيقونة السلة في الزاوية اليمنى العليا. هذا الإجراء يرسل الصور إلى مجلد المهملات.
لتجنب المشكلات المحتملة ، نوصي باستخدام Google Chrome كمتصفح من اختيارك عند تصفح صور Google وإجراء أي تغييرات.
ملاحظة لمستخدمي Chromebook - منذ عام 2019 ، لم تعد تتم مزامنة صور Google و Google Drive. هذا يعني أنه لا يمكنك الوصول إلى صور Google الخاصة بك من اختصار Google Drive على جهاز Chromebook. وبالتالي ، تحتاج إلى استخدام المتصفح والوصول إلى photos.google.com لحذف صورك.
كيفية حذف جميع صور Google من جهاز Android
يستغرق تحديد كل صورك لحذفها بعض الوقت على الأجهزة المحمولة ، خاصةً عندما تكون لديك مكتبة كبيرة. إليك الطريقة التي يمكنك استخدامها.
- ابدأ تشغيل صور Google على هاتفك الذكي.
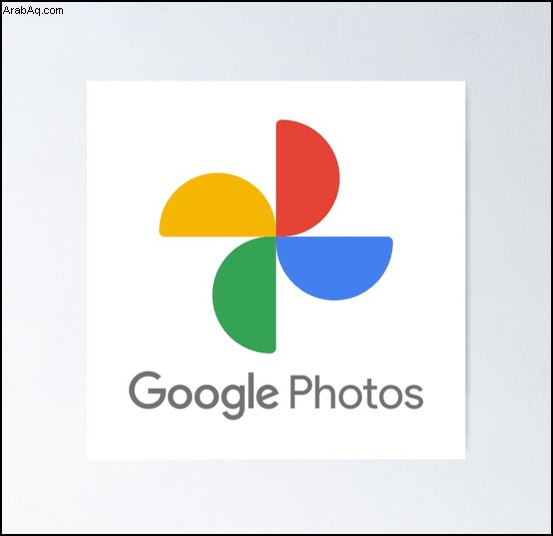
- انقر على رمز القائمة (ثلاث نقاط في أعلى الجانب الأيمن).
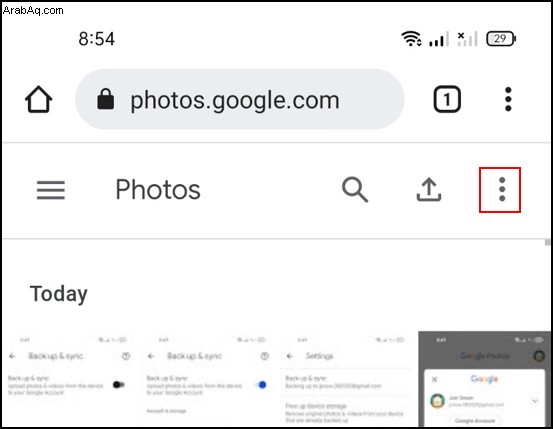
- انقر على "تحديد الصور".
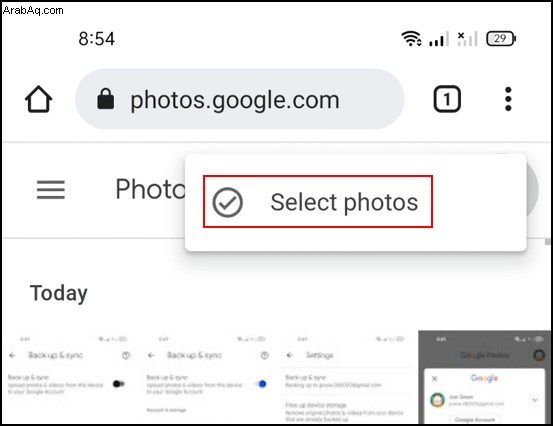
- انقر على الصور التي تريد حذفها.
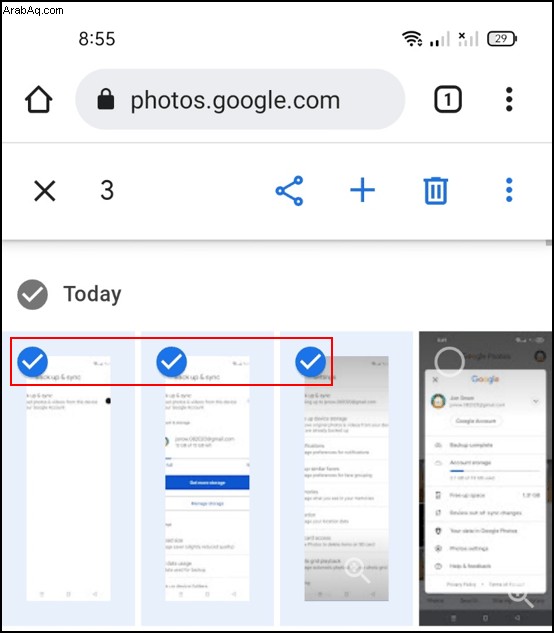
- انقر على "نقل إلى المهملات" لتأكيد الحذف.
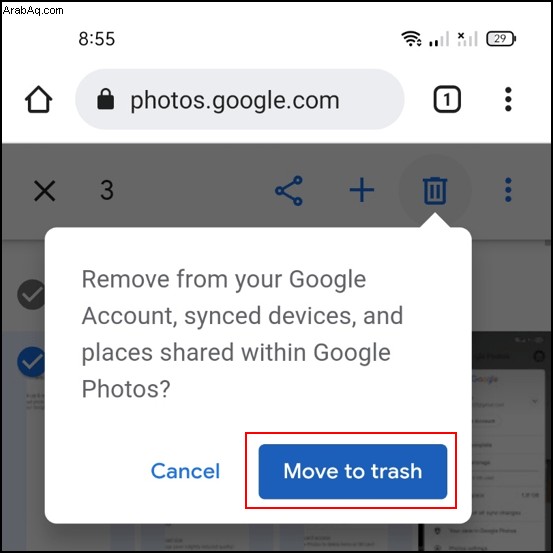
- للحذف الدائم ، ارجع إلى القائمة ثم حدد المهملات.
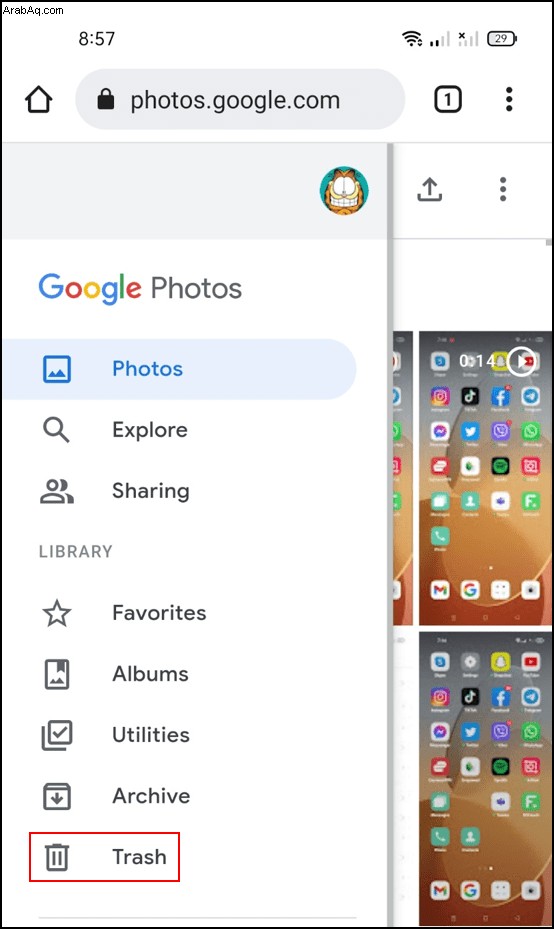
- اضغط على أيقونة سلة المهملات.
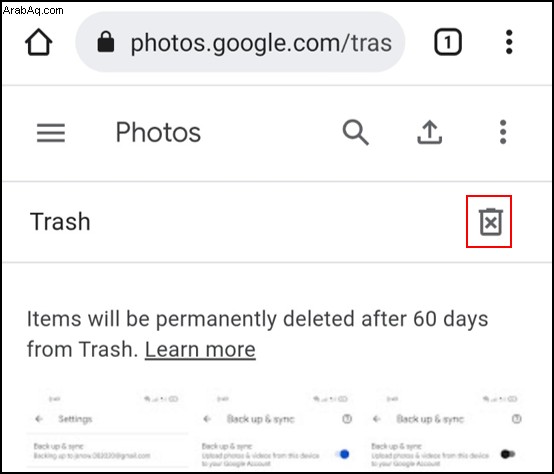
- حدد خيار "إفراغ سلة المهملات" للتأكيد.
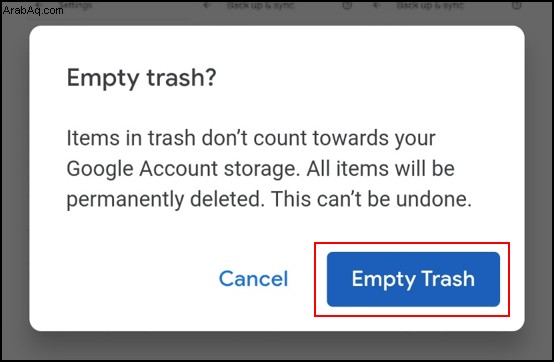
كيفية حذف جميع صور Google من iPhone
يستخدم العديد من مستخدمي iPhone أيضًا صور Google ، والسبب بسيط. مقارنة بـ iCloud ، توفر صور Google المزيد من سعة التخزين المجانية. في الوقت نفسه ، تكون الترقية أرخص أيضًا مع سعة تخزين Google.
إذا كنت تريد إخلاء بعض المساحة في صور Google الخاصة بك وكنت تستخدم iPhone ، فتنطبق الخطوات التالية.
- قم بتشغيل التطبيق من جهاز iPhone الخاص بك.
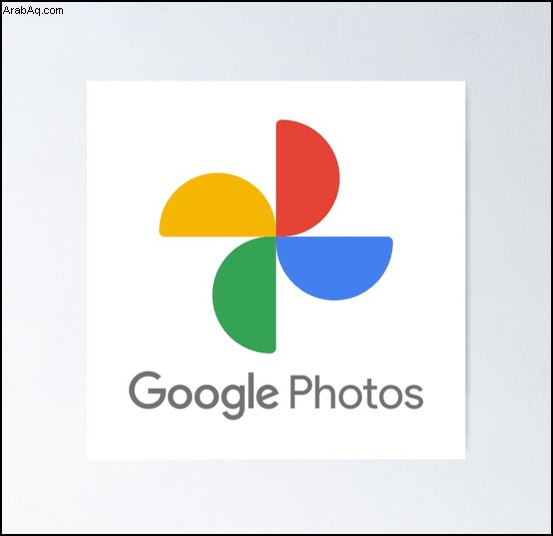
- اضغط على الزر Free up Space الموجود أسفل مجلد المهملات. سيؤدي هذا إلى حذف جميع صورك.
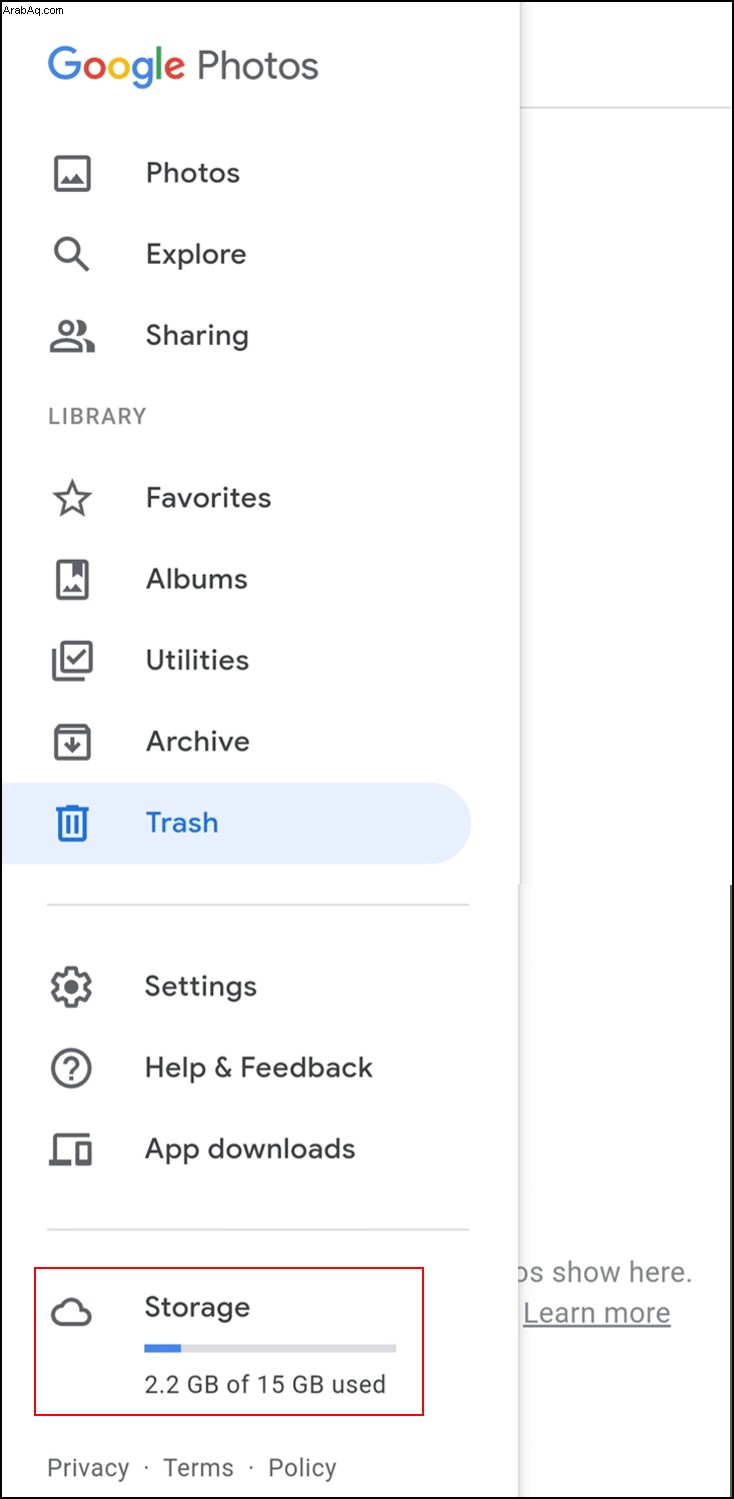
كبديل ، حدد يدويًا جميع الصور الموجودة في مجلدك. ثم اضغط على أيقونة سلة المهملات لحذف الصور.
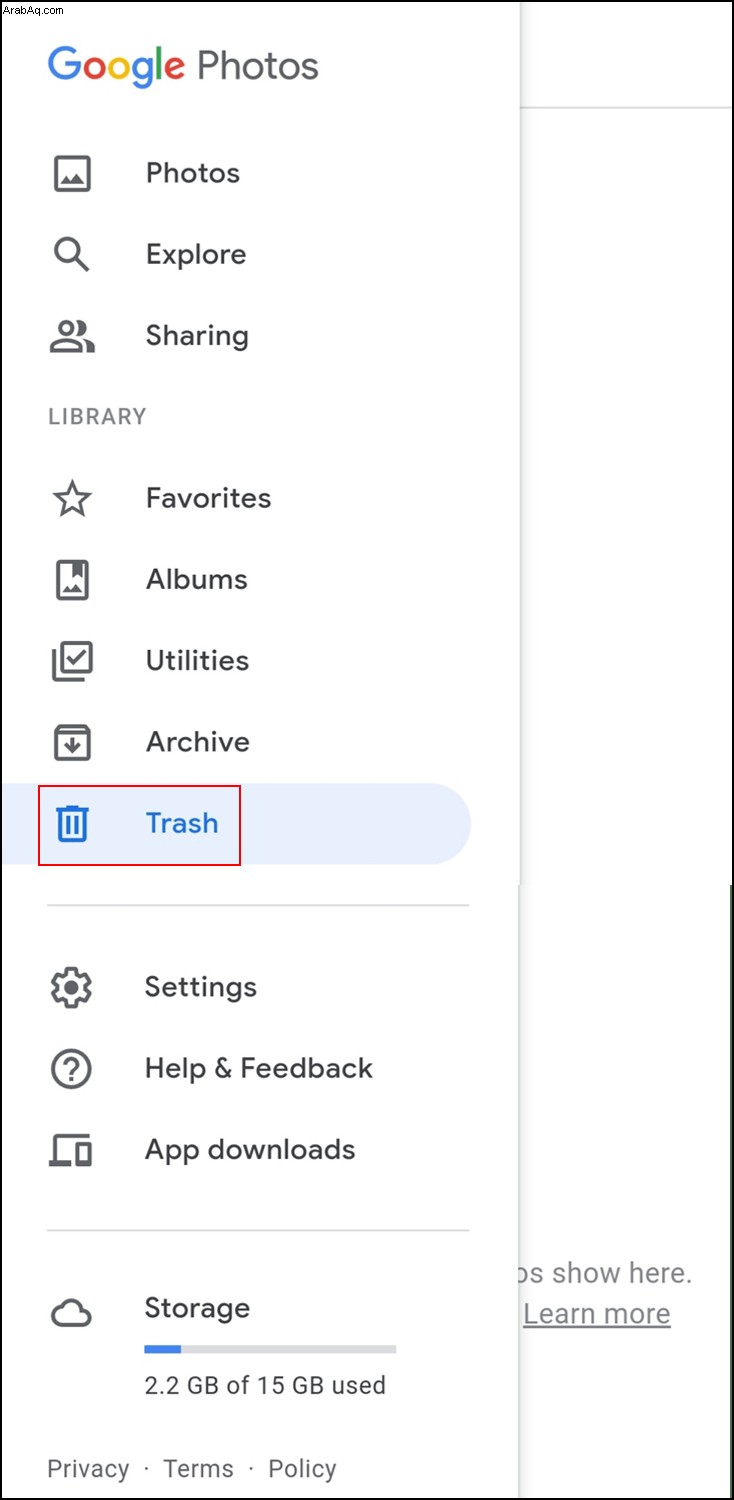
على الرغم من أن هذا يوفر مساحة ، لاحظ أنه لا يزال بإمكانك استعادة صورك من مجلد المهملات.
قد يواجه مستخدمو iPhone بعض التحديات. على سبيل المثال ، قد يؤدي حذف الصور من تطبيق صور Google أيضًا إلى حذفها على مساحة تخزين iCloud الخاصة بك. ومع ذلك ، يجب أن تتلقى إشعارًا يسألك عما إذا كنت توافق على الإجراء.
أسئلة شائعة إضافية
فيما يلي بعض الإجابات الإضافية عن الأسئلة الشائعة حول صور Google التي يطرحها مستخدمو أجهزة الكمبيوتر الشخصية والأجهزة المحمولة.
كيفية إلغاء حذف صور Google؟
إذا كنت من مستخدمي الكمبيوتر الشخصي ، فيجب أن تكون على دراية بسلة المحذوفات. عندما تحذف شيئًا ما ، فإنه لا يختفي تلقائيًا. ينتهي المطاف بالعديد من الملفات والصور في سلة المهملات. هذا النظام مفيد لأنه يسمح لك بمسح بعض مساحة التخزين ولكن أيضًا استعادة ملفاتك لاحقًا.
يمكنك الوصول إلى مجلد المهملات وإلغاء حذف كل صورك أو بعضها فقط. لكن كن حذرًا ، لأن فترة السماح البالغة 60 يومًا ليست على مستوى المجلد ولكن لكل صورة بناءً على تاريخ ووقت الحذف الفردي.
اضغط على الصورة التي تريد استعادتها ثم اضغط على زر الاستعادة. بدلاً من ذلك ، انقر فوق الزر "حذف" إذا كنت تريد تخطي العداد وتدمير الصورة للأبد على الفور.
هل يتم حذف صور Google الخاصة بي نهائيًا بعد الحذف؟
تنتهي صور Google المحذوفة في سلة المهملات. ومع ذلك ، لا يمكنك تركهم هناك إلى أجل غير مسمى. هناك فترة سماح افتراضية قبل أن تفقد صورك إلى الأبد.
تحتفظ صور Google بالصور المحذوفة في سلة المهملات لمدة 60 يومًا. بعد 60 يومًا ، اختفوا. بالطبع ، كل صورة لها فترة استرداد مدتها 60 يومًا منذ إضافتها إلى مجلد المهملات. من الأفضل التحقق من نظام المؤشرات الجديد لمعرفة مقدار الوقت المتبقي لاستعادة كل صورة.
في نهاية تلك الأيام الستين ، لا يمكنك استعادة تلك الصور بعد الآن. هذا صحيح بشكل خاص عند مزامنة جميع أجهزتك. إذا لم تزامن أجهزتك ، فلن يؤدي حذف شيء ما من صور Google إلى فقد الصورة من الجهاز الذي استخدمته لالتقاط الصور.
الأفكار النهائية
ما لم تكن تمانع حقًا في فقدان جودة الصورة ، فمن المحتمل أن تنفد مساحة تخزين صور Google. عاجلاً أم آجلاً ، قد تضطر إلى مواجهة حقيقة أن ترقية التخزين ضرورية. ولكن لن يرغب الجميع في الإنفاق على ذلك ، على الرغم من تقديم Google بعض الأسعار المعقولة.
الخبر السار هو أنه يمكنك دائمًا حذف بعض الصور القديمة أو اللقطات السيئة. إذا حان وقت الدفع ، يمكنك حذف جميع صورك ببضع نقرات. وحتى حذفها نهائيًا حسب رغبتك.
الآن بعد أن عرفت كيفية تحرير مساحة تخزين صور Google ، هل تعتقد أن العملية يمكن أن تكون أبسط؟ أخبرنا إذا كنت تجد صور Google مفيدة أو إذا كنت تفضل خيارات التخزين السحابية الأخرى. أخبرنا أيضًا إذا واجهتك أية مشكلات غير متوقعة في مزامنة الجهاز واختفاء الصور.