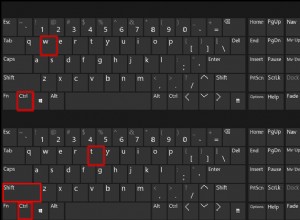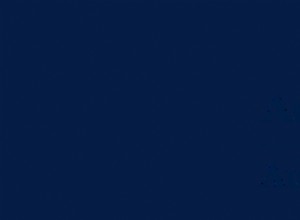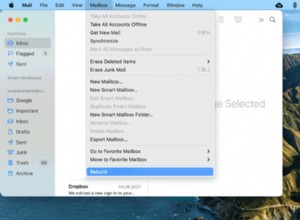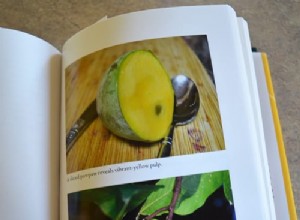تعد جداول البيانات أداة رائعة عند التعامل مع كميات كبيرة من البيانات. عندما تنتشر المعلومات إلى عدة أوراق ، قد يكون من الصعب بعض الشيء تتبع التغييرات التي تم إجراؤها من علامة تبويب إلى أخرى. لحسن الحظ ، تتمتع جداول بيانات Google بالقدرة على ربط البيانات عبر أوراق العمل الخاصة بك باستخدام الوظائف المناسبة.
سنوضح لك كيفية ربط البيانات من علامة تبويب مختلفة في جداول بيانات Google وكيفية ربط المعلومات ديناميكيًا في جميع أنحاء مشروعك.
كيفية ربط البيانات من علامة تبويب مختلفة في "جداول بيانات Google" على جهاز كمبيوتر يعمل بنظام Windows أو Mac أو Chromebook
إذا كنت تستخدم جداول بيانات Google على جهاز كمبيوتر ، فيمكنك ربط البيانات بين علامات التبويب باتباع الخطوات التالية:
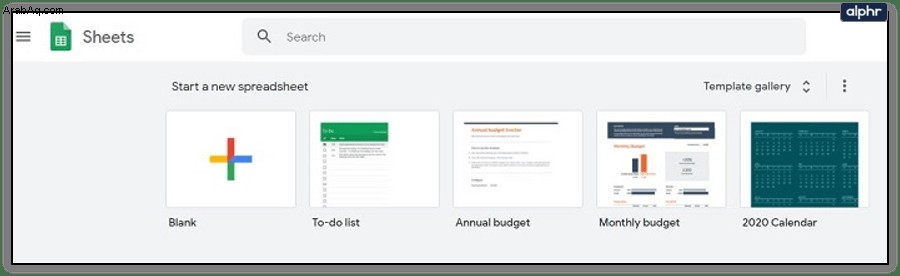
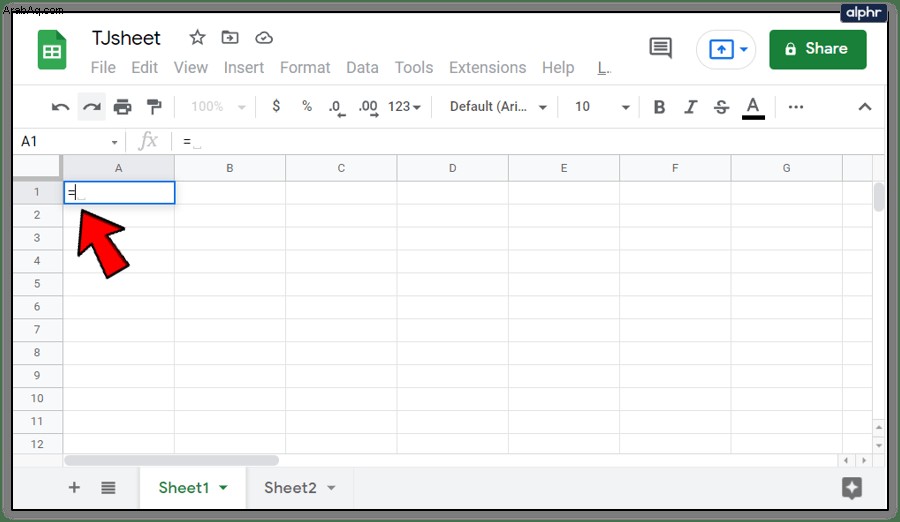
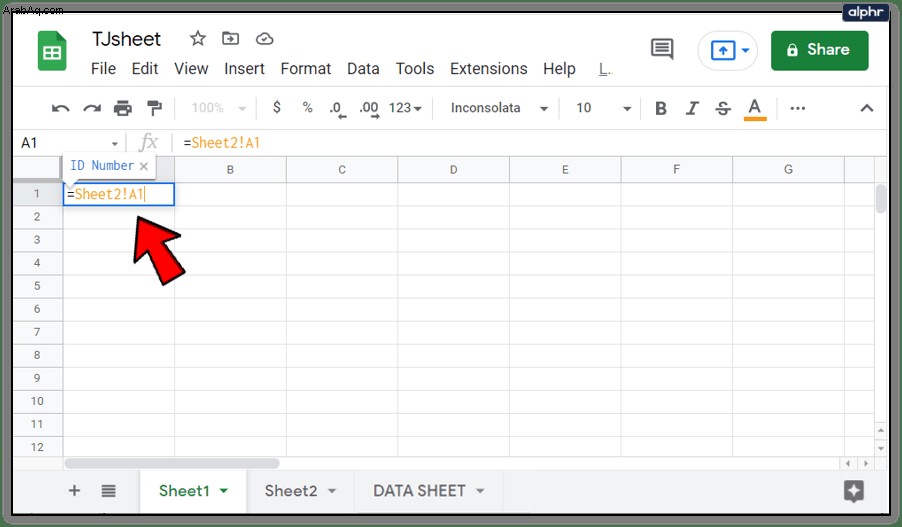
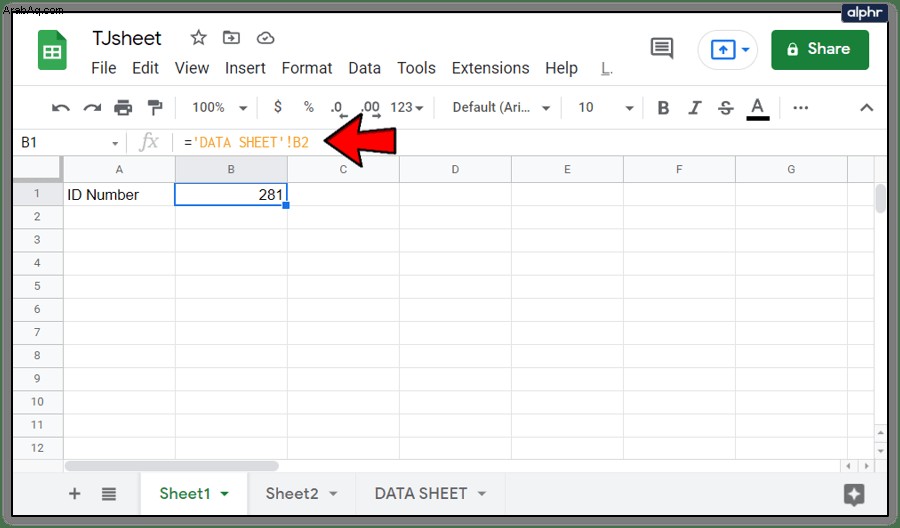
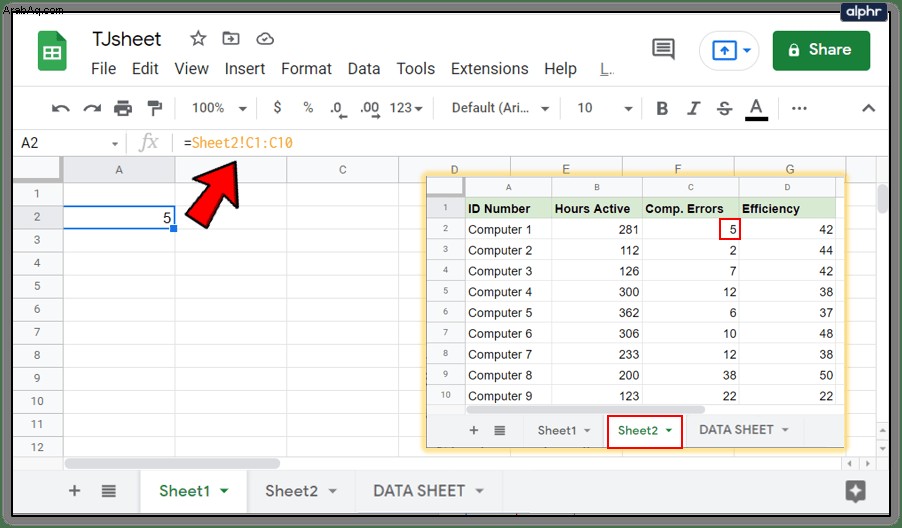
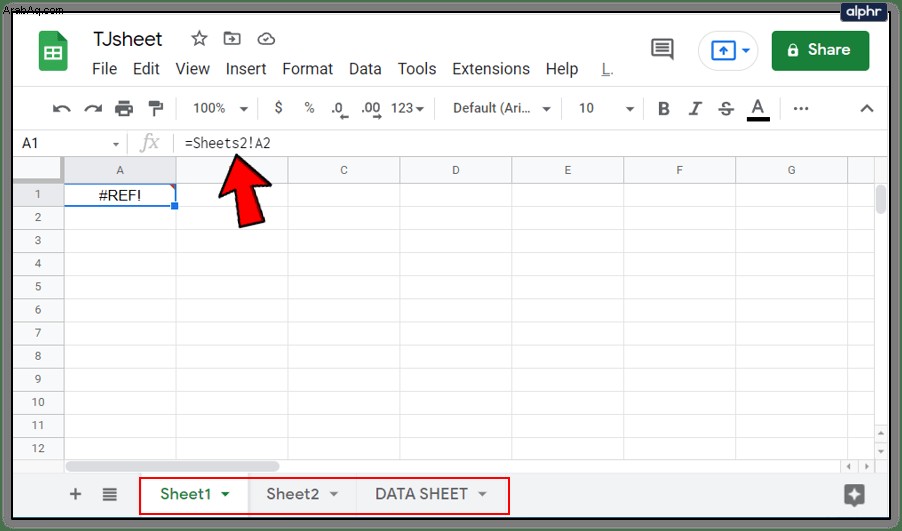
إذا كنت تريد تجنب الأخطاء الإملائية للورق ، فيمكنك النقر فوق الخلية التي تريد ربطها. للقيام بذلك:
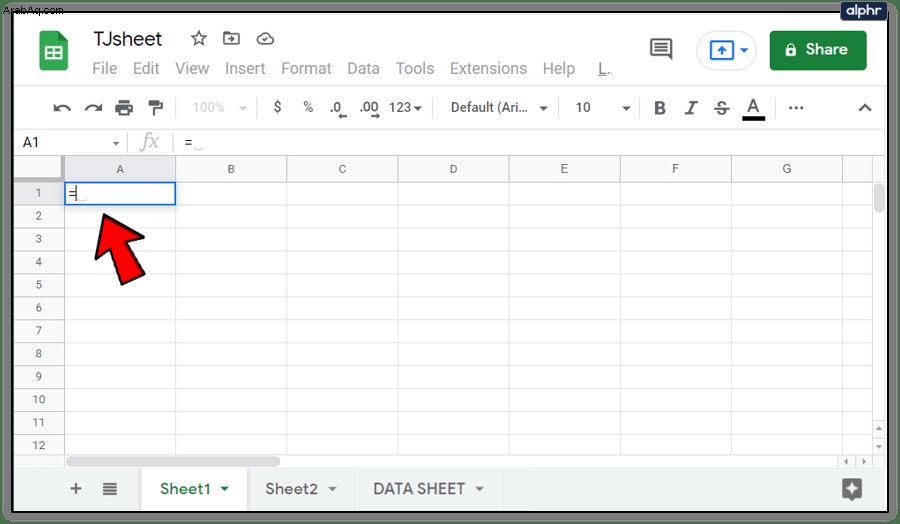
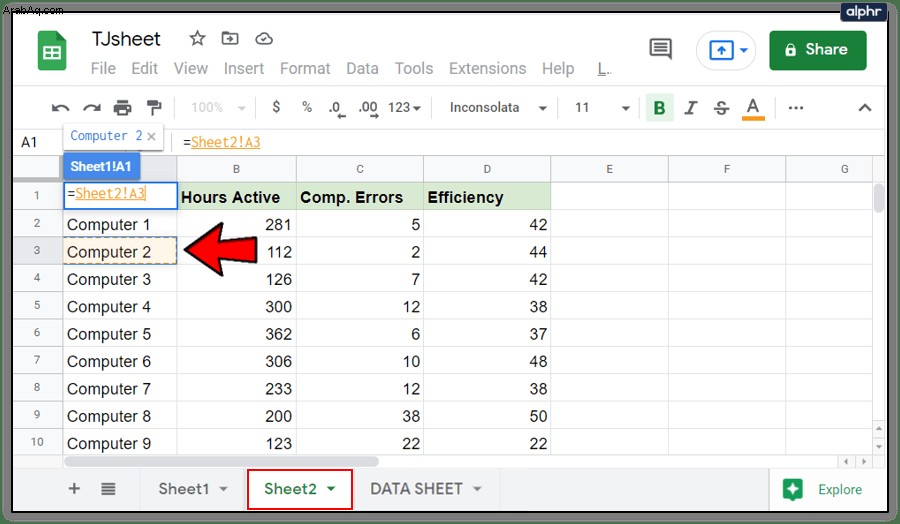
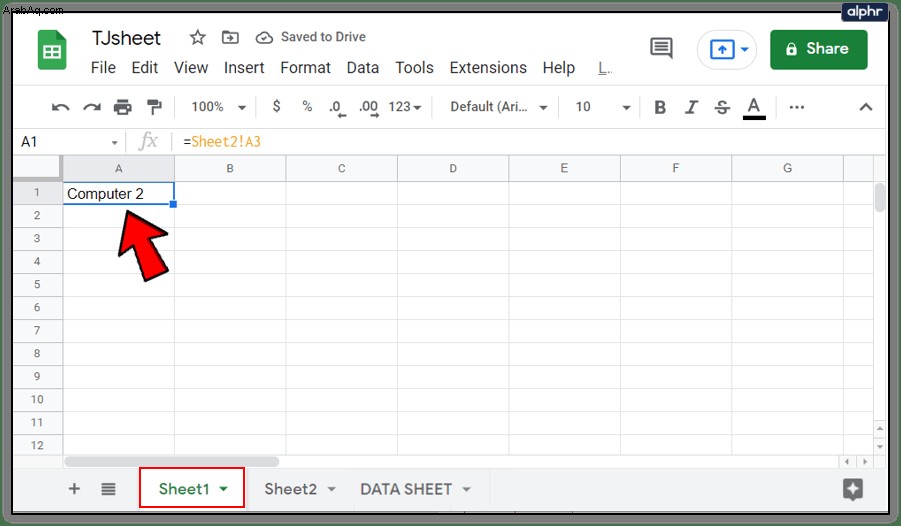
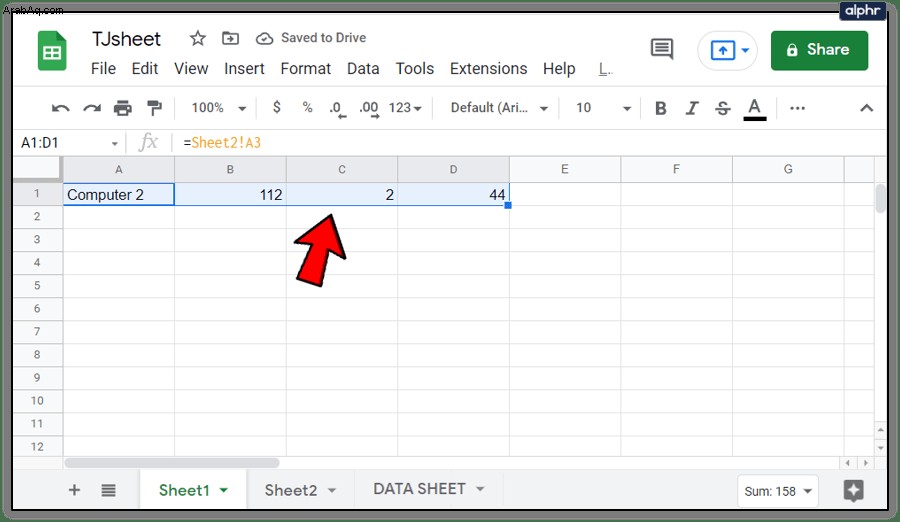
كيفية ربط البيانات من علامة تبويب مختلفة في جداول بيانات Google على iPhone
يمكن إجراء وظيفة مماثلة عند استخدام جداول بيانات Google على جهاز iPhone الخاص بك. للقيام بذلك ، اتبع الخطوات التالية:
- افتح تطبيق جداول بيانات Google على الهاتف المحمول.
- افتح ورقة حالية أو أنشئ واحدة جديدة.
- تابع إلى الورقة التي تريد وضع رابط عليها ، وحدد الخلية التي تريد أن يكون لها هذا الرابط.
- اكتب =
- اكتب اسم الورقة متبوعًا بعلامة تعجب. إذا تم تسمية الورقة أو احتوت على مسافات ، فاكتب الاسم داخل علامات اقتباس مفردة. على سبيل المثال ، إذا تم تسمية الورقة باسم DATA SHEET ، فستكون الوظيفة ="DATA SHEET"!
- اكتب الخلية أو نطاق الخلايا التي تريد استيرادها. على سبيل المثال ، إذا كنت تريد استيراد الخلايا من B1 إلى B10 في الورقة 2 ، فستدخل الصيغة =Sheet2! B1:B10. إذا كنت تدخل ورقة بها مسافات أو أسماء كما في المثال أعلاه ، فسيكون بناء الجملة ="DATA SHEET"! B1:B10.
كيفية ربط البيانات من علامة تبويب مختلفة في جداول بيانات Google على جهاز Android
تشبه عملية ربط البيانات من ورقة إلى أخرى في Android العملية كما في iPhone. إذا كنت تريد توصيل أوراقك ، فاتبع الخطوات الموضحة أعلاه لجهاز iPhone.
ربط البيانات من الخلايا داخل نفس الورقة
إذا كنت ترغب في ربط الخلايا معًا على نفس الورقة ، فإن العملية تشبه إلى حد كبير تلك المذكورة أعلاه. هذه أداة مفيدة إذا كنت تريد الرجوع إلى خلايا أخرى في صيغة ، أو إذا كنت تريد تغيير بياناتك ديناميكيًا كلما تغيرت قيم خلية معينة. للقيام بذلك ، سواء على سطح المكتب أو على الهاتف المحمول ، قم بما يلي:
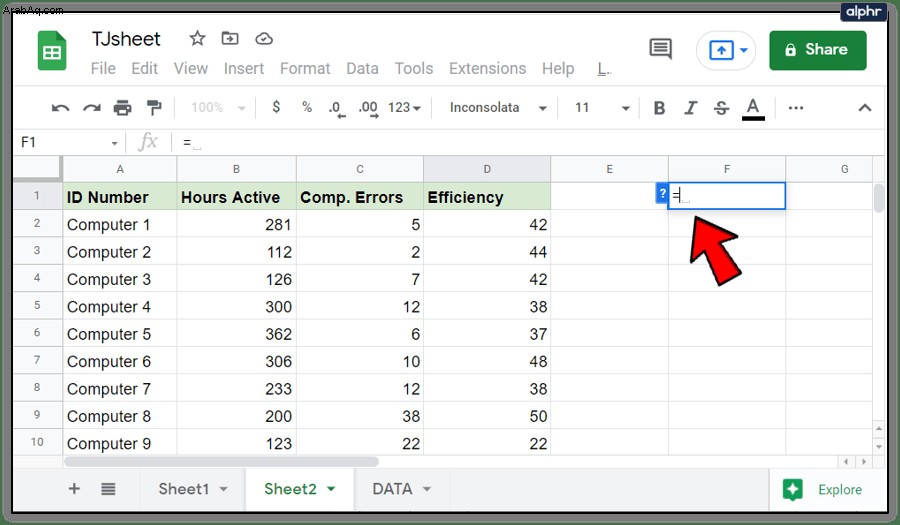
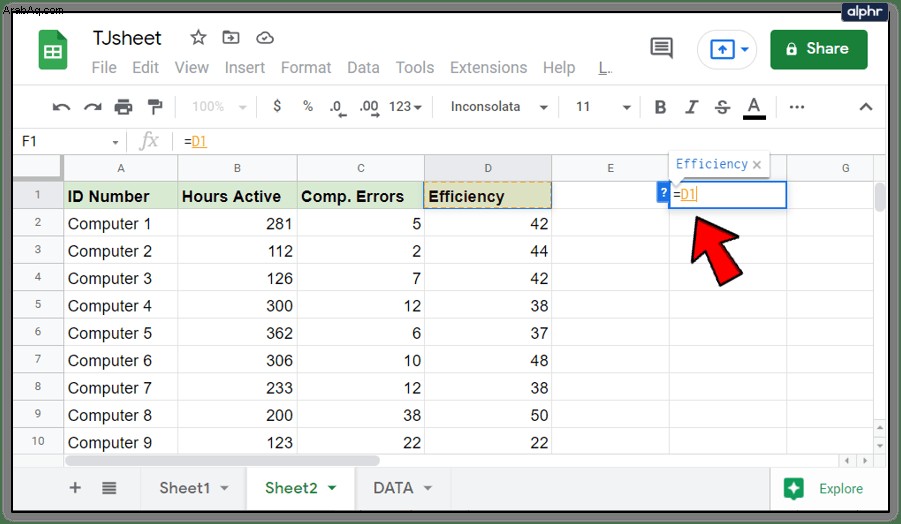
هذه الحيلة مفيدة عند إنشاء جداول بيانات ديناميكية ، حيث يمكنك وضع الكثير من القيم في خلايا معينة ثم إخفاء هذه الخلايا بعد ذلك. هذا يعني أن أي شخص يستخدم جدول البيانات يحتاج فقط إلى رؤية البيانات ذات الصلة دون الحاجة إلى إلقاء نظرة على قيم الخلايا المخفية. سينعكس التغيير في قيمة خلية معينة على كل خلية بها ارتباط.
ربط البيانات من ملف منفصل تمامًا
باستخدام جداول بيانات Google ، لا تقتصر على استخدام البيانات من داخل ملف واحد. هناك طريقة لاستيراد البيانات من ملفات أخرى إلى جدول البيانات الخاص بك. هذا يعني أن أي تغييرات يتم إجراؤها على هذا الملف ستنعكس على جدول البيانات المرتبط أيضًا. يمكن القيام بذلك باستخدام وظيفة IMPORTRANGE.
ومع ذلك ، فإن هذا الأمر المحدد متاح فقط على إصدار سطح المكتب من جداول بيانات Google. إذا كنت تستخدم بيانات من هاتفك المحمول ، فاحفظ عملك على السحابة ثم افتح الملفات على جهاز الكمبيوتر. لاستخدام وظيفة IMPORTRANGE ، اتبع الخطوات أدناه:
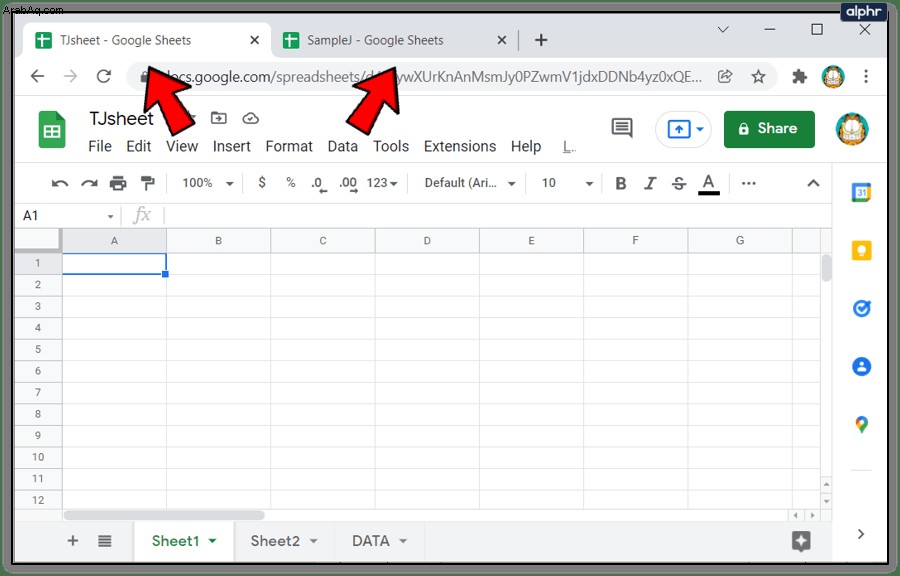
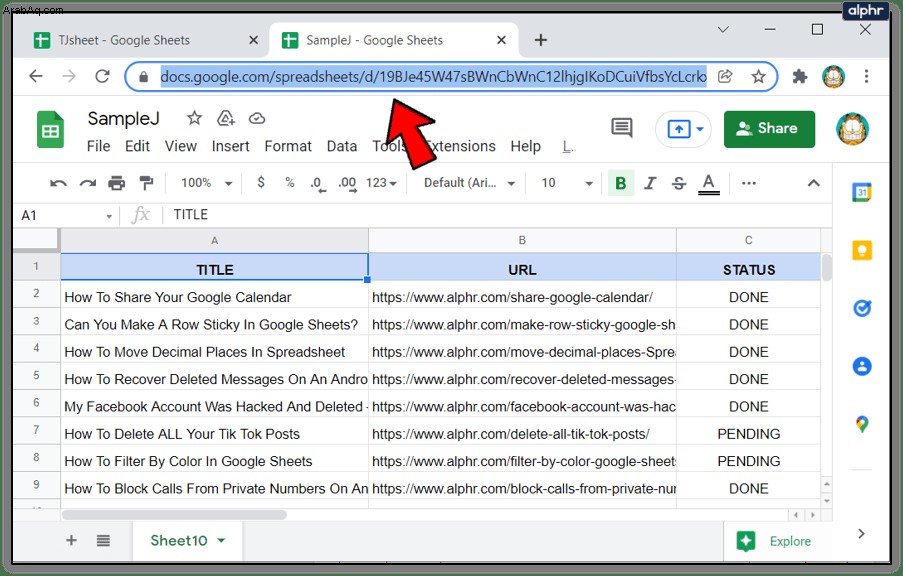
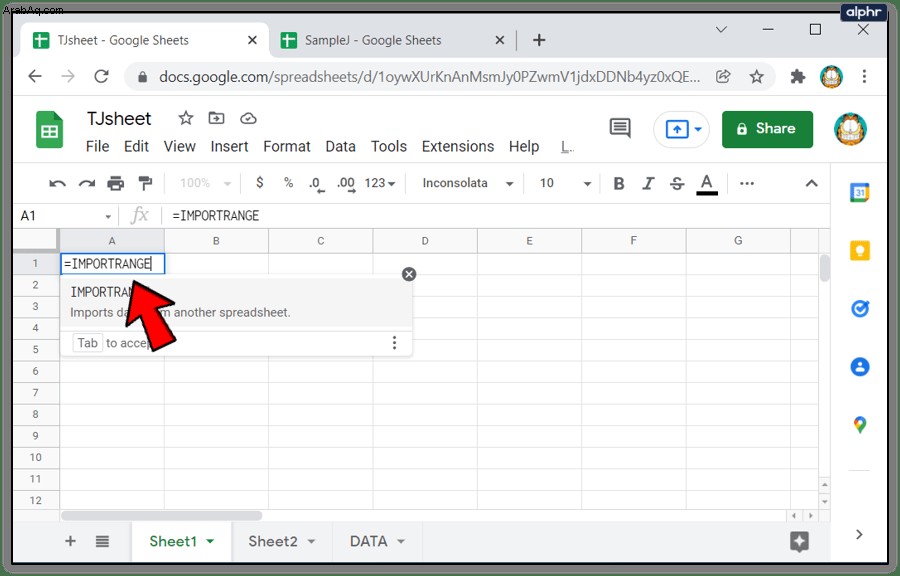
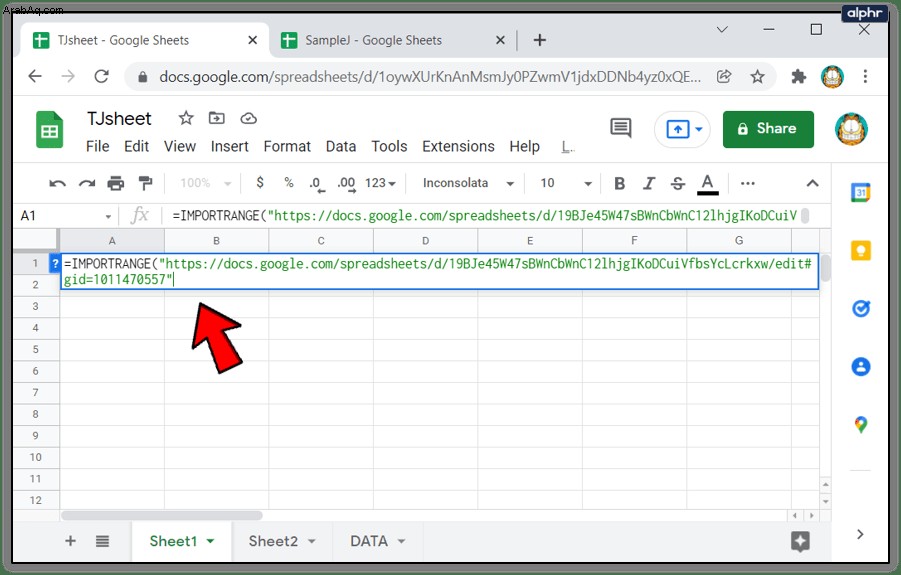
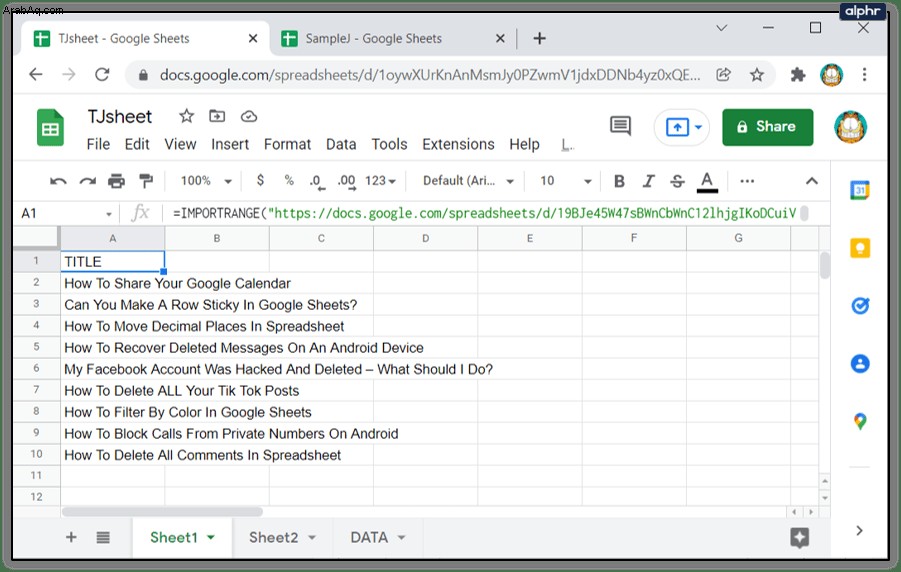
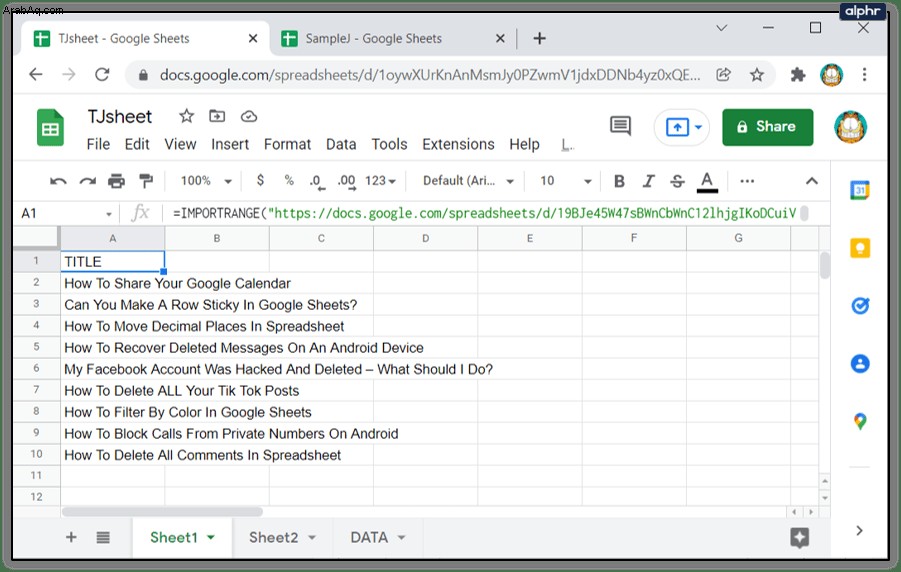
أسئلة شائعة إضافية
يوجد أدناه أحد الأسئلة الأكثر شيوعًا التي يتم طرحها عند ظهور مناقشات تتعلق بربط البيانات على جداول بيانات Google:
هل يمكن استخدام هذا لسحب المعلومات من جدول بيانات مختلف تمامًا في Google؟ أم يجب أن يكون في نفس جدول البيانات؟
كما هو مذكور أعلاه ، يمكن أن تأتي البيانات من داخل نفس ورقة العمل أو من ملف آخر بالكامل. يتمثل الاختلاف في أنك ستحتاج إلى استخدام وظيفة IMPORTRANGE للبيانات من ورقة خارجية ، بدلاً من مجرد استخدام علامة المساواة "=" للبيانات داخل ورقة العمل.
كن على علم على الرغم من أنك إذا كنت تستخدم ملفًا خارجيًا ، وإذا تم حذف هذا الملف ، فستعرض جميع الخلايا التي تحتوي على وظيفة IMPORTRANGE خطأ #REF أو #VALUE مما يدل على أن جداول بيانات Google لا يمكنها العثور على البيانات التي يتم ربطها.
التخلص من الأعمال المشغولة
تعد جداول البيانات الديناميكية أداة رائعة لأولئك الذين يتعاملون مع الكثير من البيانات. يؤدي التحديث التلقائي لجميع الجداول ذات الصلة إلى التخلص من جميع الأعمال المشغولة المطلوبة في تغيير المعلومات الزائدة عن الحاجة. إن معرفة كيفية ربط البيانات من علامة تبويب مختلفة في جداول بيانات Google يزيد من كفاءتك وإنتاجيتك. أي شيء يقلل من التكرار غير الضروري هو دائمًا ميزة إضافية.
هل تعرف طرقًا أخرى لربط البيانات من علامات تبويب مختلفة في جداول بيانات Google؟ شارك بأفكارك في قسم التعليقات أدناه.