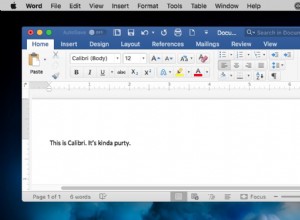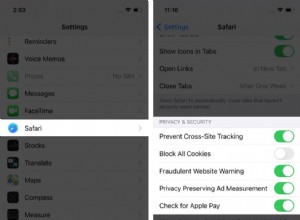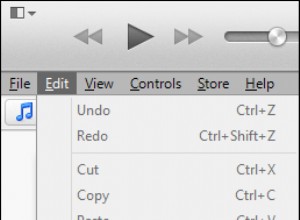قد لا تكون جداول بيانات Google متطورة مثل Excel ، ولكنها تقدم بديلاً ودودًا للغاية لأداة جداول بيانات Microsoft ، كما أنها مجانية الاستخدام. كجزء من مجموعة Google Drive ، يمكن استخدام جداول بيانات Google لإنشاء جداول البيانات وتعديلها ومشاركتها.
يمكن استخدامه في أي متصفح وجداول البيانات التي تم إنشاؤها متوافقة مع Microsoft Excel. حتى كإصدار أكثر بساطة من Excel المستند إلى الويب ، لا تزال "جداول بيانات Google" تسمح لك بمعالجة البيانات بطرق مختلفة ، بما في ذلك تطبيق تنسيق فريد على مجموعات مختلفة من القيم.
ما هو التنسيق الشرطي؟
التنسيق الشرطي عبارة عن ميزة في جداول بيانات Google تتيح لك تطبيق تنسيق مخصص على مجموعات بيانات متنوعة. يتم ذلك عن طريق إنشاء قواعد التنسيق الشرطي الحالية أو استخدامها. أحد الاستخدامات الأكثر شيوعًا لهذه الميزة هو إبراز قيم معينة في جدول بيانات لتسهيل التعرف عليها.
التنسيق الشرطي لأعلى قيمة
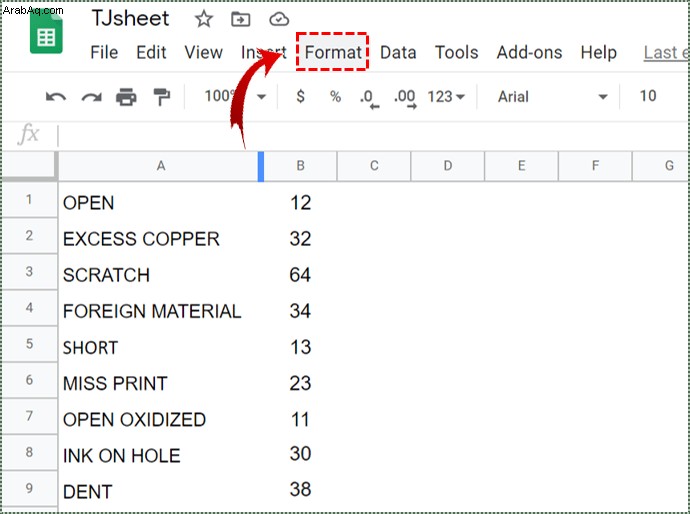
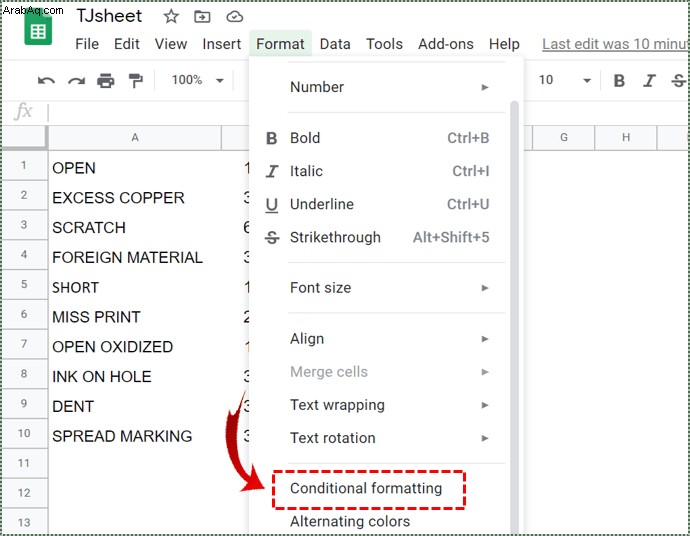
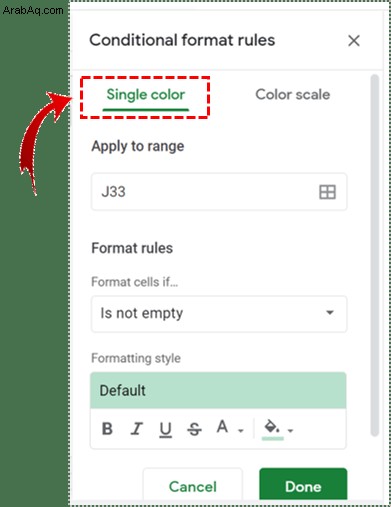
يتيح لك هذا تحديد العمود الذي تريد تحديد أعلى قيمة منه. عند الانتهاء ، انقر فوق "موافق".
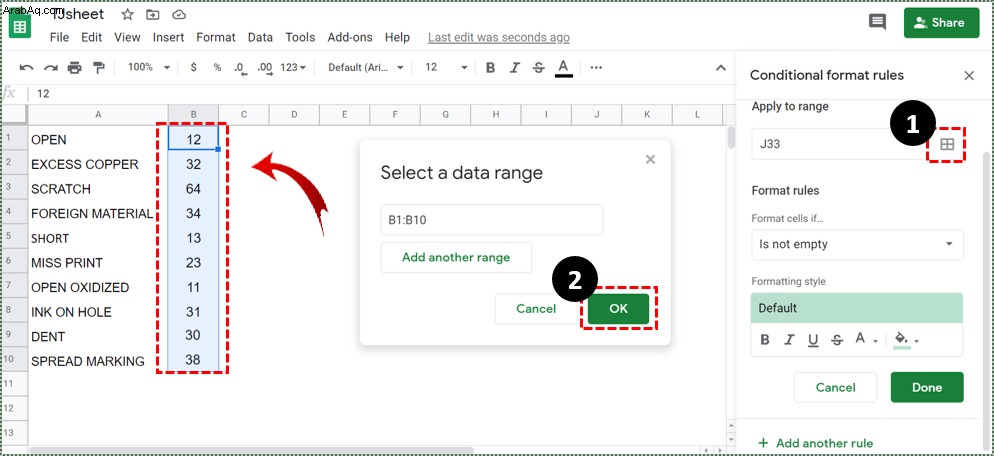
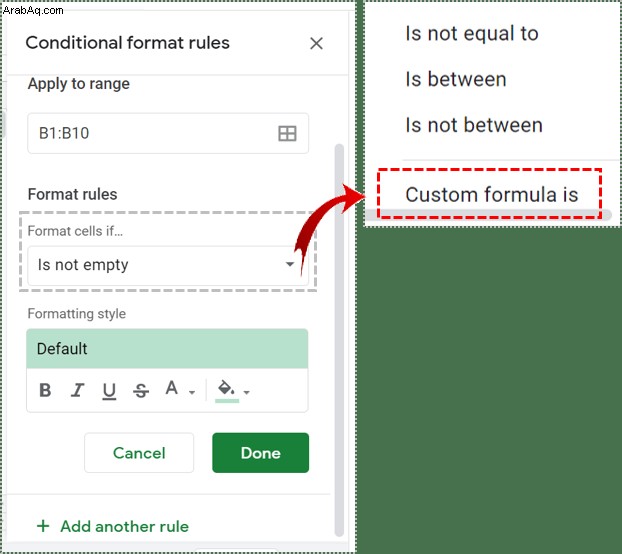
يشير B إلى العمود الذي تريد البحث فيه عن أعلى قيمة.
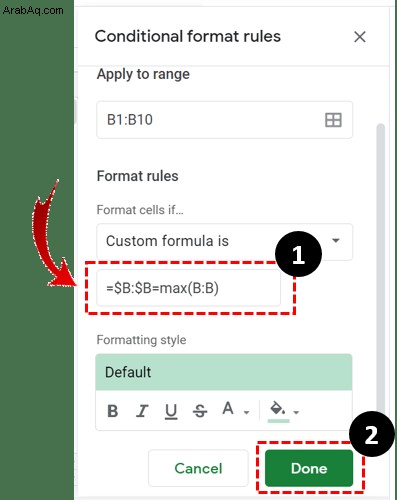
كل هذا جميل وسهل ، ولكن ماذا لو احتجت إلى أكثر من إبراز أعلى قيمة. ماذا لو كنت بحاجة إلى رؤية المزيد من القيم ، قل القيم الثلاثة الأولى من بين خمس قيم؟ يمكنك الاستفادة من طريقة التنسيق الشرطي للقيام بذلك. تتضمن هذه الطريقة استخدام نفس المسار ولكن بصيغة مختلفة.
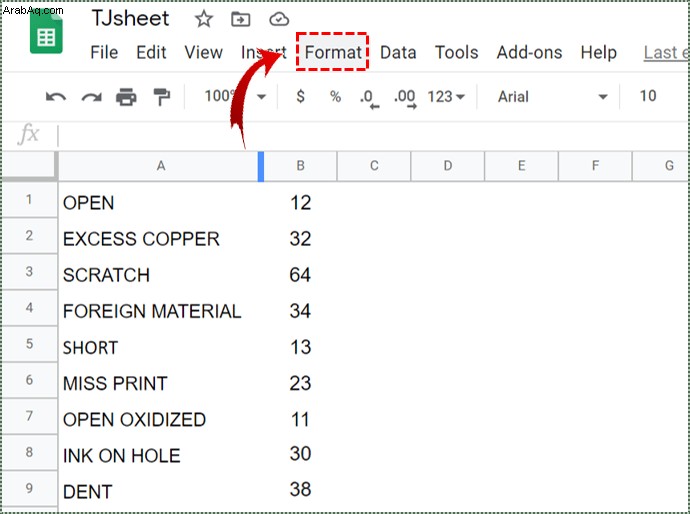
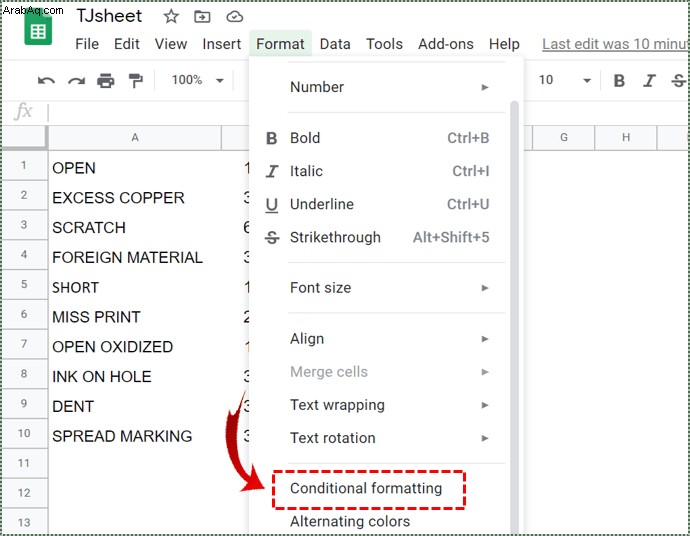
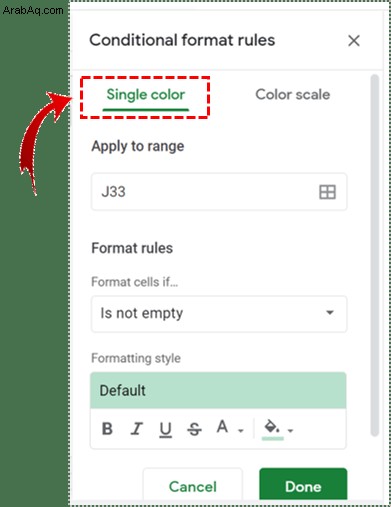
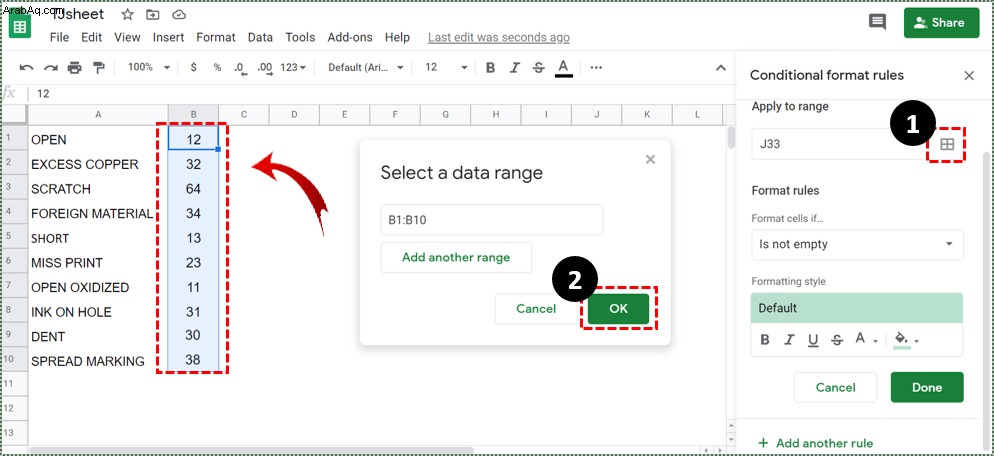
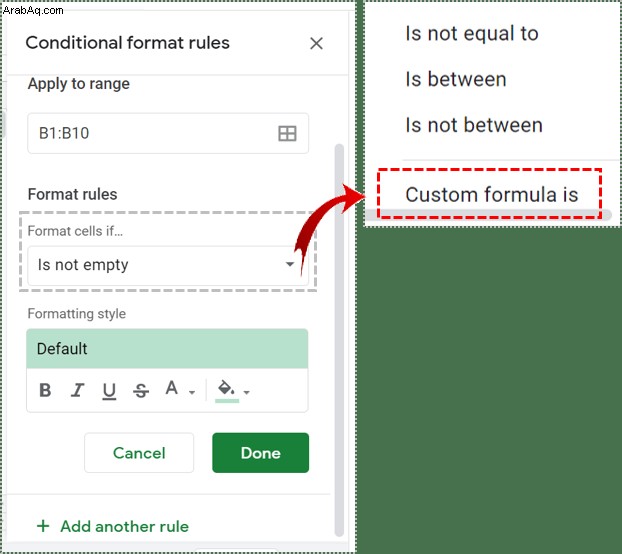
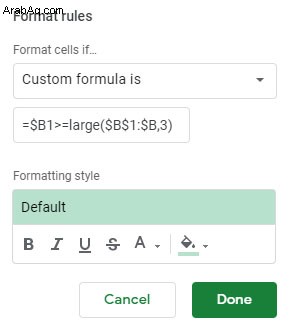
ما تفعله هذه الصيغة هو إبراز أعلى ثلاث قيم من العمود B. واستبدل B بأي حرف عمود آخر تريده.
التنسيق الشرطي لأقل قيمة
بغض النظر عن البيانات التي تبحث عنها ، عندما تريد العثور على الارتفاعات ، من المفيد أيضًا إلقاء نظرة على الانخفاضات من أجل فهم ورقة البيانات بشكل أفضل.
يمكن استخدام التنسيق الشرطي لإبراز القيم المنخفضة أيضًا ، إذا كنت تستخدم الصيغة الصحيحة.
اتبع الخطوات المذكورة سابقًا للوصول إلى خيار "الصيغة المخصصة". اكتب الصيغة التالية "=$ B:$ B =min (B:B)". إذا كنت ترغب في تمييز أدنى قيم N ، فقم بتعديل الصيغة من المثال السابق '=$ B1> =كبير ($ B $ 1:$ B، 3)' الذي يبرز الثلاثة الأعلى إلى '=$ B1 <=صغير ($ B $ 1:$ B، 3) '.
خيارات التنسيق
أنت أيضًا مسؤول عن الكيفية التي تريد بها إبراز القيم في جدول البيانات. بعد إعطاء معلمات صيغة التنسيق الشرطي ، يمكنك اختيار نمط تنسيق مخصص وتغيير مظهر النص.
يمكنك جعلها غامقة ، وجعلها مائلة ، وتسطيرها ، وحتى تغيير اللون. بعد تخصيص الخط ، انقر فوق "تم" لبدء الوظيفة وتمييز القيم التي تبحث عنها.
ما الذي يمكنك استخدام التنسيق الشرطي له؟
يمكن استخدام التنسيق الشرطي مع مجموعة متنوعة من الصيغ المخصصة. يمكنك أيضًا تمييز القيم العالية تحت حد معين. على سبيل المثال ، يمكنك استخدام التنسيق الشرطي لإظهار من سجل تحت نسبة معينة في الاختبار.
مثال لإبراز الدرجات
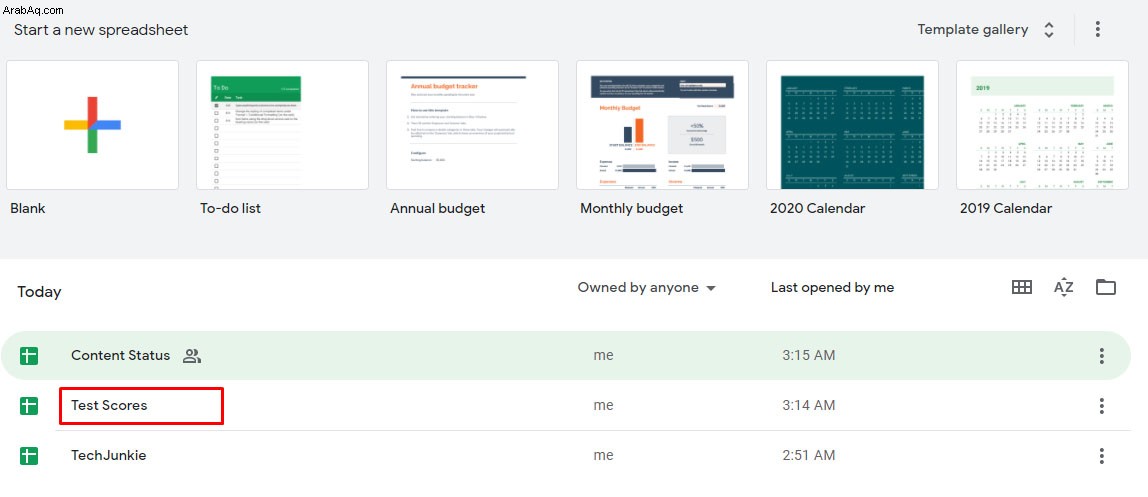
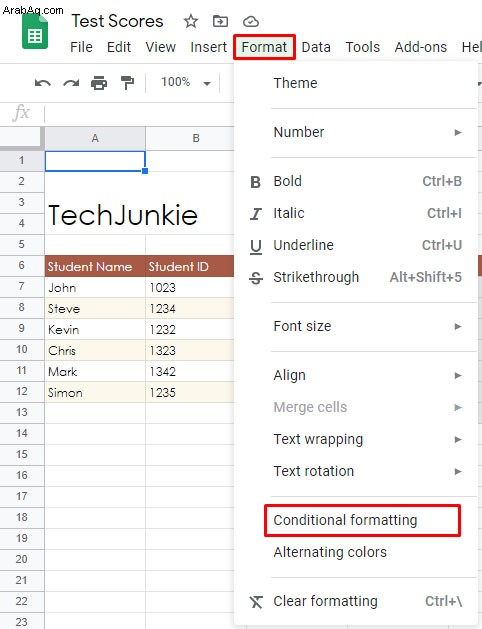
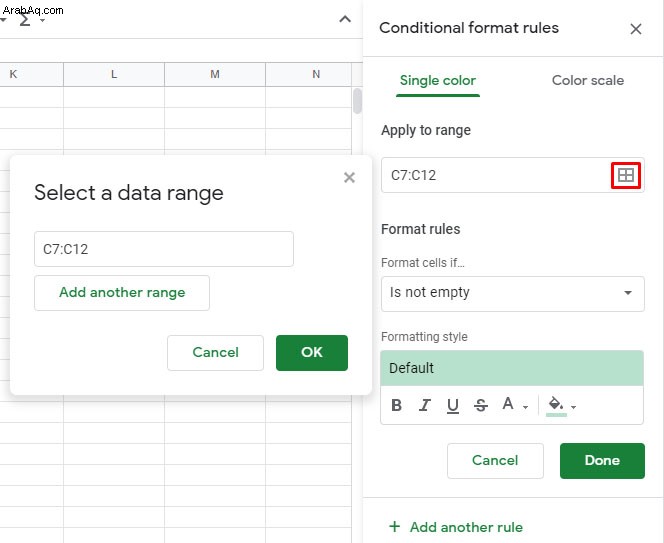
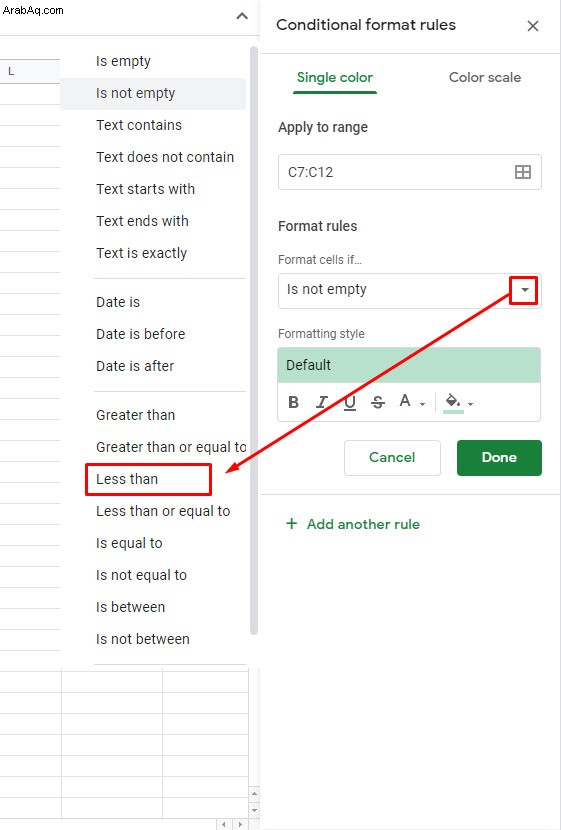
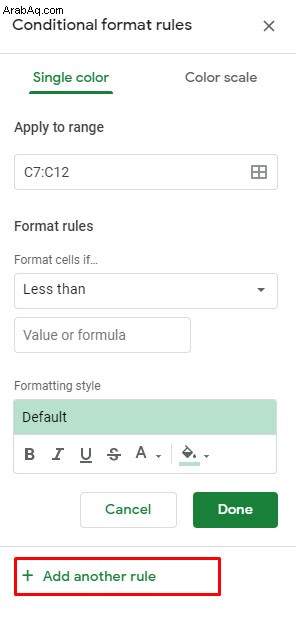
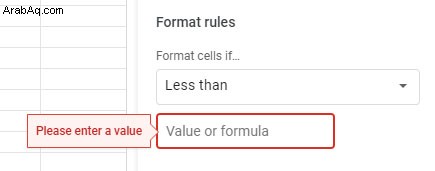
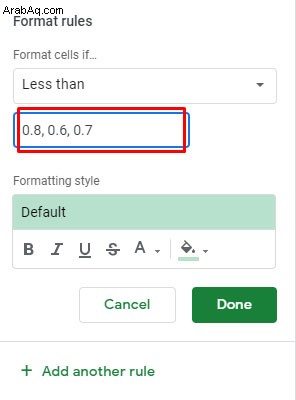
يجب أن تكون هذه الصيغة الخاصة مفيدة جدًا للمعلمين أو حتى الطلاب الذين يرغبون في معرفة النسبة المئوية التي سجلوا فيها.
تشمل المجالات الأخرى التي يمكنك تطبيق التنسيق الشرطي عليها المبيعات والشراء وأي منطقة أخرى قد تحتاج فيها إلى تصفية البيانات.
استخدام تطبيقات الطرف الثالث
إذا وجدت أن Google Sheets ليس معقدًا بما يكفي بالنسبة لك ، فيمكنك تصعيد الأمور إلى مستوى أعلى باستخدام تطبيقات أو ملحقات تابعة لجهات خارجية تتيح لك الاستفادة الكاملة من جداول البيانات. سيتيح لك تطبيق مثل Power Tools استخدام وظيفة مشابهة لميزة Autosum في Excel.
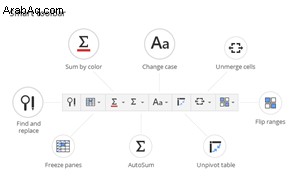
ما هو الجمع الذاتي؟ إنها إحدى وظائف Excel التي تتيح لك الحصول على مجموع الصفوف المختلفة. تتيح لك "جداول بيانات Google" القيام بذلك فقط للصفوف الفردية ، واحدًا تلو الآخر. على الرغم من أنك قد لا تحتاج إلى Power Tools أو ما شابه ذلك لإبراز أعلى قيمة (قيم) في جدول البيانات ، فمن الجيد أن تعرف أنه يمكنك الاستفادة من هذا التطبيق المستند إلى الويب أكثر مما تراه العين.
اكسل بالطريقة السهلة
إذا كنت لا تستطيع تحمل تكاليف استخدام Microsoft Office ، فإن جداول بيانات Google توفر لك معظم احتياجات جداول البيانات الخاصة بك. على الرغم من أن معظم الشركات لا تستخدم التطبيق المستند إلى الويب ، ويفضلون حلاً أكثر احترافًا ، يلجأ الكثير من العاملين لحسابهم الخاص والمستخدمين العاديين إلى جداول بيانات Google لتسجيل البيانات وتحليلها.
دعنا نعرف عدد المرات التي تلجأ فيها إلى جداول بيانات Google للتعامل مع المعلومات ومدى إلمامك بوظائف جداول بيانات Google؟ يدعي الكثير من الناس أنه من الصعب بعض الشيء تعلمهم. هل توافق؟