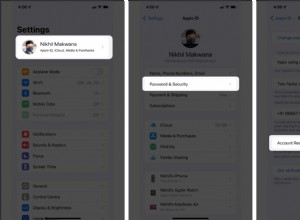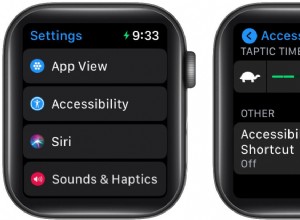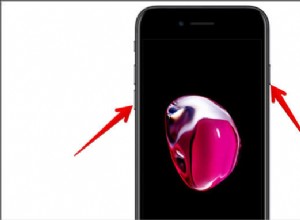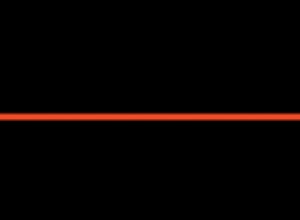في عالم العمل الحالي ، أصبح الوصول عن بُعد لا يقل أهمية عن الاتصال الشخصي. مع وضع هذه المشكلة المتعلقة بالسلامة في الاعتبار ، يتيح تطبيق Splashtop لسطح المكتب البعيد للمستخدمين الوصول إلى أجهزة سطح المكتب الخاصة بهم والتحكم فيها من أي مكان - في المطار ، في القطار ، أينما كانوا.

ولكن كما قد تتوقع ، هناك مشكلات في توصيل الجهاز الذي تستخدمه بالجهاز الذي قد يبعد مئات الأميال. على سبيل المثال ، يمكن أن تمثل المشكلات التي يمكن حلها بنقرة بسيطة بالماوس الأيمن مشكلة. في هذا الدليل ، سنوضح لك كيفية النقر بزر الماوس الأيمن باستخدام Splashtop على هاتف Mac أو Android الذكي أو iPad. فلنبدأ بالنقر.
كيفية النقر بزر الماوس الأيمن في Splashtop من جهاز Mac
إذا كان الجهاز المضيف الذي تدخل إليه هو جهاز كمبيوتر يعمل بنظام Windows ، فهناك ثلاثة خيارات لإجراء نقرة بزر الماوس الأيمن عن بُعد من جهاز Mac:
- اضغط مع الاستمرار على مفتاح التحكم (Ctrl).
- انتقل إلى قائمة "Apple" في الجزء العلوي الأيسر من الشاشة.
الآن ، يعد النقر على لوحة التتبع بإصبعين مكافئًا للنقرة بزر الماوس الأيمن.
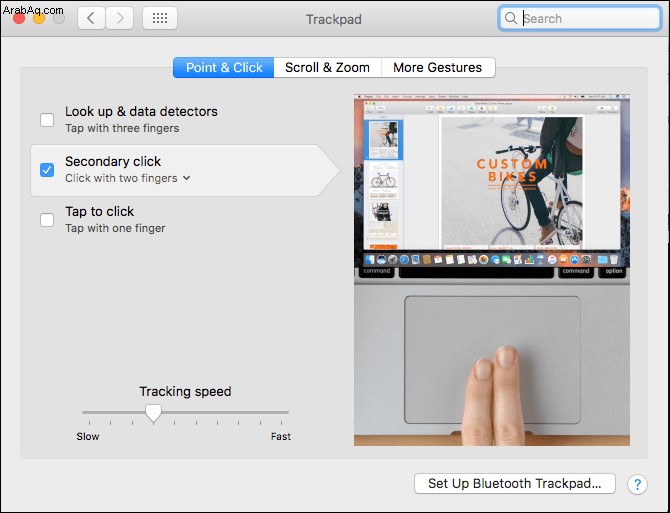
- انتقل إلى قائمة "Apple" في الجزء العلوي الأيسر من الشاشة.
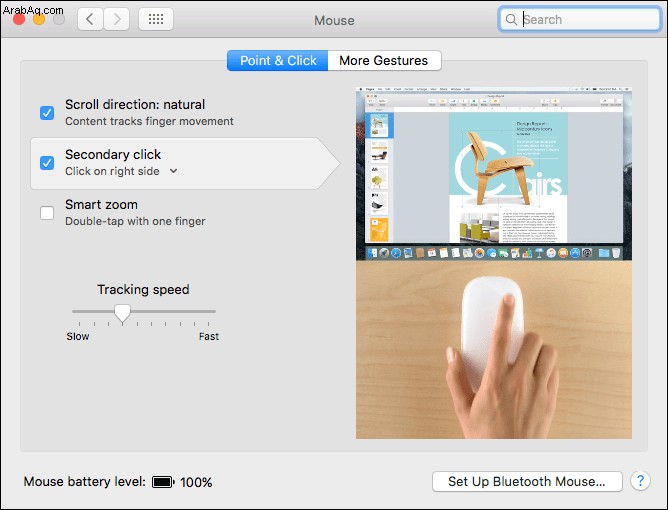
"انقر على الجانب الأيمن" هو الإعداد التلقائي. إذا كنت ترغب في ذلك ، يمكنك تبديله إلى "انقر على الجانب الأيسر."
كيفية النقر بزر الماوس الأيمن في Splashtop من iPhone
في المرة الأولى التي تتصل فيها بنجاح بجلسة Splashtop من خلال جهاز iPhone الخاص بك ، يظهر مربع "تلميحات" ويوضح لك كيفية تنفيذ إجراءات مختلفة للتحكم في الشاشة. إذا كنت بحاجة إلى تحديث ، فيما يلي ملخص لكيفية إجراء إيماءة النقر الثانوية.
على جهاز iPhone الخاص بك ، يؤدي النقر فوق النقر فوق. لتنفيذ إجراء النقر بزر الماوس الأيمن على جهاز iPhone الخاص بك:
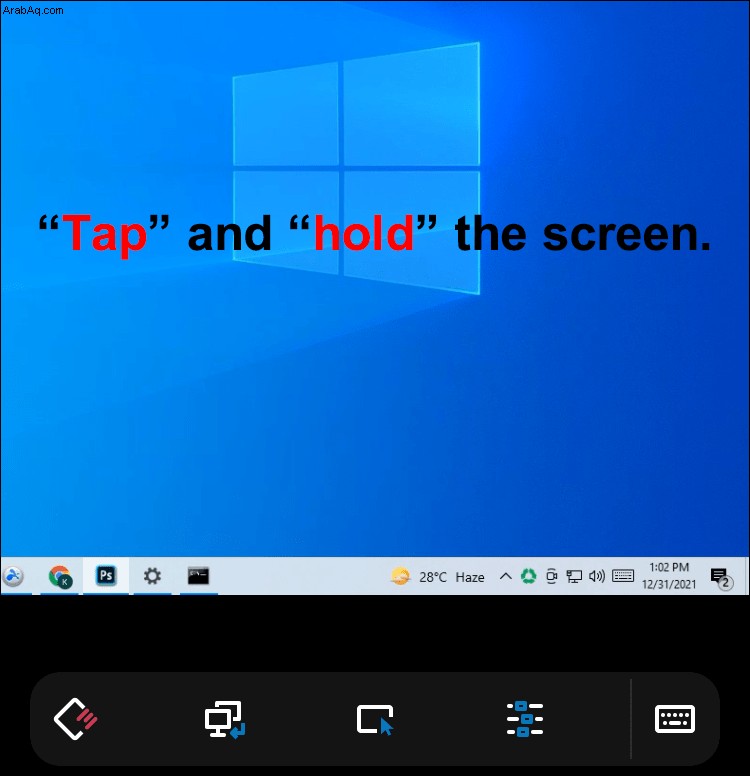
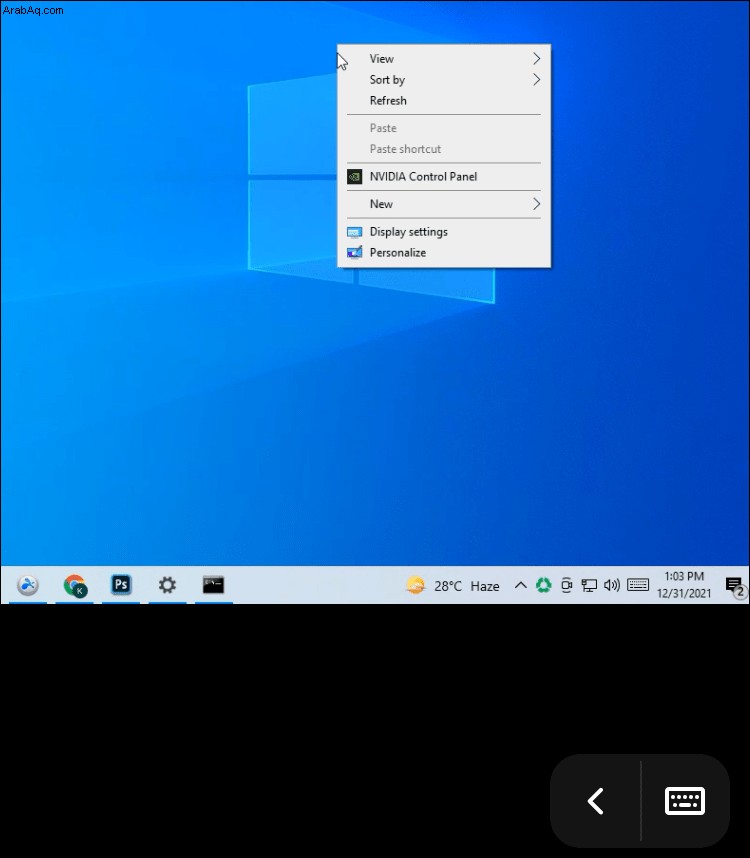
كيفية النقر بزر الماوس الأيمن في Splashtop من Android
بمجرد اتصال جهاز Android الخاص بك بجهاز كمبيوتر بنجاح ، يمكنك بدء جلسة Splashtop الأولى. سترى مربع "تلميحات" الذي يصور إجراءات التحكم في الشاشة التي يمكنك تنفيذها. مع Android ، هناك وضعان منفصلان:
1. وضع اللمس
يمكّنك وضع اللمس من لمس شاشتك لأداء الوظائف وسيحدث نفس الإجراء على الكمبيوتر البعيد. عند الوصول إلى جهاز كمبيوتر باستخدام هاتف أو جهاز لوحي يعمل بنظام Android ، يكون وضع اللمس هو الوضع الافتراضي.
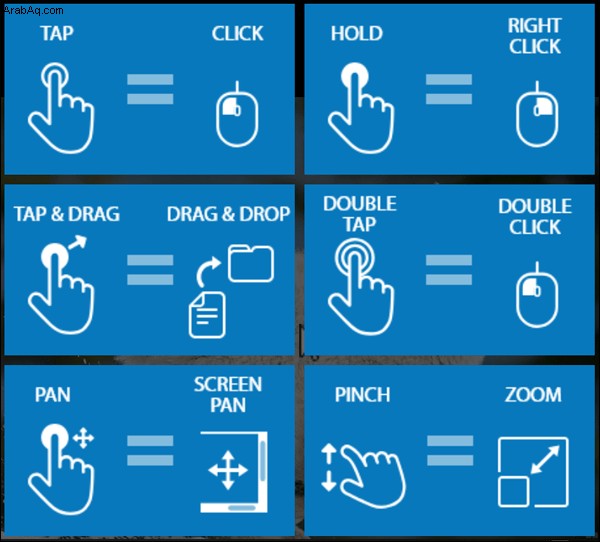
2. وضع الماوس ه
يتيح وضع الماوس لجهاز Android العمل كلوحة لمس. سيظهر مؤشر على الشاشة. حركه وابدأ الإجراءات باستخدام أصابعك. للقيام بعمل:
يتم تكرار الإجراء الذي قمت به على جهاز Android على الكمبيوتر البعيد في نفس موضع المؤشر.
كيفية التبديل بين وضع اللمس ووضع الماوس من شريط قائمة التحكم
يخزن شريط التحكم جميع عناصر التحكم المتقدمة في الجلسة. لاستخدامه للتغيير بين وضع اللمس ووضع الماوس:
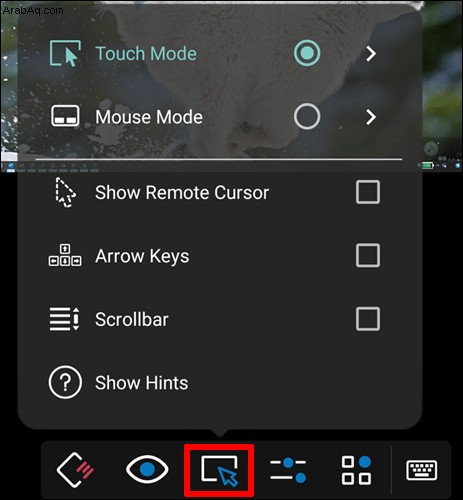
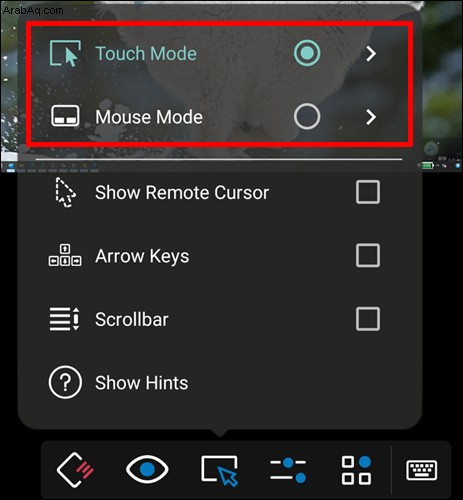
كيفية تخصيص وضع الماوس ووضع اللمس باستخدام قائمة التحكم
لاحظ أنه يمكنك أيضًا تخصيص كل من وضع اللمس ووضع الماوس من شريط قائمة التحكم.
- “إظهار المؤشر البعيد”
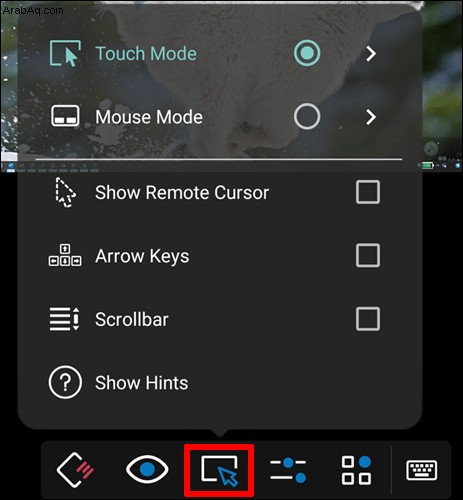
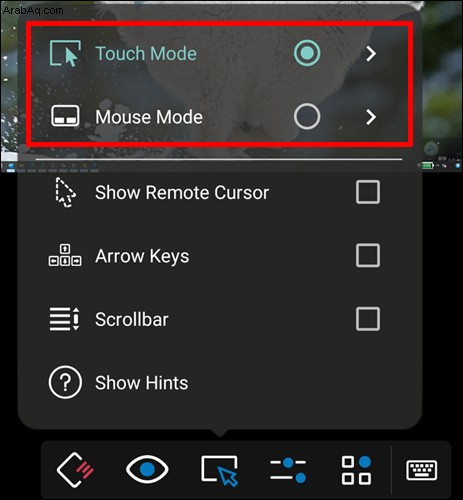
عندما لا تكون متأكدًا من كيفية تنفيذ إجراء معين على جهازك ، سيؤدي النقر على "إظهار تلميحات" إلى عرض تذكير مرئي بعناصر التحكم في التطبيق.
في كلا الوضعين ، يكون إجراء النقر بزر الماوس الأيمن سريعًا وسهلاً.
كيفية النقر بزر الماوس الأيمن في وضع اللمس في Android
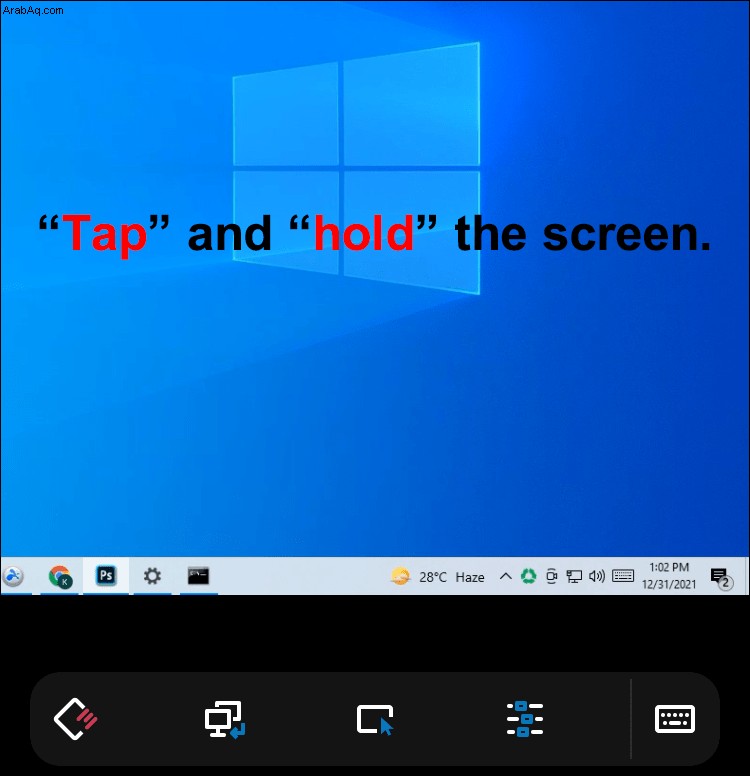
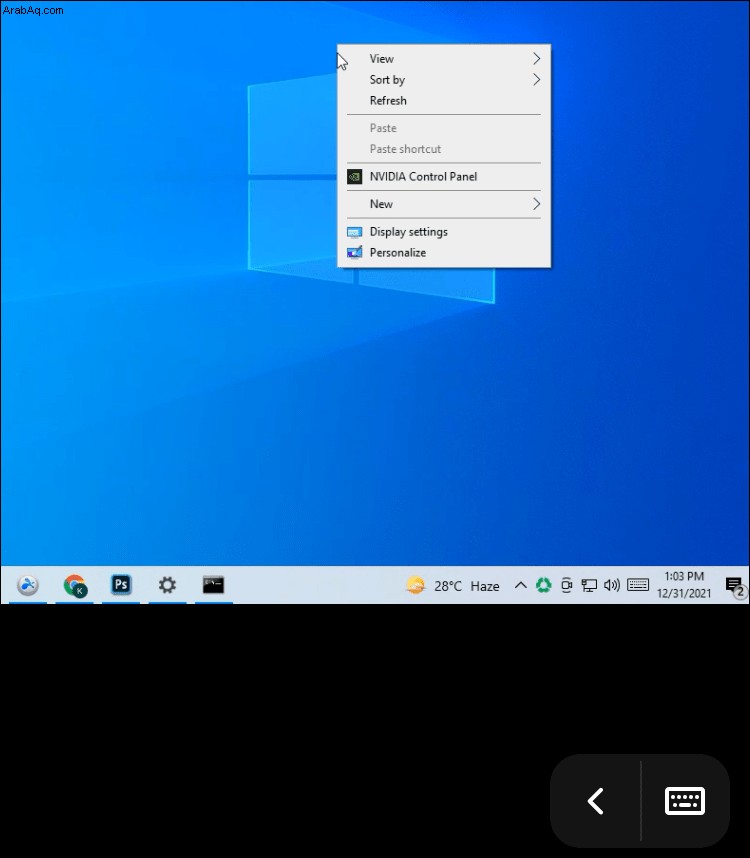
تذكر عدم الضغط كثيرًا على الشاشة والحفاظ على ثبات إصبعك قدر الإمكان.
كيفية النقر بزر الماوس الأيمن في وضع الماوس على Android
عند تمكين وضع الماوس:
كل نقرة هي طرف إصبع بعيد
في ظل ظروف العمل الحالية ، من المهم معرفة كيفية أداء بعض جوانب عملك عن بُعد. لكن في بعض الأحيان قد يكون من الصعب تذكر التعليمات الخاصة بكل جهاز. نأمل أن يكون هذا الدليل قد ساعدك في إتقان إجراء النقر بزر الماوس الأيمن في Splashtop ، بغض النظر عن الجهاز الذي تستخدمه لإنشاء جلسة عن بُعد.
ما هي خبراتك في استخدام Splashtop؟ هل تتصل عن بعد من جهاز واحد أم تستخدم عدة أجهزة؟ أخبرنا في قسم التعليقات أدناه.