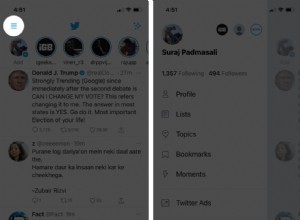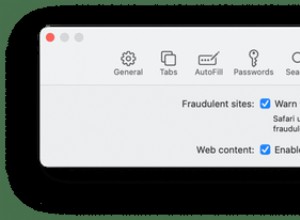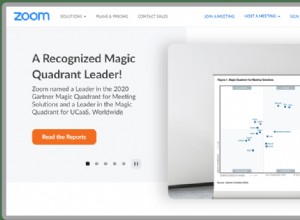يعد Gmail أحد أكثر عملاء البريد الإلكتروني استخدامًا في العالم ، حيث يضم أكثر من مليار مستخدم. لجعل إدارة البريد الإلكتروني أكثر وضوحًا ، فقد أدخلوا مؤخرًا اختصارات لوحة المفاتيح التي تساعدك على حذف رسائل البريد الإلكتروني أو تصنيفها أو نقلها ببضع نقرات بسيطة.
إذا كنت تتساءل عن كيفية استخدام الاختصارات بأفضل طريقة ممكنة ، فاستمر في القراءة. في هذه المقالة ، سنعرض لك طرقًا عديدة لتحديد رسائل بريد إلكتروني متعددة وتنظيم Gmail بسرعة وكفاءة.
كيفية تحديد رسائل بريد إلكتروني متعددة في Gmail في مستعرض ويب
يعد تحديد رسائل بريد إلكتروني متعددة إجراءً بسيطًا في Gmail ، ويمكنك القيام بذلك بعدة طرق مختلفة. نظرًا لأن كل بريد إلكتروني يحتوي على مربع صغير على يساره ، يمكنك استخدام المؤشر لتمييز رسائل البريد الإلكتروني التي تريدها ثم تحديد الطريقة التي ترغب في إدارتها بها. إليك كيفية القيام بذلك:
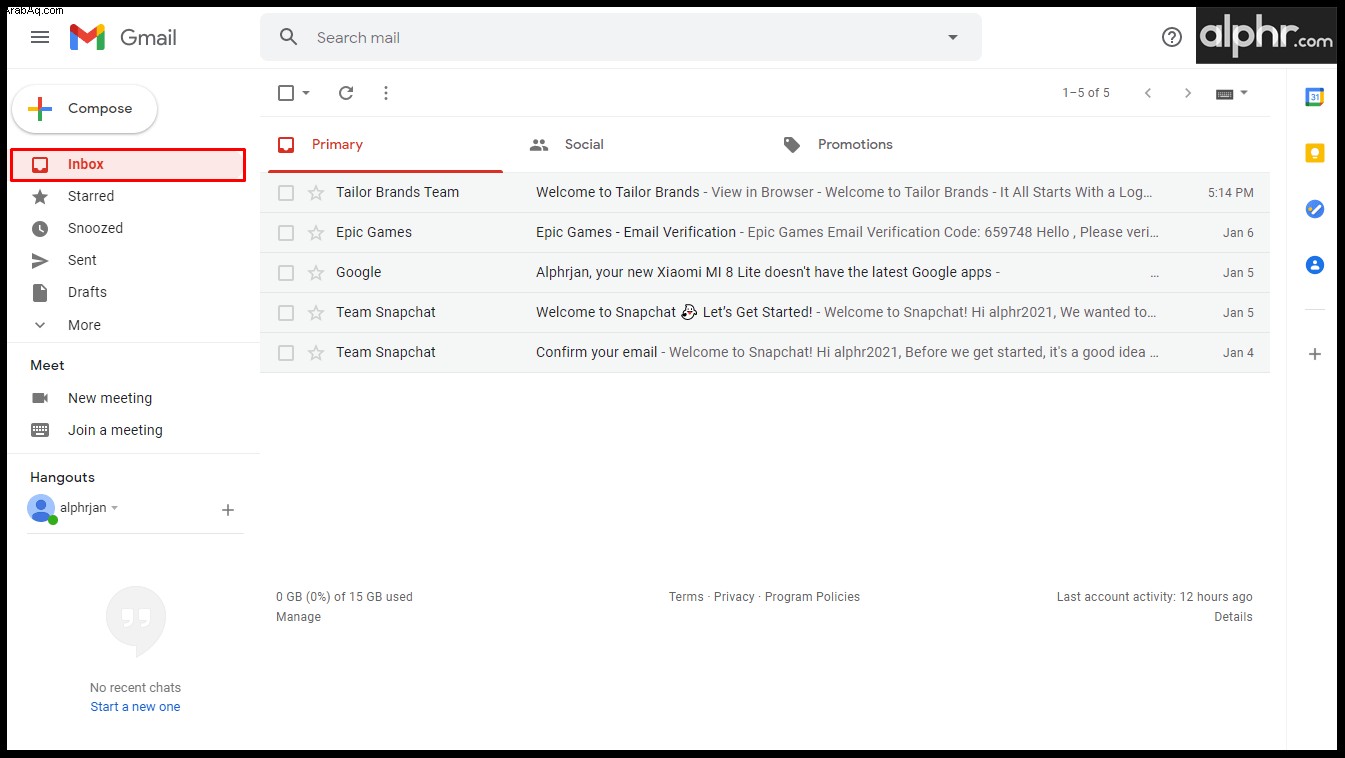
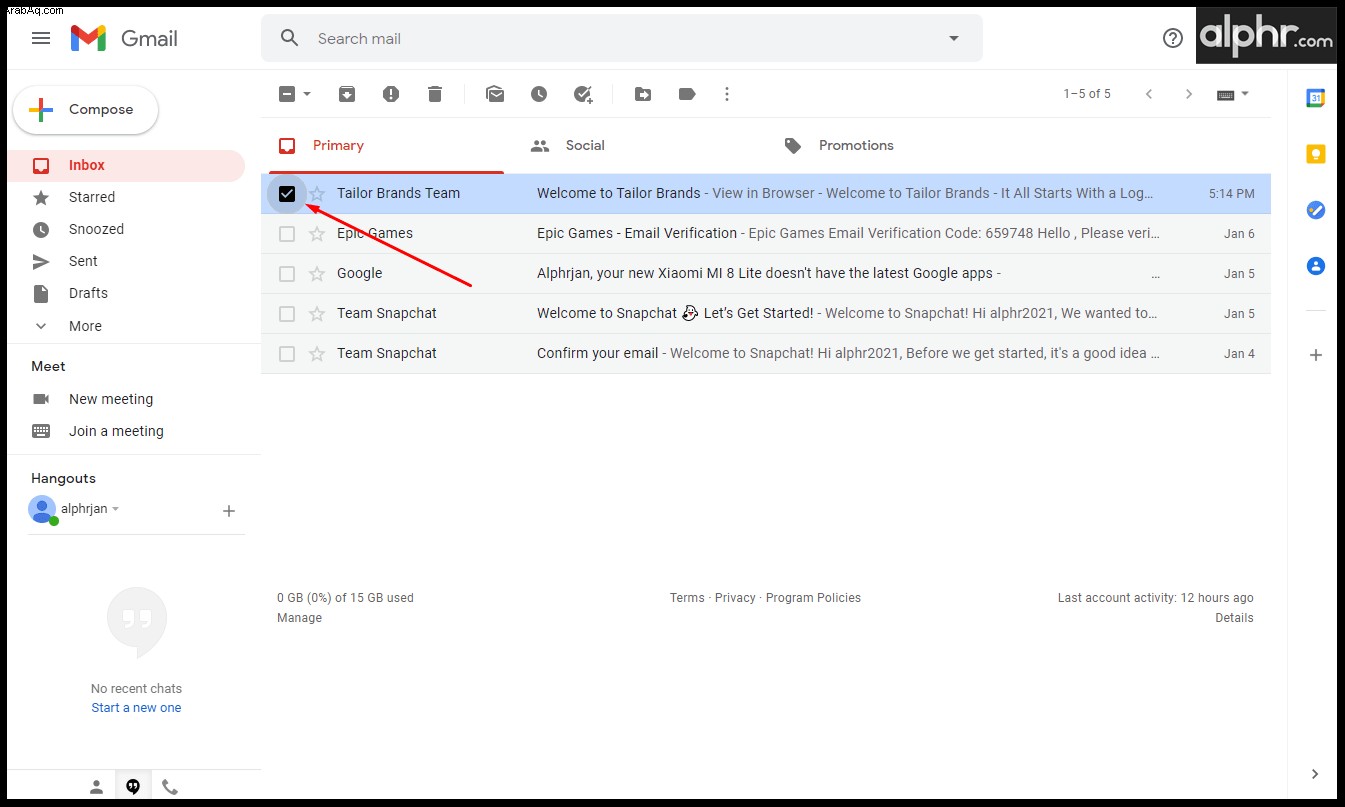
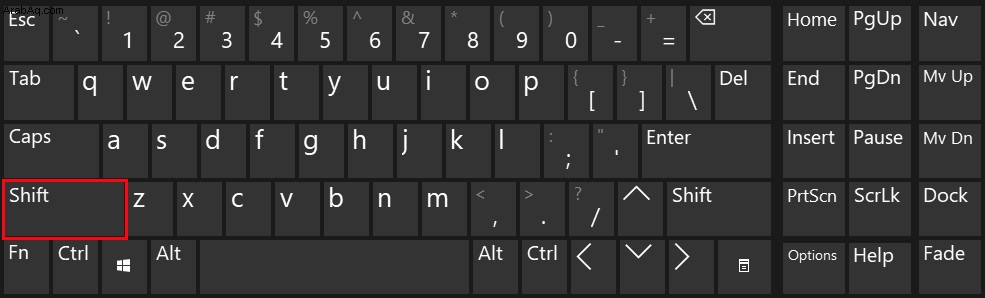
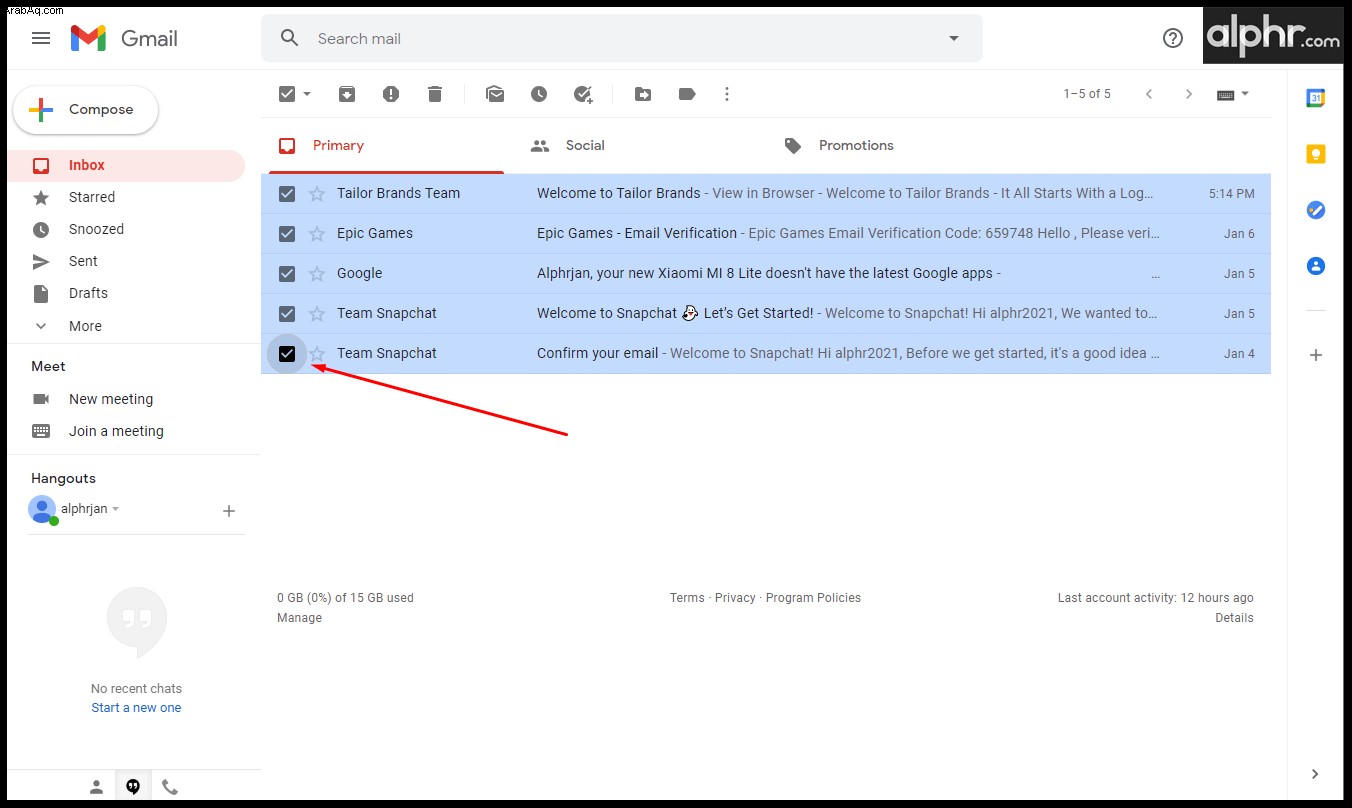
إذا كنت ترغب في تحديد رسائل بريد إلكتروني معينة ، فاضغط مع الاستمرار على مفتاح Alt (لمستخدمي الكمبيوتر الشخصي) أو مفتاح Command (لمستخدمي Mac) وانقر على المربع الموجود على يسار كل بريد إلكتروني ترغب في اختياره.
هناك طريقة أخرى للقيام بذلك وهي كتابة اسم أو عنوان بريد إلكتروني في شريط البحث وتحديد رسائل البريد الإلكتروني التي تريد إزالتها. بهذه الطريقة ، ستتجنب التمرير اللانهائي عبر البريد الوارد والعثور على الرسائل الإلكترونية التي تحتاجها بالضبط. إذا كانت جميع رسائل البريد الإلكتروني التي ترغب في عرضها تأتي من عنوان البريد الإلكتروني نفسه ، فيمكنك تحديد الكل ثم إضافة تصنيف أو نقلها أو حذفها من علبة الوارد الخاصة بك. وإليك كيفية عملها:
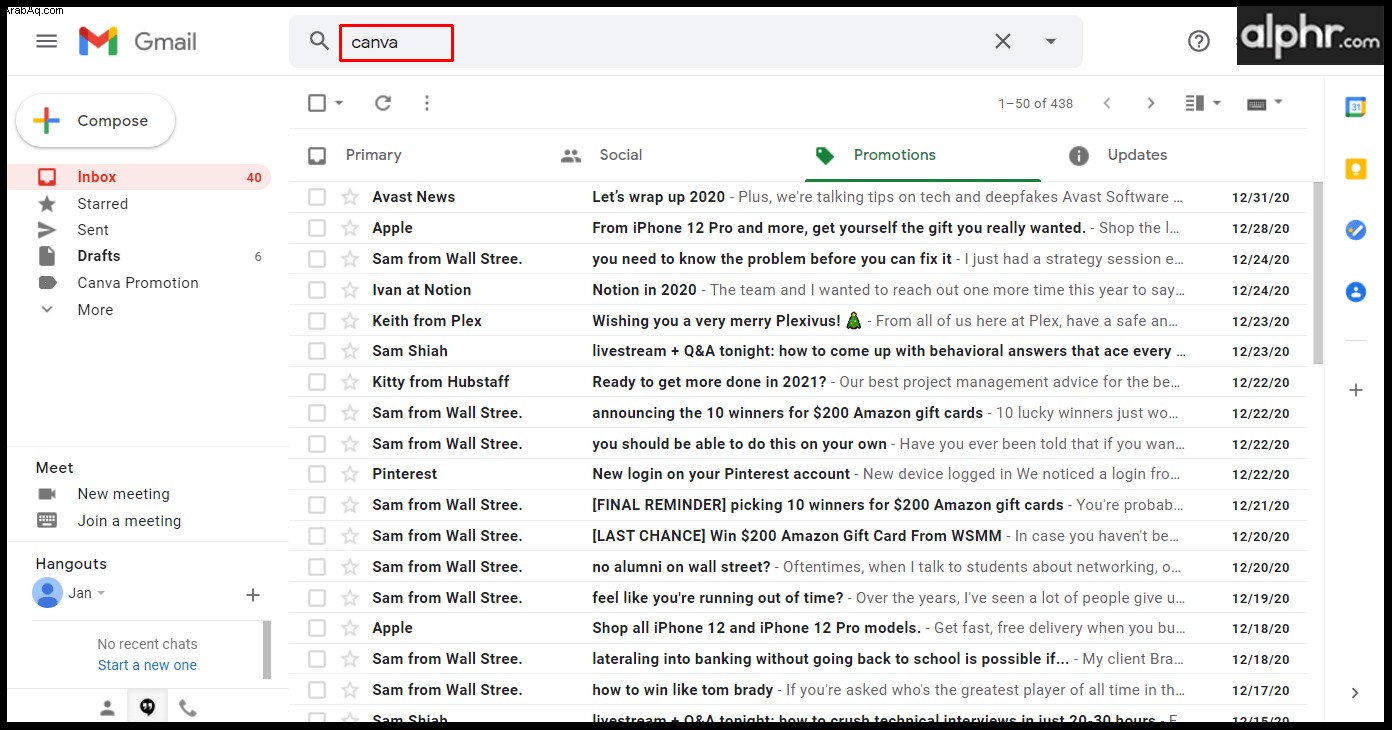
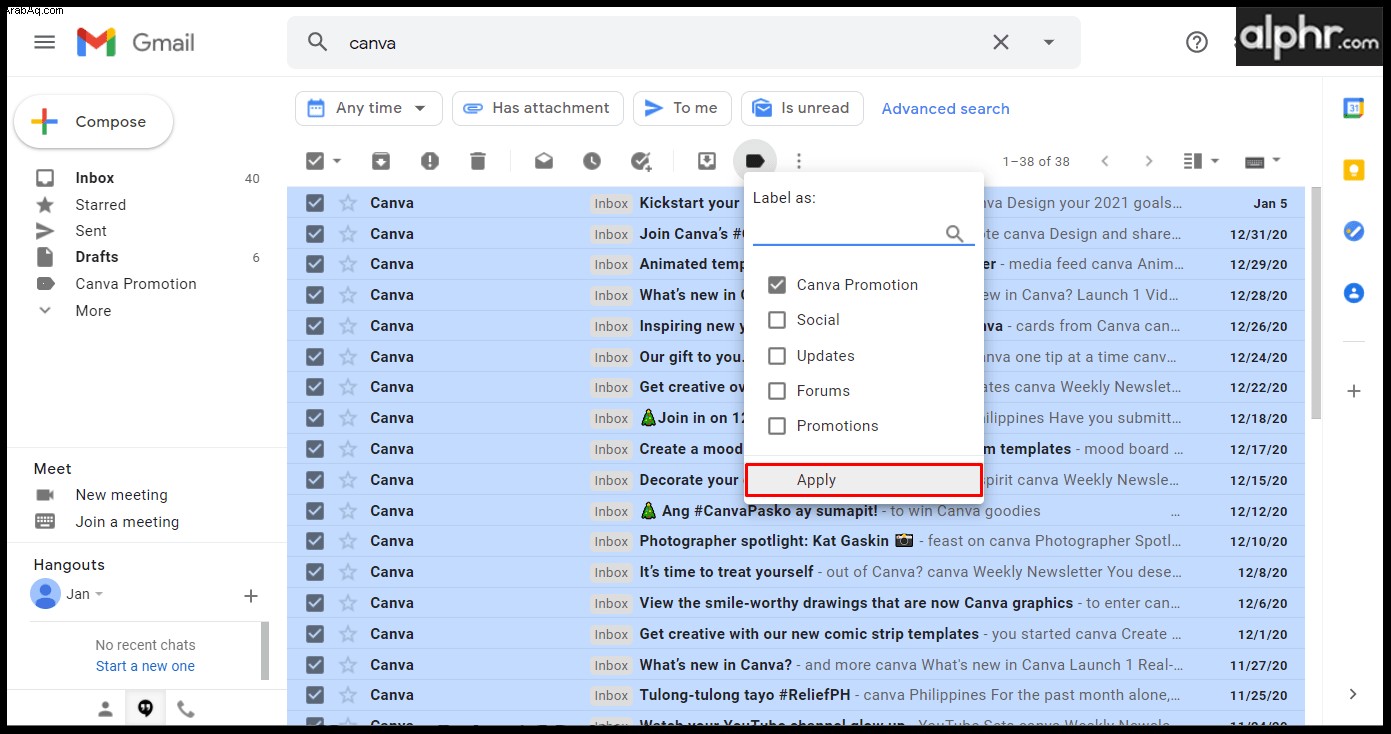
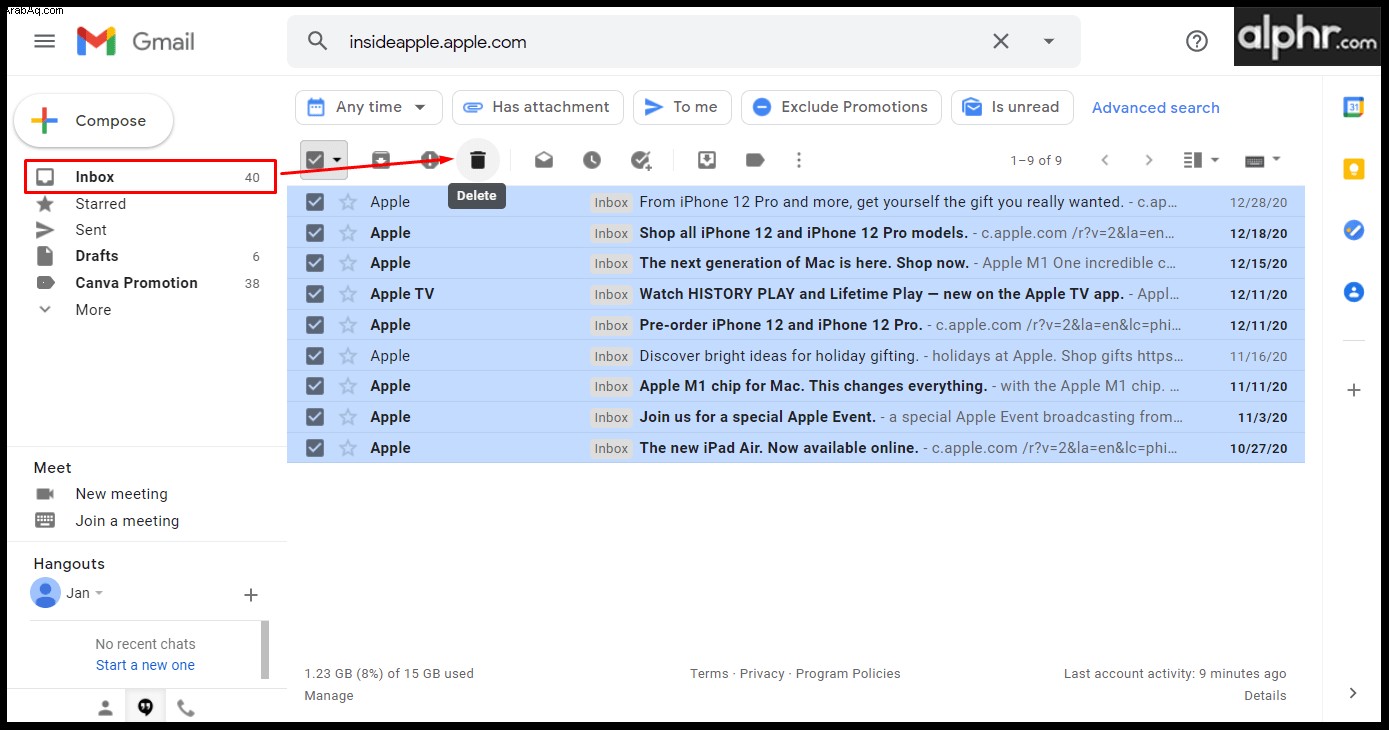
إذا كنت ترغب في التخلص من البريد الوارد الخاص بك ، فسيتعين عليك تحديد العديد من رسائل البريد الإلكتروني بناءً على معيار معين. قد يؤدي هذا النهج إلى الحيلة بشكل جيد:
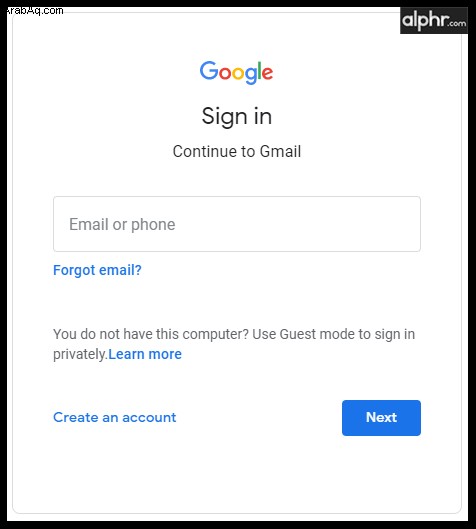
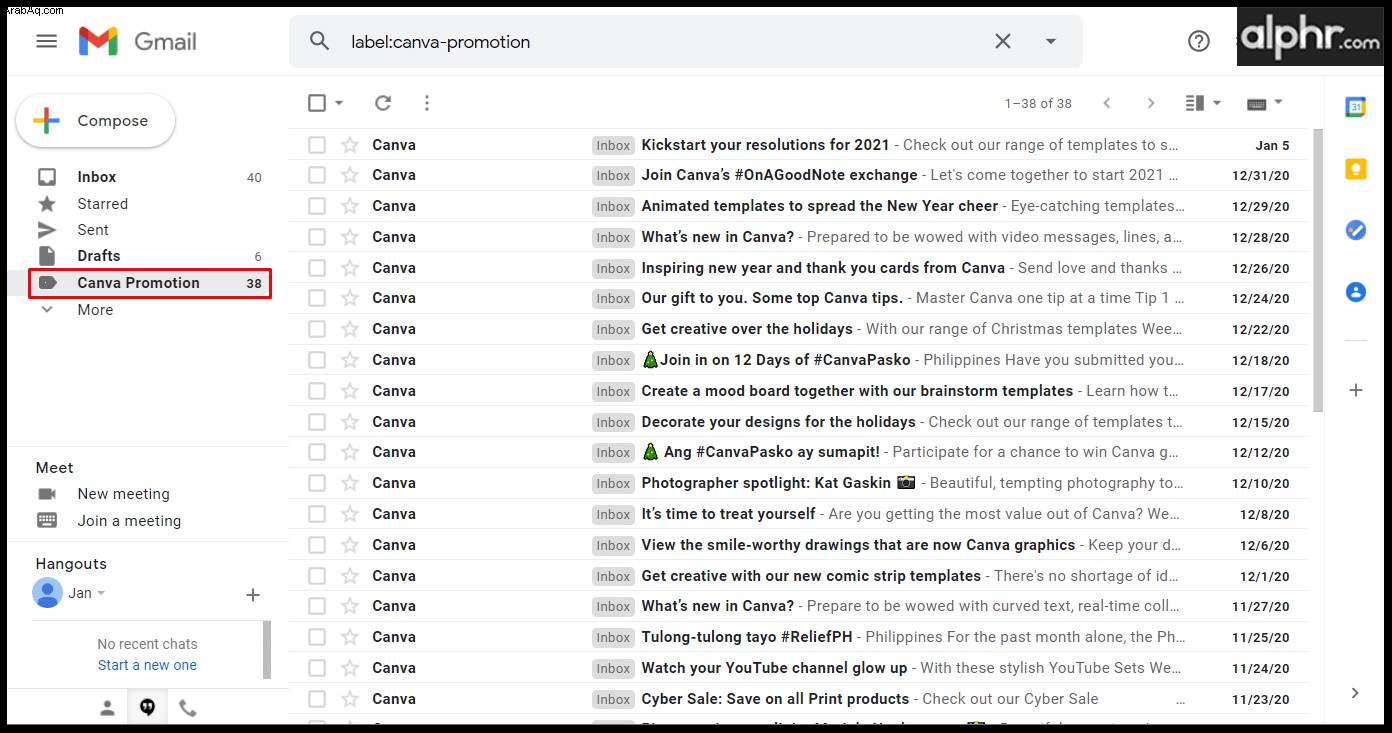
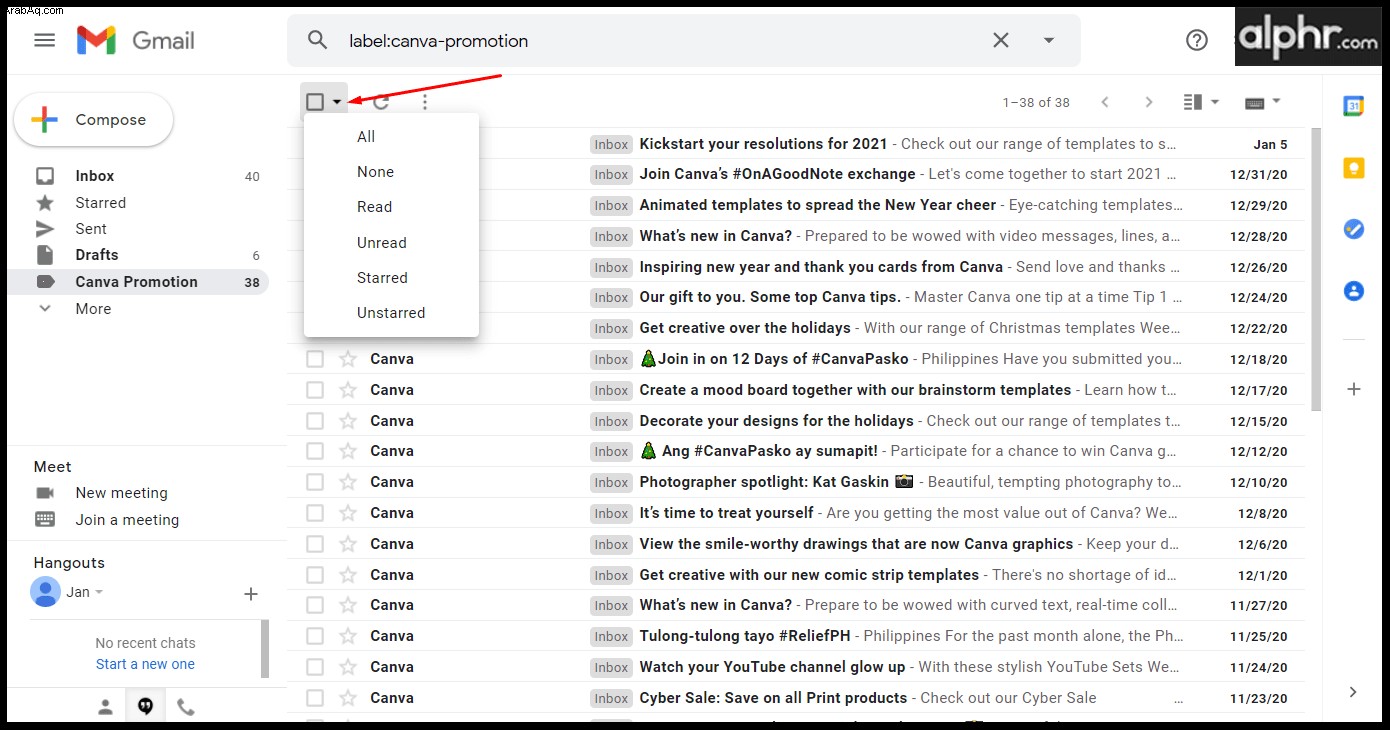
كيفية تحديد رسائل بريد إلكتروني متعددة في Gmail على جهاز Mac
Gmail هي إحدى خدمات البريد الإلكتروني الأكثر استخدامًا. ومع ذلك ، فإنه لا يأتي مع عميل البريد الإلكتروني لسطح المكتب ، ولهذا السبب لا يمكنك استخدامه إلا من خلال متصفحك. باستخدام تطبيق Mail لنظام macOS ، يمكنك توصيل حساب Gmail الخاص بك ثم الوصول إليه من سطح المكتب. إليك ما عليك القيام به:
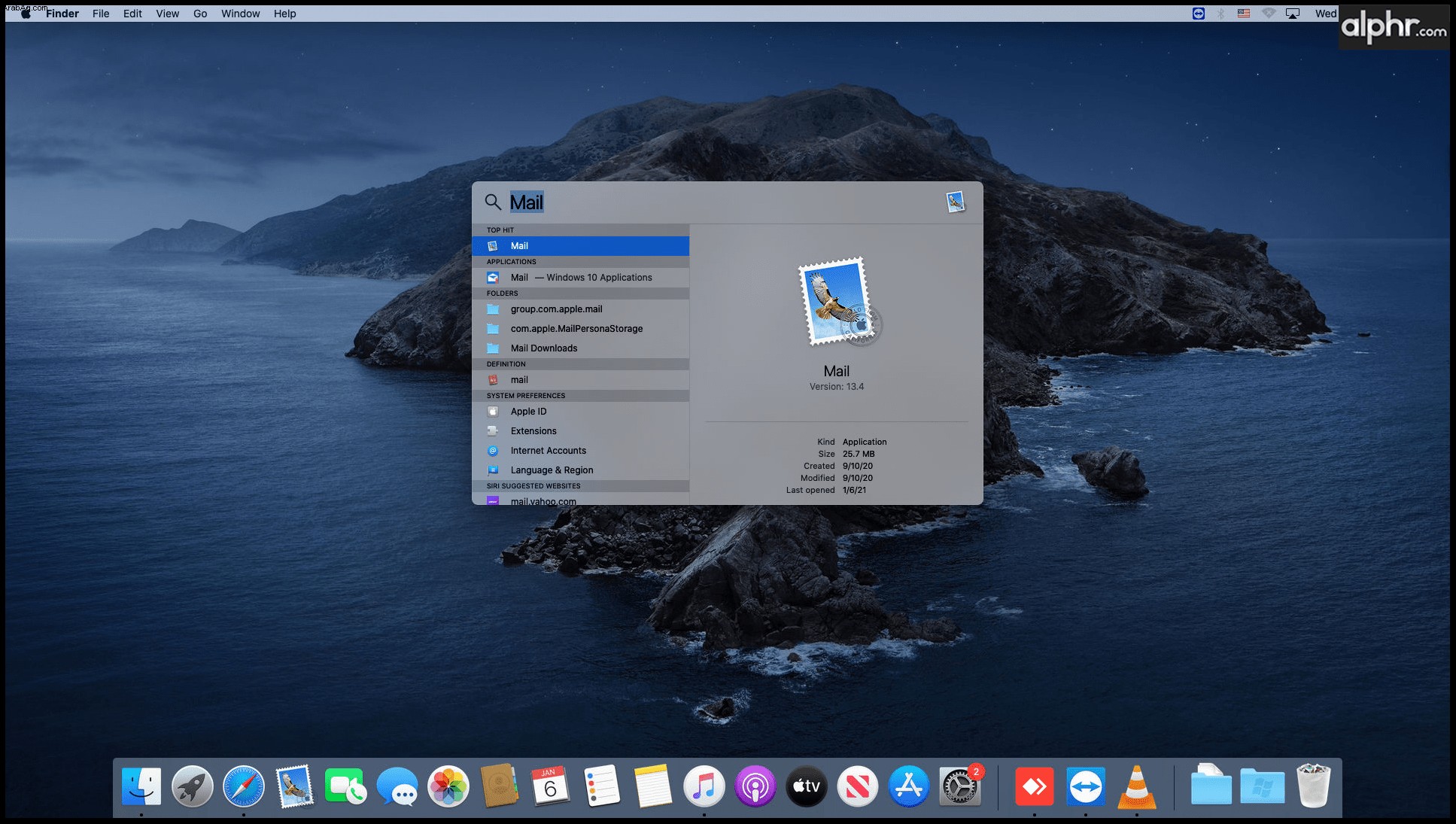
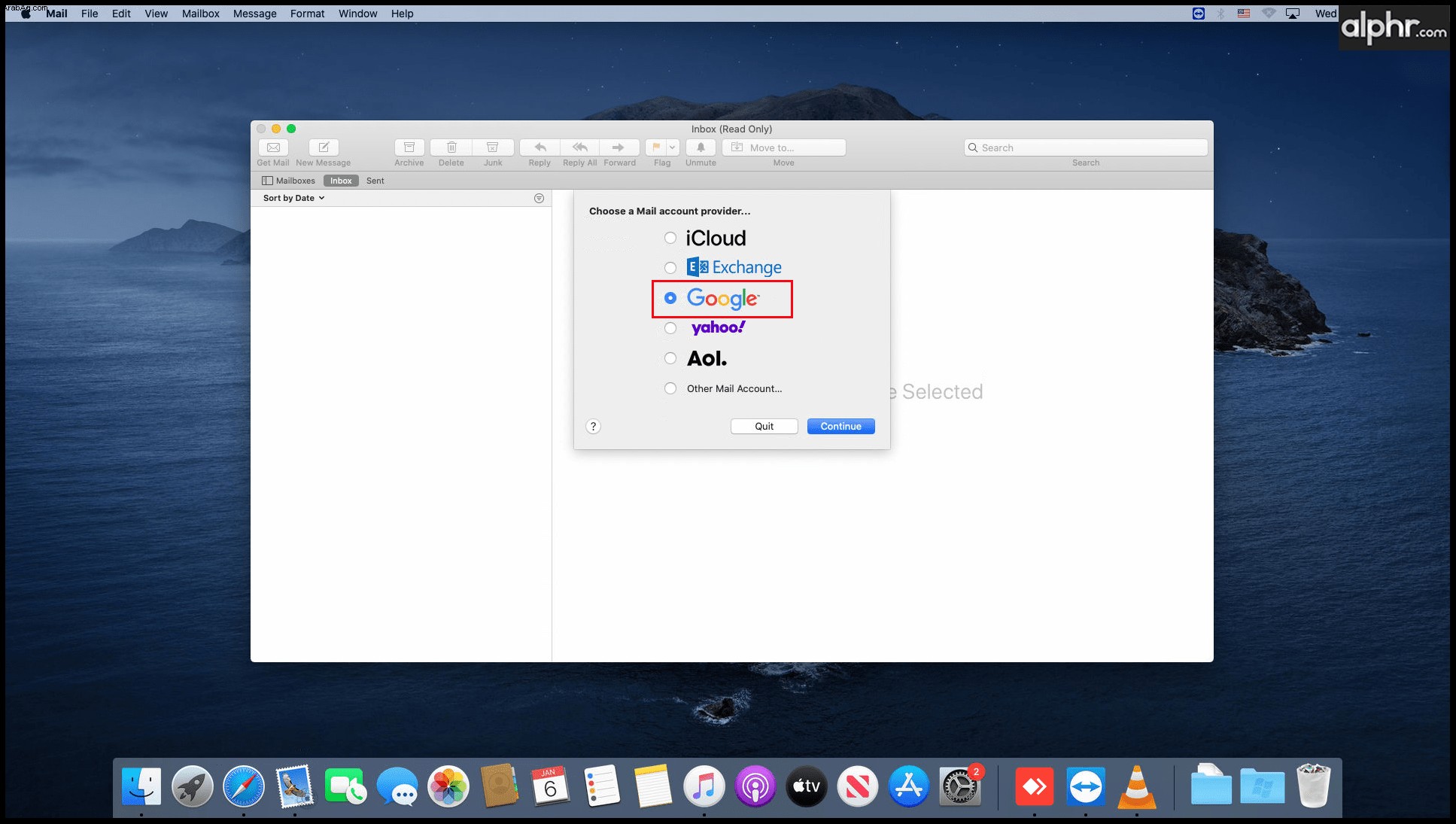
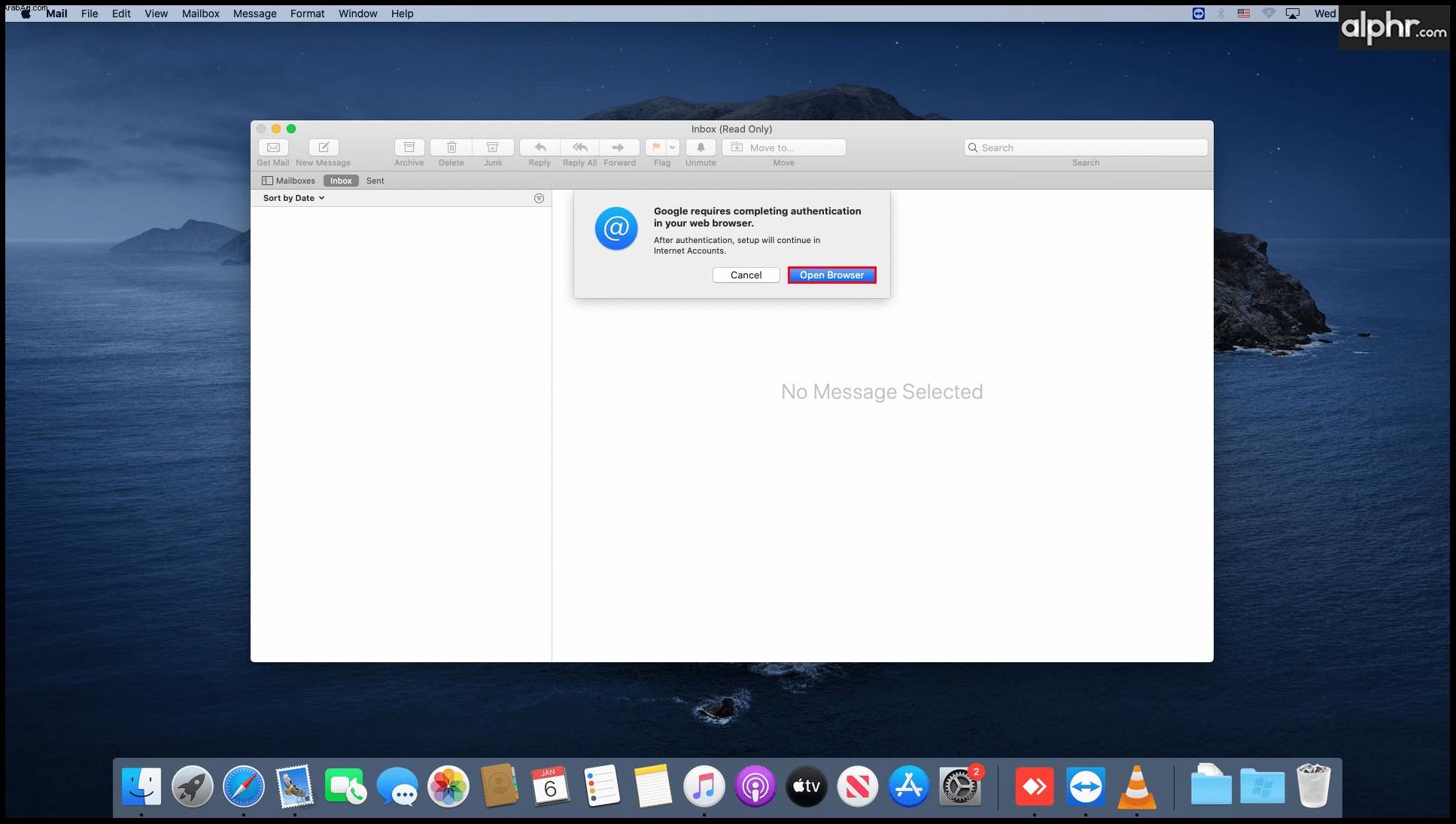
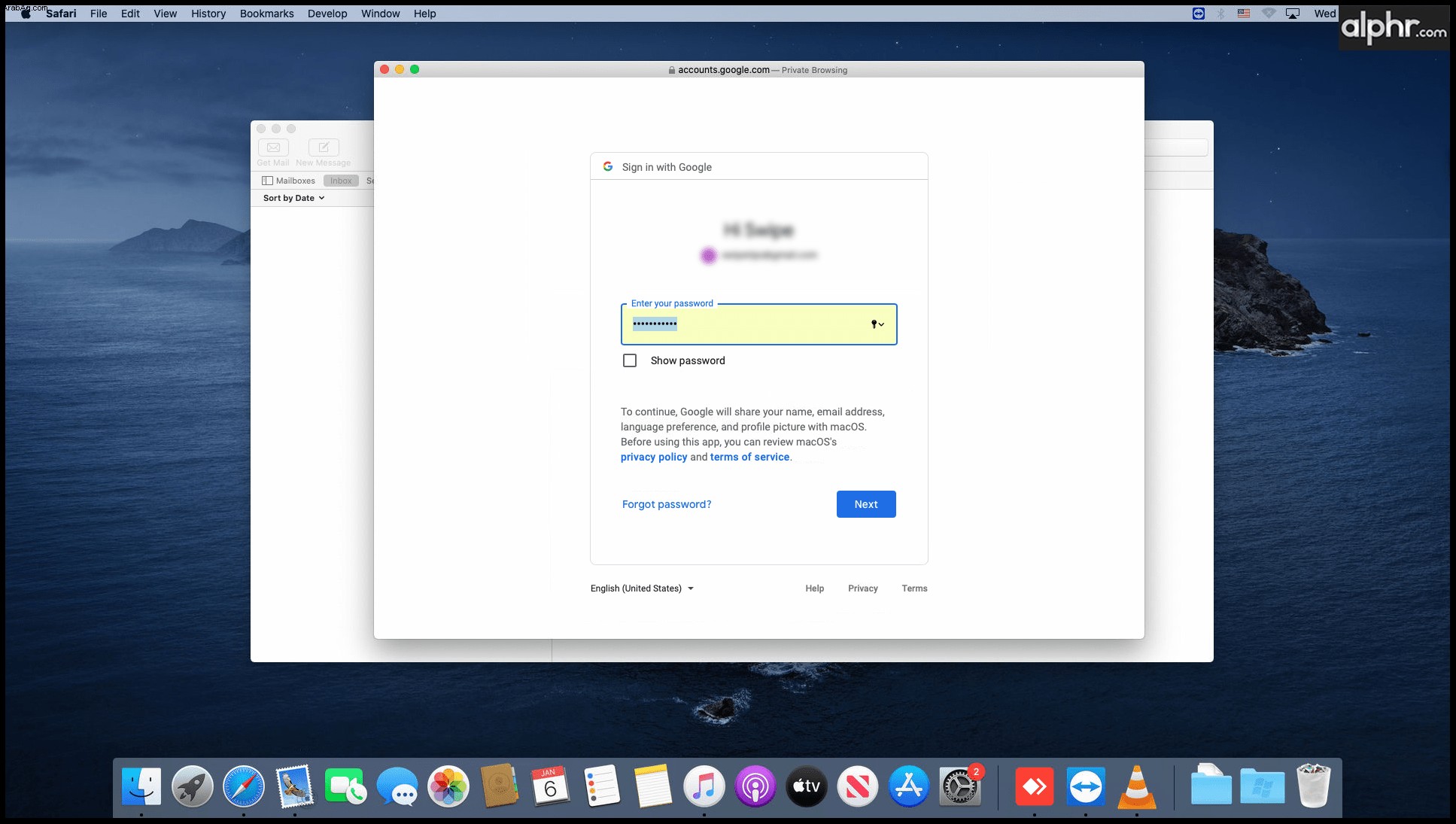
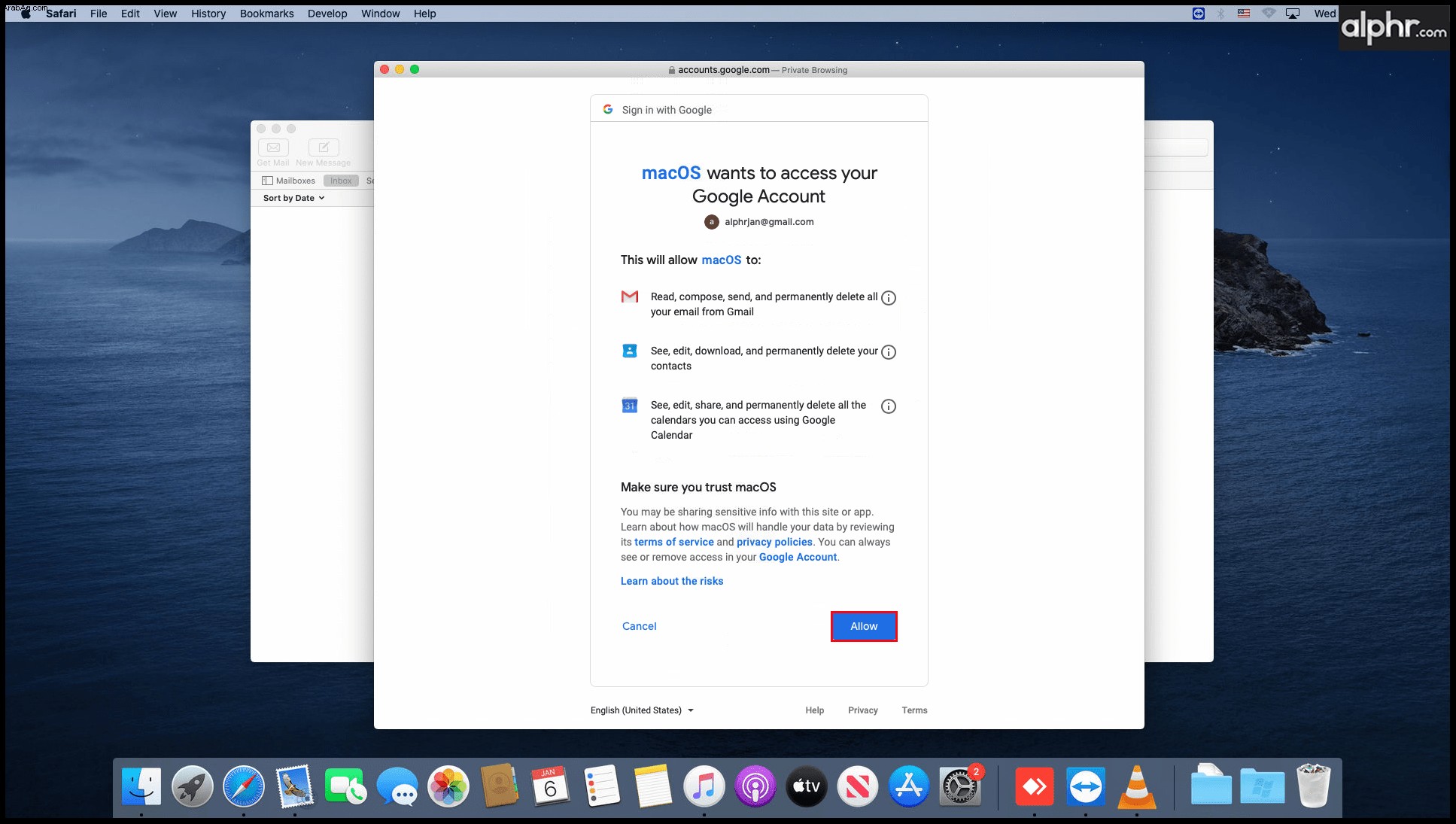
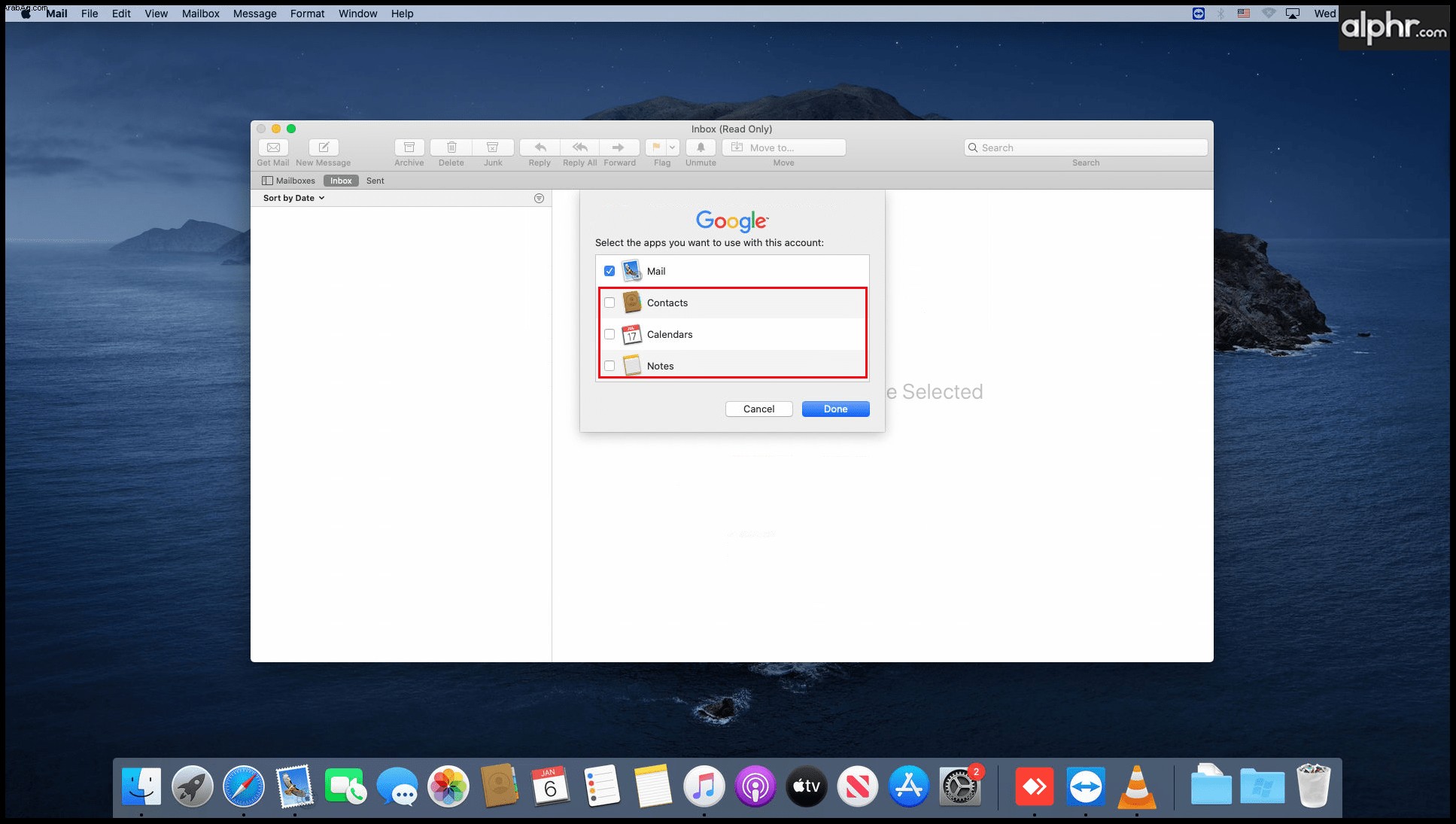
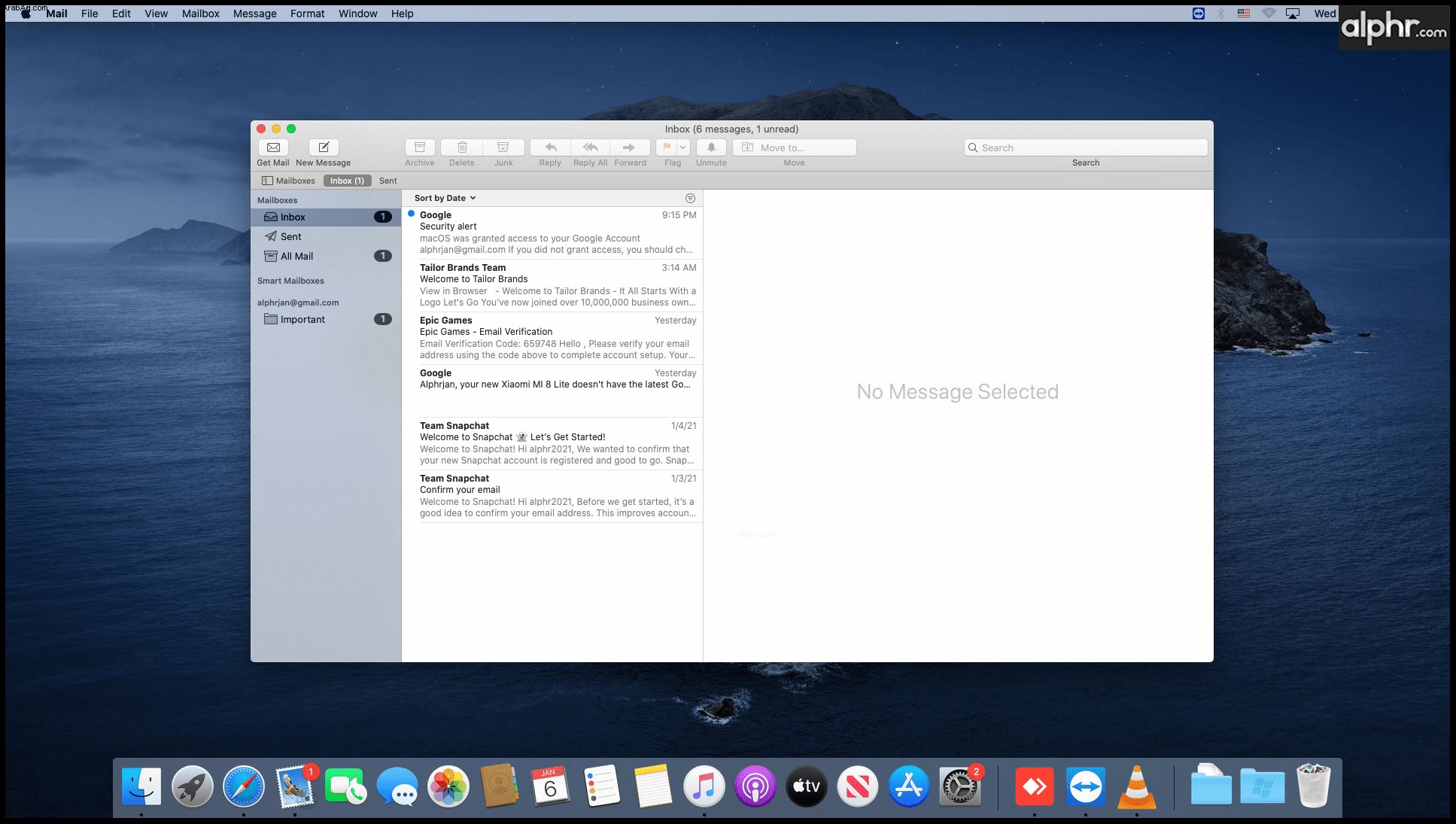
الآن بعد أن عرفت كيفية استخدام Gmail على سطح المكتب ، يمكنك تحديد رسائل بريد إلكتروني متعددة بنفس الطريقة التي تفعل بها على أي جهاز آخر. يمكنك تحديد الرسائل بناءً على معايير الرسالة أو عوامل تصفية البحث أو استخدام الطرق اليدوية لإدارة رسائل البريد الإلكتروني. بناءً على عدد رسائل البريد الإلكتروني التي تحتاج إلى تنظيمها ، يمكنك اختيار أحد هذه الأساليب.
كيفية تحديد رسائل بريد إلكتروني متعددة في Gmail على Windows 10
إذا قررت استخدام Gmail عبر تطبيق Windows Mail لسطح المكتب ، فيجب عليك أولاً التأكد من مزامنتها. بمجرد الانتهاء من هذه العملية ، يمكنك بعد ذلك البدء في الاهتمام برسائل البريد الإلكتروني وتنظيمها بأفضل طريقة لتناسب احتياجاتك. إليك كيفية ربط حسابك في Google بـ Windows Mail:
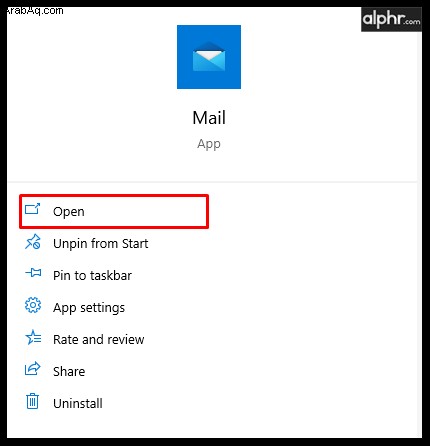
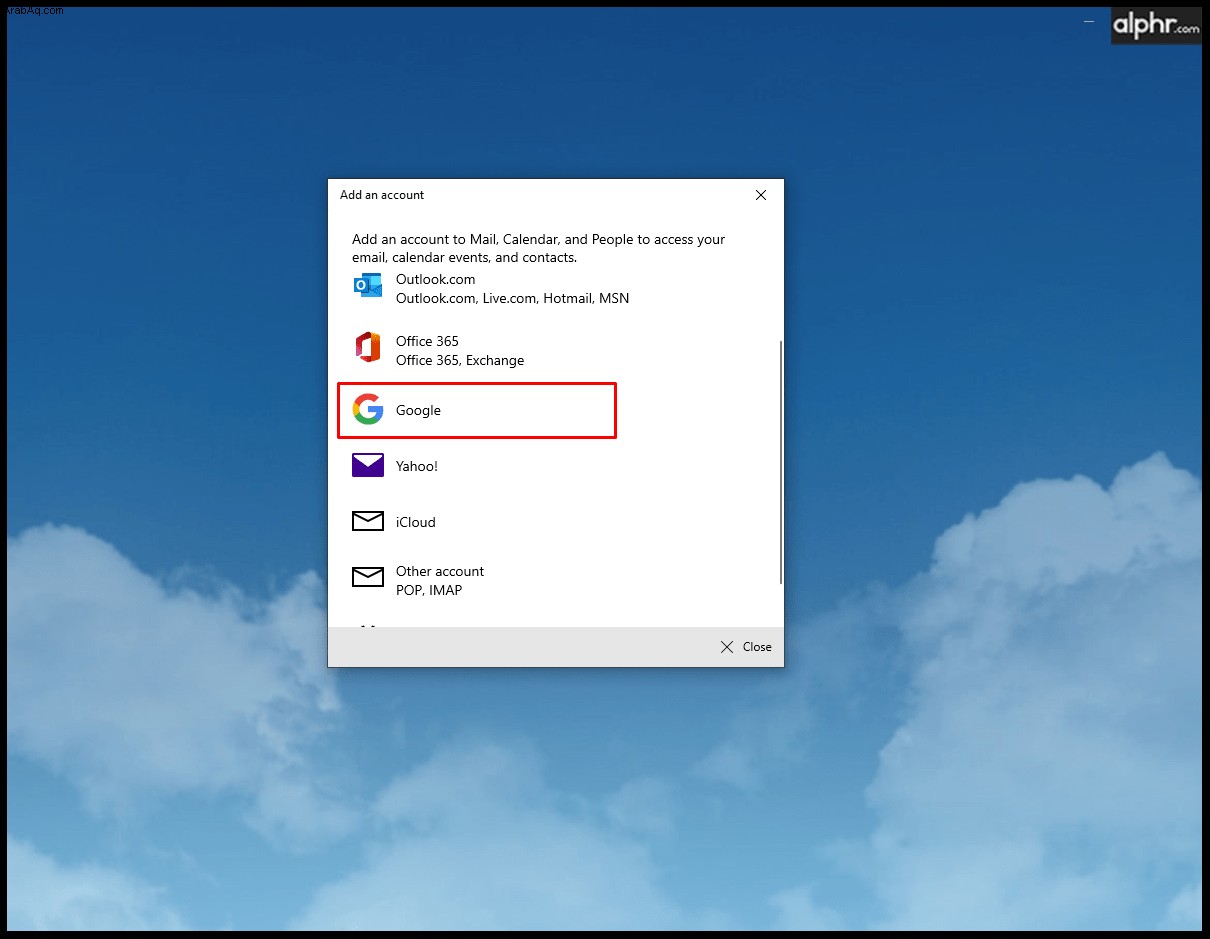
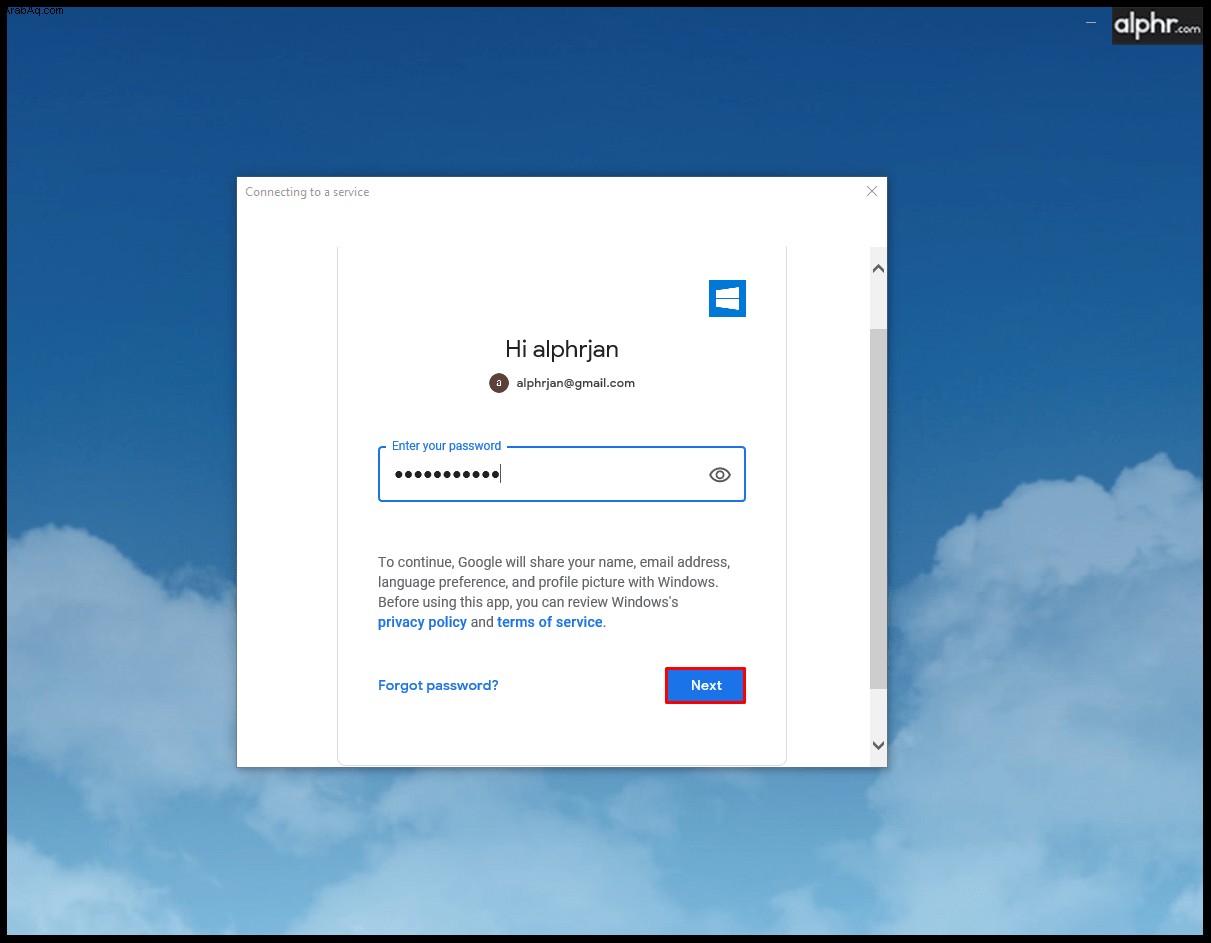
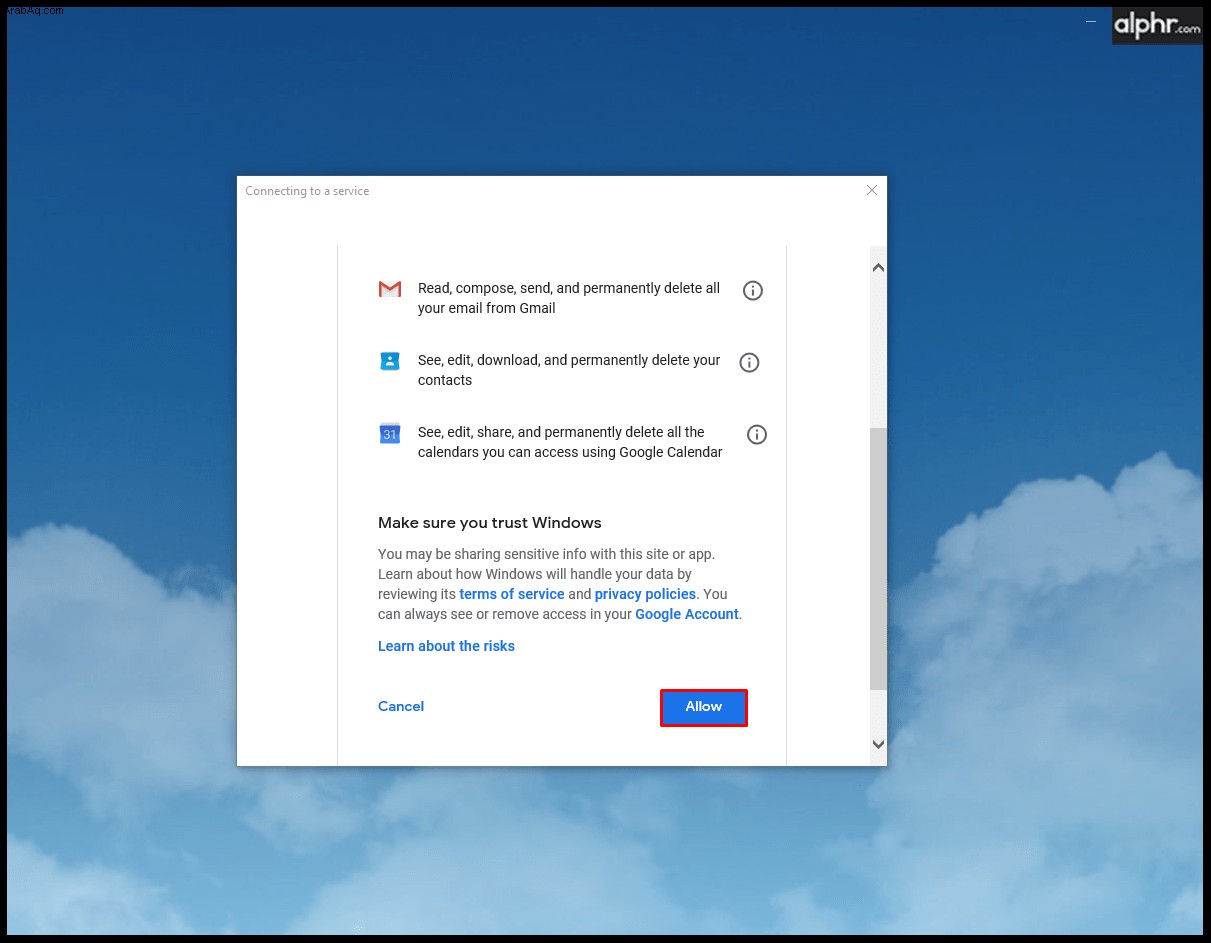
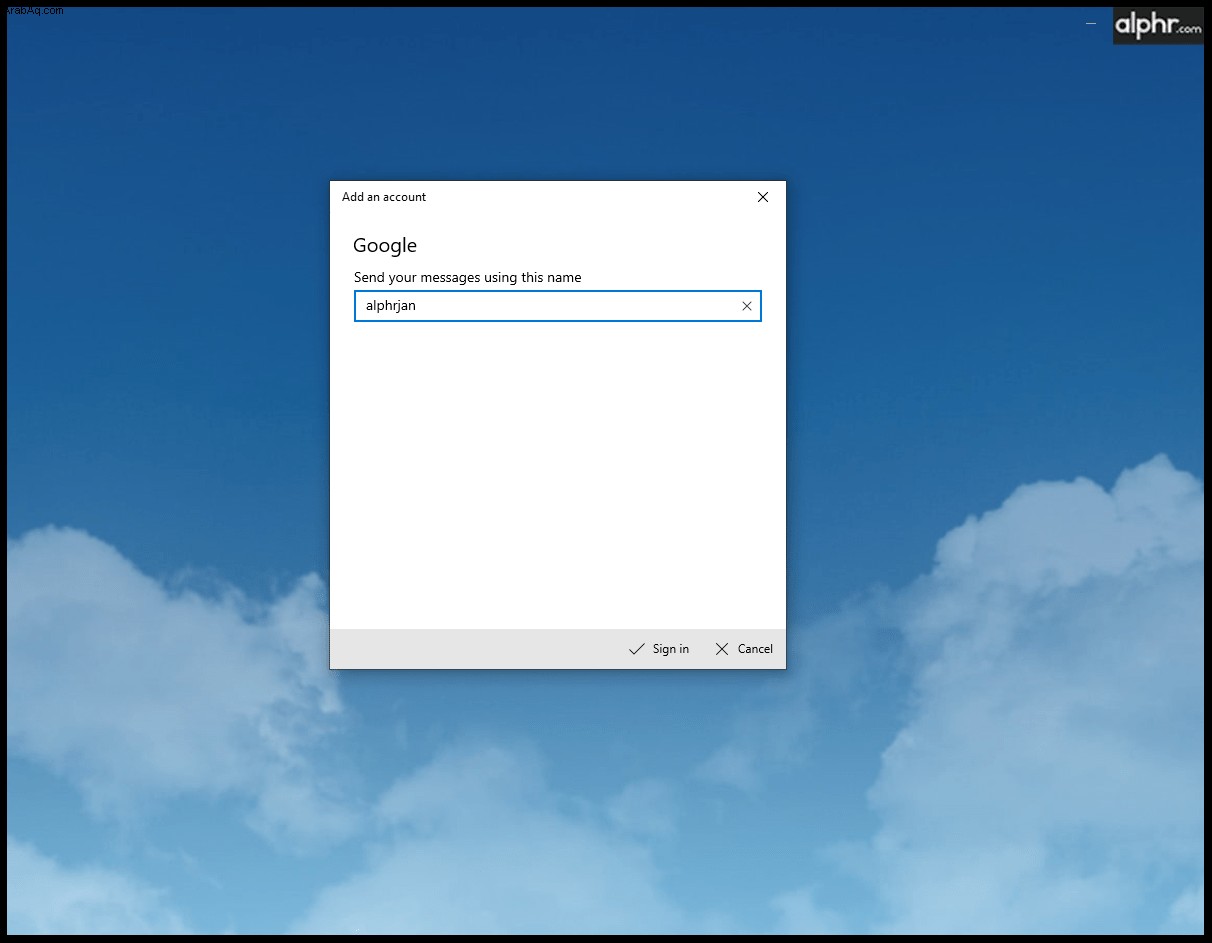
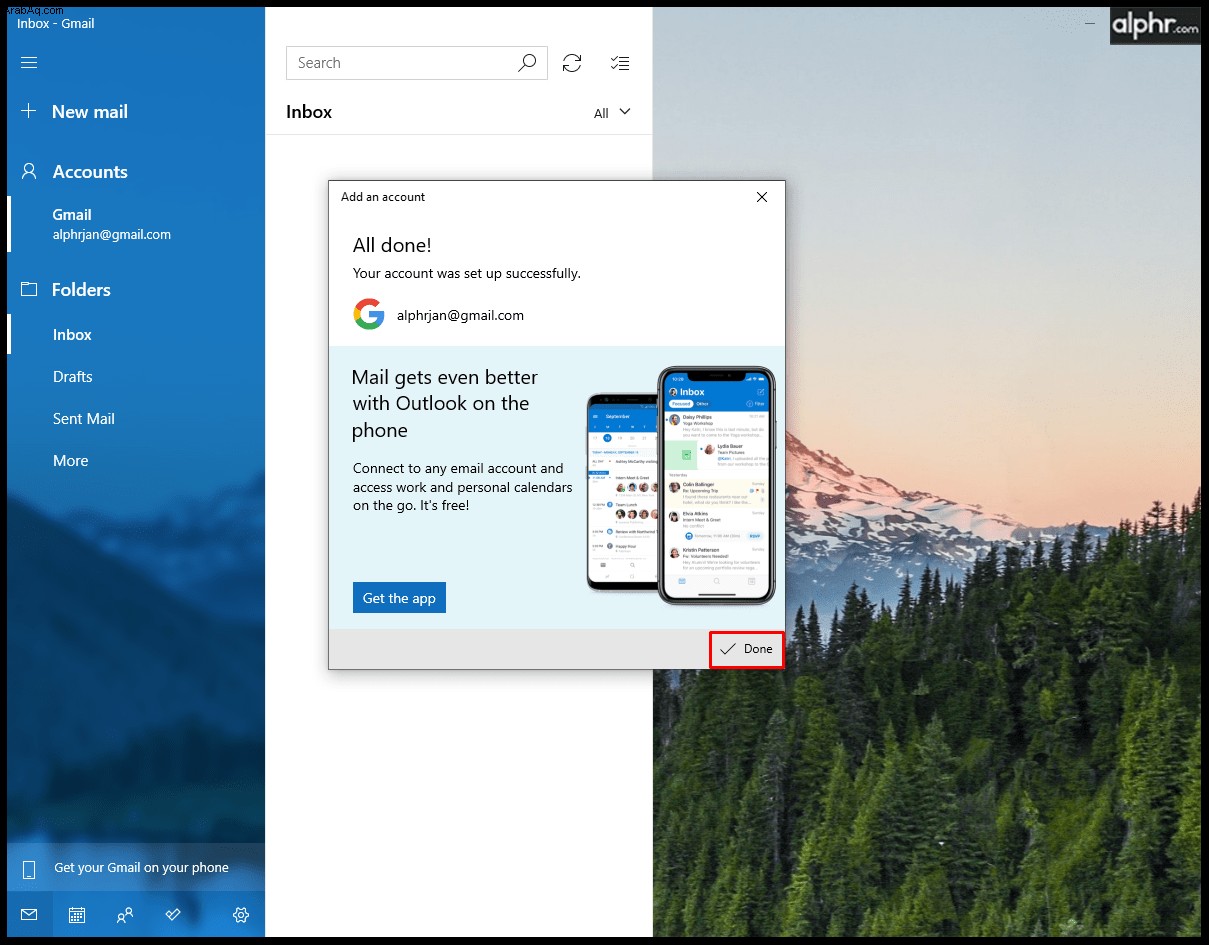
يعد اختيار رسائل البريد الإلكتروني أمرًا سهلاً للغاية عندما يتعلق الأمر بـ Windows Mail. عليك أن تضغط باستمرار على مفتاح "Ctrl" والنقر على الرسائل التي تريد تحديدها.
كيفية تحديد رسائل بريد إلكتروني متعددة في Gmail على جهاز iPhone أو iPad
يقدم تطبيق Gmail نفس القدر من الوظائف على الهاتف أو الجهاز اللوحي أو الكمبيوتر. للأسف ، هناك طريقة واحدة فقط لتحديد جميع رسائلك الإلكترونية عند اختيار رسائل بريد إلكتروني متعددة. سيتعين عليك النقر فوق كل واحد منهم ثم اتخاذ قرار بشأن الإجراءات الأخرى.
ومع ذلك ، إذا كنت تدخل إلى Gmail من خلال تطبيق Mail لأجهزة iPhone و iPad ، فهناك طريقة أسرع لتحديد رسائلك. إليك ما عليك القيام به:
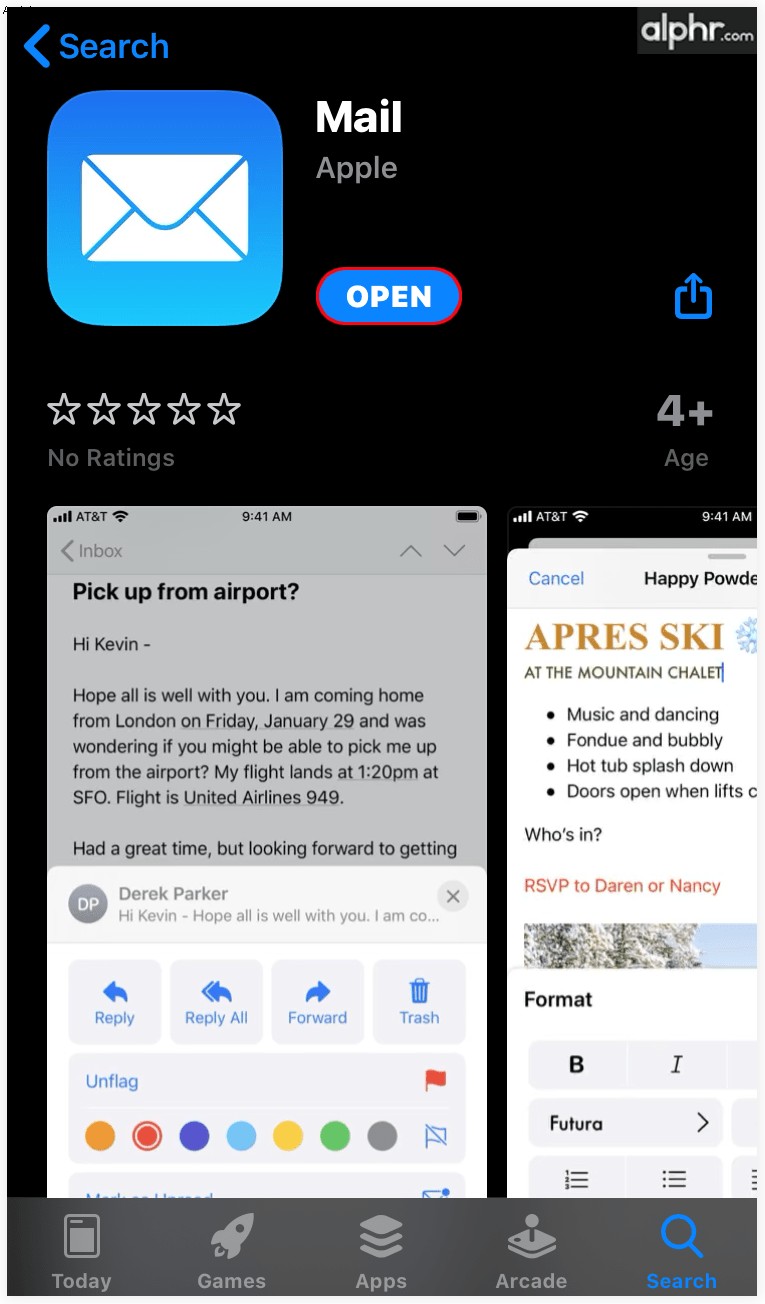
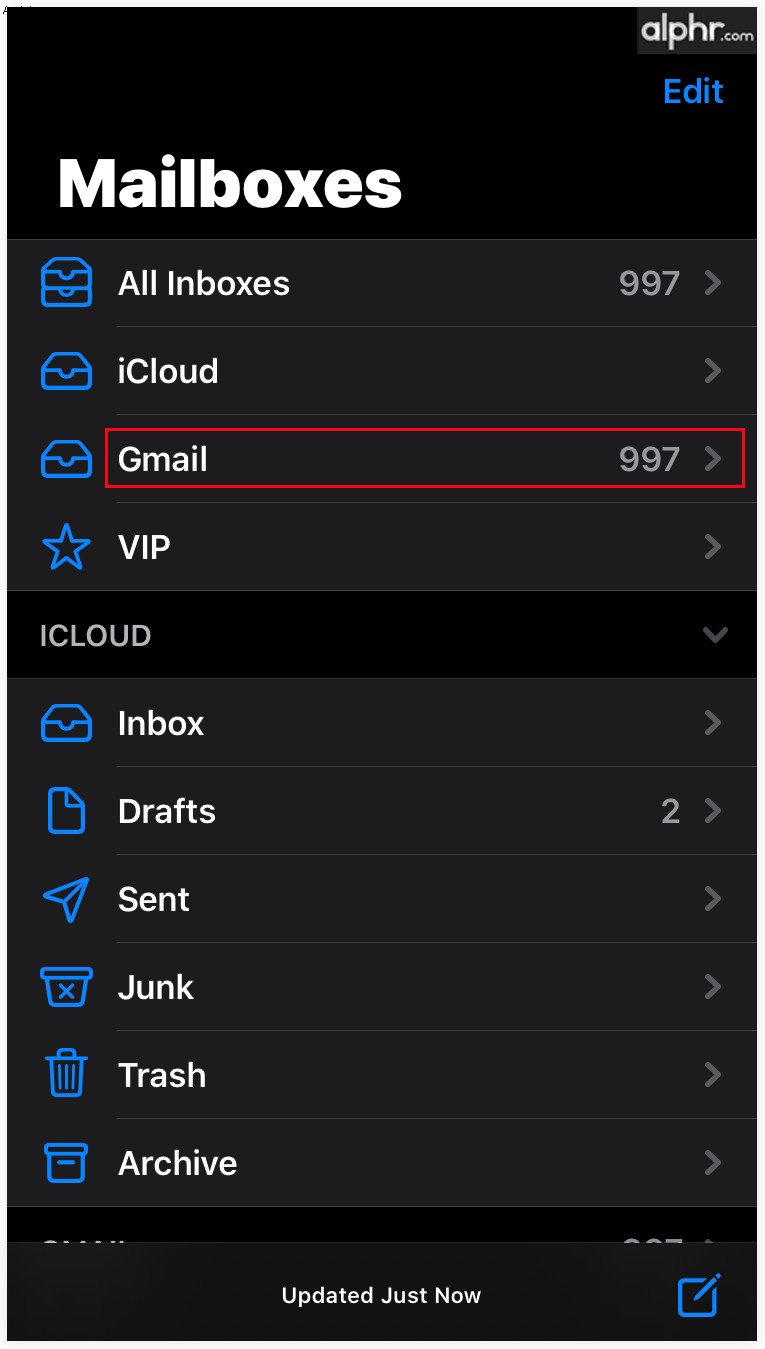
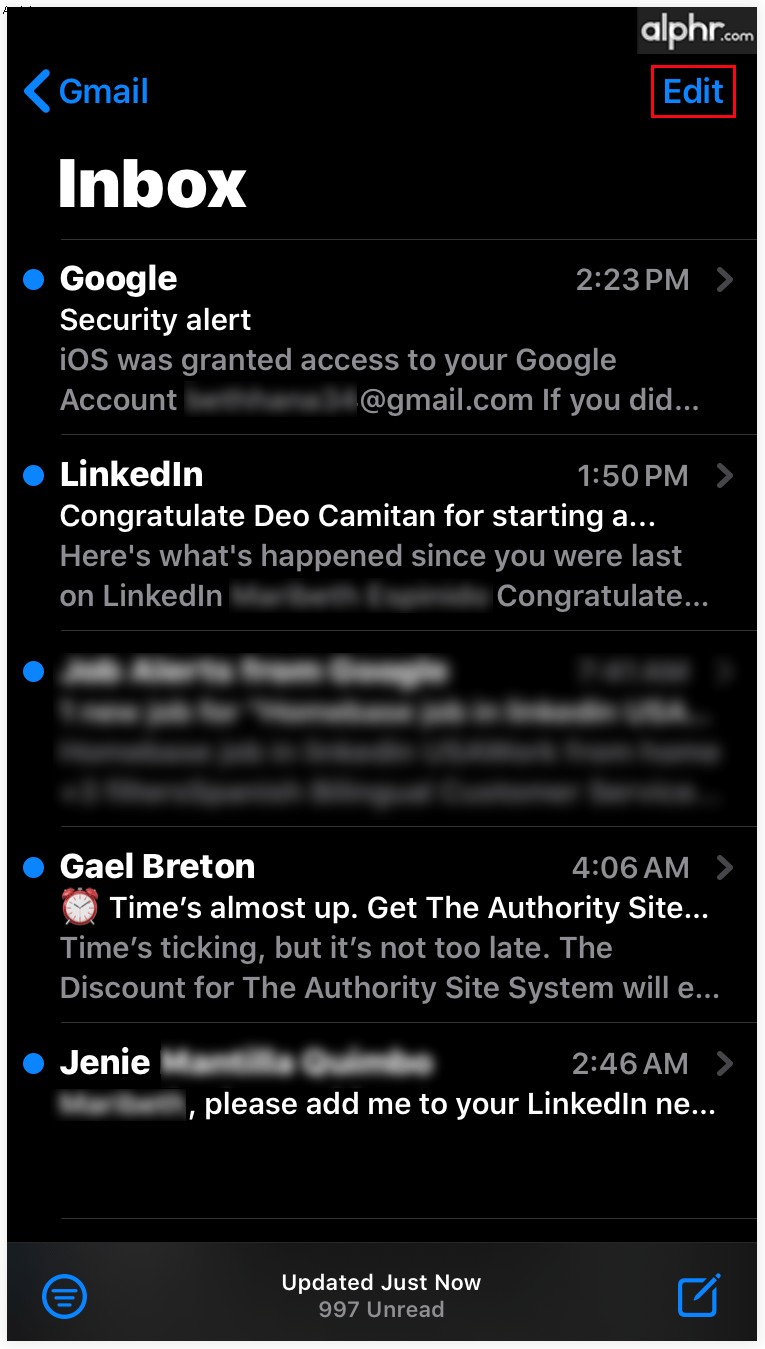
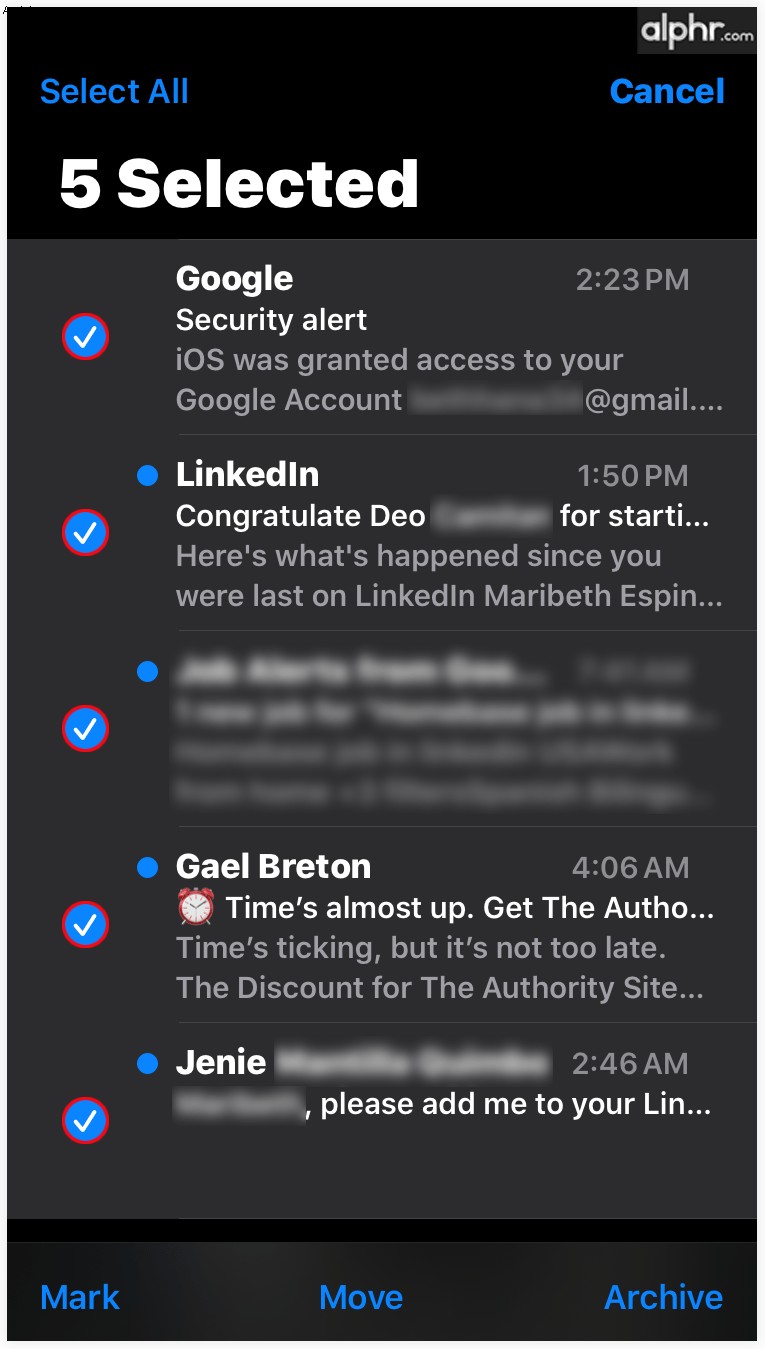
كيفية تحديد رسائل بريد إلكتروني متعددة في Gmail على Android
إليك كيفية تحديد رسائل البريد الإلكتروني بشكل مجمّع على هاتف Android.
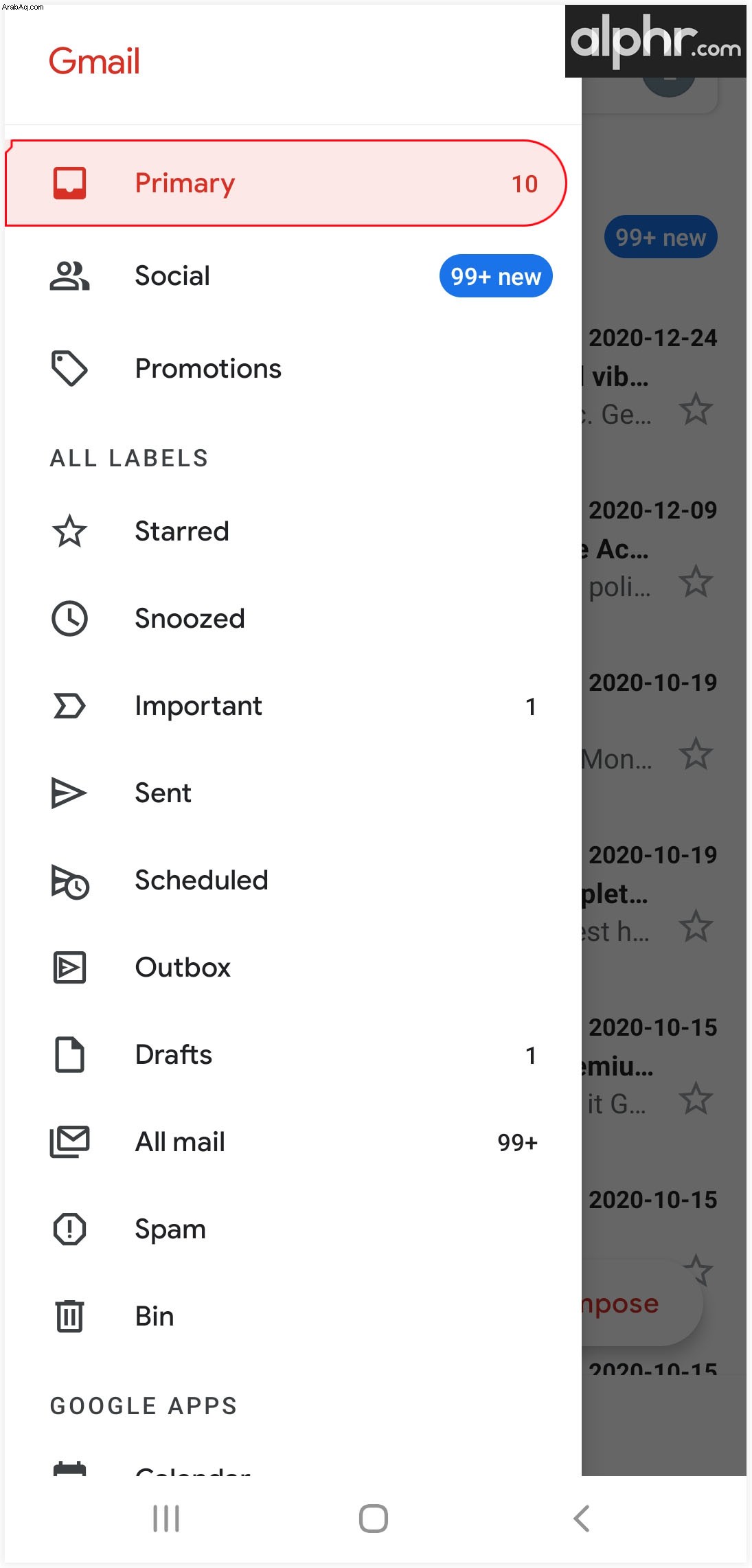
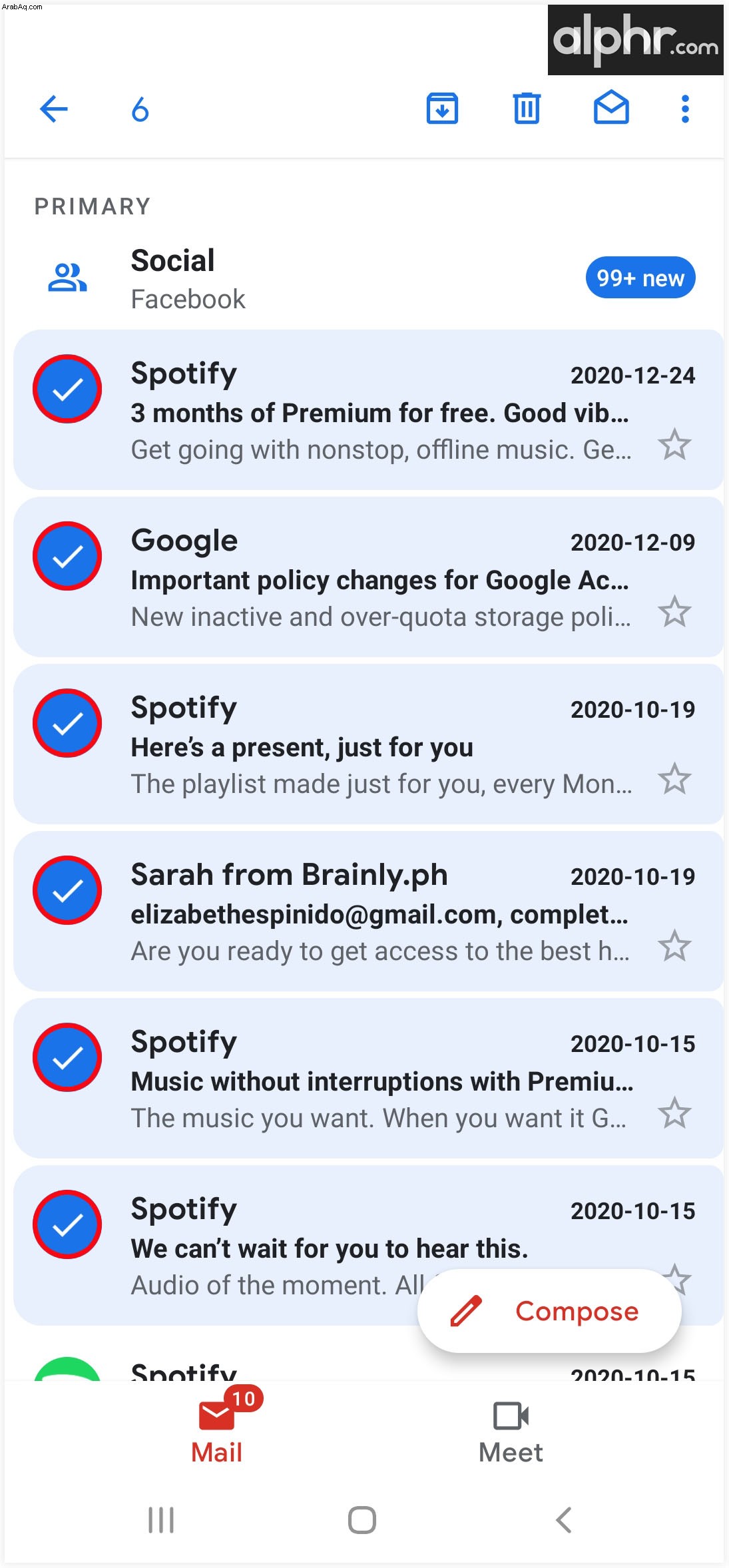
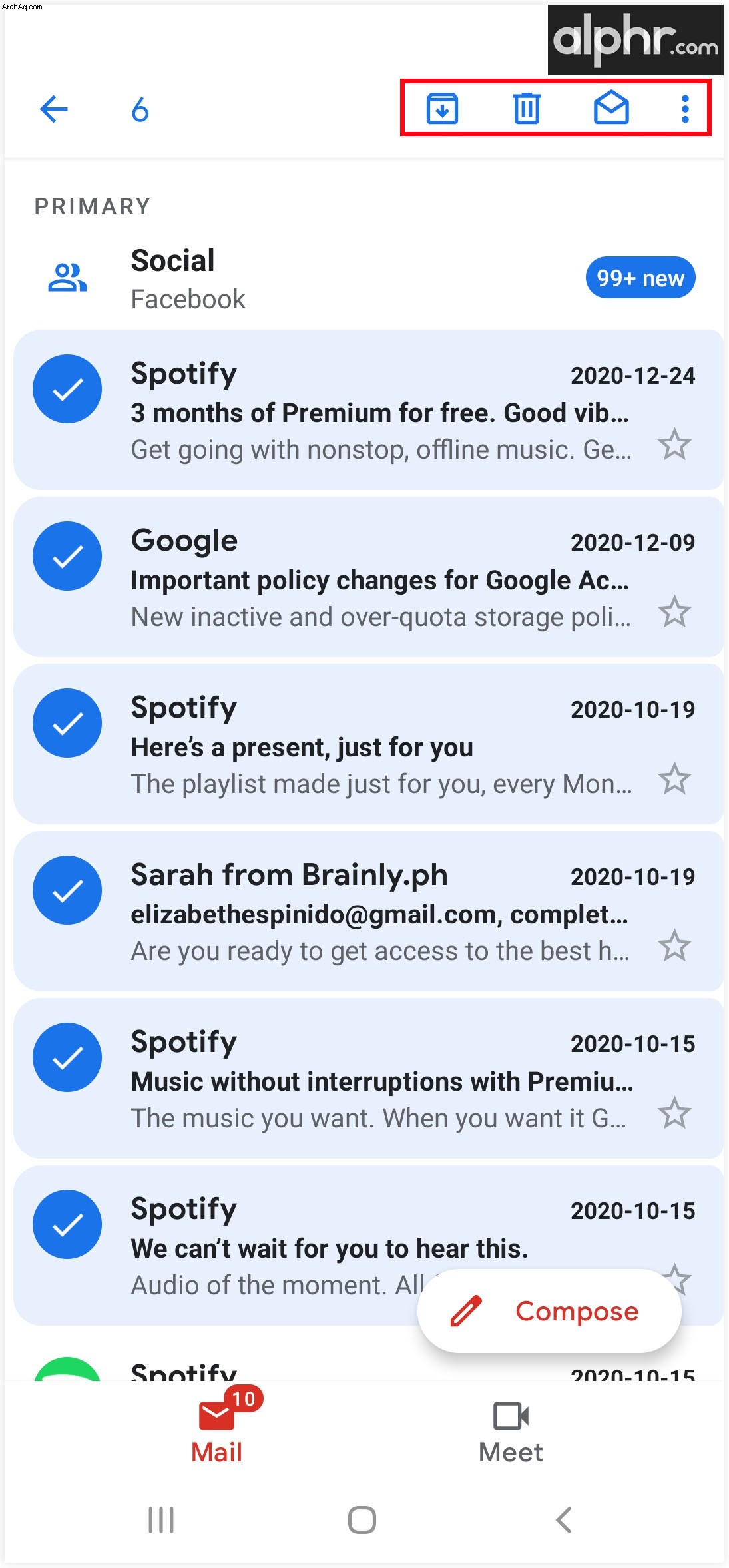
الأسئلة المتداولة
لا ينبغي أن يكون اختيار عدة رسائل بريد إلكتروني عملية صعبة. إذا كان لديك المزيد من الأسئلة ، فاستمر في القراءة للحصول على الإجابات.
كيف أحدد جميع رسائل البريد الإلكتروني في صندوق الوارد الخاص بي؟
بمرور الوقت ، يمكن أن ينمو عدد رسائل البريد الإلكتروني في بريدك الوارد بشكل كبير. إذا كان لديك الكثير لتتعامل معه باستخدام الطرق المذكورة أعلاه ، فإن Google تعطينا خيارًا مفيدًا باستخدام متصفح الويب. لتحديد كل بريد إلكتروني مرتبط بحساب Gmail الخاص بك ، انقر فوق المربع وضع علامة على الكل في الزاوية اليمنى العليا. بعد ذلك ، انقر على تحديد جميع [عدد] المحادثات في البريد الوارد .
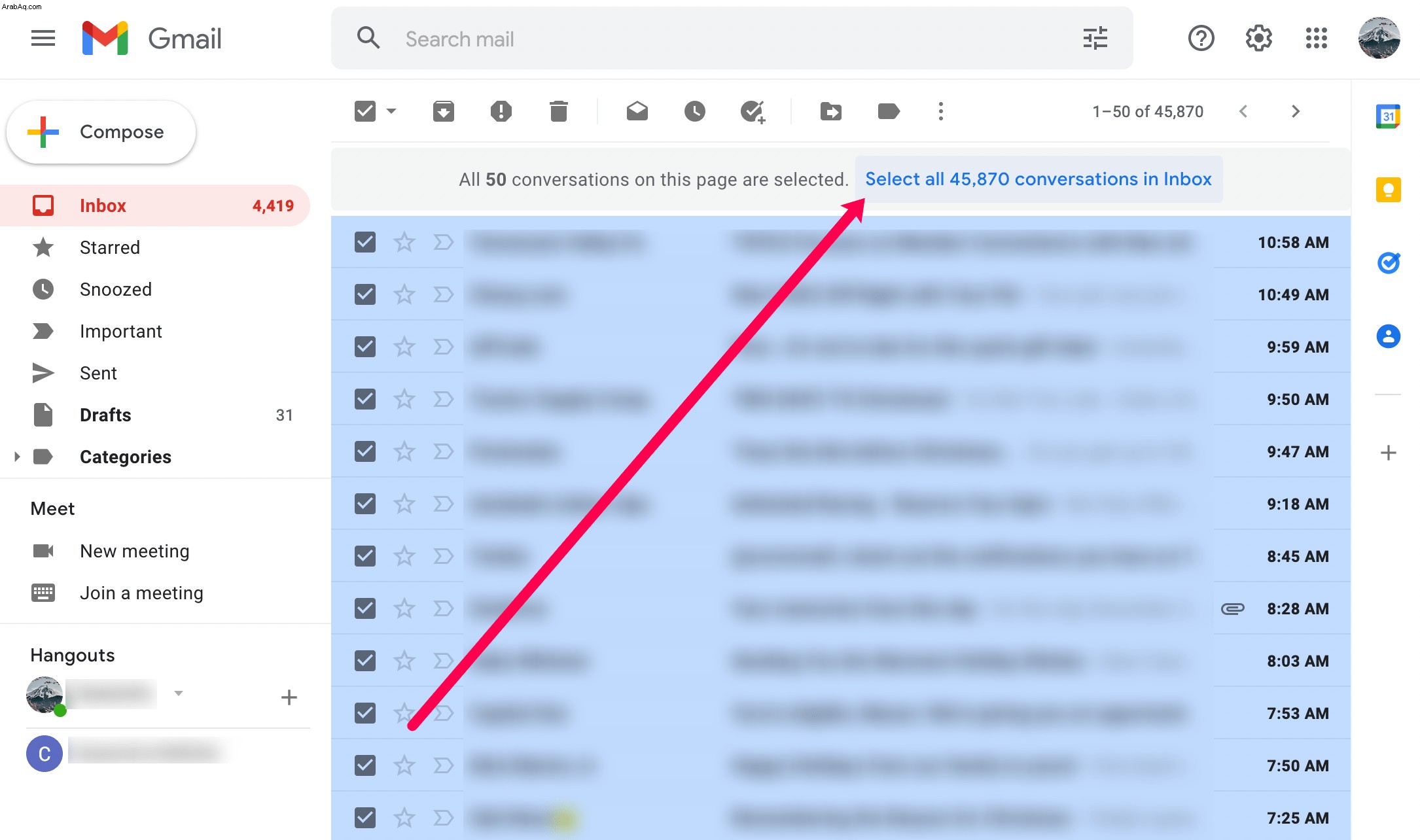
هل يمكنني تحديد رسائل البريد الإلكتروني التي تحتوي على مرفقات فقط؟
نعم! ولكن ، ستحتاج إلى تنفيذ بضع خطوات للقيام بذلك. من الجدير بالذكر أن هذا أسهل بكثير على متصفح الويب من الأنظمة الأساسية الأخرى. لتحديد عدة رسائل بريد إلكتروني تمت تصفيتها حسب تلك التي تحتوي على مرفقات ، قم بما يلي:
1. افتح Gmail على متصفح الويب وقم بتسجيل الدخول إلى حسابك. ثم اكتب has:attachment في شريط البحث.
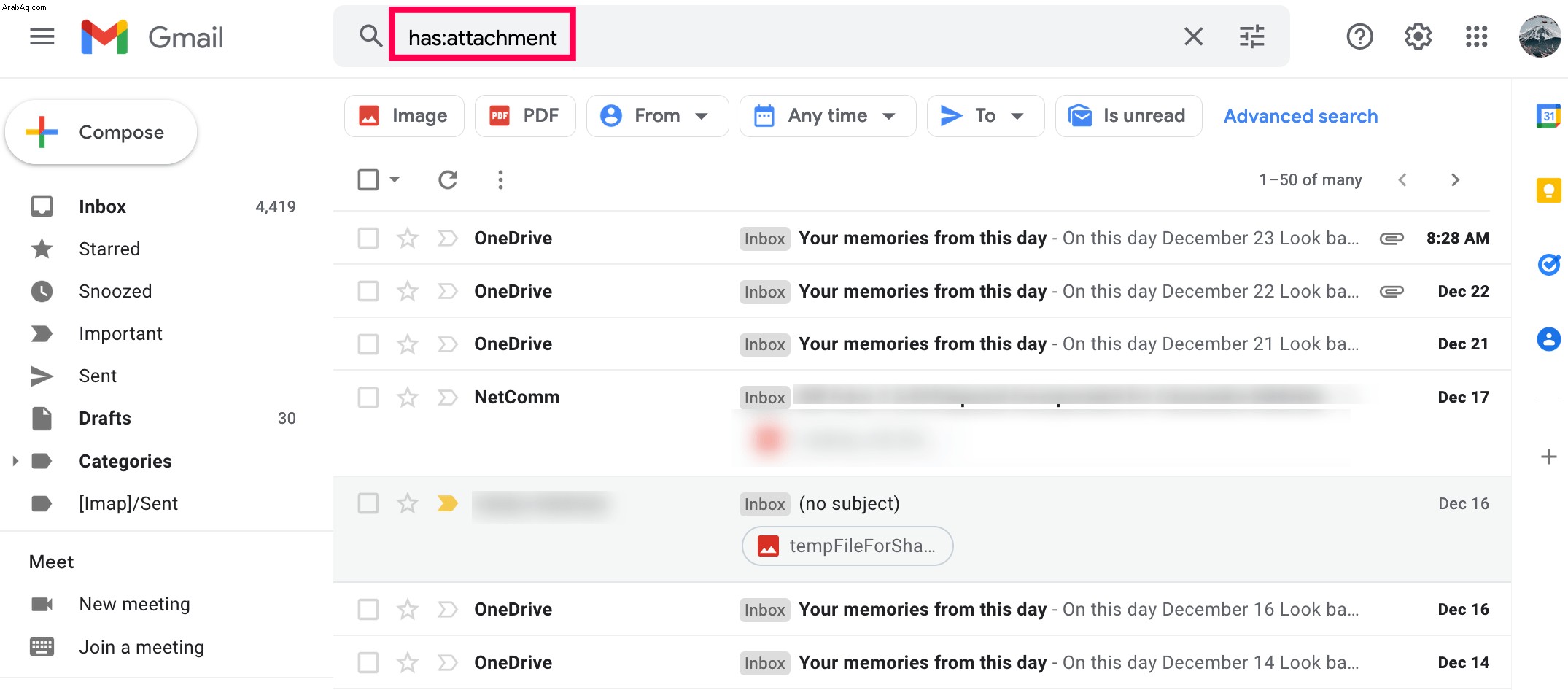
2. استخدم Shift + Click أو Alt (الأمر إذا كنت تستخدم جهاز Mac) + انقر أمر لوحة المفاتيح لتحديد رسائل البريد الإلكتروني التي تحتوي على المرفقات التي ترغب في العمل معها بسرعة.
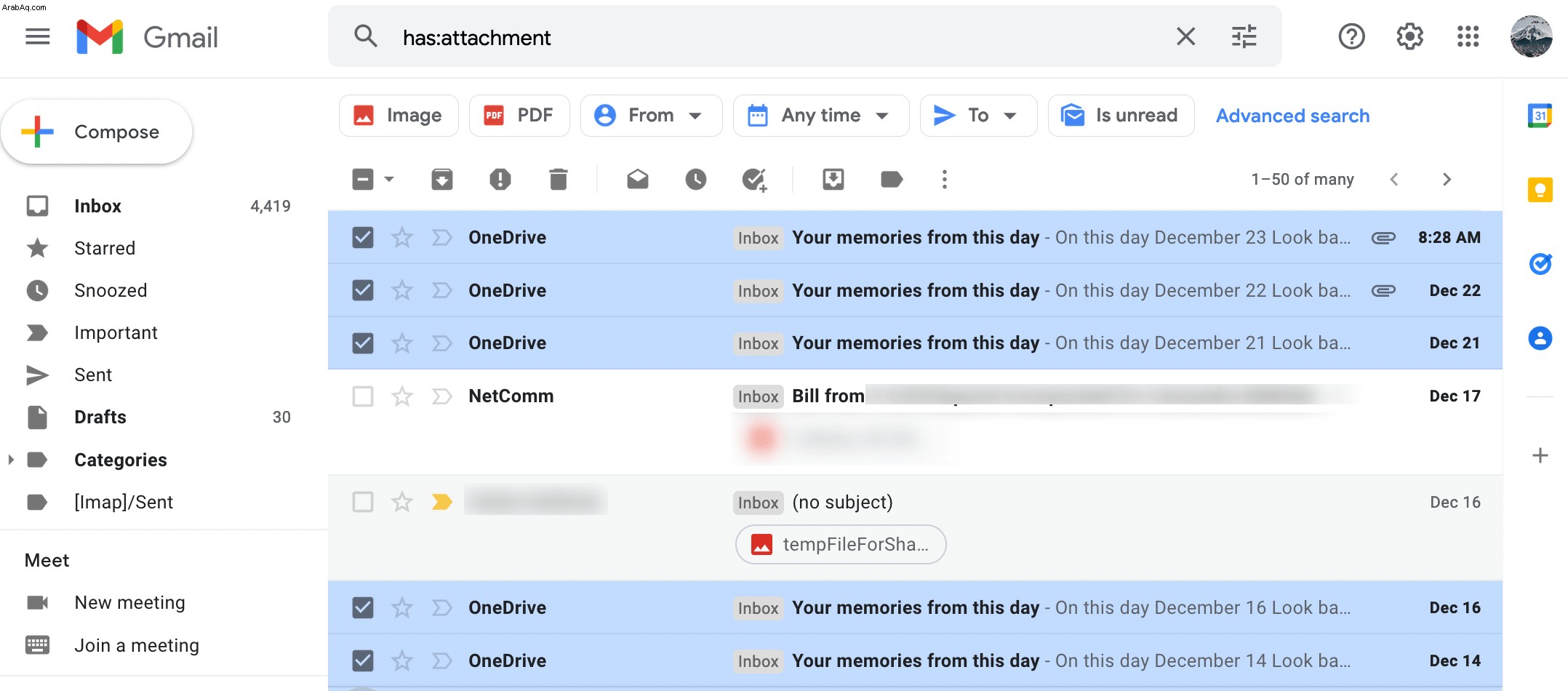
خاتمة
اختيار رسائل البريد الإلكتروني من حساب Gmail الخاص بك أبعد ما يكون عن التعقيد. يمكنك إزالة الرسائل القديمة بكفاءة باستخدام بعض الحيل البسيطة مثل استخدام "Shift" أو مربع اختيار رئيسي. حتى إذا كان من الضروري حذف البريد الوارد بالكامل ، فلن يستغرق الأمر الكثير من وقتك.
الآن بعد أن عرفت كل شيء عن حذف رسائل البريد الإلكتروني على العديد من الأنظمة الأساسية والأجهزة ، يمكنك البدء في تنظيف صندوق الوارد الخاص بك. علاوة على ذلك ، يمكنك تصدير جميع بياناتك واستخدامها على نظام أساسي جديد. كم مرة تقوم بإزالة البريد الوارد الخاص بك؟ هل واجهت أي مشاكل أثناء القيام بذلك من قبل؟
أخبرنا المزيد عنها في قسم التعليقات.