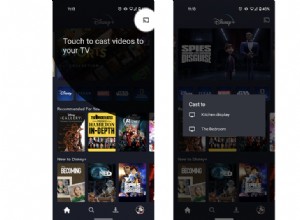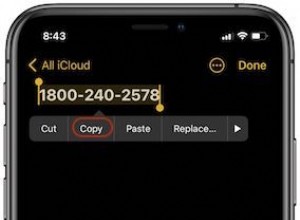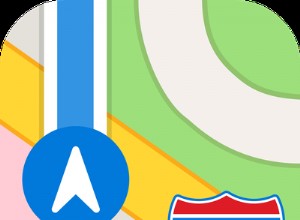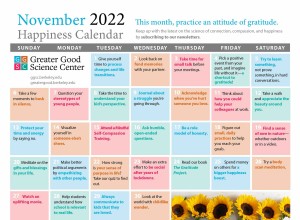منذ إطلاقه ، جعل مُحرر مستندات Google العمل التعاوني عبر الإنترنت حلمًا. يمكنك استخدام تطبيق متصفح يشبه MS Word والذي يعتمد على السحابة ويسمح بخيارات تعاون فريدة. على الرغم من أن مُحرر مستندات Google مصمم إلى حد كبير على غرار MS Word ، إلا أن التناقضات لا تزال موجودة.

لا يزال محرر مستندات Google مزودًا بالعديد من خيارات التنسيق المفيدة. ومع ذلك ، قد تكون هذه الخيارات معقدة بعض الشيء للمستخدمين الجدد. البعض هناك ، في وجهك. بينما البعض الآخر ، مثل الجداول والحدود ، أقل وضوحًا قليلاً. إليك كيفية إزالة خطوط الجدول في محرر مستندات Google ، بالإضافة إلى بعض نصائح التنسيق الأخرى المفيدة.
إزالة حدود الجدول
أولاً ، ستحتاج إلى إنشاء جدول. للقيام بذلك ، انتقل إلى إدراج القائمة أعلى مستند Google الخاص بك وانقر فوقه. حرك مؤشر الماوس فوق الجدول في القائمة المنسدلة التي تظهر. الآن ، حدد حجم الجدول (أبعاد العمود × الصف) وانقر للتأكيد. يجب أن ترى الجدول في المستند الخاص بك.
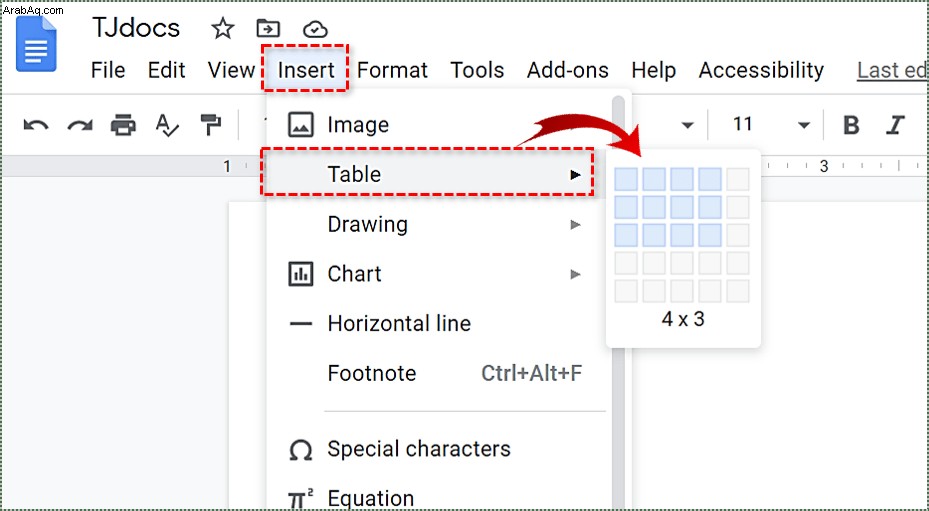
إذا نقرت بزر الماوس الأيمن على الجدول ، فسترى خيارات مثل حذف الصف ، حذف العمود ، حذف الجدول ، توزيع الصفوف ، توزيع الأعمدة ، وهلم جرا. إذا كنت تريد إزالة حدود الجدول ، فابحث عن خصائص الجدول الخيار في قائمة النقر بزر الماوس الأيمن وانقر فوقه.
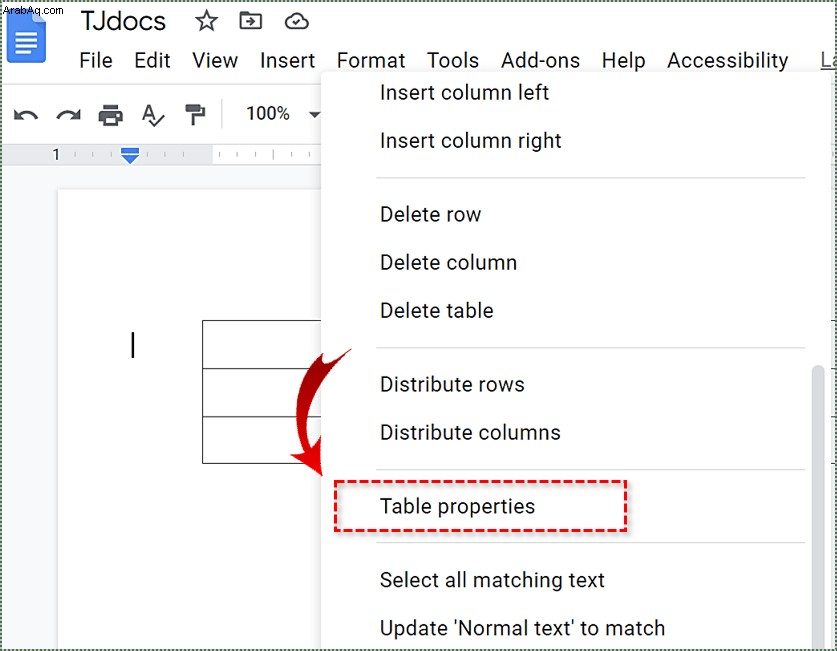
ستظهر قائمة جديدة من اليمين ، مما يتيح لك الوصول إلى خيارات الجدول المتقدمة. من هذه القائمة ، يمكنك ضبط عرض العمود ، والحد الأدنى لارتفاع الصف ، ومساحة الخلية ، ومحاذاة الجدول ، والمسافة البادئة ، وما إلى ذلك. الأهم من ذلك ، أن قائمة اللون تسمح لك بتعيين خيارات حدود الجدول.
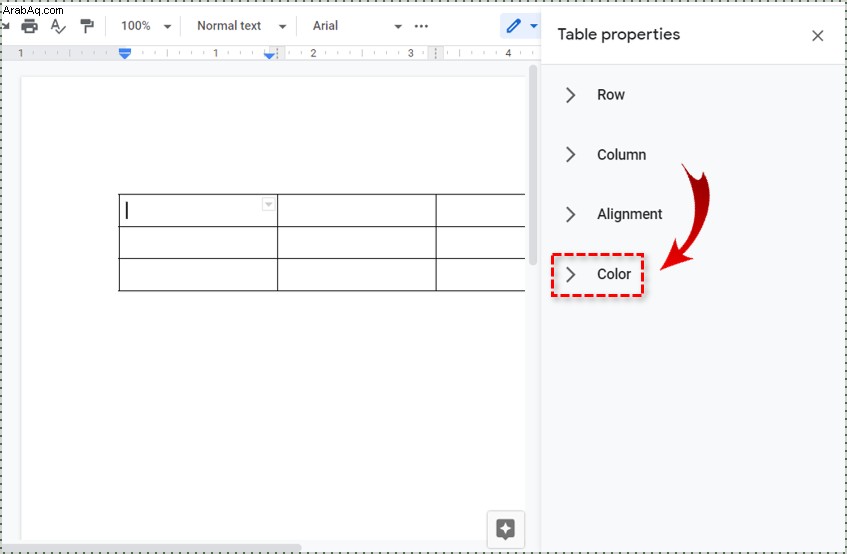
لجعل الحدود تختفي ، اخترت اللون الأبيض في خيارات الحدود ، أليس كذلك؟ حسنًا ، سيعمل هذا عندما تكون الخلفية بيضاء. ومع ذلك ، إذا كان يجب تغيير الخلفية لأي سبب من الأسباب ، فستكون الحدود البيضاء ظاهرة وسيتعين عليك مطابقة لون الخلفية مرة أخرى.
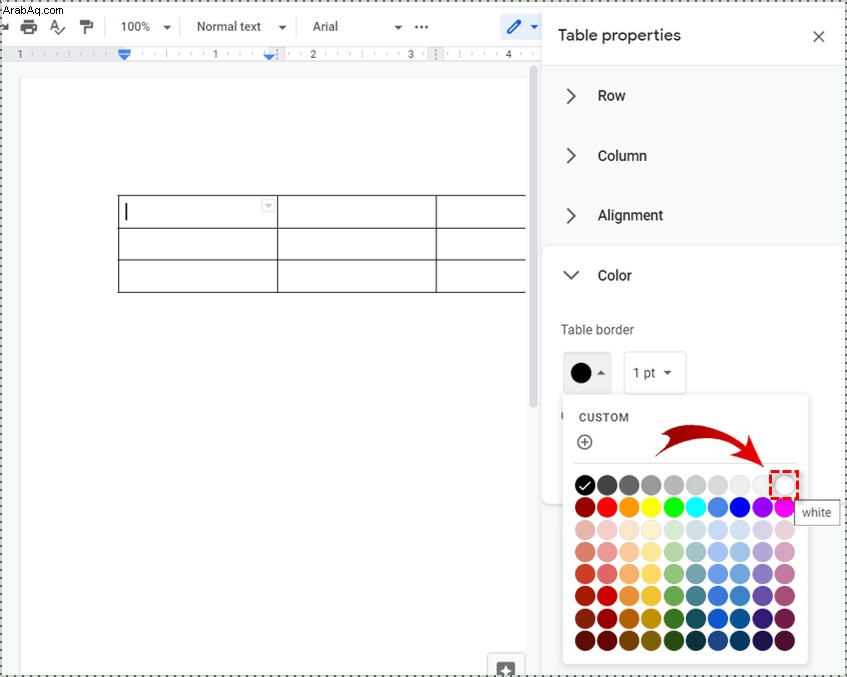
علاوة على ذلك ، قد يتسبب هذا في بعض مشكلات المحاذاة. كقاعدة عامة ، كلما كانت الحدود أصغر ، كانت المحاذاة أفضل.
أفضل طريقة للذهاب هنا هي تغيير حجم الحد إلى 0 نقطة. هذا سيجعل حد الجدول غير مرئي حرفيًا.
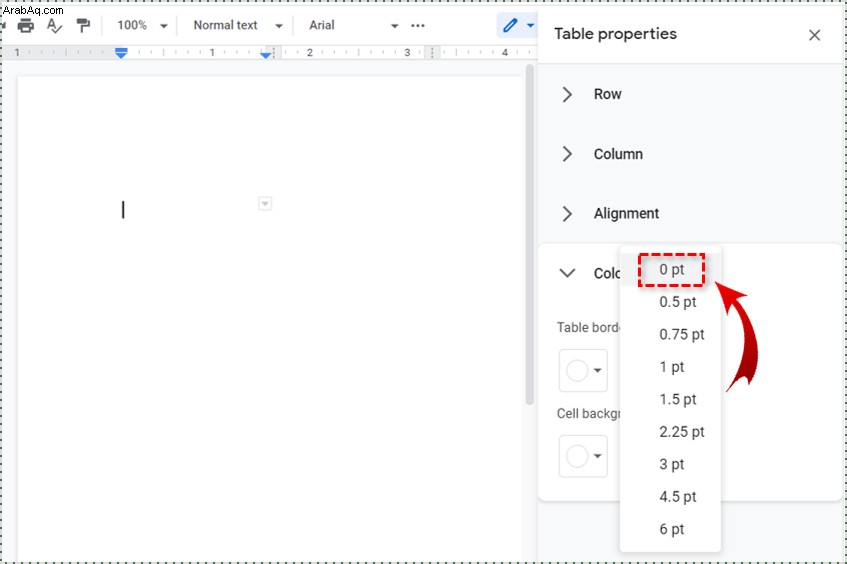
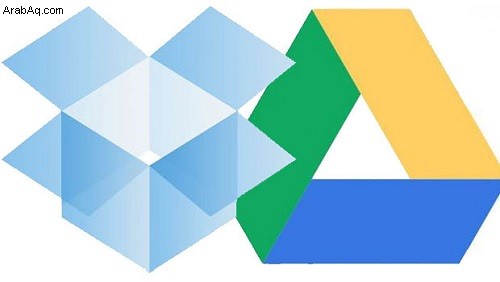
نصائح تنسيق أخرى مفيدة
هناك العديد من الأشياء الرائعة التي يمكن لمحرّر مستندات Google القيام بها بالفعل. قد لا يكون الأمر واضحًا وقد يبدو التطبيق وكأنه نسخة مبسطة من MS Word ، لكنه بالتأكيد ليس كذلك.
الخطوط
عندما تنظر إلى شريط الأدوات في محرر مستندات Google ، فمن المحتمل أنه مألوف إلى حد ما. بعد كل شيء ، تم إنشاؤه بعد شريط أدوات Word. عند النقر على القائمة المنسدلة للخطوط ، سترى عددًا من الخطوط الرائعة للاختيار من بينها. ومع ذلك ، هذا ليس قريبًا من الرقم الذي يقدمه Word.
قد لا تعرف هذا ، لكن محرر مستندات Google يحتوي على العشرات من الخطوط الأخرى في نفس القائمة المنسدلة. ما عليك سوى الانتقال إلى مزيد من الخطوط وستفتح نافذة جديدة. هنا ، سترى عددًا كبيرًا من الخطوط الشيقة للاختيار من بينها.
القوالب
يفضل بعض الأشخاص التعامل مع التنسيق بمفردهم. يحبون الحرية والجانب الإبداعي المتضمن. بالنسبة لمعظم الناس ، هذا مجرد مضيعة لوقتهم. قد يبدو تنسيق المستند الخاص بك وكأنه مهمة بسيطة ولكنها تميل إلى أن تكون شاقة إلى حد ما.
على الرغم من أن MS Word يأتي أيضًا مع مجموعة من القوالب ، فإن Google Drive يقوم بتحديثها بشكل متكرر ويقدم خيارًا أوسع وأفضل.
بدلاً من البدء من نقطة الصفر ، يمكنك استخدام أحد القوالب المعدة مسبقًا والمتاحة على محرر مستندات Google والعمل من هناك. أفضل جزء هنا هو أنه يمكنك دعوة شخص ما للتعاون في المستند. هذا يعني أنه يمكنك ، على سبيل المثال ، دعوة معلمك لمساعدتك في الوصول إلى سيرة ذاتية مثالية.
مسح التنسيق
في بعض الأحيان ، تريد لصق اقتباس أو نص في المستند. على الأرجح ، لن يكون التنسيق متطابقًا وستنتهي بمقطع غير لائق. لتجنب ذلك ، لا يتعين عليك إعادة كتابة المقطع بالكامل يدويًا. هناك طريقتان لمسح تنسيق المقطع ، ومواءمته مع تنسيق مستند Google المحدد.
الطريقة الأولى هي النقر بزر الماوس الأيمن في المكان الذي تريد أن ينتقل إليه المقطع وتحديد لصق بدون تنسيق . إذا كنت تنسخ عدة مقاطع في نفس الوقت ، فاستمر في استخدام Ctrl + V الأمر عند اللصق. بعد ذلك ، بعد الانتهاء ، حدد كل شيء لصقته من مكان ما بتنسيق مختلف ، وانتقل إلى التنسيق في شريط الأدوات ، وحدد مسح التنسيق .
أزرار تمييز اللغة
عندما تكتب نصًا باللغة الفرنسية ، بطبيعة الحال ، ستستخدم لوحة المفاتيح الافتراضية الفرنسية. هذا ينطبق على أي لغة أخرى. ومع ذلك ، إذا كنت تعمل على نص باللغة الإنجليزية ولكنك تخطط لذكر عدة كلمات فرنسية ، فربما تحتاج إلى أزرار تمييز لهذا التنسيق الاحترافي المثالي.
هناك وظيفة إضافية ستجعل حياتك أسهل في هذا الصدد. يمكنك العثور عليه بفتح مستند Google والنقر على الوظائف الإضافية ، الموجود في شريط الأدوات. تصفح للوصول إلى الإضافات المتعلقة باللهجة وابحث عن الامتداد الذي يناسب احتياجاتك.
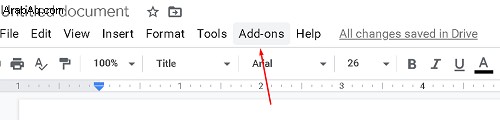
تعمل هذه الوظائف الإضافية عن طريق إضافة شريط أدوات إلى جانب صفحتك ، برموز مختلفة للاختيار من بينها. الآن ، بدلاً من الاضطرار إلى لصق الرموز من Google أو الاضطرار إلى حفظ Alt + [insert code] أكواد ، إضافة رمز هو مجرد نقرة واحدة.
إضافة صفحة جديدة
بشكل افتراضي ، يجب أن يضيف كل مستند Google صفحة جديدة تلقائيًا أثناء الكتابة بعيدًا. ومع ذلك ، إذا لم يحدث هذا مطلقًا وكنت بحاجة إلى هذه الميزة ، فيمكنك إضافة صفحة جديدة يدويًا.
للقيام بذلك ، مرر الماوس فوق الموقع الذي تريد فصل الصفحة فيه وانقر بزر الماوس الأيسر هناك. ثم انتقل إلى إدراج في شريط الأدوات وانقر على فاصل . ثم حدد فاصل صفحة .
جداول وتنسيقات محرر مستندات Google
يمنحك محرر مستندات Google الكثير من خيارات التنسيق للعمل معها. تأكد من أنك تعلم كيفية إزالة حدود الجدول بشكل صحيح وجرب جميع تلميحات وحيل التنسيق الأخرى المذكورة.
ما هي خيارات التنسيق الأخرى التي تستخدمها في محرر مستندات Google؟ هل تعلمت عن أي أشياء جديدة هنا؟ لا تتردد في الضغط على قسم التعليقات أدناه مع أي أسئلة ونصائح.