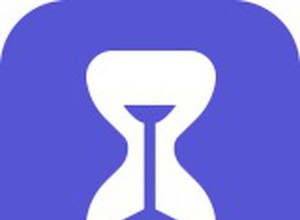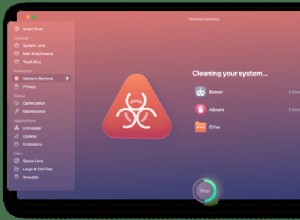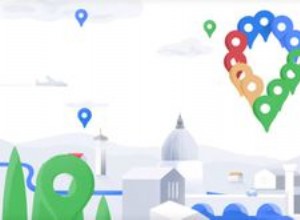في الوقت الحاضر ، يستخدم الجميع تقريبًا Microsoft Office يوميًا. على الرغم من أن معظم الناس يدعون أنهم بارعون في المنصب ، فإن هذا بعيد كل البعد عن الحقيقة. Excel ، على وجه الخصوص ، ليس سهل الاستخدام حتى عن بعد ، خاصة إذا لم تكن خبيرًا في التكنولوجيا.

لا يهم إذا كنت طالبًا أو صاحب عمل أو تحب الرسوم البيانية والمخططات ، فأنت بحاجة إلى معرفة كيفية استخدام Excel. أحد الأسئلة الأكثر شيوعًا بخصوص Excel هو كيفية تغيير المحور السيني ، ويسمى أيضًا المحور الأفقي.
تابع القراءة واكتشف كيفية القيام بذلك ، سواء من حيث نطاق المحور أو فترات المحور.
مخططات Excel 101
المخططات في Excel ليست بهذه التعقيد عندما تعرف ما يمكن توقعه. يوجد محور س ومحور ص. الأول أفقي ، والأخير عمودي. عندما تقوم بتغيير المحور X الأفقي ، فإنك تقوم بتغيير الفئات داخله. يمكنك أيضًا تغيير مقياسه للحصول على عرض أفضل.
يعرض المحور الأفقي إما التاريخ أو النص ، مع عرض فترات زمنية مختلفة. هذا المحور ليس عدديًا كمحور رأسي.
يُظهر المحور الرأسي قيمة الفئات المقابلة. يمكنك استخدام العديد من الفئات ، ولكن ضع في اعتبارك حجم المخطط ، بحيث يناسب صفحة Excel. أفضل عدد من مجموعات البيانات لمخطط Excel المرئي هو ما بين أربعة وستة.
إذا كان لديك المزيد من البيانات لعرضها ، فربما يمكنك تقسيمها إلى مخططات متعددة ، وهذا ليس بالأمر الصعب. تغييرات المحور X التي نحن بصدد إظهارها يجب أن تعمل في جميع إصدارات Excel ، أي حزم Microsoft Office.
كيفية تغيير نطاق المحور السيني
ليس من الصعب تغيير نطاق المحور X ، ولكن عليك التفكير مسبقًا وتحديد أنواع التغييرات التي تريد إجراؤها. يمكنك تغيير العديد من الأشياء ، بما في ذلك نوع المحور ، وتسميات الفئات ، وتحديد مواضعها ، ونقطة دمج المحور X والمحور Y.
اتبع الخطوات لبدء تغيير نطاق المحور X:
- افتح ملف Excel الذي يحتوي على المخطط الذي تريد تعديله.
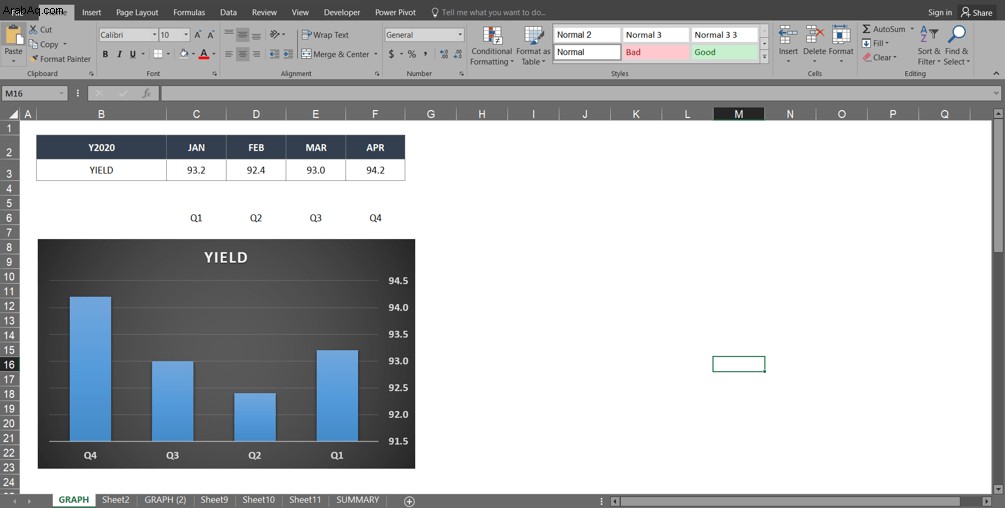
- انقر بزر الماوس الأيمن على المحور "س" في المخطط الذي تريد تغييره. سيسمح لك ذلك بتعديل المحور X على وجه التحديد.
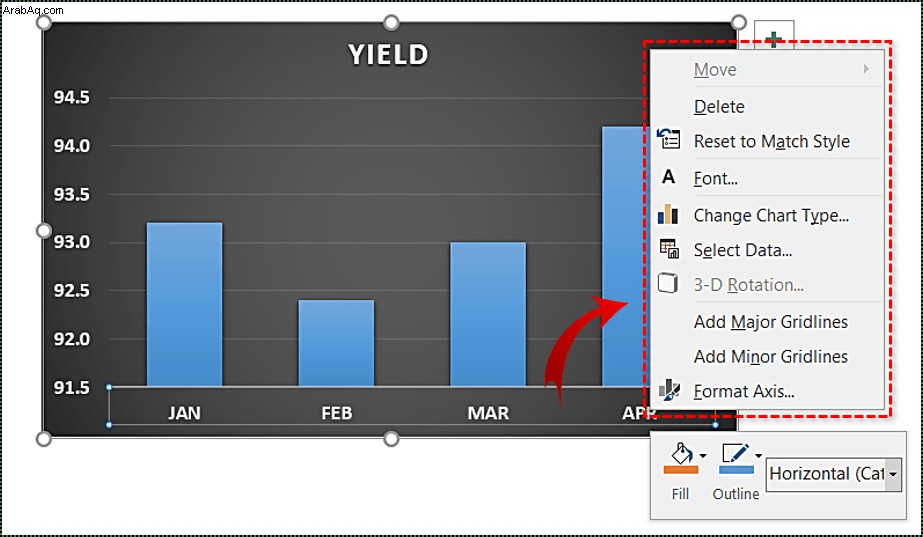
- بعد ذلك ، انقر على تحديد البيانات .
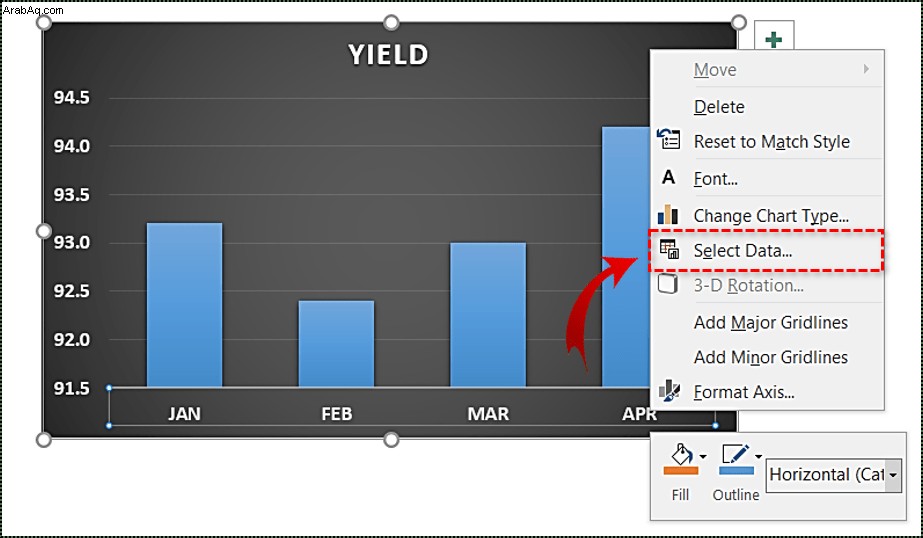
- حدد تعديل أسفل علامة التبويب تسميات المحور الأفقي مباشرة .
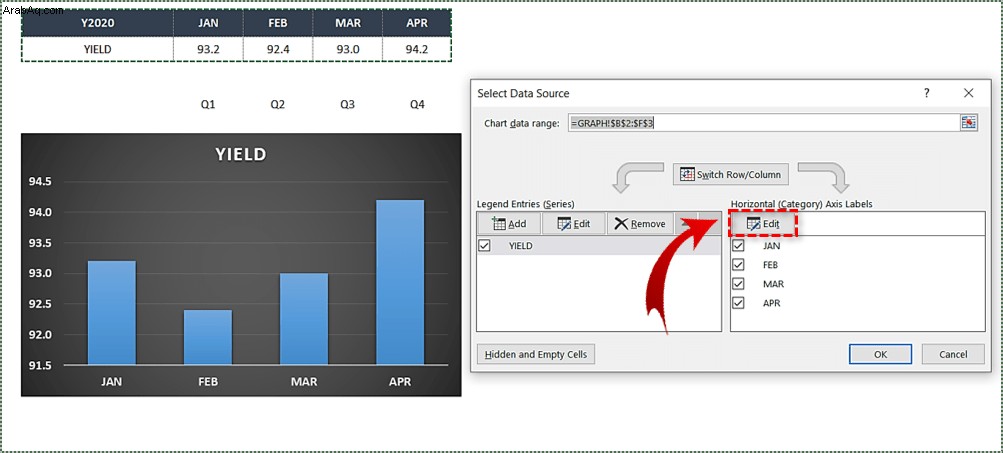
- بعد ذلك ، انقر على تحديد النطاق .
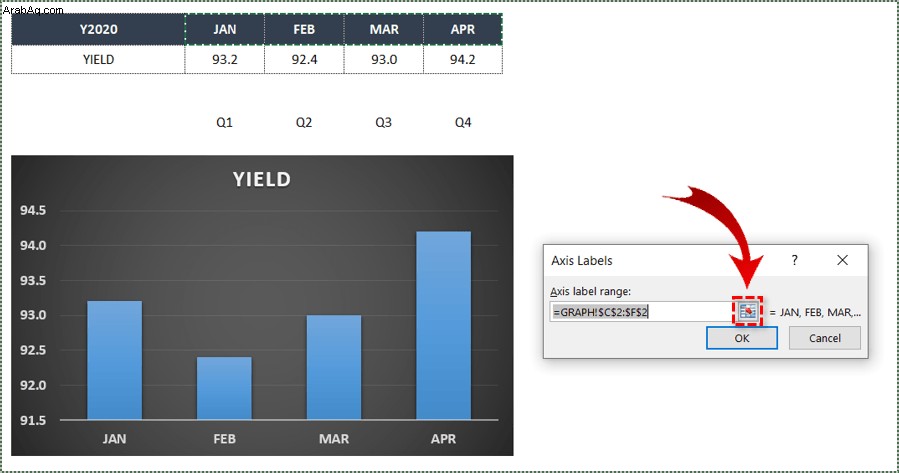
- حدد الخلايا في Excel ، والتي تريد استبدال القيم الموجودة في المحور X الحالي للرسم البياني.
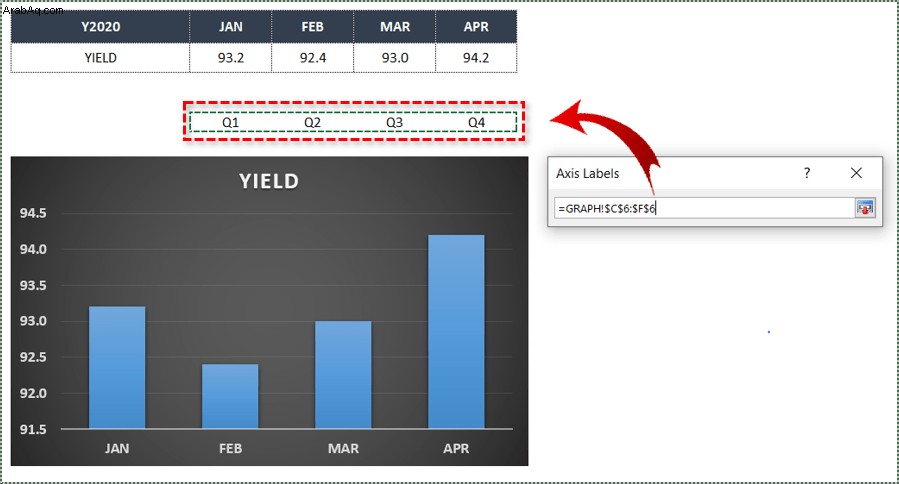
- عند تحديد جميع الخلايا المطلوبة ، انقر على تحديد النطاق مرة أخرى للتأكيد.
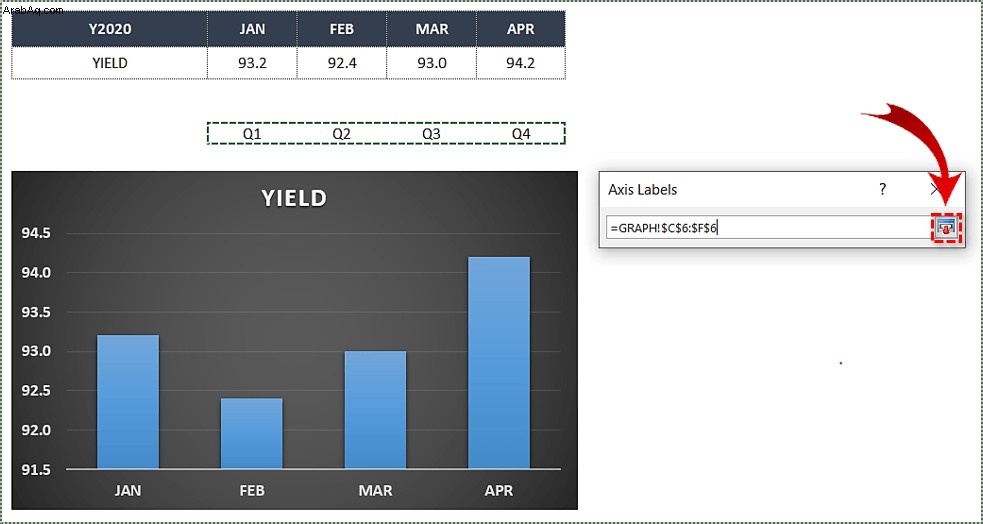
- أخيرًا ، انقر على موافق زر ، وسيتم استبدال القيم باختيارك.
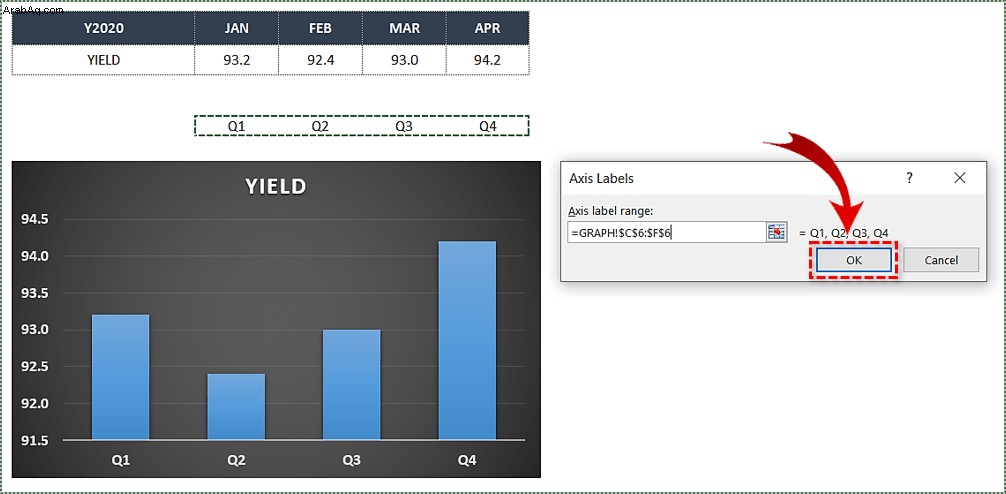
- انقر فوق موافق مرة أخرى للخروج من تحديد مصدر البيانات نافذة او شباك.
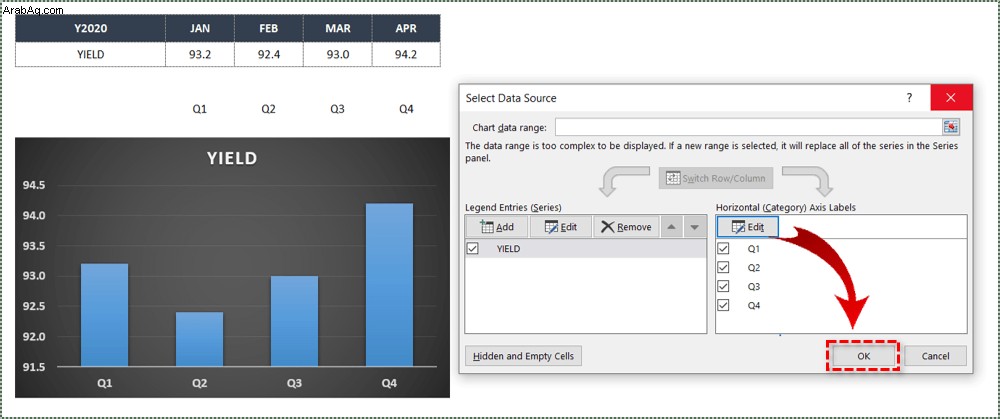
كيفية تحرير المحور السيني
ذكرنا أيضًا تغييرات أخرى ، وإليك كيفية إجرائها. اتبع الخطوات لإجراء تغييرات إضافية على المحور X:
- افتح ملف Excel الذي يحتوي على الرسم البياني الذي تريد تغييره.
- انقر فوق المحور "س" الذي تريد تعديله.
- الآن ، اختر أدوات الرسم البياني .
- ثم انقر فوق تنسيق من القائمة الموجودة أعلى الشاشة.

- بعد ذلك ، حدد تنسيق التحديد ، فهو موجود أسفل ملف مباشرةً بالقرب من أعلى الشاشة.
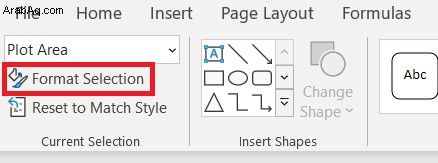
- انقر على خيارات المحور> القيم بترتيب عكسي ، لتغيير كيفية ترقيم الفئات.
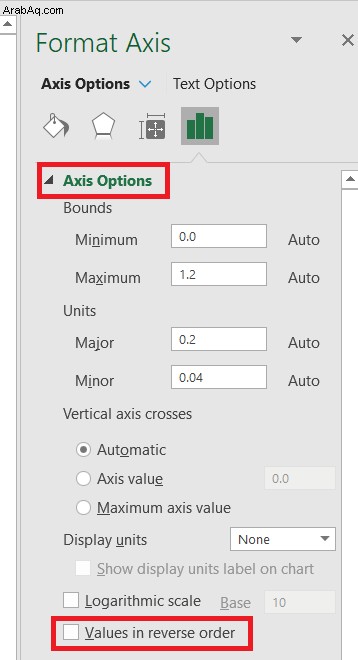
- يمكنك تحديد نوع المحور لتغيير المخطط النصي إلى مخطط قائم على التاريخ.
- إذا كنت تريد تغيير نقطة دمج المحورين "س" و "ص" ، فحدد خيارات المحور وضبط القيمة القصوى. هنا يمكنك تغيير الفاصل الزمني لعلامات التجزئة ، وبالتالي تغيير التباعد في الرسم البياني الخاص بك.
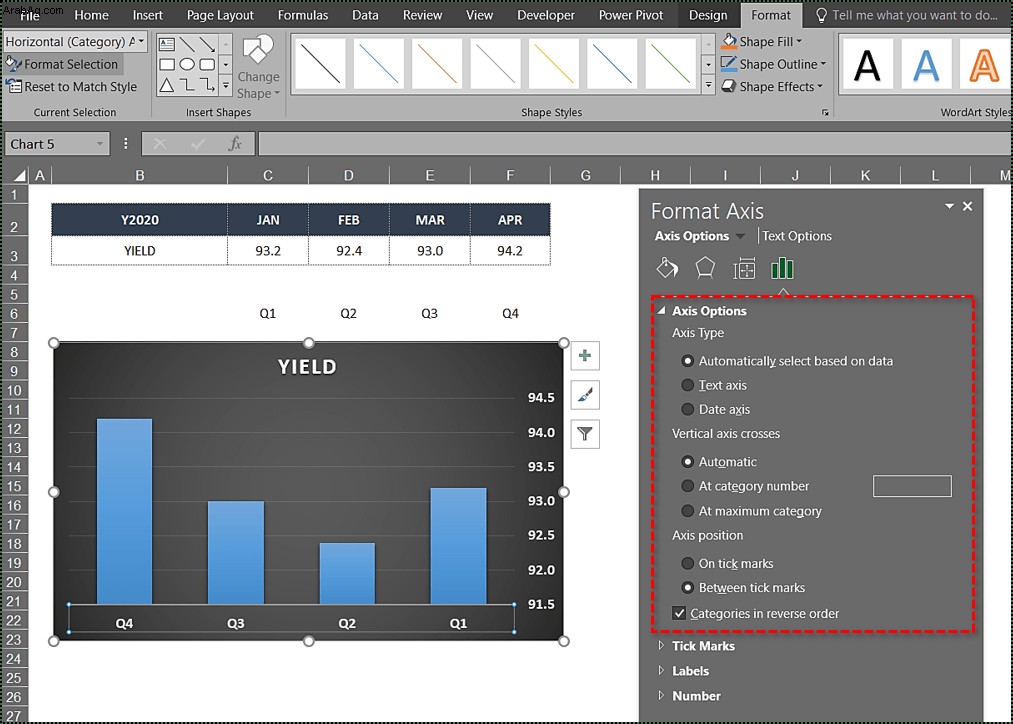
كيفية تغيير فترات المحور X
أخيرًا ، يمكنك أيضًا تغيير فترات المحور X. تختلف العملية بالنسبة لمحور X المستند إلى النص والمستند إلى التاريخ ، لذلك إليك الإرشادات الفردية.
في محور س قائم على التاريخ
اتبع الخطوات لتغيير فترات المحور X المستندة إلى التاريخ:
- افتح ملف Excel بالرسم البياني وحدده.
- انقر بزر الماوس الأيمن على المحور الأفقي واختر تنسيق المحور .
- حدد خيارات المحور .
- ضمن وحدات ، انقر على المربع بجوار رئيسي واكتب رقم الفاصل الزمني الذي تريده. حدد الأيام ، شهور ، أو سنوات بجوار هذا المربع ، حسب تفضيلاتك.
- أغلق النافذة ، وسيتم حفظ التغييرات.
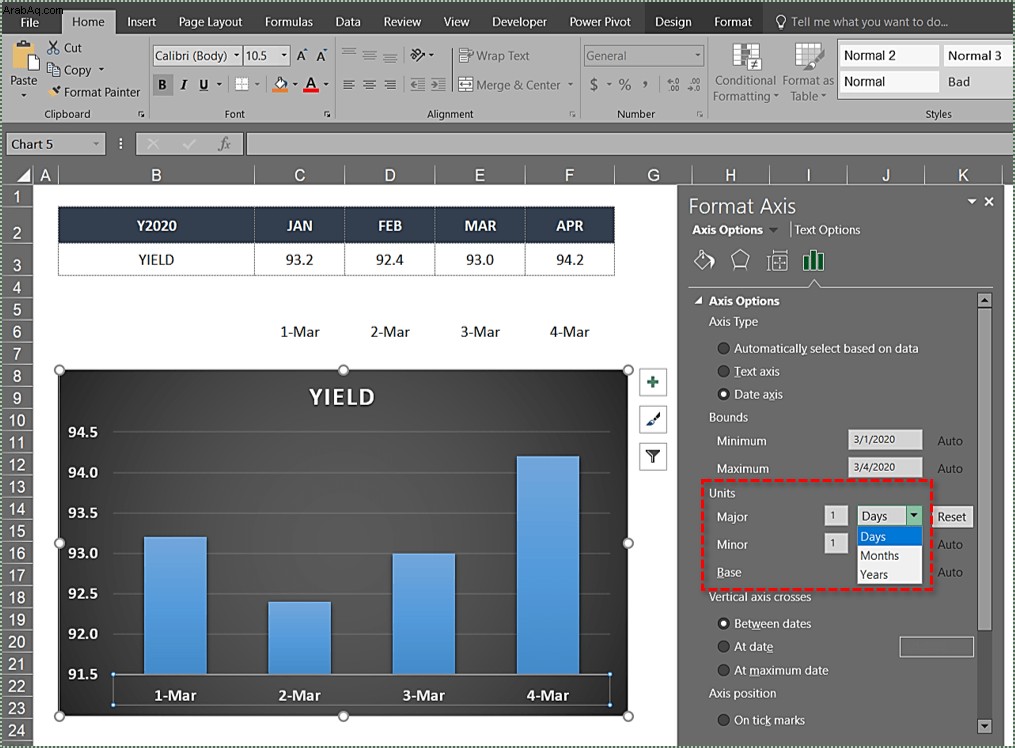
على محور س نصي
اتبع الإرشادات لتغيير فترات المحور X المستندة إلى النص:
- افتح ملف Excel وحدد الرسم البياني الخاص بك.
- الآن ، انقر بزر الماوس الأيمن على المحور الأفقي واختر تنسيق المحور ... من القائمة.
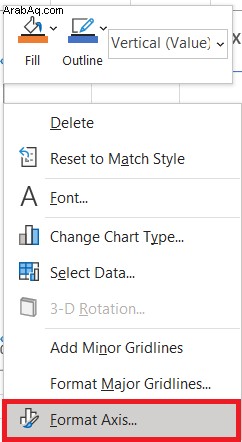
- حدد خيارات المحور > التصنيفات .
- ضمن الفاصل الزمني بين التصنيفات ، حدد رمز الراديو بجوار تحديد وحدة الفاصل وانقر على مربع النص المجاور لها.
- اكتب الفاصل الزمني الذي تريده في المربع. يمكنك أيضًا تركها عند نقطة واحدة.
- أغلق النافذة ، وسيقوم Excel بحفظ التغييرات.
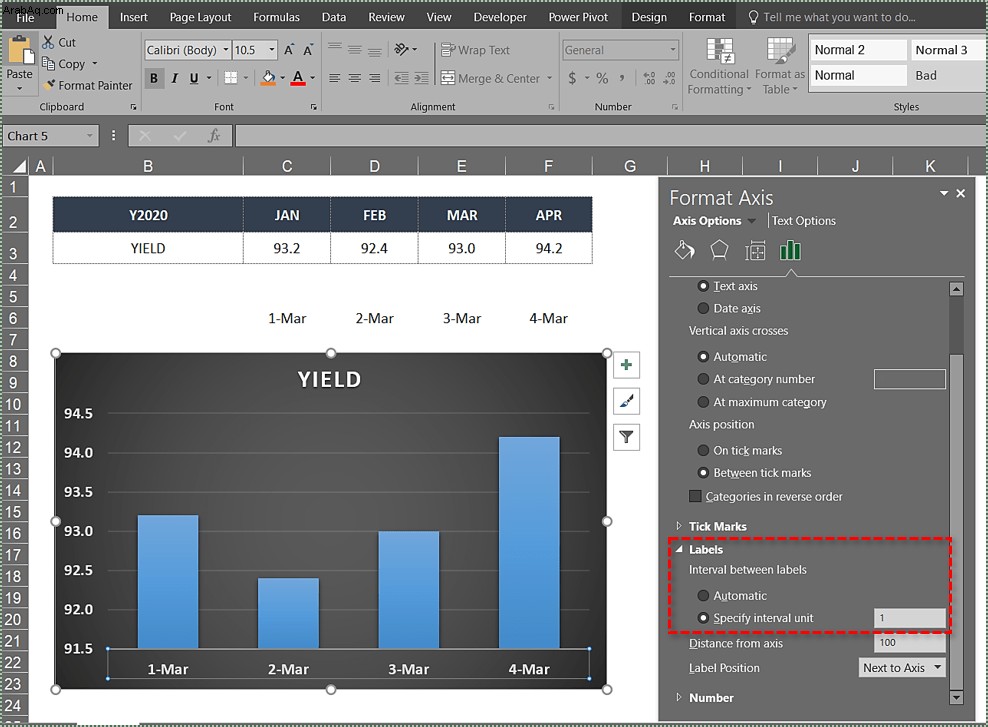
تم تغيير المحور الأفقي
هذه هي الطريقة التي تقوم بها بتغيير المحور X في مخطط Excel ، في أي إصدار من Microsoft Excel. بالمناسبة ، يمكنك استخدام نفس الخطوات لإجراء معظم التغييرات على المحور ص ، أو المحور الرأسي أيضًا ، اعتمادًا على نوع التغيير.
برنامج Excel ليس برنامجًا سهلاً ، ولكن نأمل أن تتمكن من اتباع هذه الخطوات وإجراء التغييرات اللازمة على مخططاتك. إذا كنت ترغب في إضافة شيء ما ، يرجى القيام بذلك في قسم التعليقات أدناه.