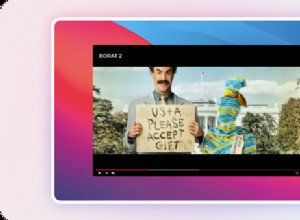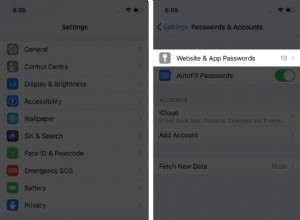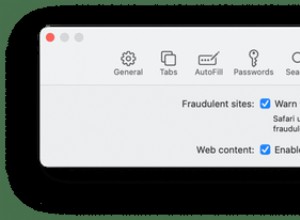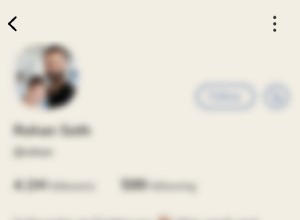تتيح لك أداة خرائطي من Google إنشاء مسارات مخصصة عندما تريد التخطيط المسبق لرحلتك والوصول إلى وضع عدم الاتصال أثناء السفر. إذا كنت تريد معرفة كيفية إنشاء مسار مخصص على خرائط Google ، فقد قمنا بتفصيل الخطوات في هذه المقالة.
ستتضمن هذه المقالة خطوات لخيارات تخصيص الخريطة المتنوعة ، بما في ذلك كيفية حفظ مسارك ومشاركته. نظرًا لأن بعض ميزات خرائطي على Google غير متوفرة حاليًا عبر أجهزة iOS ؛ ستغطي هذه المقالة في الغالب أنظمة Windows و macOS و Android.
كيفية إنشاء مسار مخصص على خرائط Google على سطح المكتب (Windows أو macOS)
لإنشاء مسار مخصص على خرائط Google باستخدام Windows أو macOS:
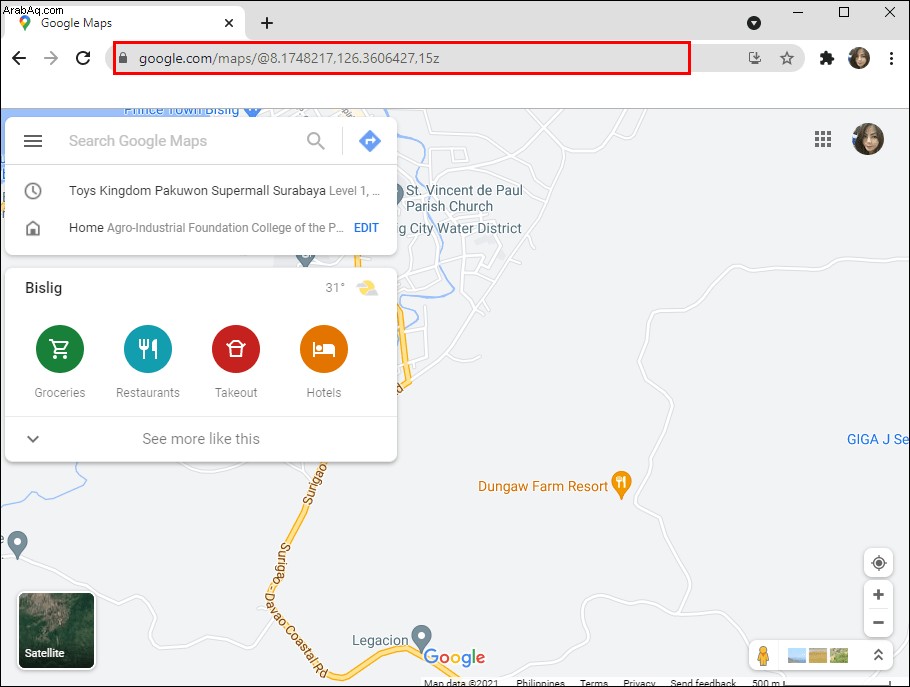
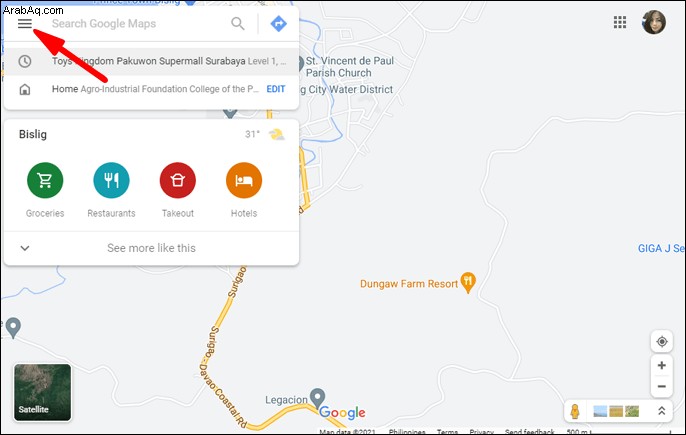
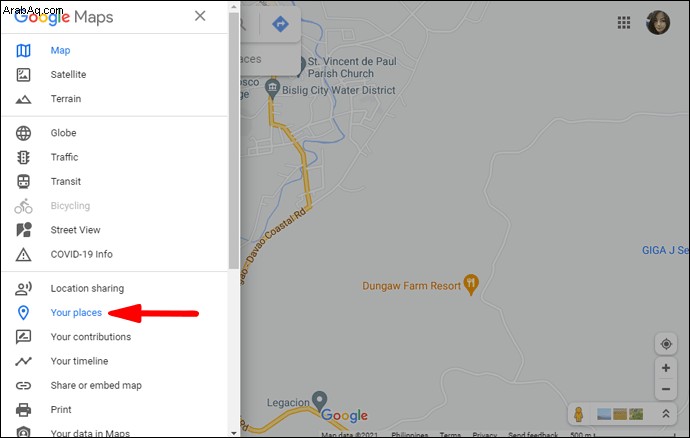
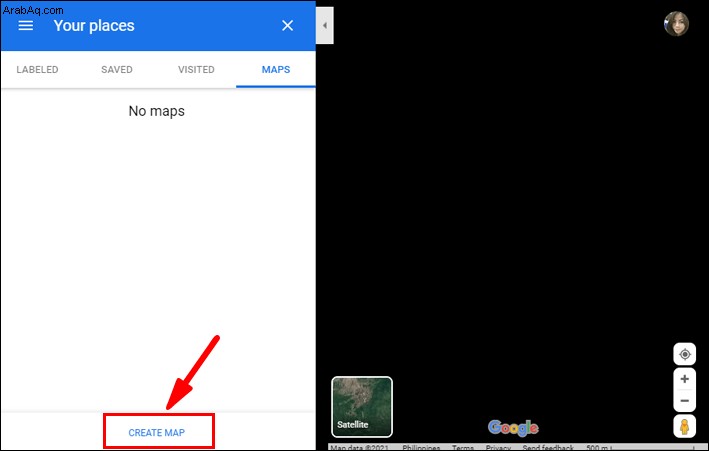
- سيتم فتح خريطتك المخصصة في نافذة خرائط Google الجديدة.
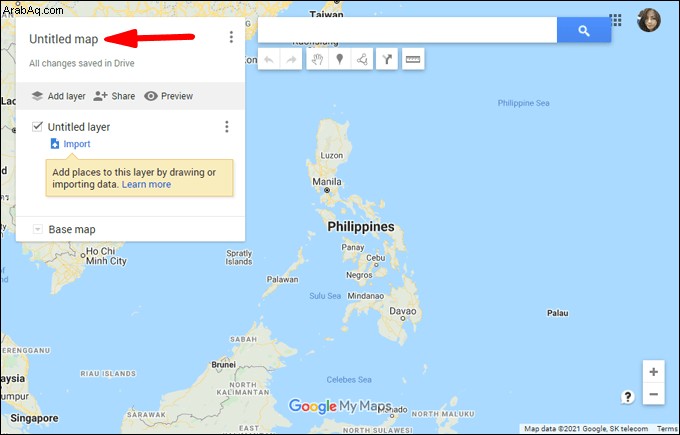
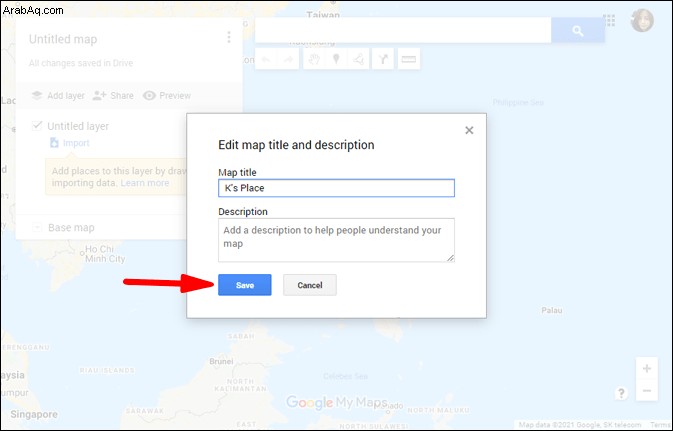
المسارات المخصصة على خرائط Google على سطح المكتب:خيارات التخصيص
يتيح لك استخدام خرائط Google على سطح المكتب لإنشاء مسارات مخصصة الوصول إلى العديد من خيارات التخصيص الأخرى التي قد تجدها مفيدة.
المظهر المرئي على سطح المكتب
لاختيار مظهر مختلف لخريطتك:
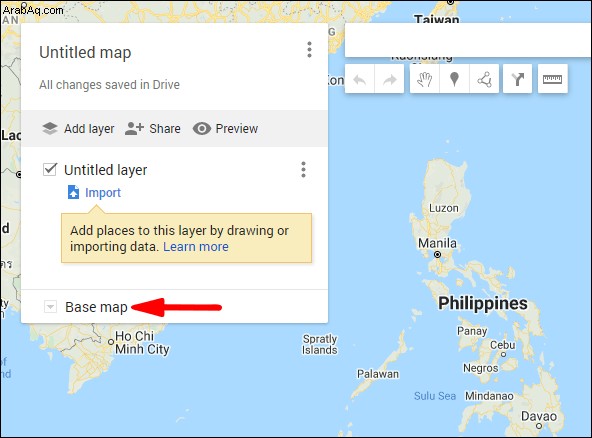
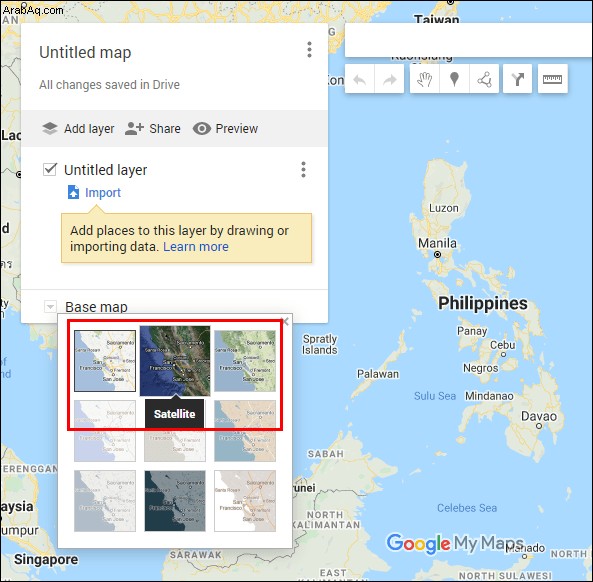
إضافة اتجاهات جديدة في طبقة منفصلة على سطح المكتب
لإضافة الاتجاهات من النقطة "أ" إلى "ب" كطبقة منفصلة على خريطتك المخصصة:
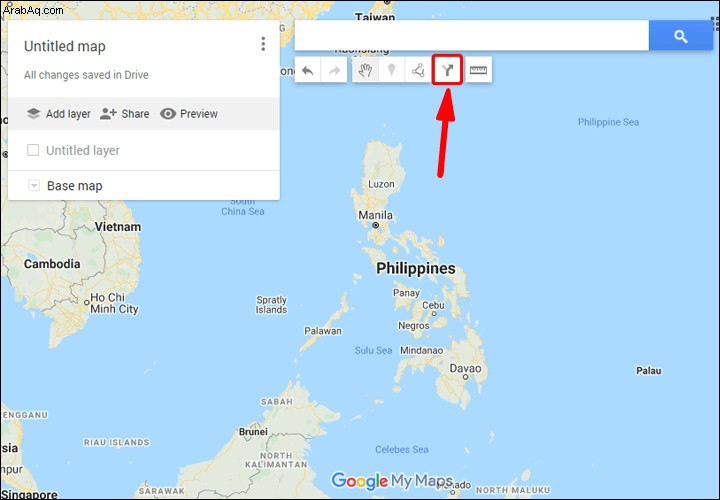
- سيتم عرض طبقة اتجاهات جديدة في القائمة الموجودة على يمين الشاشة.
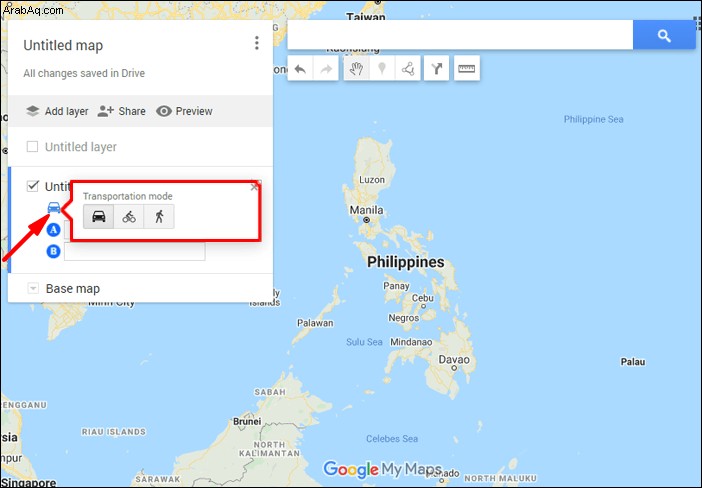
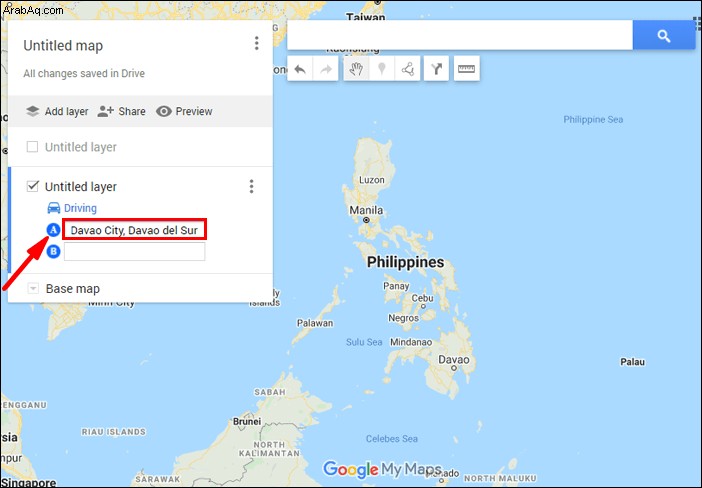
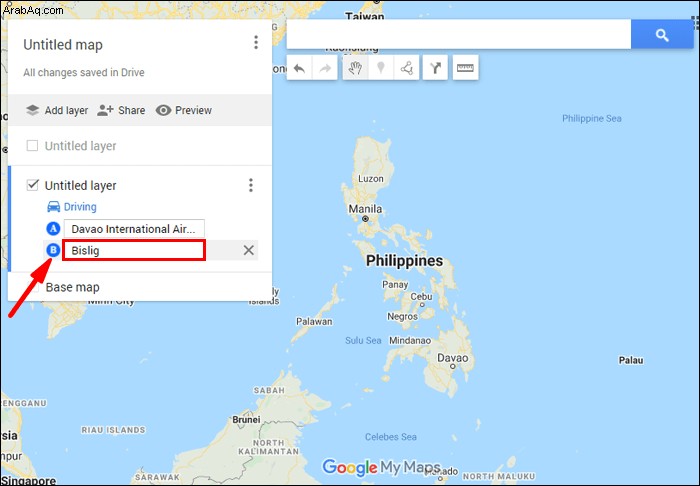
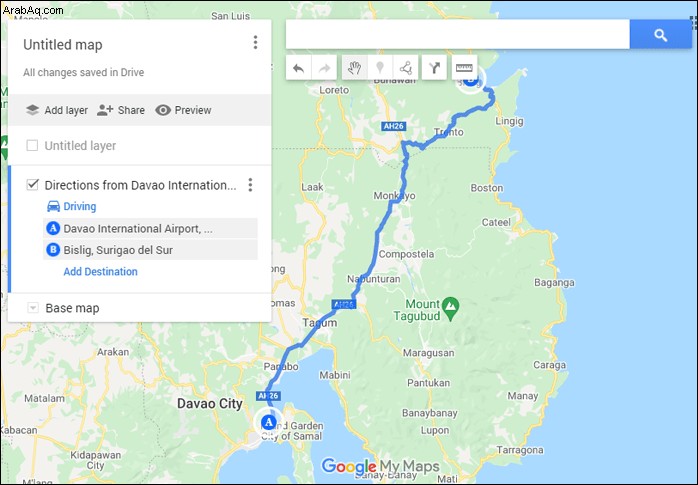
إضافة محددات إلى خريطة Google على سطح المكتب
لإضافة علامات إلى خريطة Google على سطح المكتب:
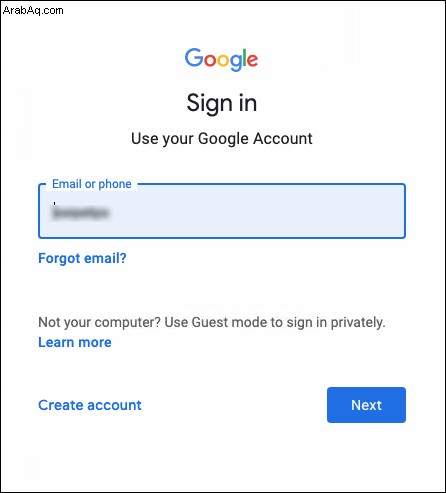
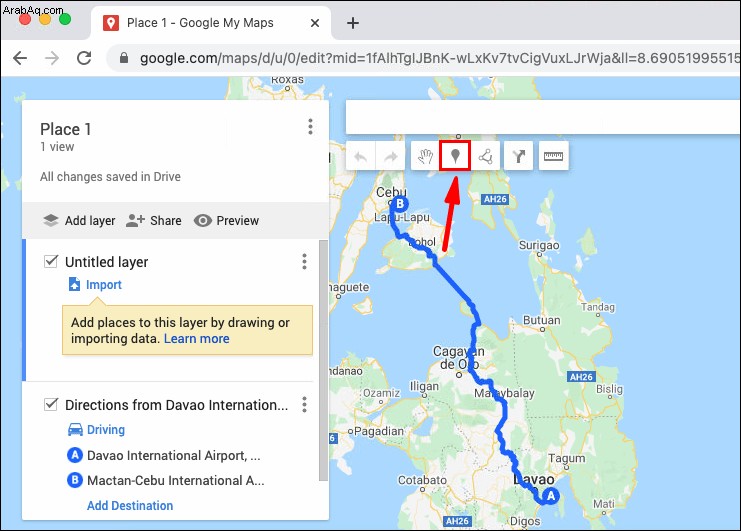
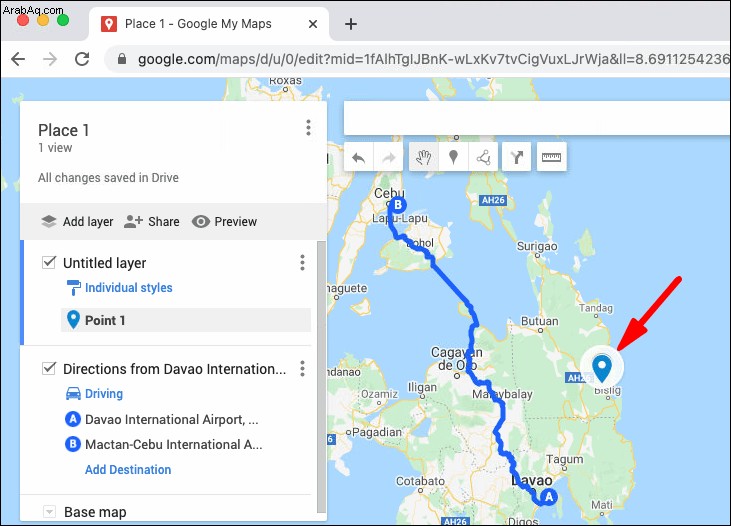
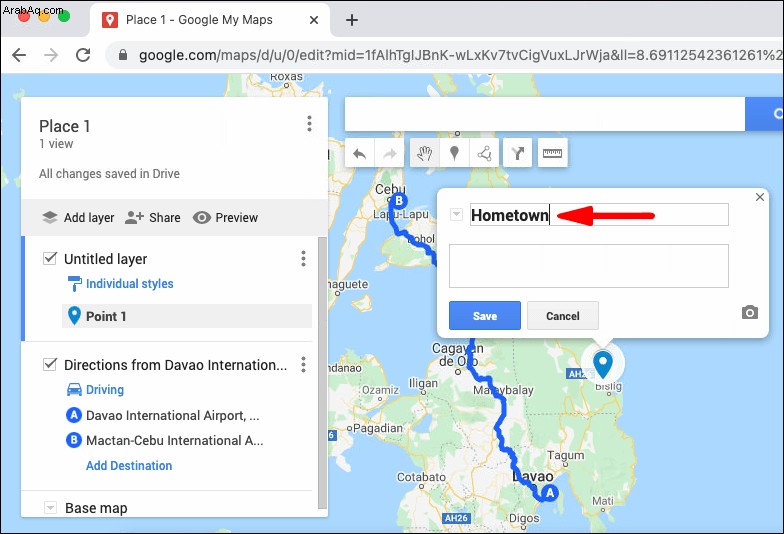
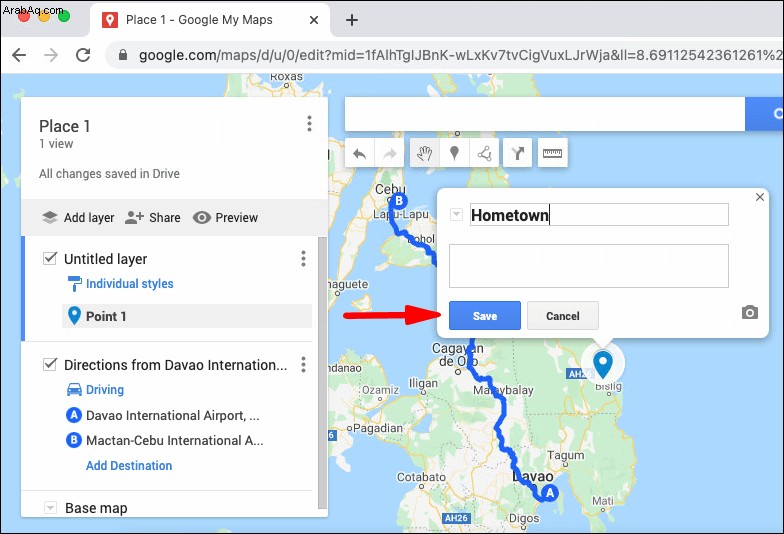
إضافة الخطوط والأشكال إلى خرائط Google على سطح المكتب
لإضافة شكل أو خط إلى خرائط Google عبر سطح المكتب:
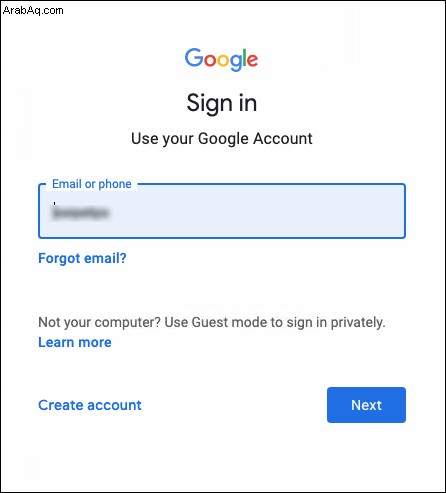
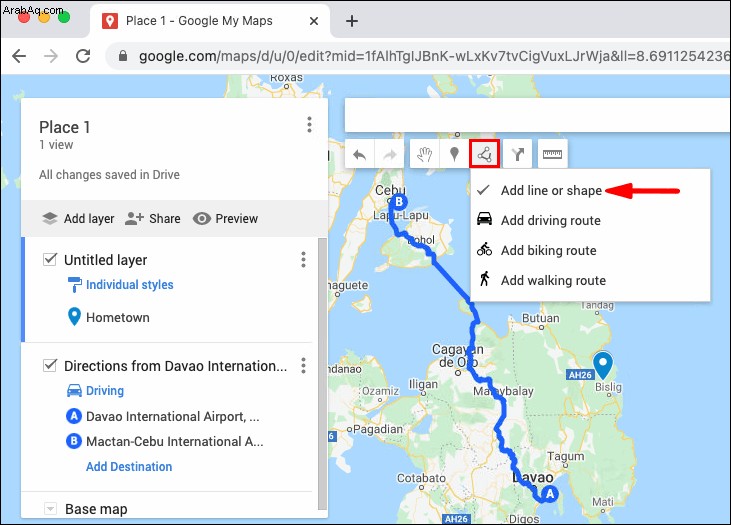
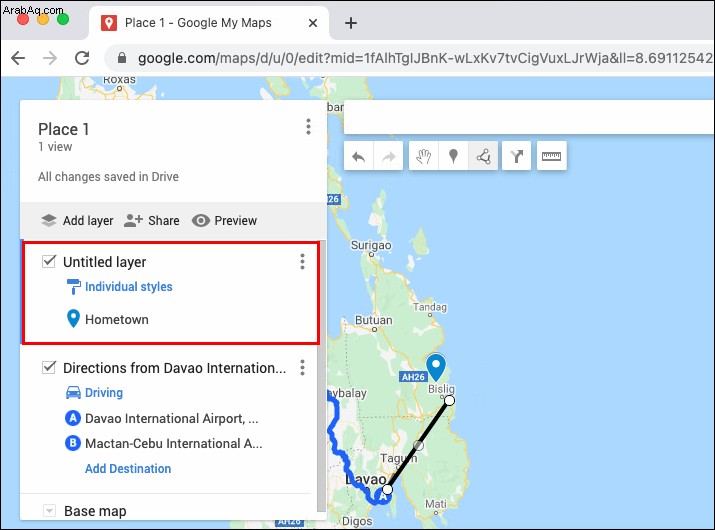
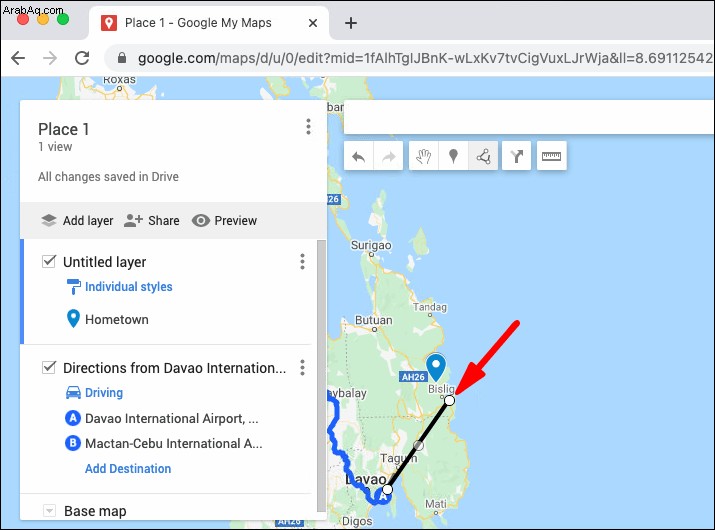
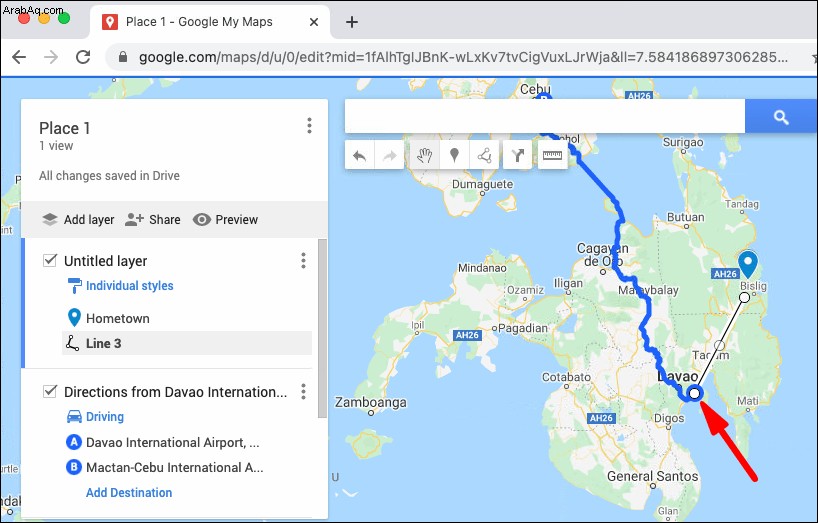
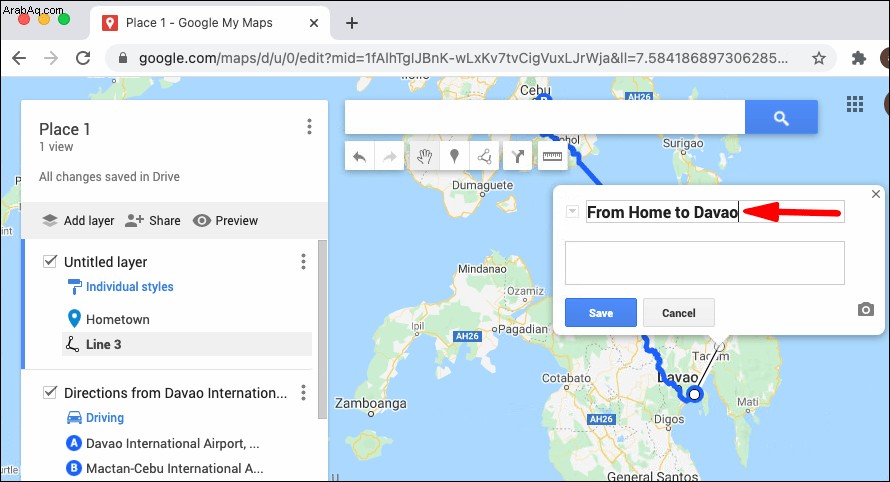
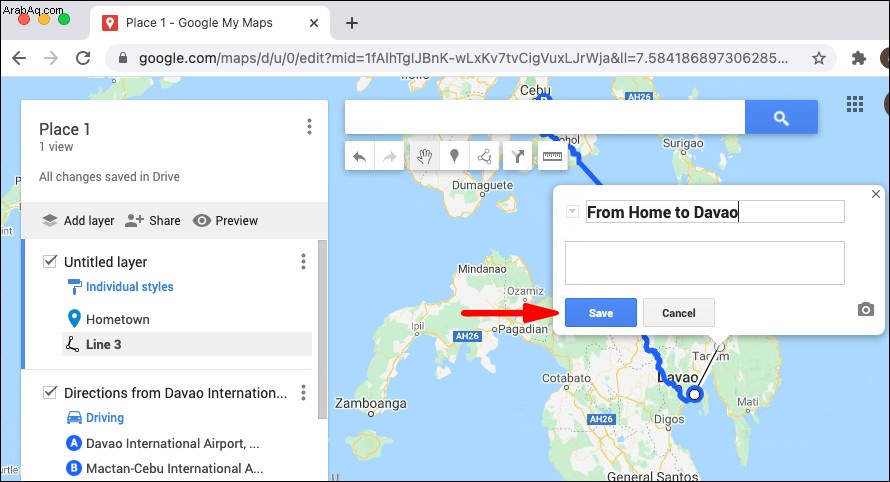
كيفية قياس المسافة على خرائط Google على سطح المكتب
لقياس المسافات والمساحات على خرائط Google باستخدام سطح المكتب:
1. انتقل إلى "خرائطي" وقم بتسجيل الدخول إليها. افتح خريطتك أو أنشئ خريطة.
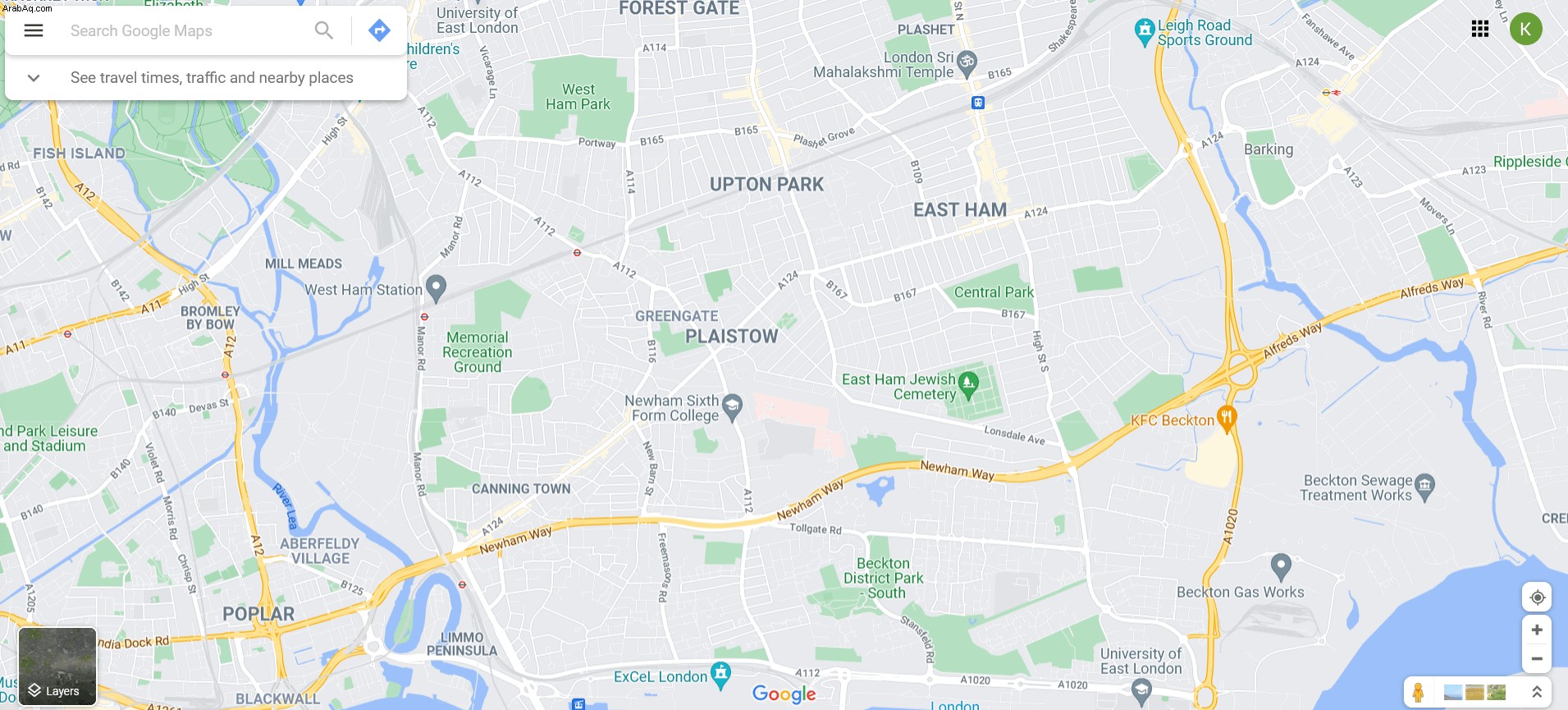
3. انقر فوق قياس المسافات والمساحات رمز شريط القياس.

4. انقر على المكان الذي ترغب في بدء القياس منه.
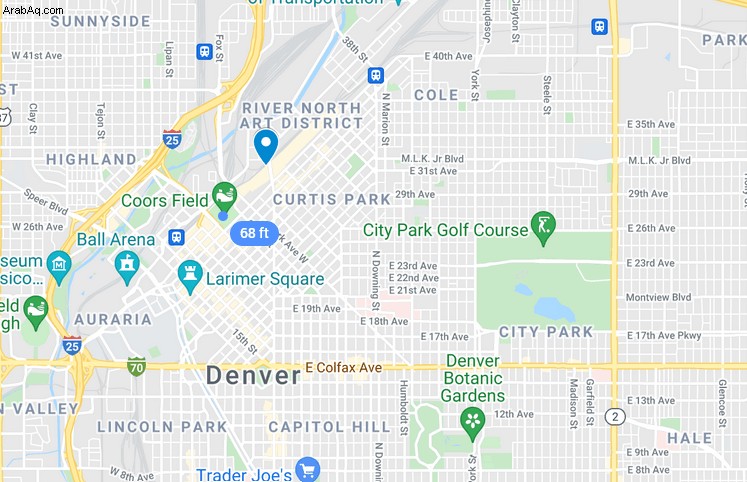
5. انقر على الزاوية وانحناءات الخط / الشكل.
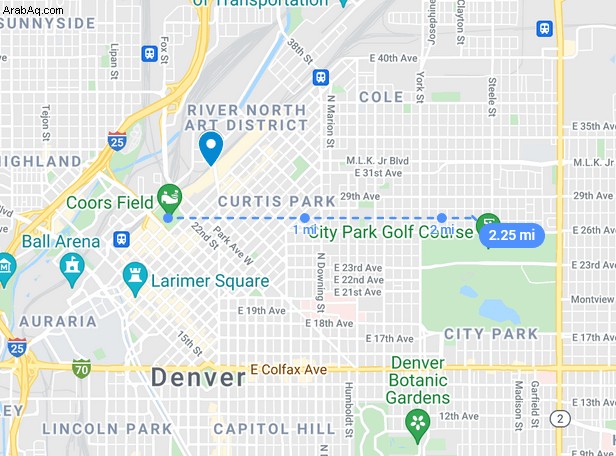
6. انقر نقرًا مزدوجًا بمجرد الانتهاء من الرسم.
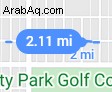
· سيتم تمييز المسافة باللون الأزرق على الخريطة.
· ستظهر المنطقة أيضًا - إذا كان شكلًا.
كيفية إنشاء مسار مخصص على خرائط Google على جهاز محمول
هذه الميزة للأسف غير متوفرة حاليًا لأجهزة Android و iOS. ومع ذلك ، هناك عدد من ميزات التخصيص الأخرى المتوفرة على أجهزة الجوال.
إضافة محددات إلى خريطة Google الخاصة بك
إضافة محددات إلى خريطة Google الخاصة بك على Android
لإضافة علامات إلى خريطة Google الخاصة بك باستخدام جهاز Android الخاص بك:
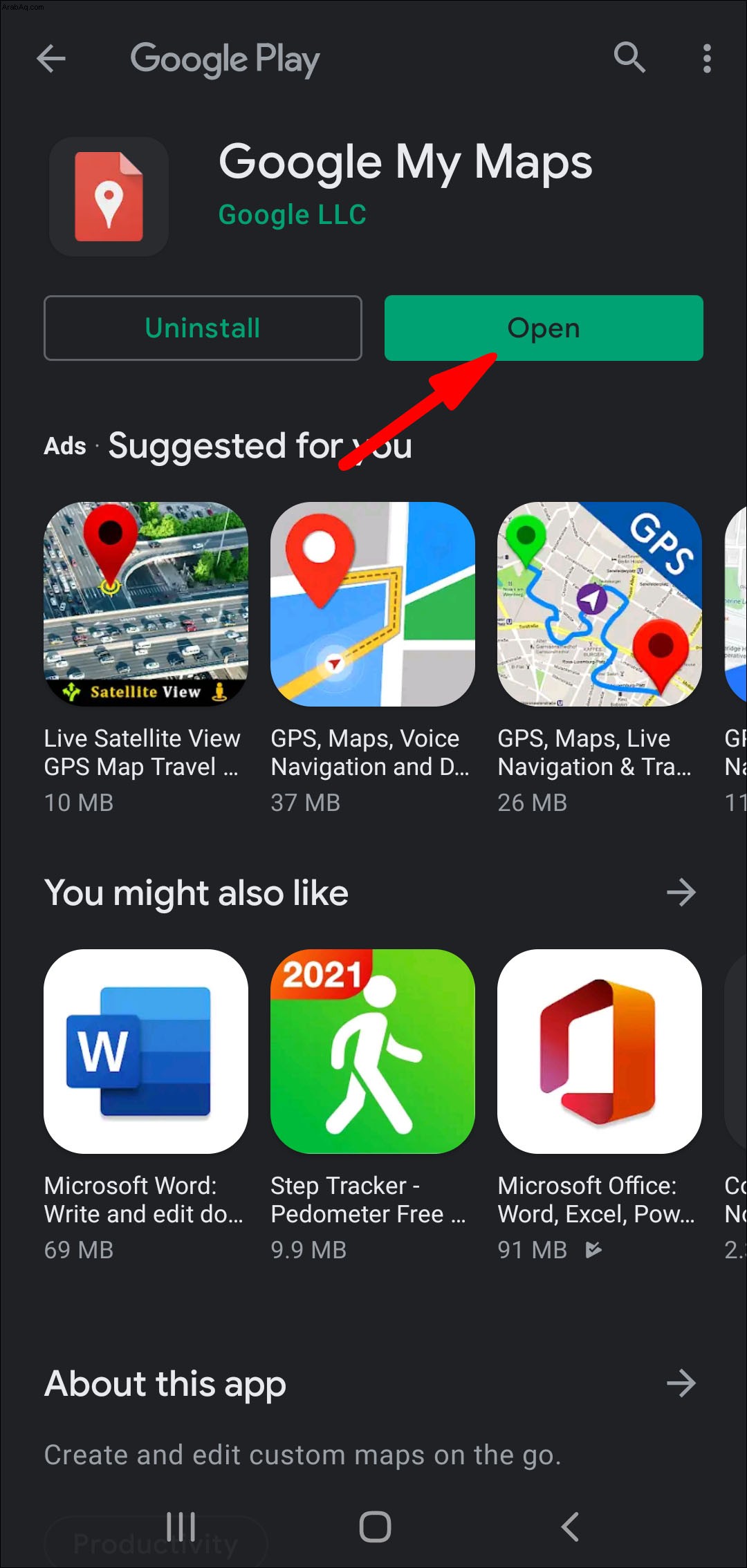
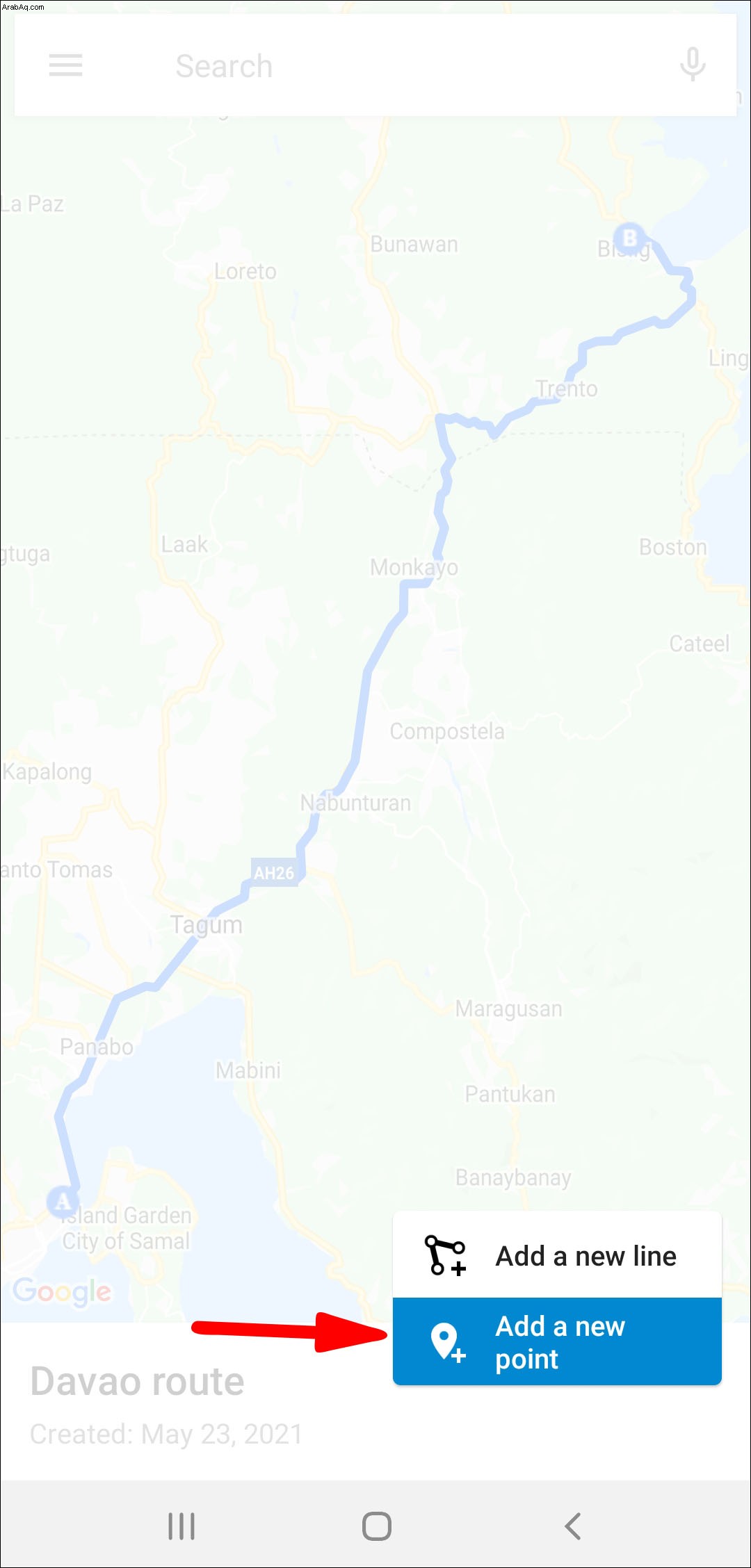


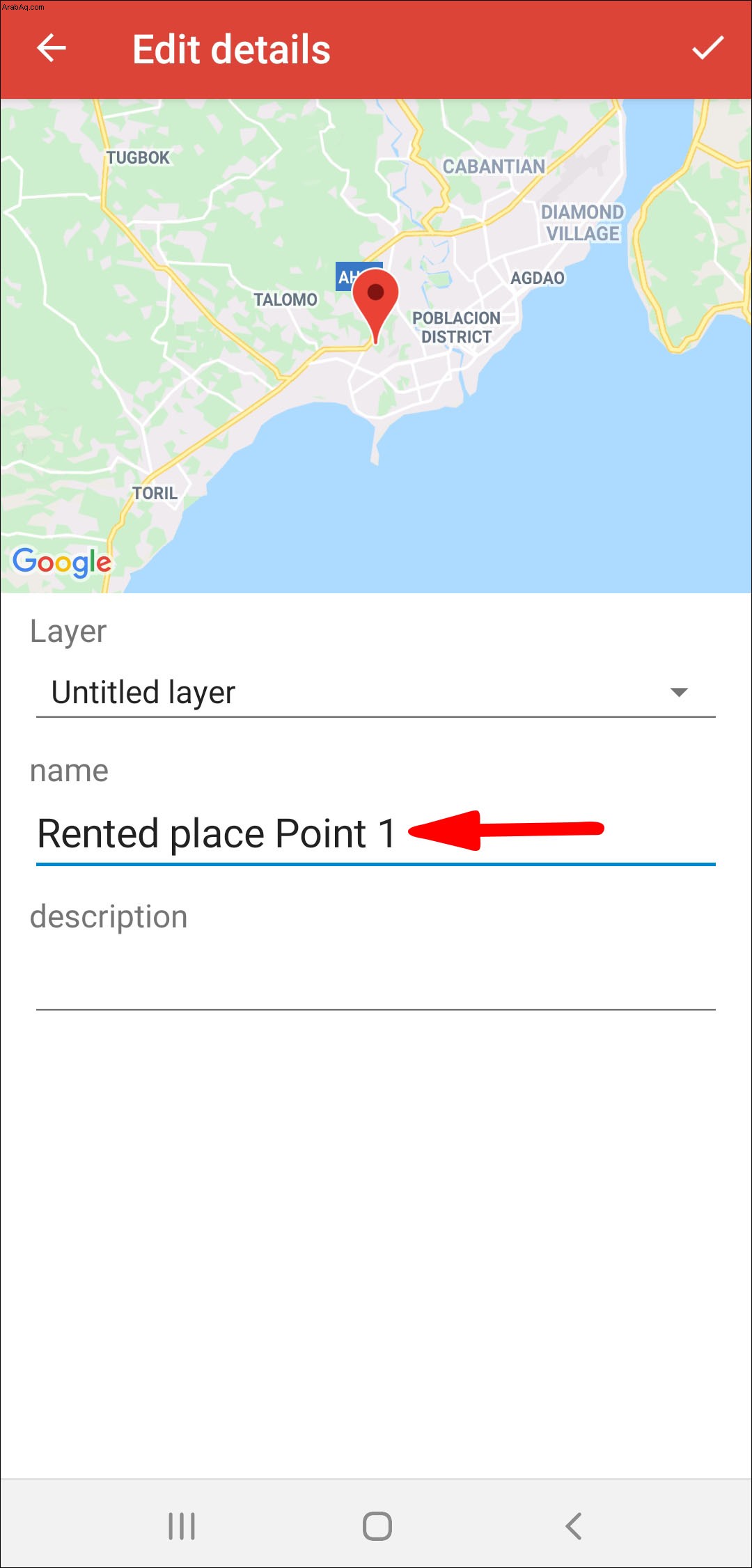
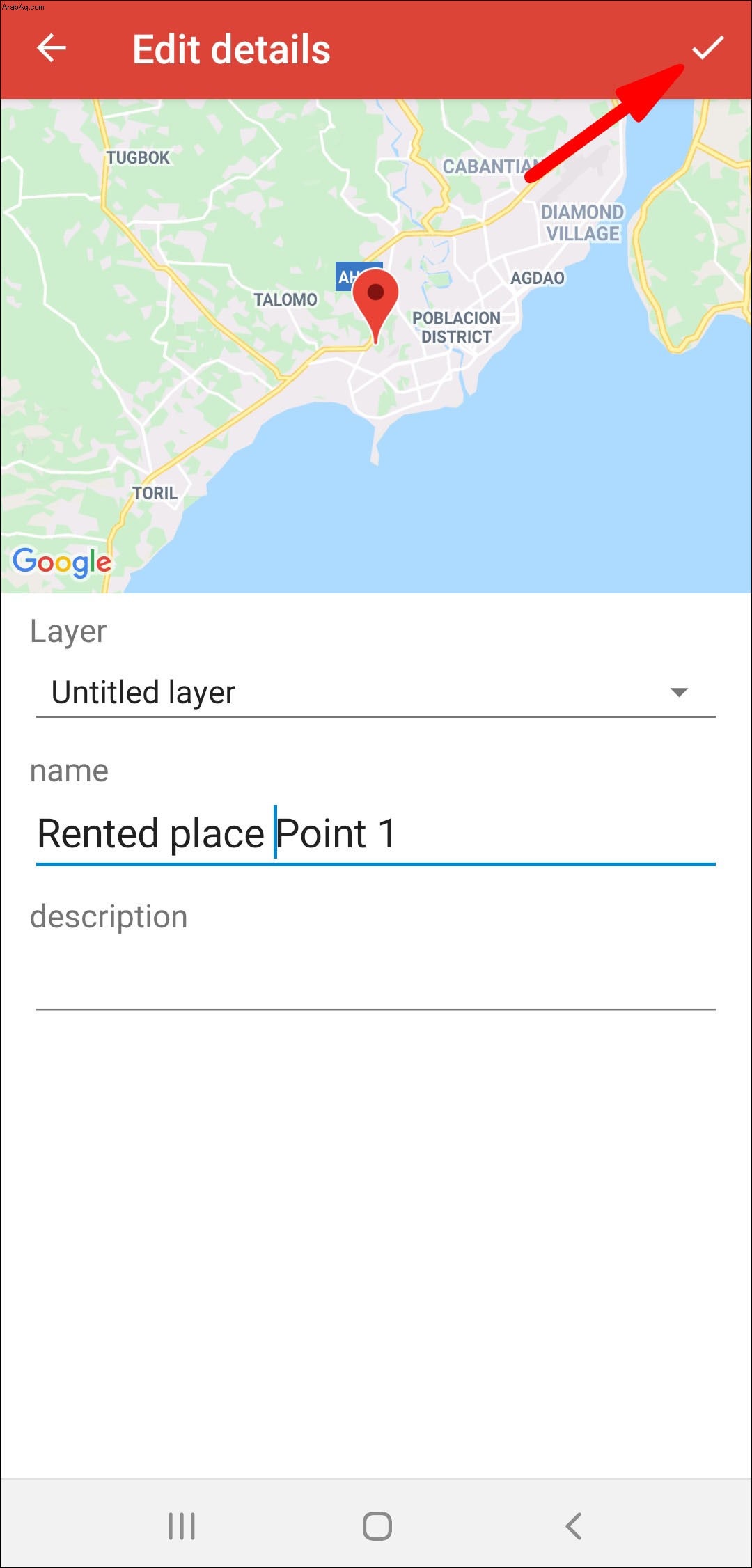
إضافة الخطوط والأشكال إلى خرائط Google الخاصة بك
إضافة الخطوط والأشكال إلى خرائط Google الخاصة بك على Android
لإضافة خط إلى خرائط Google عبر جهاز Android:
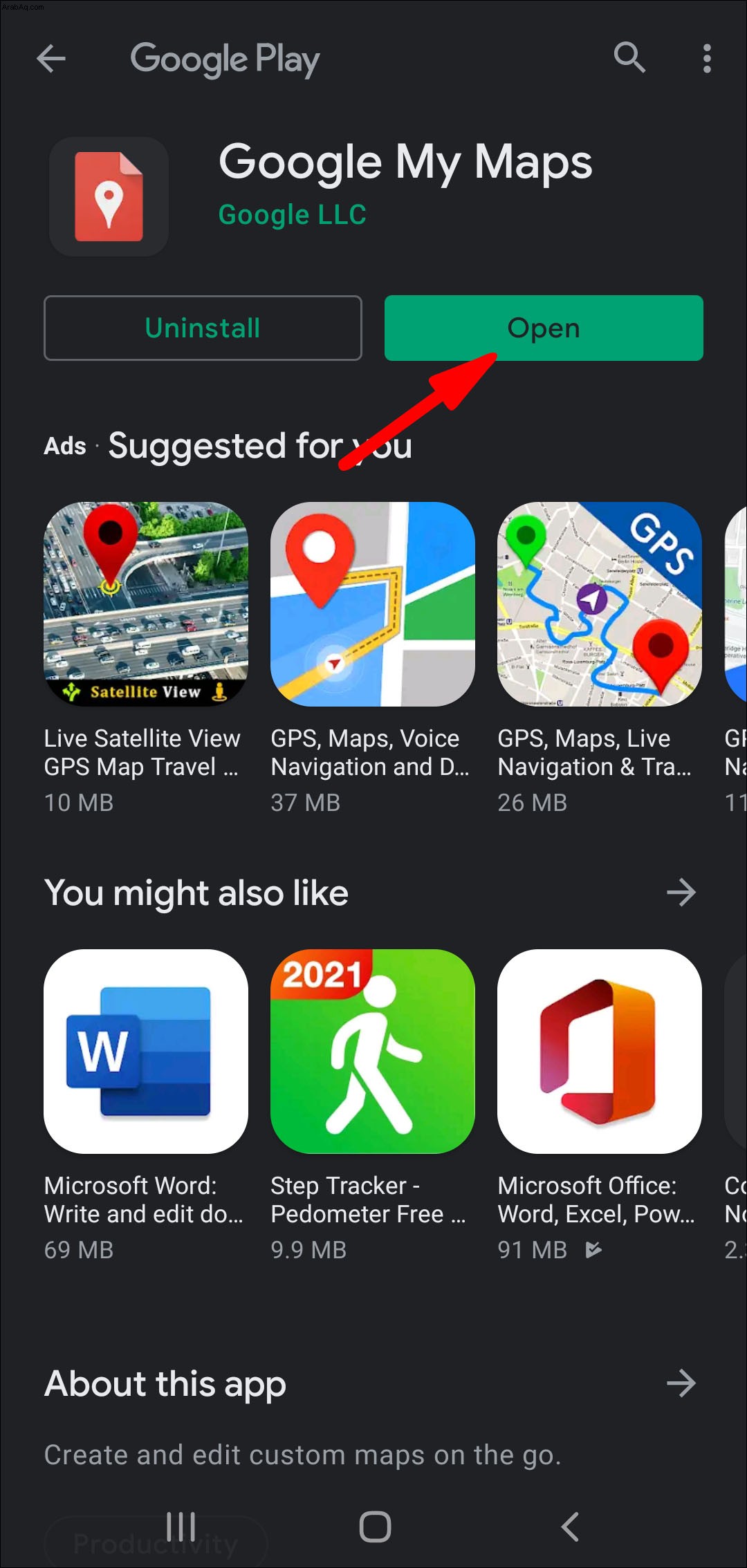
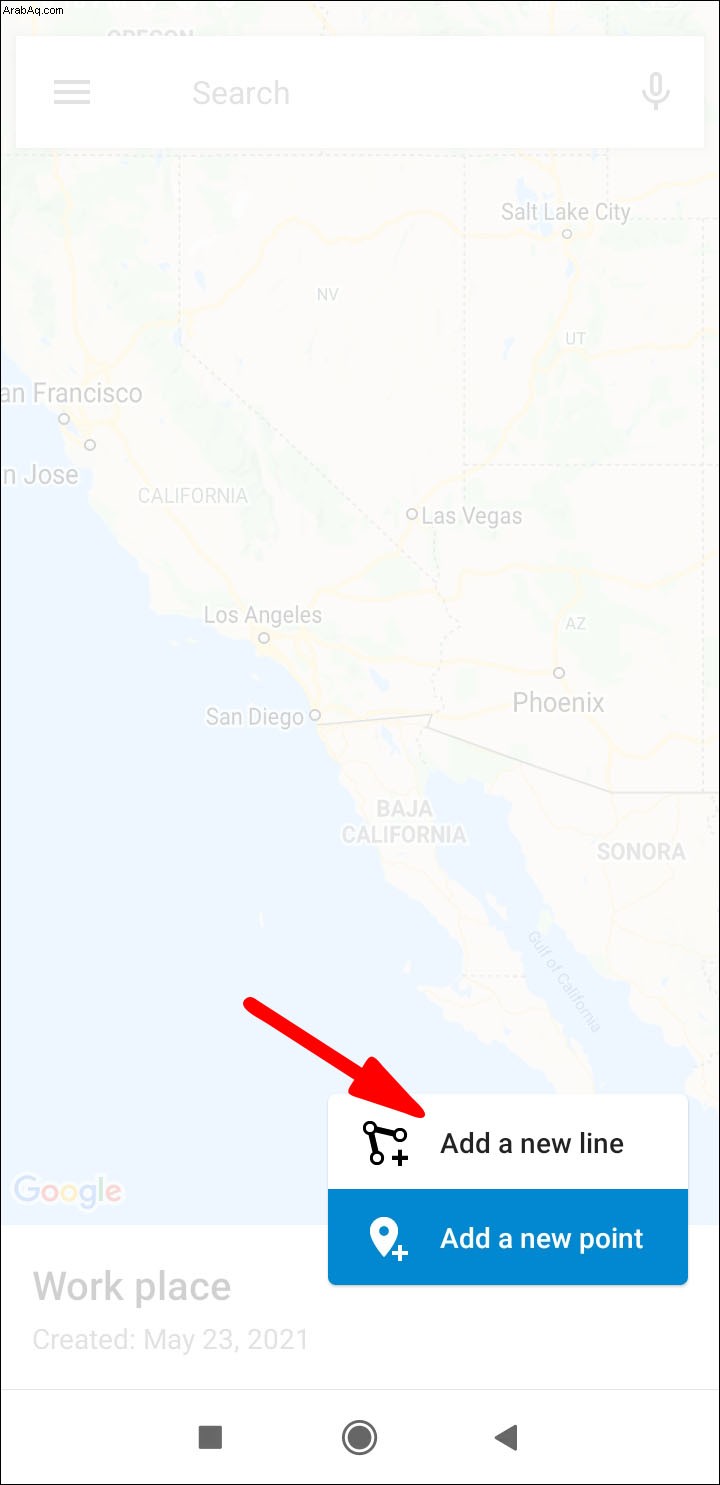
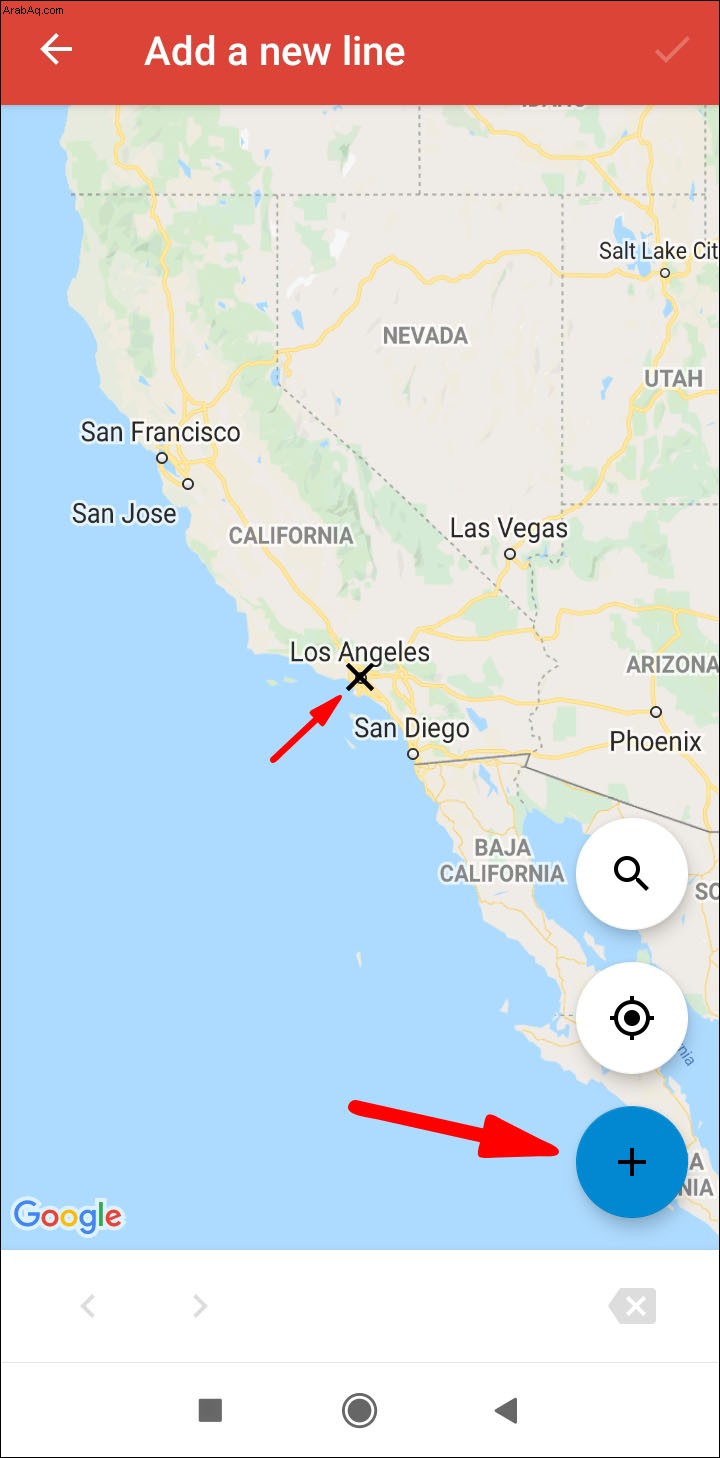
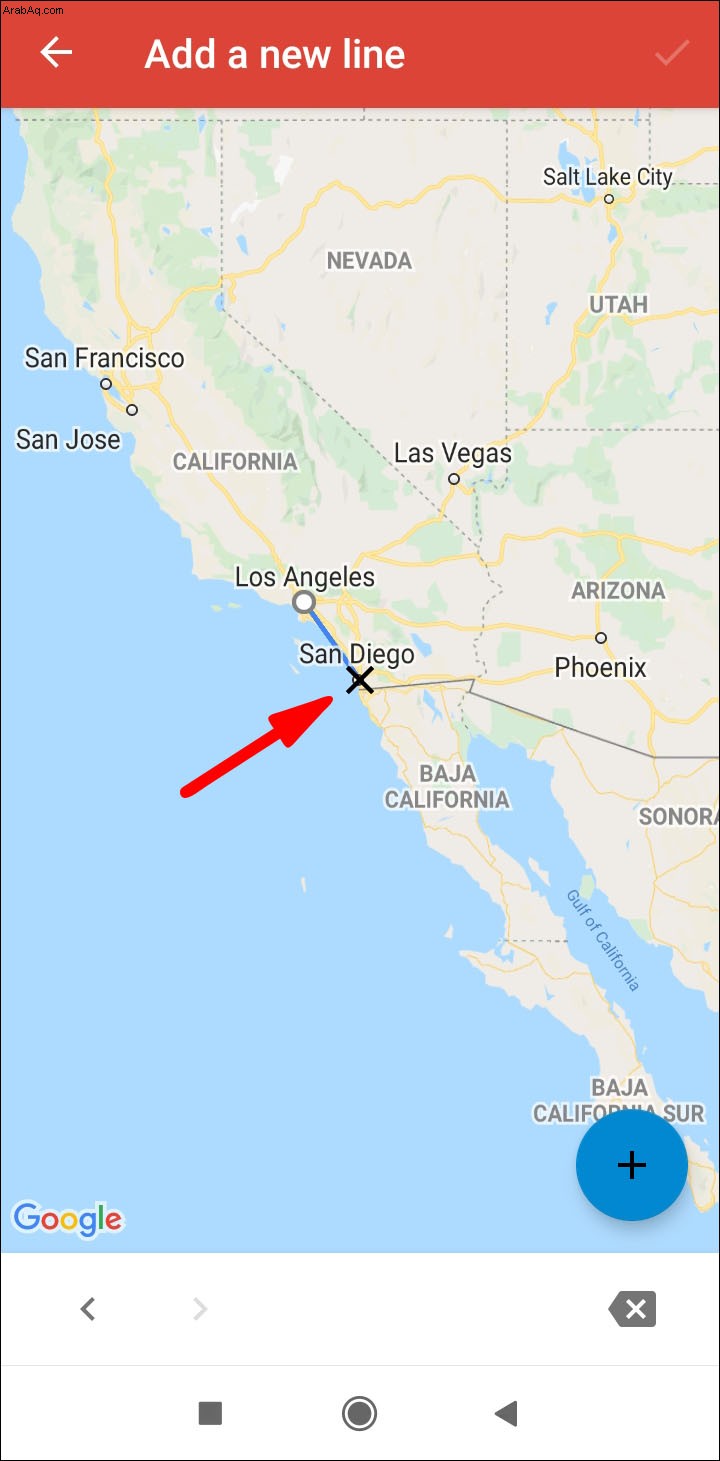
اضغط على Backspace رمز إذا كنت بحاجة للعودة خطوة.
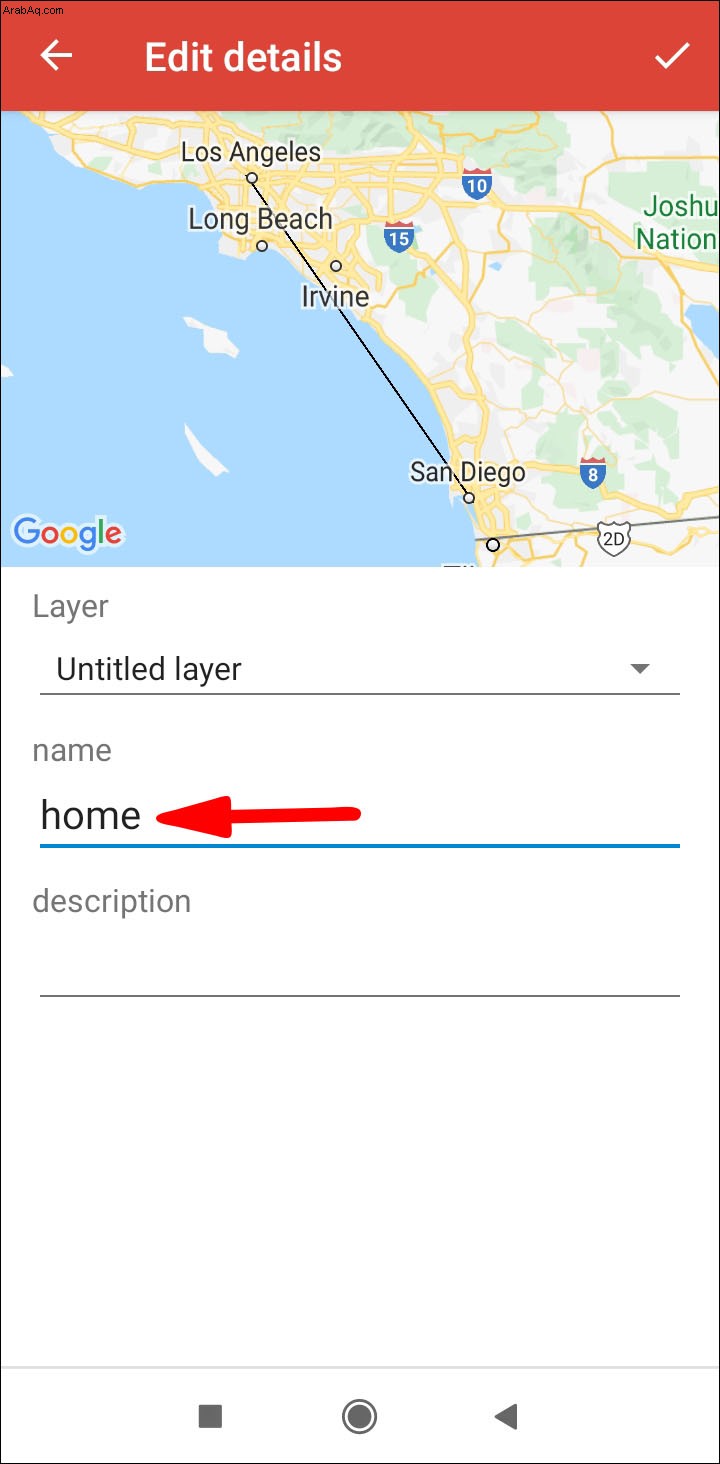
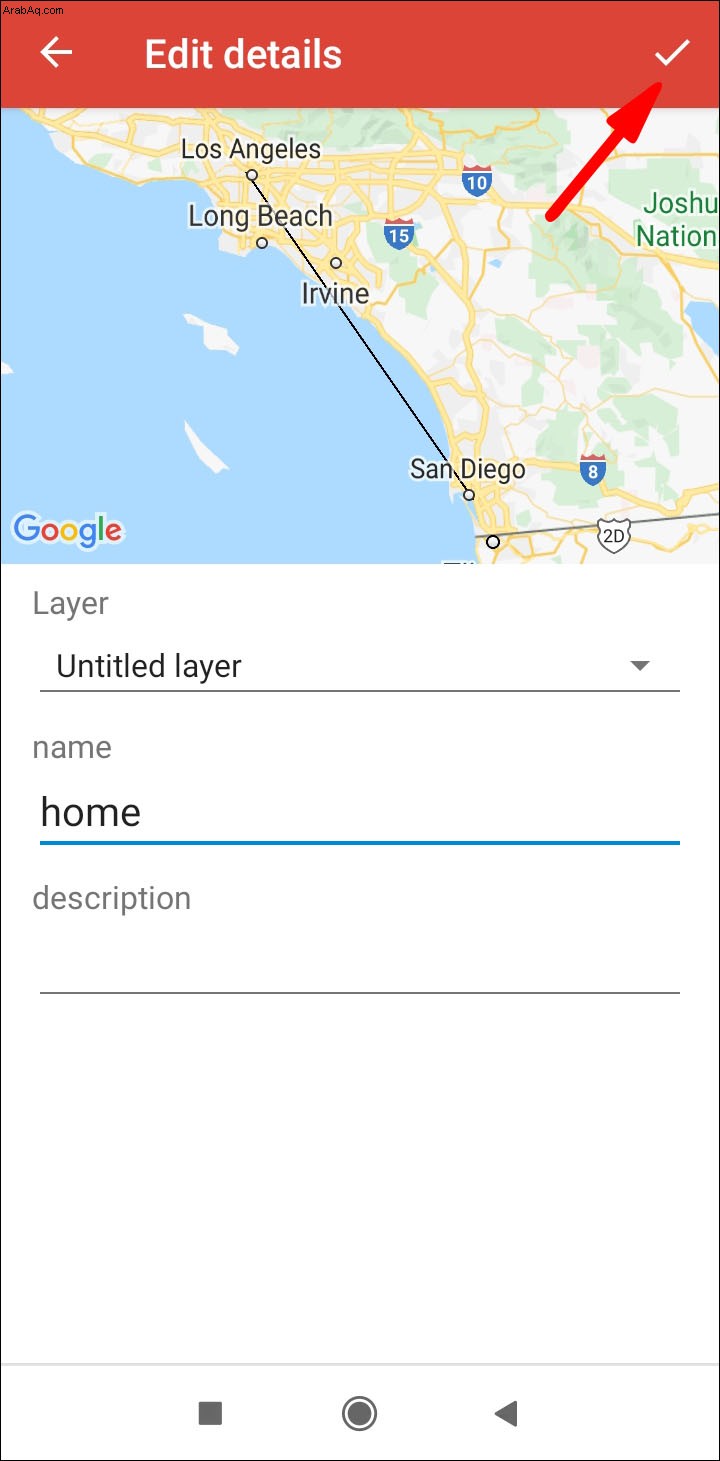
كيفية مشاركة خريطة Google المخصصة الخاصة بك
مشاركة خريطة Google المخصصة على Android
لمشاركة خرائط Google الخاصة بك على وسائل التواصل الاجتماعي أو موقع ويب باستخدام جهاز Android:
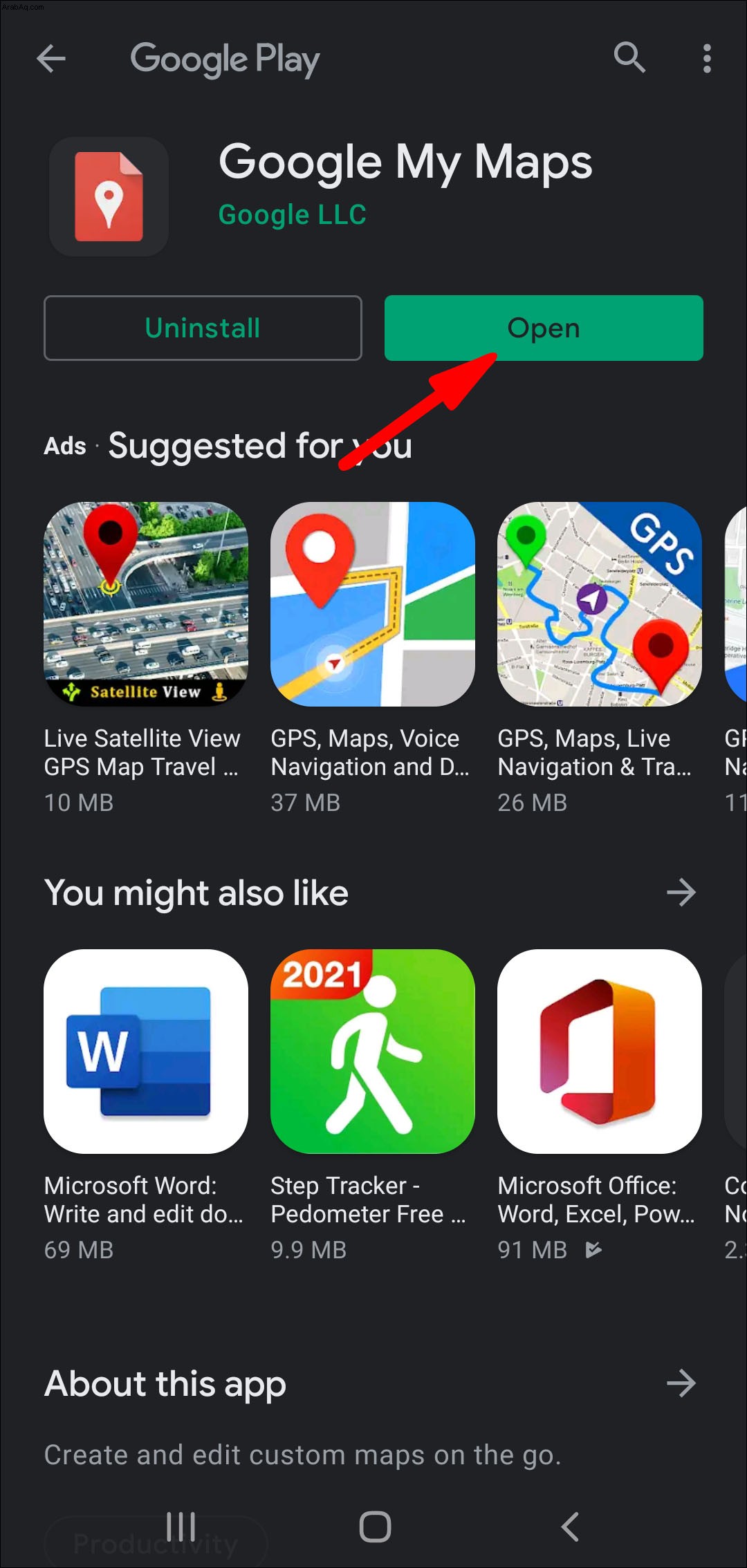
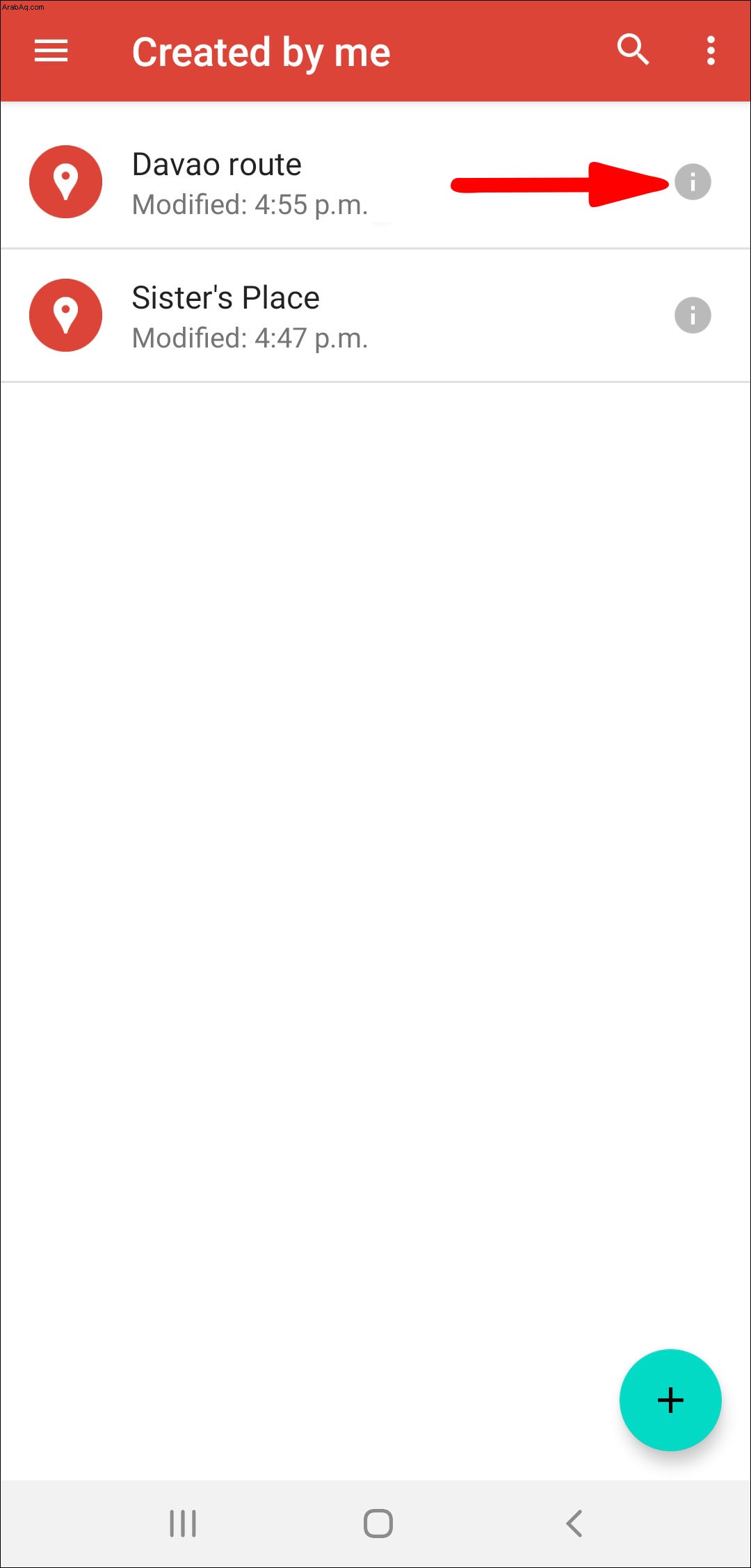
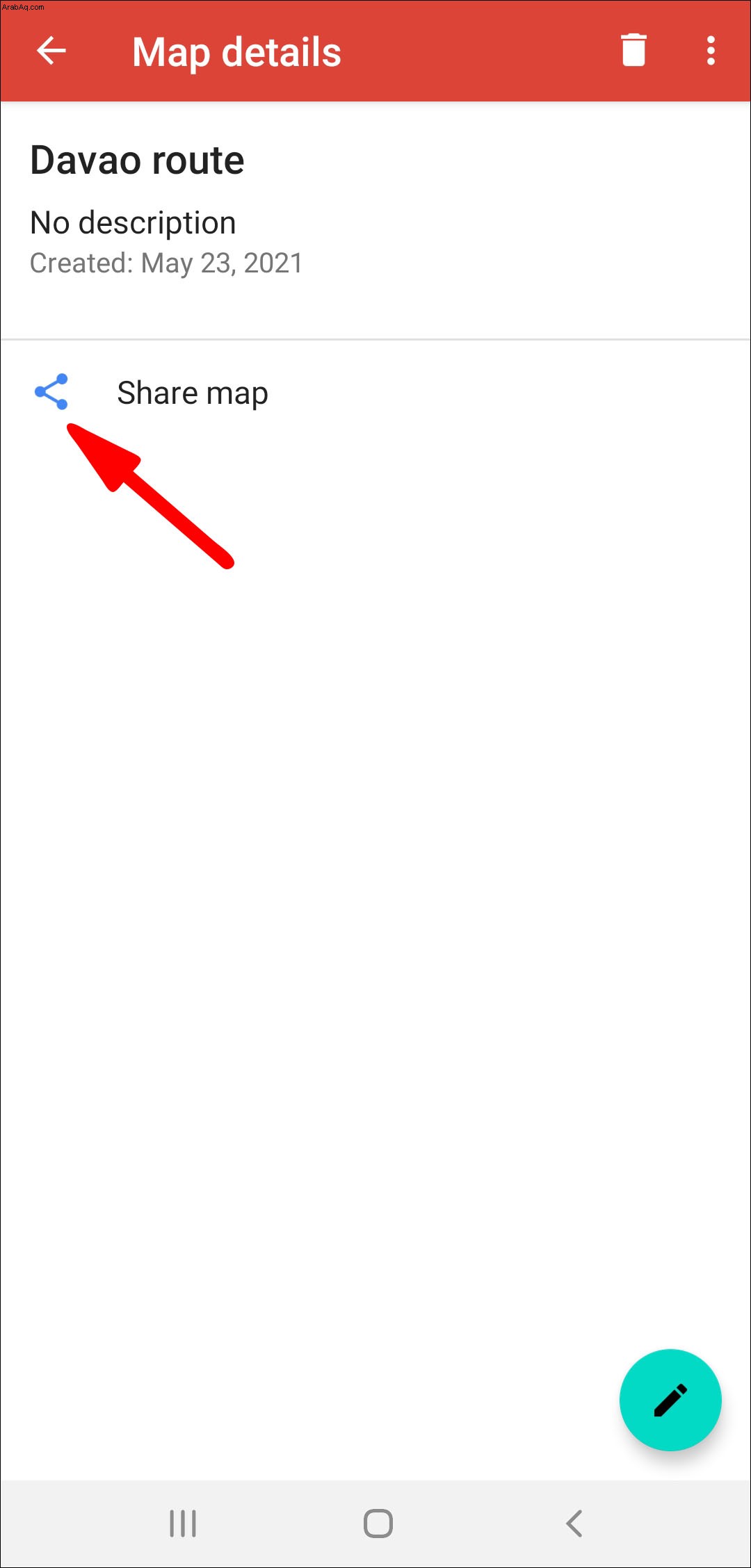
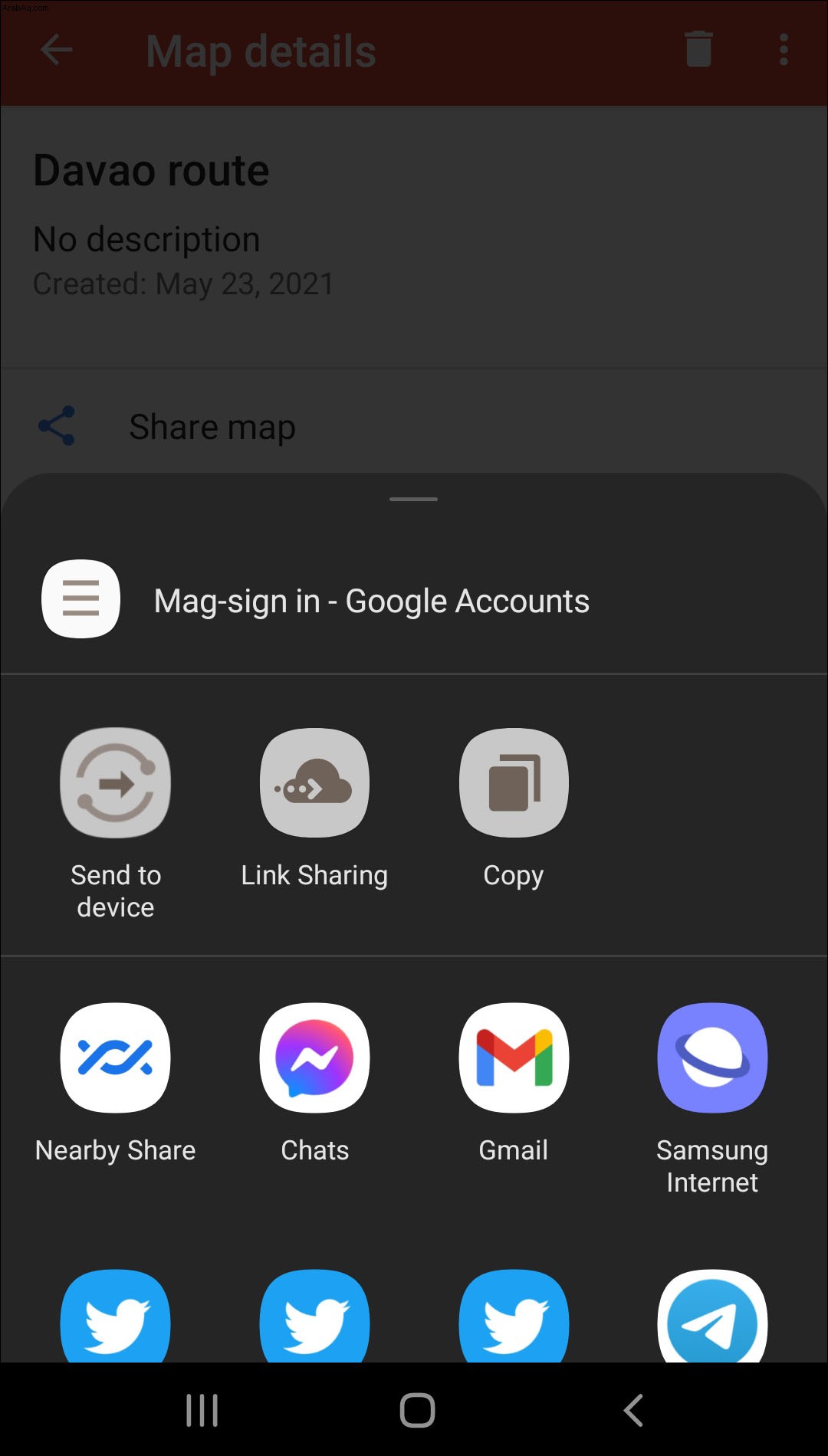
مشاركة خريطة Google المخصصة على سطح المكتب
لمشاركة خرائط Google المخصصة الخاصة بك على وسائل التواصل الاجتماعي أو موقع ويب باستخدام إصدار سطح المكتب:
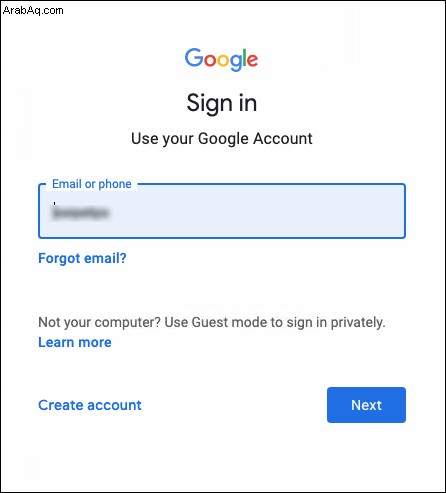
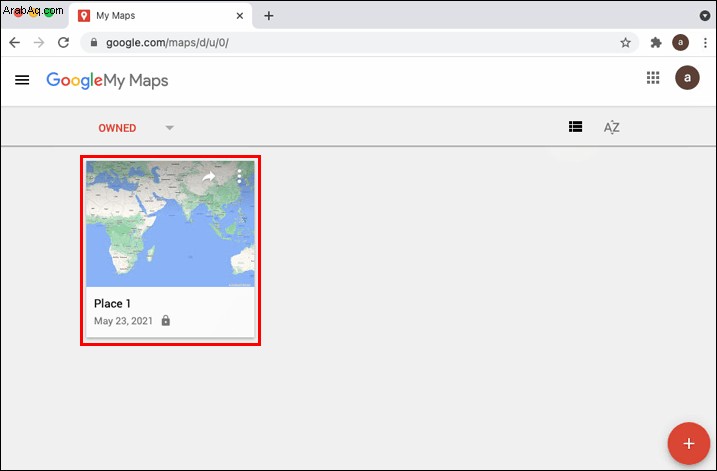
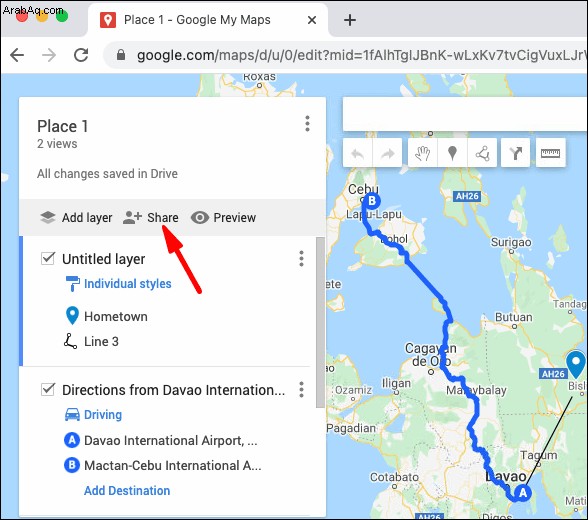
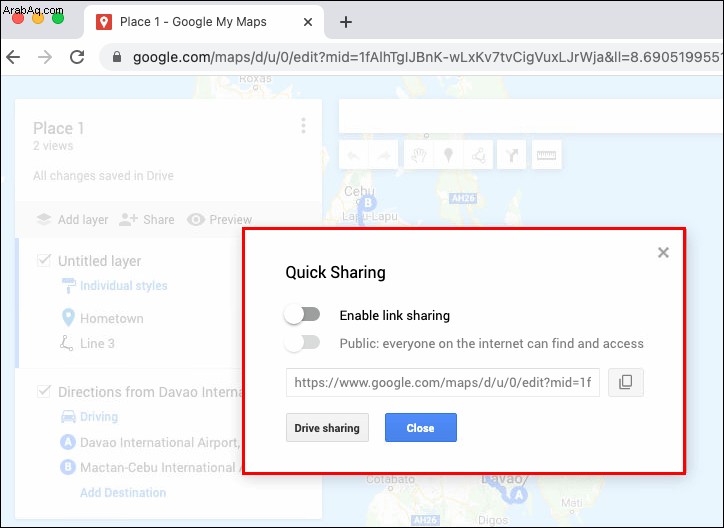
إضافة صور مخصصة إلى خرائط Google
كيفية إضافة الصور إلى خرائط Google:سطح المكتب
لإضافة صورة إلى خريطة Google ، من صفحة مكان باستخدام نظام التشغيل Windows أو macOS:
1. انتقل إلى "خرائطي" وقم بتسجيل الدخول إليها ، ثم ابحث عن مكان.
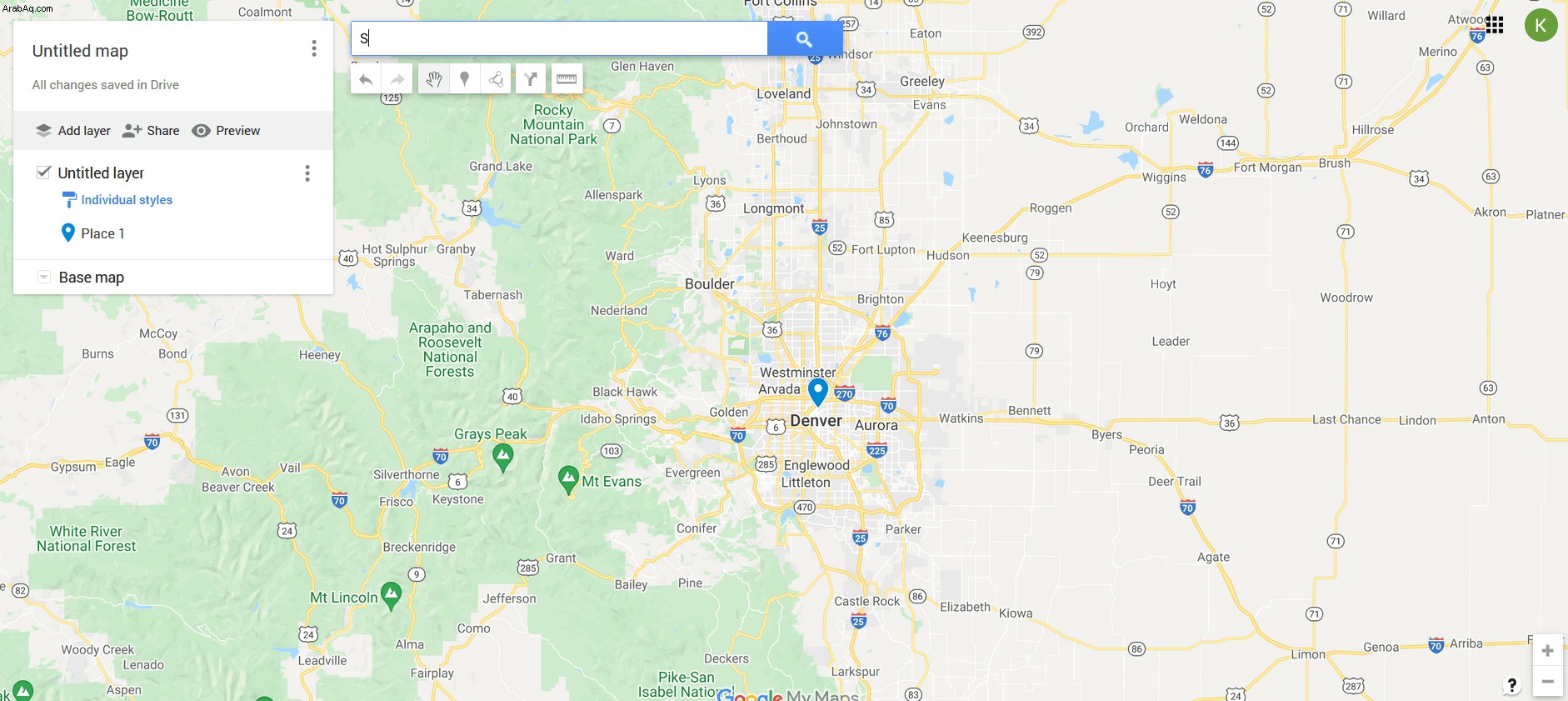
2. بمجرد اختيار مكان ، حدد إضافة صورة .
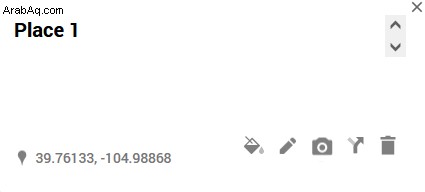
3. اسحب الصورة إلى المربع المعروض أو حدد اختيار الصور لتحميل واحد.
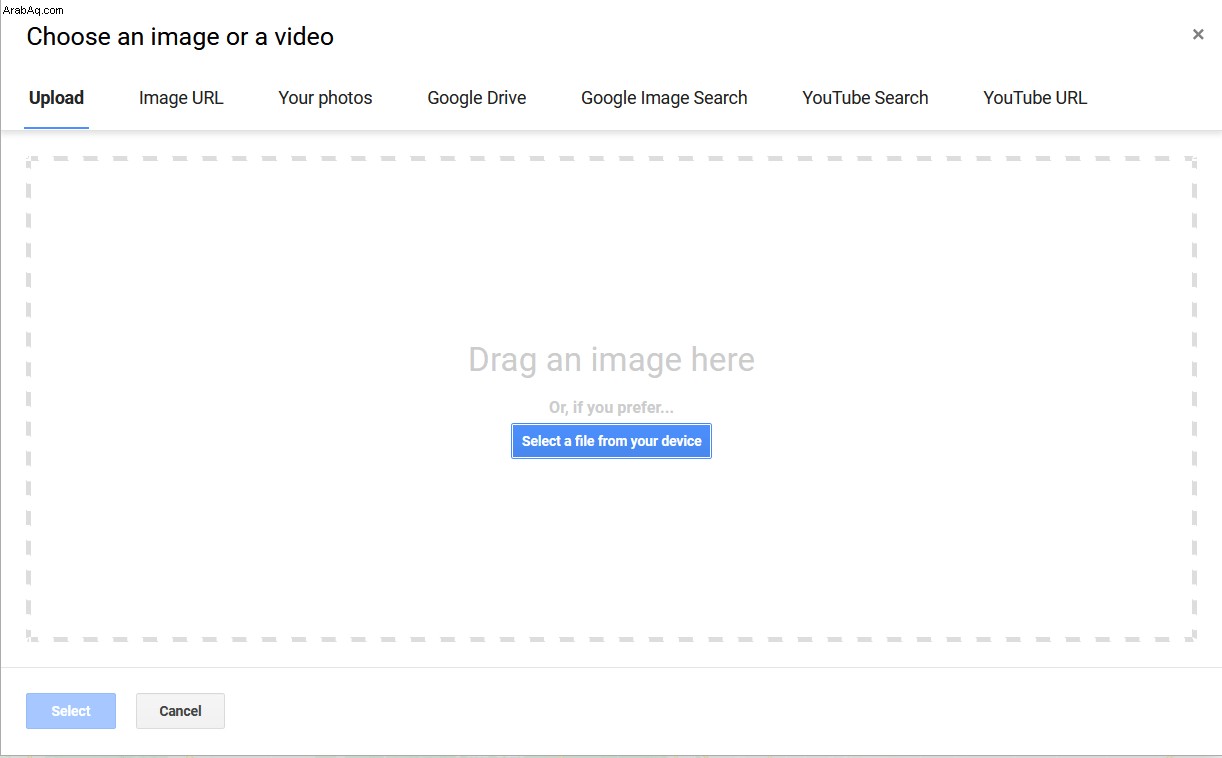
ملاحظة :لا يمكنك إضافة صور للعناوين أو الإحداثيات ، ولكن يمكنك إضافة صور للأماكن المهمة بما في ذلك الأنشطة التجارية أو المتنزهات.
كيف أضيف صورًا إلى خريطة Google المخصصة الخاصة بي؟
لإضافة صورة إلى خريطة Google الخاصة بك ، من صور Google أو معرض الصور الخاص بك باستخدام جهاز Android:
1. قم بتشغيل تطبيق خرائط Google
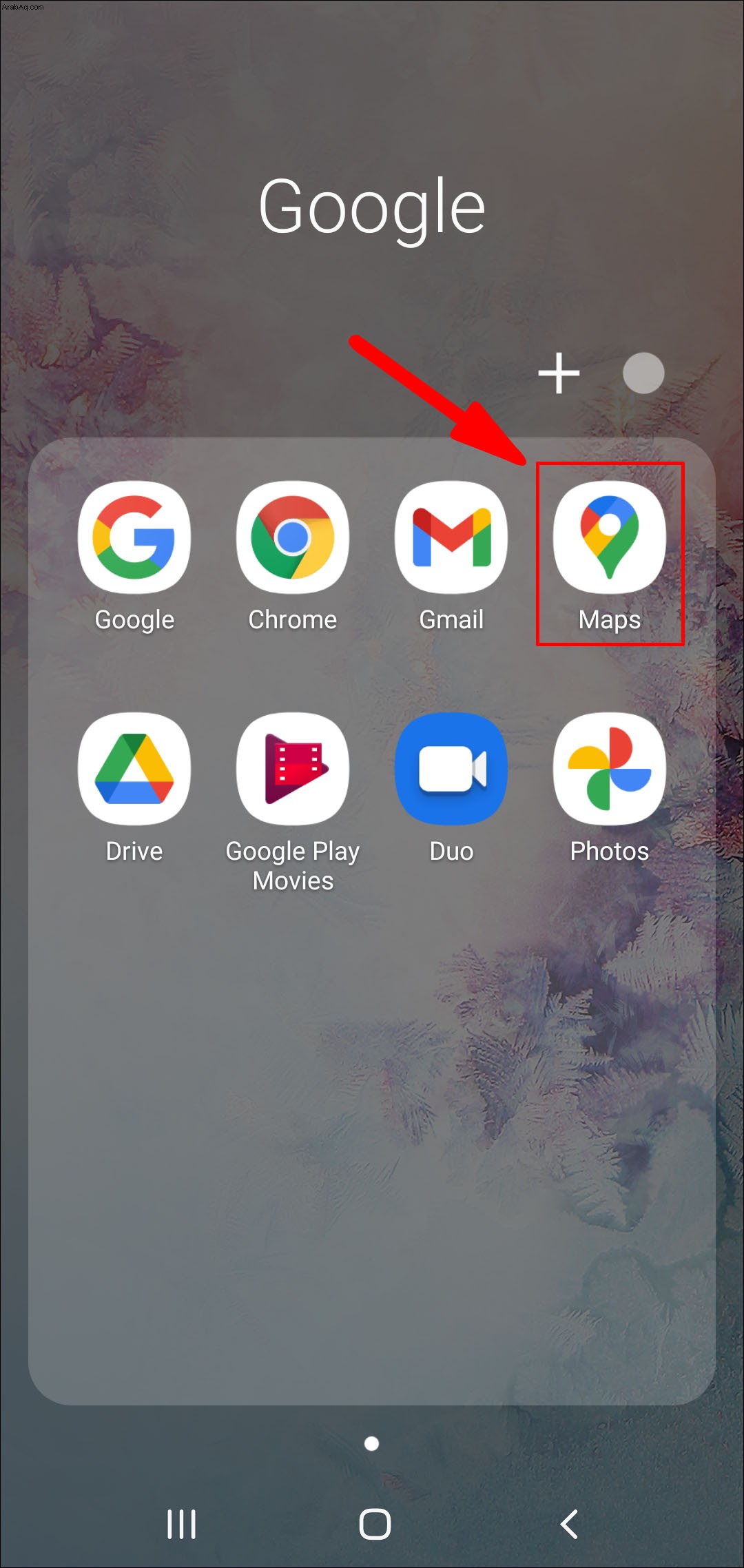
2. أدخل بحثًا عن المكان أو حدده على الخريطة.
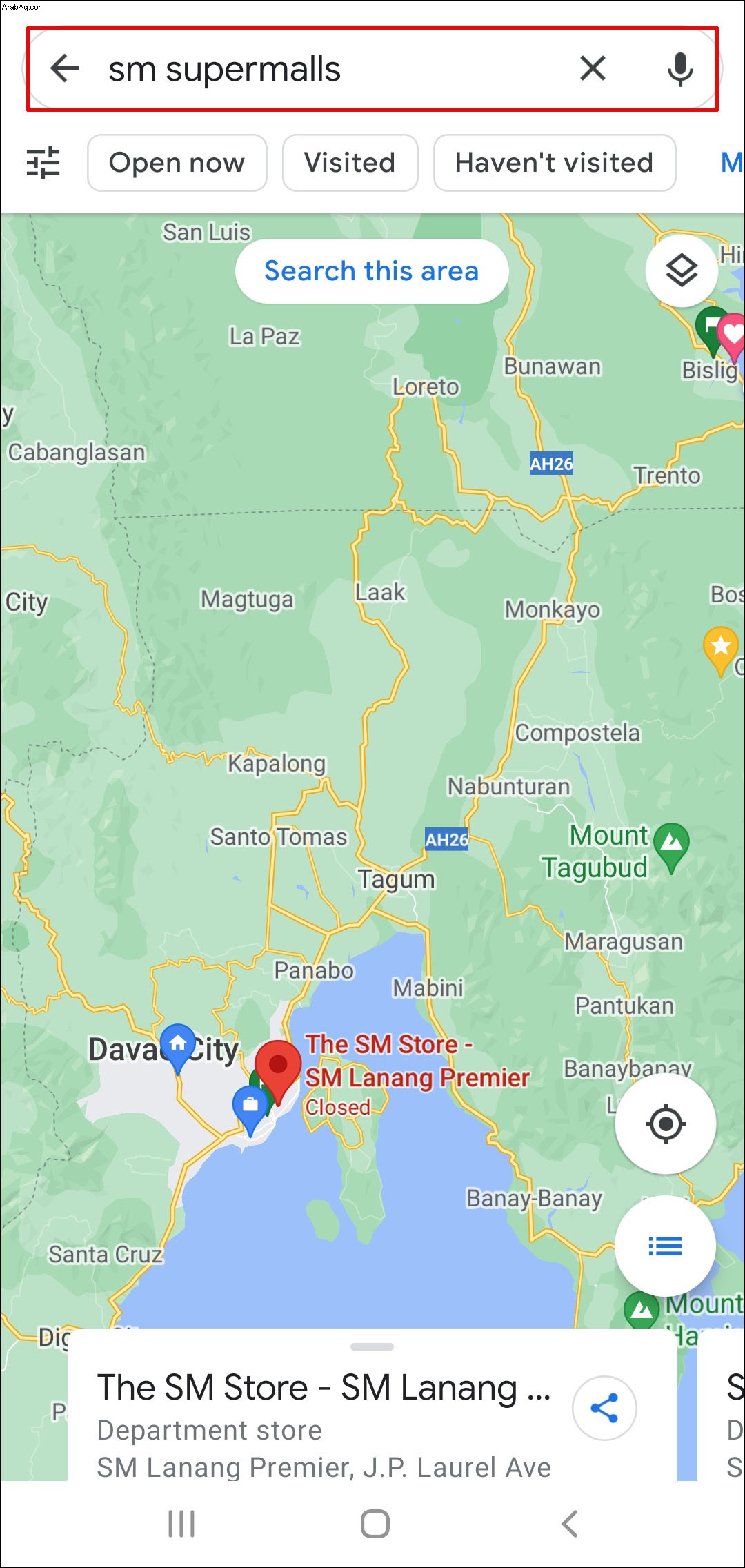
3. لمزيد من المعلومات ، انقر على اسم المكان أو العنوان في الأسفل.
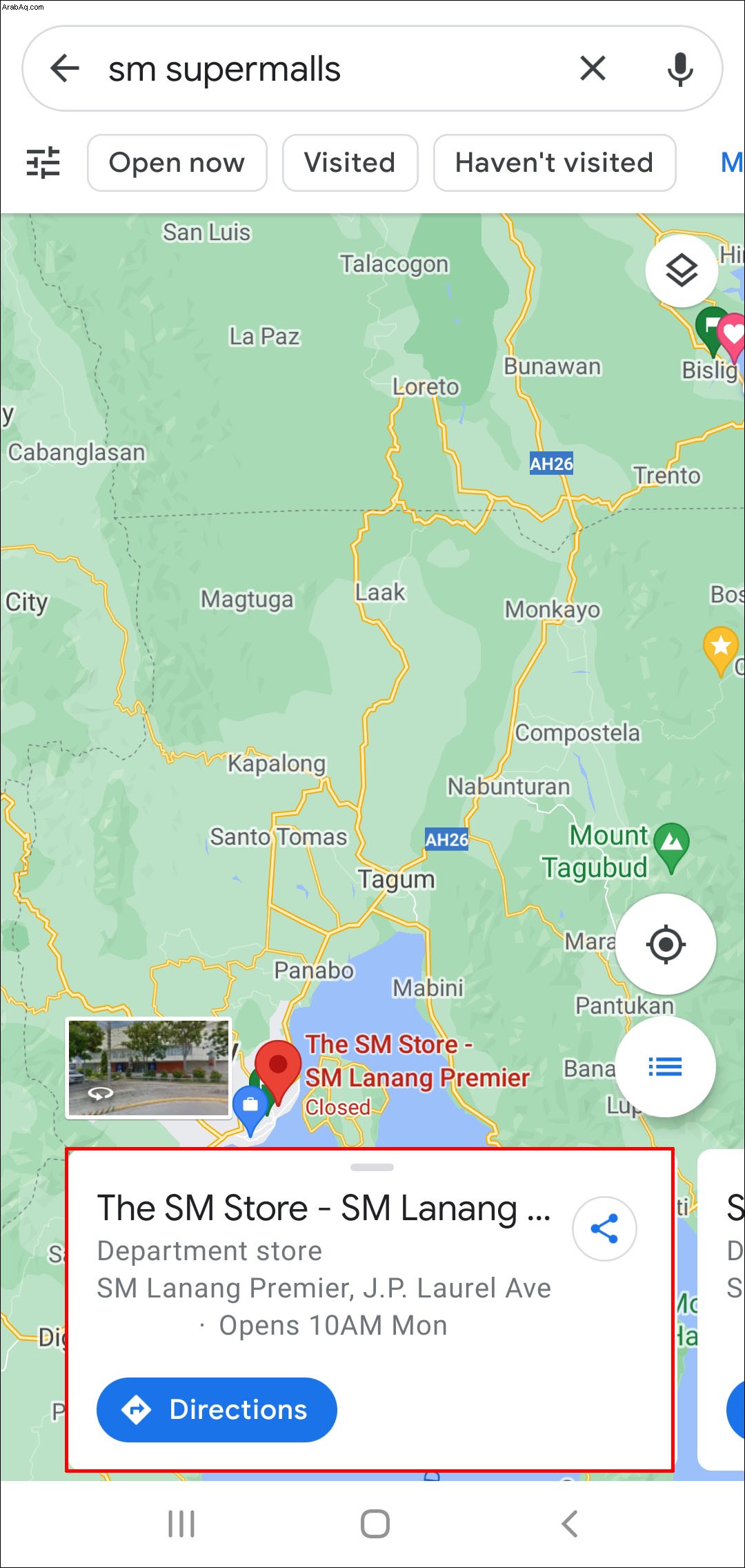
4. قم بالتمرير باتجاه اليمين ، ثم حدد الصور .
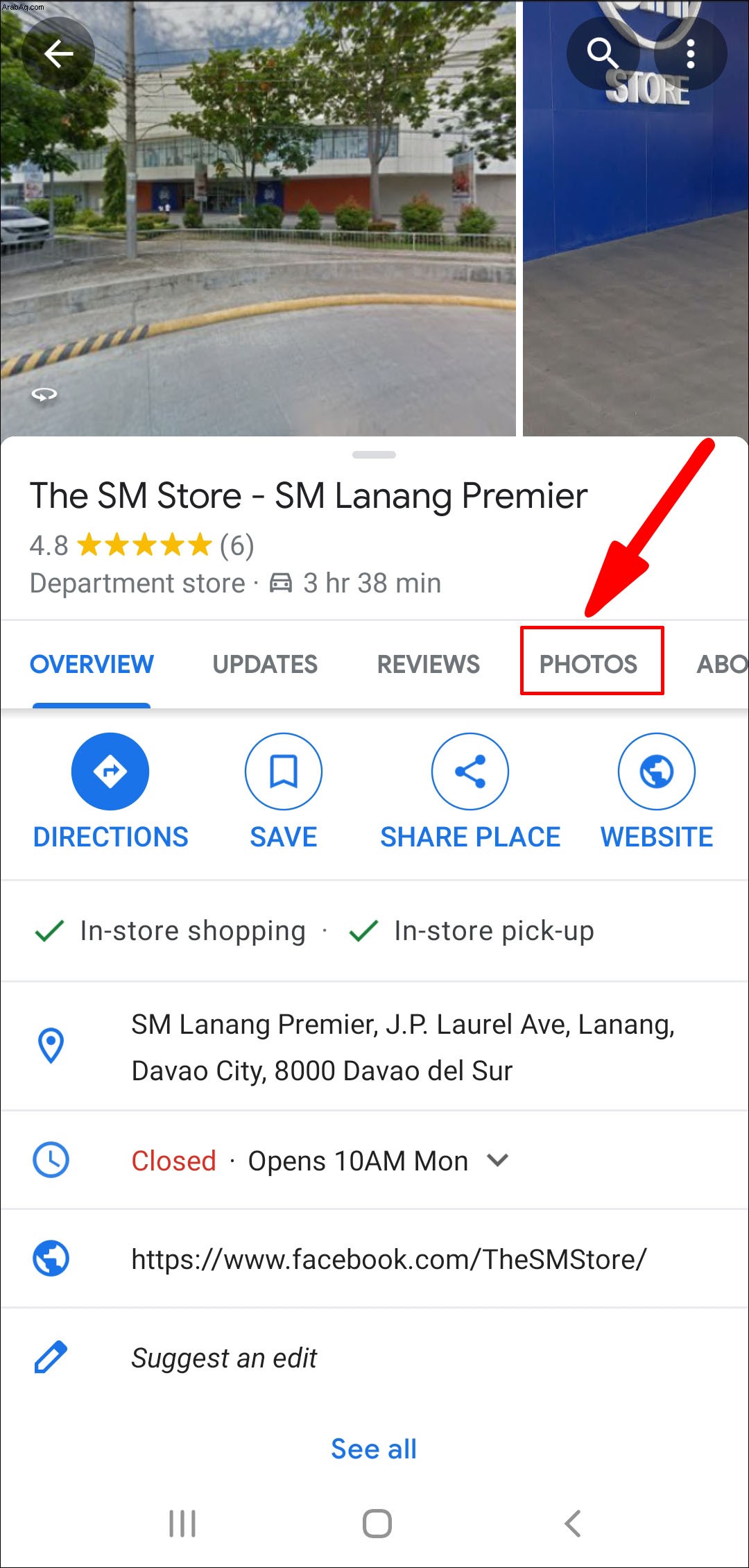
5. الآن ، انقر على إضافة صورة .
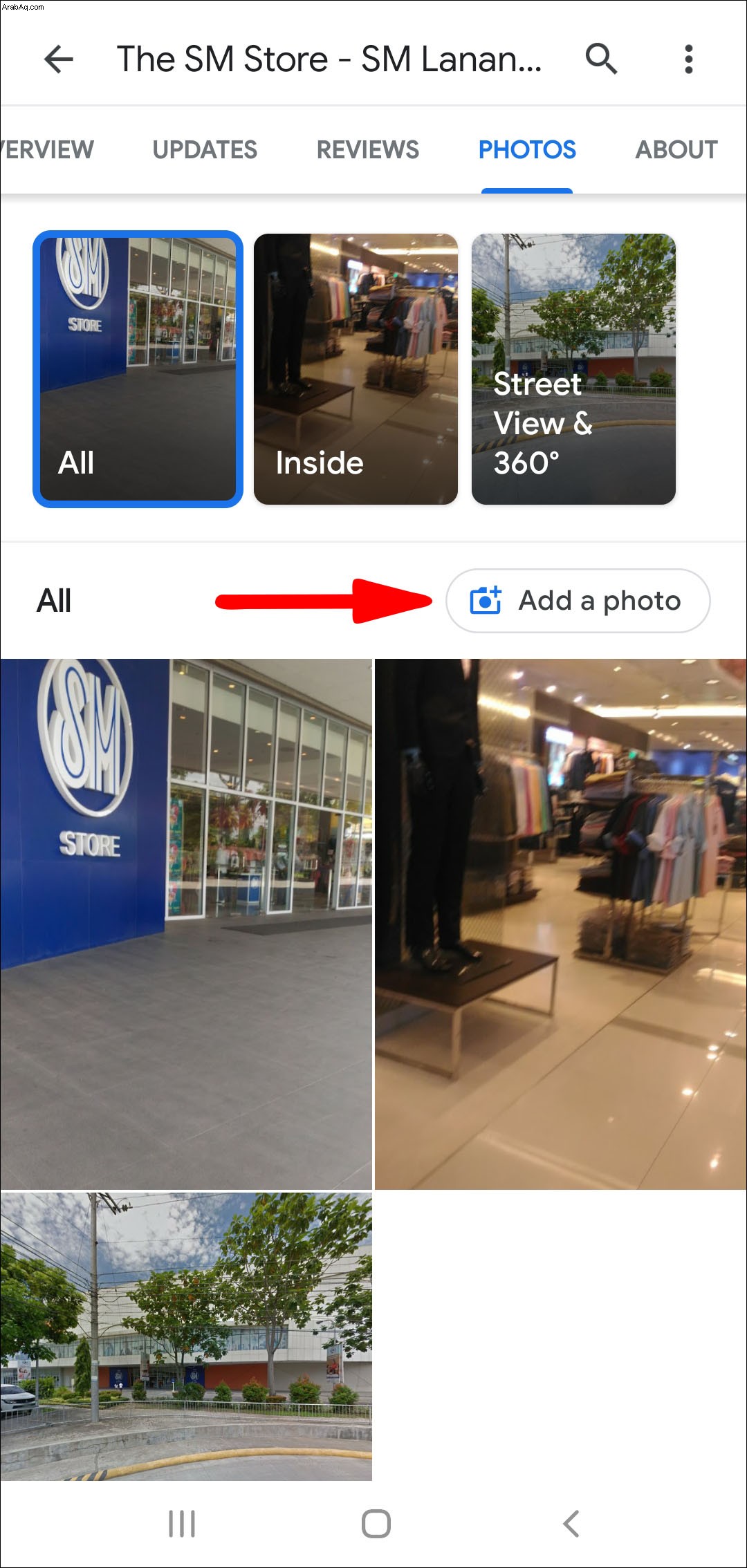
6. ثم قرر ما تريد القيام به:
· انقر فوق مجلد لتحديد صورة من معرض الصور الخاص بك.
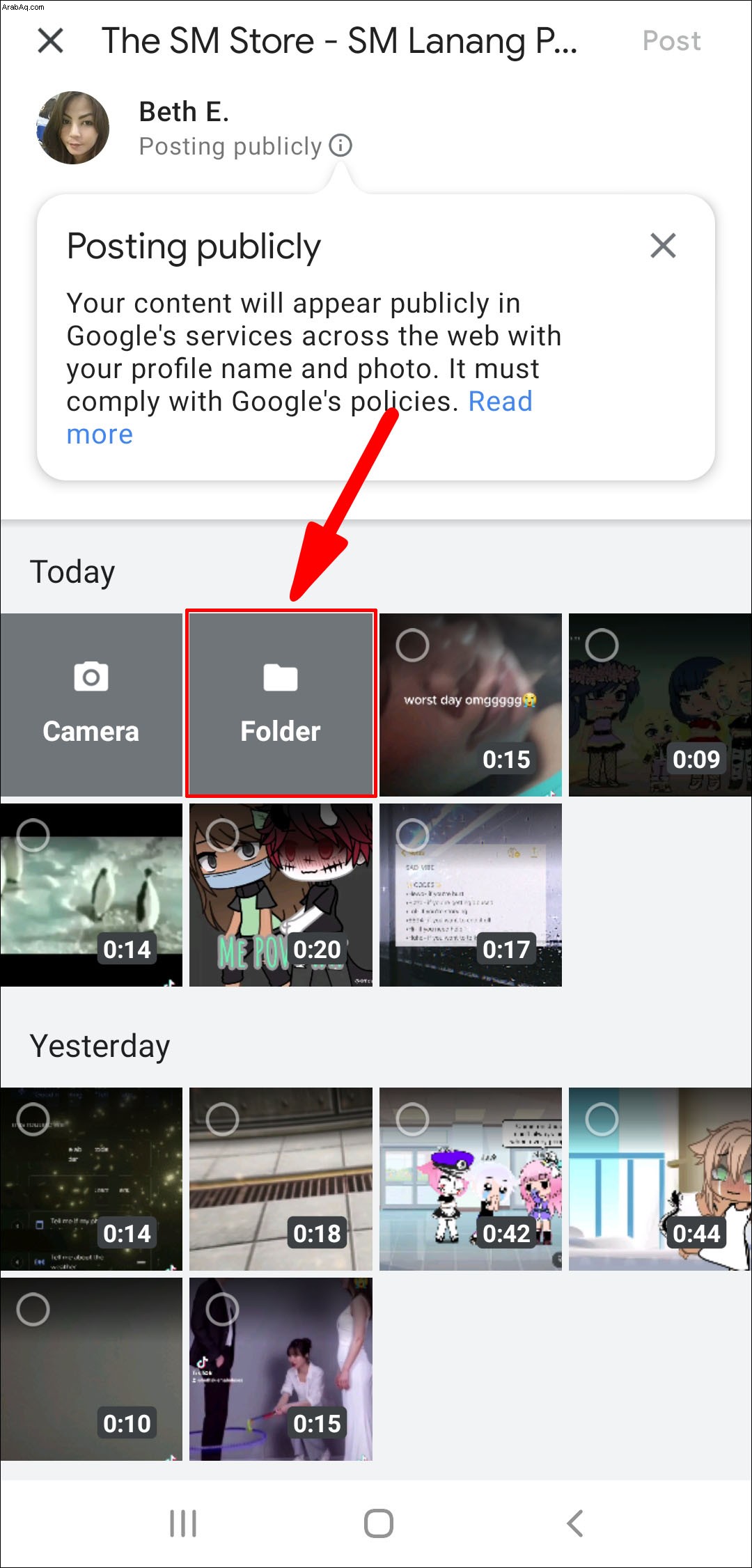
· حدد الكاميرا ثم الغالق لالتقاط صورة جديدة.
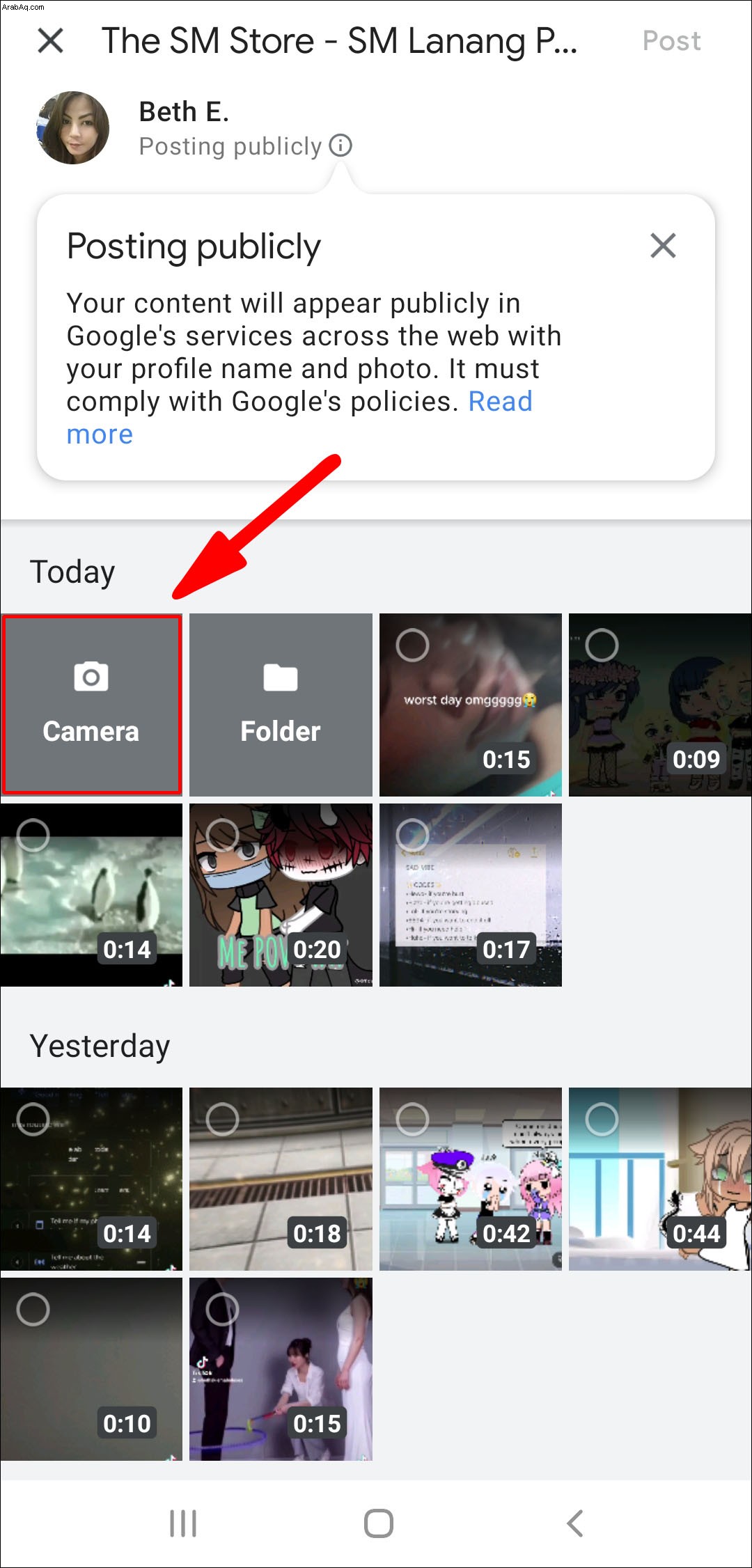
كيفية إضافة الصور إلى خرائط Google:iOS
لإضافة صورة إلى خريطة Google الخاصة بك من صور Google أو معرض الصور الخاص بك عبر جهاز iOS:
1. قم بتشغيل تطبيق المعرض أو صور Google.
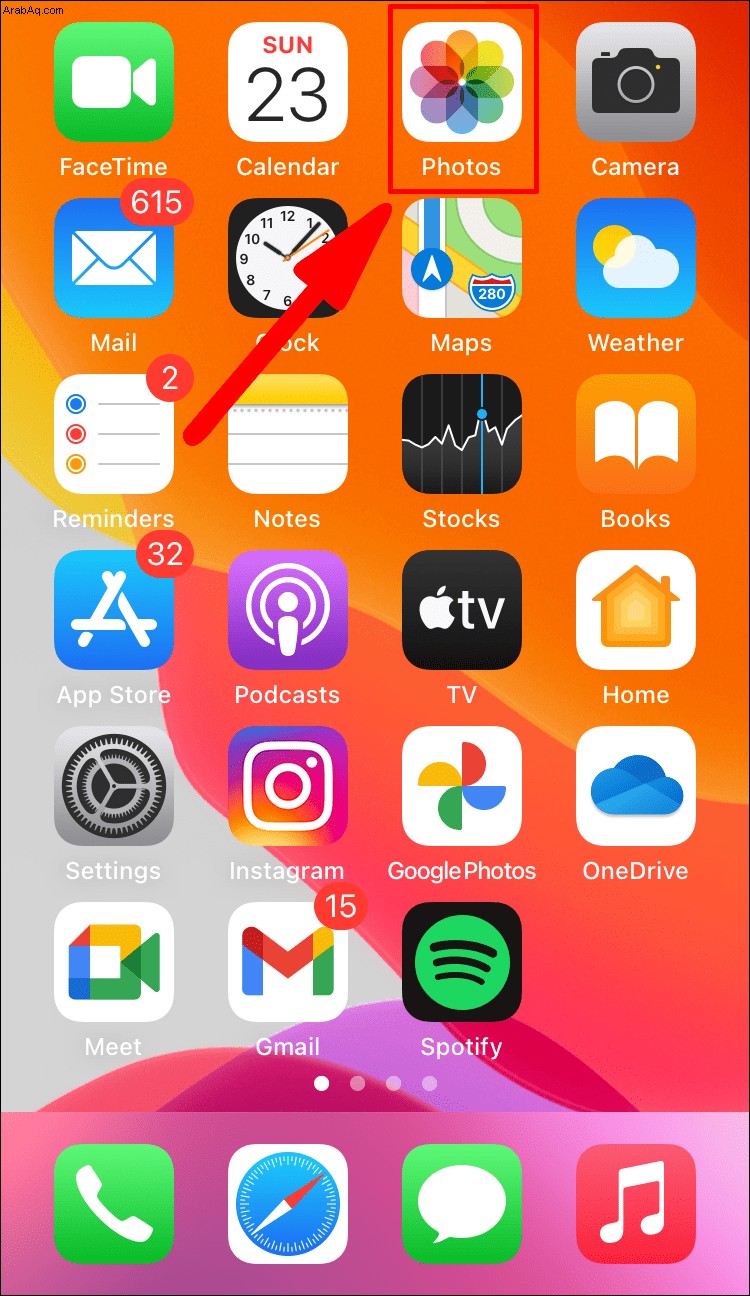
2. اضغط على الصورة.
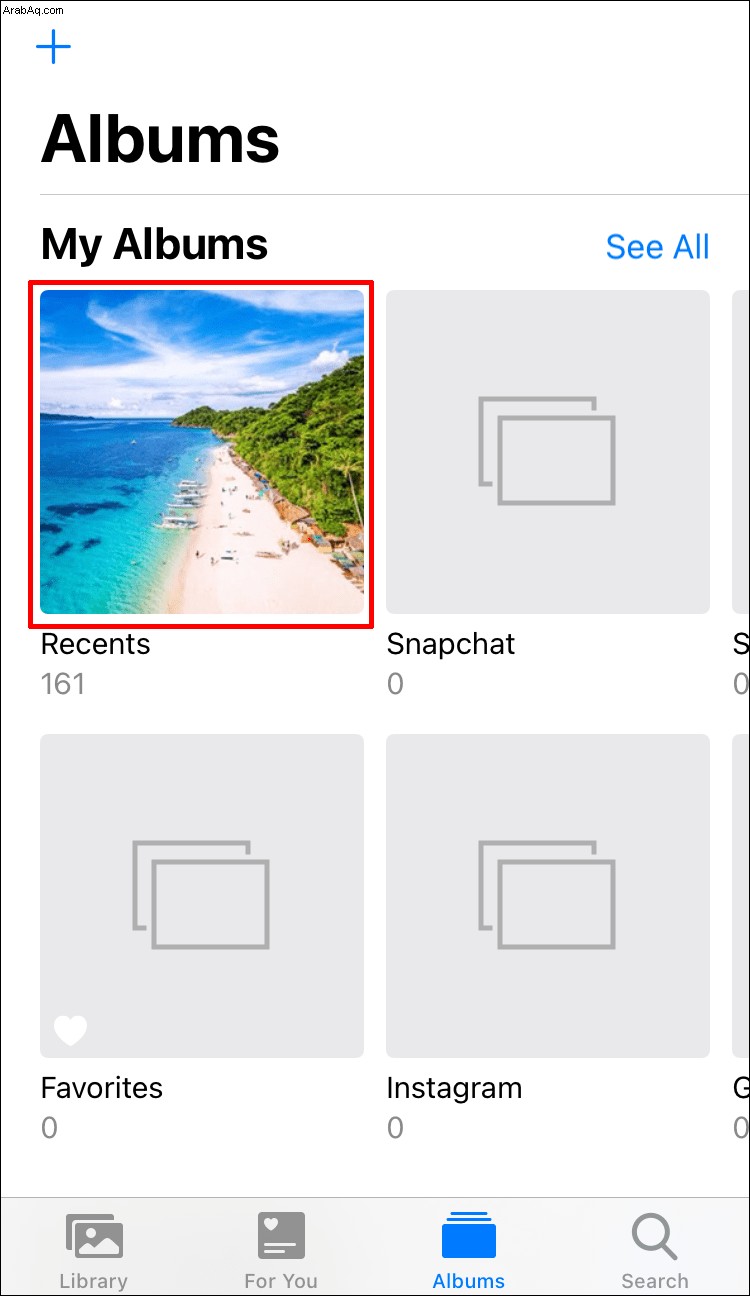
3. حدد مشاركة .

5. حدد المزيد ذات النقاط الثلاث القائمة.
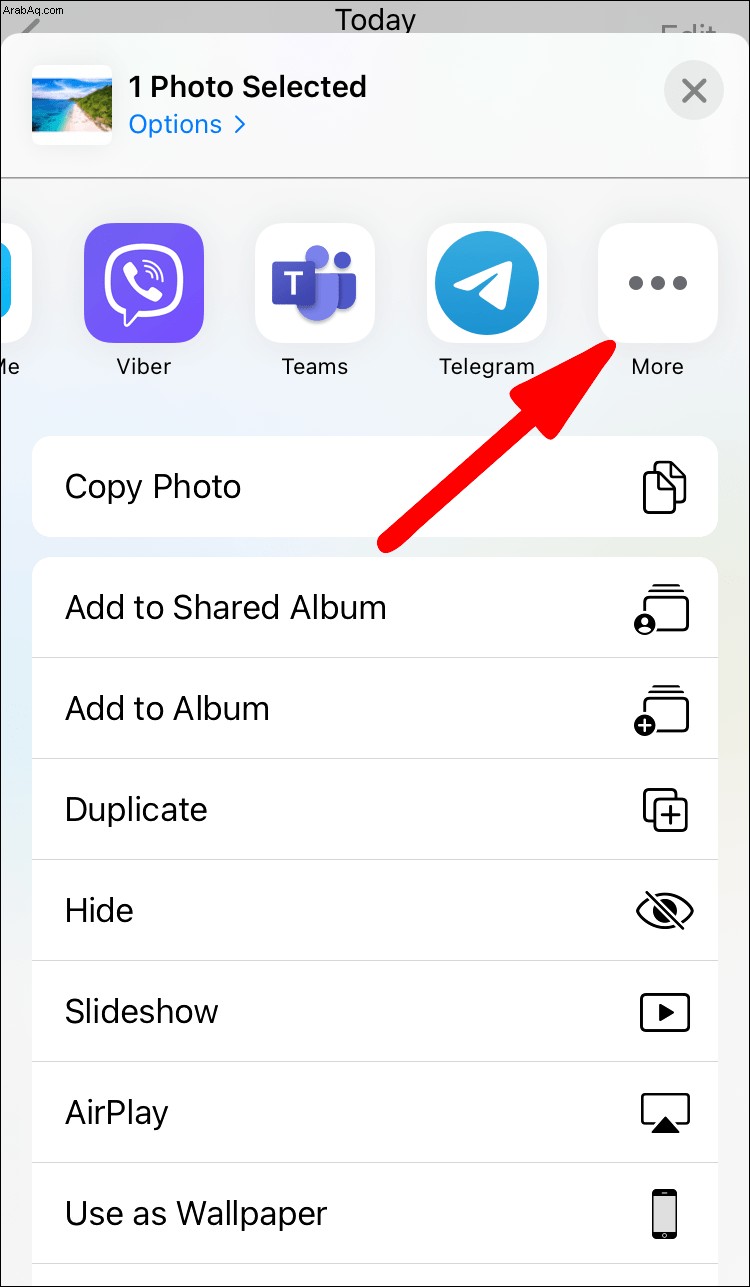
6. حدد النشر على خرائط Google> تم .
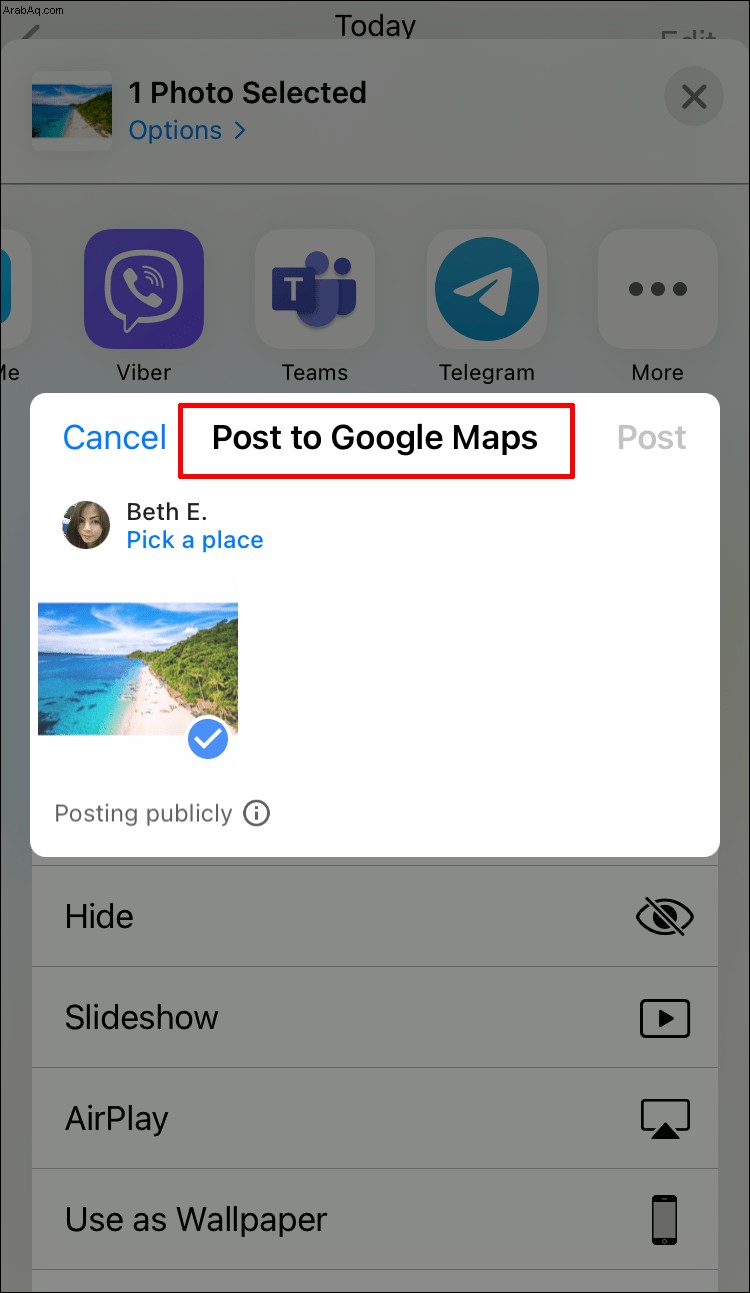
7. ستختار خرائط Google مكانًا لك عندما يكون واضحًا لمكان صورتك. بخلاف ذلك ، حدد اختيار مكان للبحث عن عنوان أو مكان.

8. اضغط على نشر .
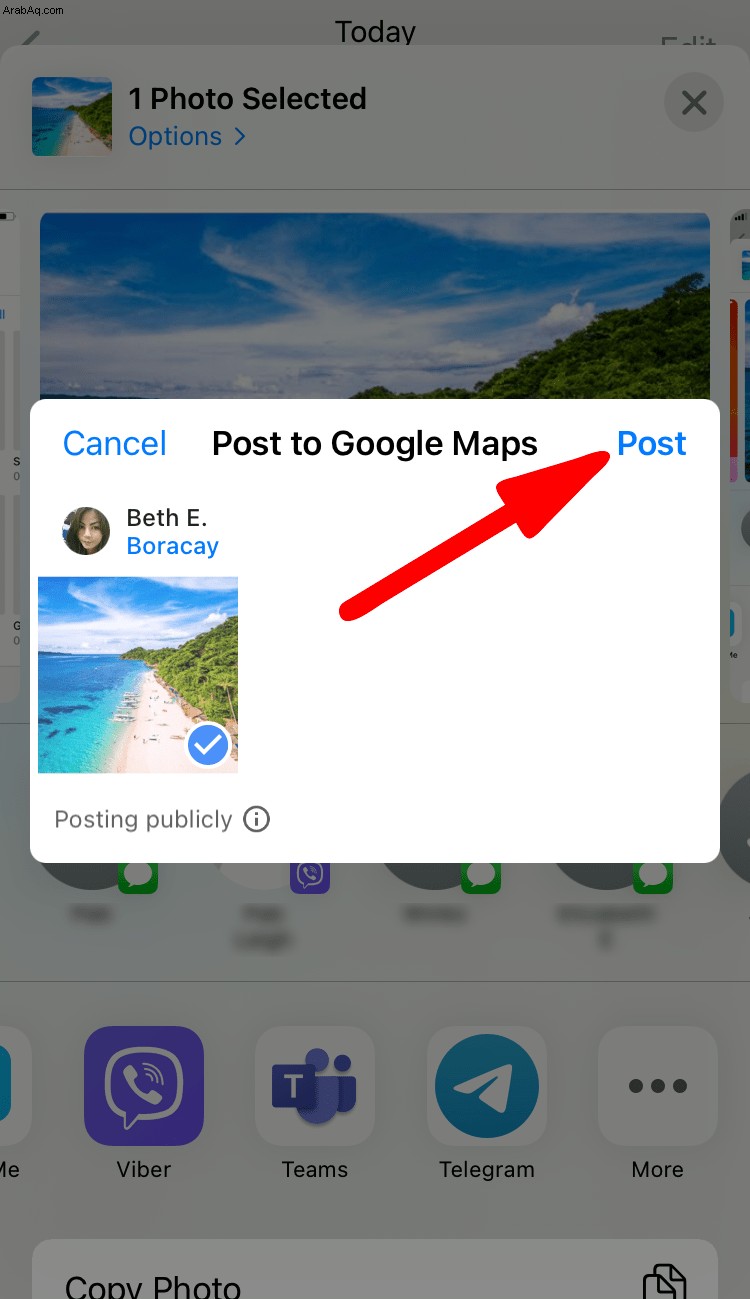
المسارات المخططة مسبقًا باستخدام خرائط Google
يمكن تخصيص خرائط Google لتناسب احتياجاتك. يدعم التخطيط المسبق لمساراتك باستخدام خرائطي من Google الإلمام بالمسارات الجديدة ؛ يمكن مشاركتها مع الأصدقاء عند السفر إلى نفس المكان ، بينما يوفر الوصول في وضع عدم الاتصال الطمأنينة ويقلل من التوتر.
الآن وقد أوضحنا لك كيفية التخطيط لرحلاتك وتخصيصها وحفظها ، ما مدى فائدة هذه الميزة - هل تستخدمها بشكل متكرر لرحلاتك؟ هل استخدمته في وضع عدم الاتصال - إذا كان الأمر كذلك ، فهل وصلت إلى وجهتك؟ أخبرنا بتجاربك مع خرائط Google في قسم التعليقات أدناه.