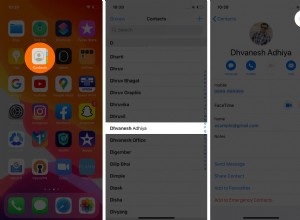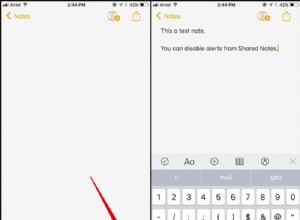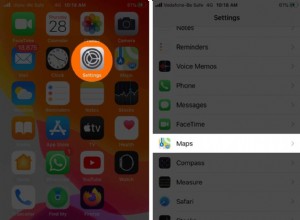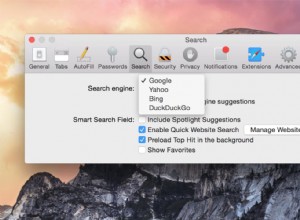يحلل Google Chrome مواقع الويب من أجل سلامتك ويحذرك إذا كان الاتصال غير آمن. ومع ذلك ، قد تقيد هذه الميزة أحيانًا الوصول إلى مواقع الويب التي تريد زيارتها بغض النظر عن حالة الأمان. إذا كنت تتساءل عن كيفية إضافة موقع ويب إلى قائمة المواقع الموثوق بها ، فنحن هنا لمساعدتك.
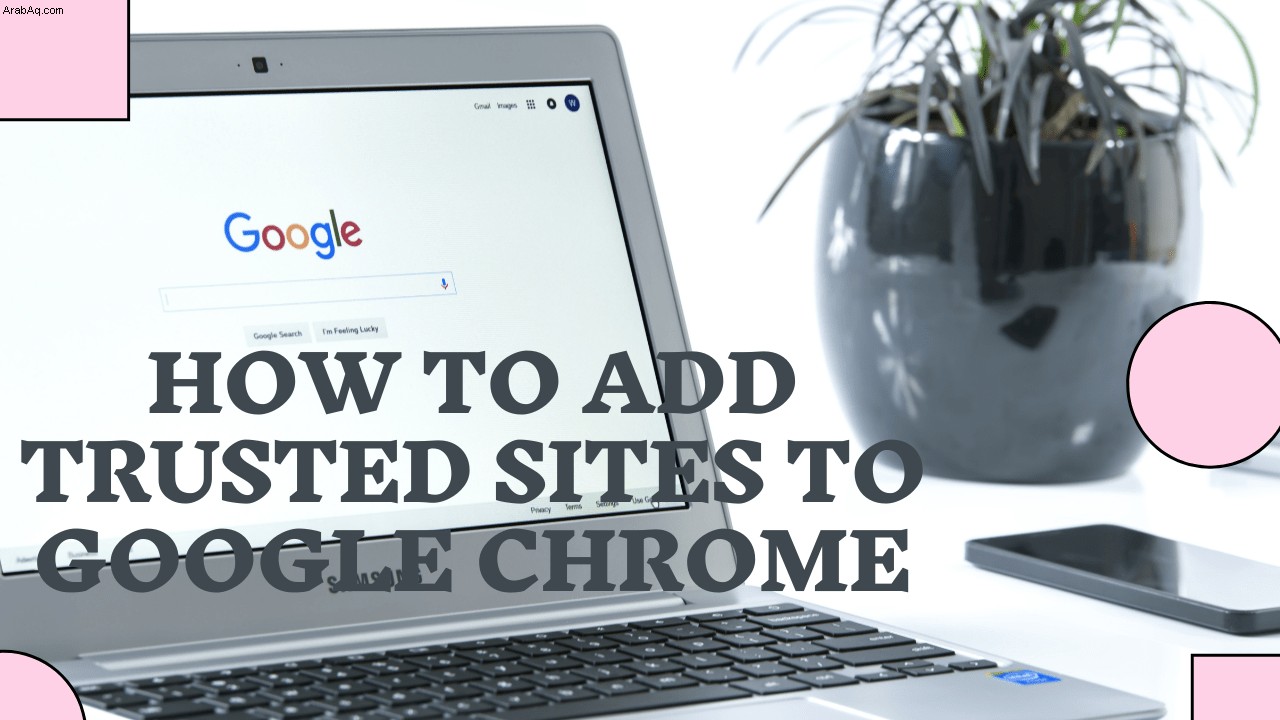
في هذا الدليل ، سنشرح كيفية إضافة مواقع موثوقة في Google Chrome - على أنظمة التشغيل Windows و Mac و Android و iPhone ومع GPO. بالإضافة إلى ذلك ، سنجيب عن بعض الأسئلة الأكثر شيوعًا المتعلقة بالمواقع الموثوق بها في Chrome.
كيفية إضافة مواقع موثوق بها في Google Chrome على Windows
يعد تغيير إعدادات أمان موقع الويب على Windows عملية بسيطة. للقيام بذلك ، اتبع الإرشادات أدناه:
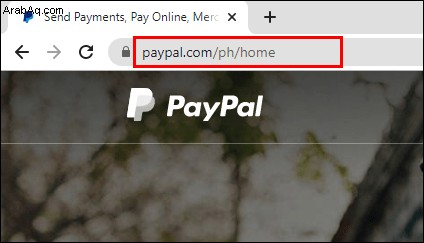
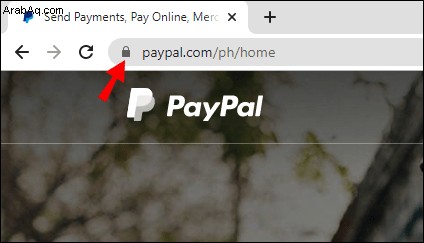
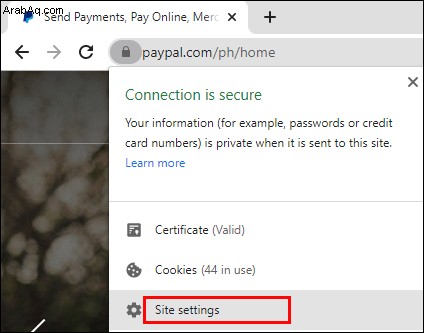
يمكنك أيضًا إدارة إعدادات الأمان لعدة مواقع في وقت واحد. للقيام بذلك ، اتبع التعليمات أدناه:
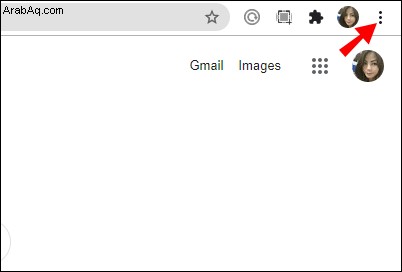
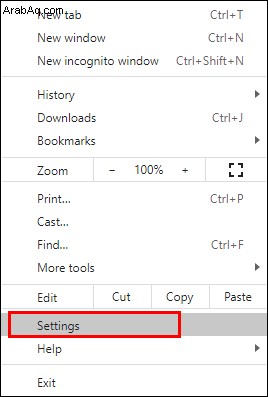
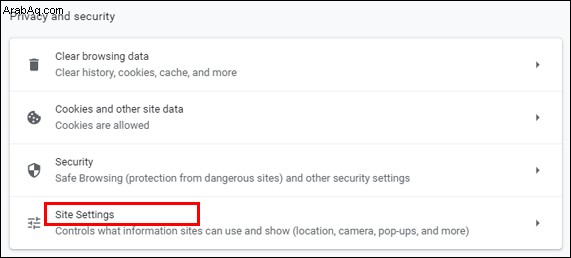
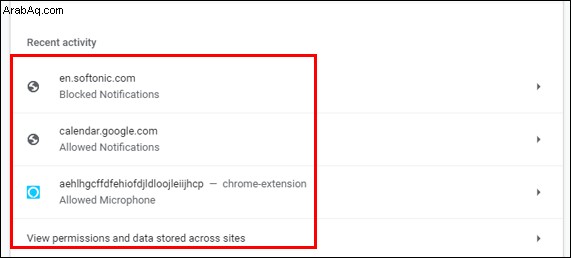
كيفية إضافة مواقع موثوق بها في Google Chrome على جهاز Mac
تشبه إدارة أذونات الموقع في Chrome على جهاز Mac نظام التشغيل Windows تمامًا ، اتبع الخطوات أدناه:
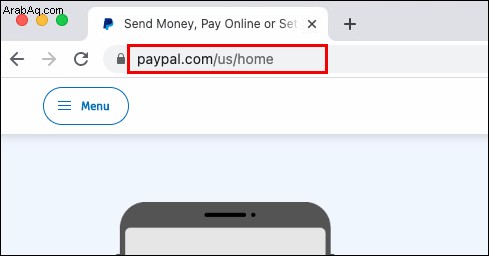
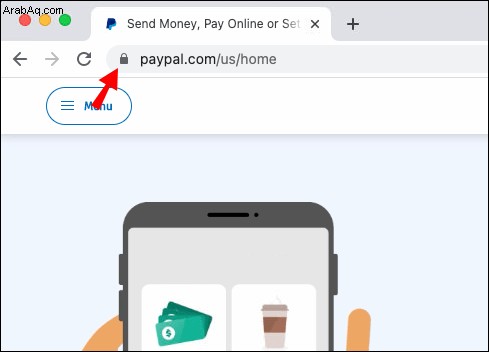
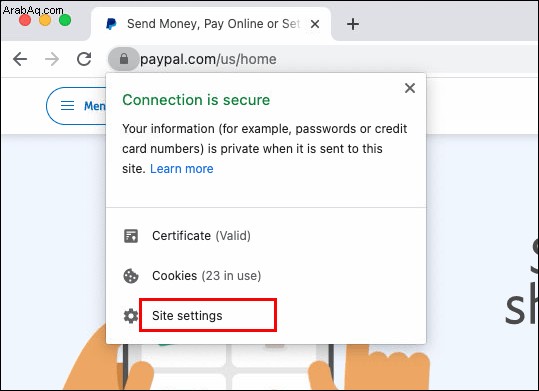
كيفية إضافة مواقع موثوق بها في Google Chrome باستخدام GPO
إذا كنت تستخدم نهج المجموعة ، فإن إدارة إعدادات أمان مواقع الويب في Chrome تكون أكثر تعقيدًا قليلاً من عدم وجود أي وحدة تحكم بالمجال. سيكون عليك ضبط الإعدادات من خلال GPO الخاص بك بدلاً من Chrome. لوضع علامة على أحد مواقع الويب كموقع موثوق به ، اتبع الإرشادات أدناه:
كيفية إضافة مواقع موثوق بها في Google Chrome على جهاز Android
تختلف إرشادات تغيير إعدادات أمان موقع الويب في تطبيق Google Chrome Android قليلاً عن تلك الخاصة بأجهزة الكمبيوتر. لتمييز أحد مواقع الويب على أنه موثوق به ، اتبع الخطوات أدناه:
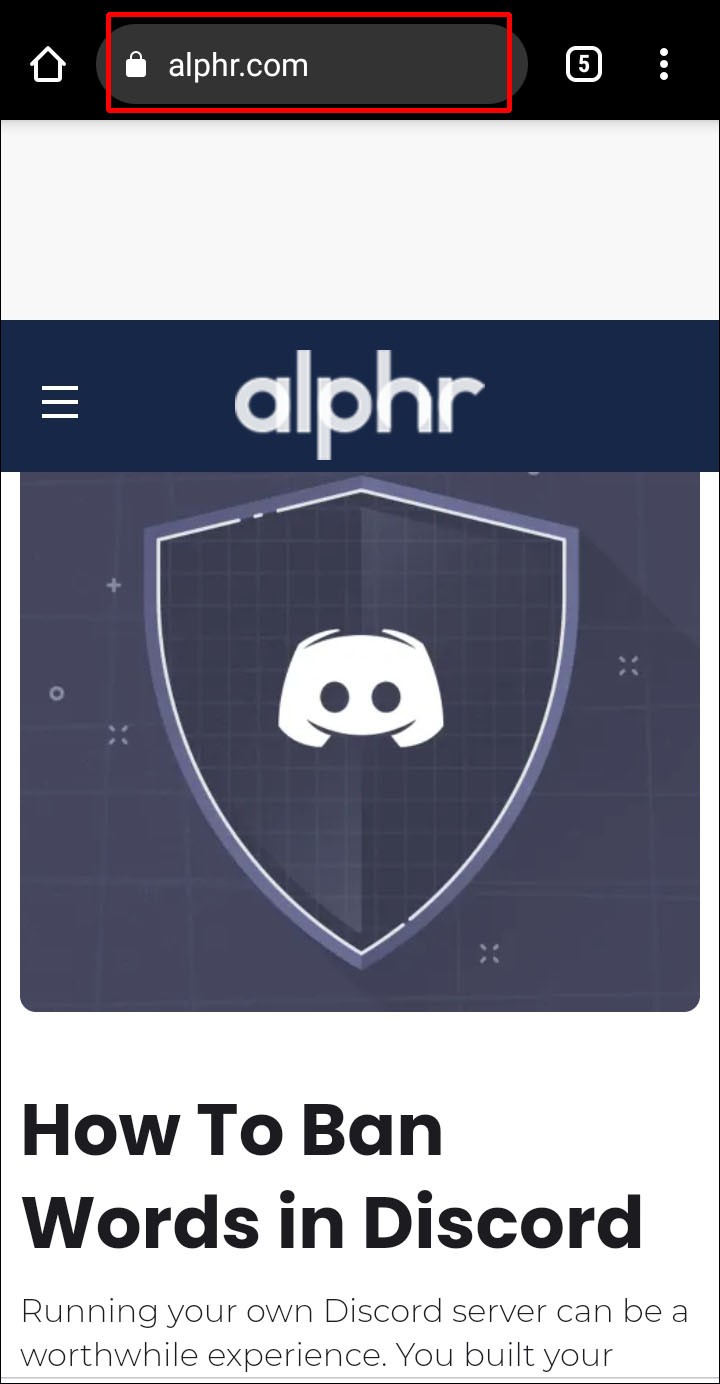
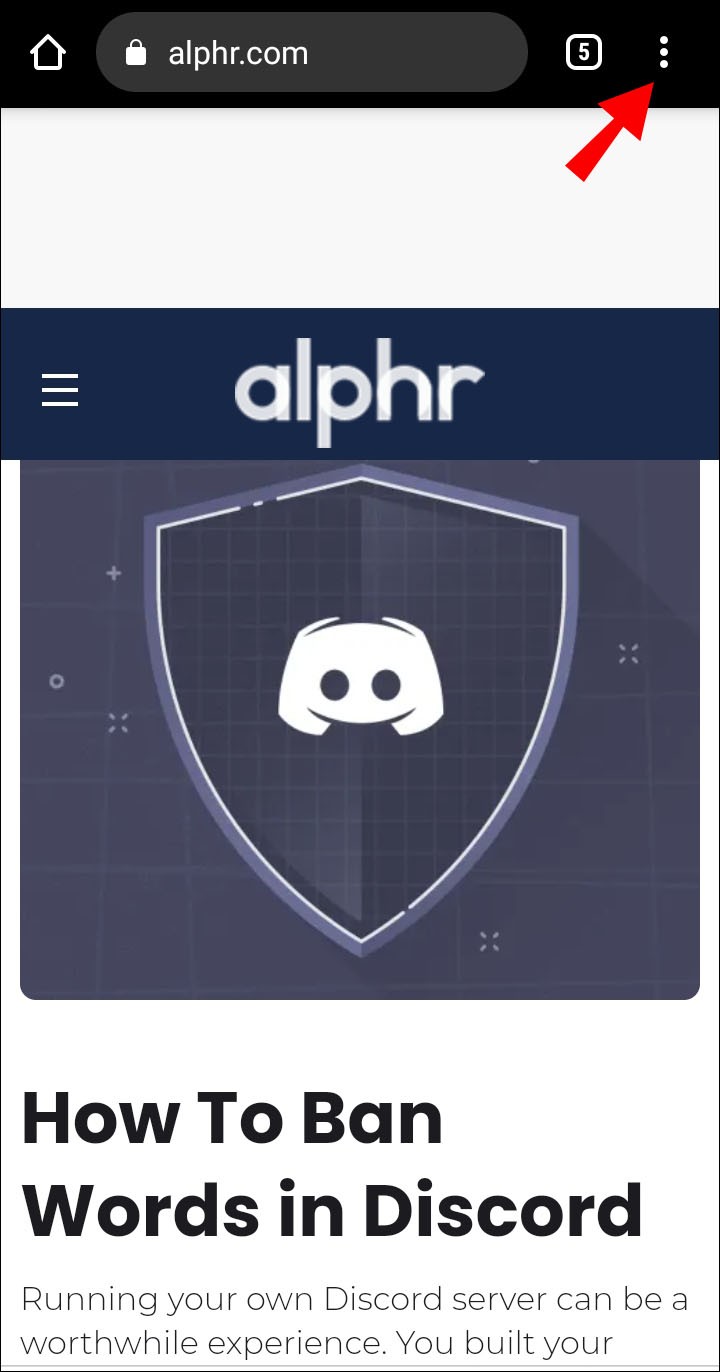
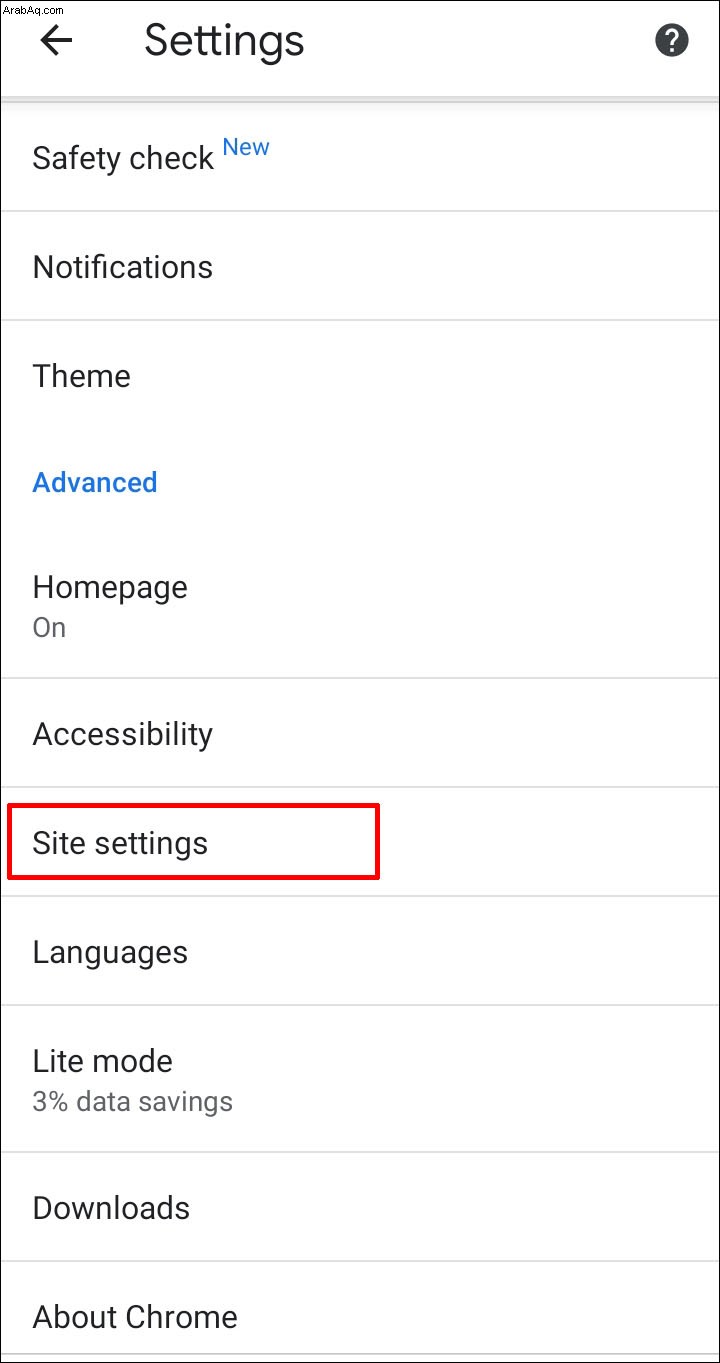
لإدارة أذونات العديد من مواقع الويب على Android في وقت واحد ، اتبع الإرشادات أدناه:
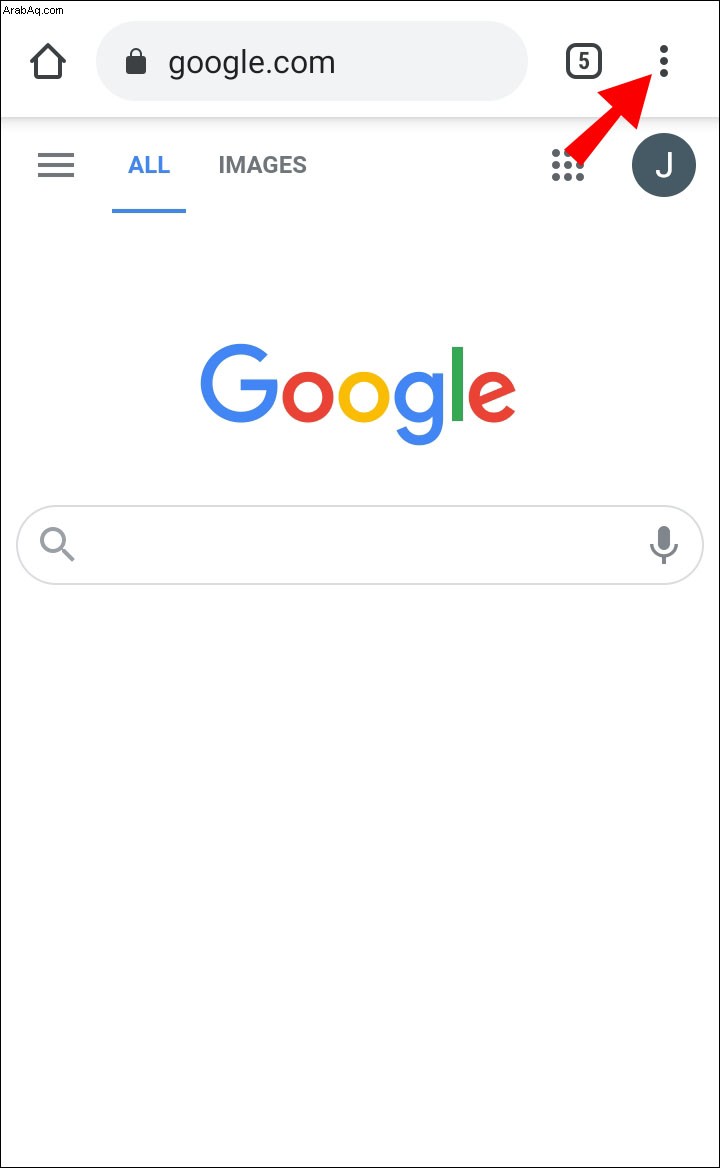
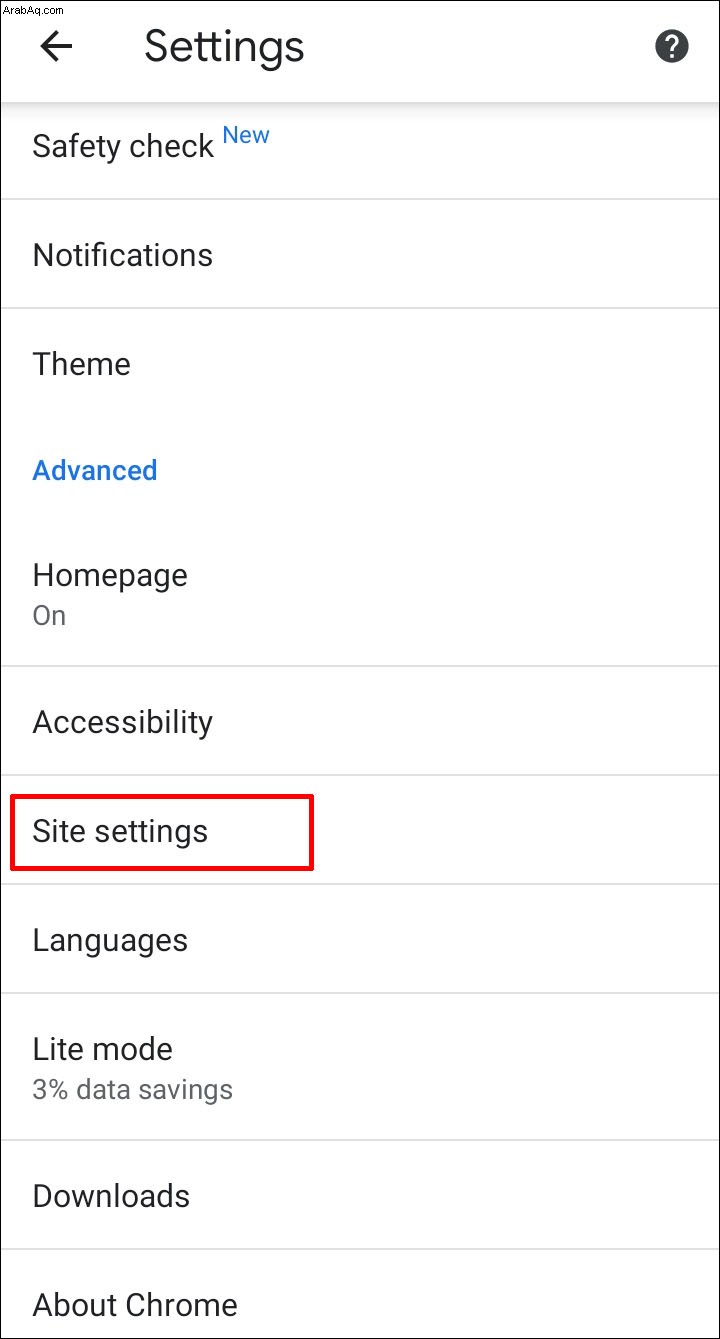
كيفية إضافة مواقع موثوق بها في Google Chrome على جهاز iPhone أو iPad
يمكنك تغيير إعدادات أمان مواقع الويب في Chrome لجهاز iPhone أو iPad باتباع الخطوات أدناه:
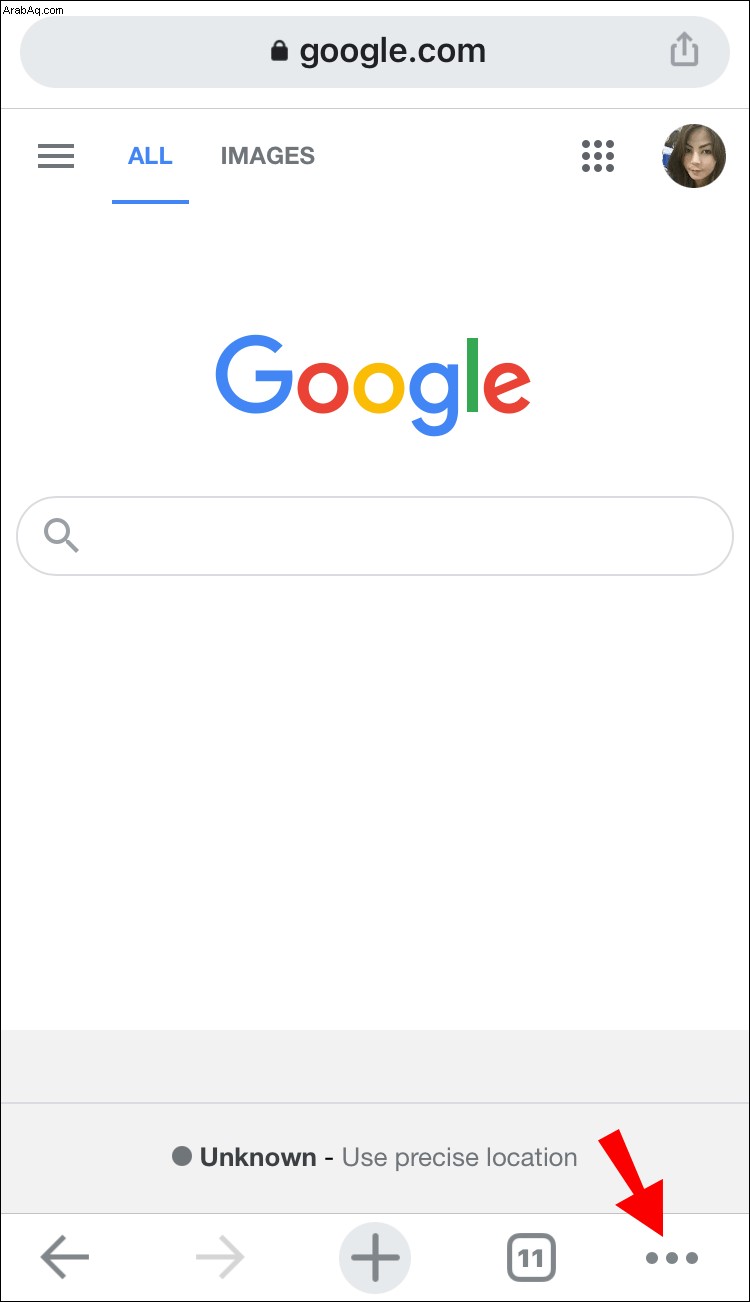
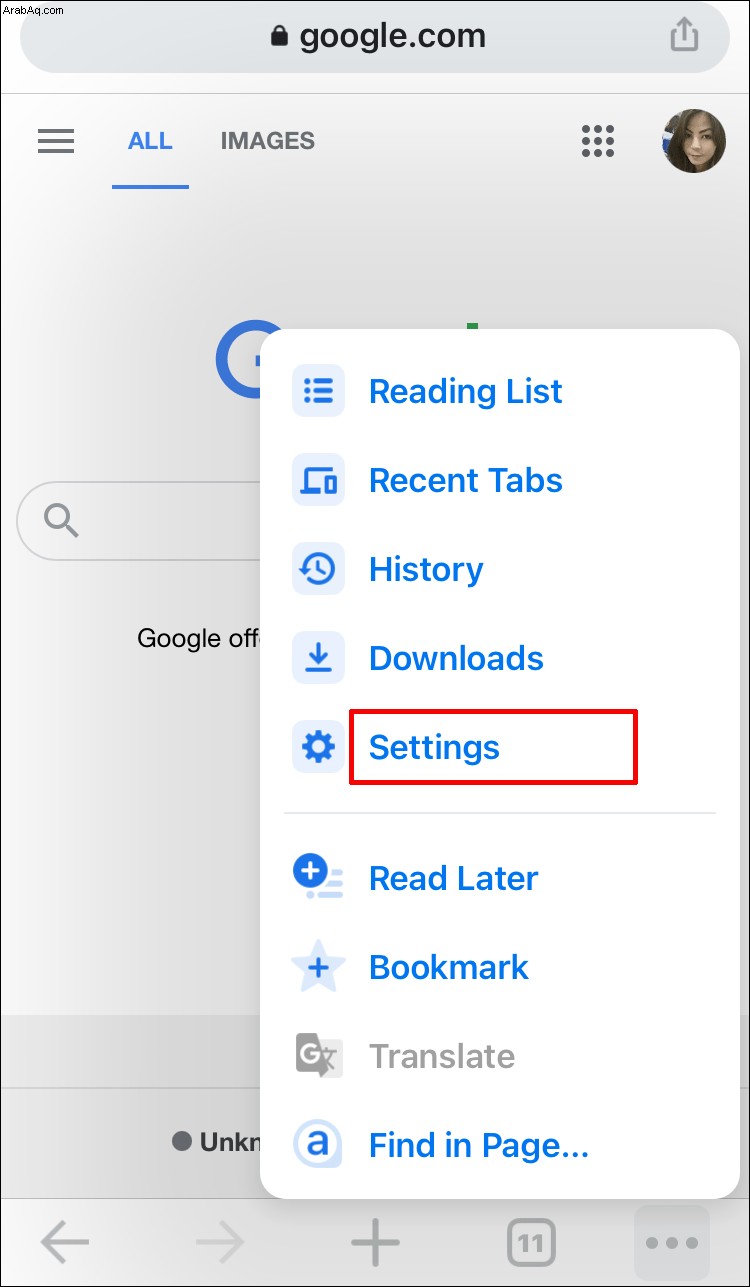
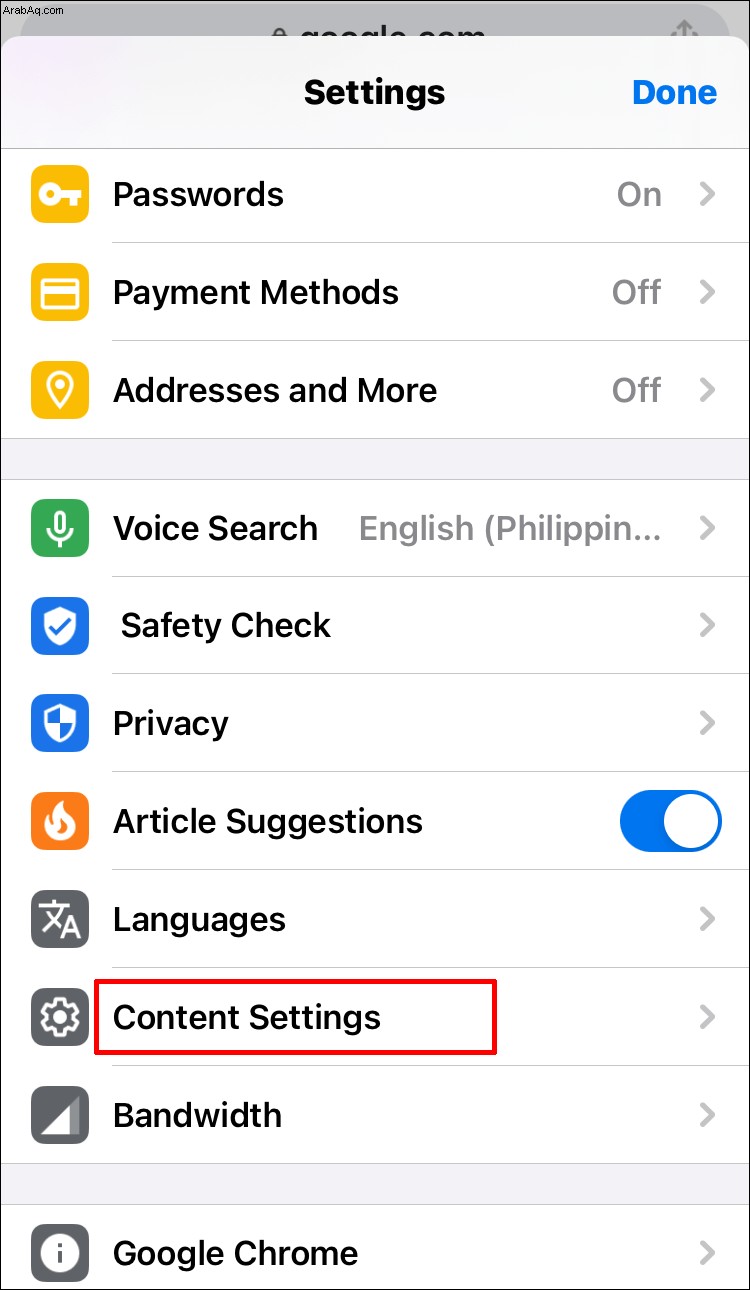
الأسئلة المتداولة
الآن بعد أن عرفت كيفية إضافة مواقع ويب موثوقة في Google Chrome ، قد ترغب في الحصول على معلومات أكثر تفصيلاً حول إعدادات أمان موقع الويب بالمتصفح. اقرأ هذا القسم للحصول على إجابات لبعض الأسئلة الأكثر شيوعًا.
كيف يمكنني تعيين مواقع موثوق بها في Edge؟
لتغيير إعدادات أمان الموقع في Microsoft Edge ، يجب عليك استخدام لوحة تحكم Windows.
1. افتح قائمة ابدأ ، واكتب “ لوحة التحكم "، ثم انقر فوق التطبيق. 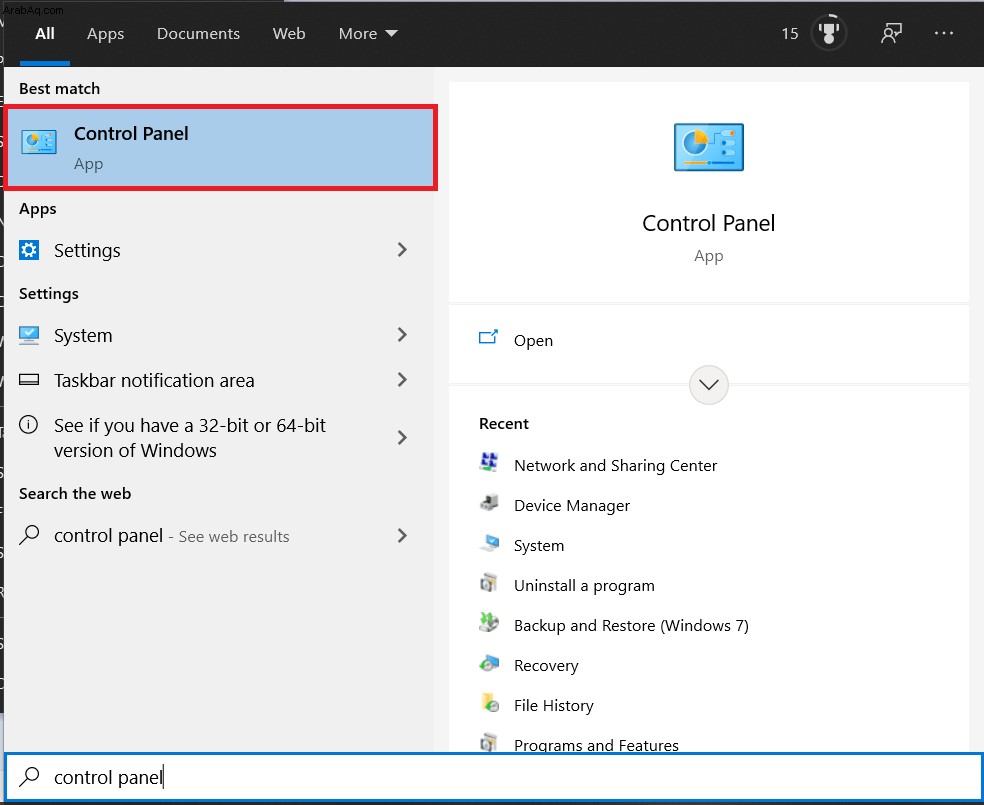
2. بعد ذلك ، انتقل إلى خيارات الإنترنت ، قد تحتاج إلى تغيير العرض حسب خيار الرموز الصغيرة . 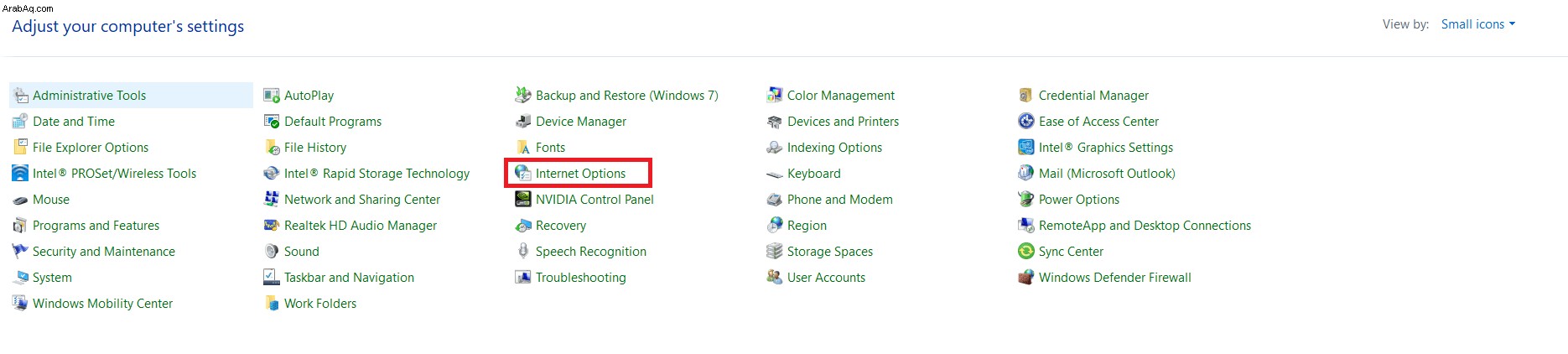
3. الآن ، حدد الأمان علامة التبويب من أعلى القائمة. 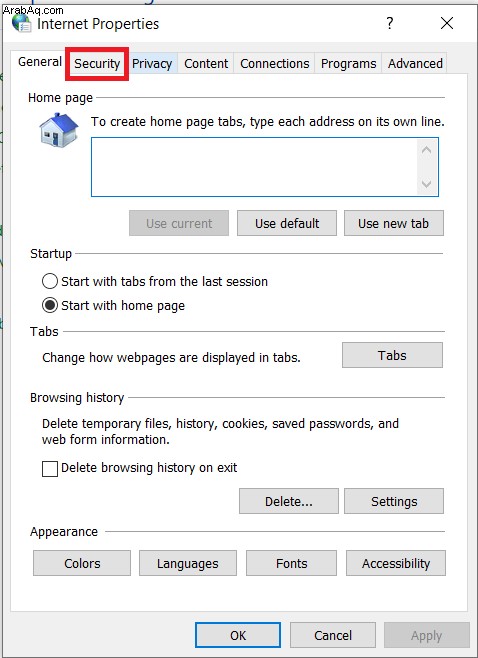
4. انقر على المواقع الموثوق بها ، ثم انقر نقرًا مزدوجًا على المواقع زر. 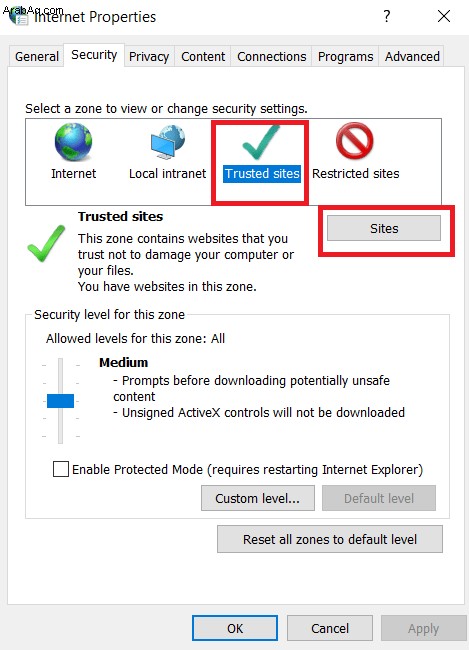
5. اكتب عنوان موقع الويب في إضافة هذا الموقع إلى المنطقة textbox ، انقر على إضافة ، ثم انقر فوق موافق . 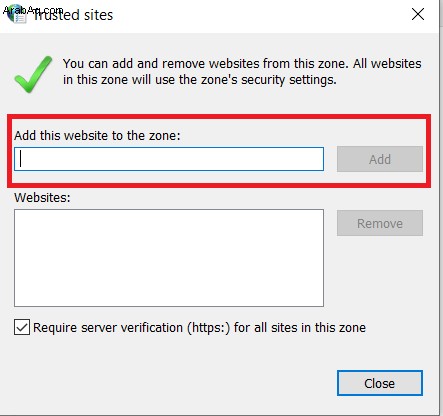
كيف أسمح بموقع ويب على Chrome؟
إذا حدد Google Chrome أحد مواقع الويب على أنه غير آمن ، فيمكنك تمييزه على أنه موثوق به من خلال إعدادات الموقع.
1. للقيام بذلك ، افتح موقع الويب المطلوب في Chrome.
2. ثم انقر فوق رمز المعلومات أو التحذير بجانب مربع إدخال عنوان الموقع.
3. حدد إعدادات الموقع ، ثم قم بتغيير رمز المعلومات أو التحذير إلى رمز القفل. سيتم حفظ التغييرات تلقائيا.
اختياريًا ، يمكنك إدارة إعدادات الأمان للعديد من مواقع الويب في وقت واحد - للقيام بذلك ، افتح المتصفح وانقر على أيقونة ثلاثية النقاط في الركن الأيمن العلوي من شاشتك. حدد الإعدادات من القائمة المنسدلة. انتقل إلى الخصوصية والأمان ، ثم إلى إعدادات الموقع . سترى قائمة بجميع مواقع الويب التي زرتها. إدارة أذونات الأمان لمواقع الويب التي تريد تمييزها على أنها موثوقة.
كيف أتحقق من المواقع الموثوق بها؟
يعد التحقق من حالة أمان موقع الويب في Google Chrome أمرًا بسيطًا للغاية.
1. افتح موقعًا إلكترونيًا في متصفحك وابحث عن الرمز المناسب على اليسار من مربع إدخال عنوان الموقع. رمز القفل يعني أن الاتصال آمن. المعلومات التي تمر عبر موقع الويب غير مرئية لأطراف ثالثة ولكنها خاصة.
2. يشير رمز المعلومات إلى عدم وجود معلومات كافية أو أن الموقع ليس آمنًا. هذا يعني أن المعلومات الموجودة على موقع الويب ليست خاصة. ومع ذلك ، يمكن تغيير ذلك من خلال زيارة https:// بدلاً من إصدار موقع الويب http://. ما عليك سوى إعادة كتابة عنوان موقع الويب مع https:// في المقدمة.
3. إذا رأيت رمز تحذير أحمر ، فهذا يعني أن موقع الويب ليس آمنًا أو خطيرًا. من المحتمل جدًا أن تكون المعلومات من هذه المواقع متاحة لأطراف ثالثة. ننصح بشدة بعدم استخدام مثل هذه المواقع لتجنب تسريب معلوماتك ، خاصة إذا كنت تخطط لإجراء دفعة من خلال الموقع.
كيف أضيف موقعًا إلى "المواقع الموثوق بها" في السجل؟
إذا قمت بتشغيل حساب Chrome مُدار وكنت تستخدم Windows ، فيمكنك وضع علامة على موقع ويب على أنه موثوق به فقط من خلال Chrome GPO.
1. للقيام بذلك ، افتح Chrome GPO المجلد وانتقل إلى سياسات مصادقة HTTP .
2. بعد ذلك ، حدد ممكّن واكتب عنوان موقع الويب الذي ترغب في تمييزه على أنه موثوق به. يمكنك إدارة سياسات المتصفح التي لا تتوفر في GPO من خلال سجل Windows.
على سبيل المثال ، يمكنك إدارة قوائم حظر تثبيت الملحقات ، أو تمكين التصفح الآمن ، أو تمكين الإبلاغ عن الاستخدام والبيانات المتعلقة بالأعطال. أولاً ، قم بتنزيل هذا الملف المضغوط. شغّل الملف وانتقل إلى التهيئة ، ثم حدد أمثلة . ابحث عن ملف chrome.reg وانسخه. افتح هذا الملف باستخدام أي محرر نصوص ، مثل Microsoft Word أو محرّر مستندات Google ، وعدّل نص الملف. يمكنك العثور على قوالب لإعدادات محددة هنا.
لماذا يبدو موقع الويب غير آمن في Chrome؟
تشير علامة التحذير الحمراء أو رمز المعلومات بجوار عنوان موقع الويب إلى أن المعلومات التي تتم مشاركتها عبر الموقع ليست خاصة. في أغلب الأحيان ، يضع Chrome علامة على مواقع الويب بـ http:// في المقدمة باعتبارها مواقع غير آمنة. يرمز HTTP إلى بروتوكول نقل النص التشعبي. HTTPS ، من ناحية أخرى ، هو بروتوكول آمن لنقل النص التشعبي.
تحتوي بعض مواقع الويب على نسختين ، مما يعني أنه يمكنك تعديل عنوان الموقع من http:// إلى https://. سيتعرف Chrome بعد ذلك على الموقع على أنه آمن. لا تشارك تفاصيل الدفع وغيرها من المعلومات شديدة الخصوصية عبر مواقع HTTP على الويب.
كيف يمكنني إصلاح خطأ "اتصالك ليس خاصًا" في Chrome؟
من حين لآخر ، يعرض Chrome رسالة "اتصالك ليس خاصًا" ويعطل الوصول إلى موقع ويب. يحدث هذا غالبًا عندما تحاول استخدام شبكة Wi-Fi عامة ، على سبيل المثال ، في المطار. في هذه الحالة ، حاول تسجيل الدخول إلى أي صفحة http://. إذا لم يفلح ذلك ، فحاول تسجيل الدخول إلى نفس الصفحة في وضع التصفح المتخفي. إذا لم ينجح تسجيل الدخول ، فغالبًا ما تكمن المشكلة في امتداد Chrome ، وعليك إيقاف تشغيله. يمكنك أيضًا محاولة تحديث نظام التشغيل الخاص بك أو إيقاف تشغيل برنامج مكافحة الفيروسات.
كن على علم بإدارة إعدادات الأمان
نأمل ، بمساعدة دليلنا ، أن تتمكن بسهولة من إدارة إعدادات أمان الموقع في Google Chrome. كن على علم ، على الرغم من ذلك - غالبًا ما يكون لدى Chrome سبب وجيه لتمييز موقع ويب على أنه غير آمن. لا تشارك المعلومات الشخصية من خلال مواقع الويب التي لا تستخدم التشفير. إذا كان أحد مواقع الويب التي تزورها كثيرًا يستخدم HTTP ، ففكر في مطالبتهم بالتبديل إلى إصدار HTTPS لتقليل المخاطر أو استخدام إعداد متصفح أو ملحق يقوم تلقائيًا بتشفير حركة المرور المرسلة عبر HTTP.
أي متصفح هو المفضل لديك ، ولماذا؟ شارك بآرائك في قسم التعليقات أدناه.