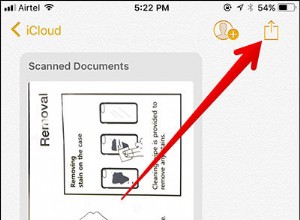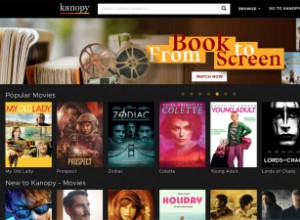مع وجود العديد من مواقع الويب التي يزورها الأشخاص بشكل يومي ، فمن المحتمل أن تجد بعض المواقع التي تستحق التوفير. بالطبع ، لا يمثل الاحتفاظ بالعديد من الإشارات المرجعية مشكلة للمتصفحات الحديثة. ومع ذلك ، ماذا يحدث للإشارات المرجعية إذا أعدت تثبيت نظام التشغيل على جهاز الكمبيوتر أو غيرت الكمبيوتر القديم إلى جهاز جديد؟
لا تقلق ، لأن Google Chrome لديه حل للحفاظ على تلك الإشارات المرجعية الثمينة. يحتوي Chrome على ميزة مزامنة مضمنة تحفظ جميع إشاراتك المرجعية بحيث يمكنك استخدامها بسهولة على أي جهاز باستخدام متصفح Chrome. بالتأكيد ، أنت وكل شخص آخر يعرف ذلك بالطبع. ومع ذلك ، يمكن أن تحدث مشكلات من وقت لآخر ، أو التلاعب ، أو المسح ، أو منع الوصول إلى الإشارات المرجعية التي تمت مزامنتها.
لذا ، ماذا يمكنك أن تفعل إذا لم تتمكن من الوصول إلى إشاراتك المرجعية المتزامنة أو فقدتها بطريقة ما؟ الإجابة هي أنك تحفظ جميع إشاراتك المرجعية عن طريق تصديرها إلى جهاز تخزين خارجي ، مثل USB أو SSD أو HDD أو حتى خدمة سحابية خارجية. متى أردت استرداد إشاراتك المرجعية ، فإن الأمر يتعلق فقط باستيراد الملف إلى متصفح Chrome.
فائدة أخرى لتصدير الإشارات المرجعية هي أنه يمكنك إضافتها إلى أي متصفح تقريبًا يقبل عمليات الاستيراد. وإليك كيفية الاحتفاظ بنسخة احتياطية من إشارات Chrome المرجعية واستيرادها إلى أي متصفح وقتما تشاء.
كيفية تصدير الإشارات المرجعية في Chrome على جهاز Mac
لتصدير إشارات Chrome المرجعية إلى جهاز Mac ، اتبع الخطوات أدناه.
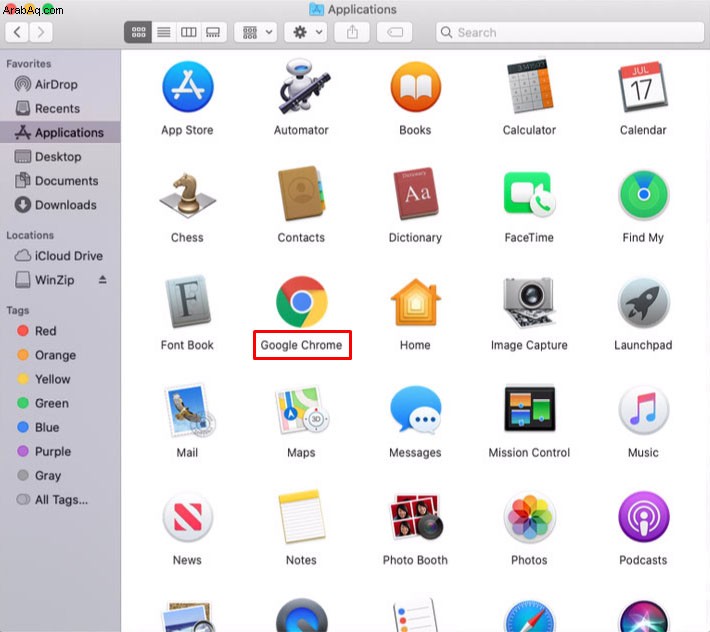
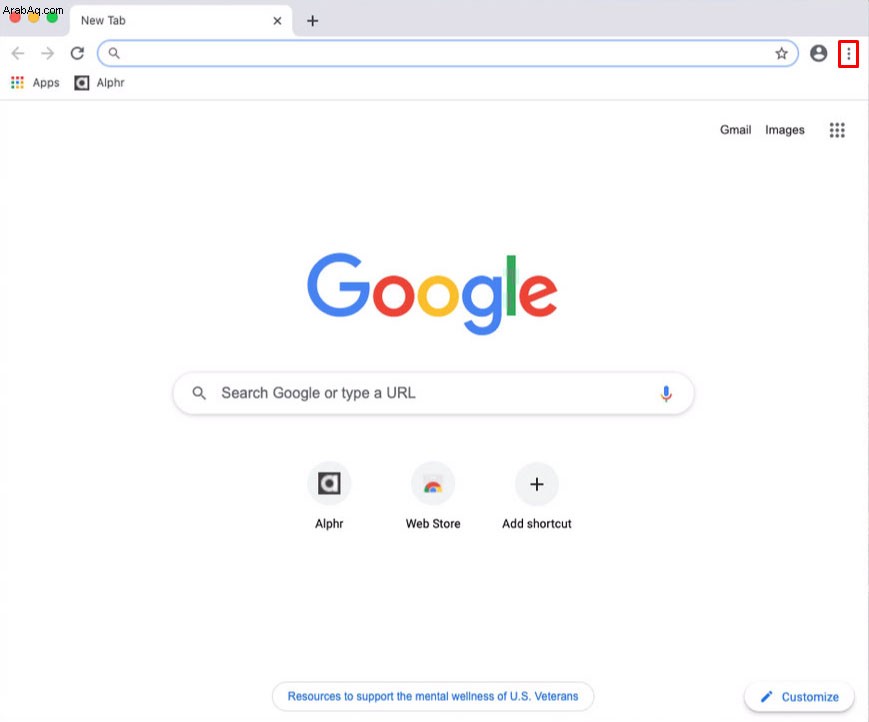
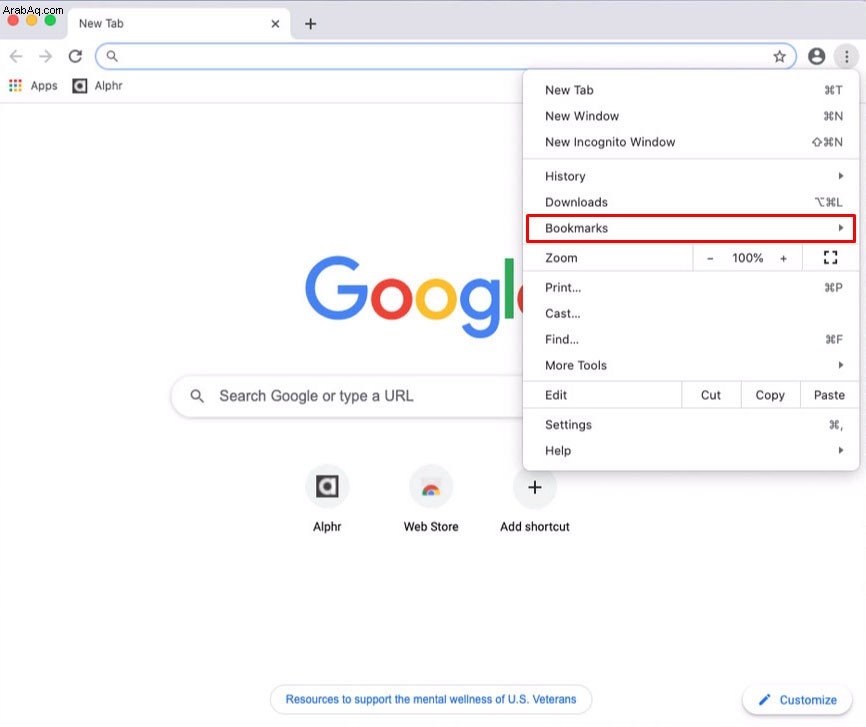
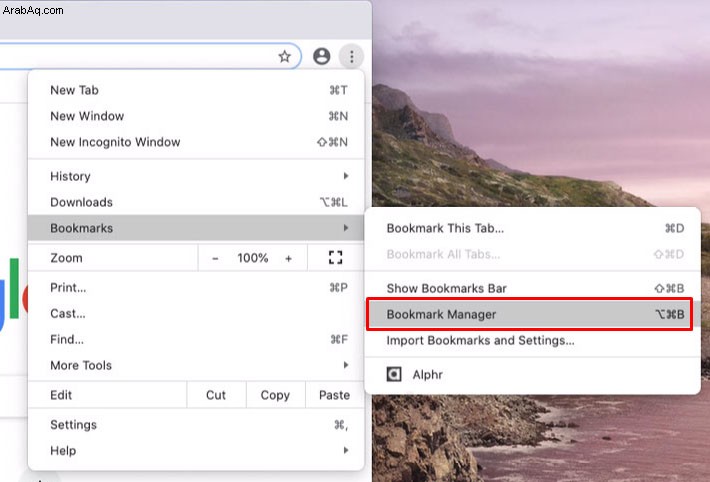
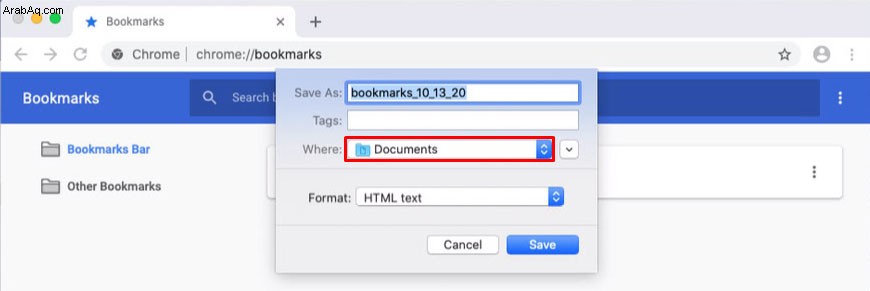
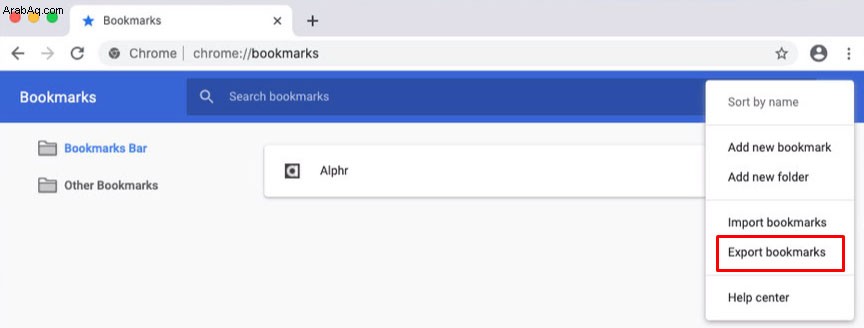
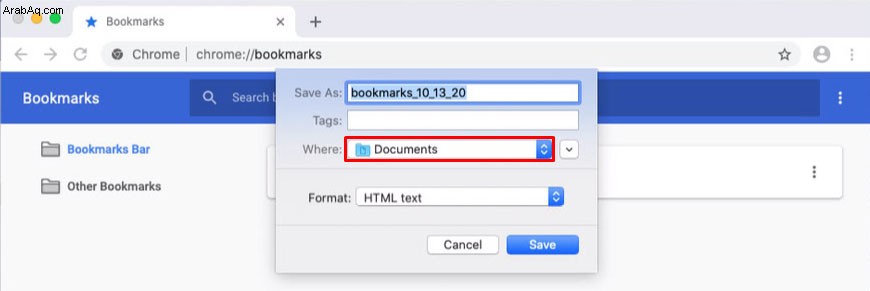
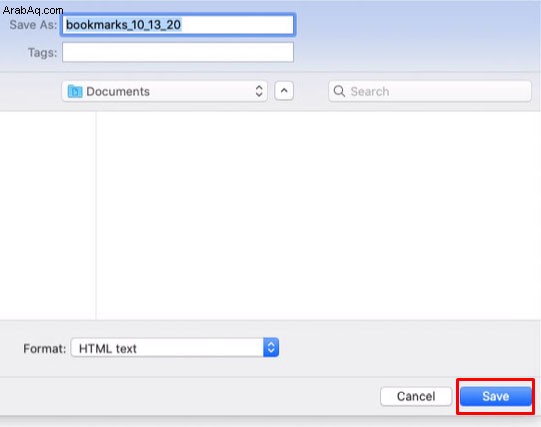
يجب أن يقوم هذا تلقائيًا بتصدير جميع إشاراتك المرجعية في Google Chrome إلى ملف HTML. إذا واجهت أي مشاكل ، فيمكنك دائمًا تصدير إشارات Chrome المرجعية يدويًا. بمجرد حفظها ، يمكنك بسهولة استيرادها إلى Safari أو Firefox أو Opera أو العديد من المتصفحات الأخرى. يمكنك أيضًا استيرادها إلى Chrome في أي وقت ومن أي جهاز.
كيفية استيراد إشارات Chrome المرجعية مرة أخرى إلى Chrome على جهاز Mac
إذا كنت تريد استيراد إشاراتك المرجعية مرة أخرى إلى Google Chrome في Mac ، فاتبع العملية أدناه.
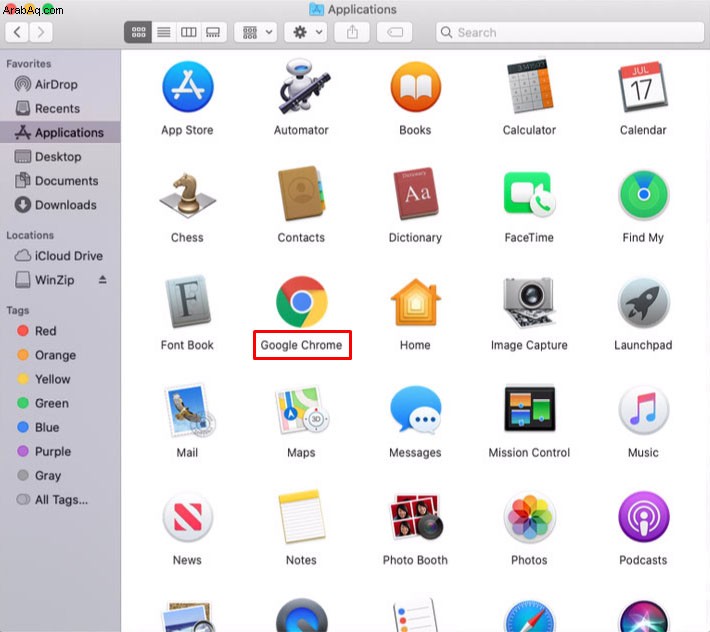
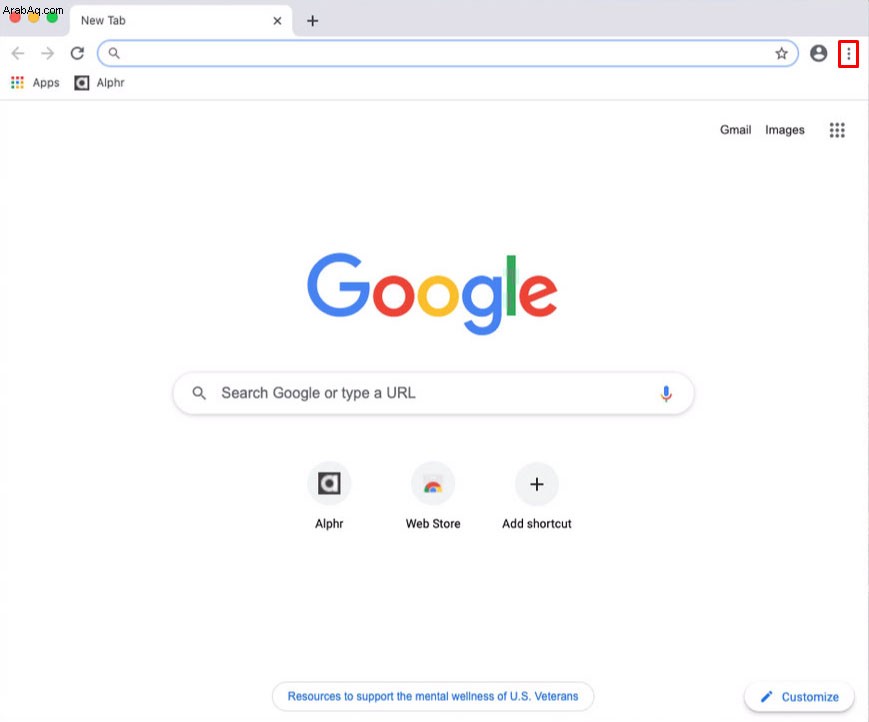
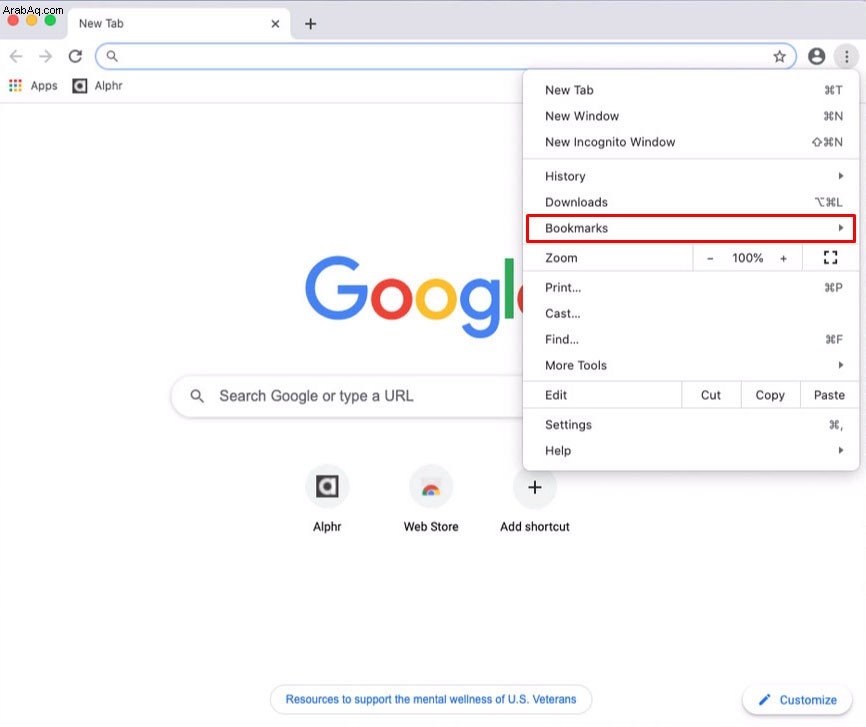
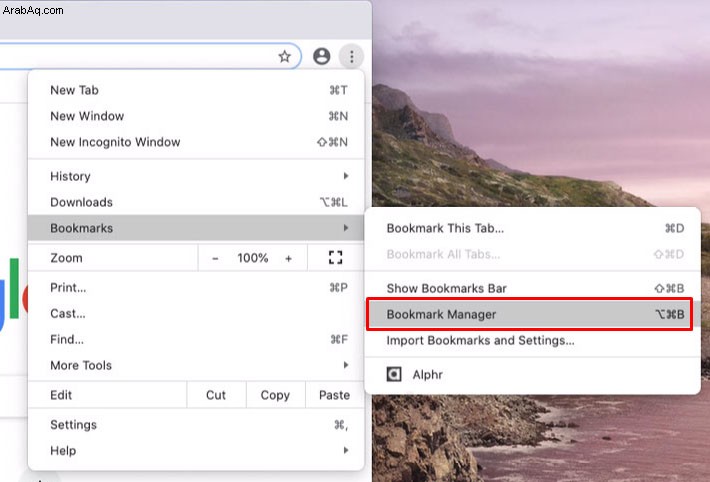
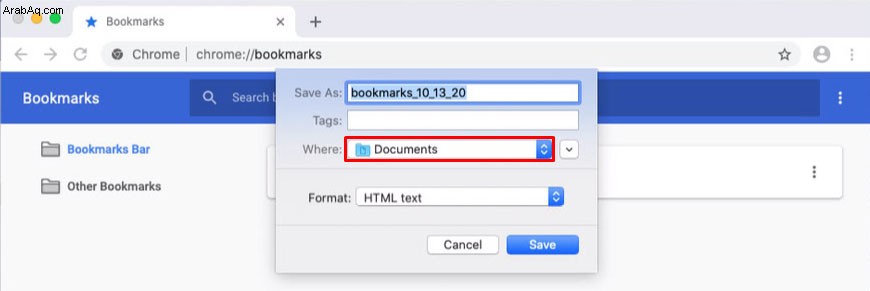
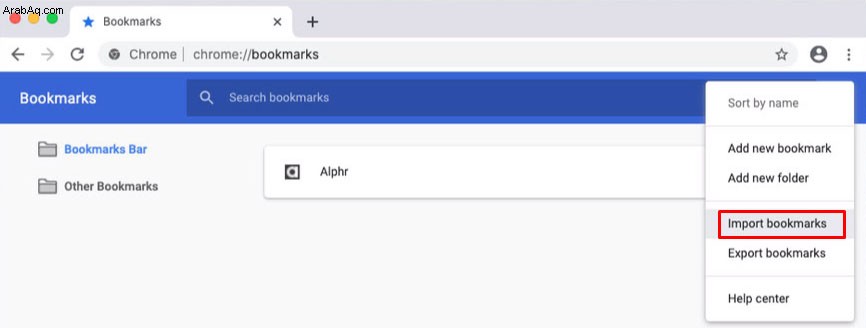
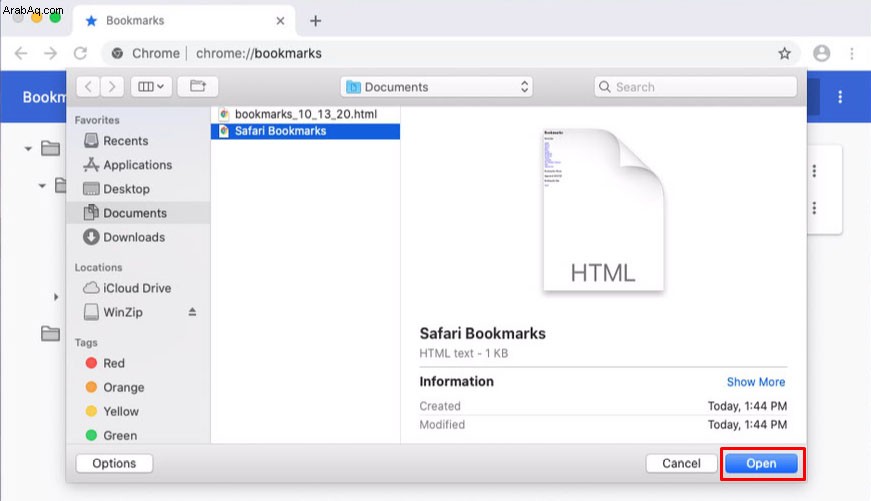
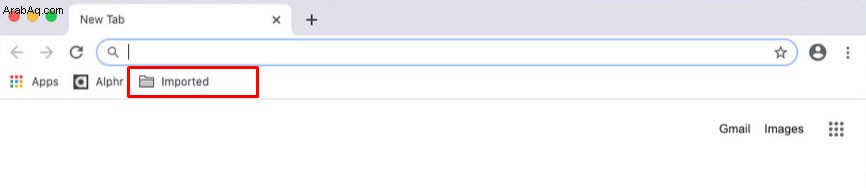
كيفية تصدير الإشارات المرجعية في Chrome على جهاز كمبيوتر يعمل بنظام Windows
على غرار العملية على أجهزة كمبيوتر Mac ، يعد تصدير إشارات Chrome المرجعية أمرًا بسيطًا للغاية في أنظمة التشغيل Windows 10 و 8 و 8.1 و 7.


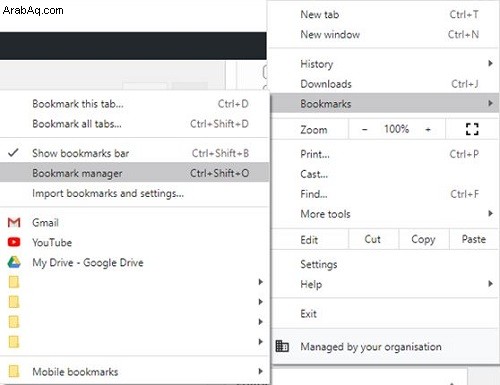

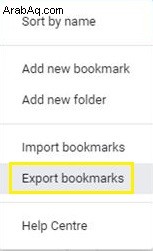
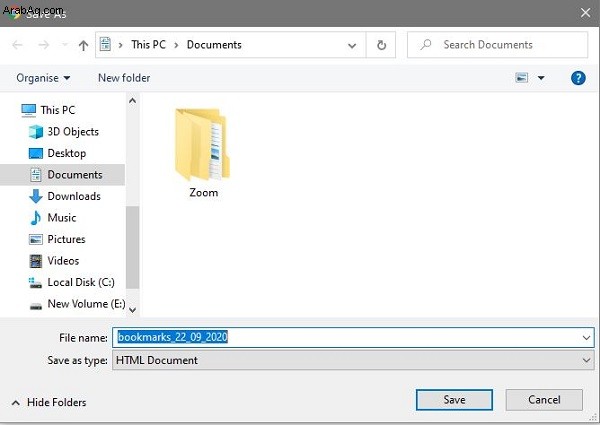
يسمح لك الاحتفاظ بإشاراتك المرجعية بالتنسيق العام المسمى "مستند HTML" باستيرادها بسهولة مرة أخرى إلى Chrome أو أي متصفح ويب آخر كلما دعت الحاجة.
كيفية استيراد إشارات Chrome المرجعية مرة أخرى إلى Chrome على أنظمة التشغيل Windows 10 و 8 و 8.1 و 7
بمجرد تصدير إشارات Chrome المرجعية في Chrome على نظام التشغيل Windows ، يمكنك بسهولة استيرادها مرة أخرى إلى نظام التشغيل المعاد تثبيته ، أو جهاز كمبيوتر جديد ، أو Chrome الذي أعيد تثبيته ، أو أي سيناريو لديك.
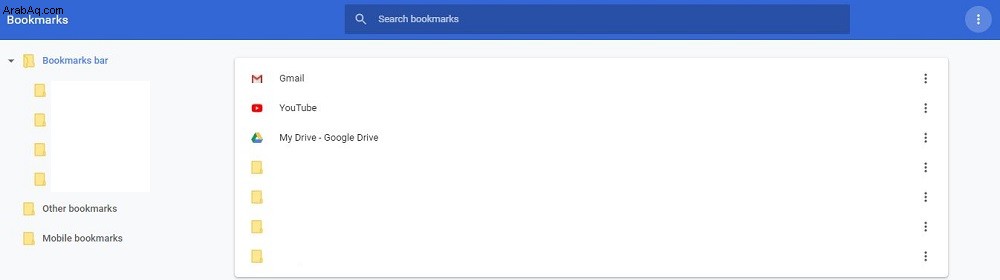

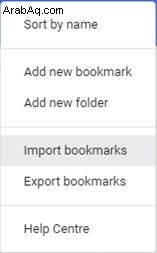
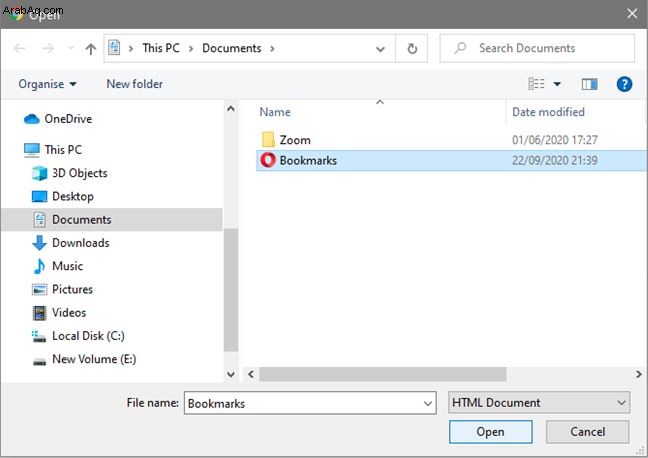
كيفية تصدير الإشارات المرجعية في Chrome على جهاز Chromebook
تتمتع أجهزة Chromebook أيضًا بإمكانيات تصدير لإدارة إشاراتك المرجعية ، تمامًا مثل أجهزة Windows و Mac.


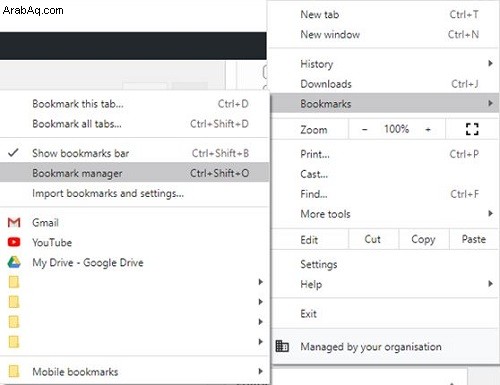

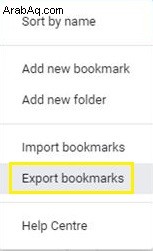
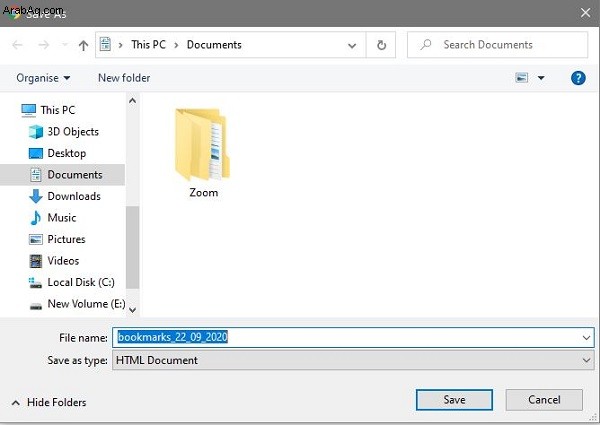
كيفية استيراد الإشارات المرجعية مرة أخرى إلى Chrome على Chromebook
لاستيراد إشارات Chrome المرجعية التي حفظتها مسبقًا إلى ملف HTML على جهاز Chromebook ، اتبع الخطوات أدناه.


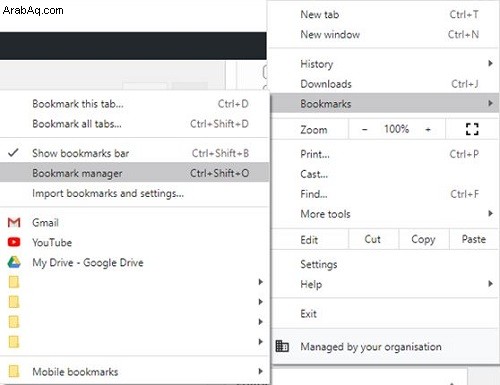

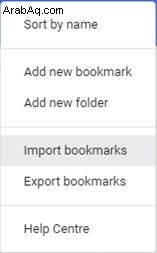
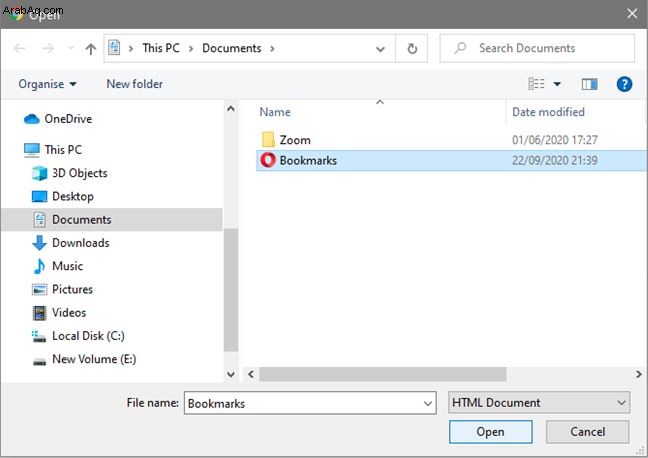
كيفية تصدير الإشارات المرجعية في Chrome على Android
للأسف ، لا يمكنك تصدير الإشارات المرجعية مباشرة على تطبيق Google Chrome للجوال لنظام Android ، ولكن لا يزال بإمكانك تصديرها. لإكمال المهمة ، يمكنك استخدام ميزة المزامنة في Chrome. يمكنك أيضًا استخدام تطبيق تابع لجهة خارجية موجود في متجر Google Play إذا كنت تريد عزل الإشارات المرجعية للجوال عن البقية.
بشكل أساسي ، تتم مزامنة إشارات Google Chrome المرجعية بين جميع أجهزتك التي تستخدم متصفح Chrome ، ولهذا السبب لا تحتاج بالضرورة إلى تصدير أي شيء على هاتفك الذكي أو جهازك اللوحي للحصول عليها.
لكل صفحة ويب تقوم بوضع إشارة مرجعية على جهازك المحمول ، سيظهر الإدخال الجديد في مجلد "إشارات مرجعية للجوال" ، إلا إذا قمت بتغيير مكان حفظ الإشارة المرجعية. يمكنك الوصول إلى الإشارات المرجعية من سطح المكتب أو الكمبيوتر المحمول أيضًا. من هناك ، يمكنك تصدير إشاراتك المرجعية التي تتضمن مجلد "إشارات الجوال".
كيفية تصدير إشارات Chrome المرجعية على Android باستخدام المزامنة وجهاز كمبيوتر
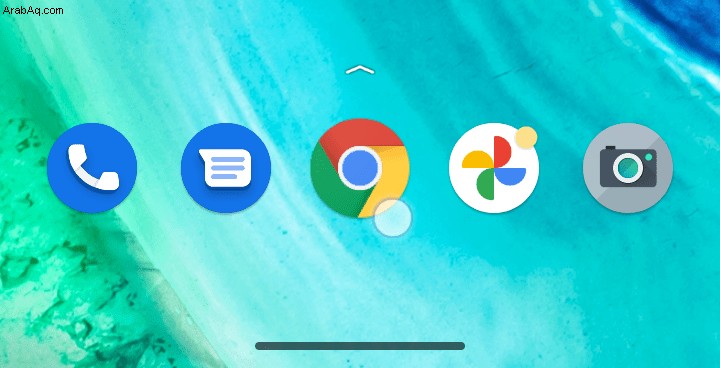
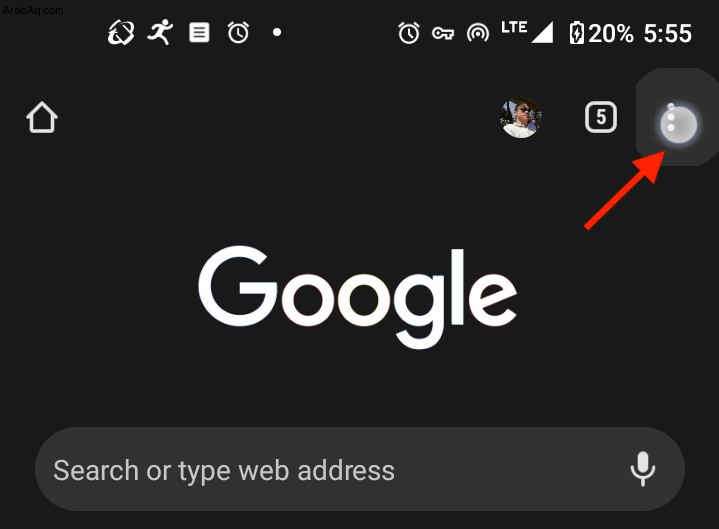
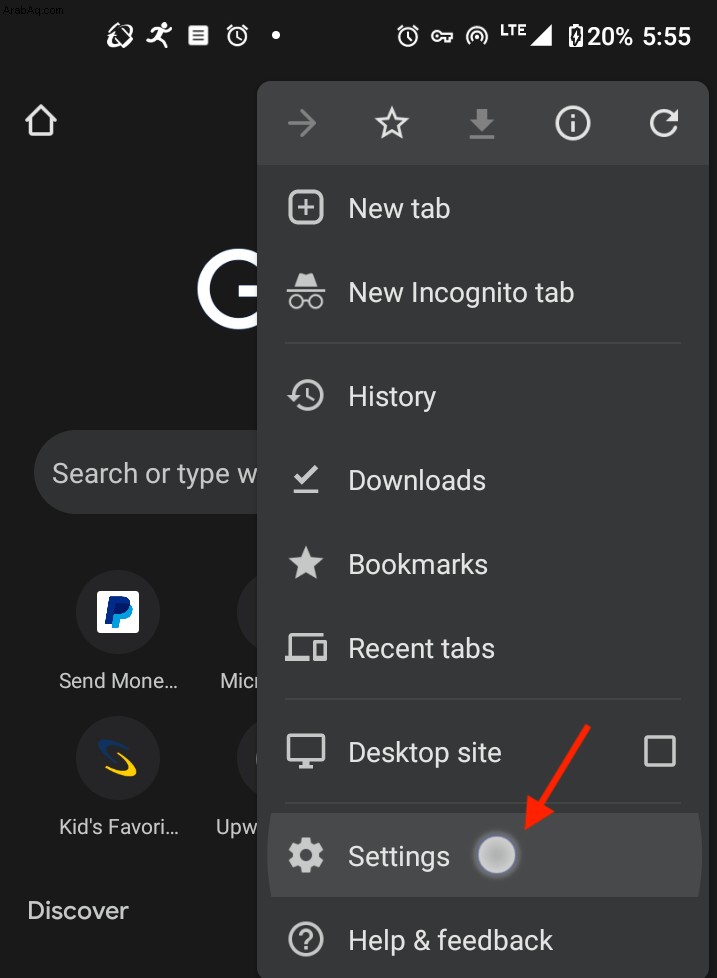
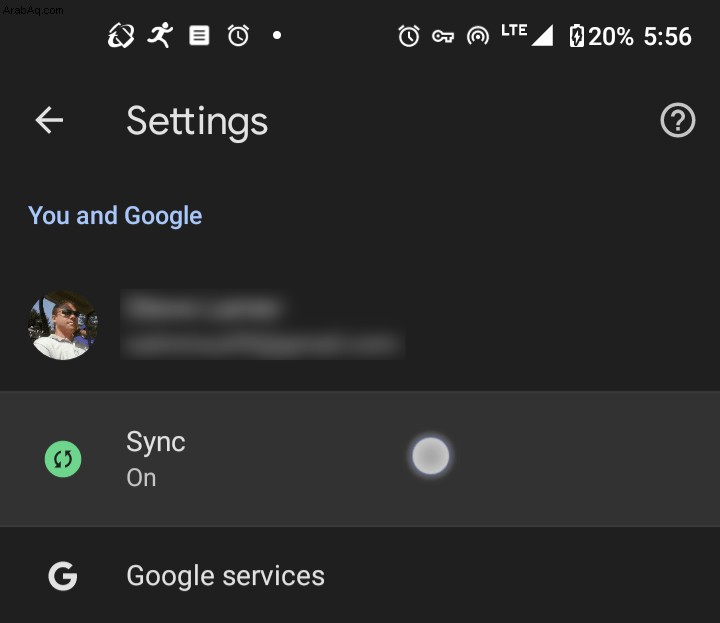
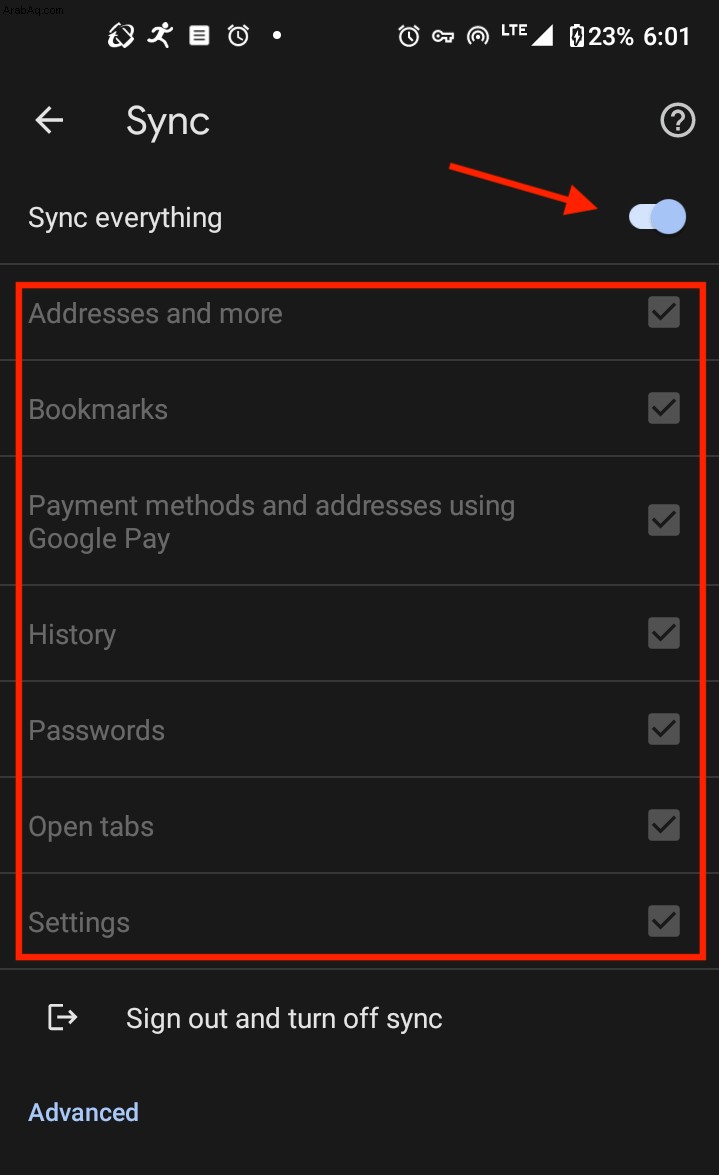
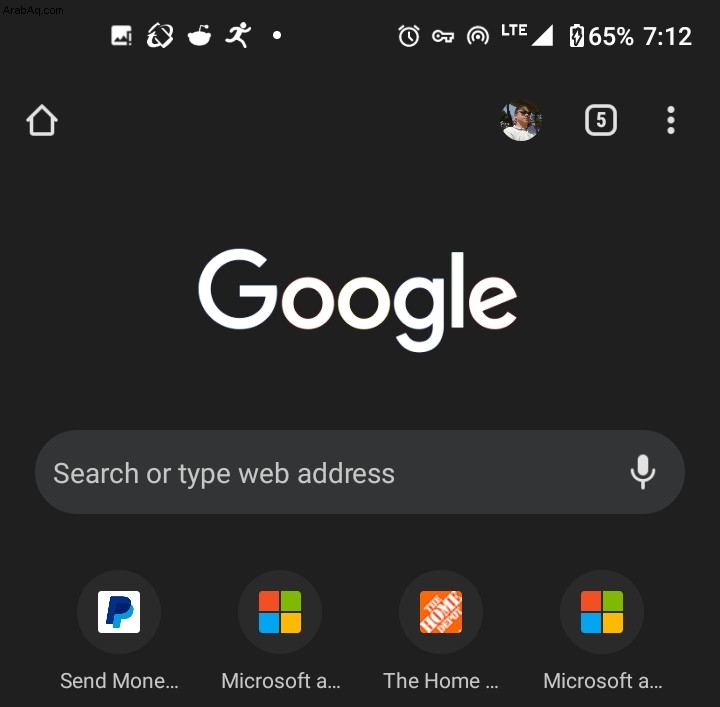
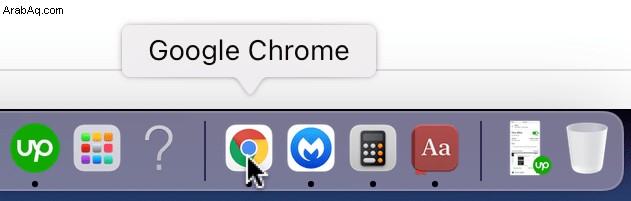
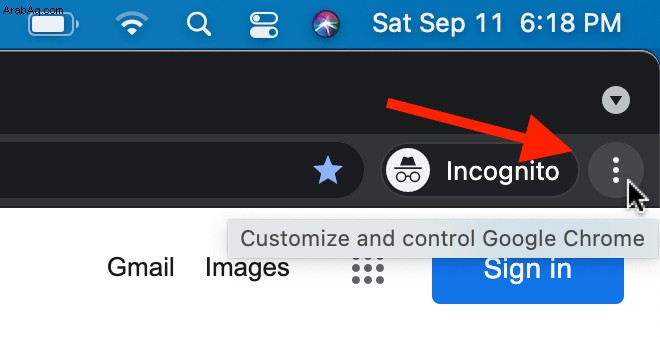
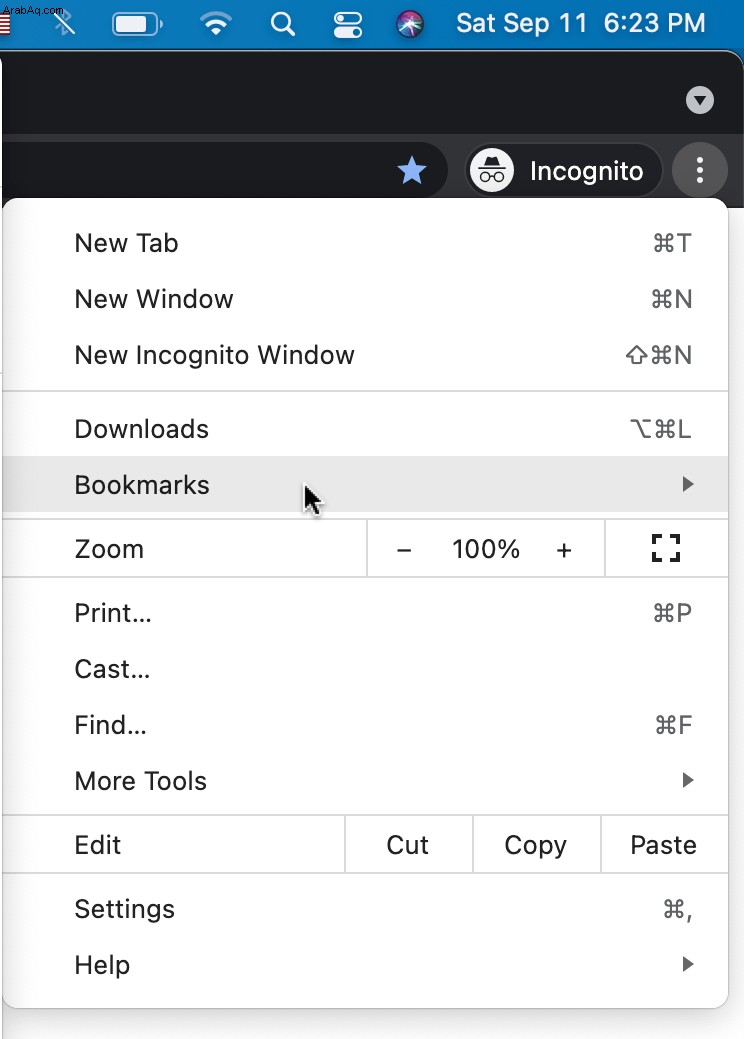
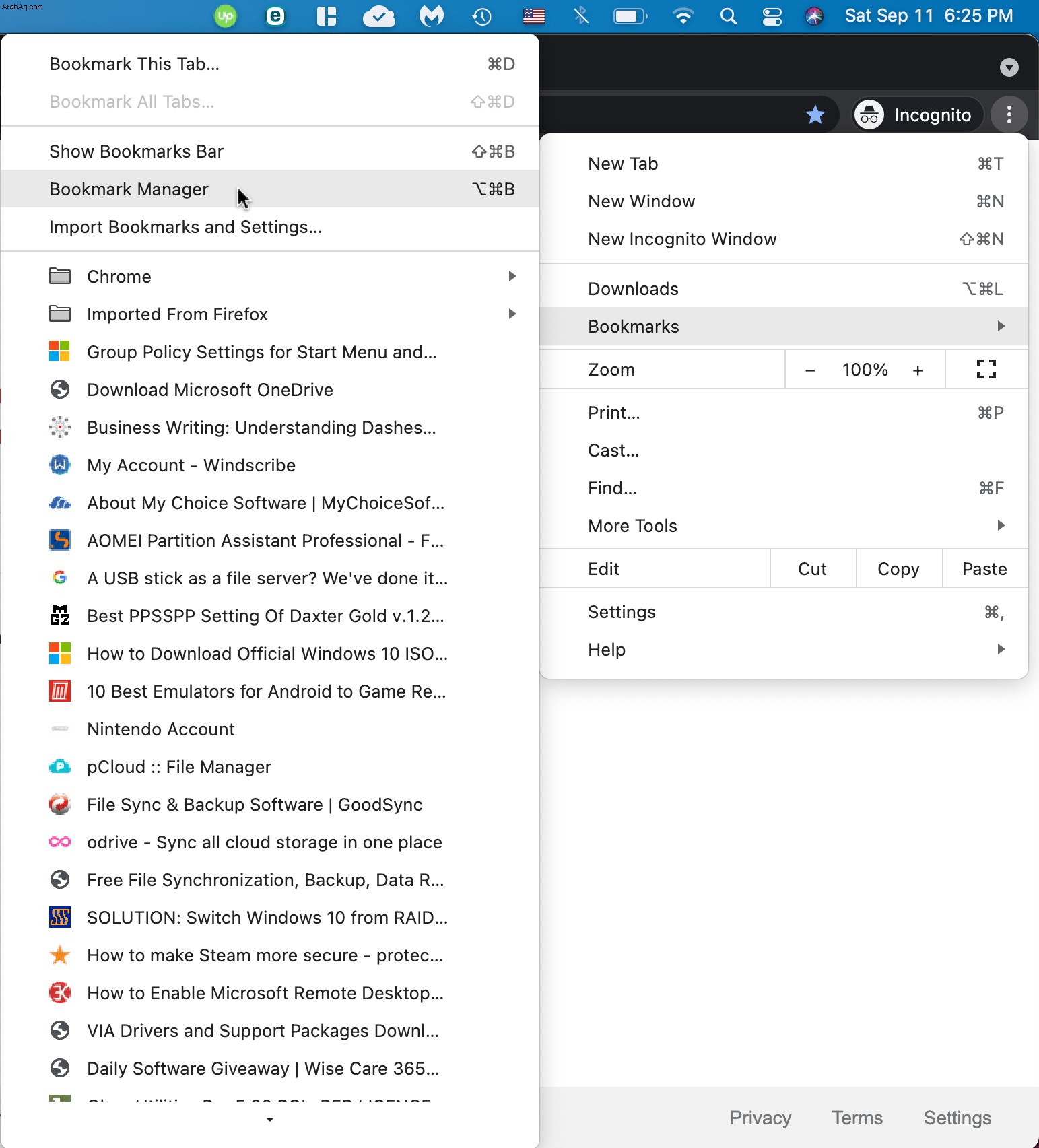
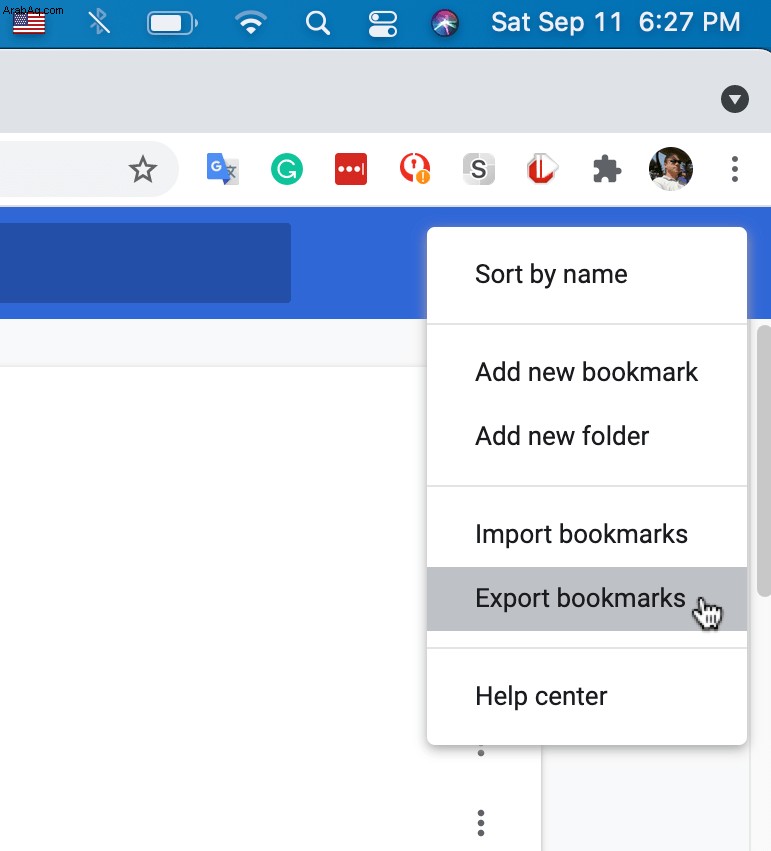
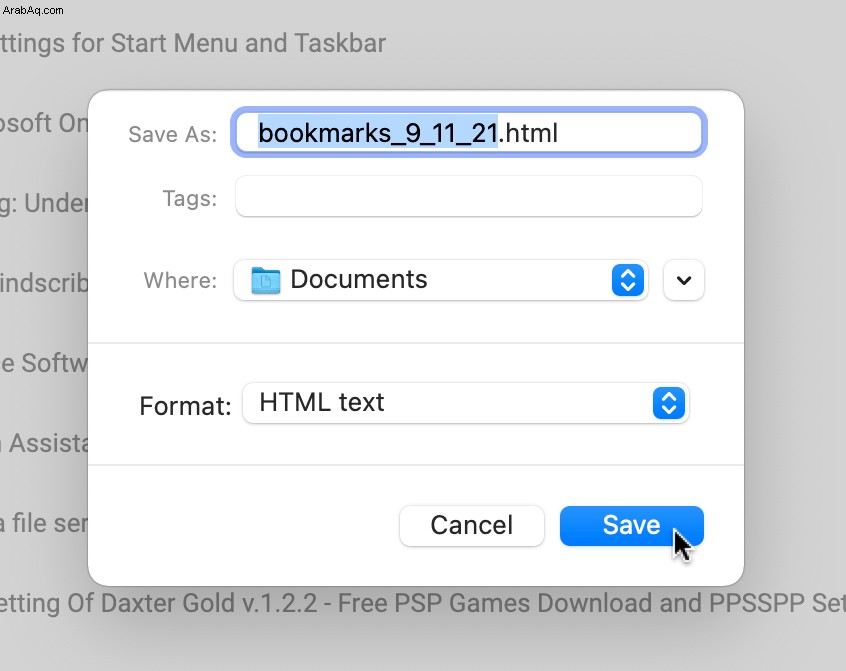
الآن ، يتم تخزين إشاراتك المرجعية المصدرة في الموقع المحدد بالاسم الذي اخترته. يمكنك استيرادها إلى أي متصفح حسب الحاجة ، بما في ذلك Chrome على جهاز كمبيوتر شخصي أو Mac أو Chromebook وفقًا للتعليمات السابقة.
كيفية تصدير واستيراد الإشارات المرجعية في Chrome على iPhone
كما هو الحال مع أجهزة Android ، لا توجد ميزات التصدير في إصدار iOS من Google Chrome. بالطبع ، تظل جميع إشاراتك المرجعية متزامنة مع كمبيوتر سطح المكتب أو الكمبيوتر المحمول. يتيح لك ذلك اختيار مجموعة الإشارات المرجعية التي ترغب في استخدامها على جهازك الجوال.
للتبديل بين مجموعات الإشارات المختلفة ، اتبع الخطوات أدناه.
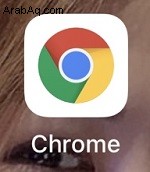

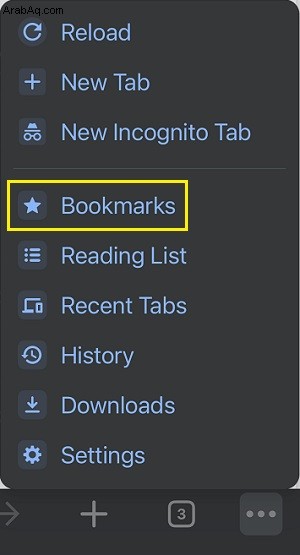
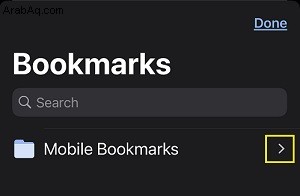
استيراد / تصدير ملائم
نأمل أن تساعدك هذه المقالة في تعلم كيفية حفظ جميع الإشارات المرجعية التي أنشأتها في Google Chrome. سواء كان ذلك جهاز كمبيوتر يعمل بنظام Windows أو Mac أو Chromebook ، فمن المؤكد أنه لن يتم استبعاد أي إشارات مرجعية. على الرغم من أن إصدار الجوال من Chrome لا يوفر أي خيارات استيراد / تصدير ، فإن مزامنة إشاراتك المرجعية عبر جميع الأجهزة ستؤدي إلى الحيلة.
هل تمكنت من تصدير إشارات Chrome المرجعية؟ وماذا عن استيرادها إلى متصفح آخر؟