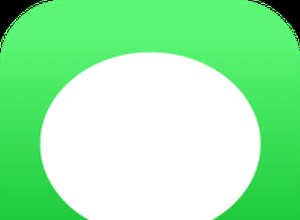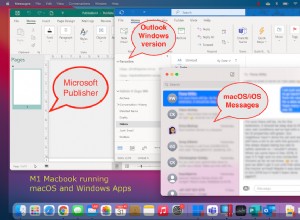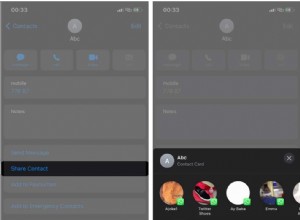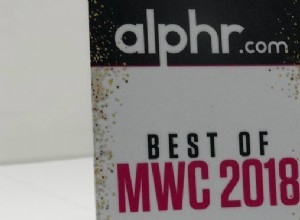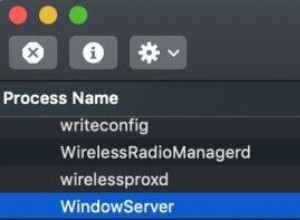يعد Google Meet نظامًا أساسيًا مثاليًا لمشاركة العروض التقديمية تقريبًا. أثناء مكالمة الفيديو ، سيكون هناك العديد من الأشياء التي يجب وضعها في الاعتبار. يمكنك أن تقرر مشاركة شاشتك بالكامل أو نافذة واحدة فقط. هناك طريقة أخرى يمكنك اتباعها وهي تعطيل ميزة الفيديو بحيث يرى المشاركون الشرائح فقط.
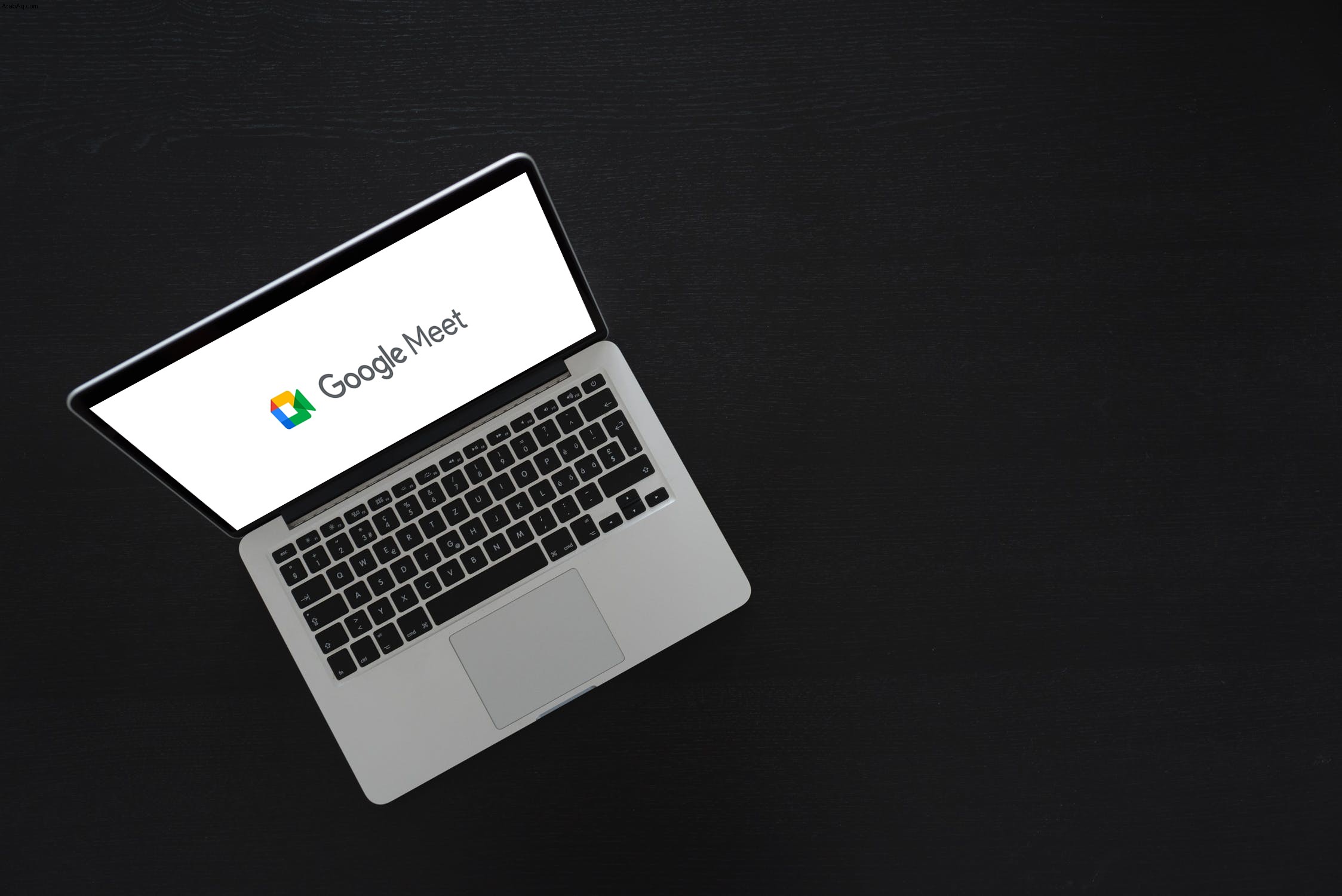
هذا الدليل موجود هنا لمساعدتك على التنقل في طريقك من خلال إعداد عرض PowerPoint تقديمي على Google Meet.
تعرف على كيفية إلقاء محادثة افتراضية بشكل احترافي على Google Meet. سواء كنت تستخدم جهاز كمبيوتر سطح المكتب أو جهازًا محمولاً ، سيوضح لك هذا البرنامج التعليمي مداخل ومخارج عرض Google Meet PowerPoint التقديمي.
كيفية تقديم PowerPoint على Google Meet على جهاز كمبيوتر
يمكن أن تتم مشاركة عرض PowerPoint تقديمي على Google Meet من جهاز الكمبيوتر الخاص بك في بضع خطوات. سواء كنت تستخدم Windows أو تصل إلى النظام الأساسي من خلال متصفح Mac ، فهذا ما عليك القيام به.
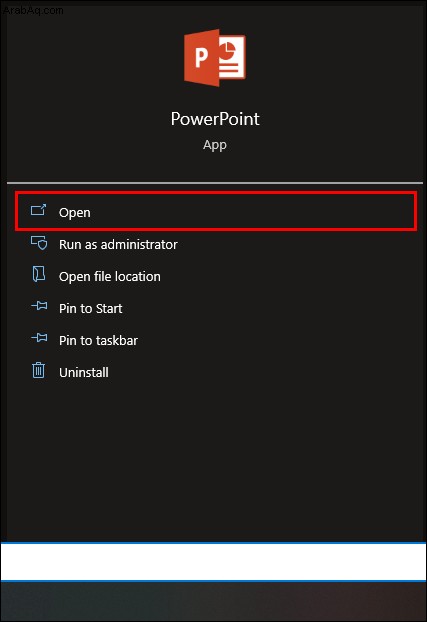
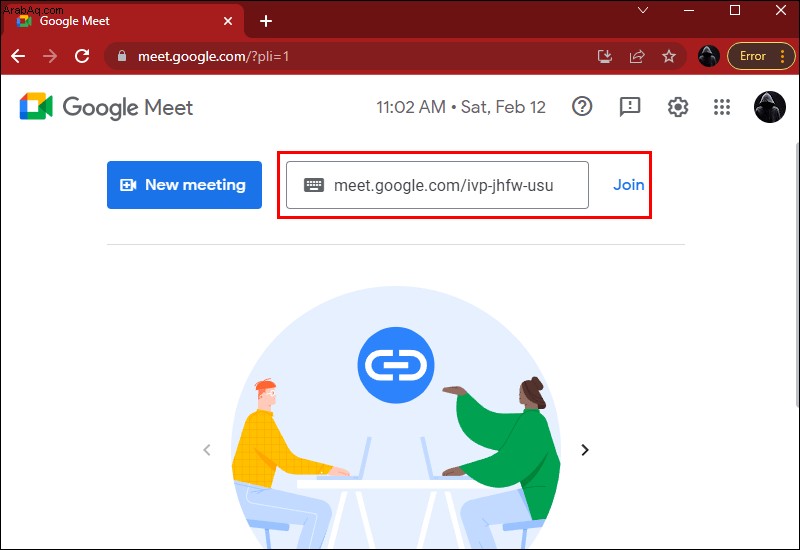
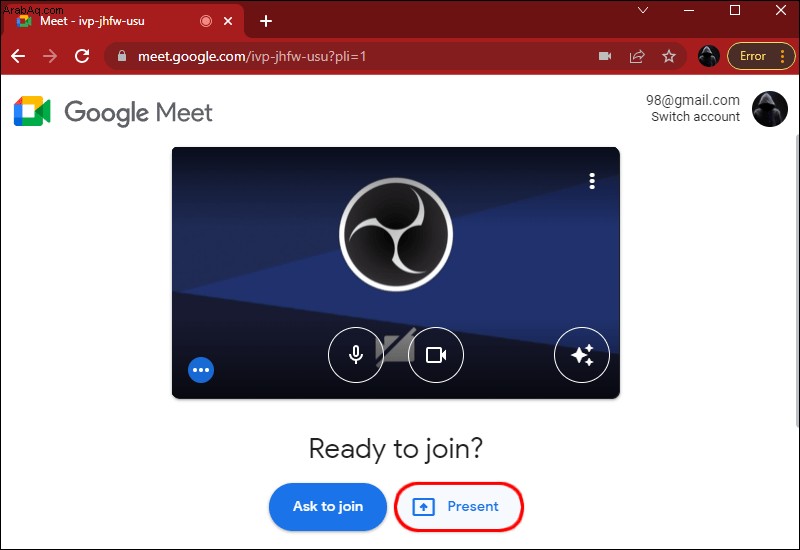
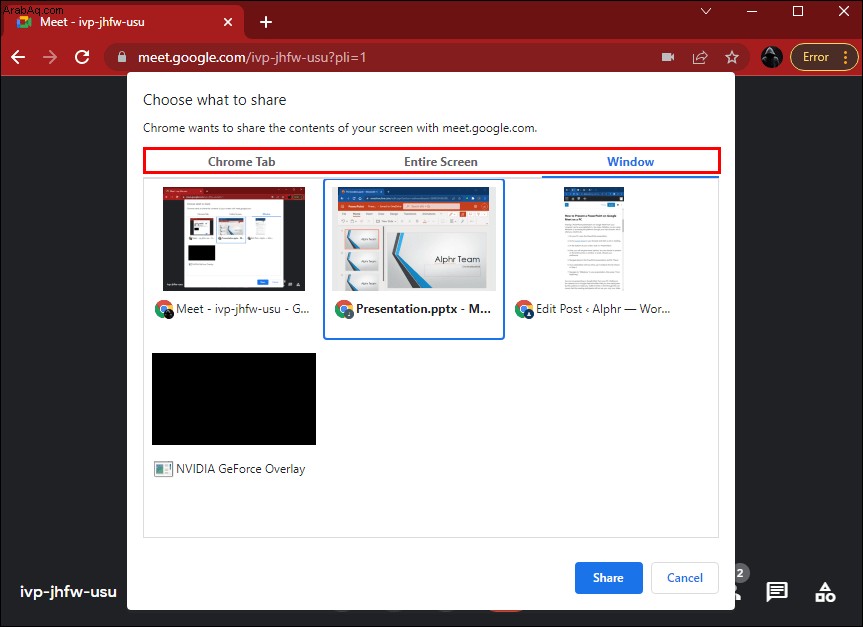
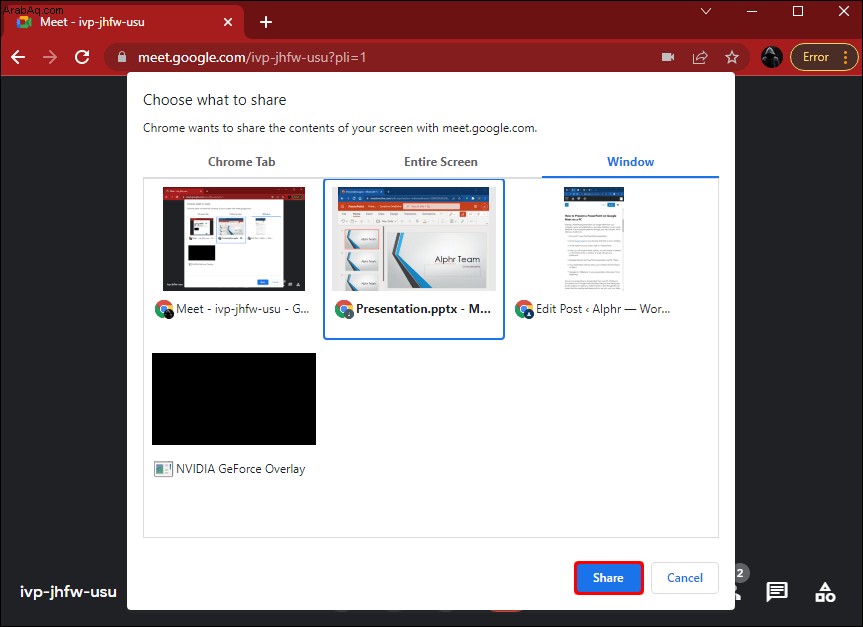
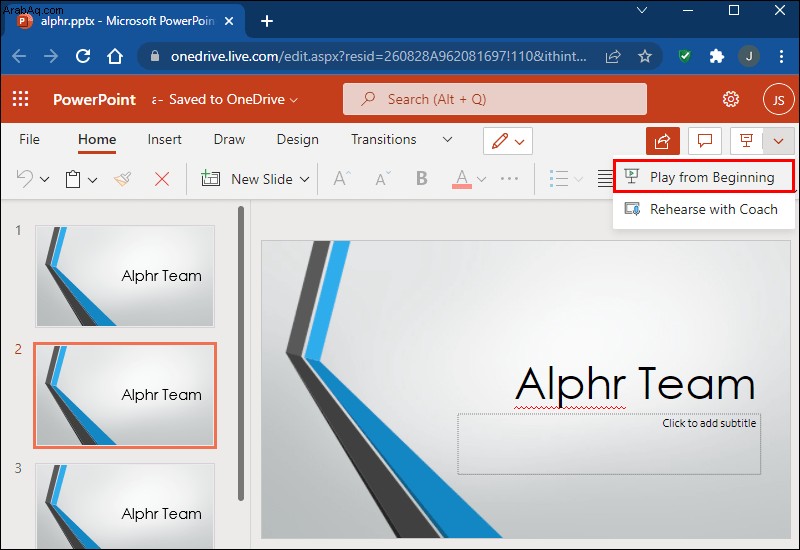
أنت تقدم الآن على Google Meet من جهاز الكمبيوتر الخاص بك. سيؤدي النقر فوق رمز الكاميرا في Google Meet إما إلى إخفاءك عن رؤيتك من قبل الجمهور أو يجعلك مرئيًا لهم. يعني الخط المار فوق الرمز أن المشاركين في الاجتماع لن يراكوا ، بل الشرائح الخاصة بك فقط.
إذا نقرت على "الشاشة بأكملها" في الخطوة 4 ، فسيرى المستخدمون الآخرون كل شيء على شاشتك ، بما في ذلك نقاط التحدث الخاصة بك.
بالإضافة إلى ذلك ، فإن تقليل حجم نافذة PowerPoint على شاشتك سيمكنك من رؤية المشاركين الآخرين في الاجتماع.
بمجرد أن تصبح جاهزًا لإنهاء العرض التقديمي ، انقر على "إيقاف التقديم". يوجد الزر في الزاوية العلوية اليمنى من نافذة PowerPoint. لن تشارك شاشتك مع الجمهور بعد الآن ، لكنك ستظل في الاجتماع. للخروج من Google Meet ، اضغط على الزر "مغادرة الاتصال" أسفل الشاشة.
كيفية تقديم PowerPoint في Google Meet على Android
لعقد عرض PowerPoint تقديمي على جهاز Android الخاص بك ، سيتعين عليك أولاً تثبيت التطبيق. هذه هي طريقة استخدام Google Meet لمحادثة PowerPoint على Android.
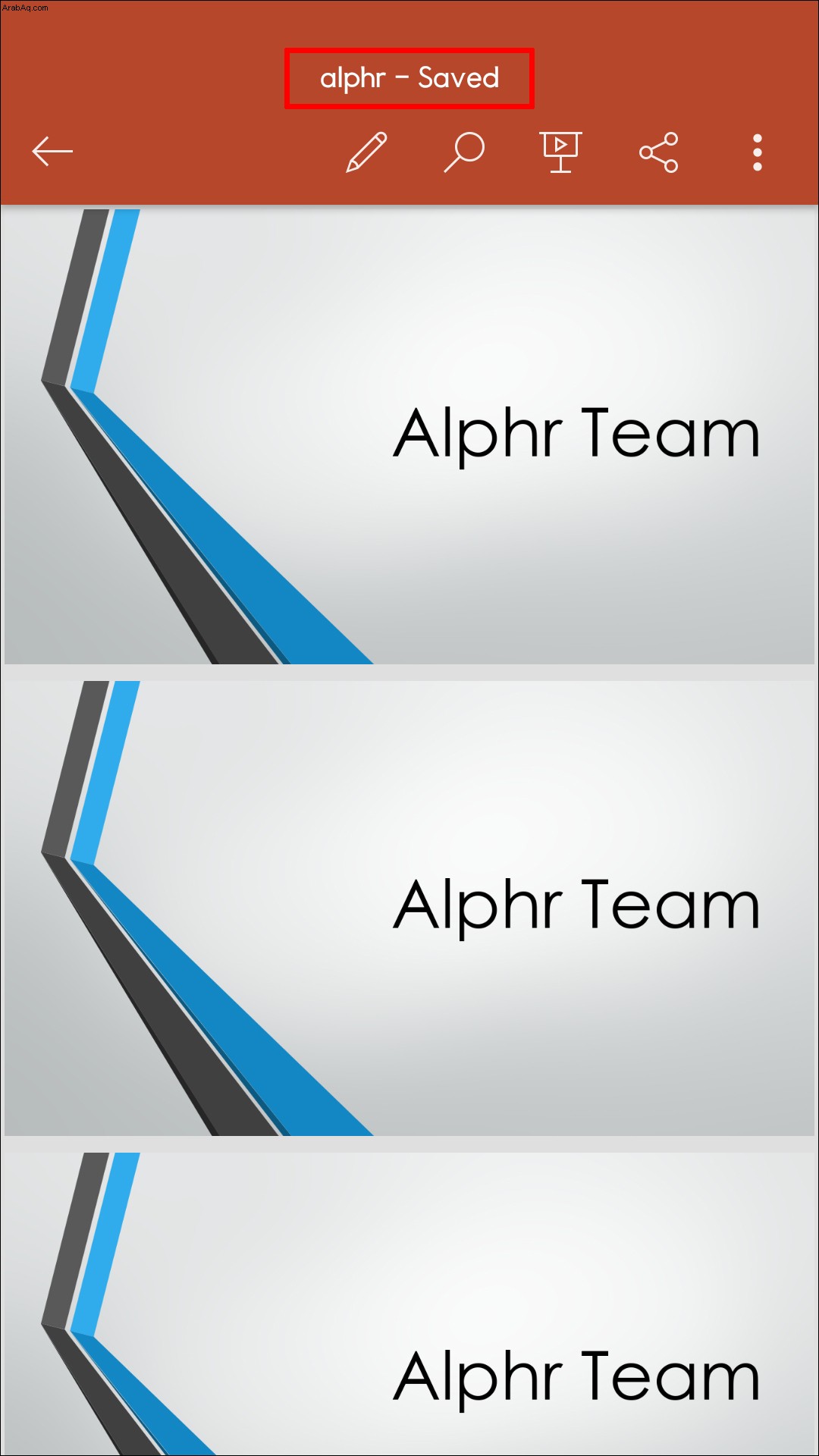
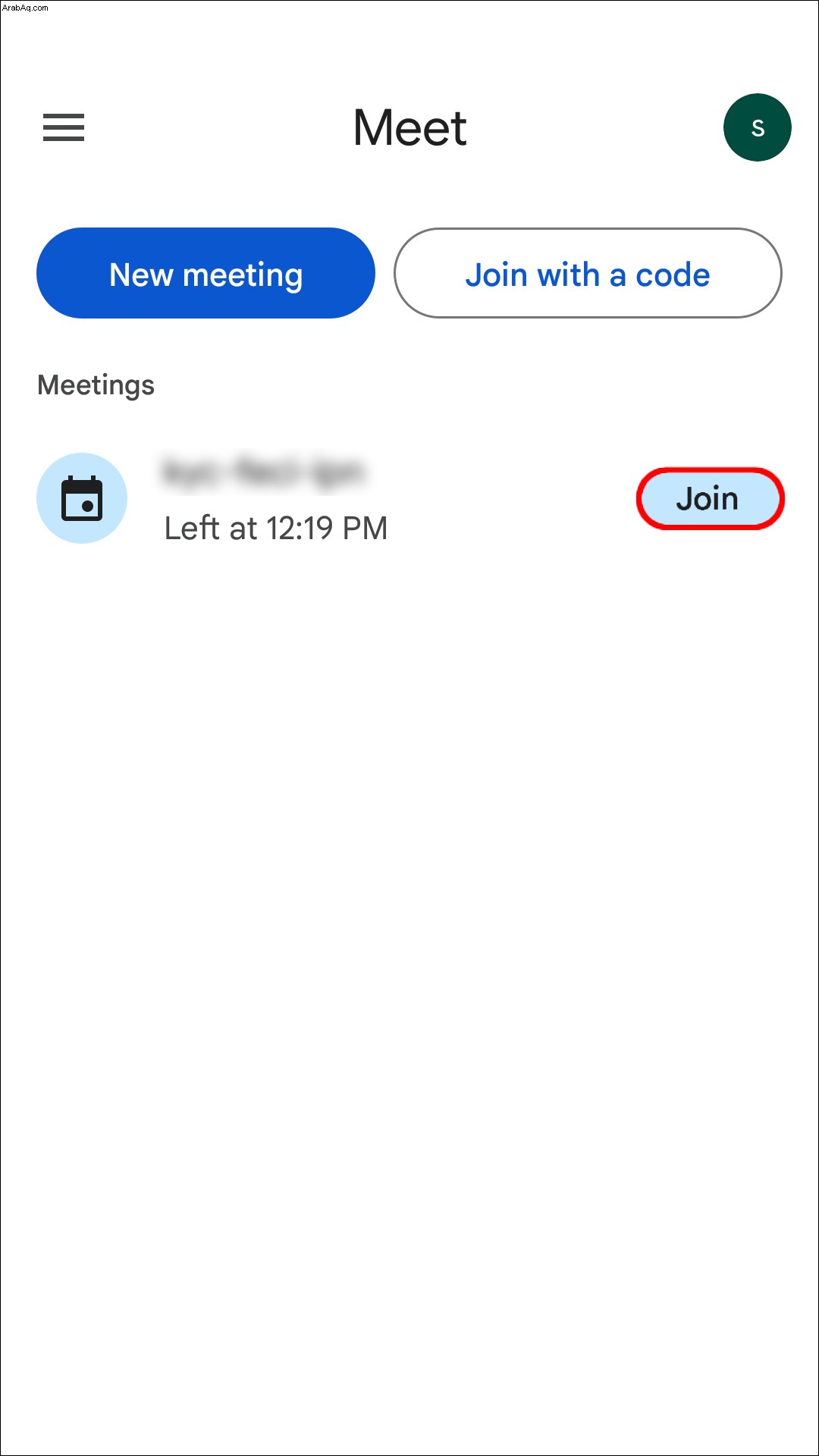
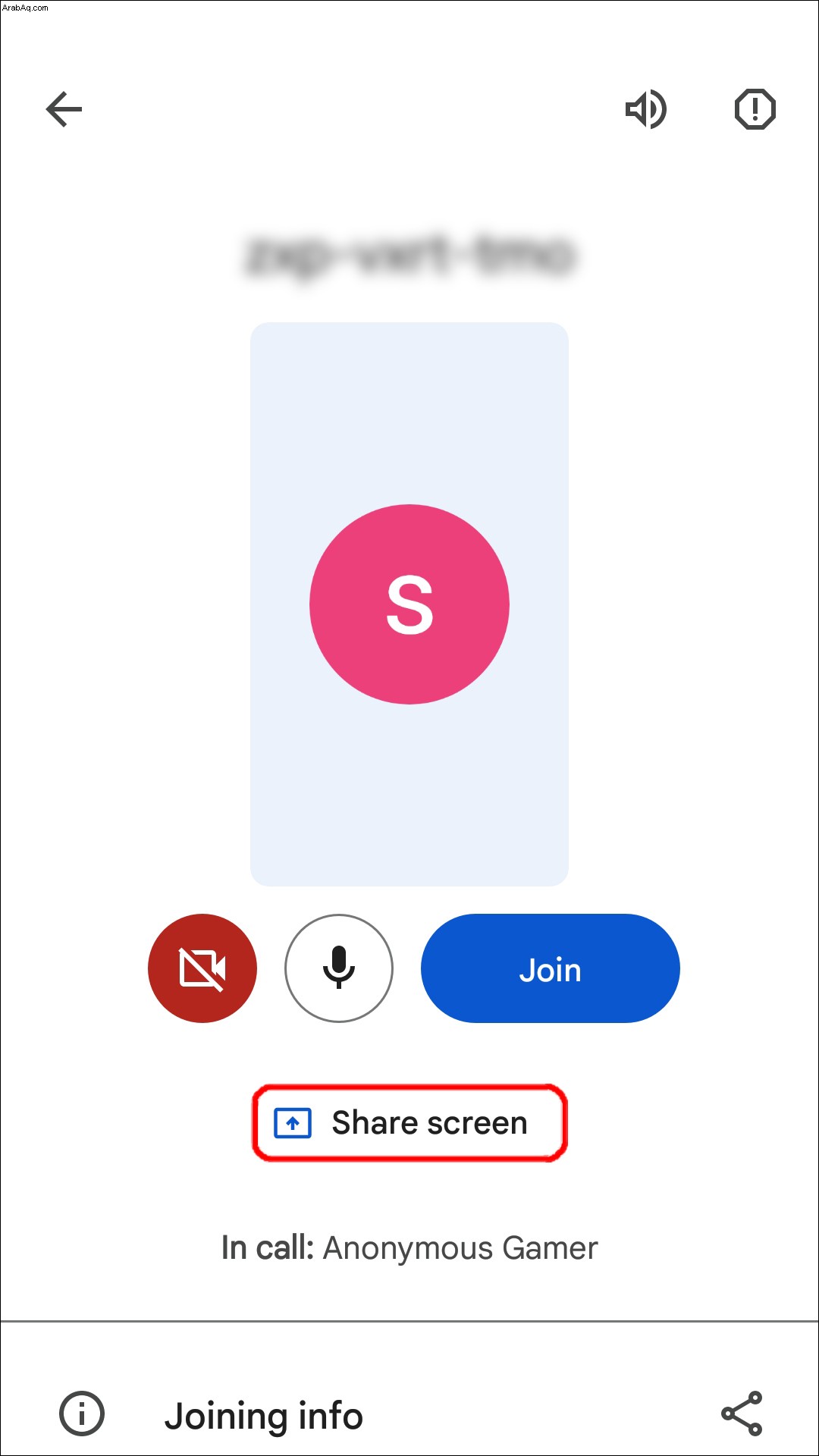
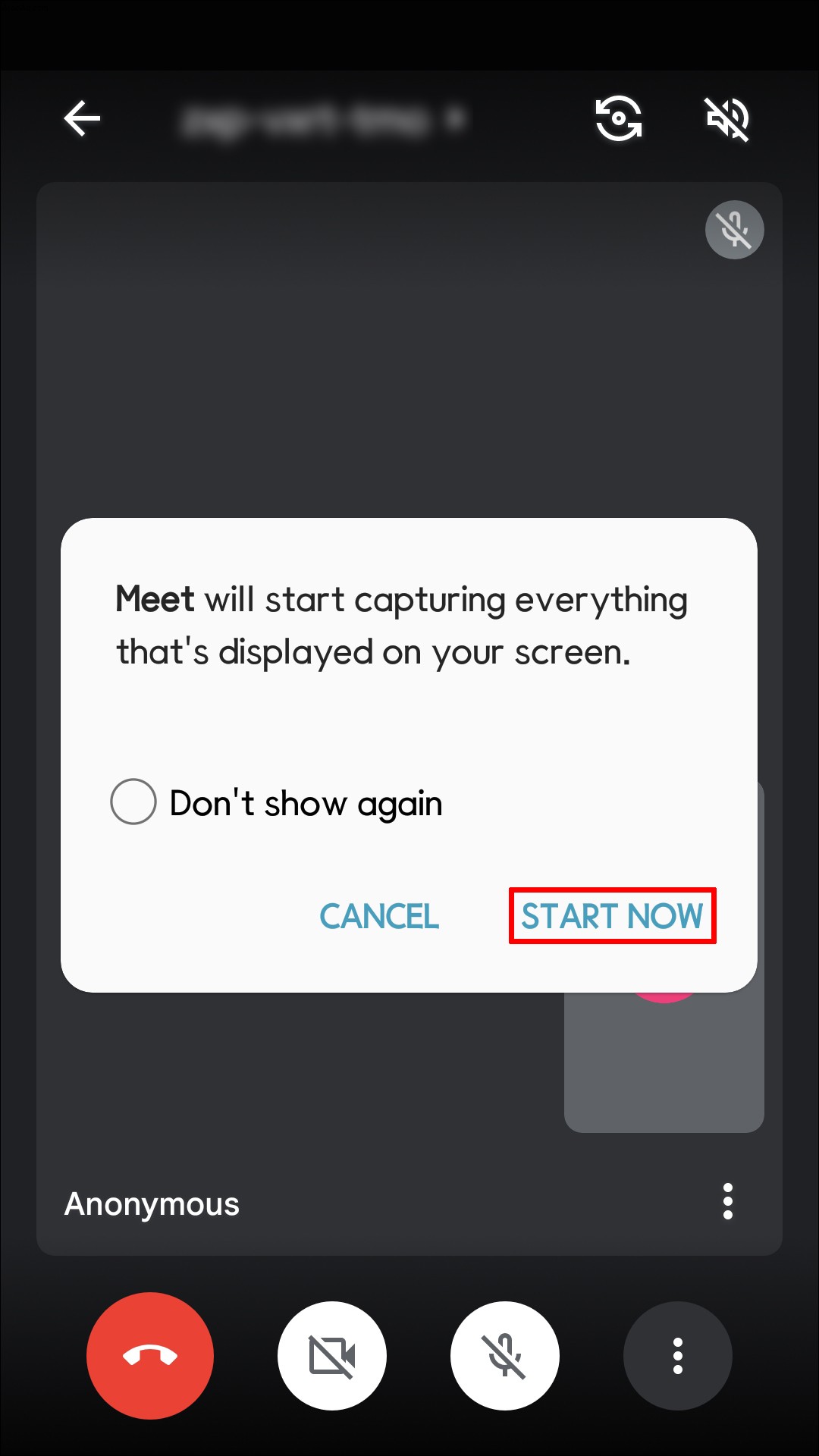
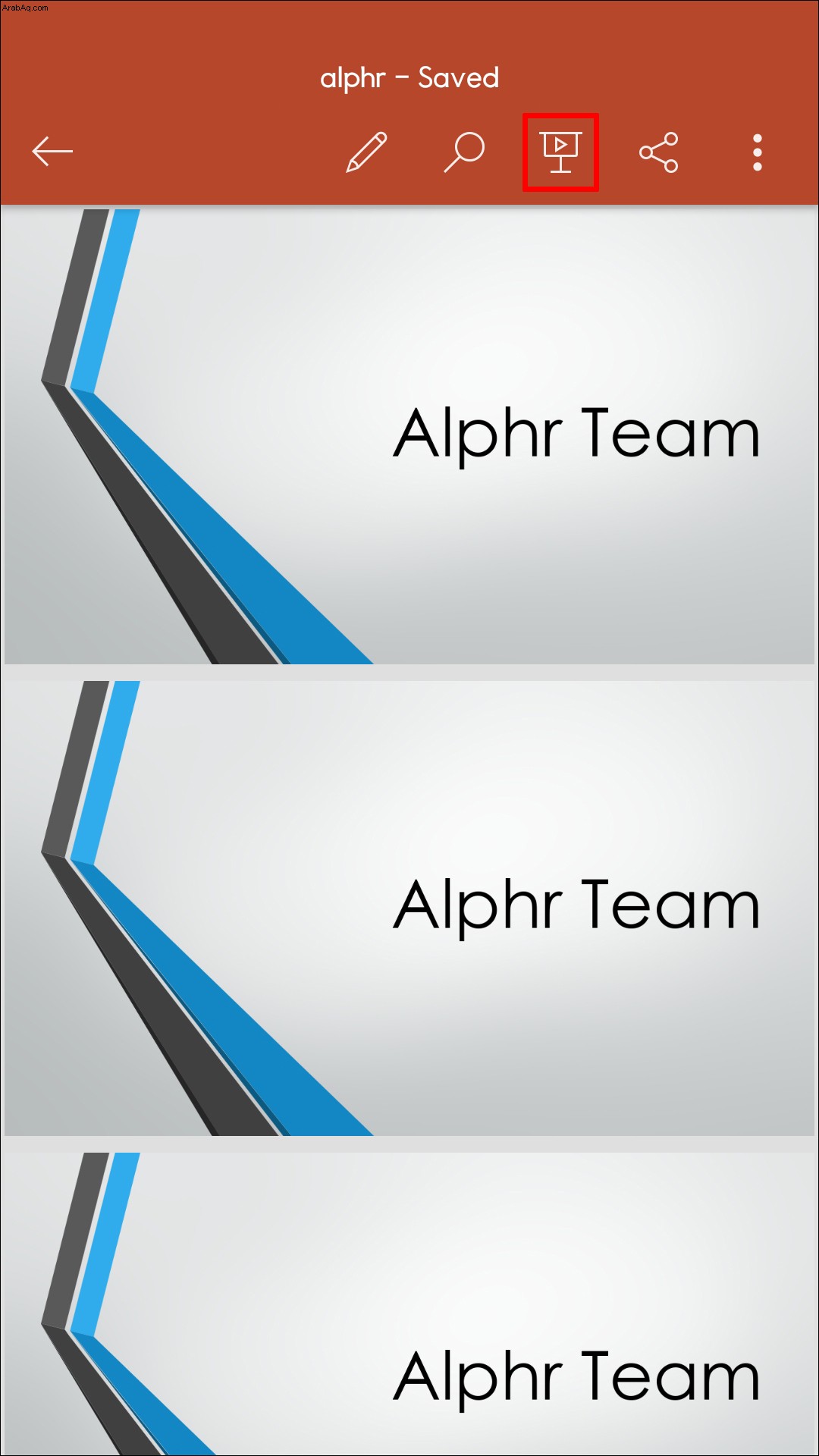
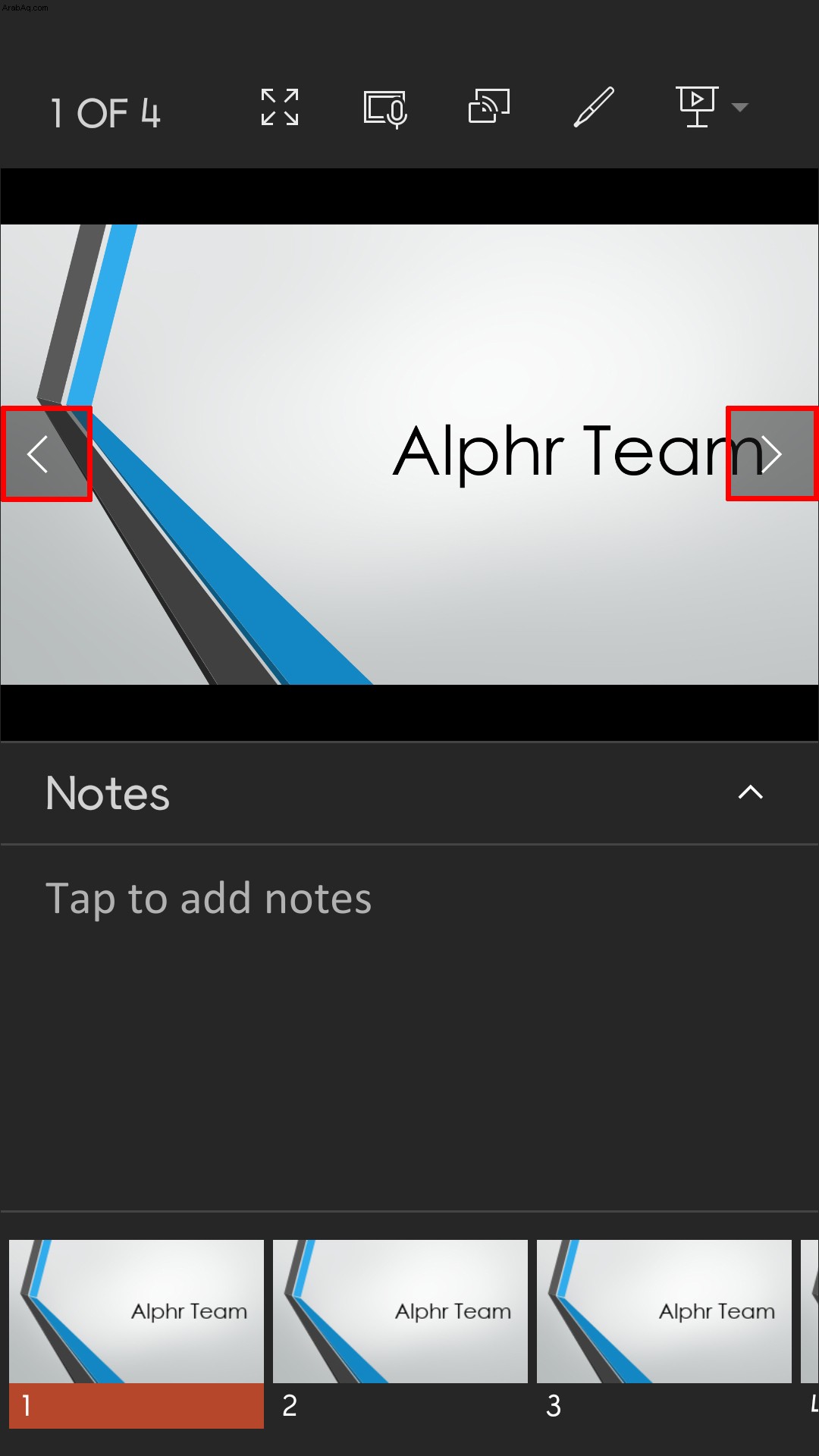
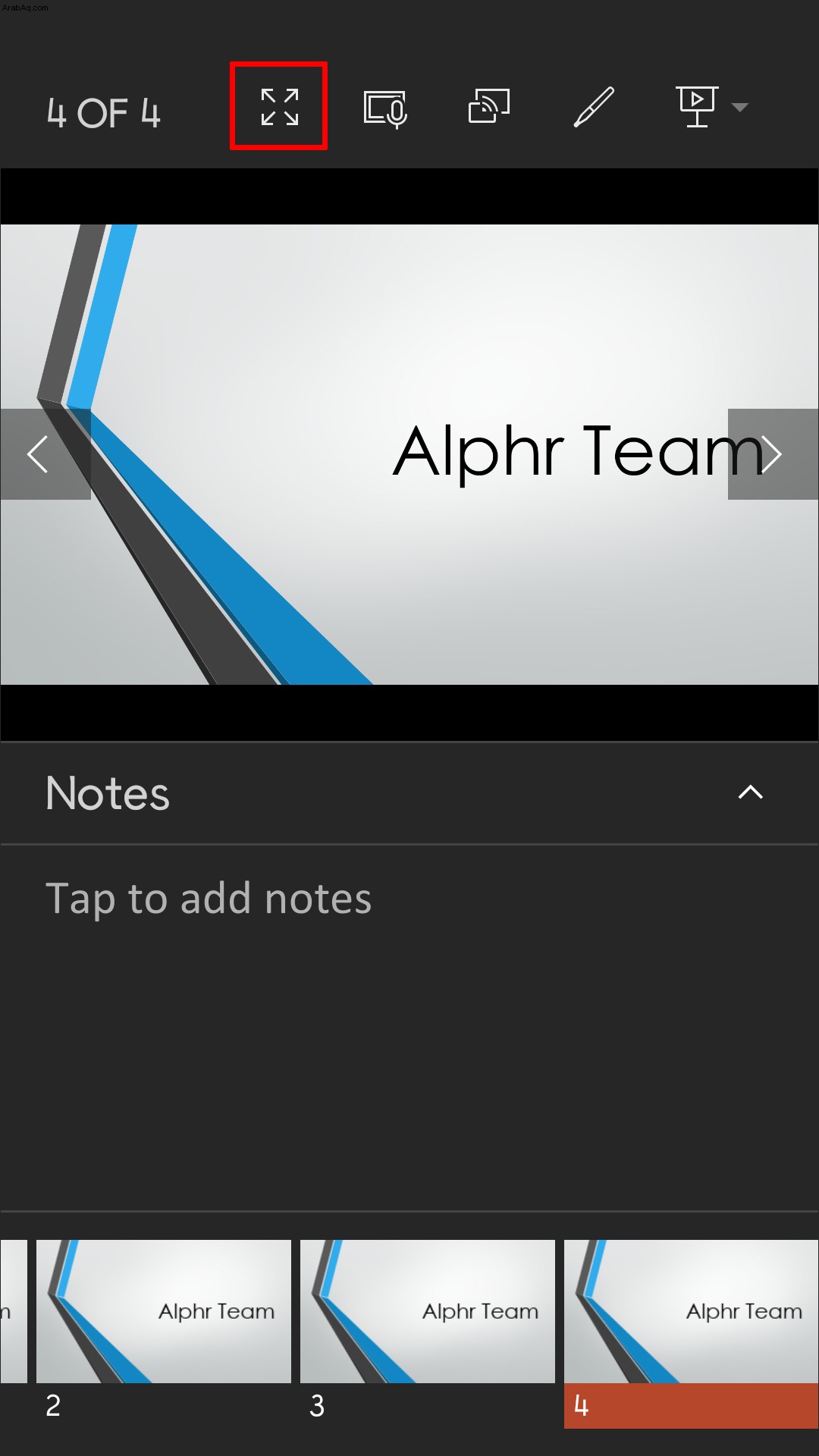
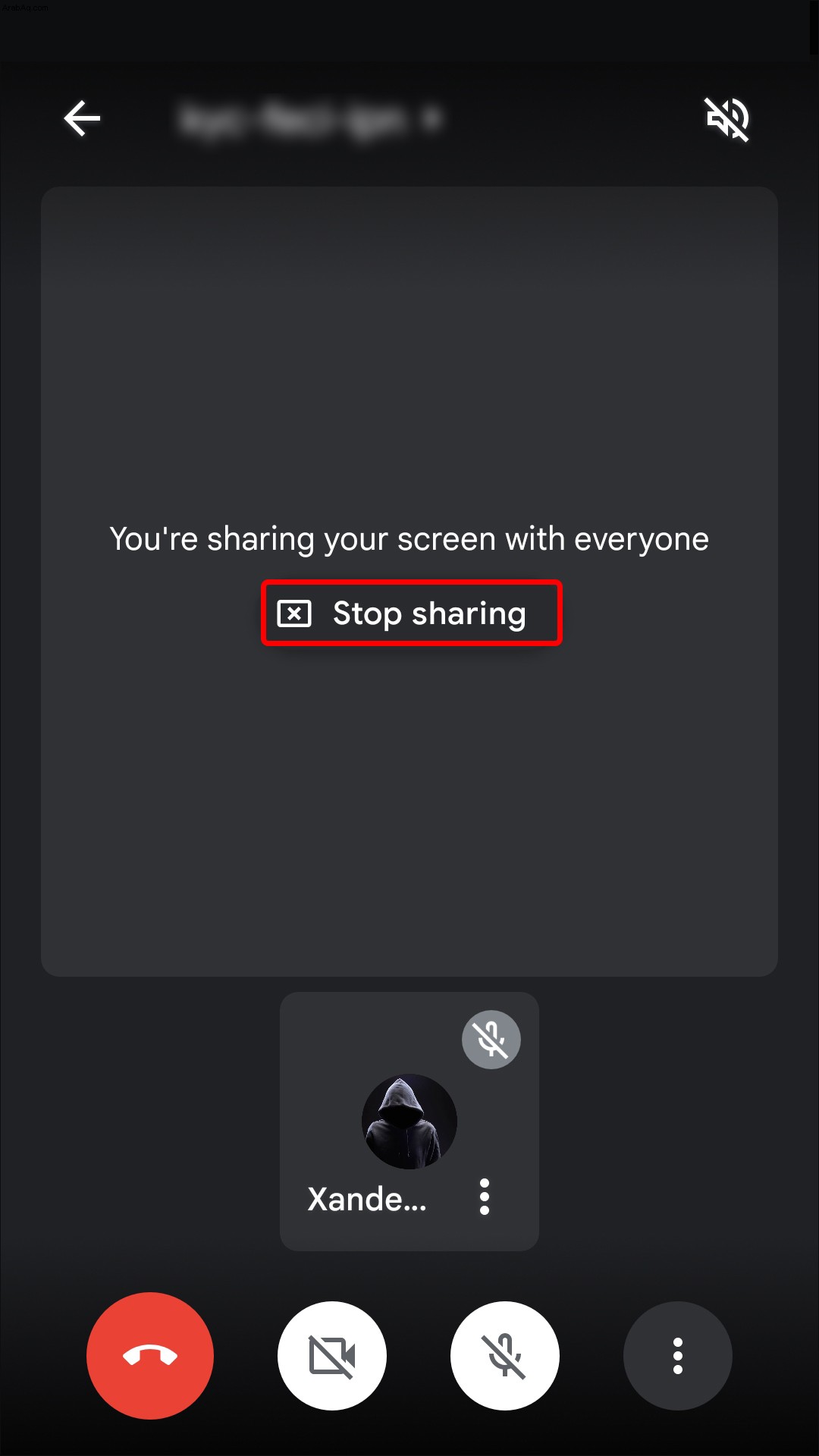
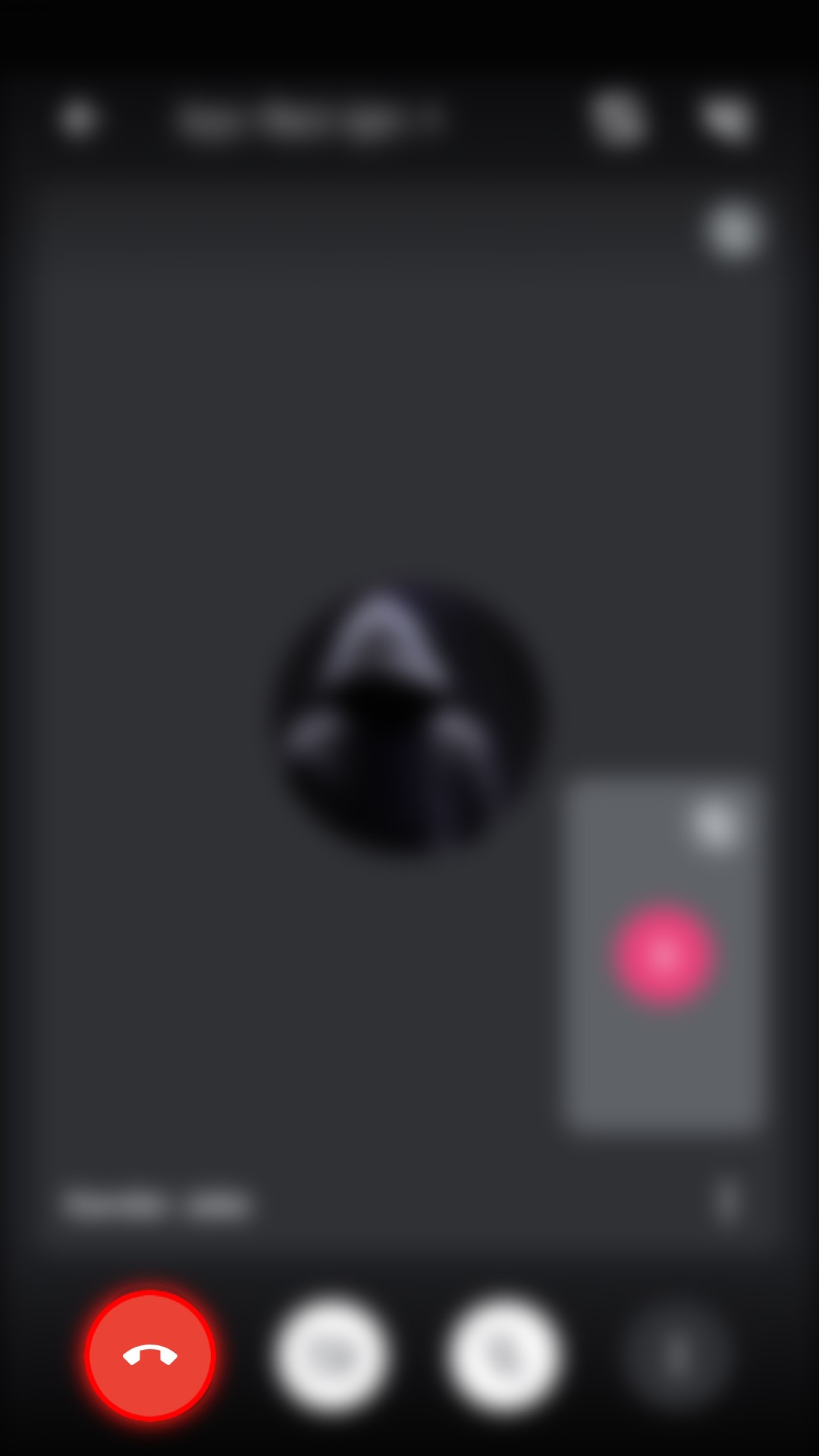
كيفية تقديم PowerPoint في Google Meet على iPhone
مع تثبيت تطبيق Microsoft PowerPoint الخاص بك على جهاز iPhone الخاص بك ، يمكنك إجراء عروض تقديمية من جهازك. ستوجهك الخطوات أدناه خلال كيفية القيام بذلك.
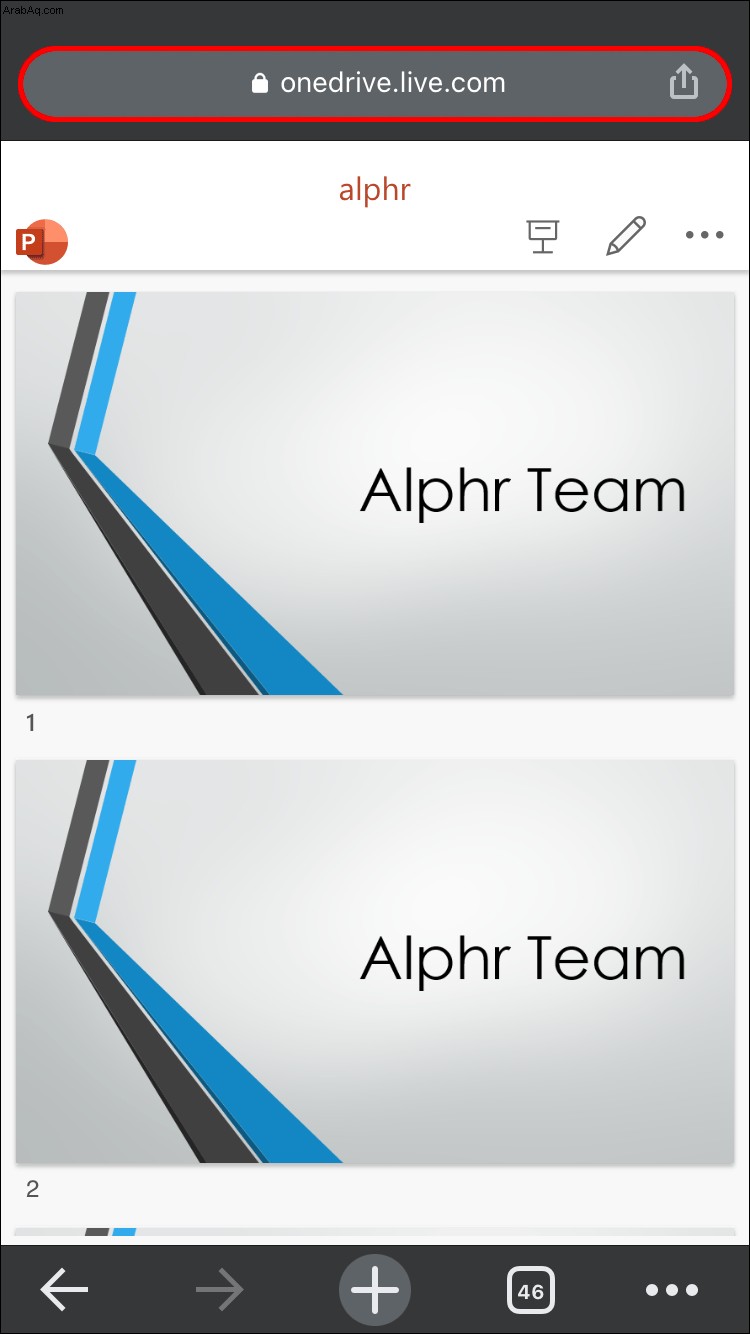
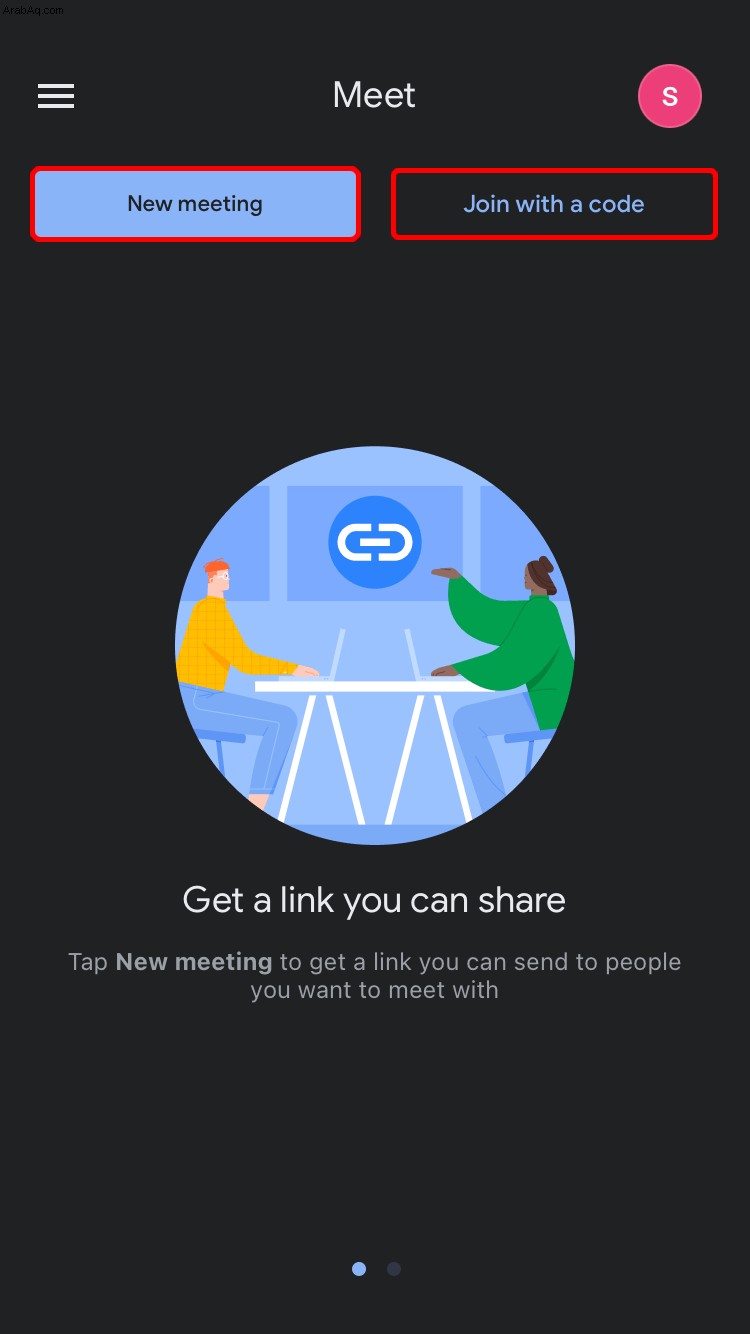
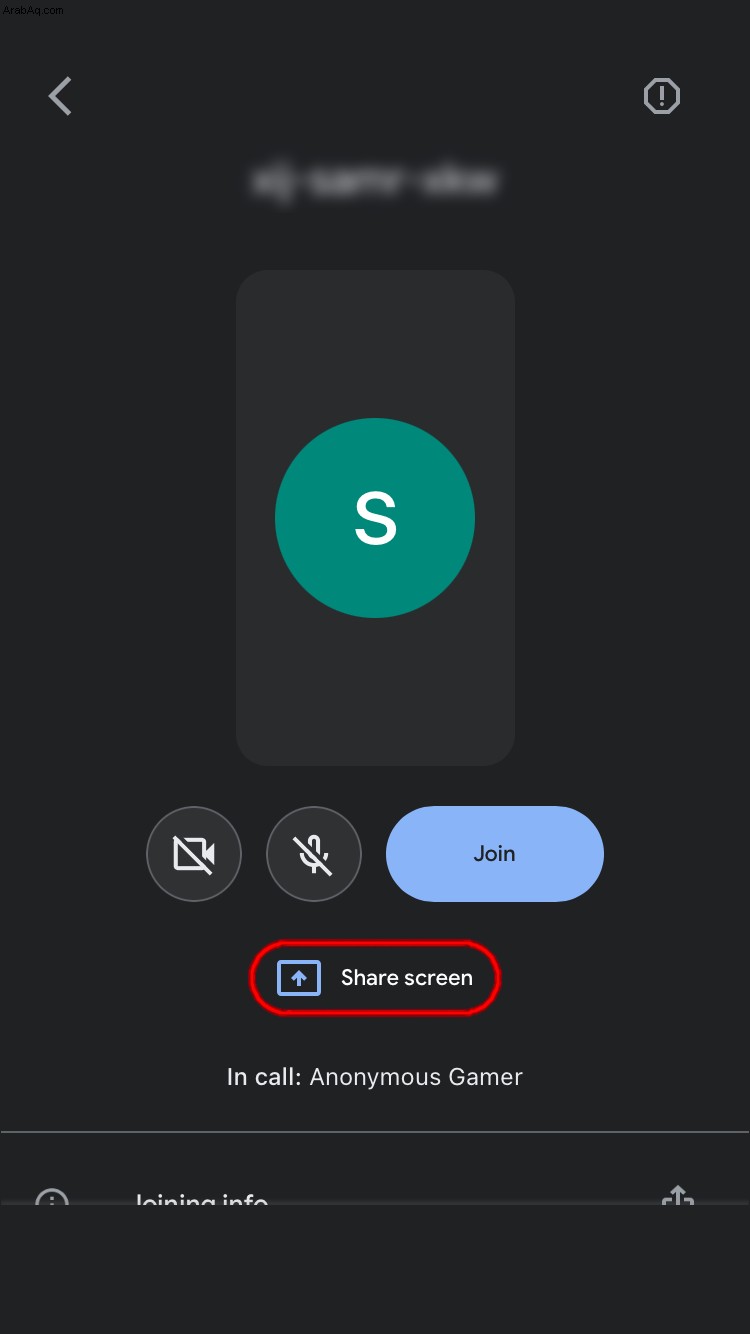
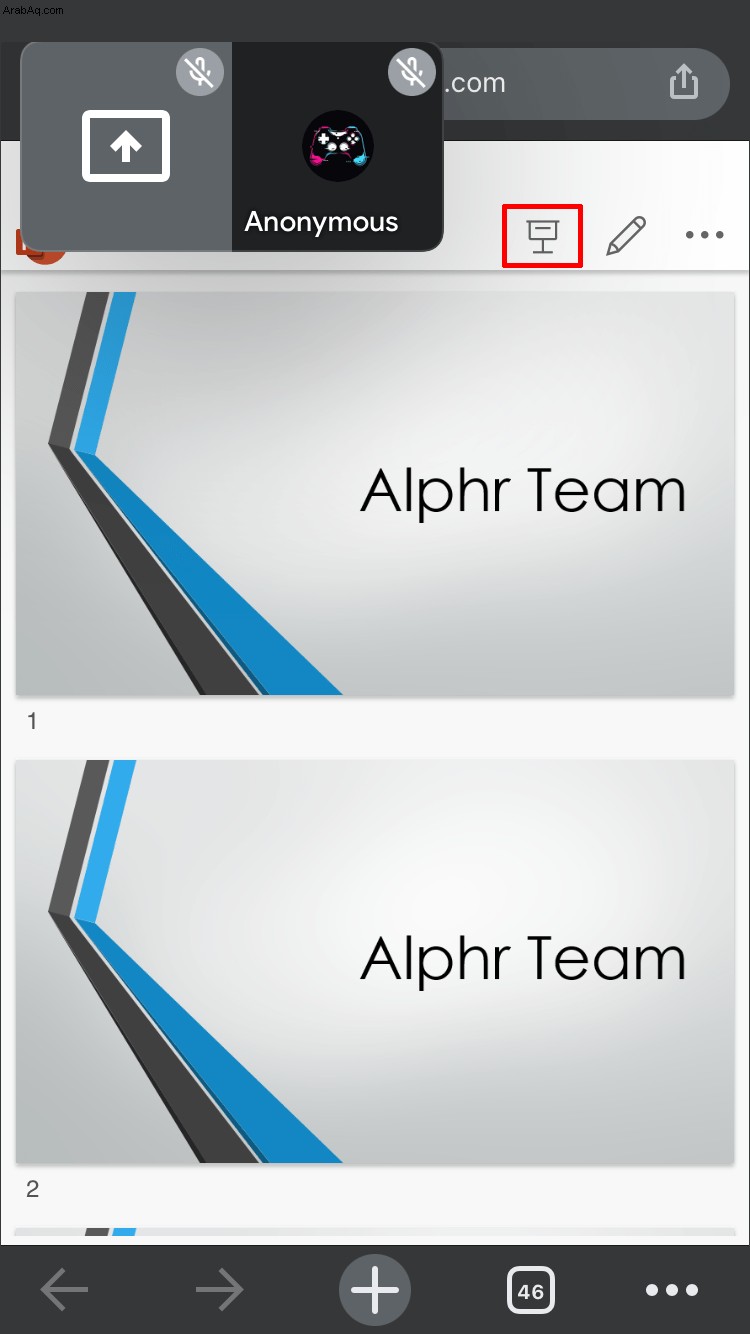
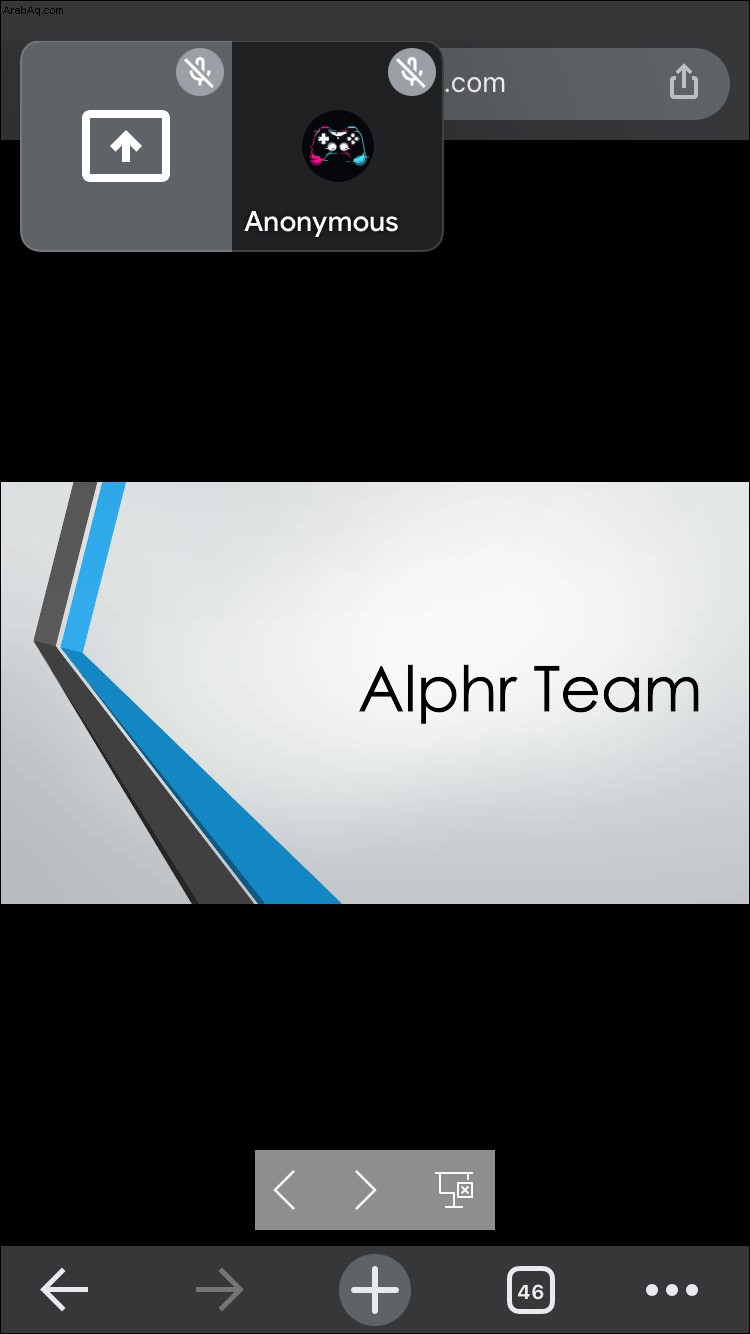
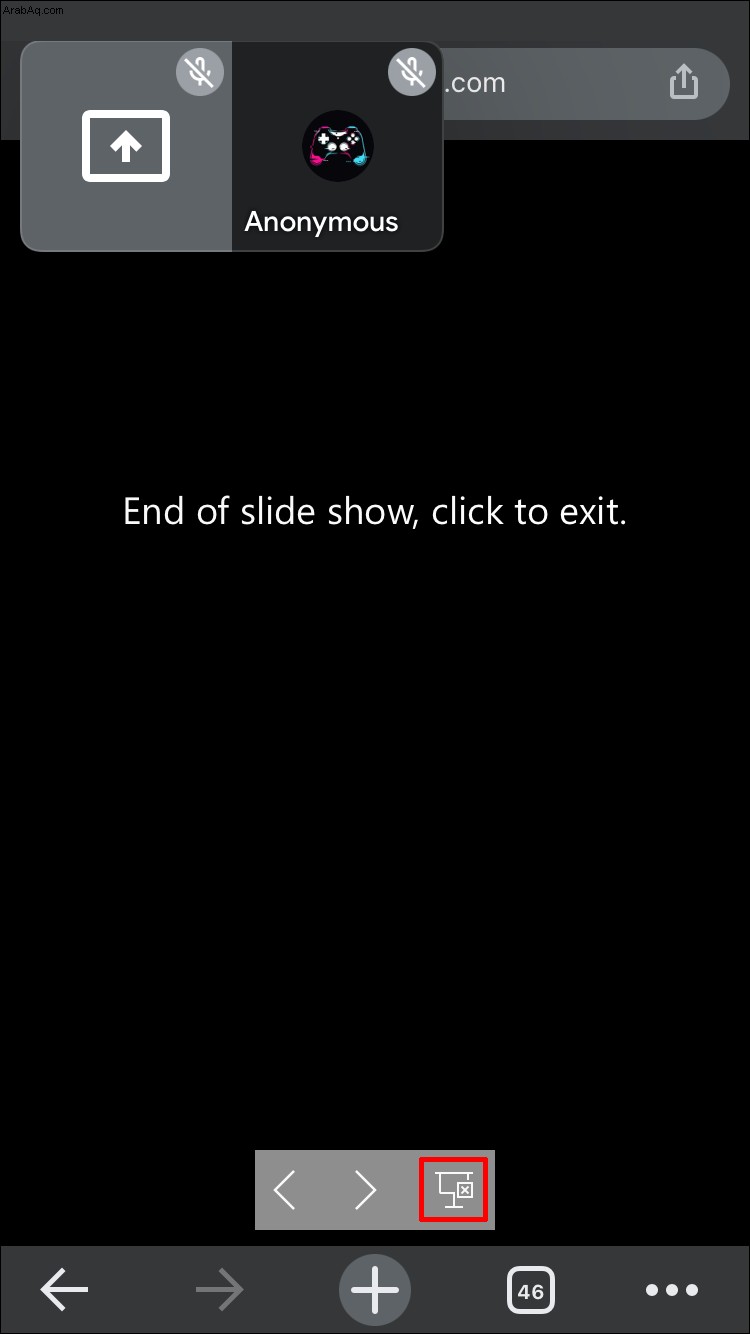
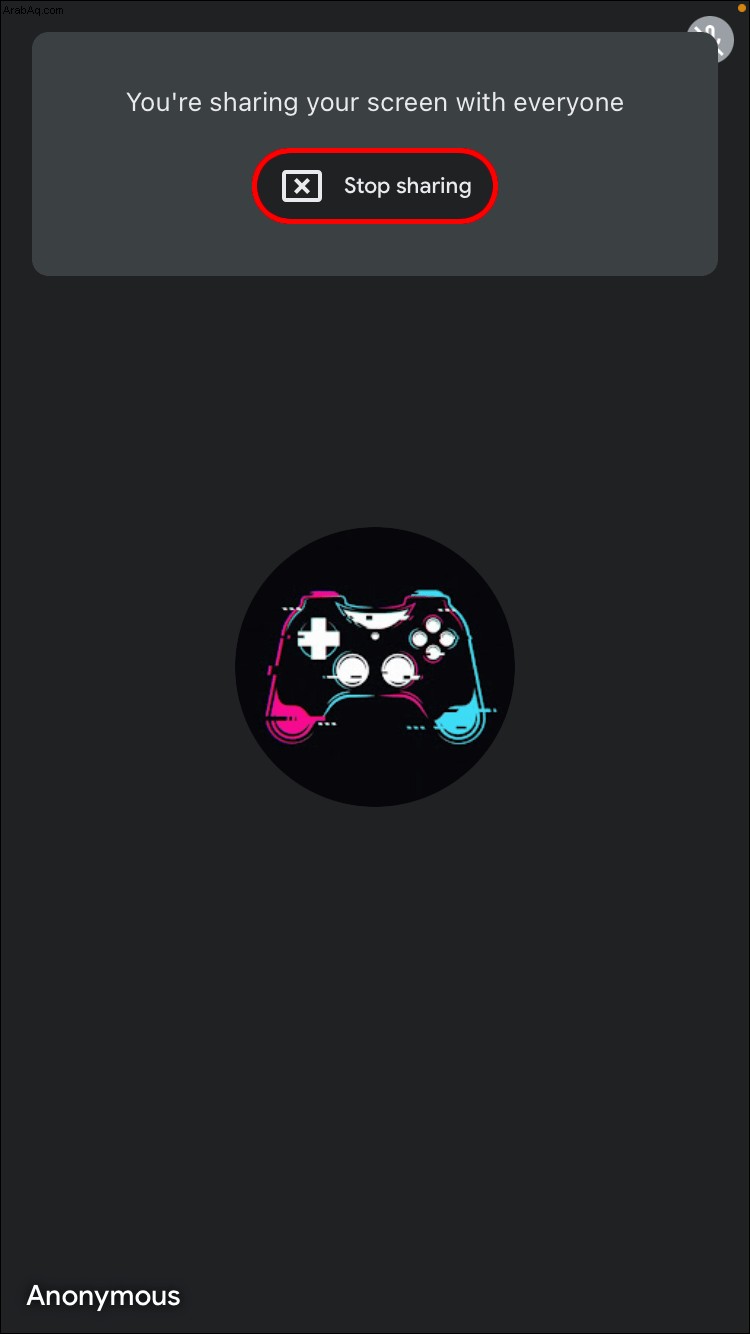
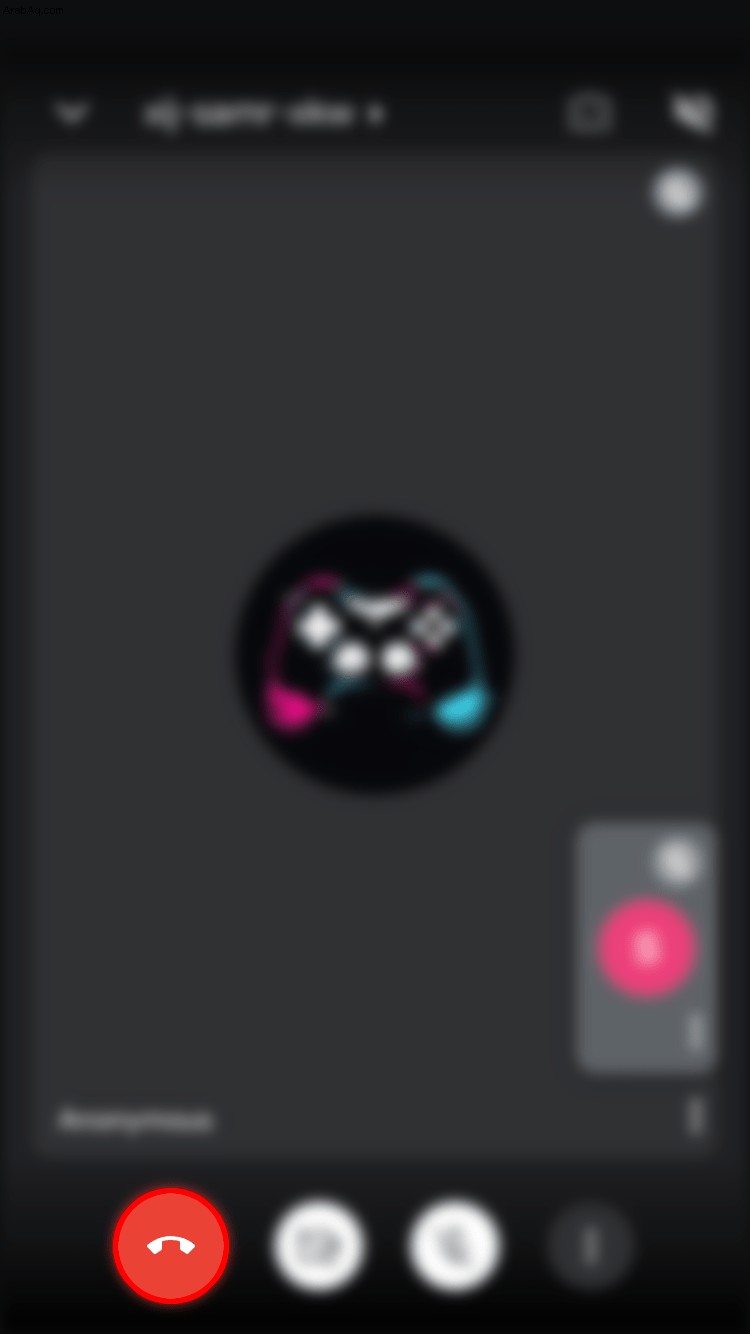
كيفية تقديم PowerPoint على Google Meet على iPad
يمكن تقديم العروض التقديمية على جهاز iPad باستخدام تطبيق PowerPoint. بمجرد تثبيته على جهاز iPad ، يمكنك استخدام الإرشادات أدناه لتشغيل محادثتك على Google Meet.
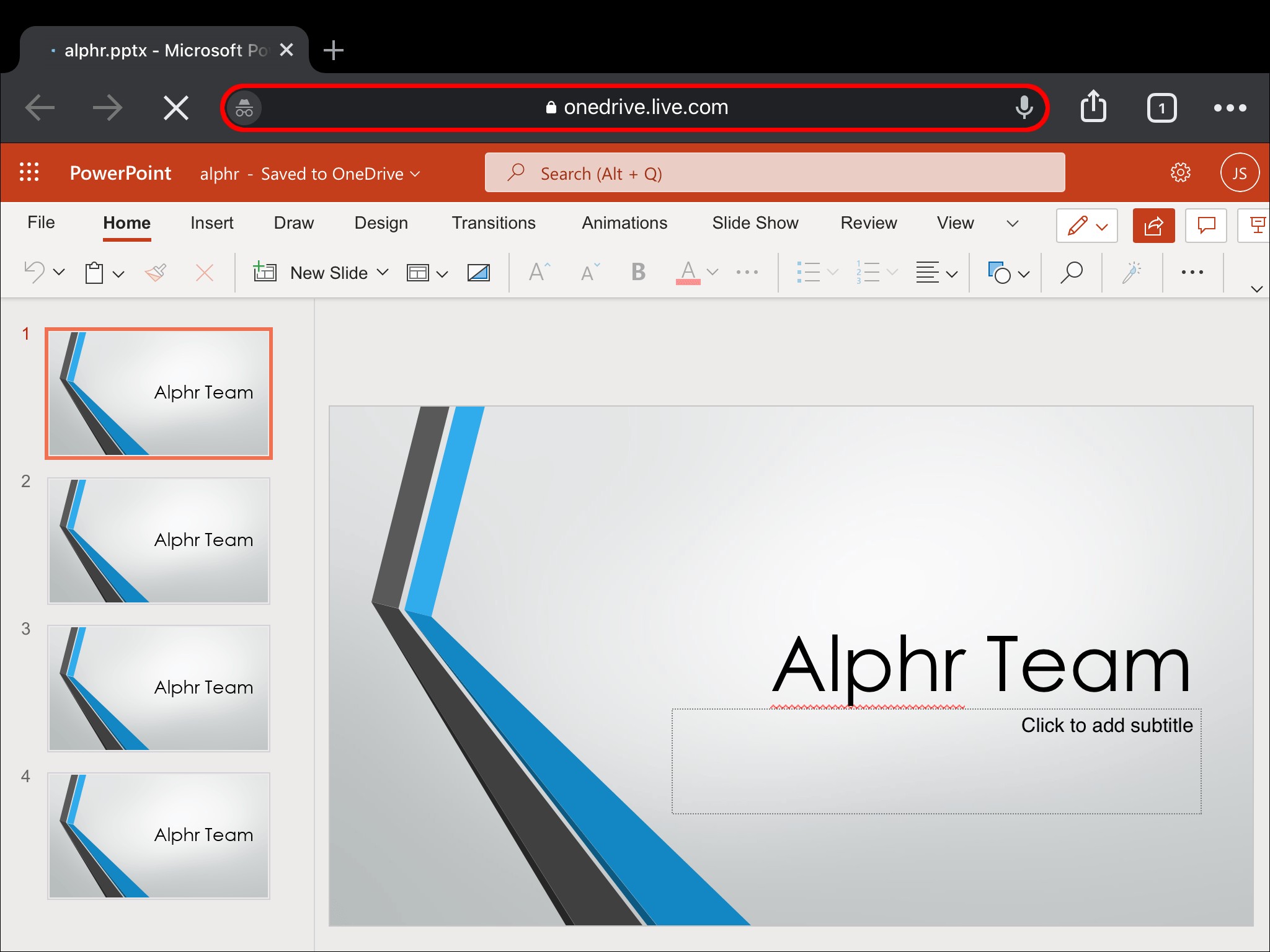
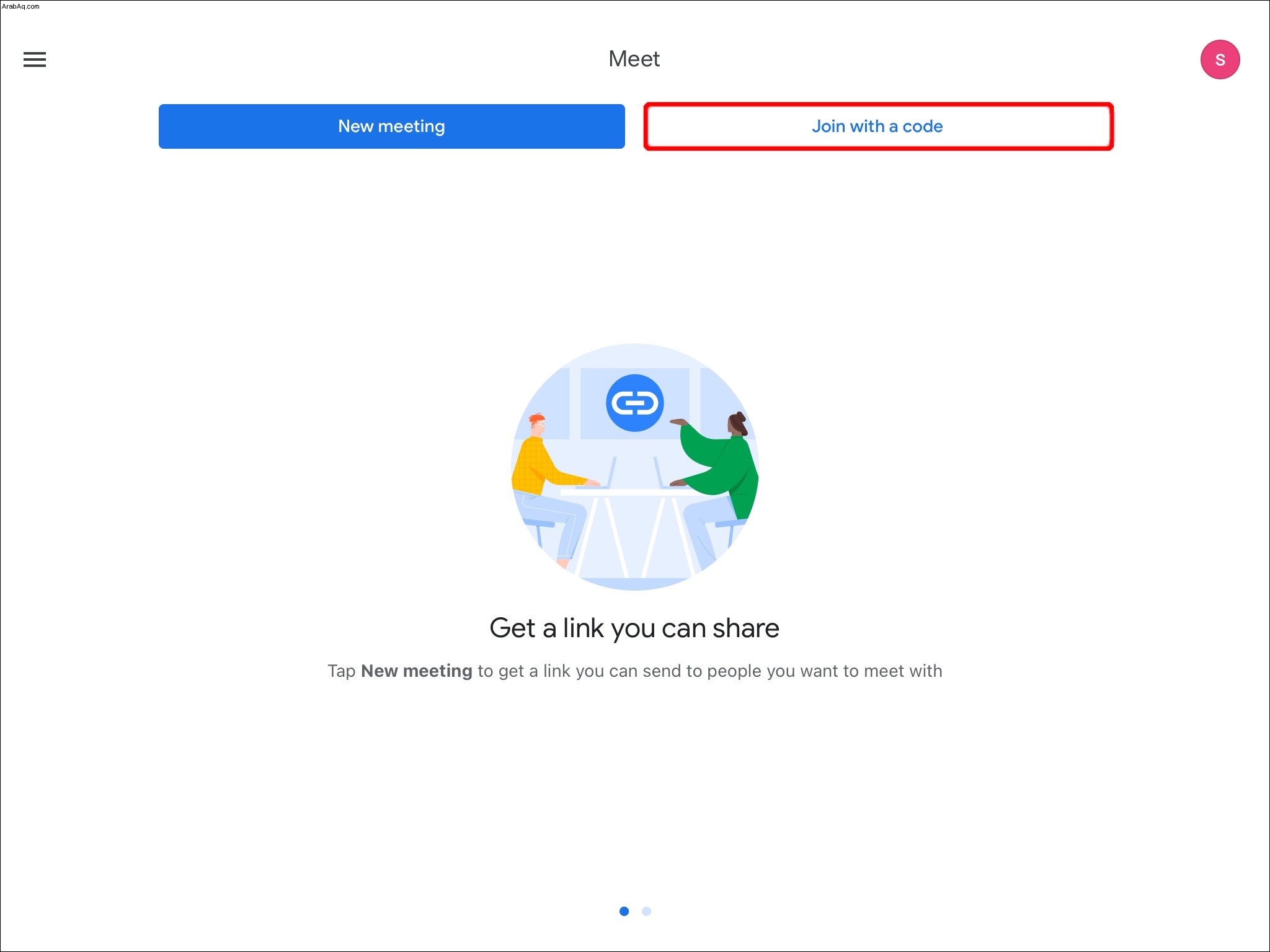
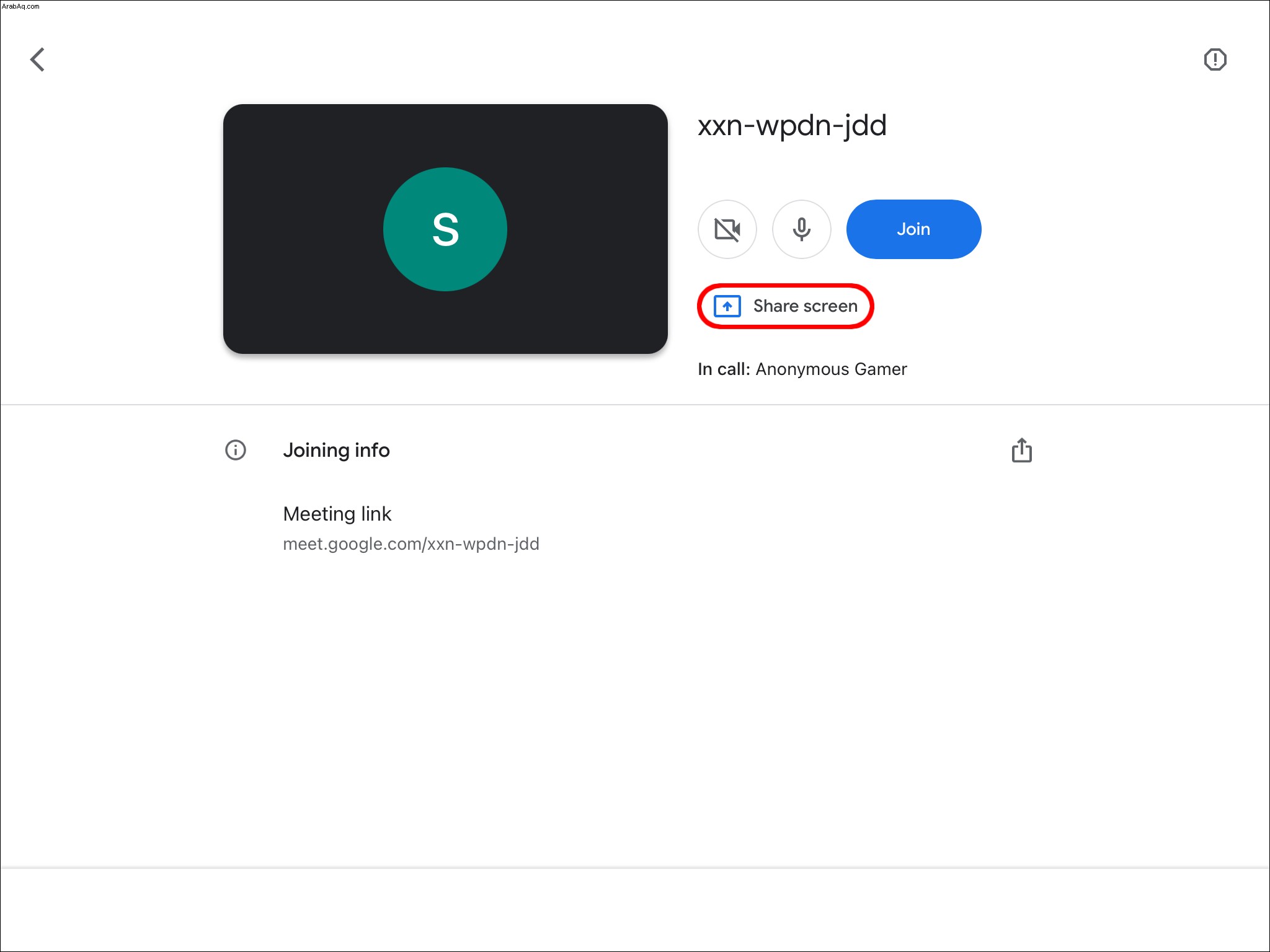
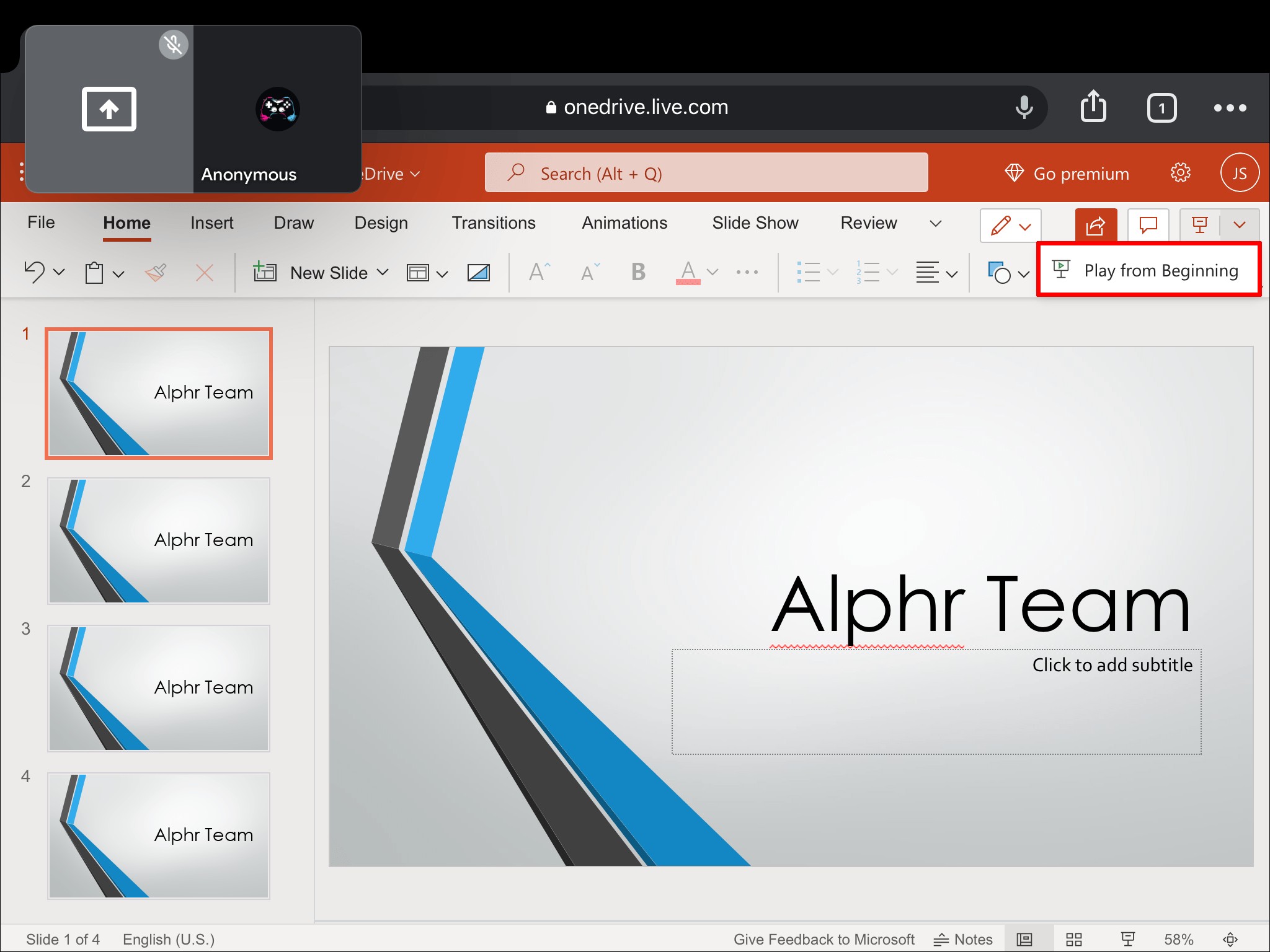
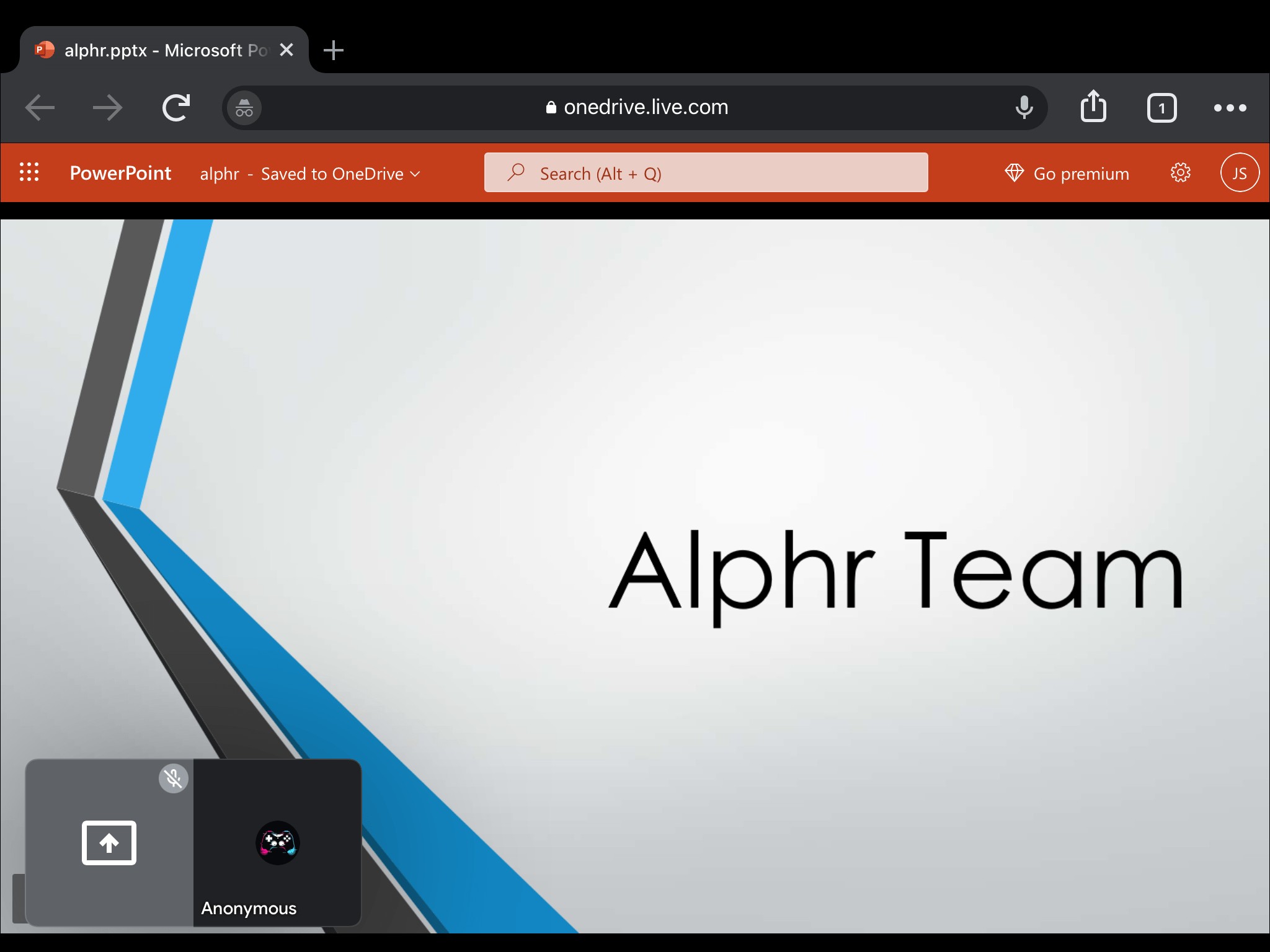
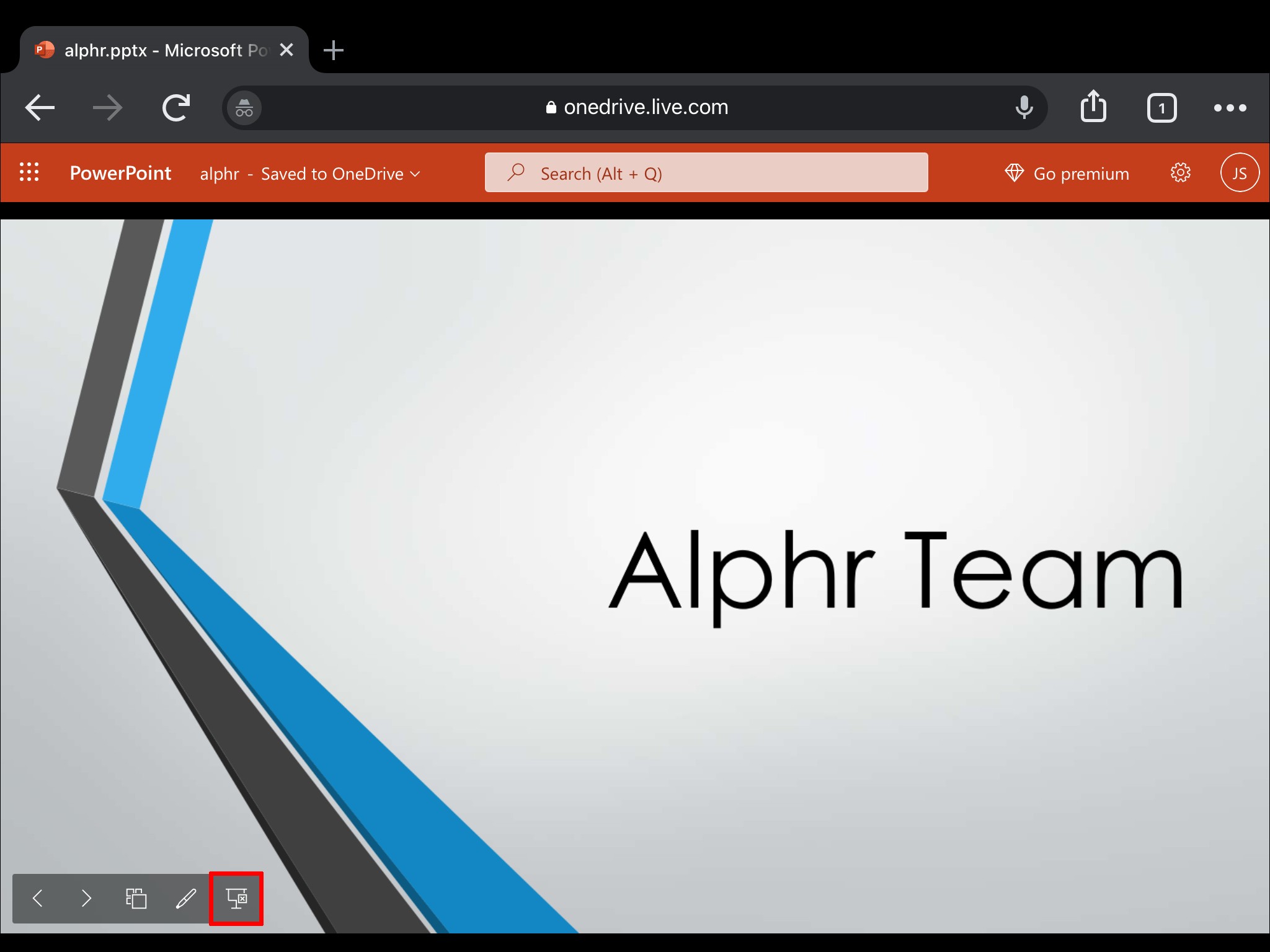
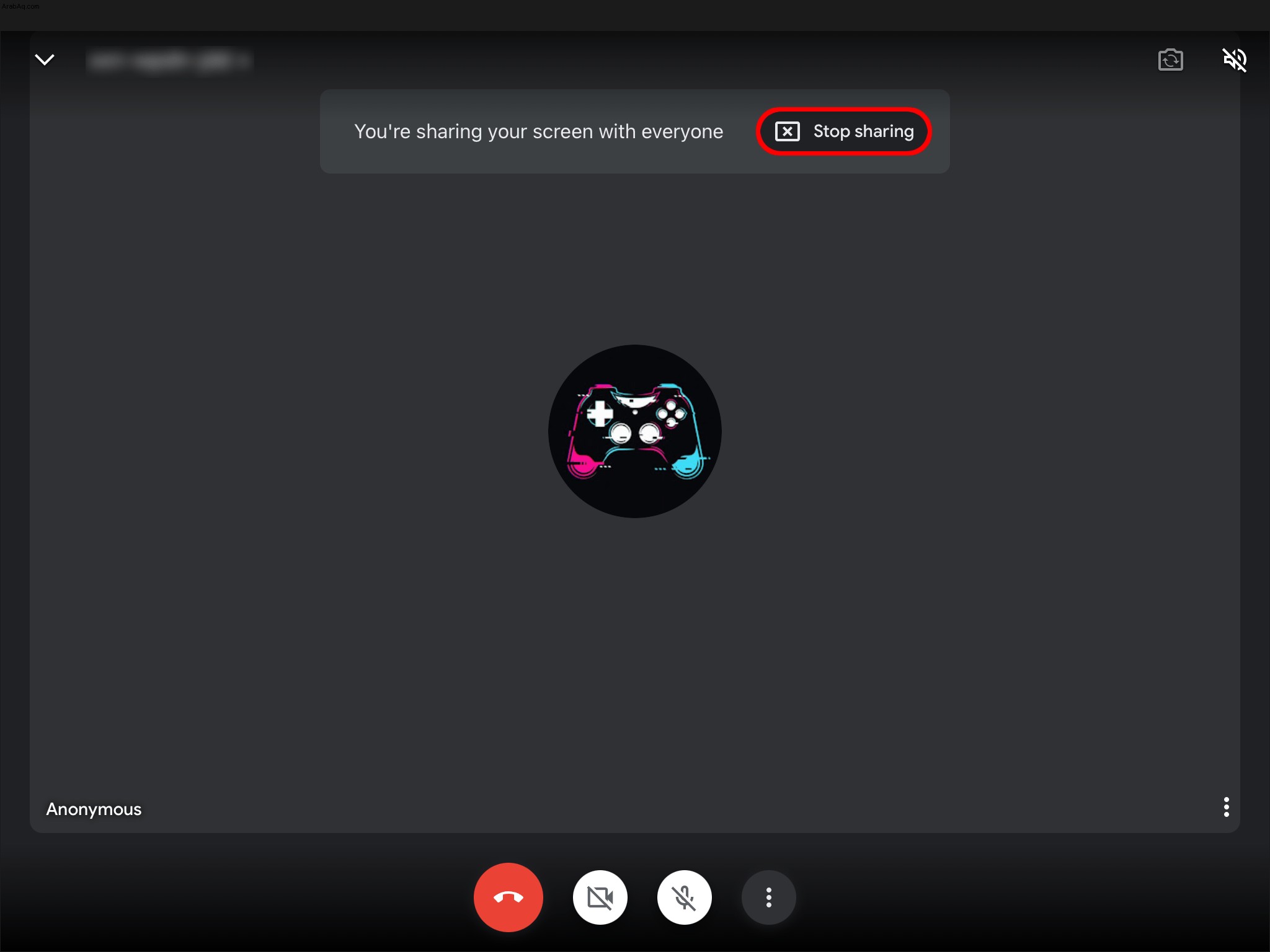
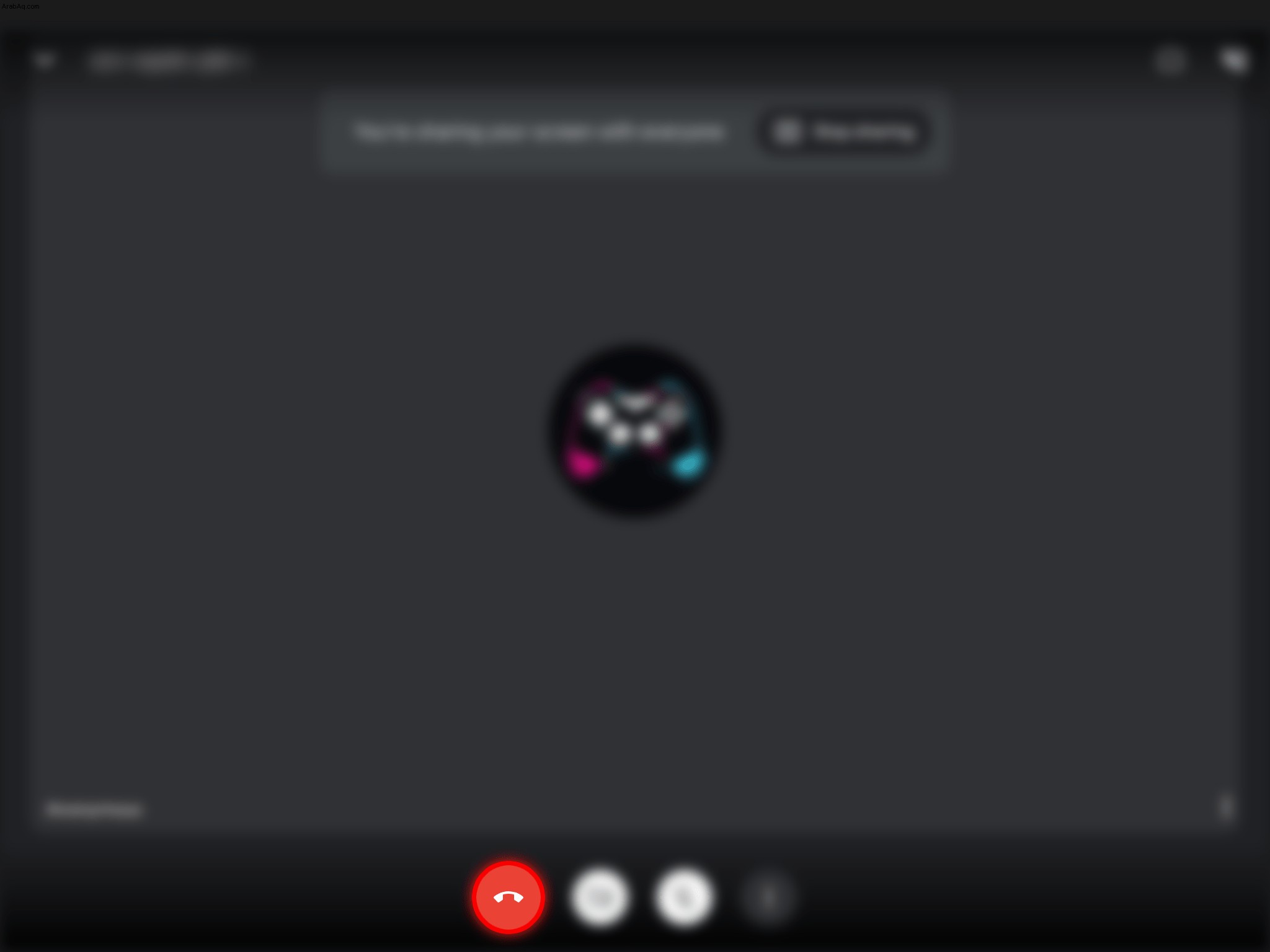
أسئلة شائعة إضافية
أثناء مشاركة العرض ، هل يمكن للآخرين رؤيتك؟
لديك خيار جعل نفسك مرئيًا للجمهور عند التقديم. إذا كانت الكاميرا قيد التشغيل ، فسيتم مشاهدة كل من الفيديو والعرض التقديمي. سيؤدي إيقاف تشغيل الكاميرا إلى إظهار العرض التقديمي فقط وإخفائك على Google Meet. عندما يكون رمز الكاميرا أسفل الشاشة أحمر ، فهذا يعني أن الكاميرا متوقفة.
هل يمكنك التحدث أثناء عرض PowerPoint التقديمي؟
يمنحك Google Meet خيار التحدث وشرح الشرائح أثناء العرض التقديمي. كل ما عليك فعله هو إعادة صوت الميكروفون. للقيام بذلك ، انقر فوق رمز الميكروفون في الجزء السفلي من شاشة Google Meet.
هل سينهي إنهاء العرض الاجتماع؟
لا ، بمجرد إيقاف العرض التقديمي ، ستظل مكالمة الفيديو نشطة. سيتعين عليك الخروج من Meet لقطع الاتصال بالمكالمة. ومع ذلك ، إذا أنهيت المكالمة ، فسيتوقف عرضك التقديمي أيضًا.
احصل على اختراق على Google Meet
يمكن أن يكون تعلم كيفية استخدام Google Meet للعروض التقديمية مفيدًا جدًا. يمكنك القيام بذلك مع إظهار نفسك للجمهور ، أو يمكنك إخفاء الفيديو الخاص بك إذا كان ذلك أكثر منطقية. لديك أيضًا خيار شرح الشرائح أثناء عرضها على المشاركين في المكالمة. سيكون للأجهزة المختلفة طرق مختلفة لتقديم عروض الشرائح. يمنحك هذا البرنامج التعليمي شعورًا بالتنقل في عروض Google Meet PowerPoint التقديمية من أي جهاز تستخدمه.
هل تستخدم Google Meet غالبًا لعقد عروض تقديمية افتراضية؟ ما الجهاز الذي تستخدمه؟ اسمحوا لنا أن نعرف في التعليقات أدناه.