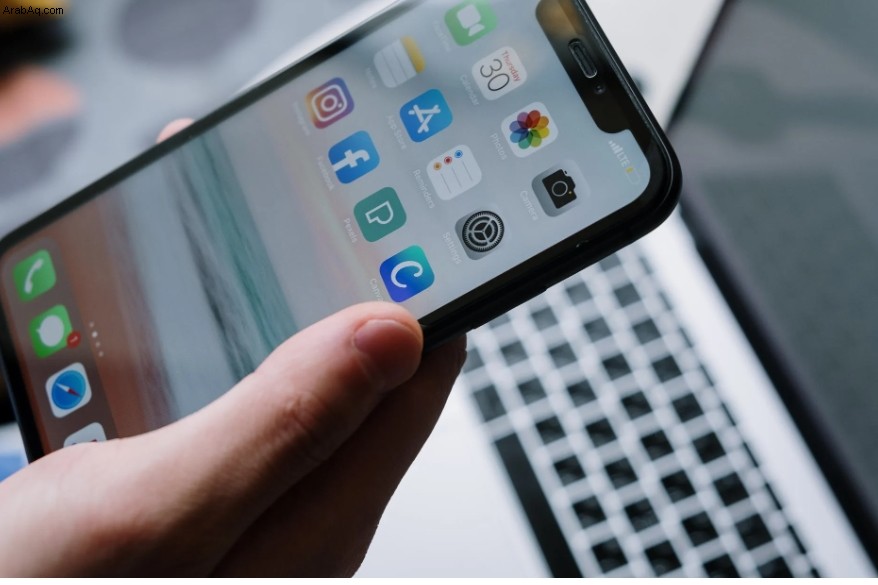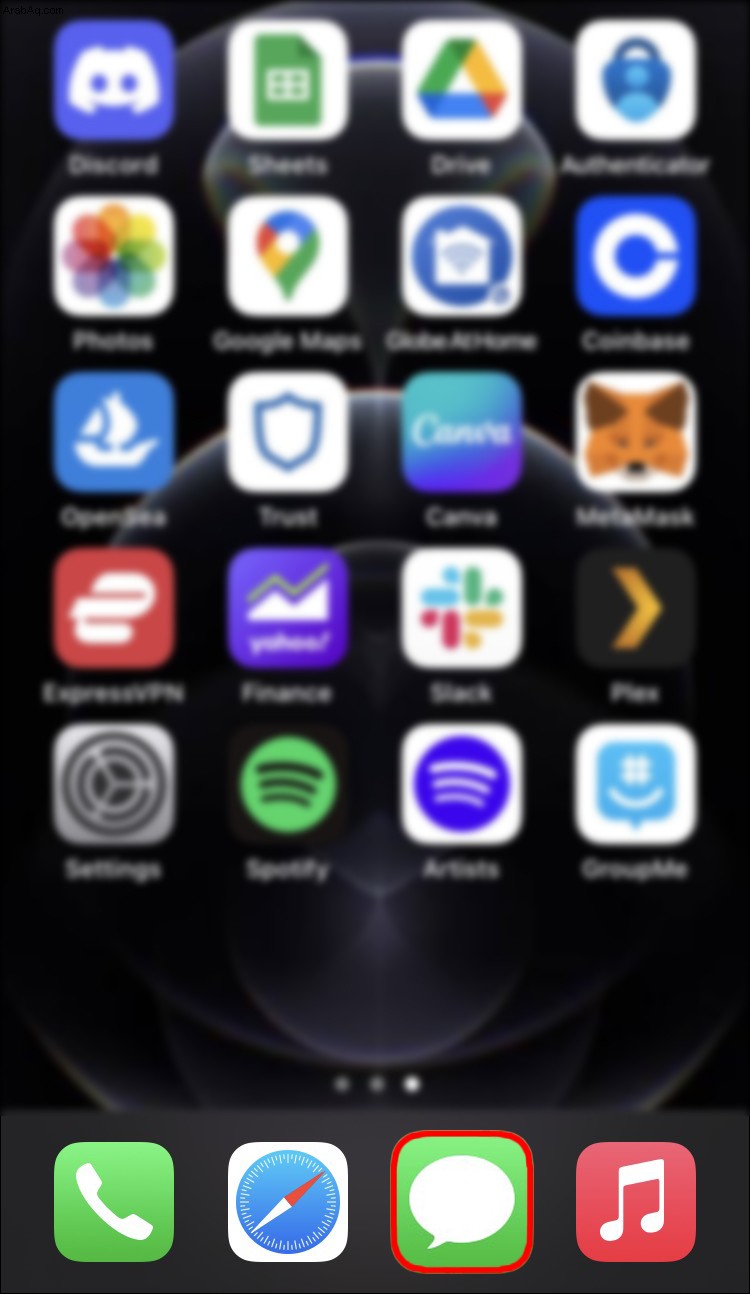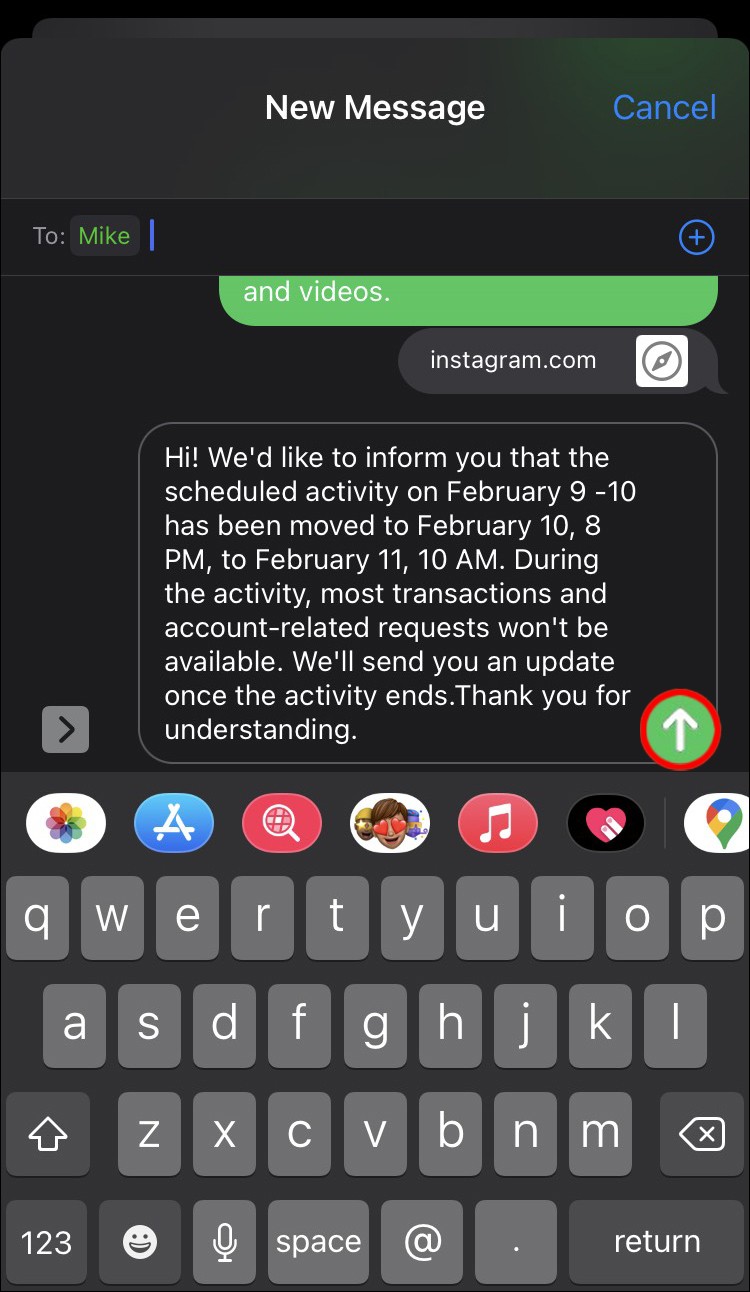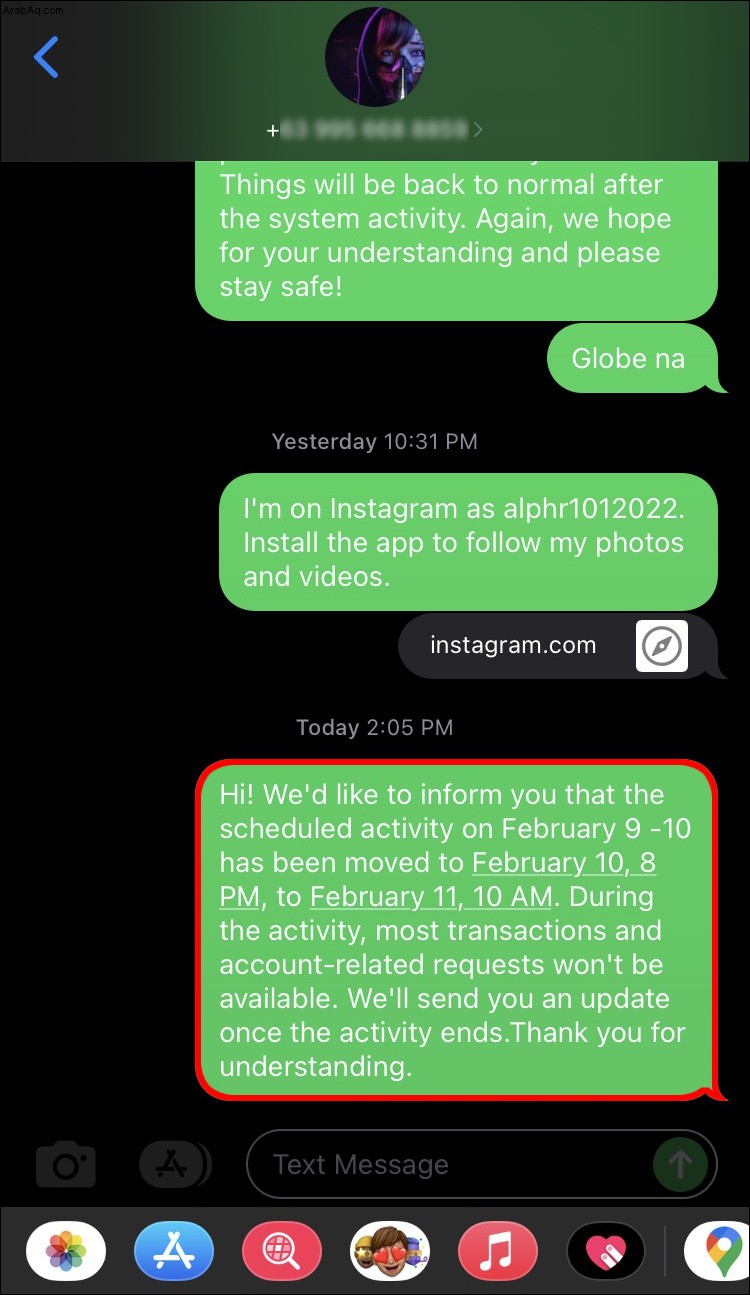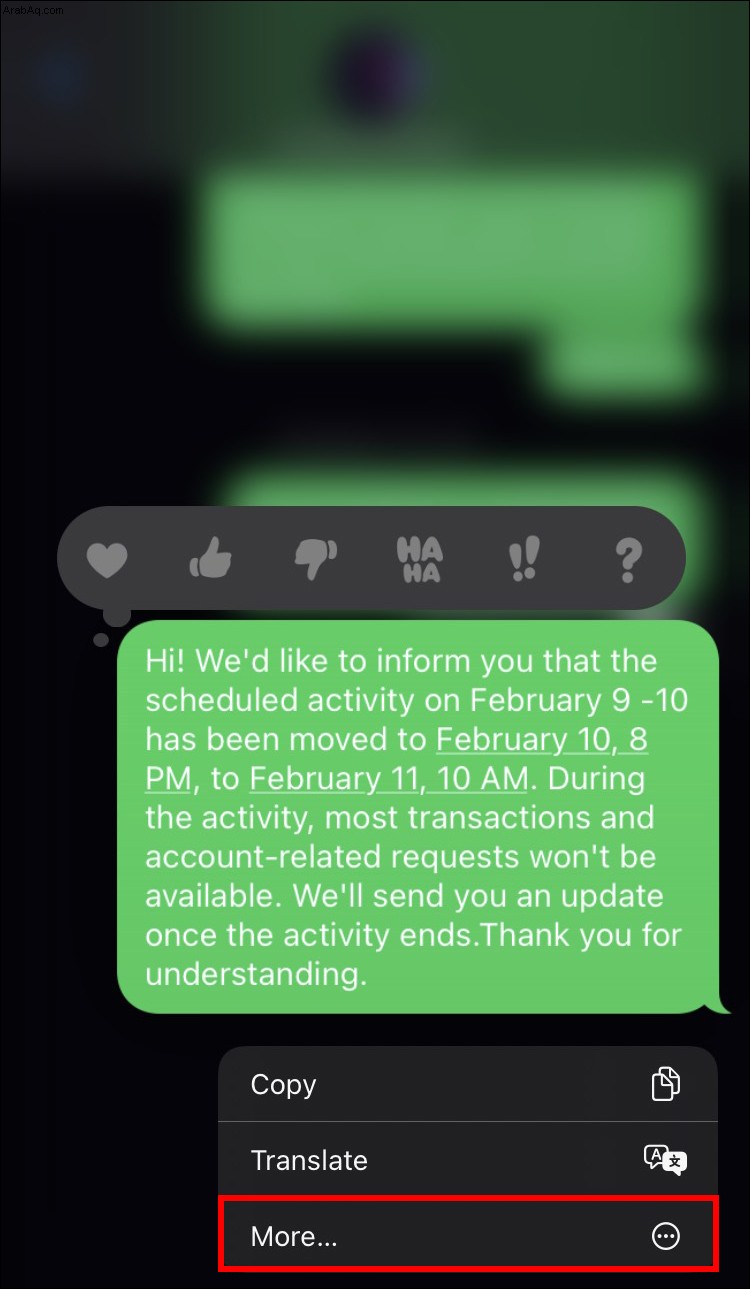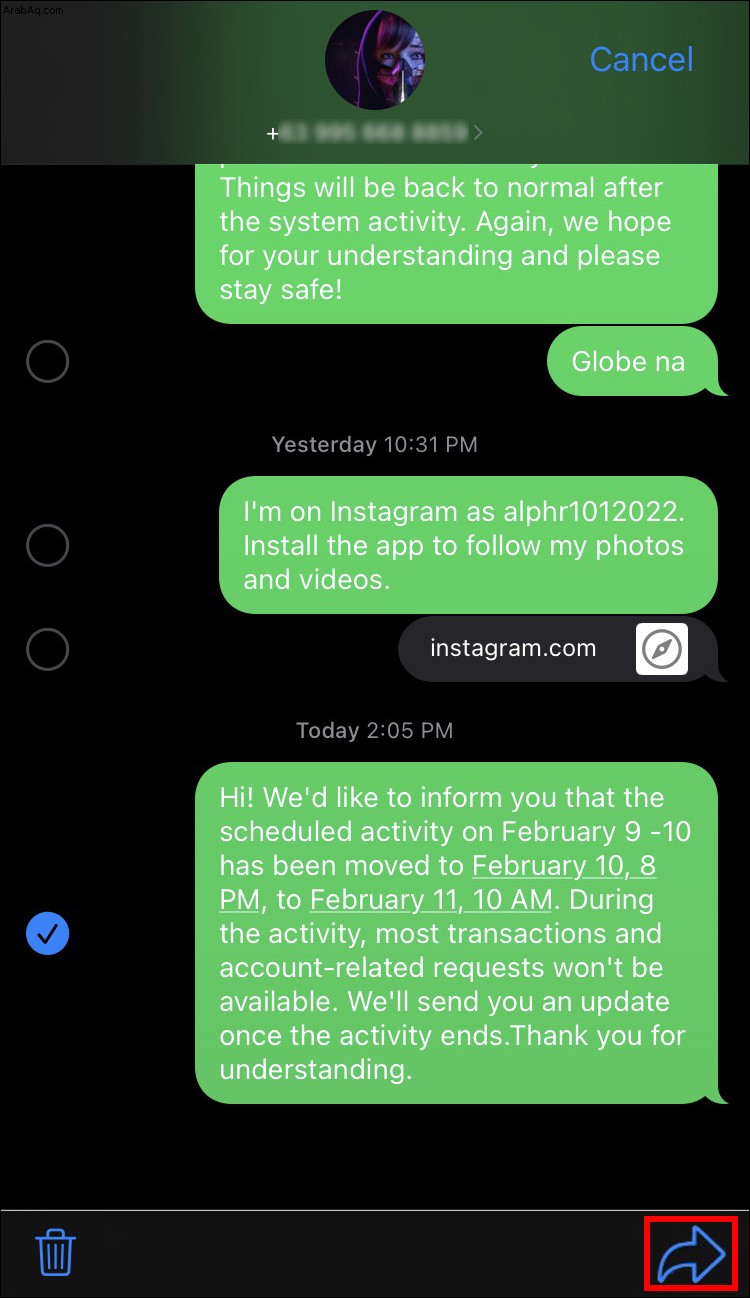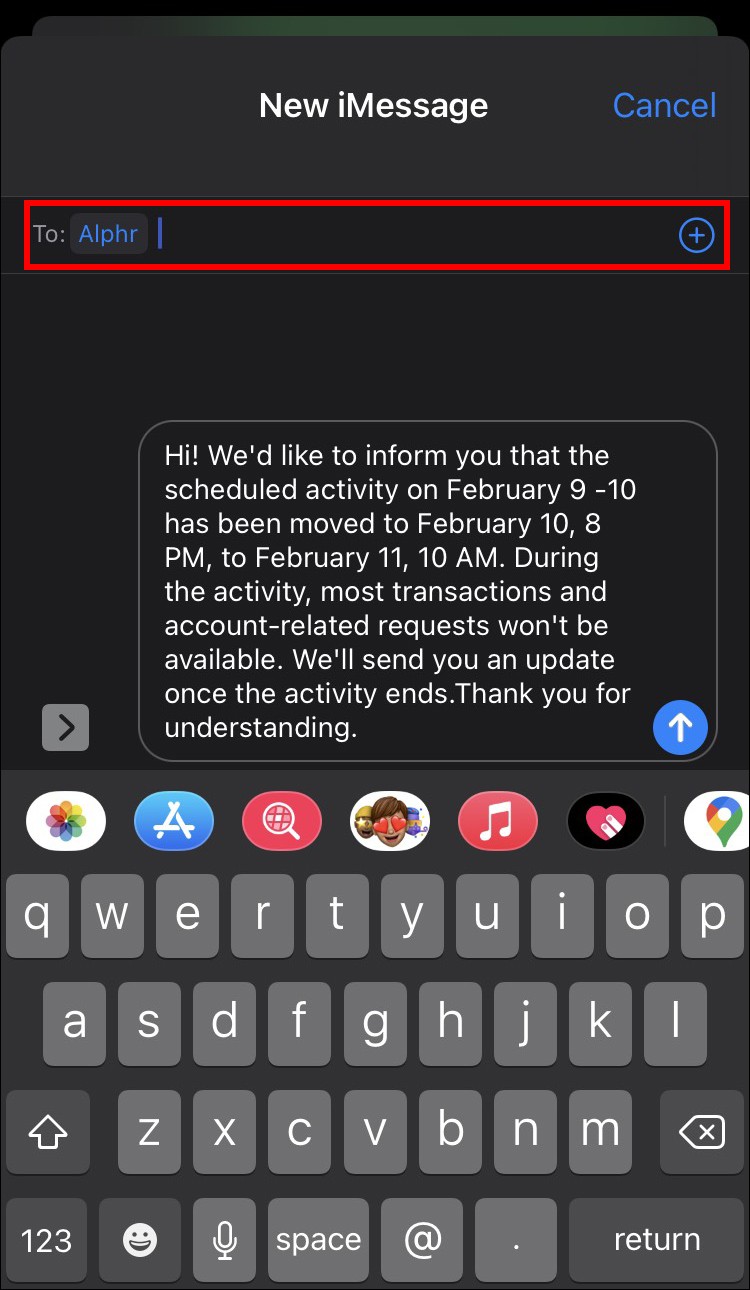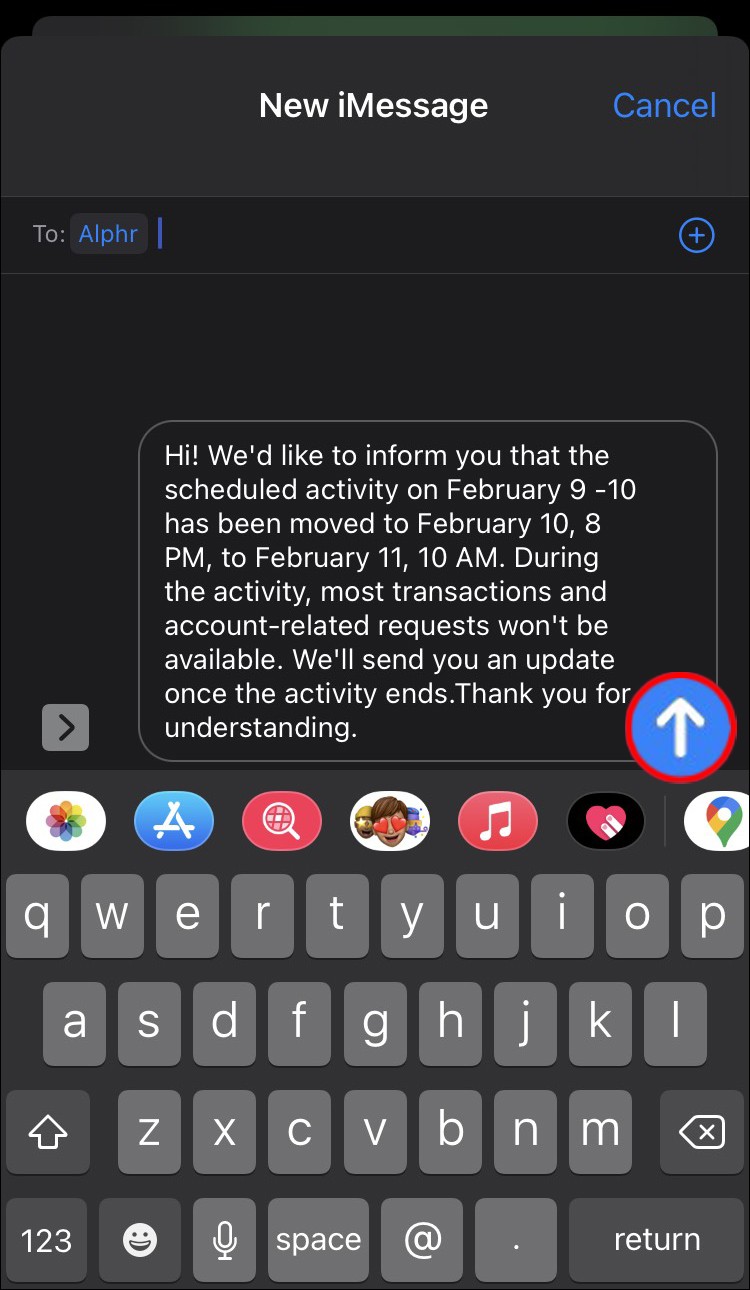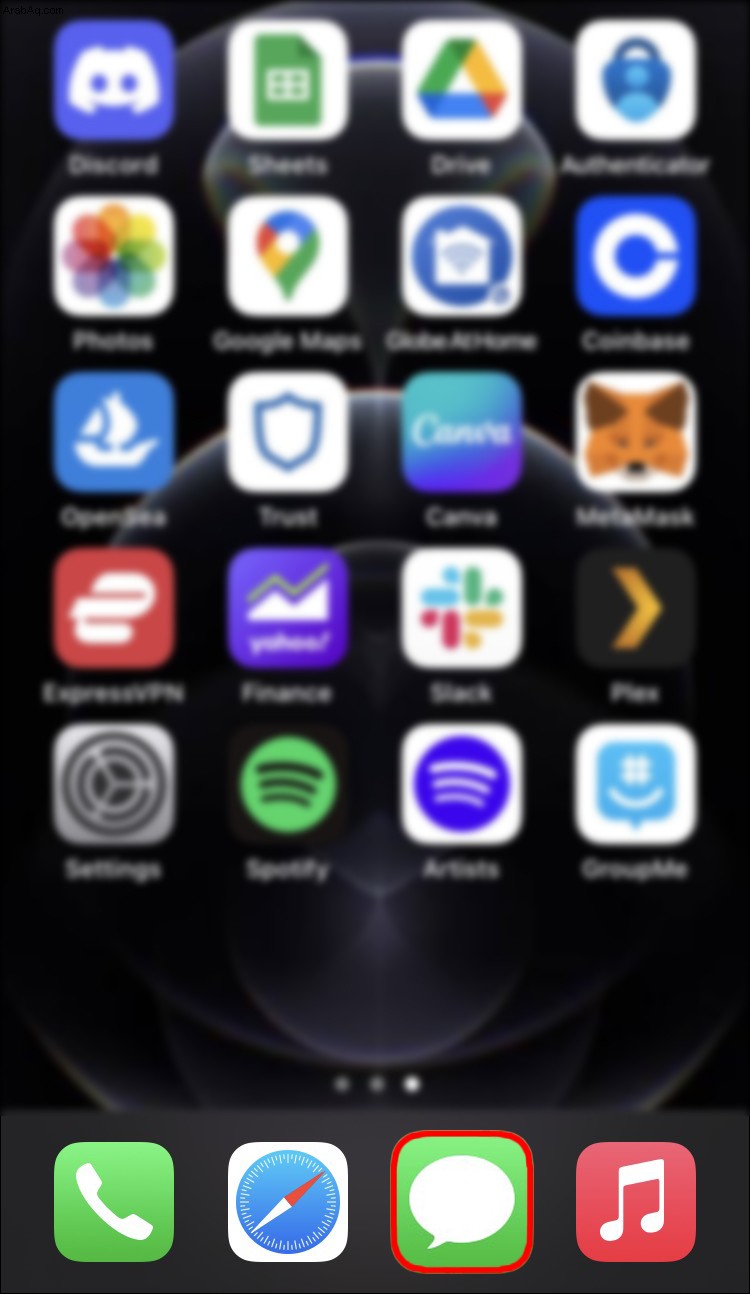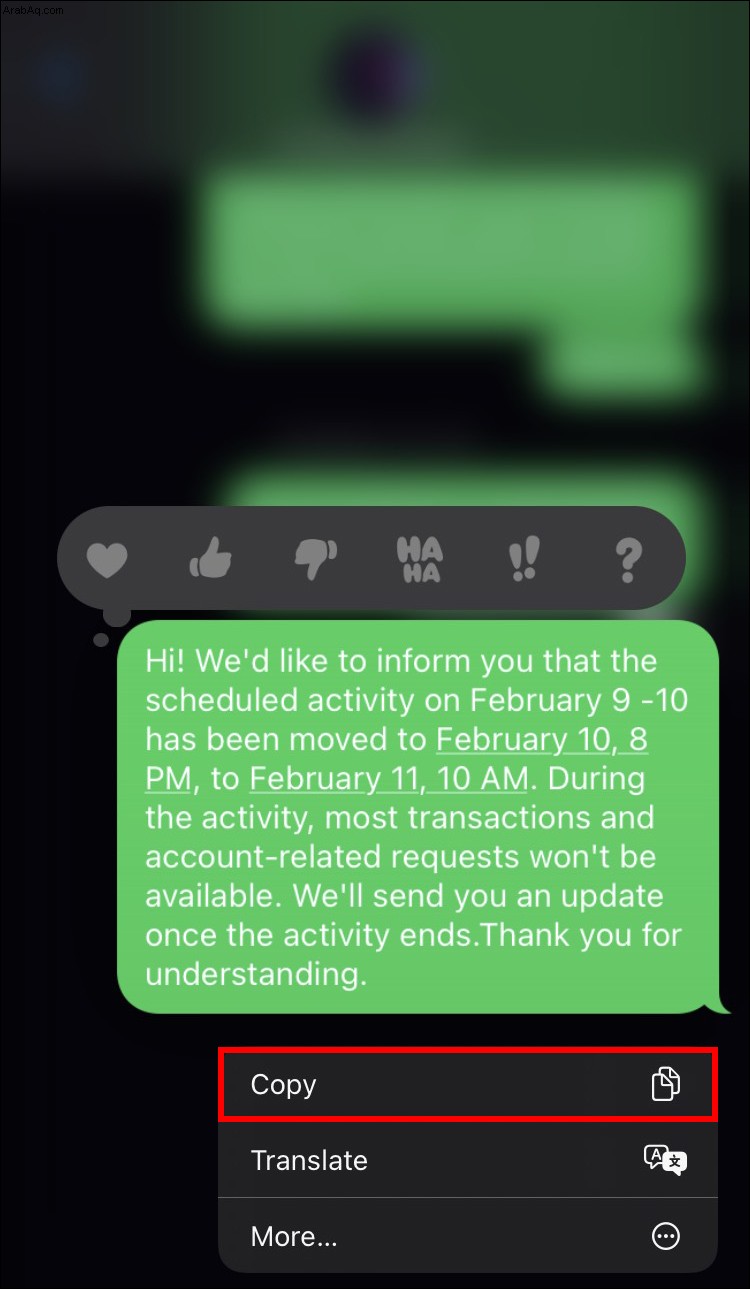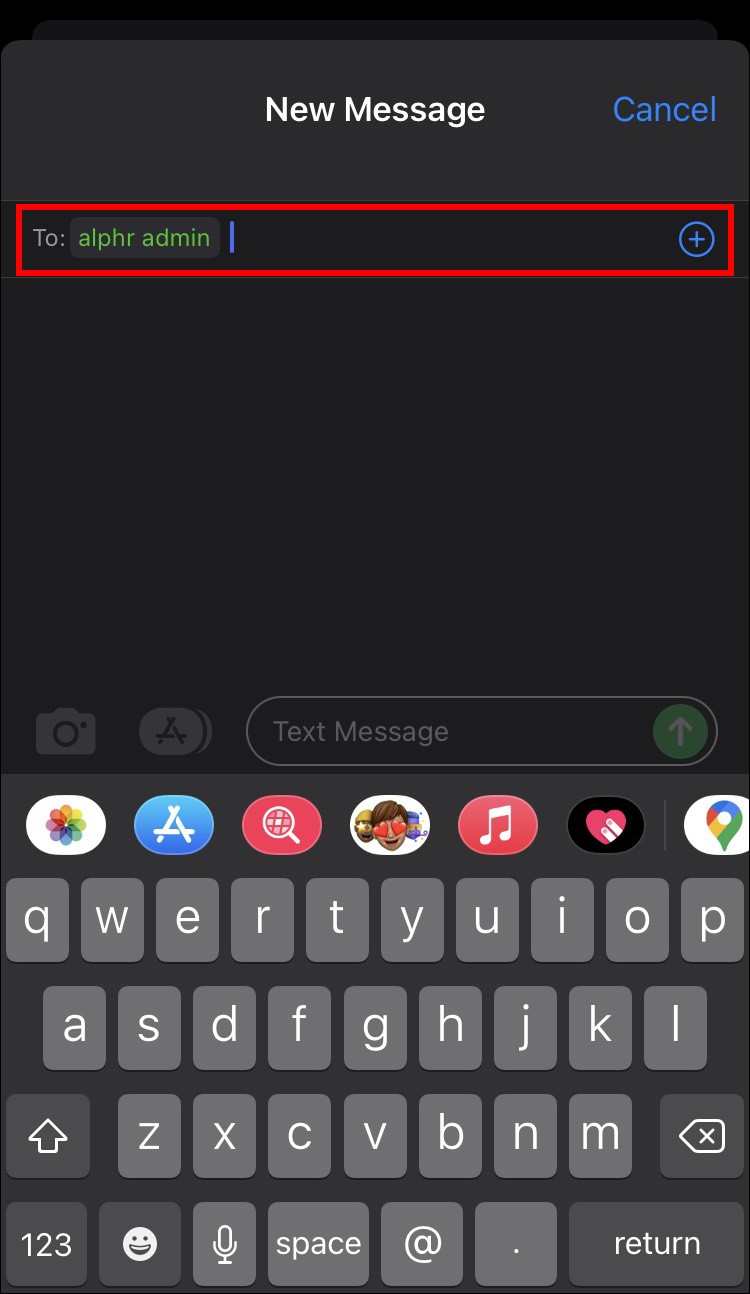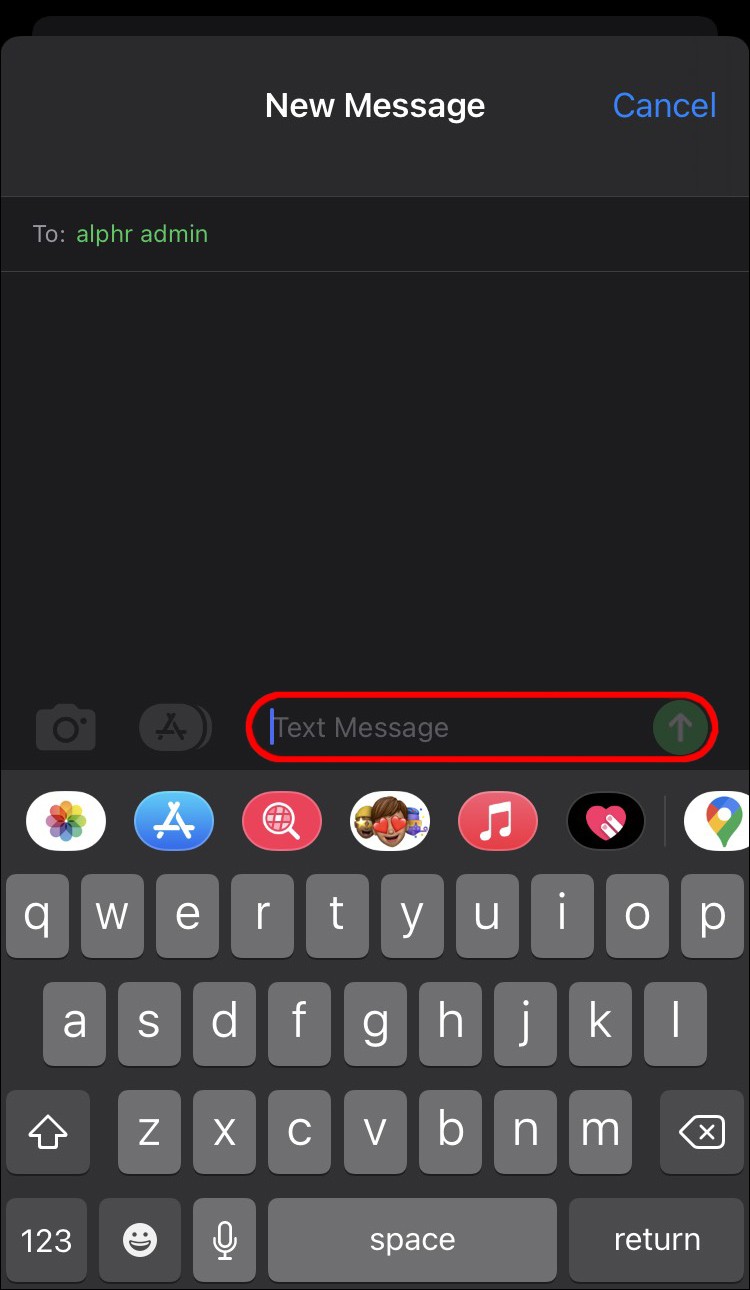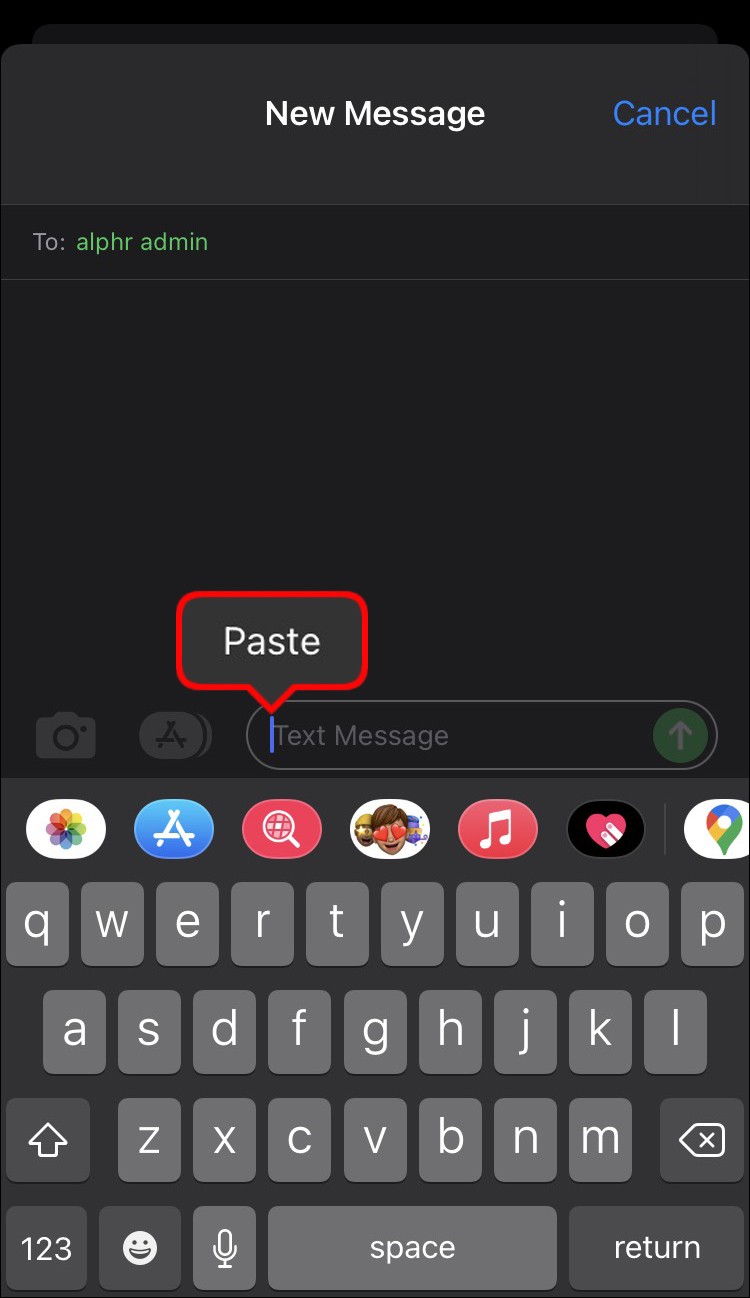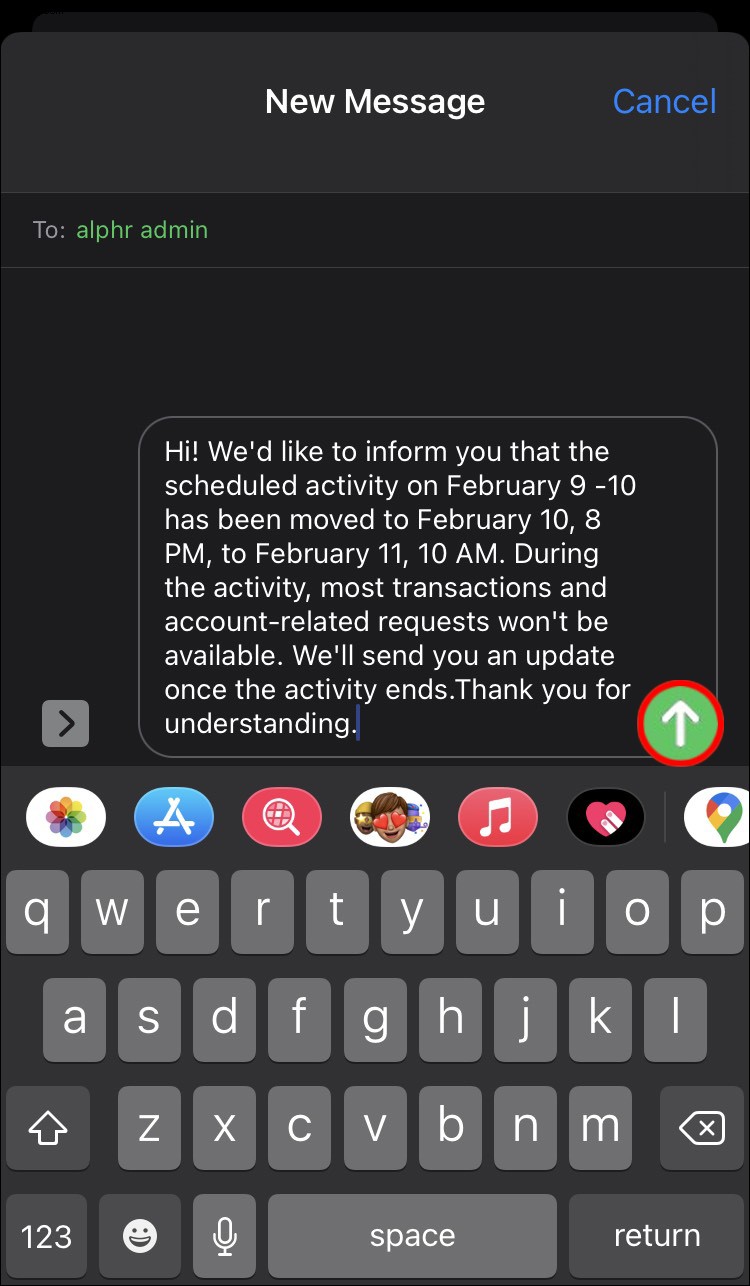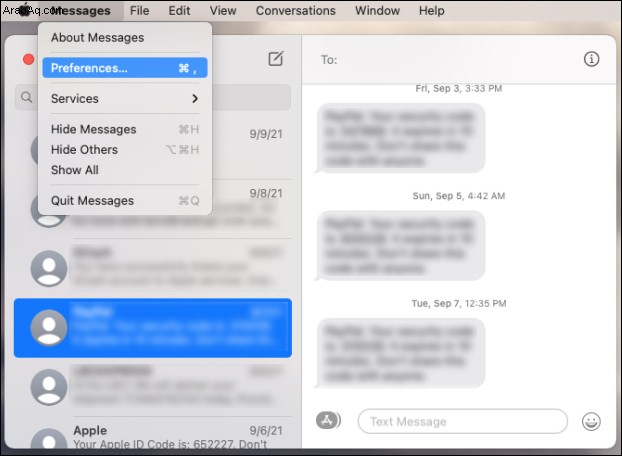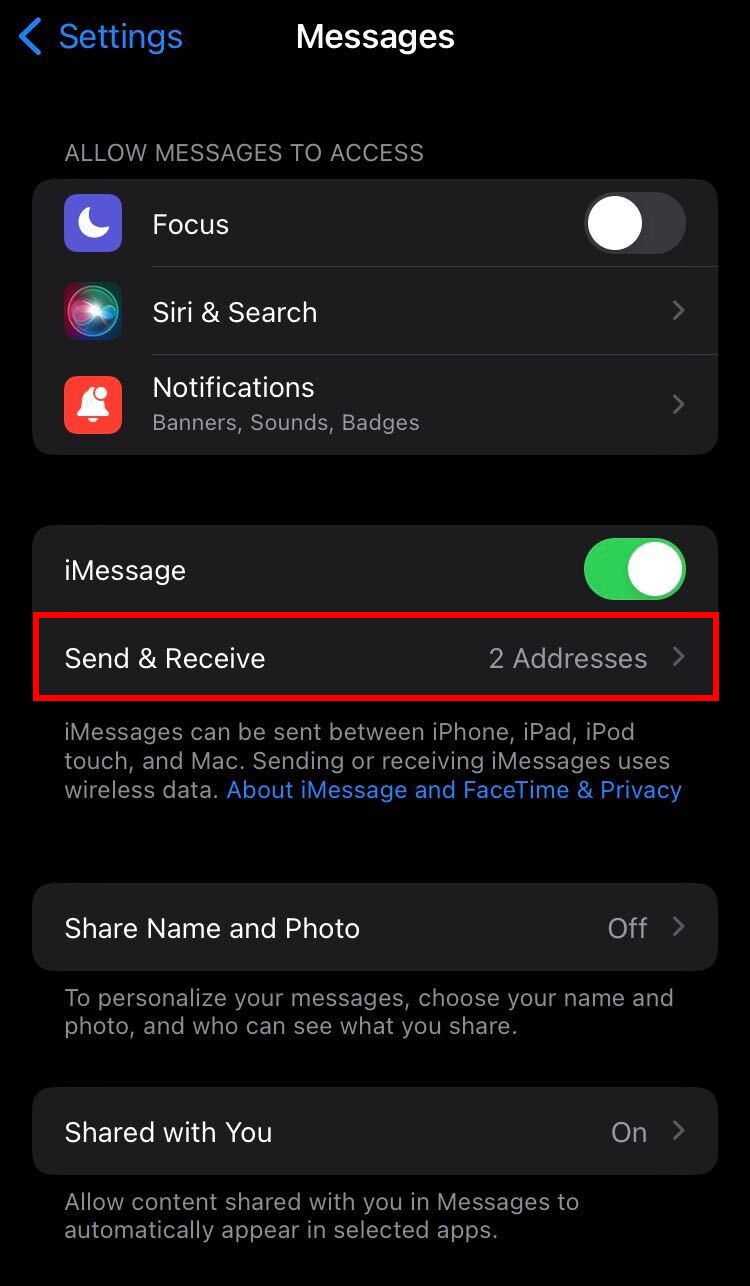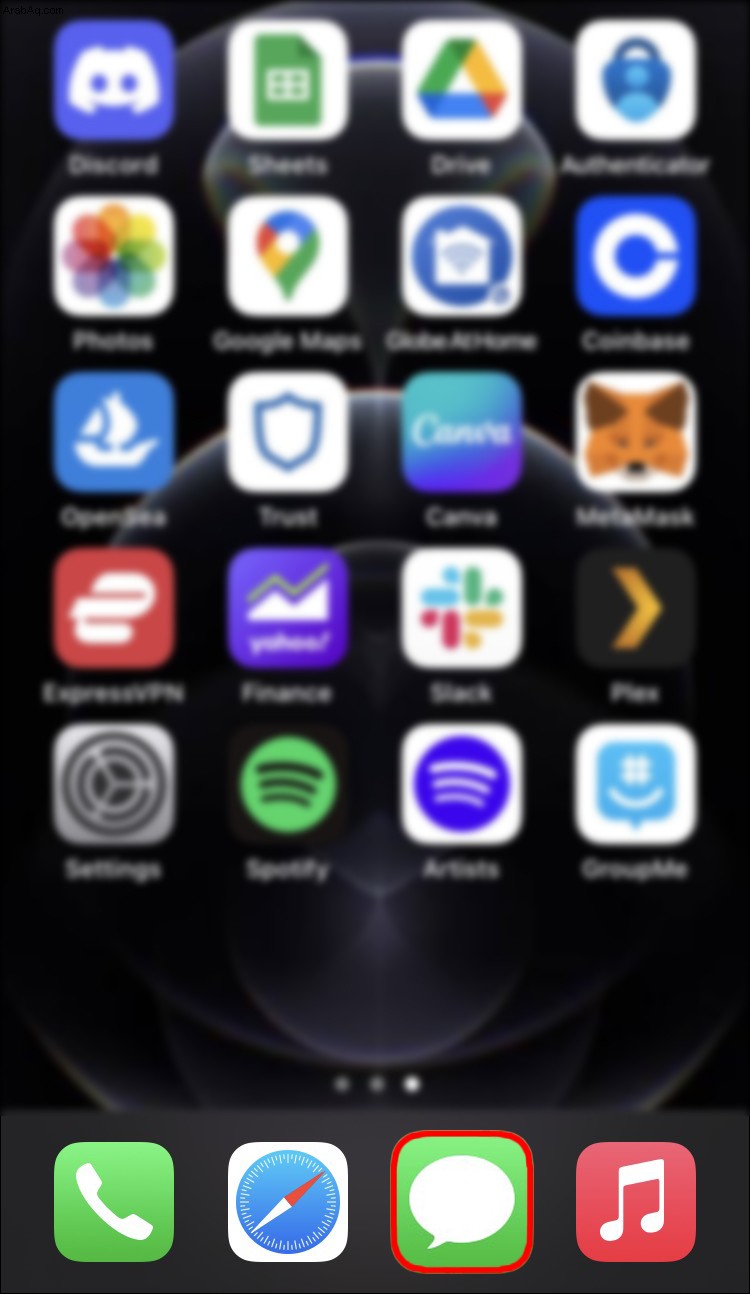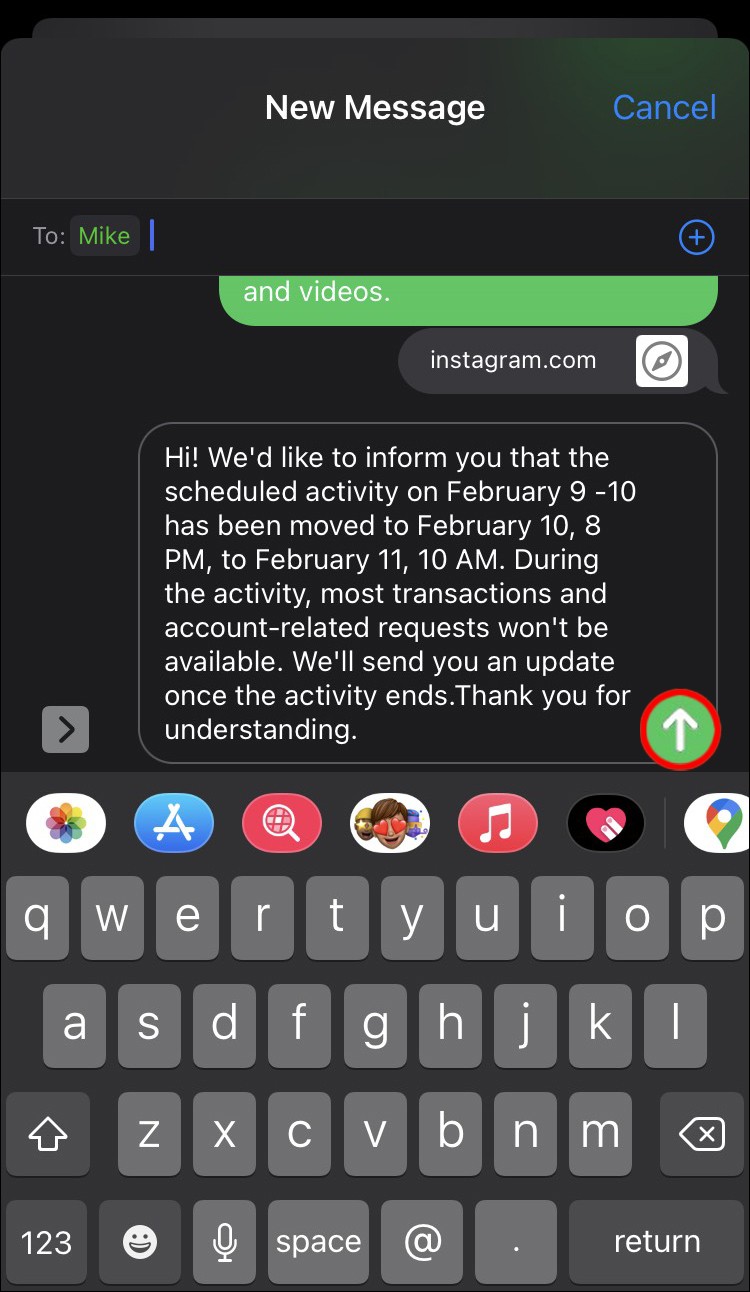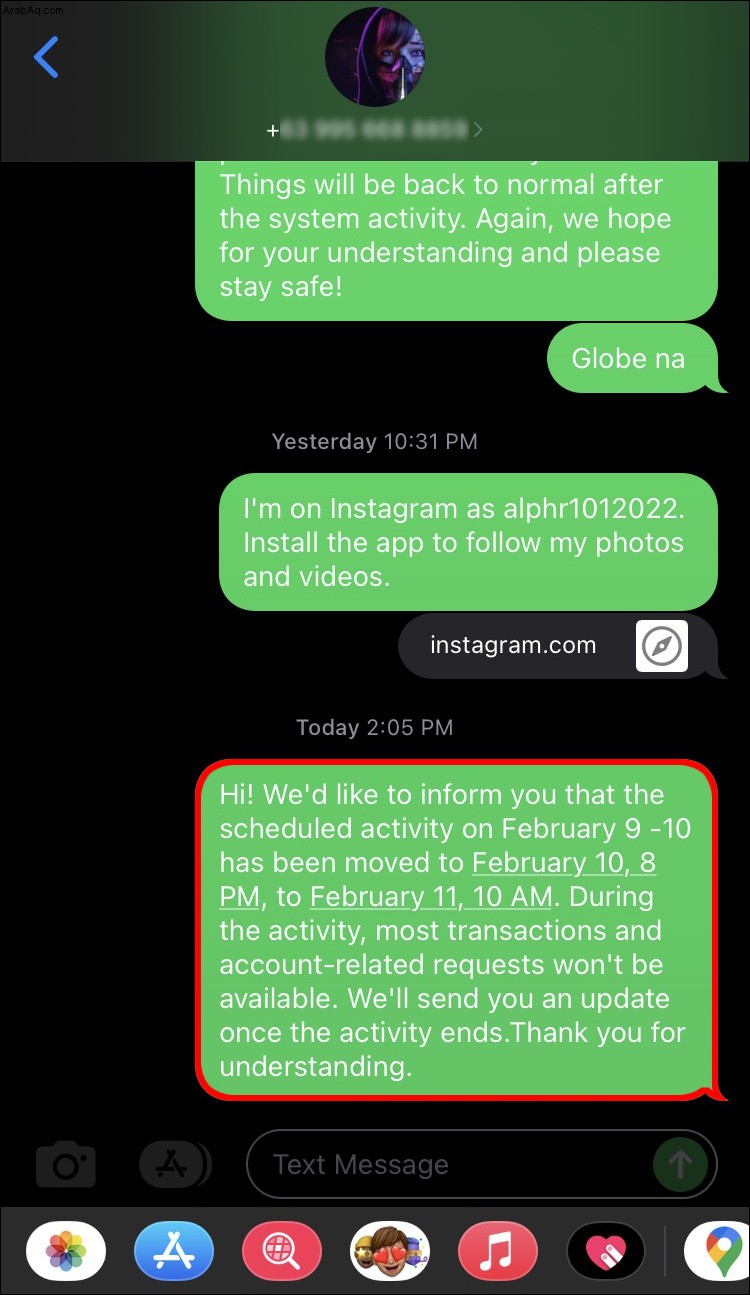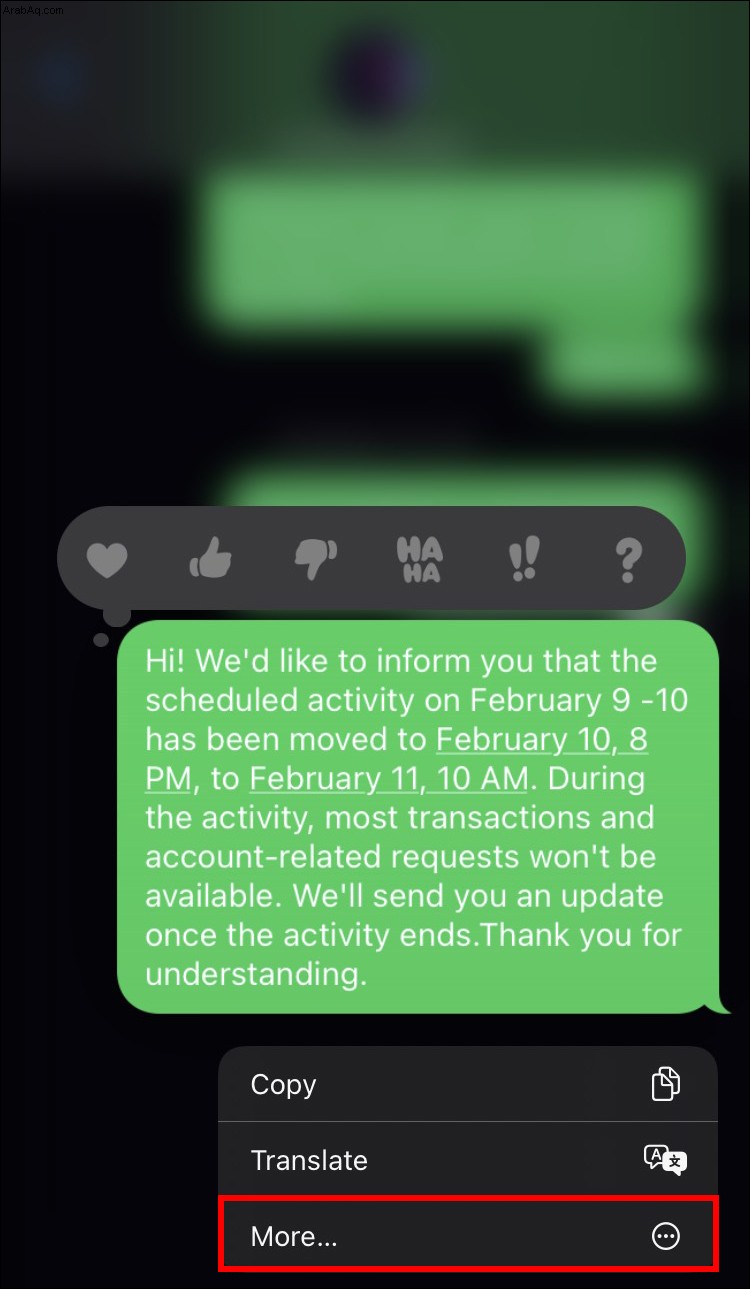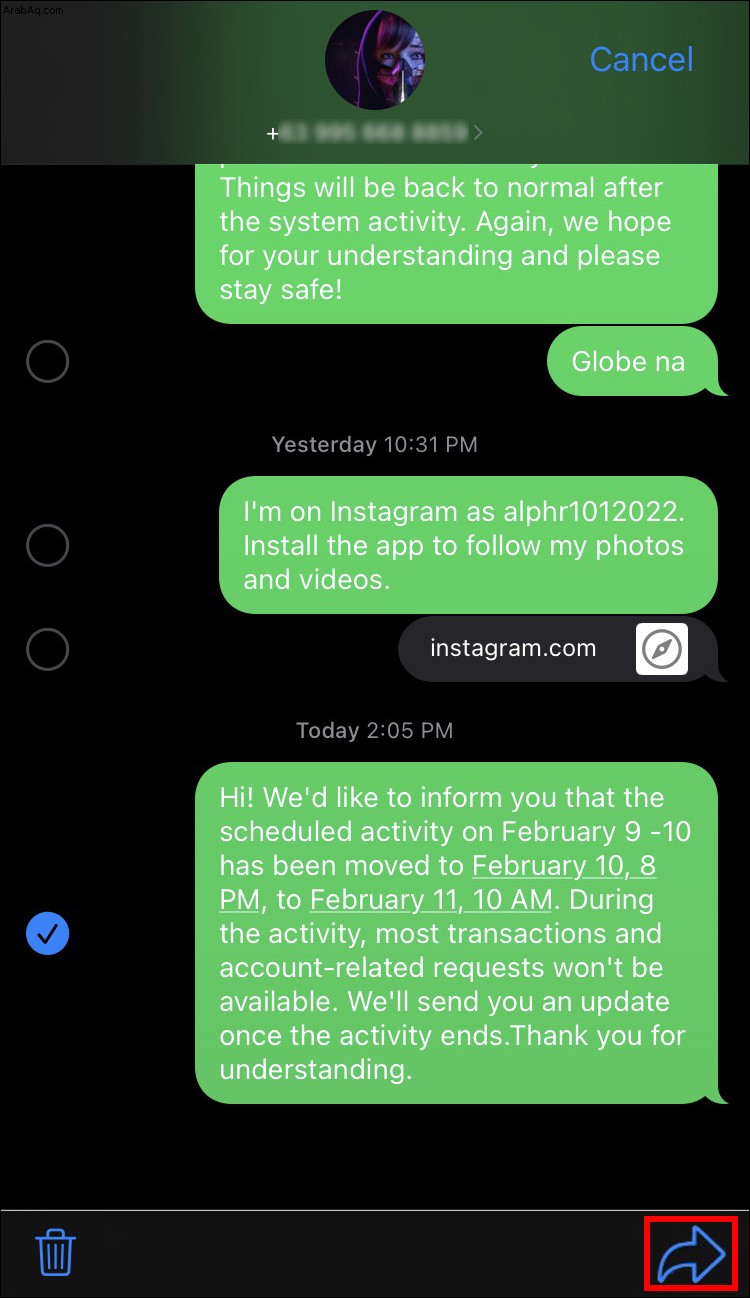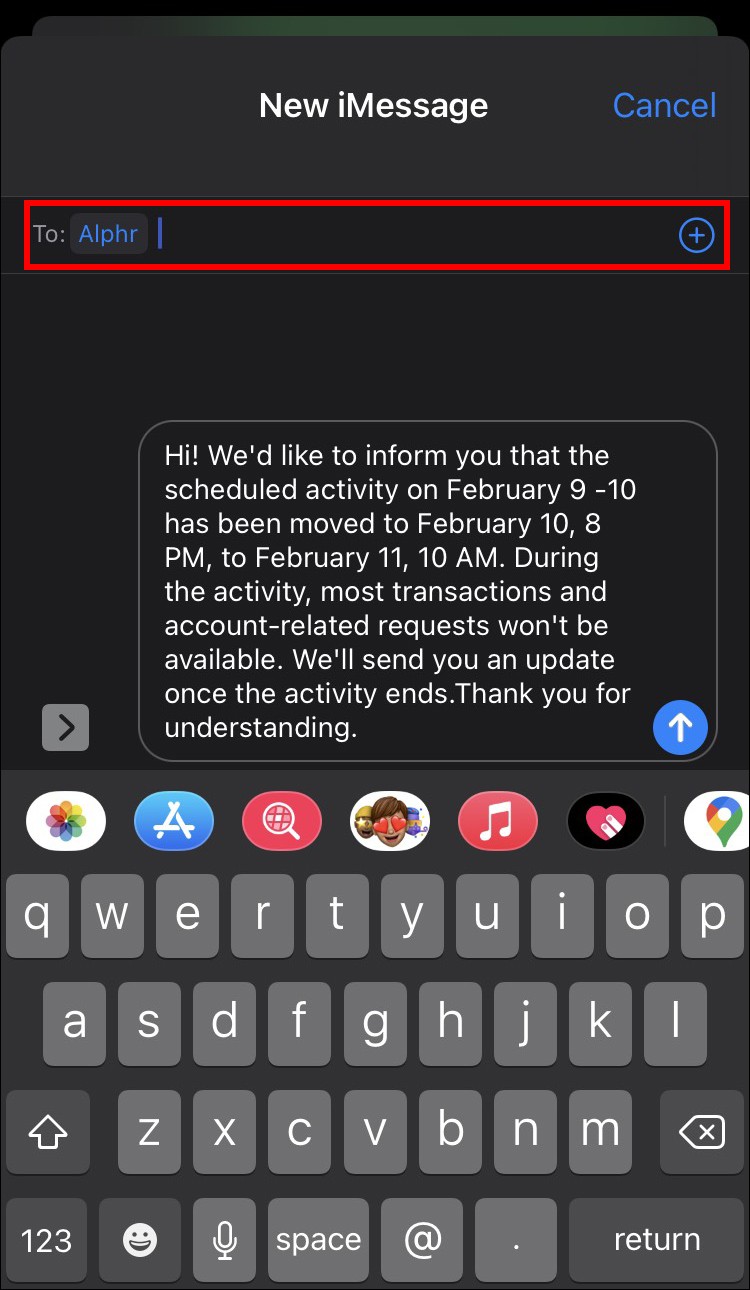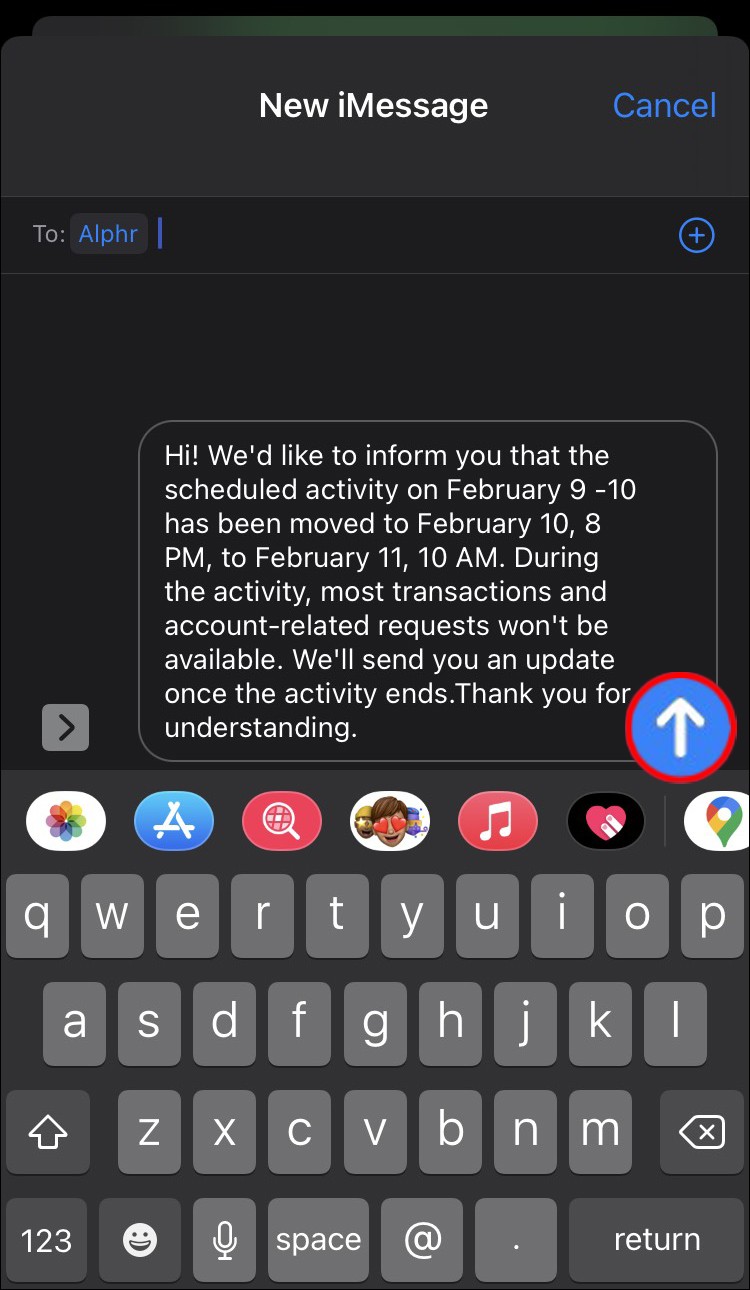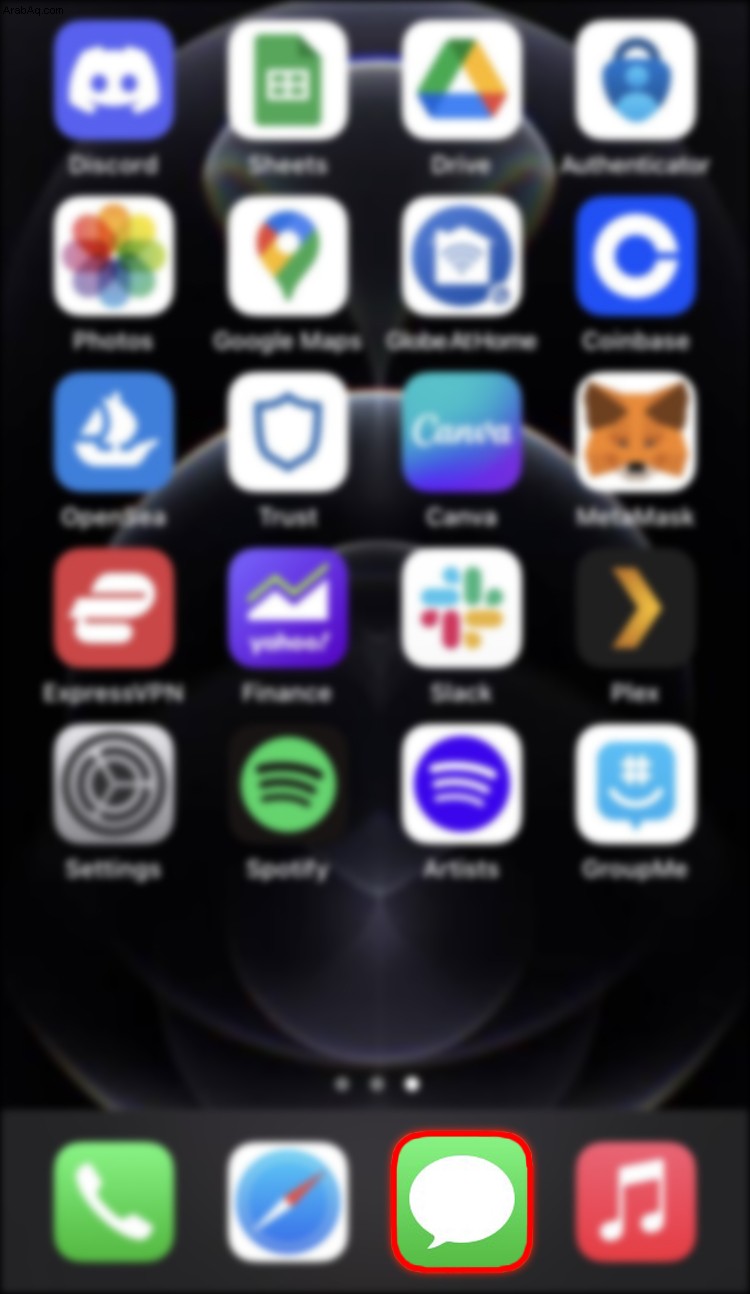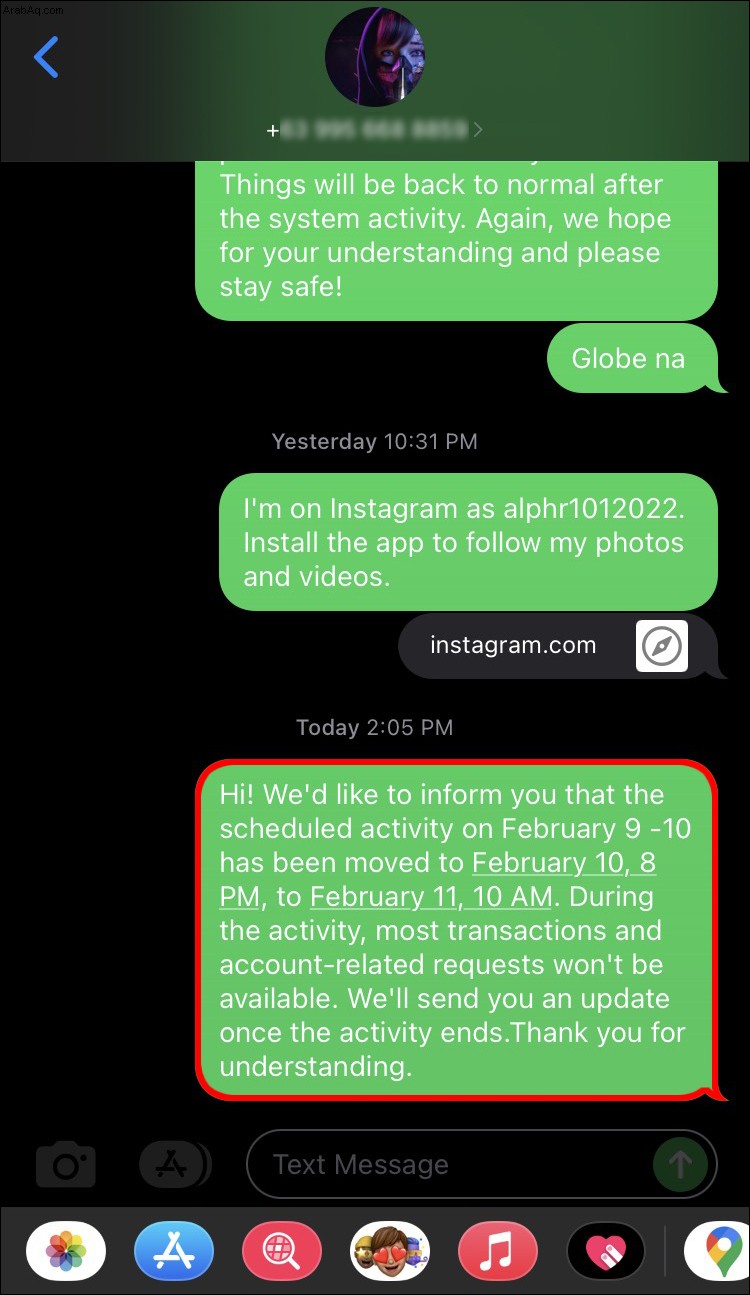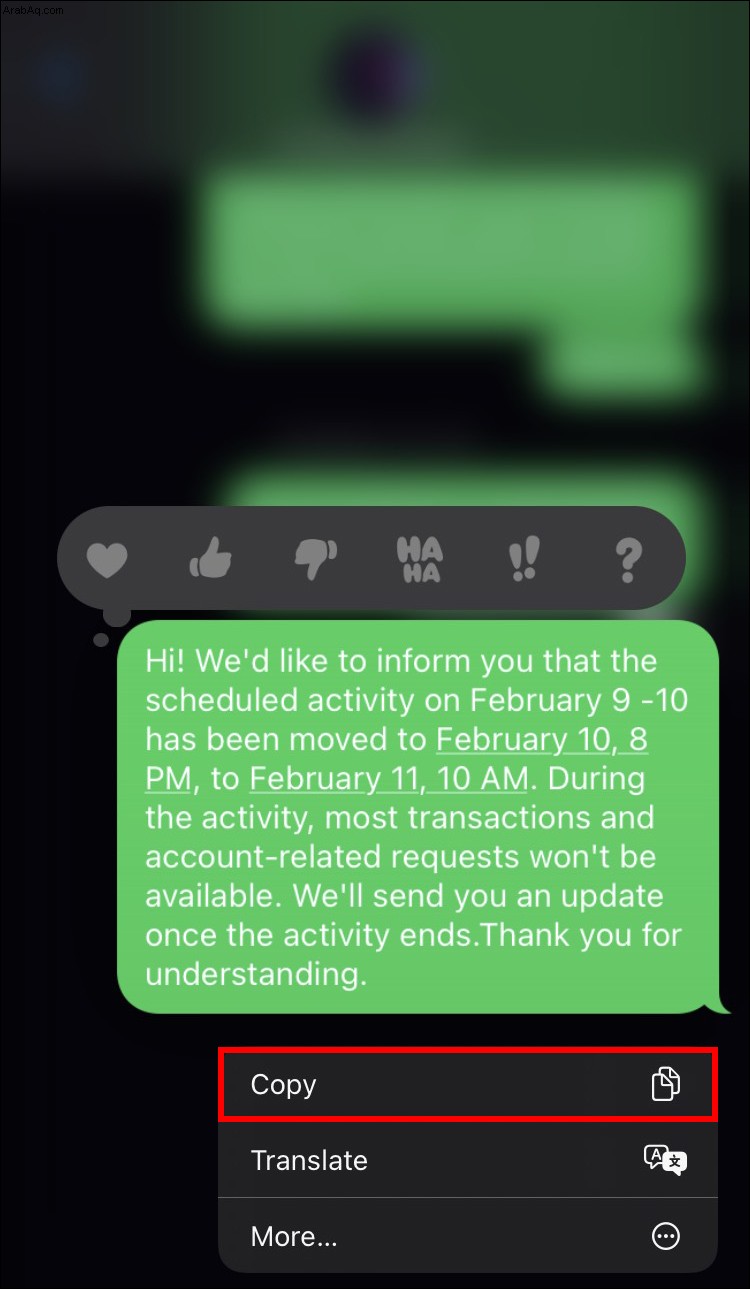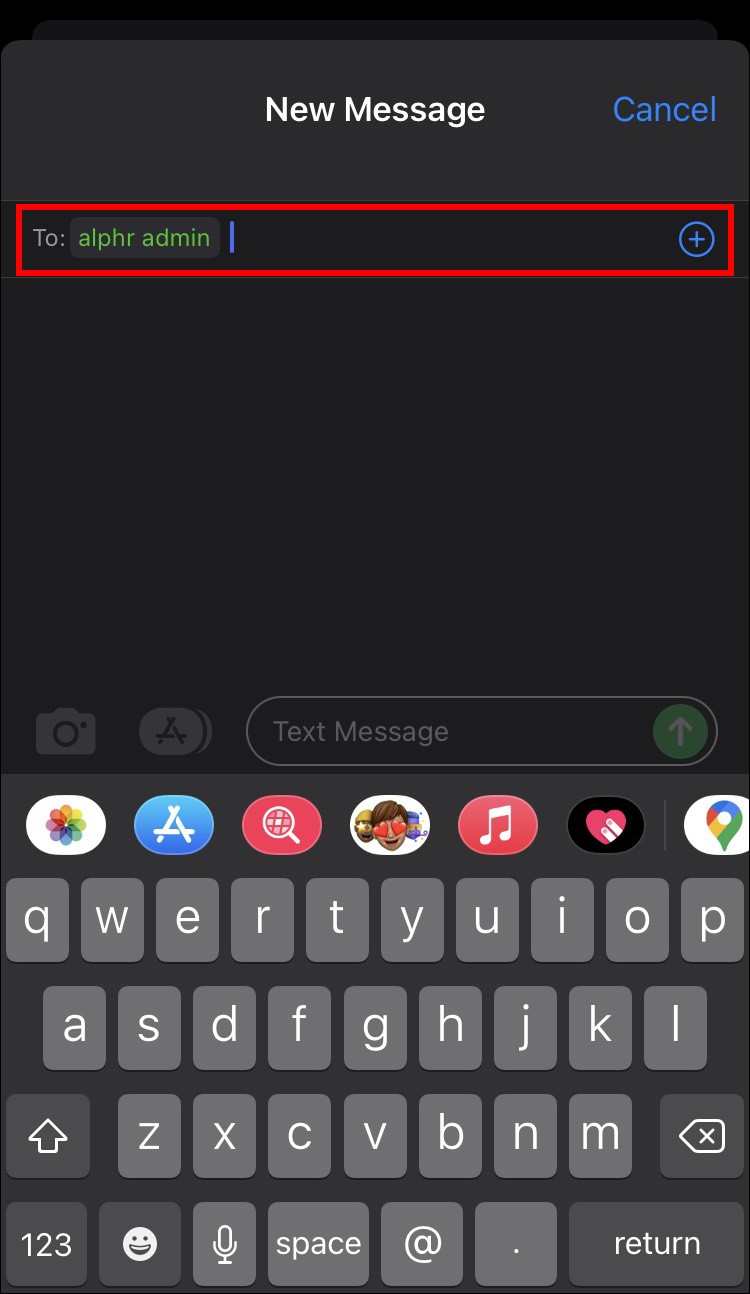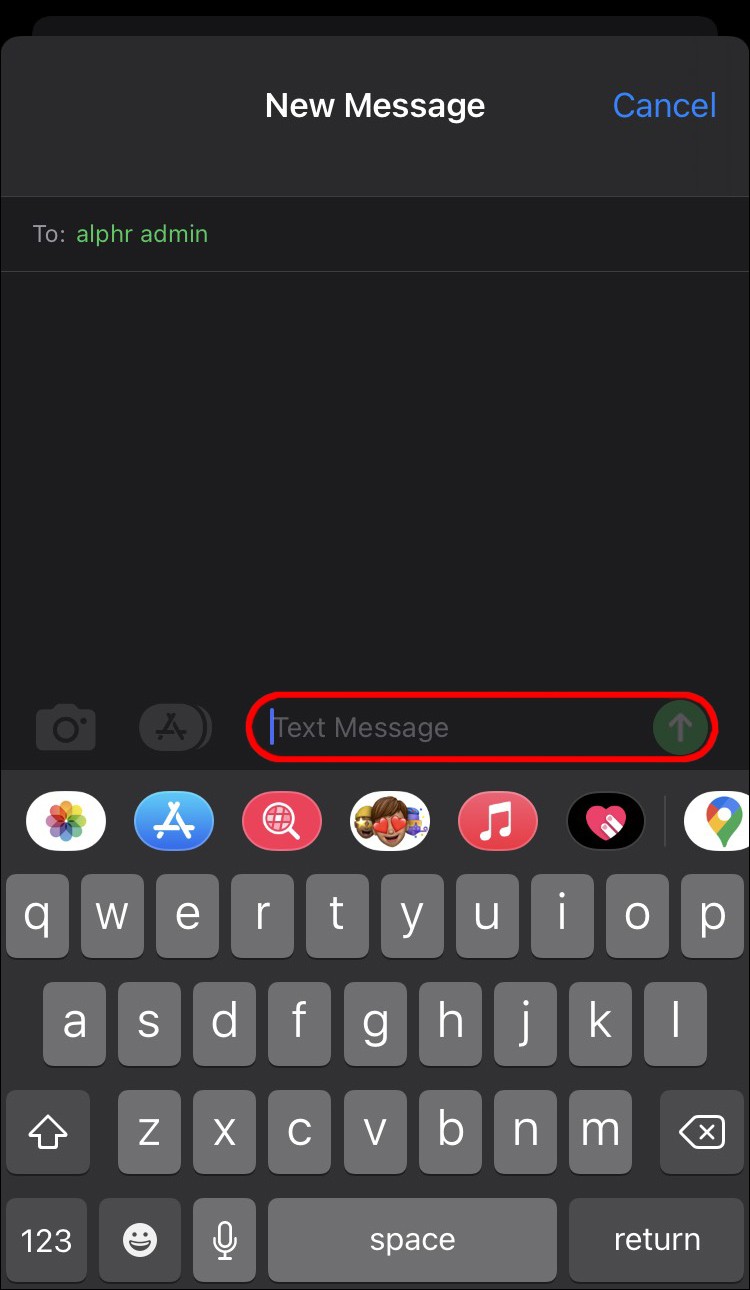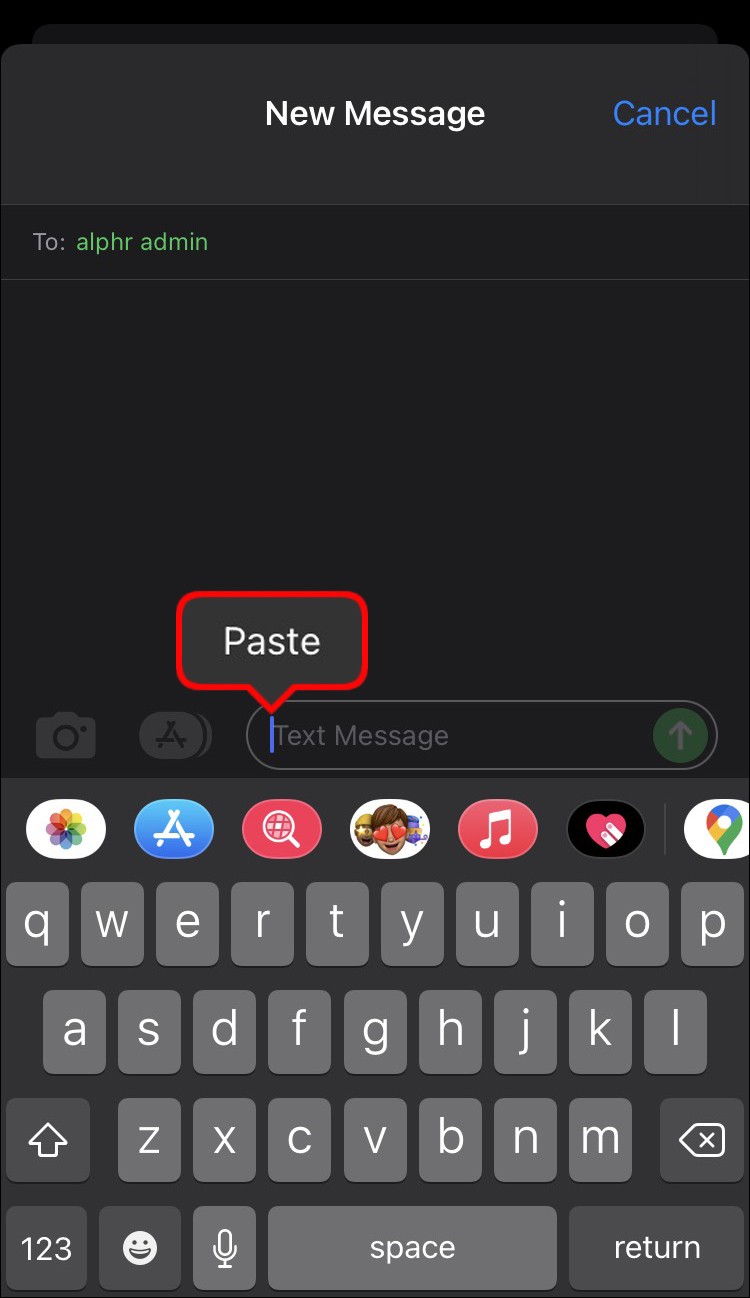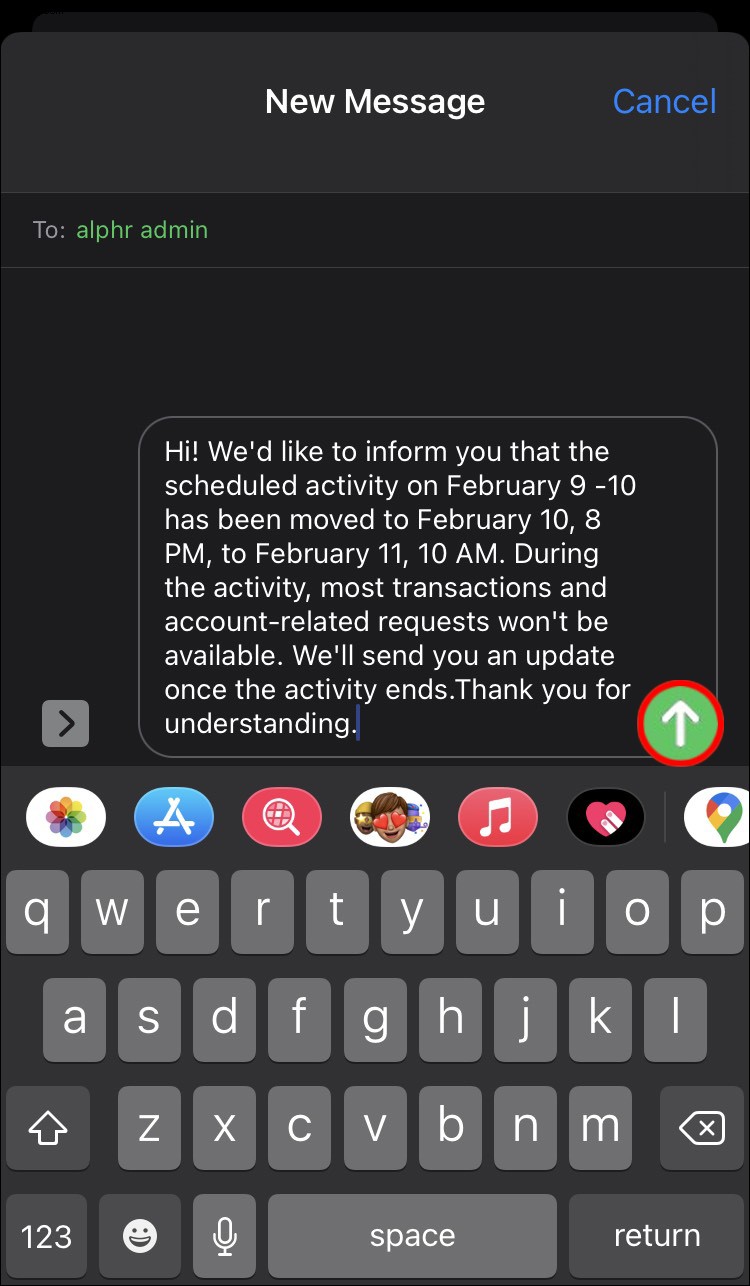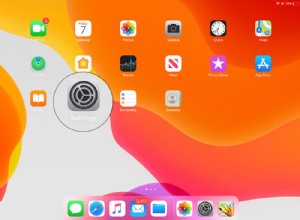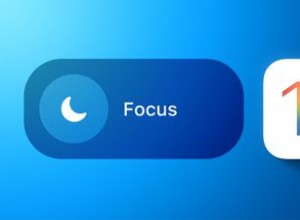يواجه العديد من مستخدمي iPhone مشاكل عندما يريدون إعادة توجيه رسالة. سواء كنت تحاول نقل رسالة إلى جهاز آخر من أجهزتك التي تعمل بنظام iOS أو إلى جهاز صديق ، فقد يبدو أن الميزة لا تعمل. ومع ذلك ، هناك طرق لحل هذه المشكلة. استمر في القراءة لمعرفة كيفية إعادة توجيه رسالة من iPhone.
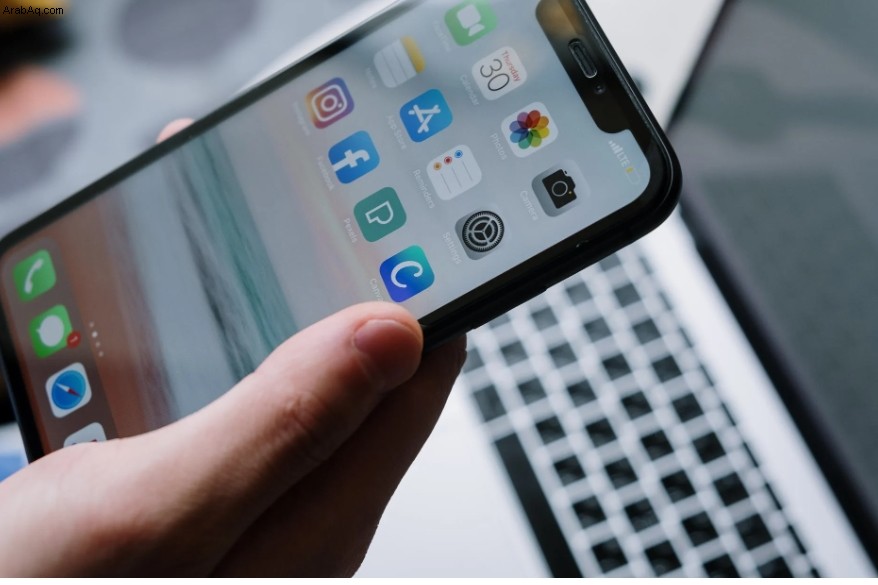
إعادة توجيه رسالة نصية iPhone X ، 11 ، 12 ، 13
في تطبيق الرسائل لـ iPhone ، هناك طريقتان لإرسال نفس الرسالة إلى العديد من الأفراد دون تكوين محادثة جماعية. عند استخدام ميزة إعادة التوجيه ، ما عليك سوى الضغط مع الاستمرار على الرسالة التي تريد إرسالها. يمكن تنشيط ميزة النسخ واللصق بنفس الطريقة. ومع ذلك ، هناك بعض الخطوات التي يتعين عليك اتخاذها قبل أن تتمكن من القيام بذلك.
ميزة إعادة التوجيه
قم بتشغيل الرسائل من الشاشة الرئيسية لجهاز iPhone لإعادة توجيه رسالة.
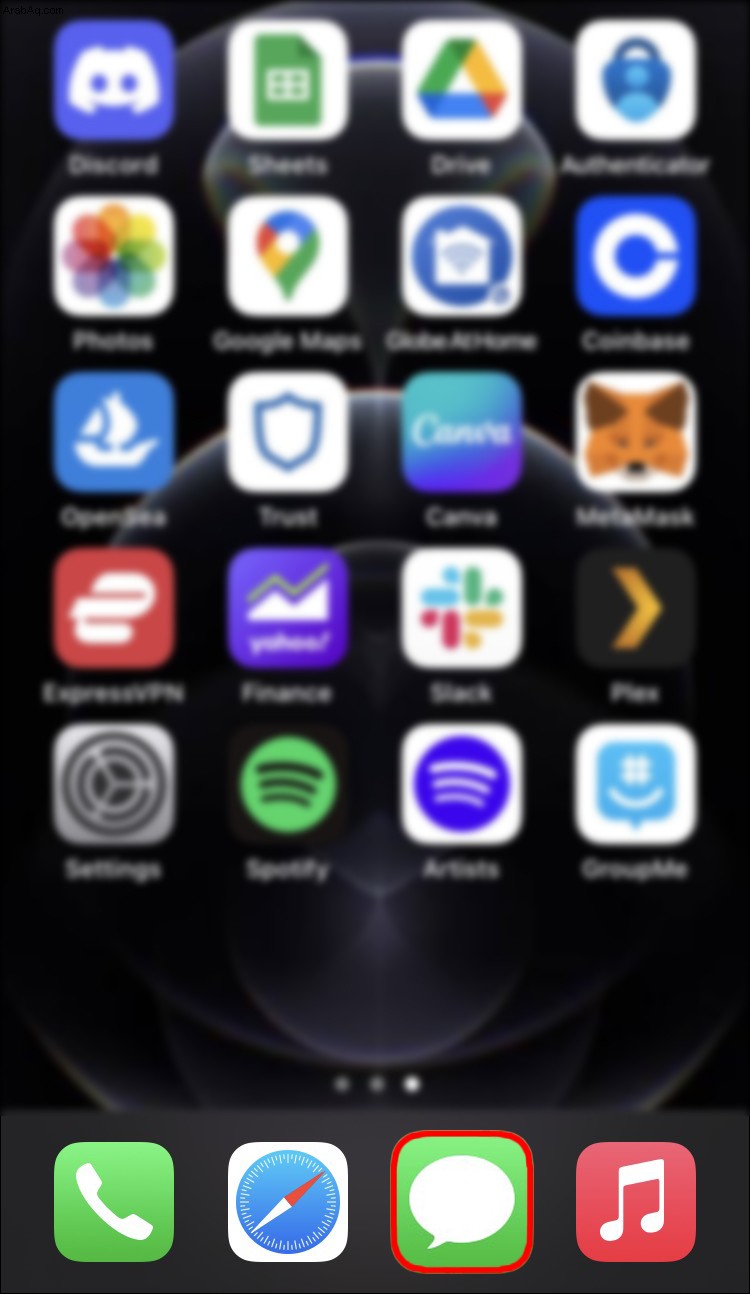 اكتب اسم المستلم الأول ثم المس "إرسال رسالة" ، أو يمكنك البحث عن رسالة من شخص آخر والنقر على "إعادة توجيه".
اكتب اسم المستلم الأول ثم المس "إرسال رسالة" ، أو يمكنك البحث عن رسالة من شخص آخر والنقر على "إعادة توجيه".
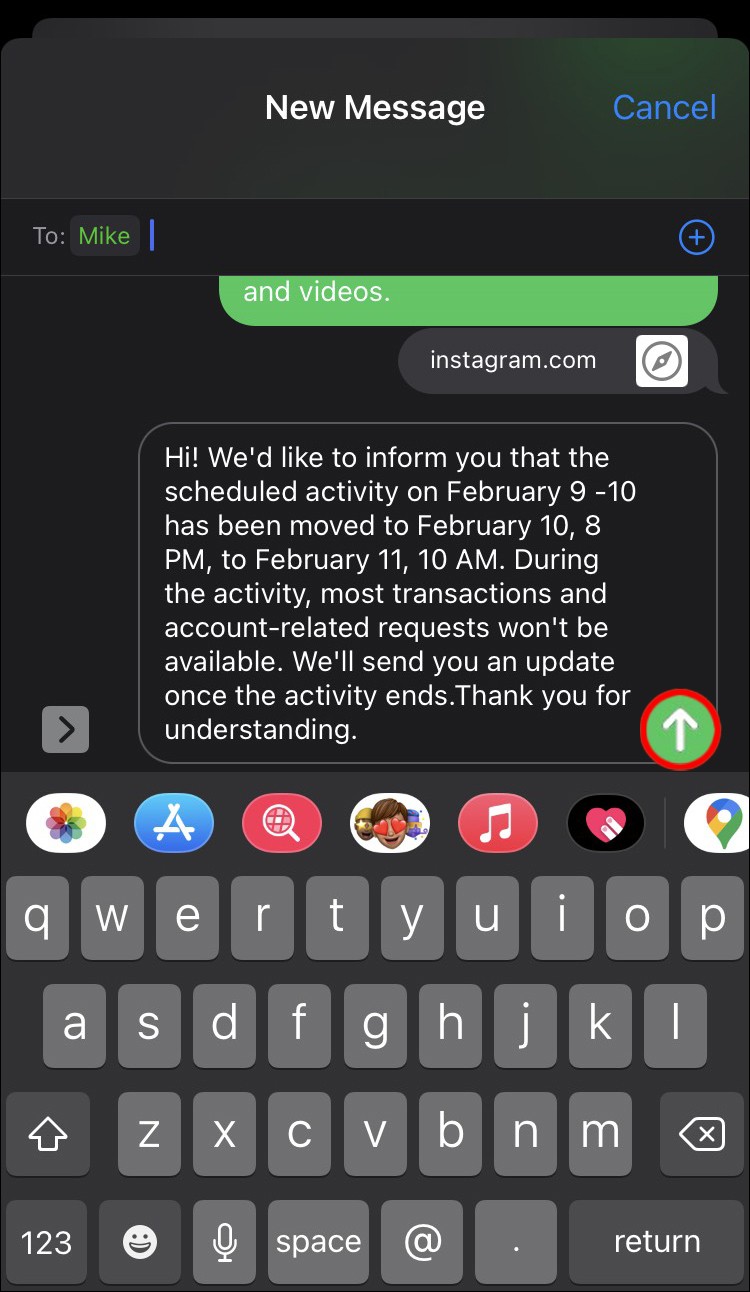 بعد ذلك ، اضغط مع الاستمرار على فقاعة الرسالة التي قمت بتسليم الرسالة فيها.
بعد ذلك ، اضغط مع الاستمرار على فقاعة الرسالة التي قمت بتسليم الرسالة فيها.
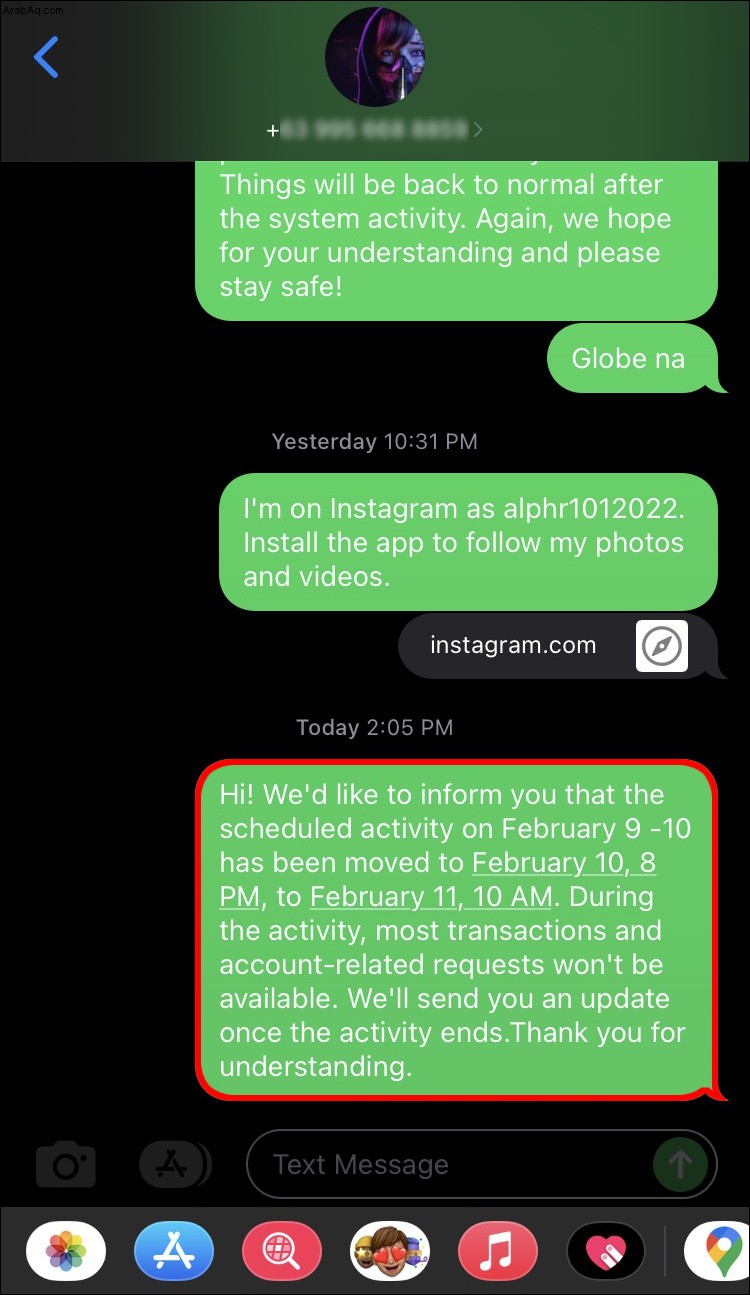 ستظهر قائمة منبثقة تمنحك خيارين - "نسخ" أو "المزيد ..." حدد "المزيد ..."
ستظهر قائمة منبثقة تمنحك خيارين - "نسخ" أو "المزيد ..." حدد "المزيد ..."
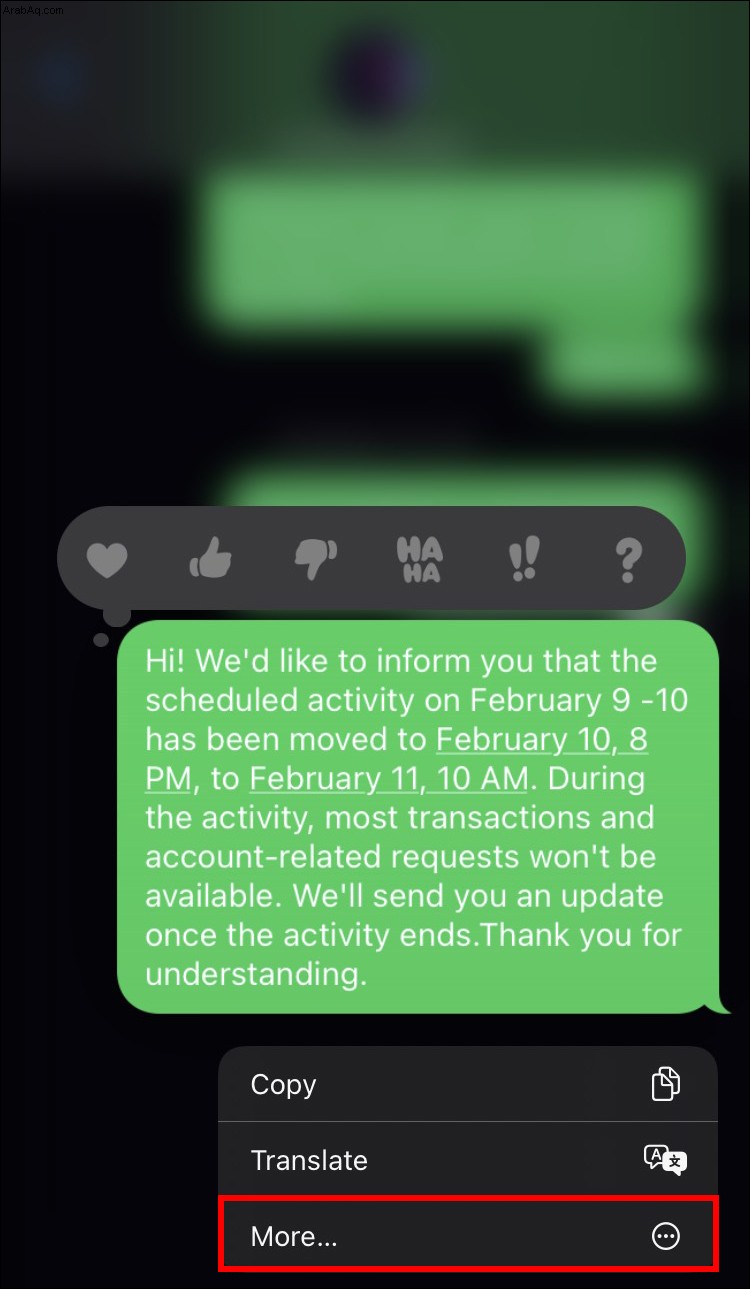 اضغط على رمز السهم في الزاوية اليمنى السفلية من الشاشة لإعادة توجيه الرسالة.
اضغط على رمز السهم في الزاوية اليمنى السفلية من الشاشة لإعادة توجيه الرسالة.
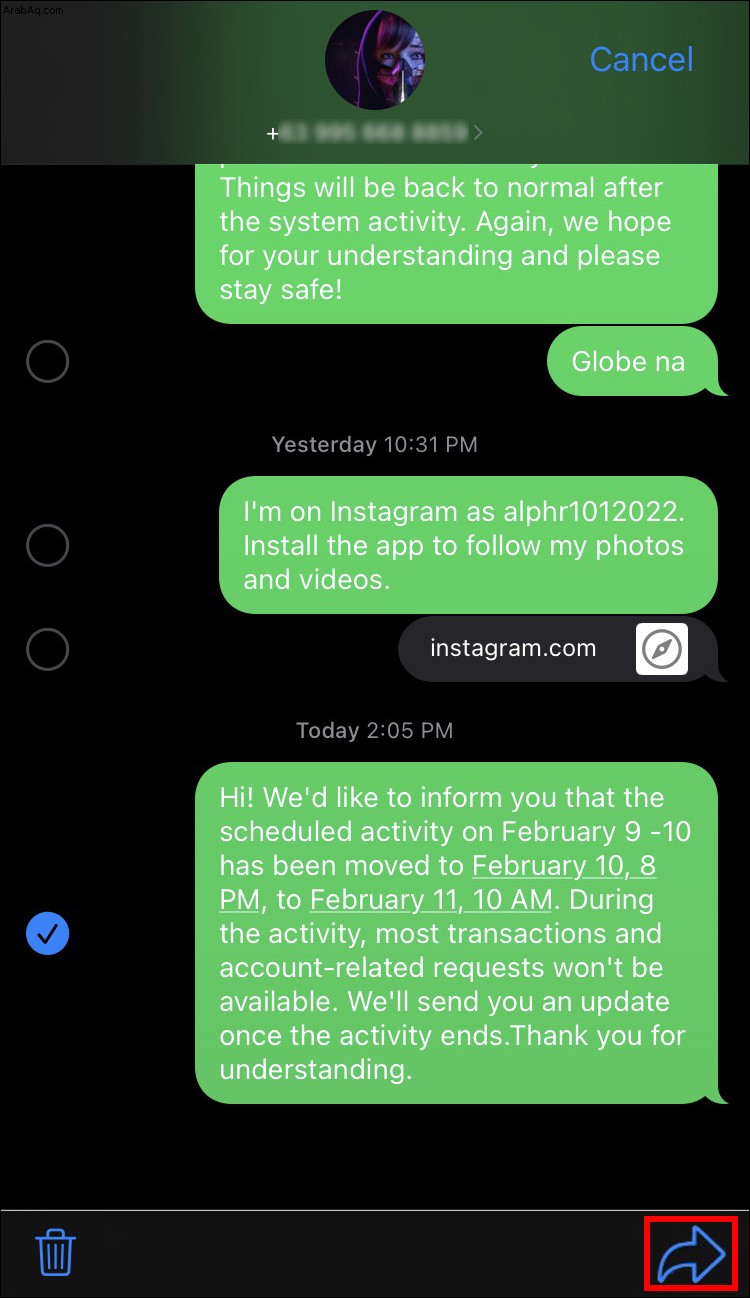 ستظهر الرسالة التي تريد إعادة توجيهها في نص سلسلة الرسائل الجديدة. حدد الشخص الذي تريد إعادة توجيه الرسالة إليه عن طريق إدخال اسمه أو رقم هاتفه أو عنوان بريده الإلكتروني هنا.
ستظهر الرسالة التي تريد إعادة توجيهها في نص سلسلة الرسائل الجديدة. حدد الشخص الذي تريد إعادة توجيه الرسالة إليه عن طريق إدخال اسمه أو رقم هاتفه أو عنوان بريده الإلكتروني هنا.
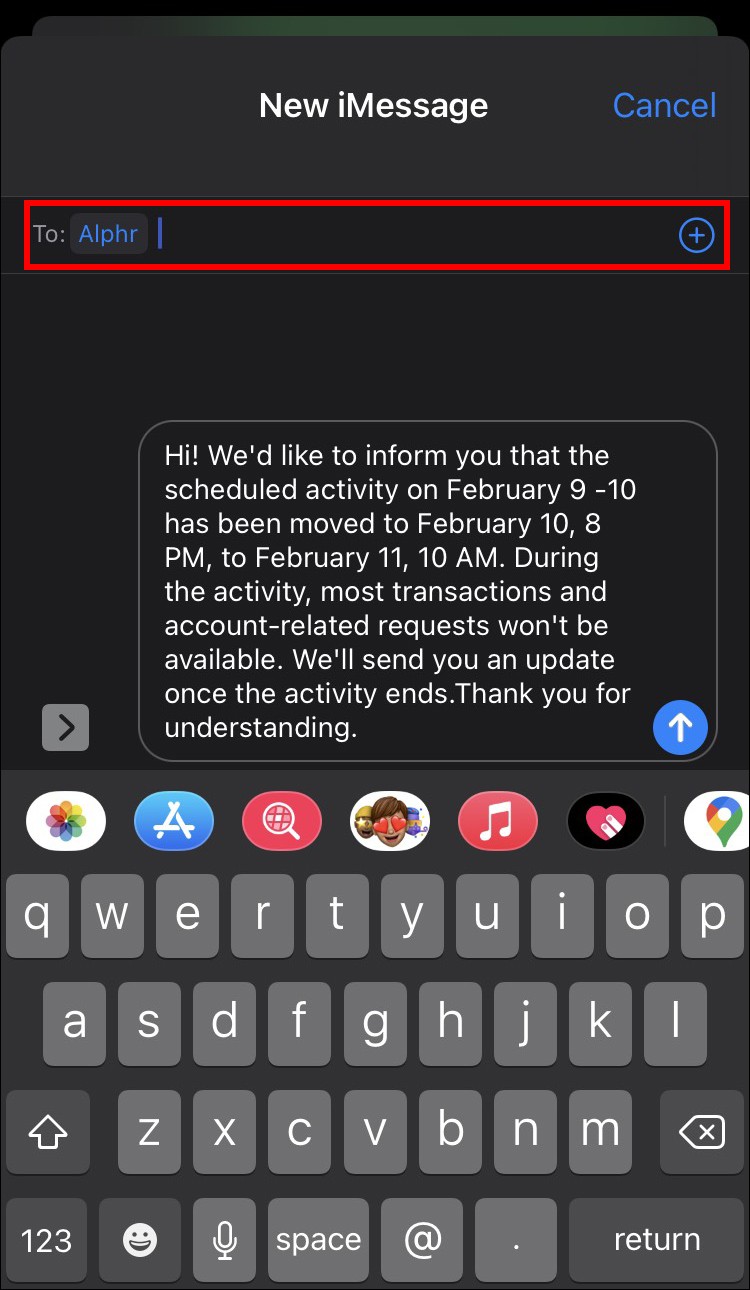 انقر على "إرسال".
انقر على "إرسال".
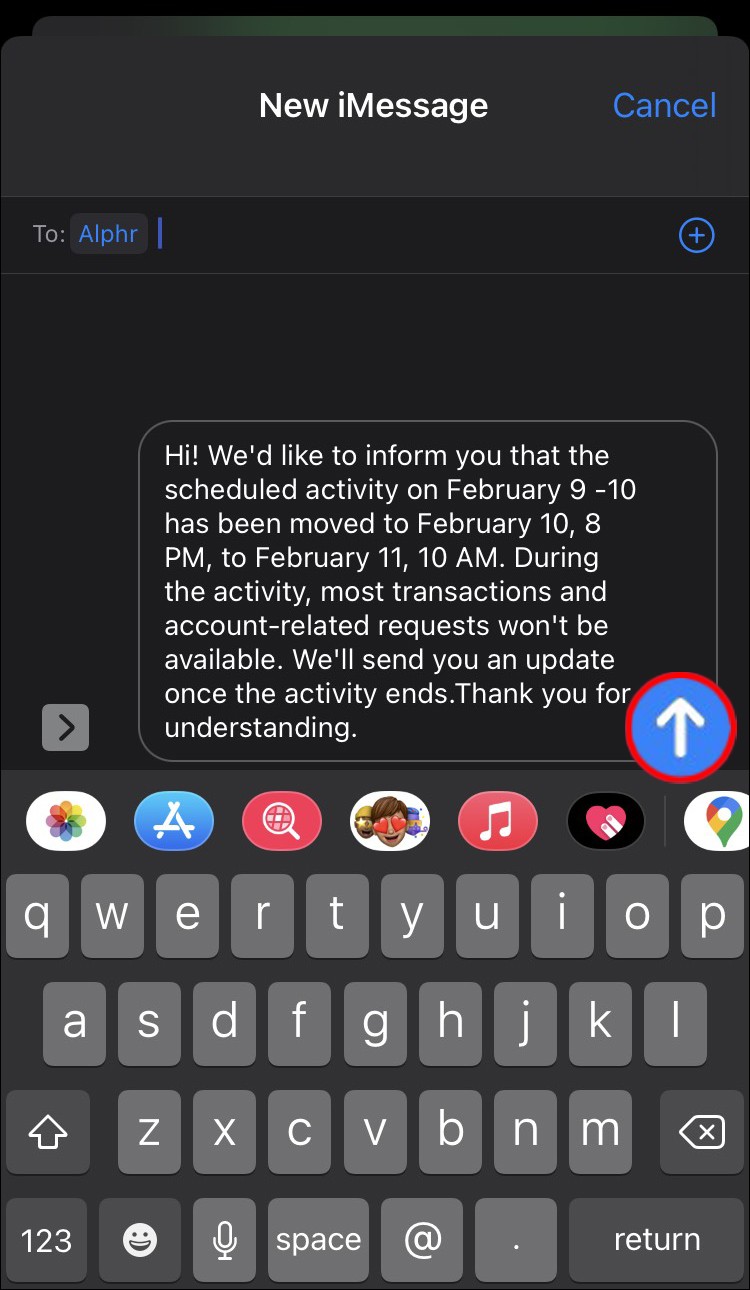
نسخ ولصق
قم بتشغيل الرسائل من الشاشة الرئيسية لجهاز iPhone الخاص بك.
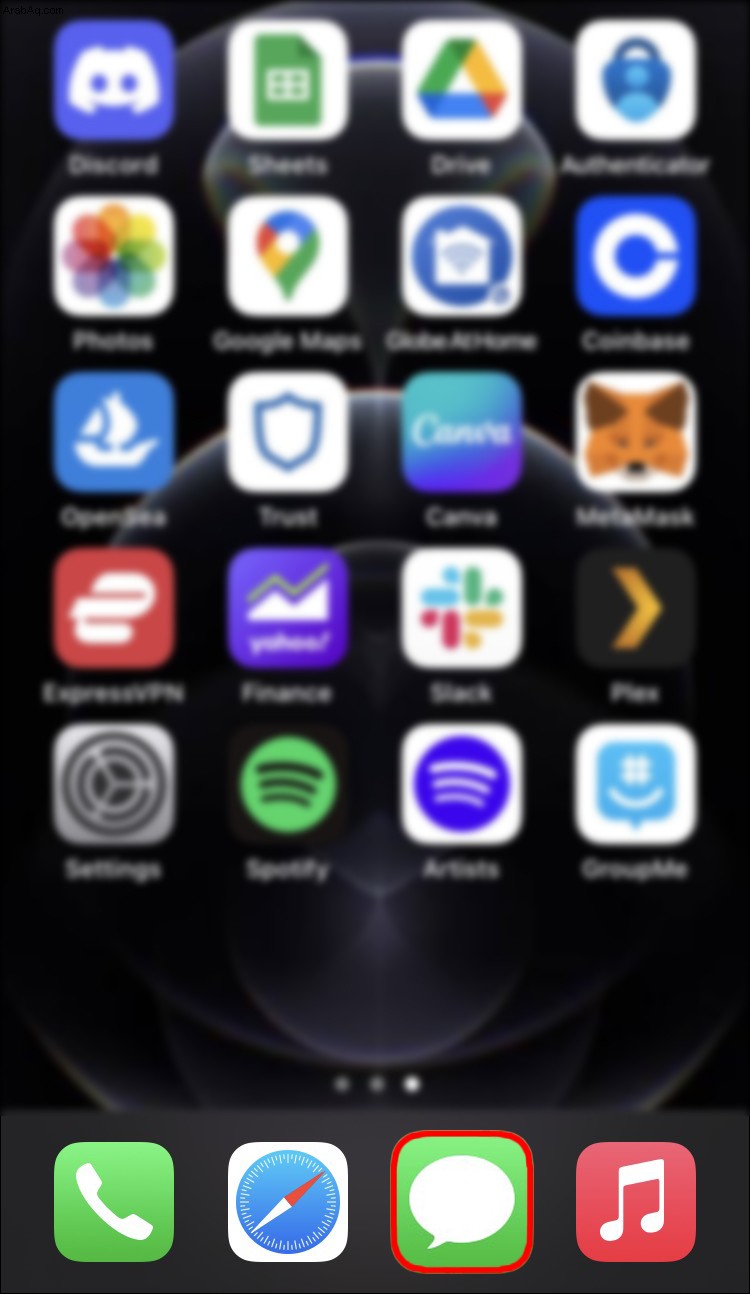 اختر النص الذي تريد نسخه ولصقه. تظهر القائمة المنبثقة السوداء عند الضغط مع الاستمرار على الرسالة لبضع ثوان. انقر على "نسخ" وسيتم حفظ الرسالة في حافظة جهاز iPhone الخاص بك.
اختر النص الذي تريد نسخه ولصقه. تظهر القائمة المنبثقة السوداء عند الضغط مع الاستمرار على الرسالة لبضع ثوان. انقر على "نسخ" وسيتم حفظ الرسالة في حافظة جهاز iPhone الخاص بك.
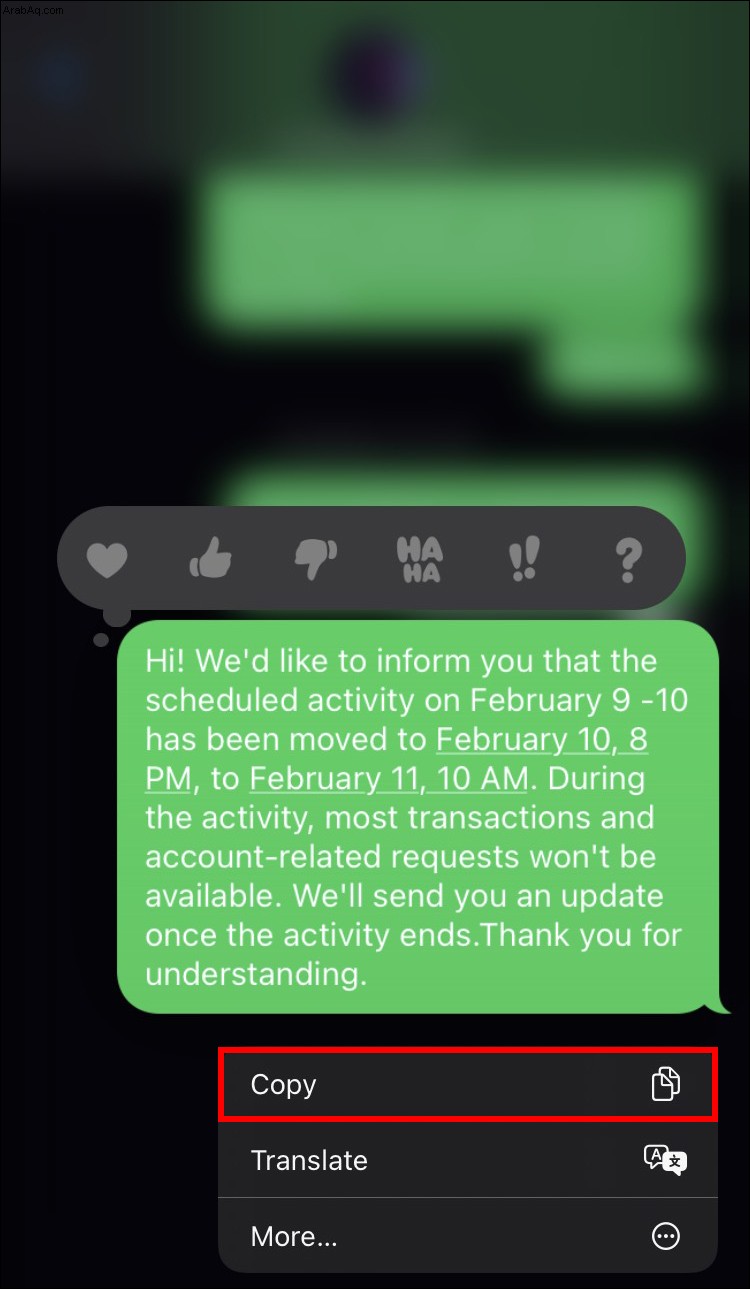 افتح سلسلة رسائل جديدة واختر الشخص الذي تريد إرسال الرسالة النصية المنسوخة إليه.
افتح سلسلة رسائل جديدة واختر الشخص الذي تريد إرسال الرسالة النصية المنسوخة إليه.
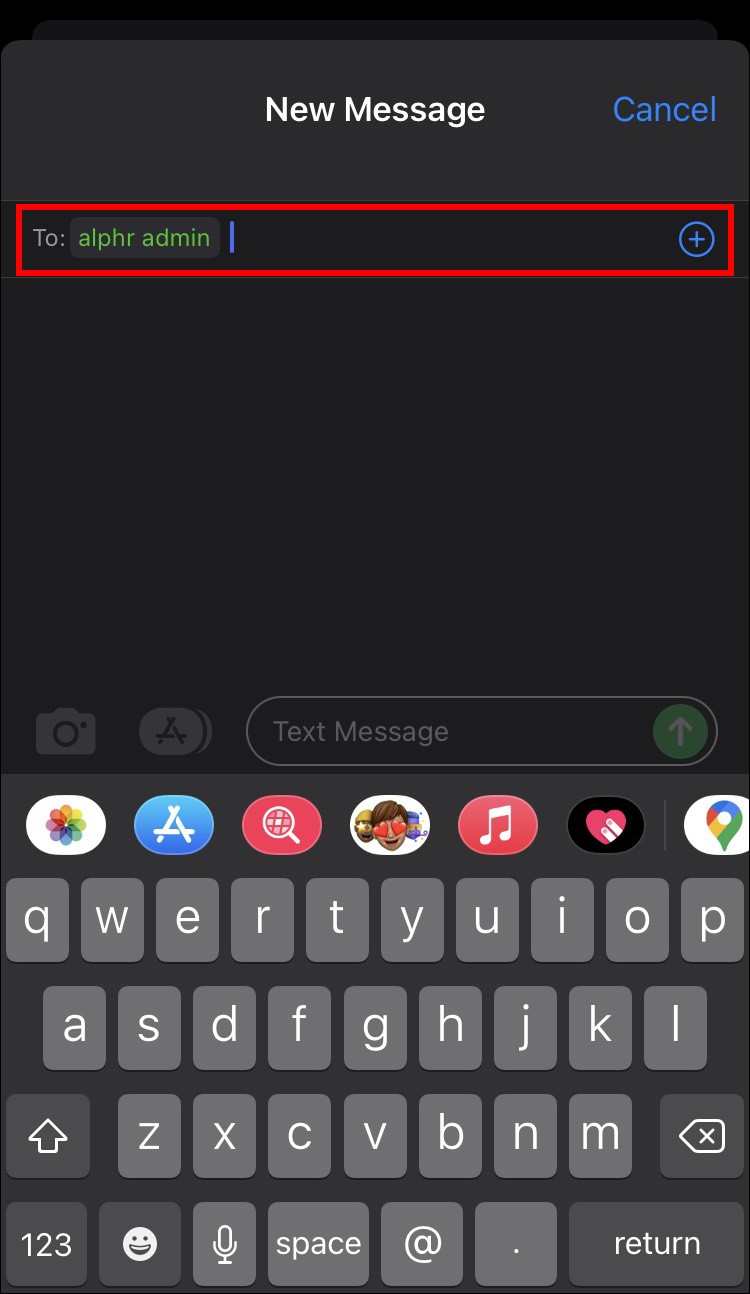 انقر نقرًا مزدوجًا على مربع النص في منطقة نص سلسلة المحادثات.
انقر نقرًا مزدوجًا على مربع النص في منطقة نص سلسلة المحادثات.
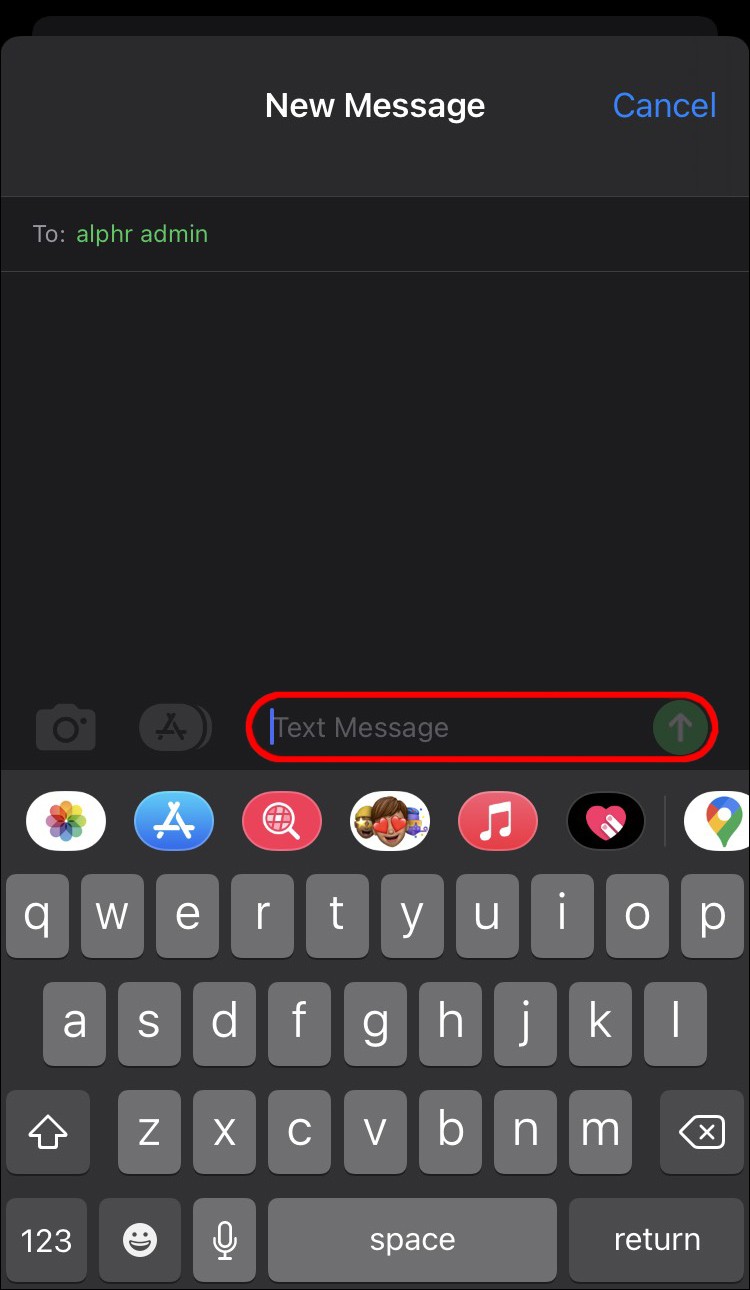 اضغط على "لصق".
اضغط على "لصق".
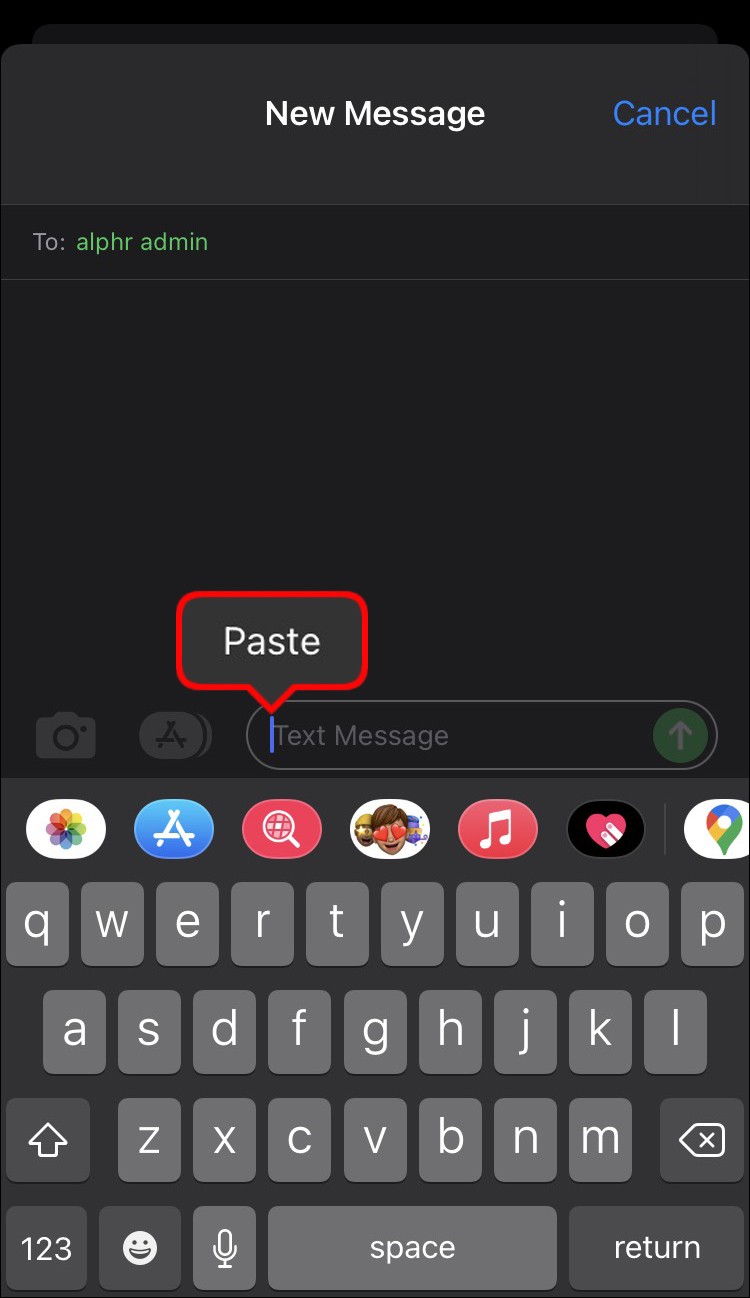 انقر على "إرسال"
انقر على "إرسال"
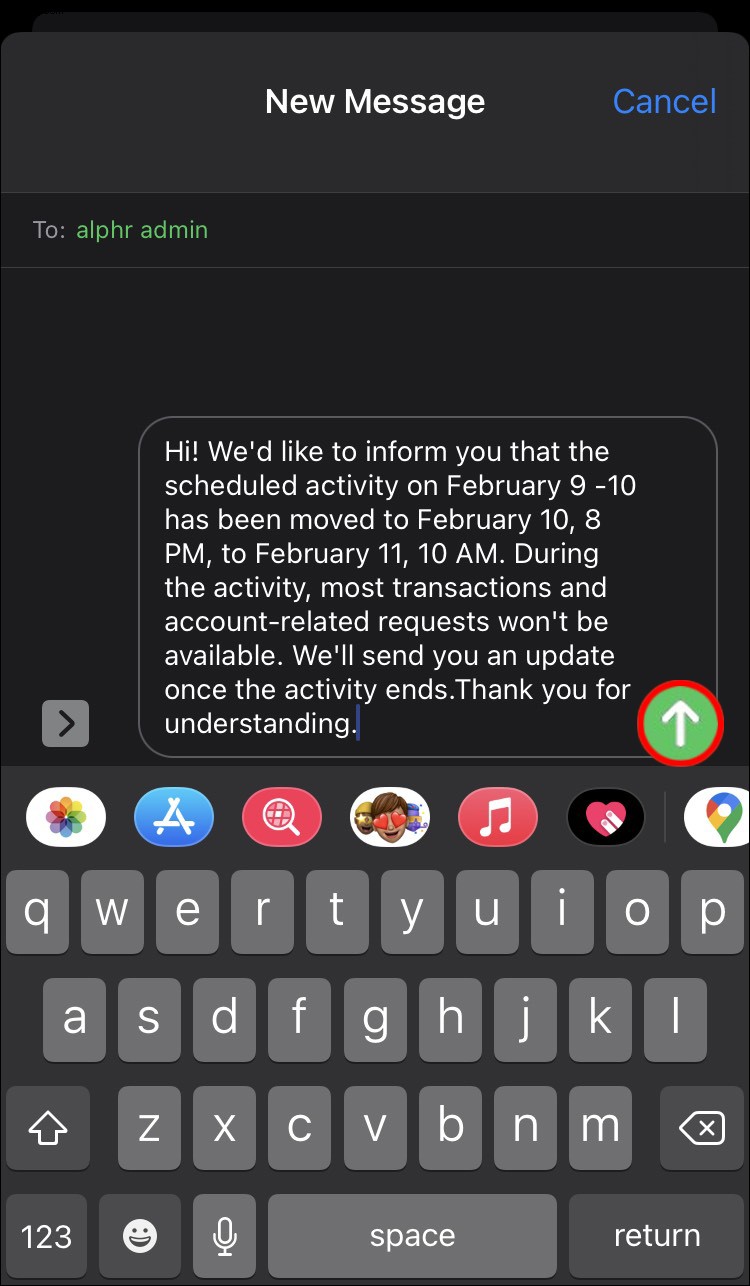
لتجنب الاضطرار إلى الانتقال ذهابًا وإيابًا بين الرسالة الأصلية والرسالة المنسوخة ، ستبقى الرسالة المنسوخة في حافظة هاتفك حتى تقوم بنسخ أي شيء آخر. إذا كنت تستخدم تطبيقًا يتيح لك إرسال رسائل نصية ، مثل WhatsApp أو Instagram DM أو Facebook Messenger ، فيمكنك نسخ رسالة ولصقها من تطبيق الرسائل.
إعادة توجيه الرسالة من iPhone إلى Mac
يمكنك إرسال واستقبال رسائل نصية قصيرة SMS من جهاز Mac الخاص بك مباشرة من تطبيق الرسائل ، وذلك بفضل ميزة الاستمرارية OS X 10.10 Mavericks. لا داعي للتبديل بين الأجهزة عند الرد وهذا يوفر الوقت. بالإضافة إلى ذلك ، يمكن أن يساعدك استخدام لوحة مفاتيح Mac كاملة الحجم في كتابة نصوص أطول بسرعة أكبر.
يجب أن يكون جهاز iPhone مزودًا بنظام iOS 8 أو إصدار أحدث ويجب أن يعمل جهاز Mac بنظام التشغيل OS X 10.10 (Mavericks). علاوة على ذلك ، يجب استخدام حساب iMessage نفسه على جهاز iPhone الخاص بك وتطبيق الرسائل على جهاز Mac الخاص بك. وإليك الطريقة:
افتح تطبيق الرسائل على جهاز Mac الخاص بك ، ثم حدد "التفضيلات" من شريط القائمة.
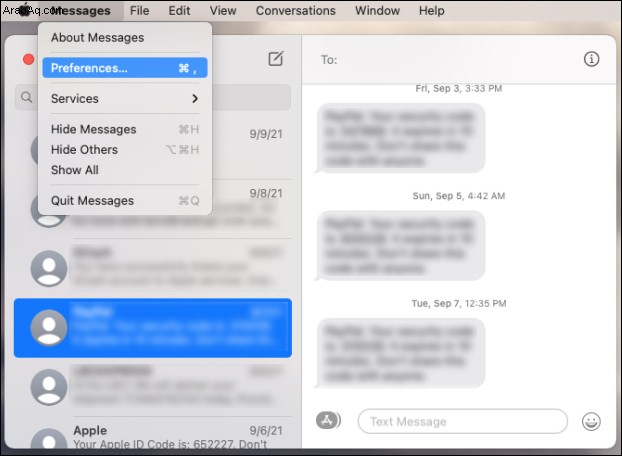 افتح تطبيق الإعدادات على جهاز iPhone وانتقل إلى "الرسائل" ثم "إرسال واستقبال"
افتح تطبيق الإعدادات على جهاز iPhone وانتقل إلى "الرسائل" ثم "إرسال واستقبال"
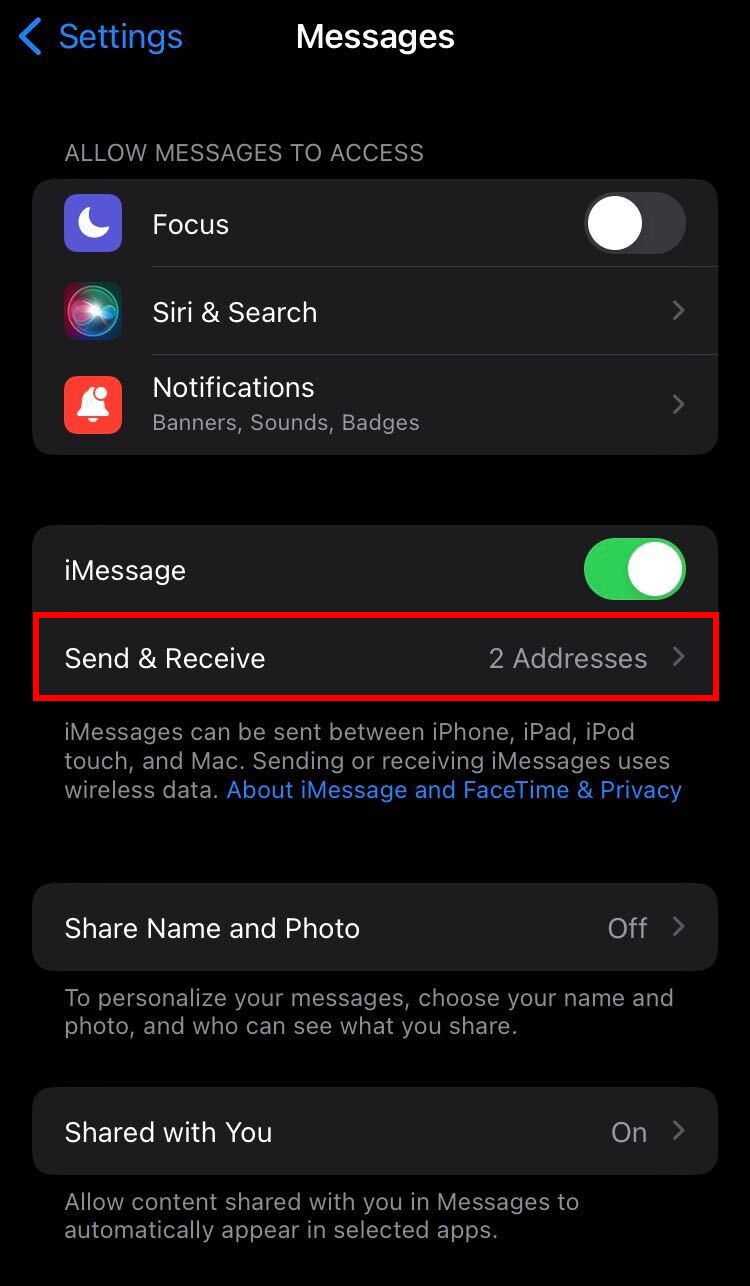 انتقل إلى "يمكنك الوصول إليك عن طريق IMAGE AT" للتأكد من تحديد كل من رقم هاتفك وعنوان بريدك الإلكتروني.
انتقل إلى "يمكنك الوصول إليك عن طريق IMAGE AT" للتأكد من تحديد كل من رقم هاتفك وعنوان بريدك الإلكتروني.
افتح إعدادات الرسائل النصية لجهاز iPhone مرة أخرى ، وانقر على "إرسال واستلام" ثم "إعادة توجيه الرسائل النصية".
اختر الجهاز الذي ترغب في تلقي الرسائل النصية عليه.
انظر إلى تطبيق الرسائل في جهاز Mac. ستتلقى نافذة منبثقة للتحقق من هويتك باستخدام رمز الأمان. للموافقة على الرسالة المعاد توجيهها ، أدخل هذا الرمز في جهاز iPhone الخاص بك.
يمكنك الآن إرسال رسائل SMS واستلامها على جهاز Mac بعد إدخال رمز التحقق بنجاح.
أيضًا ، مع تنشيط Handoff ، إذا نسخت رسالة على iPhone وربطتها بجهاز iPad ، فيمكنك لصقها هناك أيضًا.
إعادة توجيه الرسائل النصية iPhone 6 و 7 و 8
يمكنك أيضًا إعادة توجيه الرسائل باستخدام iPhone 6 أو 7 أو 8. ومع ذلك ، لإعادة توجيه الرسائل مباشرة إلى جهاز Mac الخاص بك ، يجب أن يكون جهاز iPhone الخاص بك مزودًا بنظام iOS 8. دعنا ننتقل من خلال الخطوات.
ميزة إعادة التوجيه
تشغيل الرسائل من شاشة iPhone الرئيسية.
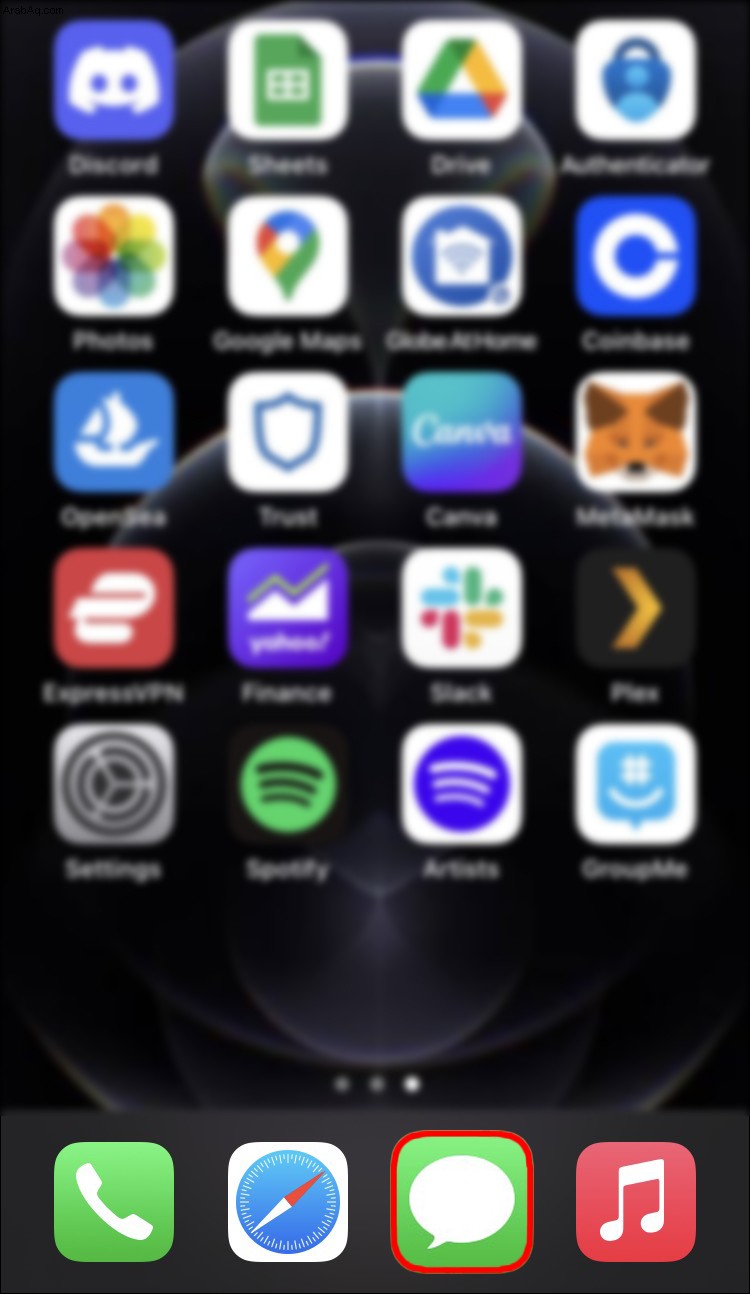 أدخل اسم المستلم الأولي ثم اكتب رسالة ، أو ابحث عن رسالة من مرسل آخر لإعادة توجيهها.
أدخل اسم المستلم الأولي ثم اكتب رسالة ، أو ابحث عن رسالة من مرسل آخر لإعادة توجيهها.
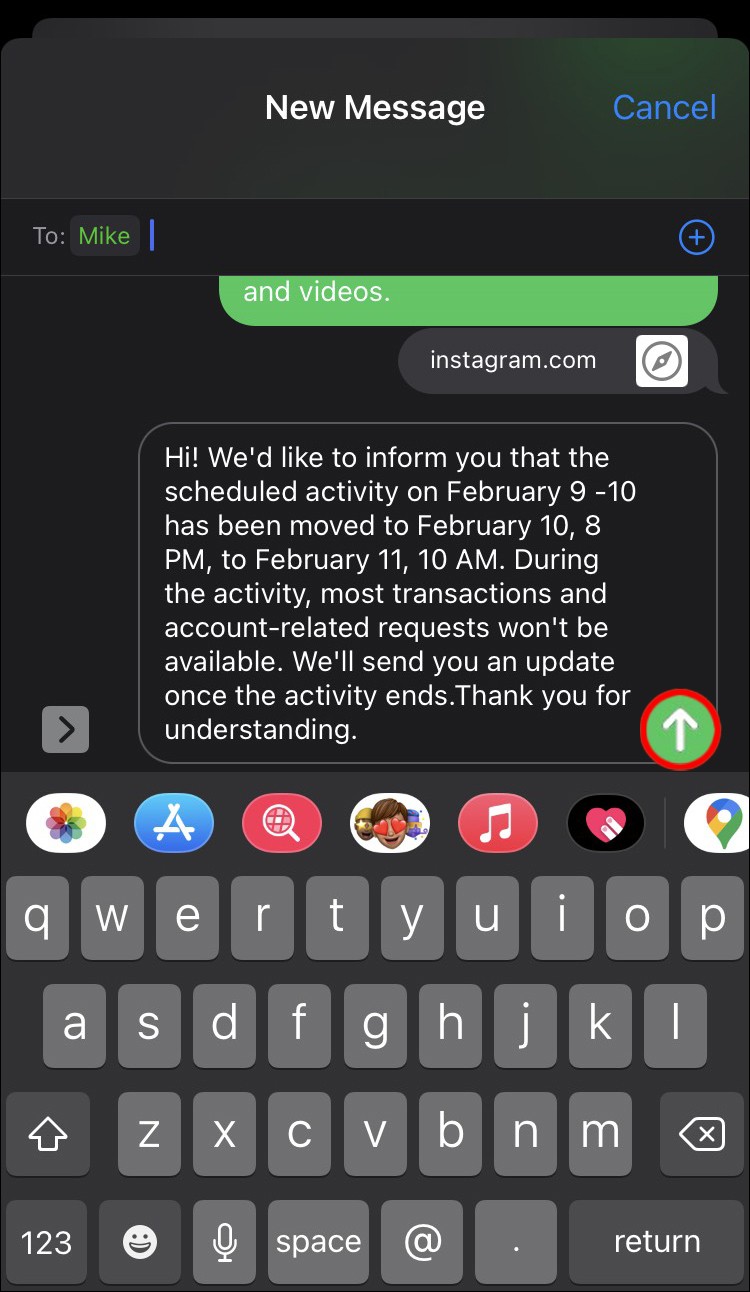 اضغط مع الاستمرار على فقاعة الرسالة.
اضغط مع الاستمرار على فقاعة الرسالة.
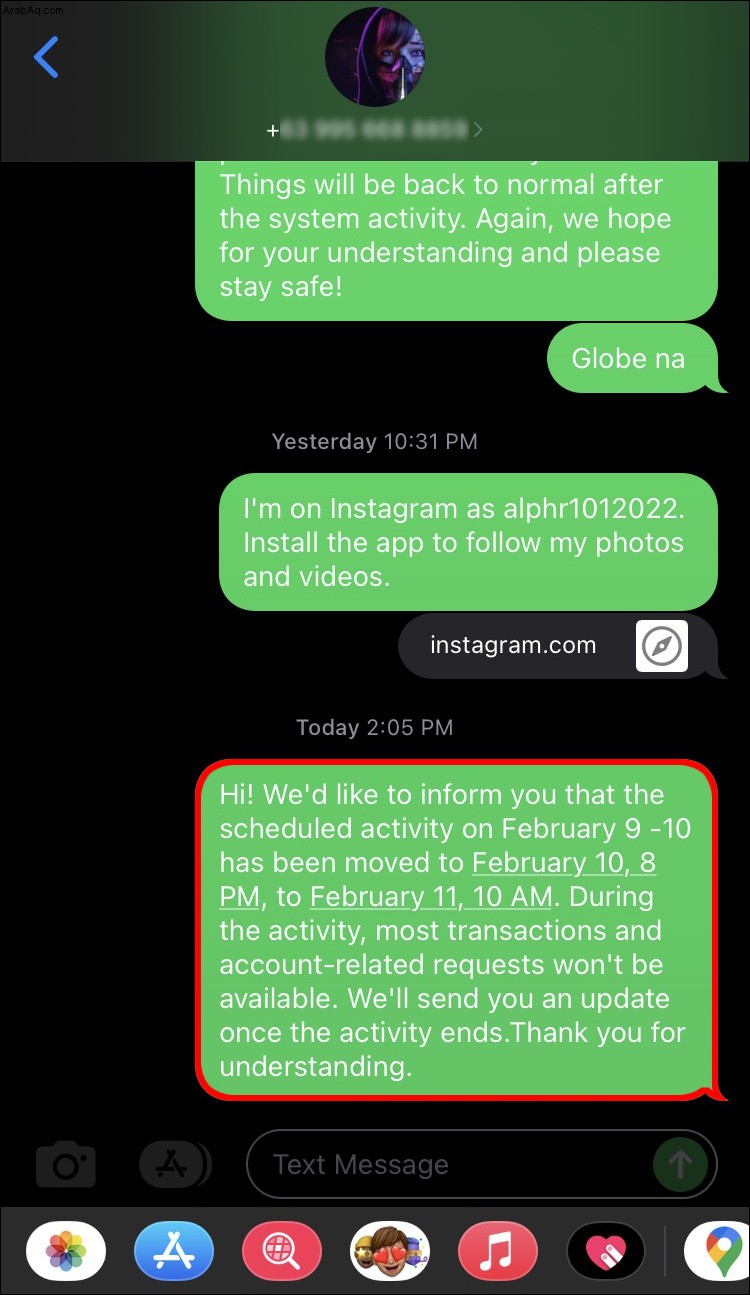 ستفتح قائمة منبثقة تقدم خيارين:"نسخ" أو "المزيد ..." اختر "المزيد ..."
ستفتح قائمة منبثقة تقدم خيارين:"نسخ" أو "المزيد ..." اختر "المزيد ..."
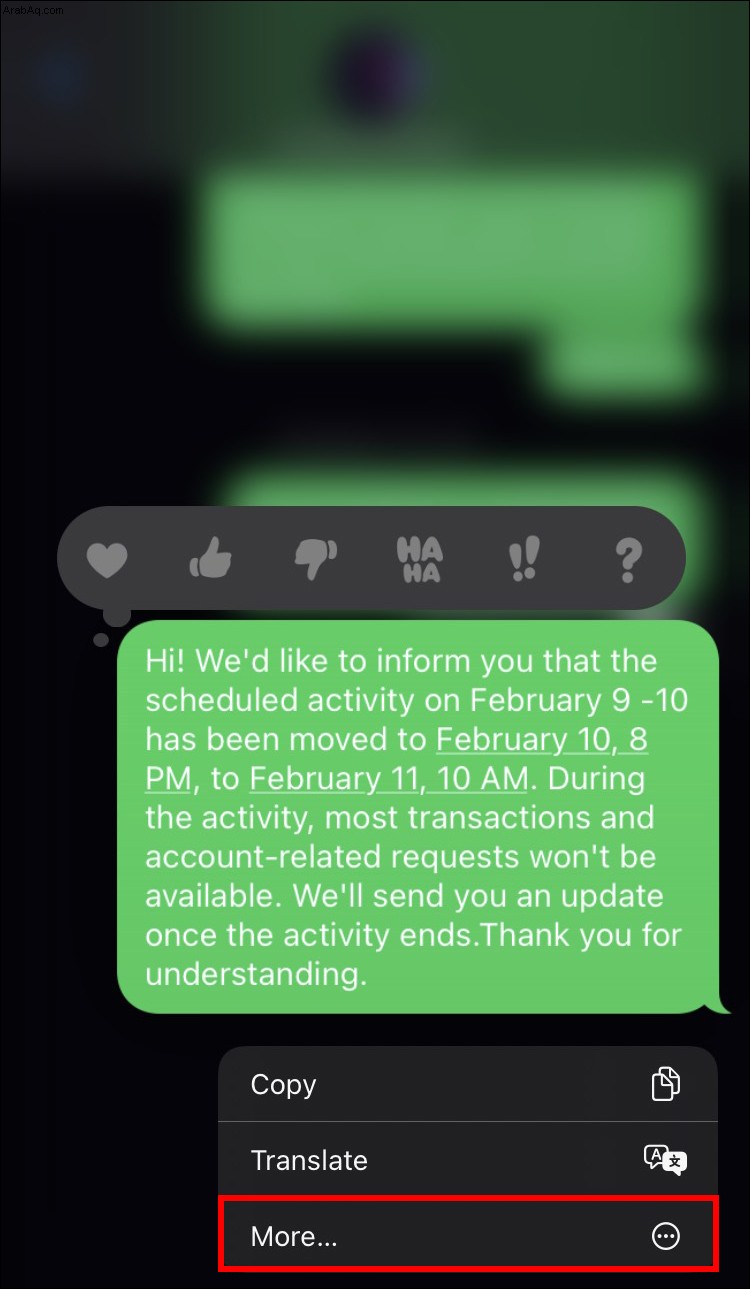 لإعادة توجيه الرسالة ، انقر فوق علامة السهم في الزاوية اليمنى السفلية من شاشتك.
لإعادة توجيه الرسالة ، انقر فوق علامة السهم في الزاوية اليمنى السفلية من شاشتك.
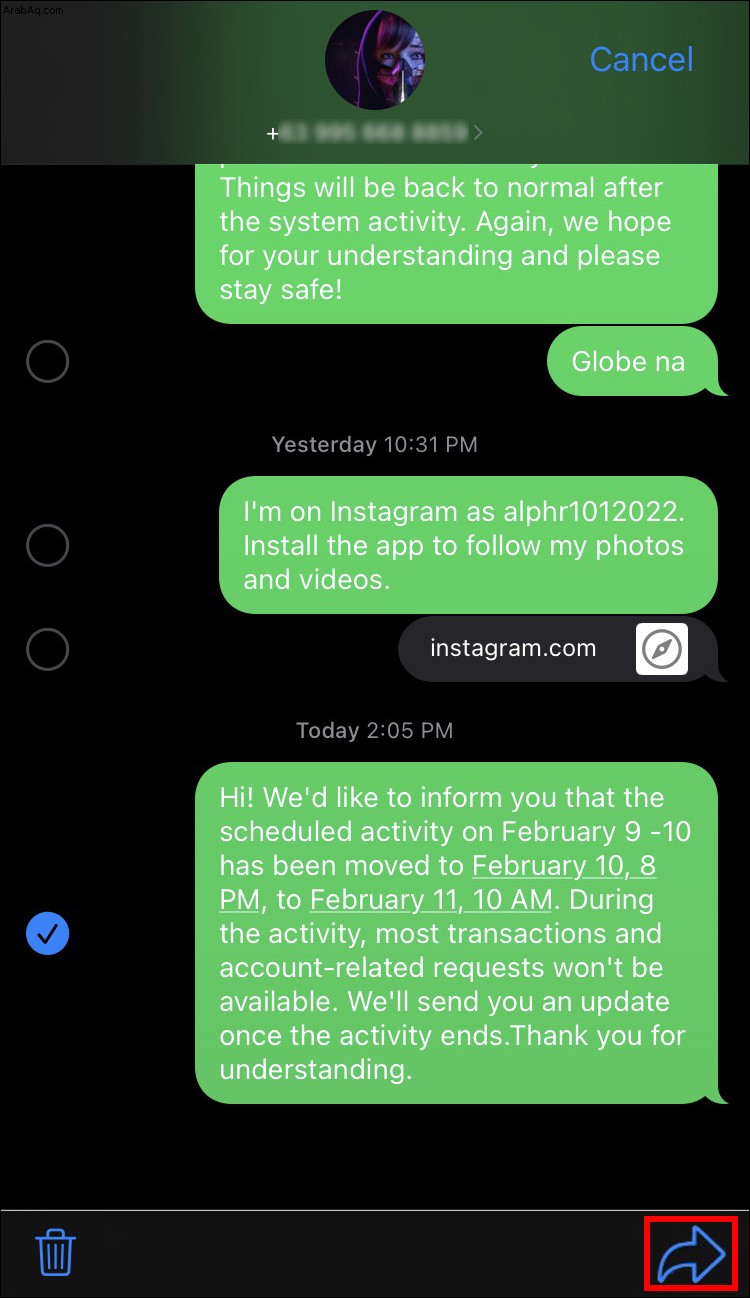 ستظهر الرسالة التي ترغب في إعادة توجيهها في محتوى سلسلة الرسائل الجديدة. أدخل اسم المستلم أو رقم الهاتف أو عنوان البريد الإلكتروني هنا.
ستظهر الرسالة التي ترغب في إعادة توجيهها في محتوى سلسلة الرسائل الجديدة. أدخل اسم المستلم أو رقم الهاتف أو عنوان البريد الإلكتروني هنا.
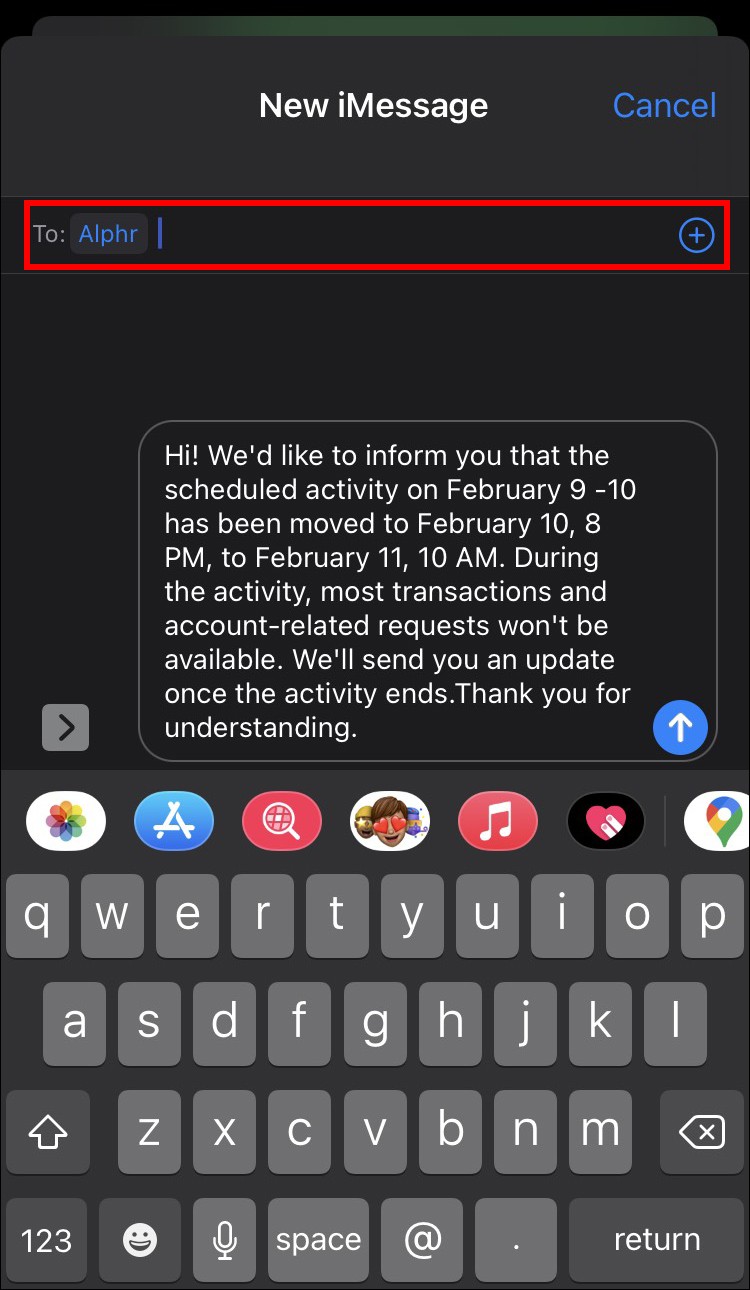 انقر على "إرسال".
انقر على "إرسال".
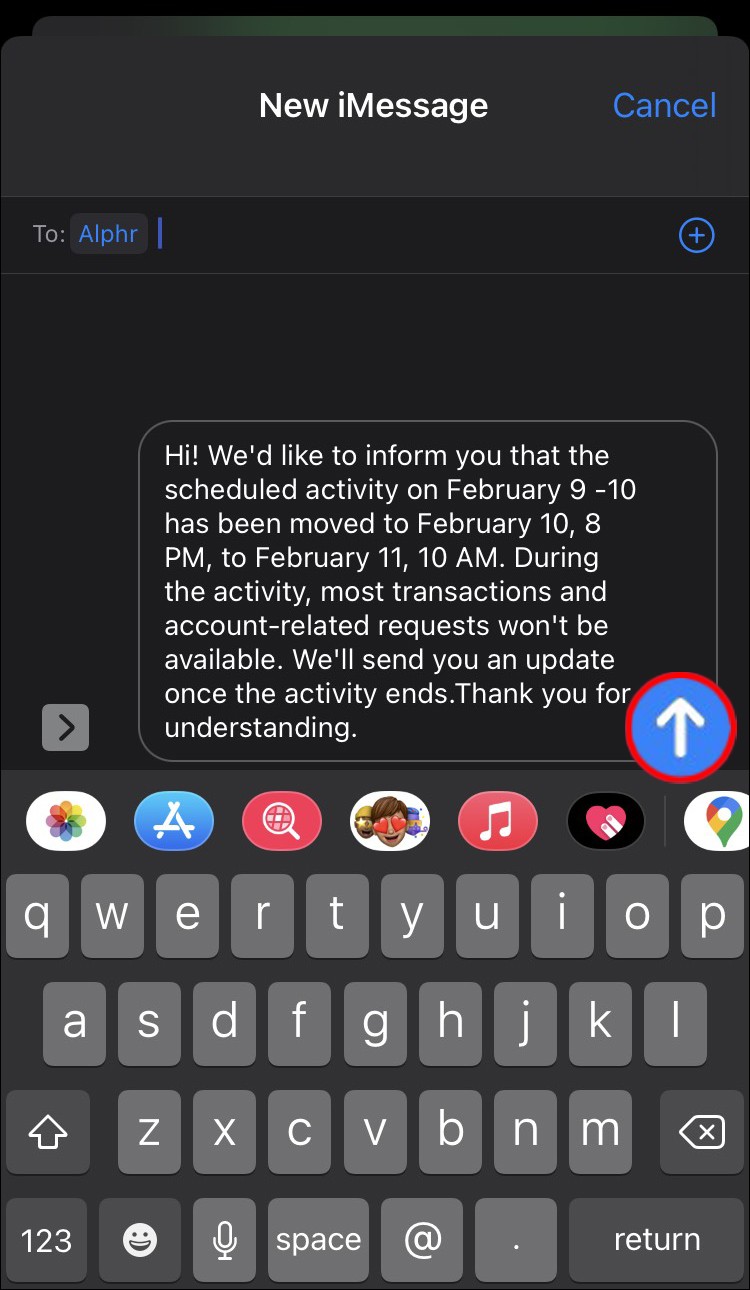
نسخ ولصق
من الشاشة الرئيسية لجهاز iPhone ، شغّل تطبيق الرسائل.
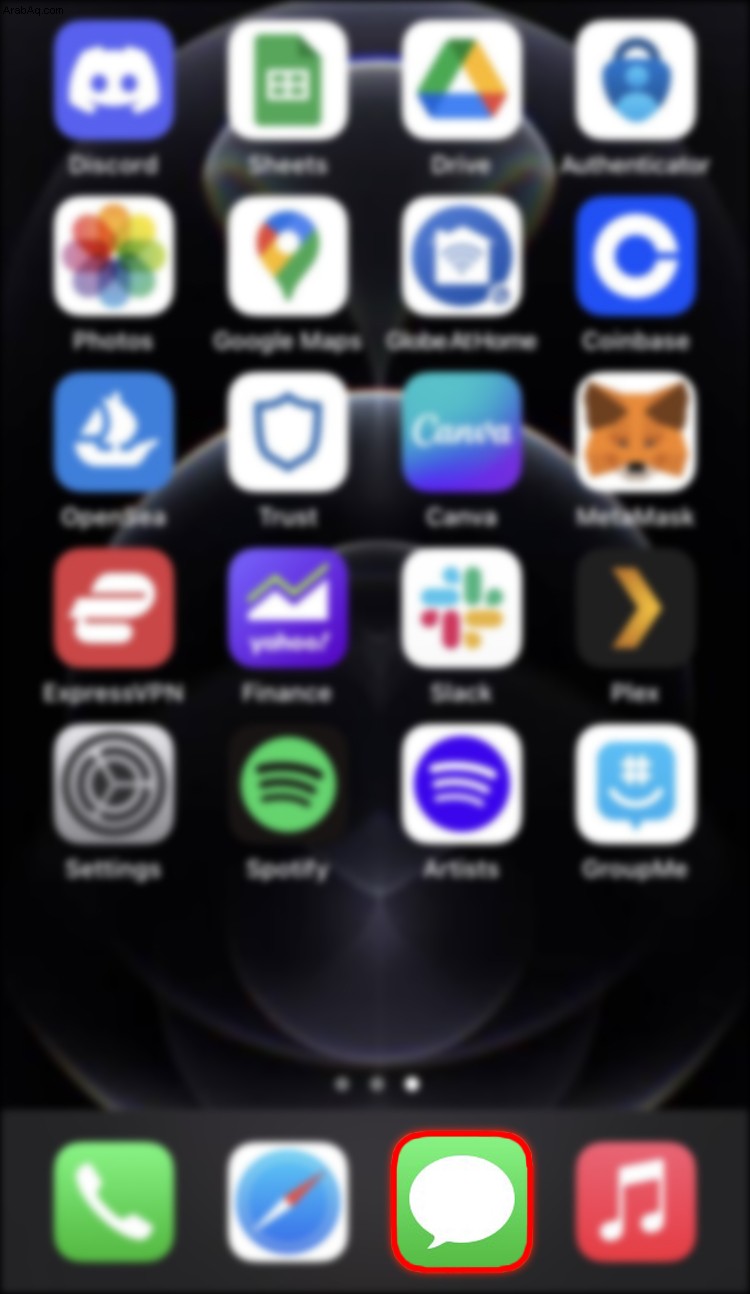 حدد النص المراد نسخه ولصقه. عندما تضغط مع الاستمرار على الرسالة لبضع ثوان ، تظهر القائمة المنبثقة السوداء.
حدد النص المراد نسخه ولصقه. عندما تضغط مع الاستمرار على الرسالة لبضع ثوان ، تظهر القائمة المنبثقة السوداء.
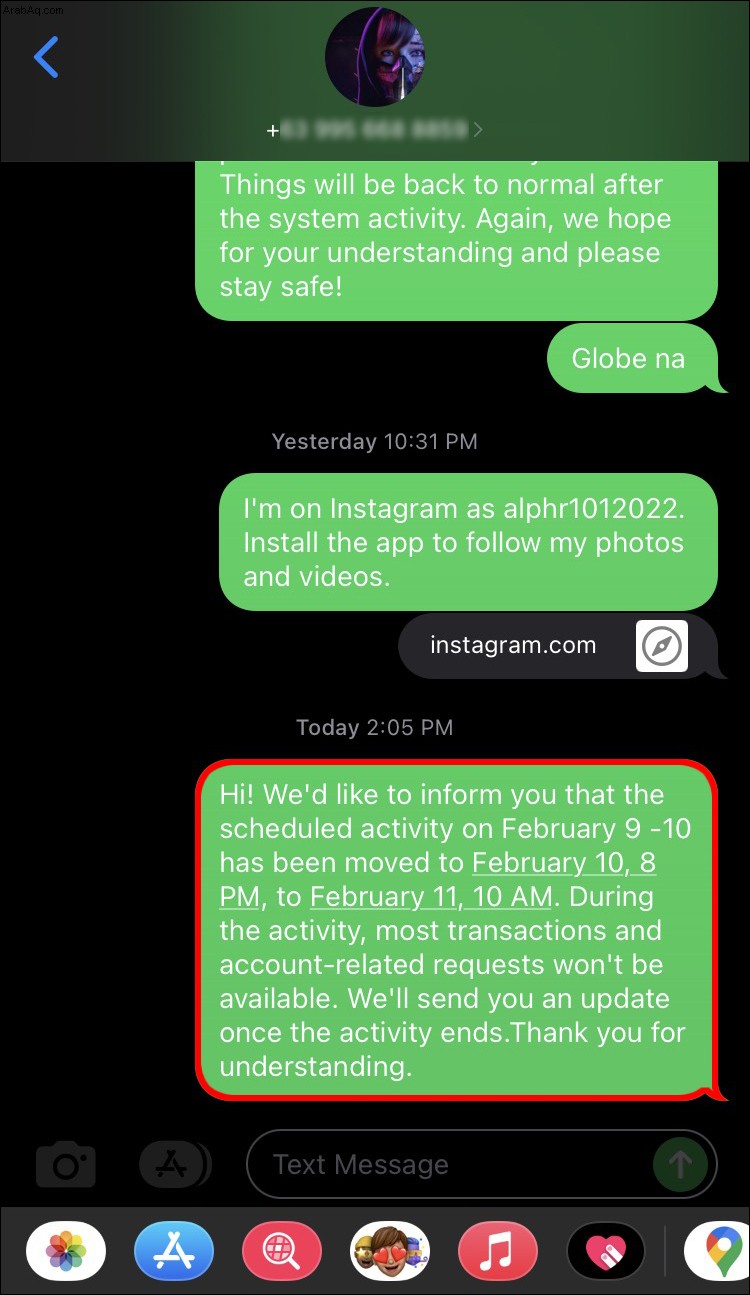 انقر على "نسخ" لحفظ الرسالة في حافظة iPhone.
انقر على "نسخ" لحفظ الرسالة في حافظة iPhone.
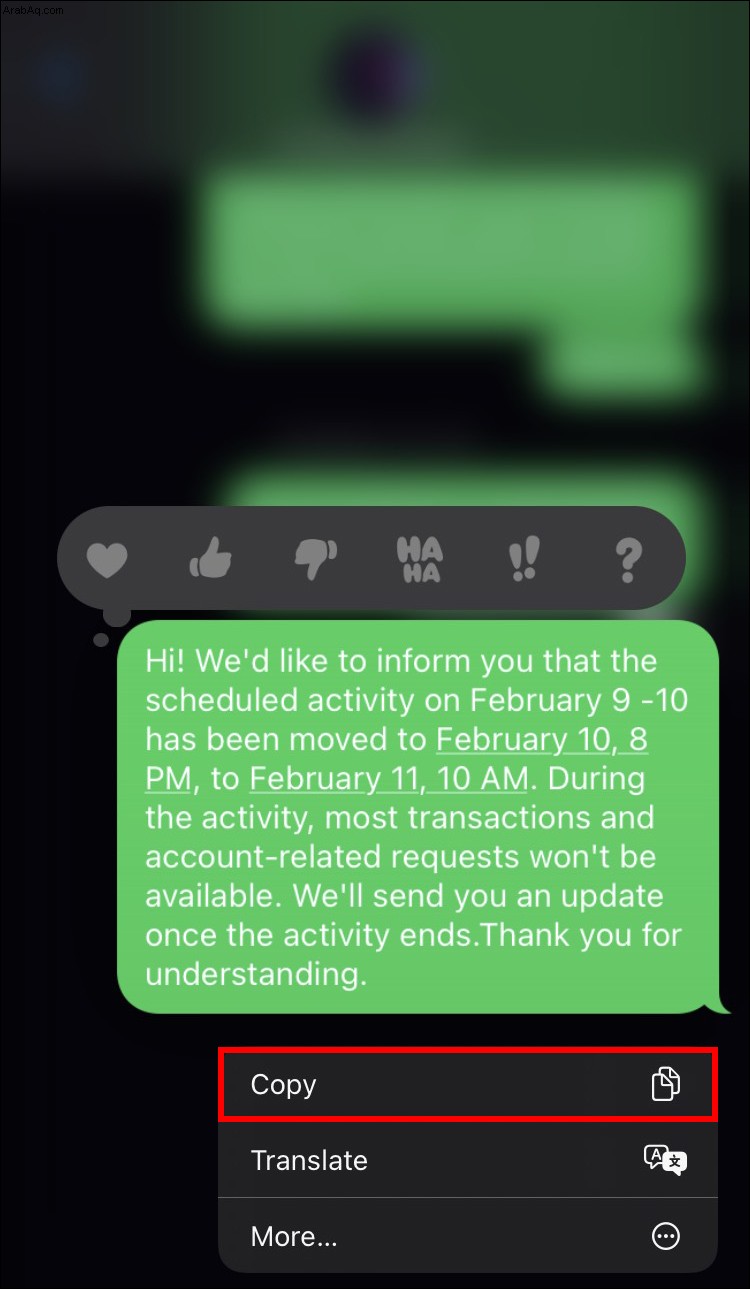 أنشئ سلسلة رسائل جديدة واختر مستلم الرسالة النصية المنسوخة.
أنشئ سلسلة رسائل جديدة واختر مستلم الرسالة النصية المنسوخة.
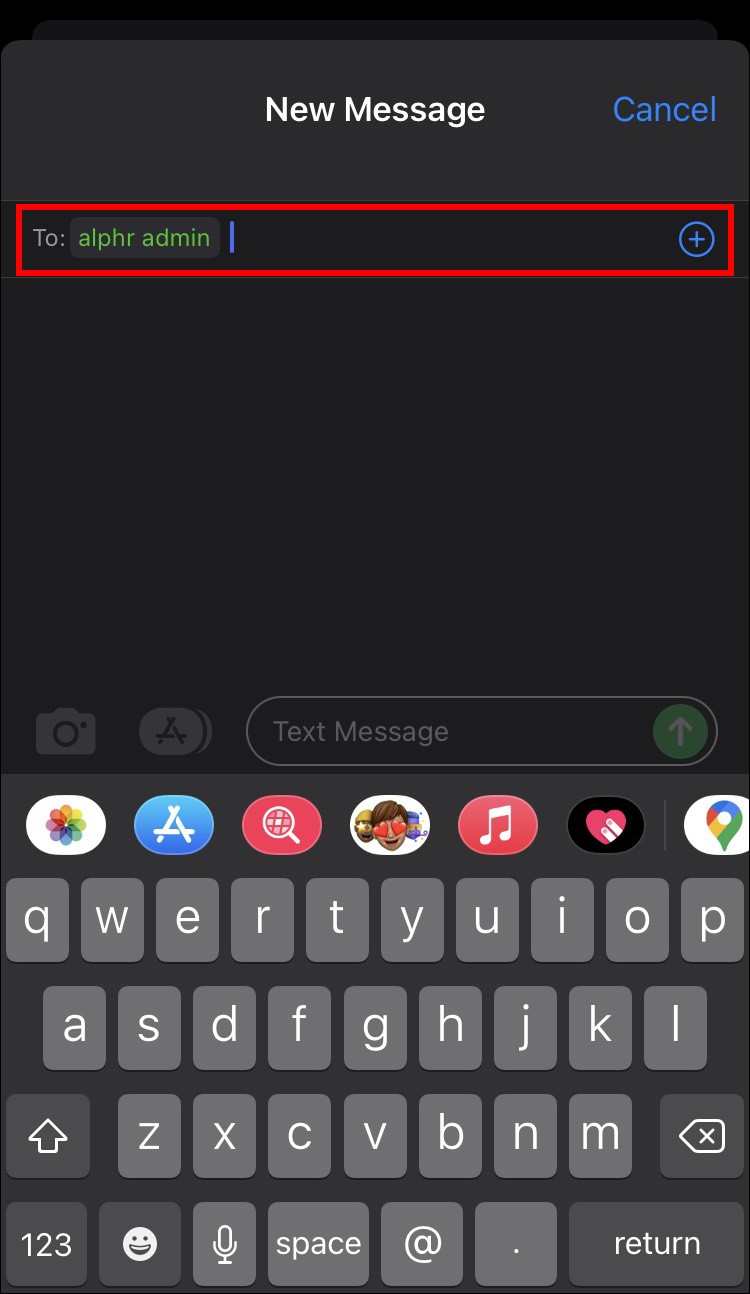 في منطقة نص السلسلة ، انقر نقرًا مزدوجًا على مربع النص.
في منطقة نص السلسلة ، انقر نقرًا مزدوجًا على مربع النص.
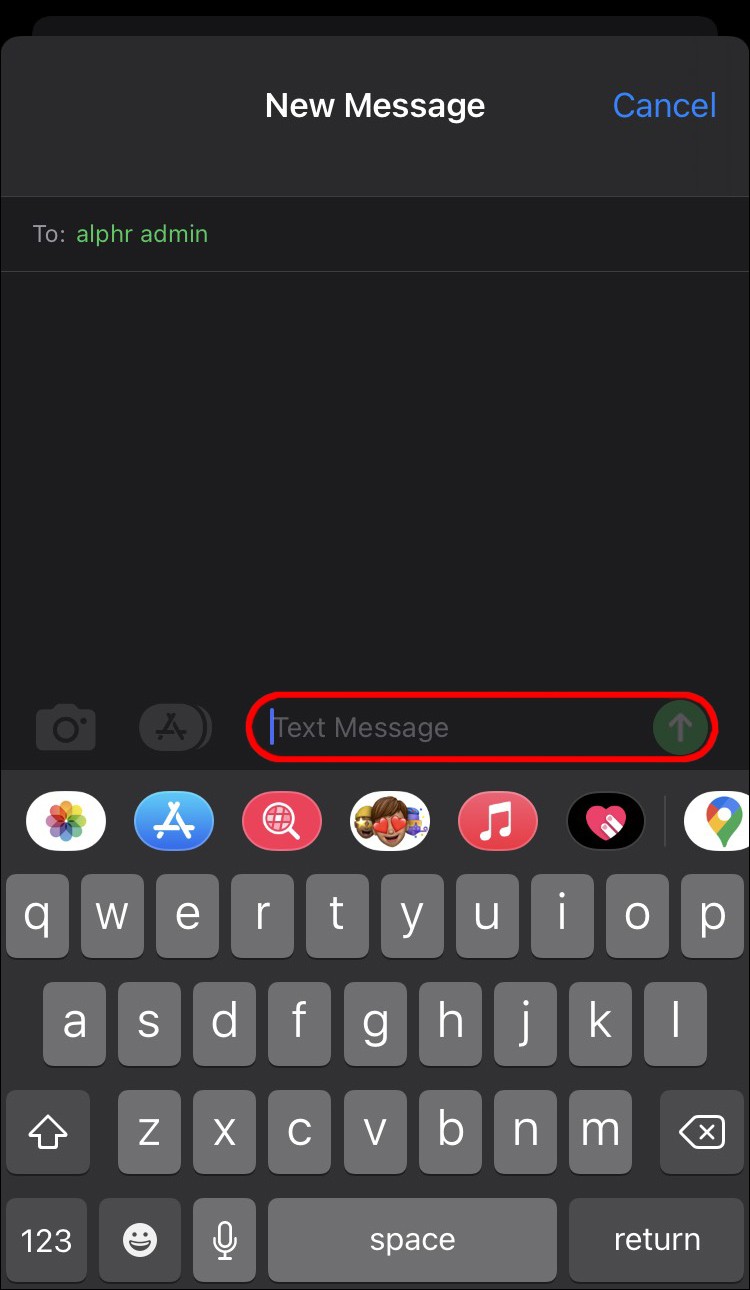 اختر "لصق".
اختر "لصق".
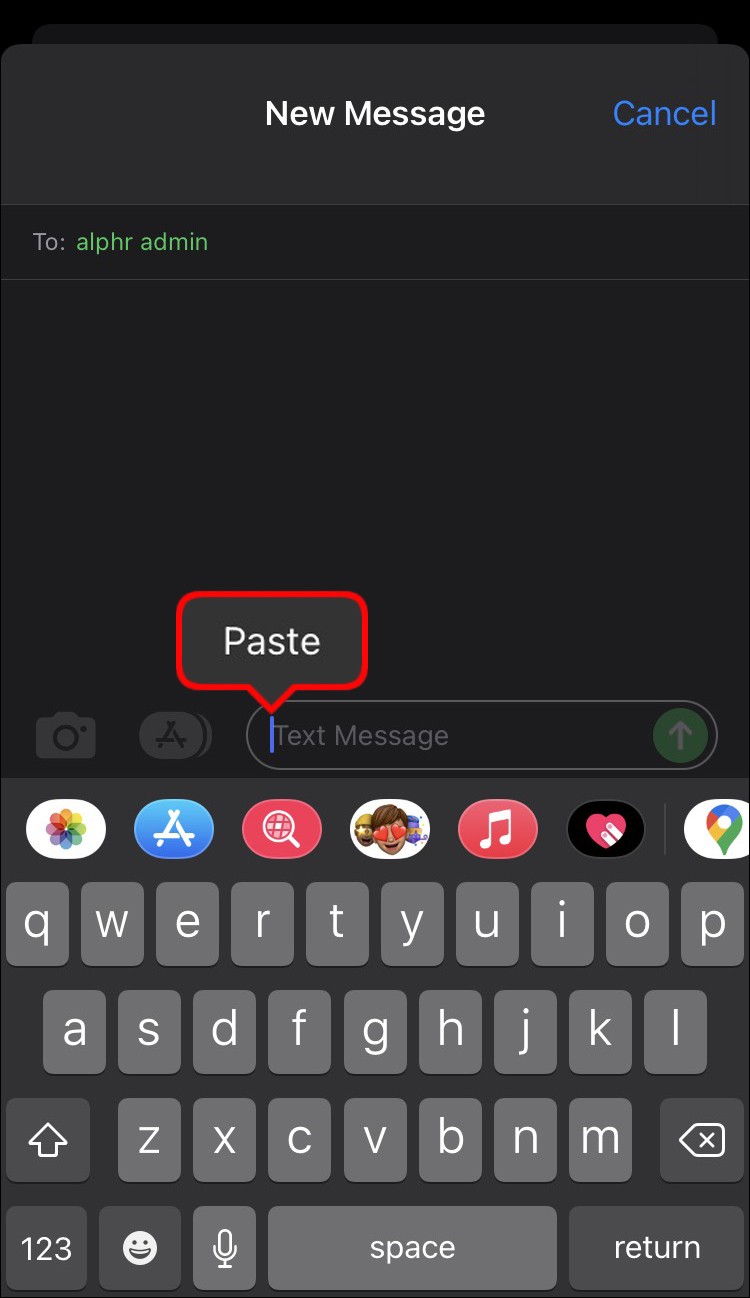 اضغط على زر "إرسال".
اضغط على زر "إرسال".
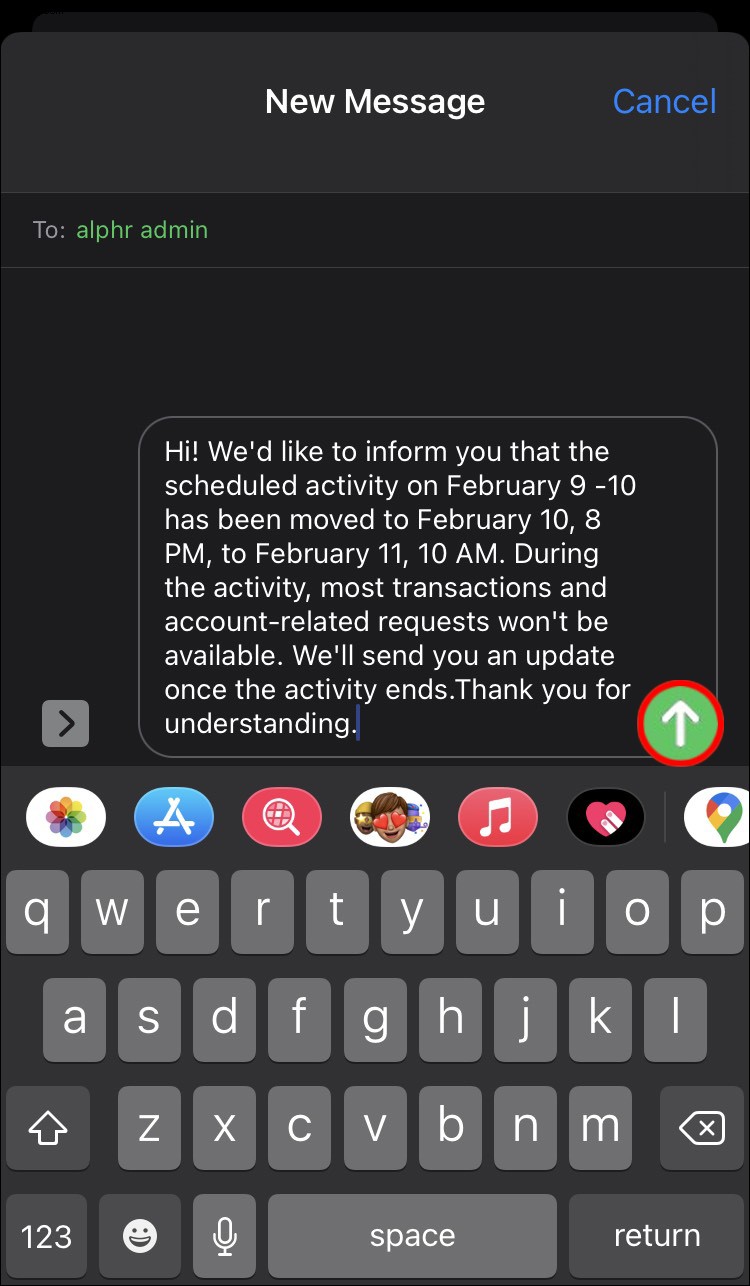
إعادة توجيه الرسائل من iPhone إلى Mac
ضع في اعتبارك أن جهاز iPhone الخاص بك يجب أن يعمل بنظام iOS 8 أو إصدار أحدث.
على جهاز Mac ، قم بتشغيل برنامج الرسائل ثم اختر "التفضيلات" من شريط القائمة. على جهاز iPhone ، افتح تطبيق "الإعدادات" وانتقل إلى "الرسائل" ثم "إرسال واستلام". انقر على "إعادة توجيه الرسائل النصية". حدد الجهاز الذي تريد تلقي الرسائل المعاد توجيهها عليه. افتح برنامج الرسائل على جهاز Mac الخاص بك. سترى نافذة منبثقة تطلب منك المصادقة على هويتك برمز أمان. أدخل هذا الرمز في جهاز iPhone الخاص بك. بعد إدخال رمز التحقق بنجاح ، يمكنك الآن إرسال واستقبال رسائل SMS على جهاز Mac الخاص بك.
لا تكتب نفس الرسالة مرتين مرة أخرى
بهذه الطرق المفيدة ، لن تضطر إلى كتابة نفس الرسالة مرارًا وتكرارًا ، ولن تضطر إلى إنشاء محادثات جماعية.
يتمثل أحد قيود إعادة توجيه النص في أنه على الرغم من أنه ينسخ المعلومات في رسالة نصية جديدة ، إلا أن المستلم لا يرى المرسل الأصلي أو أي ردود على النص - كل ما ترسله يبدو أنه صادر منك. إذا كنت ترغب في إظهار محادثة كاملة ، فيمكنك القيام بذلك عن طريق التقاط لقطة شاشة للتبادل ومشاركة الصورة. بالطبع ، يجب عليك دائمًا أن تطلب من الشخص الذي أجريت المحادثة معه الإذن للقيام بذلك.
هل سبق لك إعادة توجيه رسالة باستخدام جهاز iPhone؟ ما النهج الذي تعتقد أنه الأفضل لإعادة توجيه رسالة؟ شارك بأفكارك في قسم التعليقات أدناه!