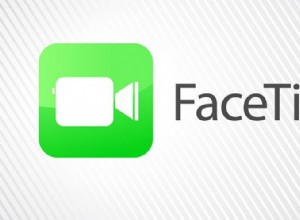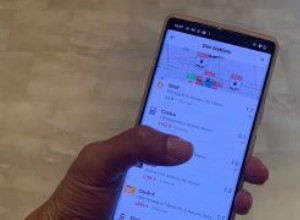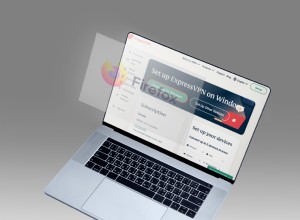عند التعامل مع البيانات في جداول بيانات Google ، قد تحتاج إلى إبراز قيمة أكبر أو أقل من قيمة أخرى. التنسيق الشرطي يجعل ذلك ممكناً. باستخدام هذه الطريقة ، يمكن استخدام قيمة الخلية لتحديد تنسيقها.

لكن كيف تستخدم التنسيق الشرطي؟ إنه في الواقع واضح تمامًا ويشبه طريقة عمله في Microsoft Excel. استمر في القراءة لمعرفة كيف يمكنك استخدام التنسيق الشرطي لتمييز القيم الأكبر أو الأقل بسهولة وبسرعة.
تمييز القيم التي تكون أكبر من تلك الموجودة على جهاز الكمبيوتر
لإبراز القيم الأكبر مما يمكنك الاستفادة من التنسيق الشرطي الذي يأتي مع جداول بيانات Google. وإليك كيفية القيام بذلك:
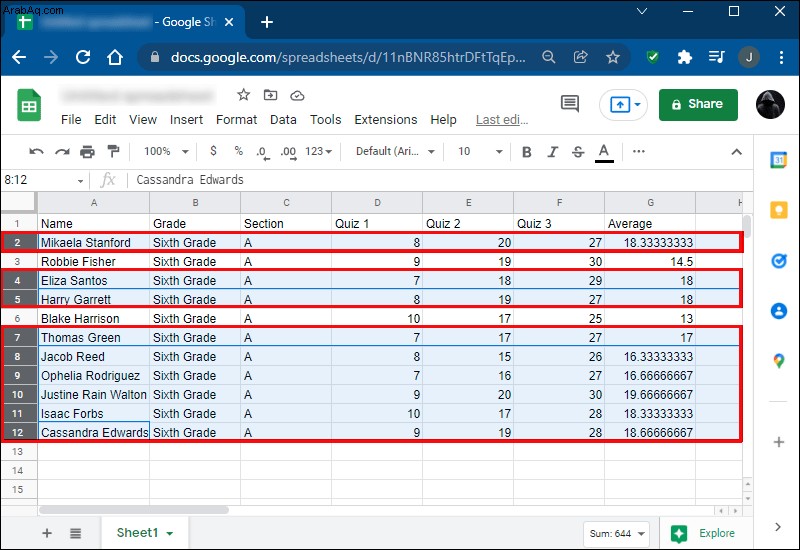
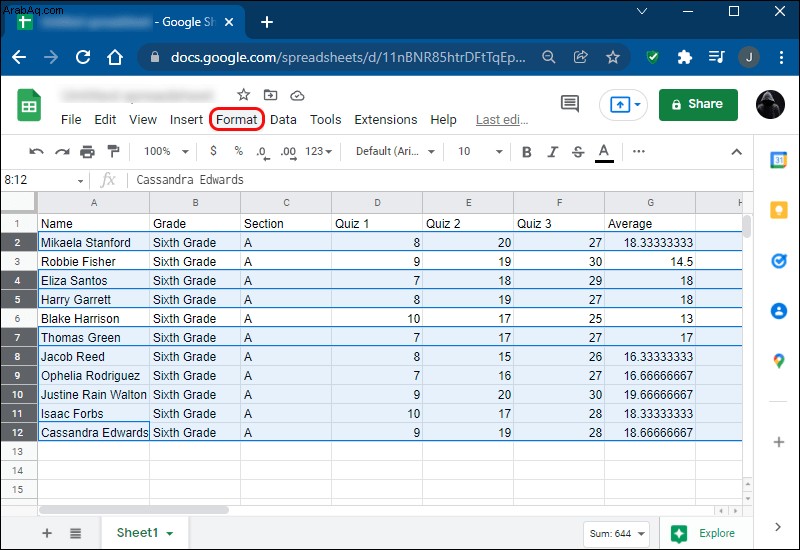
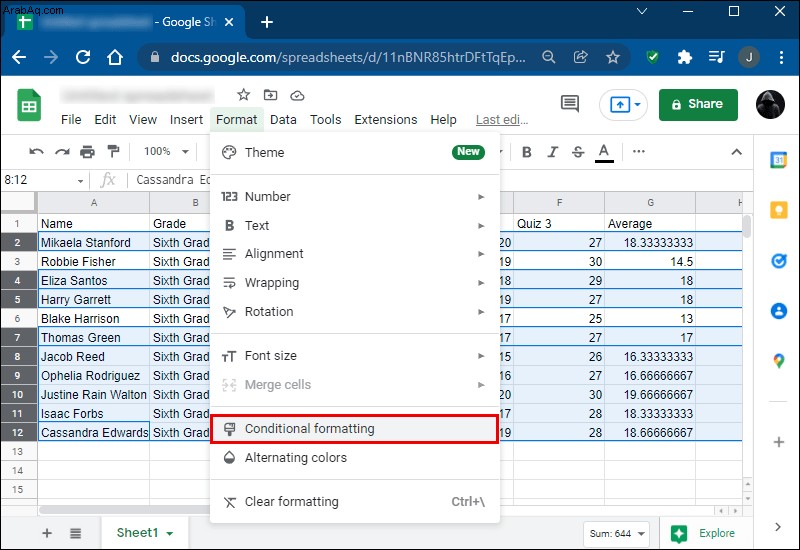
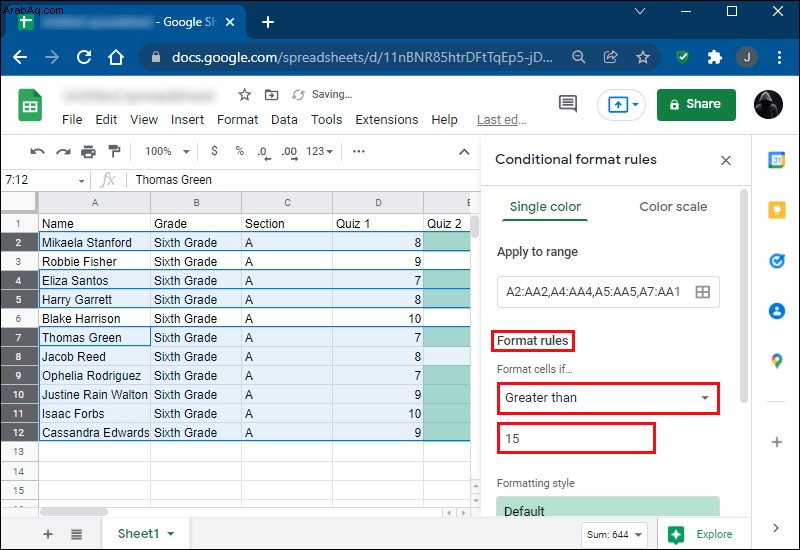
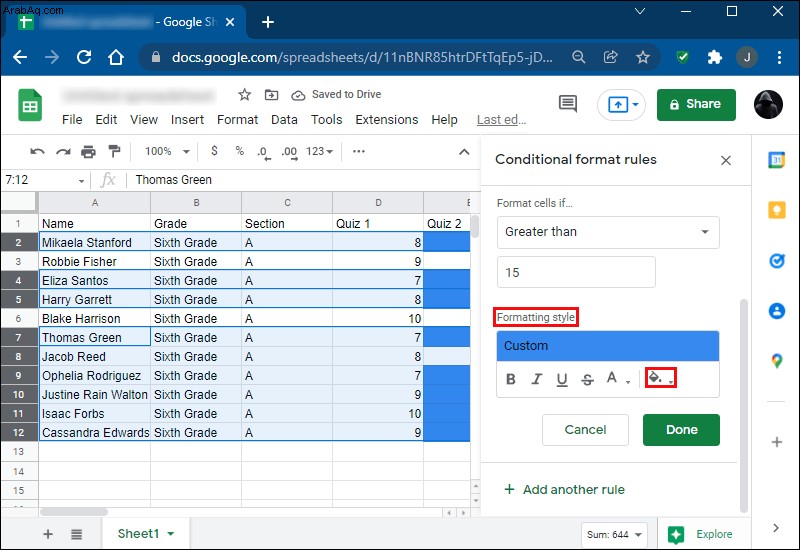
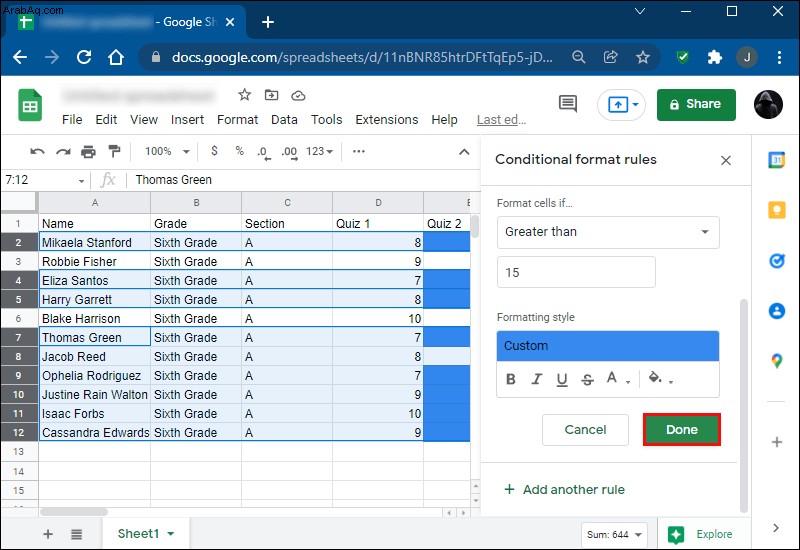
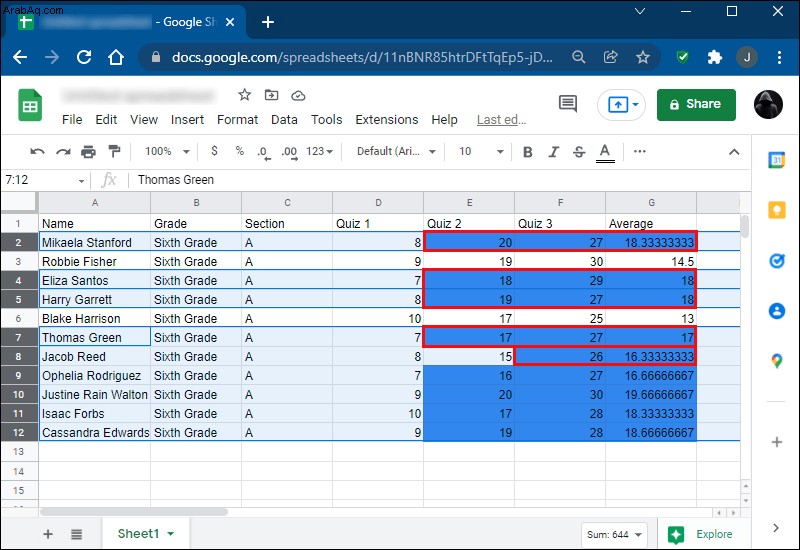
بالإضافة إلى "أكبر من" و "أقل من" و "يساوي" و "بين" ، تحتوي جداول بيانات Google على عدد كبير من خيارات التنسيق الإضافية. يرجى التأكد من تحديد القواعد المناسبة لبياناتك في اللوحة. بعد إعداد القواعد الخاصة بك ، انقر فوق "إزالة القواعد" لإزالتها. إذا كنت تريد إزالة جميع القواعد الخاصة بك ، فانقر فوق علامة التبويب "تنسيق" مرة أخرى وحدد خيار "محو التنسيق" من القائمة المنسدلة.
تمييز القيم الأكبر من
تشبه خطوات تمييز القيم الأقل من أخرى الخطوات الموضحة أعلاه. وإليك كيفية القيام بذلك:
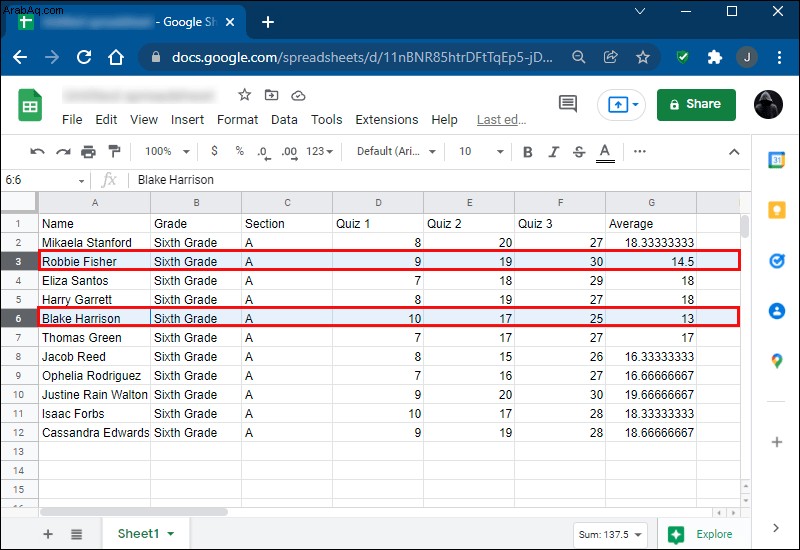
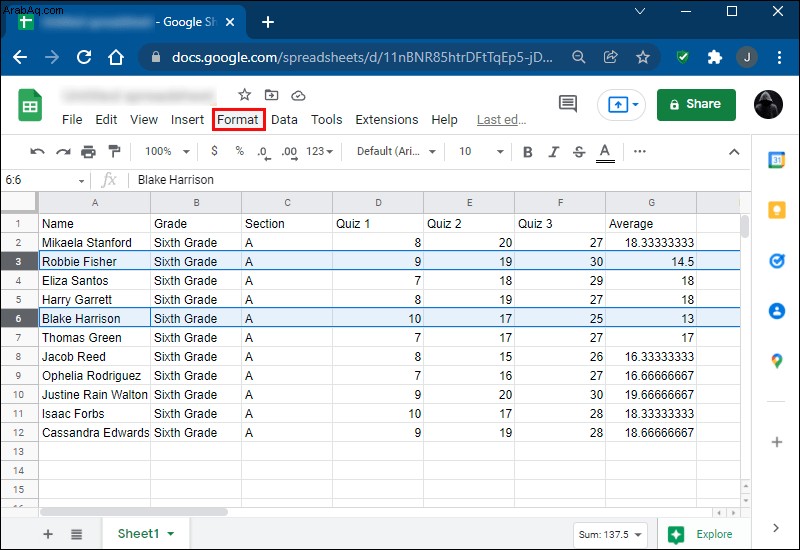
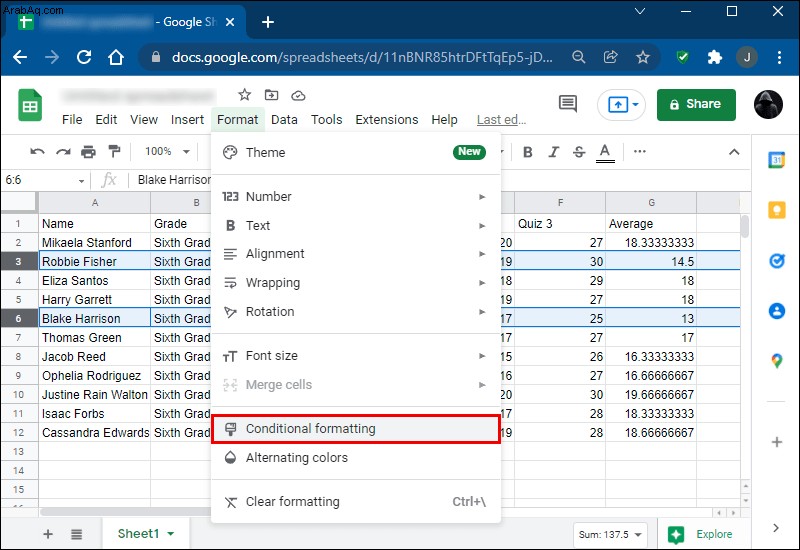
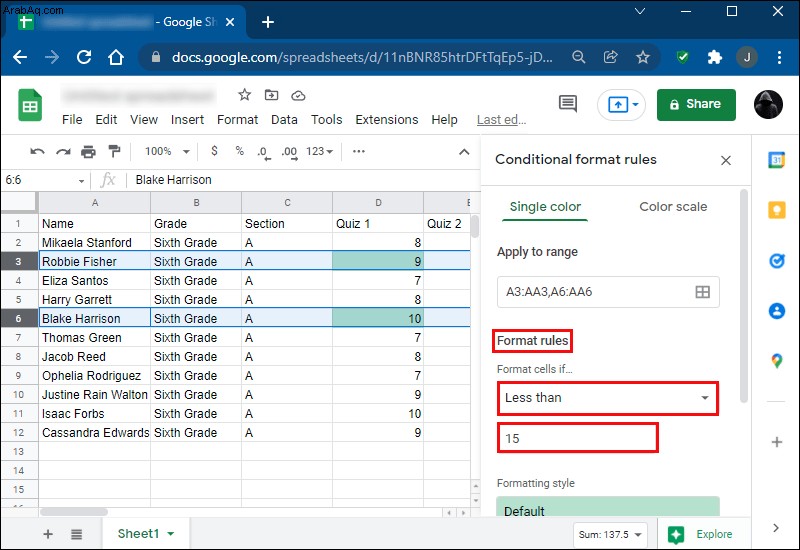
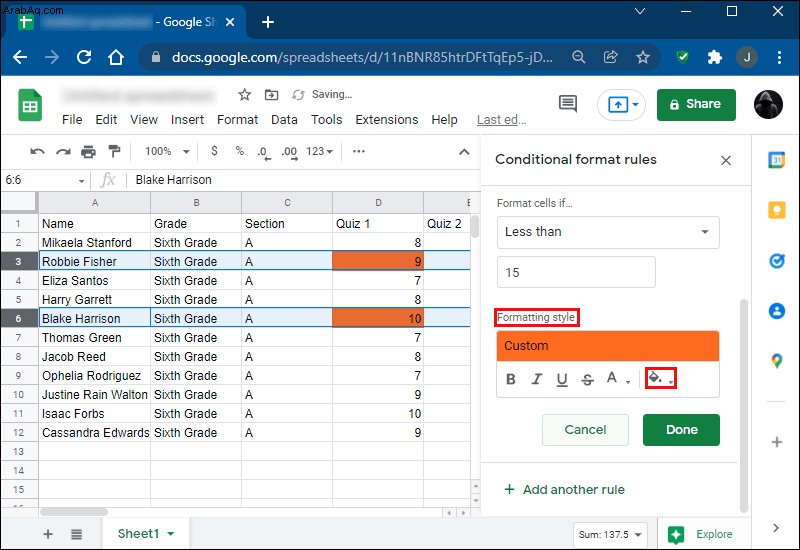
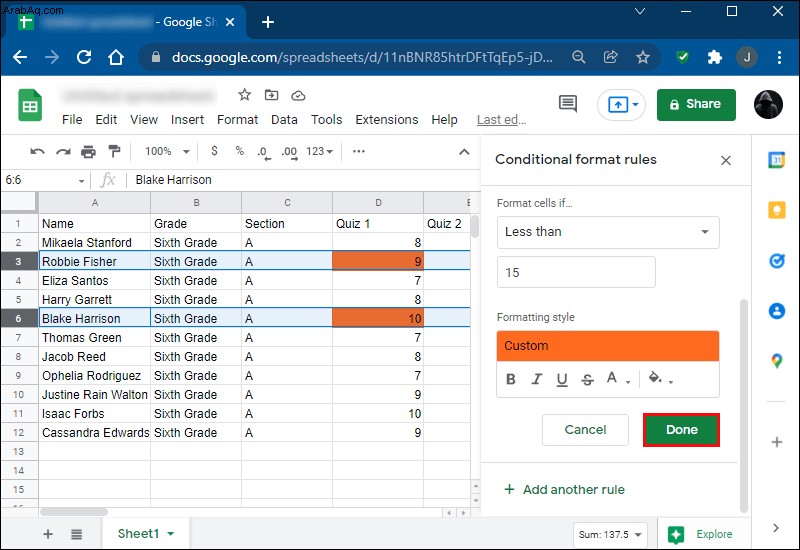
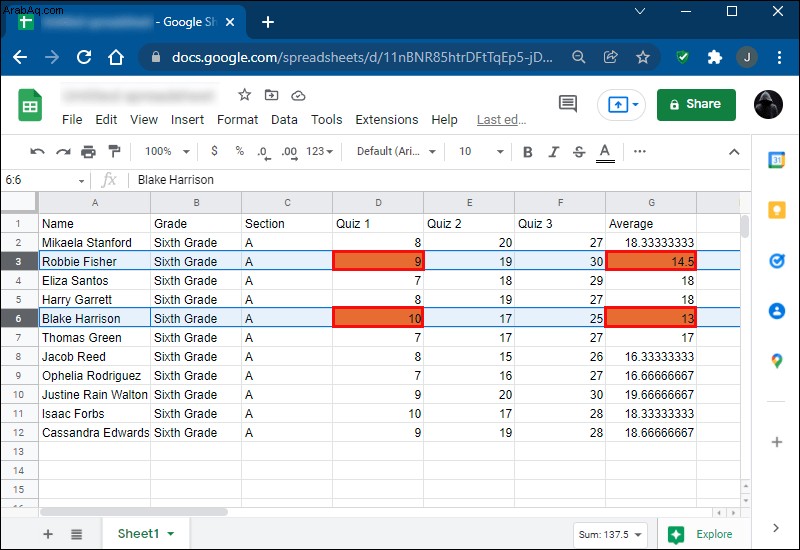
بعد إضافة القواعد الخاصة بك ، انقر فوق "إزالة القواعد" لحذفها. لحذف جميع القواعد الخاصة بك ، انقر فوق علامة التبويب "تنسيق" مرة أخرى واختر خيار "مسح التنسيق".
تمييز القيم الأكبر أو الأقل من تلك الموجودة في جداول بيانات Google على Android
يوفر تطبيق android الخاص بجداول بيانات Google خيار استخدام التنسيق الشرطي. بالإضافة إلى ذلك ، لست مضطرًا للجلوس على مكتب وجهاز كمبيوتر للقيام بذلك. يمكنك التعامل مع البيانات أثناء التنقل وأينما تريد. إليك كيفية إعداد التنسيق الشرطي باستخدام تطبيق Android:
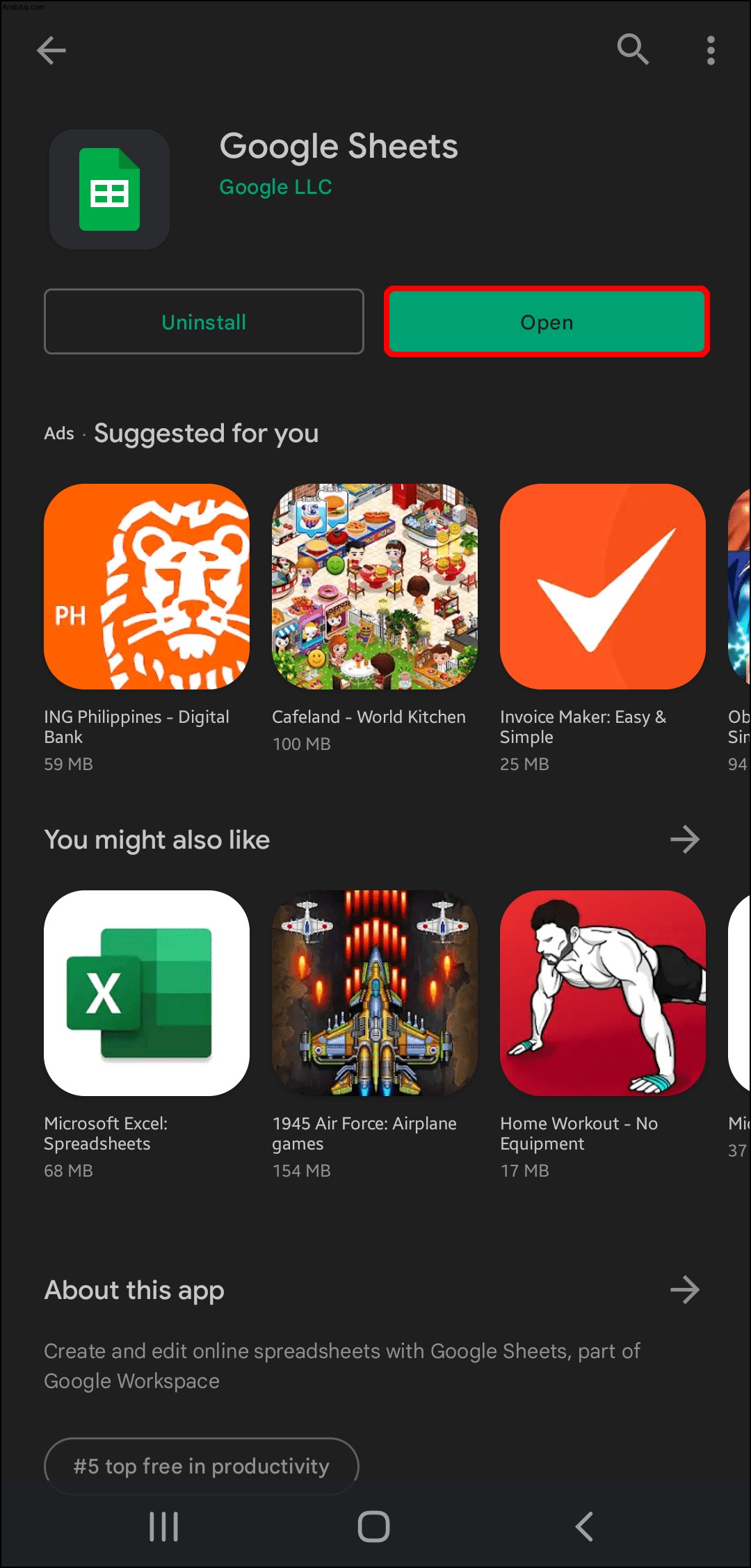
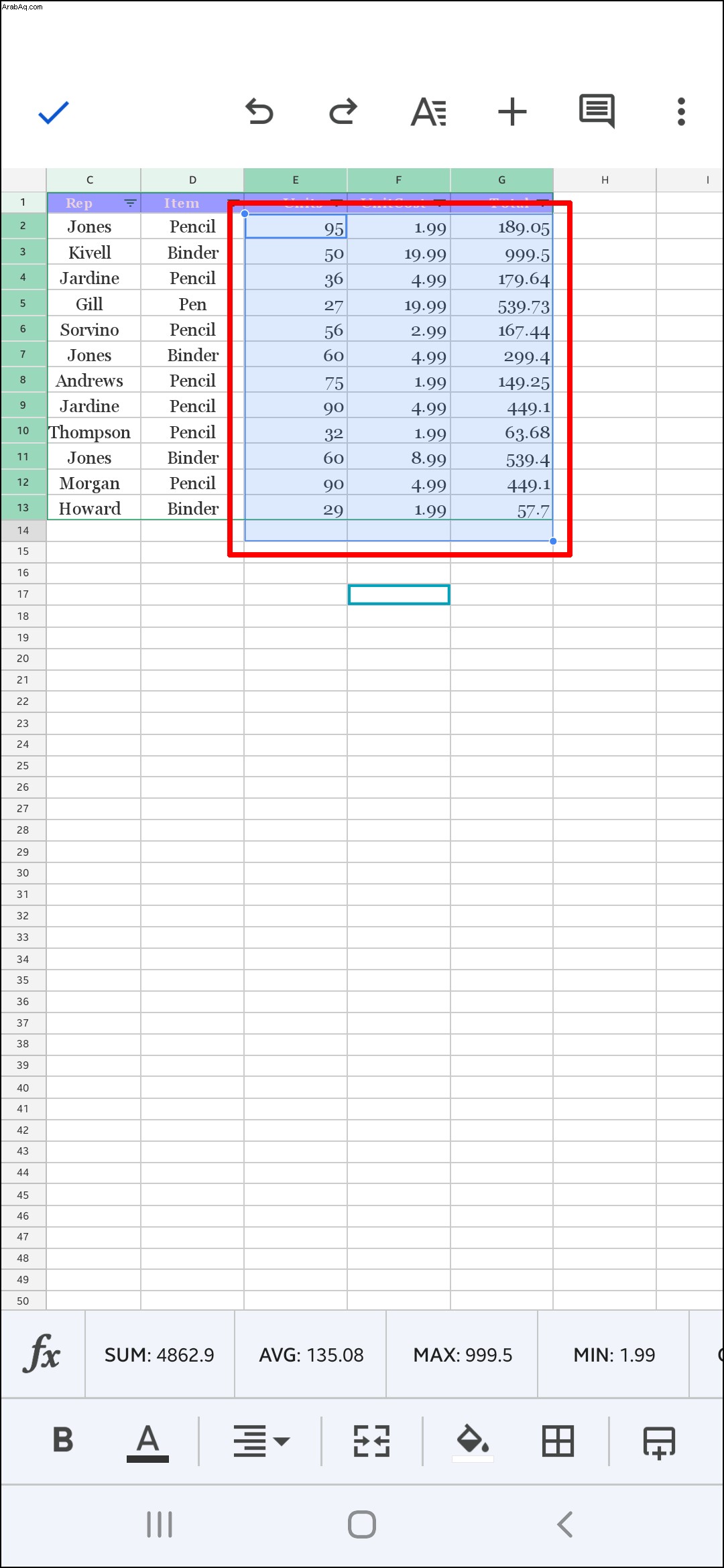
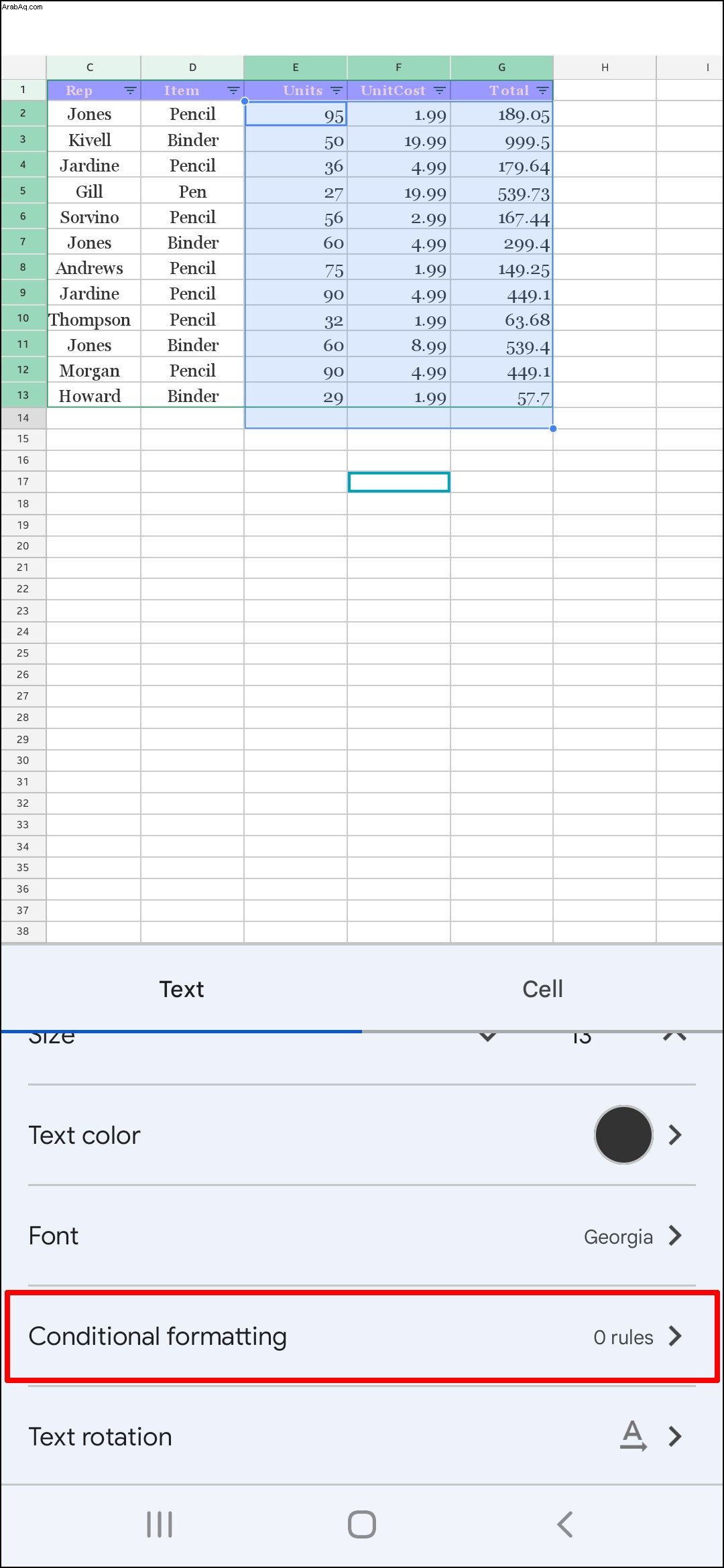
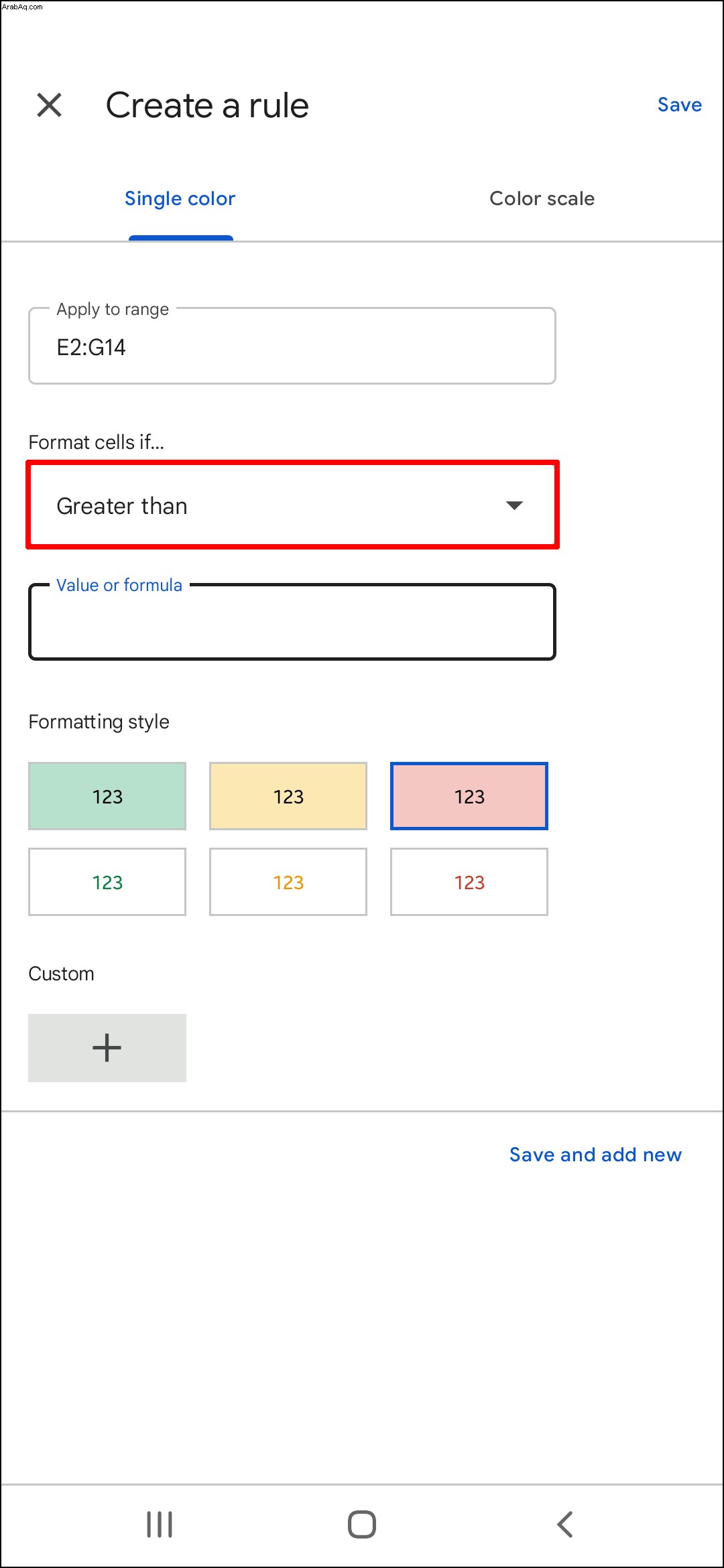
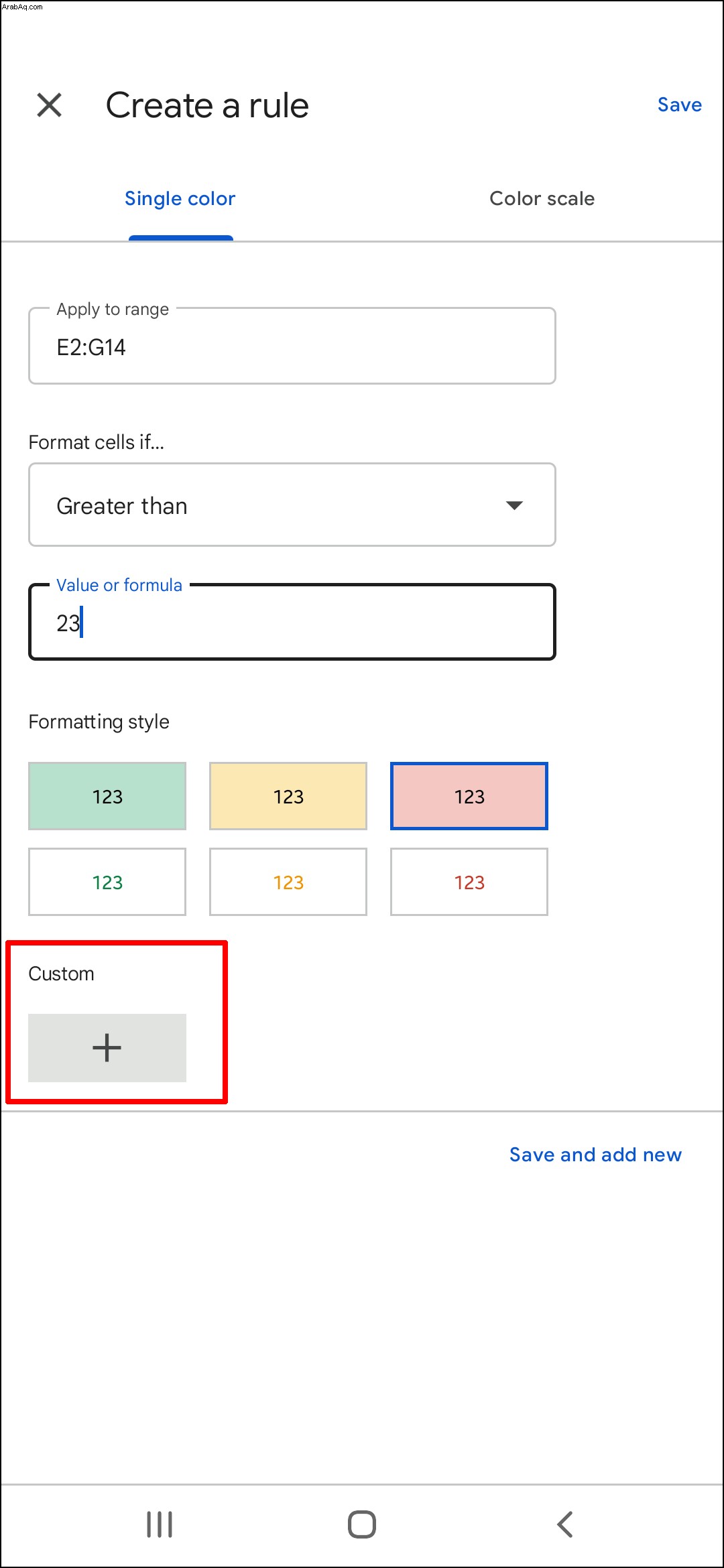
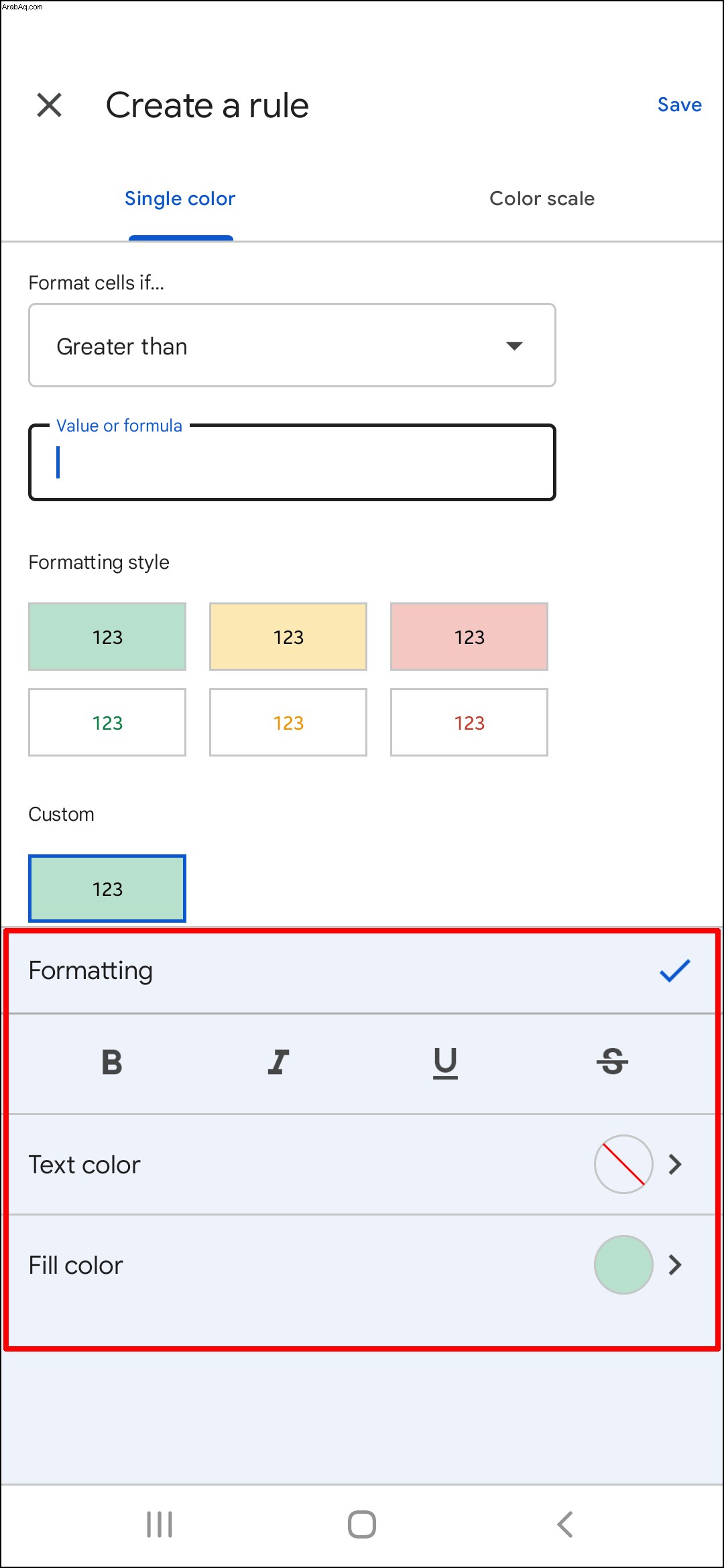
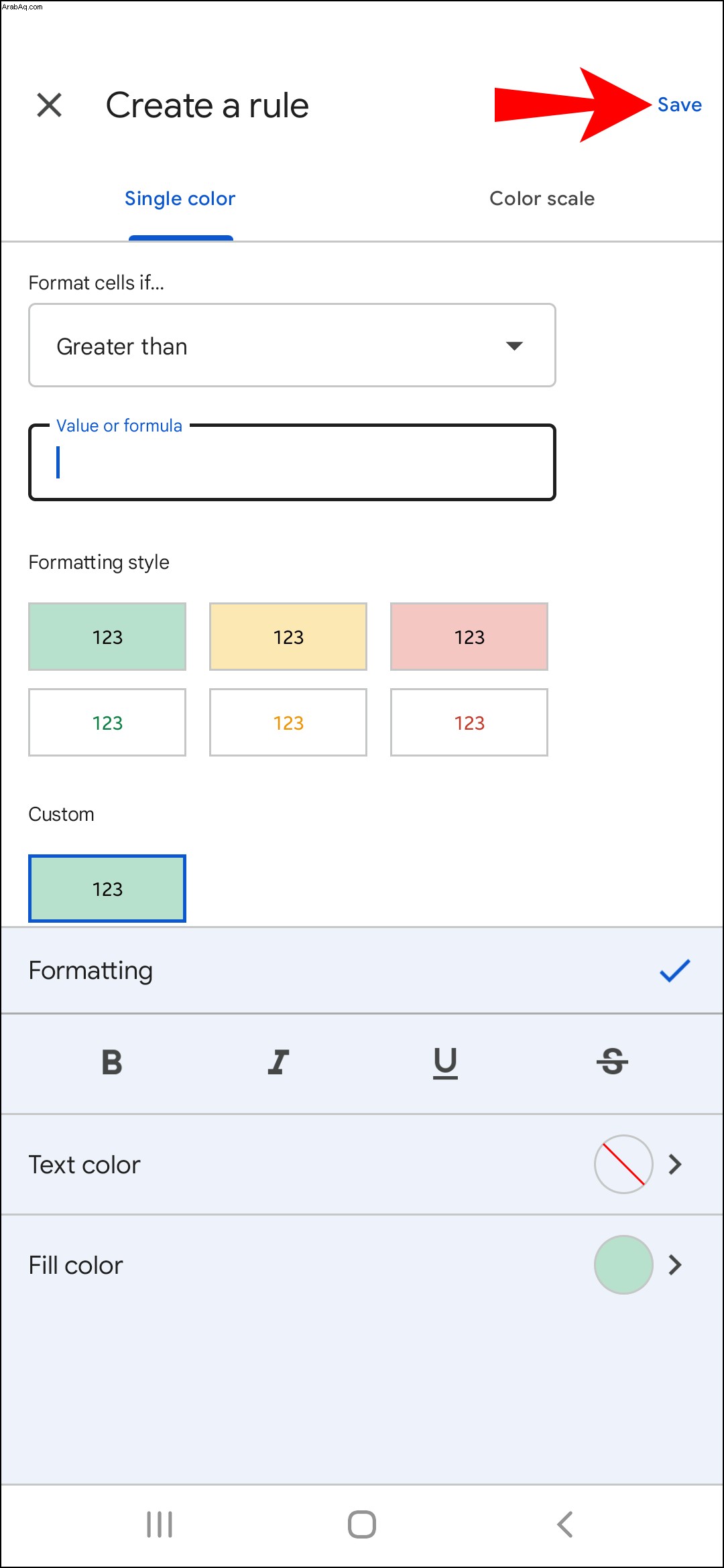
تمييز القيم الأكبر أو الأقل من تلك الموجودة في جداول بيانات Google على iPhone
لسوء الحظ ، فإن تطبيق جداول بيانات iOS الخاص بنظام iOS به بعض القيود. على الرغم من أنه يمكنك رؤية قواعد التنسيق الشرطي في التطبيق ، إلا أنه لا يمكنك تحريرها. هذا يعني أنه يمكنك فقط رؤية البيانات وسبب تمييز بعض القيم. لا يسمح لك التطبيق بإعداد القواعد الخاصة بك لأي نوع من التنسيق الشرطي.
كيفية نسخ التنسيق الشرطي داخل نفس الورقة أو أوراق مختلفة
هناك طريقتان للقيام بذلك. الخيار الأول هو استخدام "لصق خاص". وإليك الطريقة:
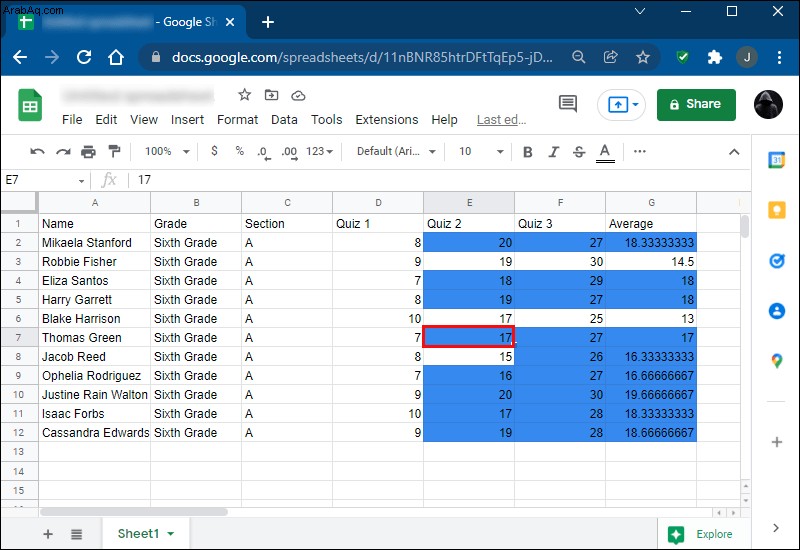
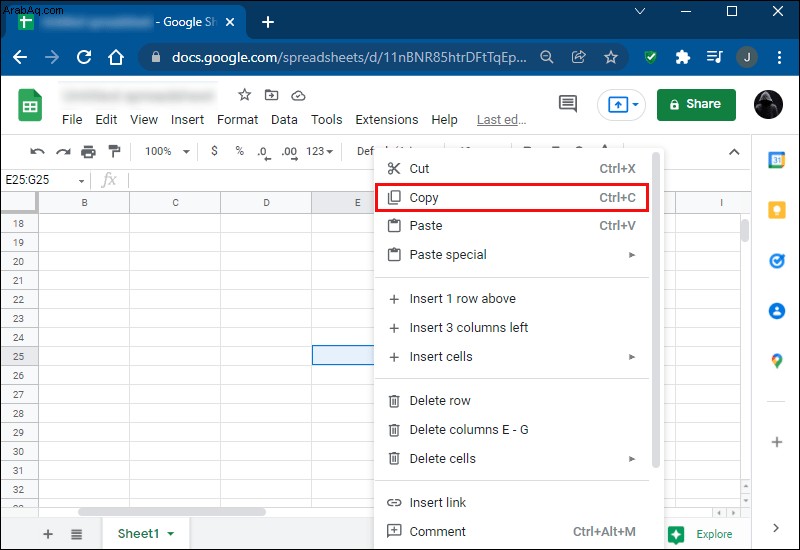
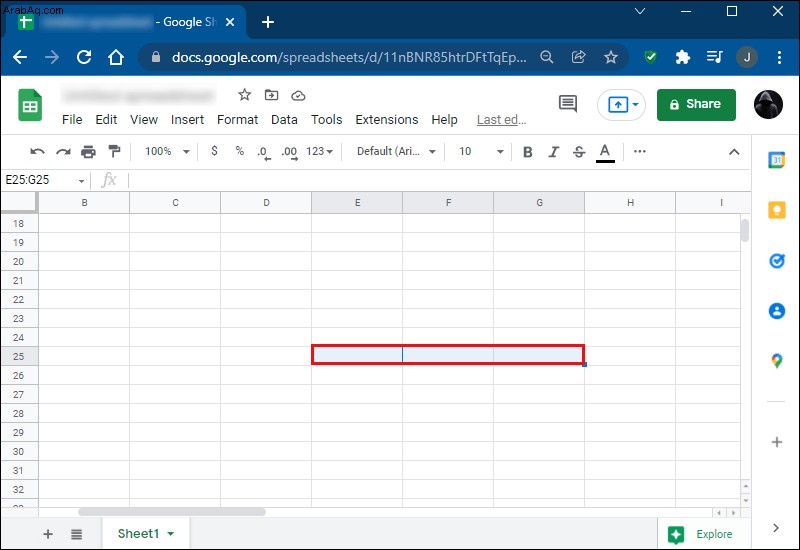

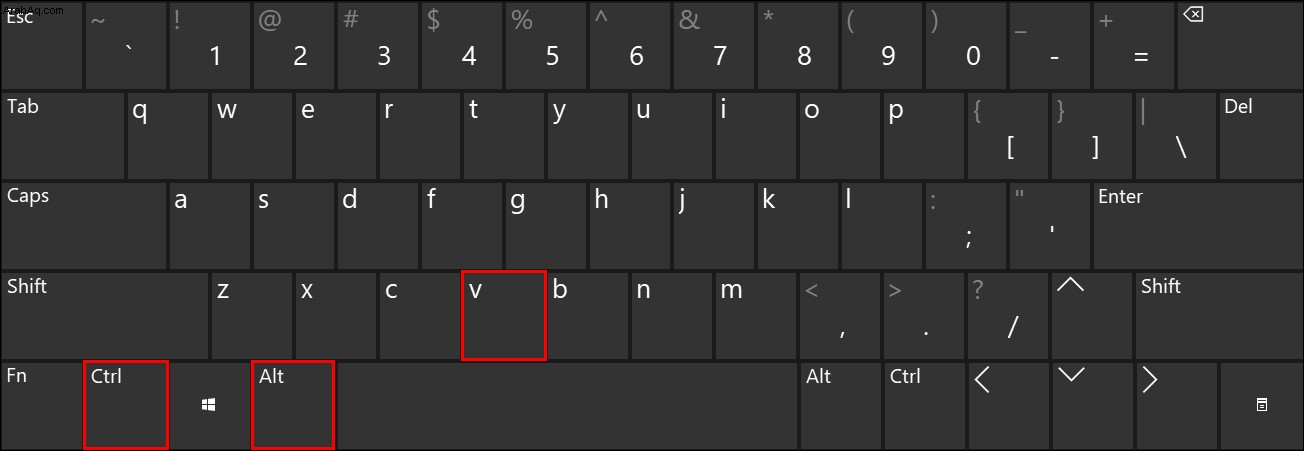
تعمل هذه الطريقة أيضًا إذا كنت ترغب في نسخ هذا النوع من التنسيق إلى خلايا أخرى على صفحة أخرى في نفس الملف.
يجب ألا تتخذ الخلايا التي تلصق فيها التنسيق الشرطي قاعدة تنسيق جديدة عندما تنسخها من خلية معينة إلى أخرى داخل نفس الملف. بدلاً من ذلك ، تقوم "جداول بيانات Google" فقط بتحديث التنسيق لتغطية هذا النطاق الموسع ضمن التنسيق الموجود مسبقًا.
من ناحية أخرى ، سيتم تشكيل قاعدة تنسيق جديدة إذا كنت ترغب في نسخ التنسيق من خلية من ورقة إلى أخرى.
الطريقة الثانية هي استخدام تنسيق الرسام. هذه أداة أساسية تسمح لك بنسخ تنسيق خلية واحدة ولصقها في خلايا أخرى أو في نطاق من الأعمدة. وإليك الطريقة:
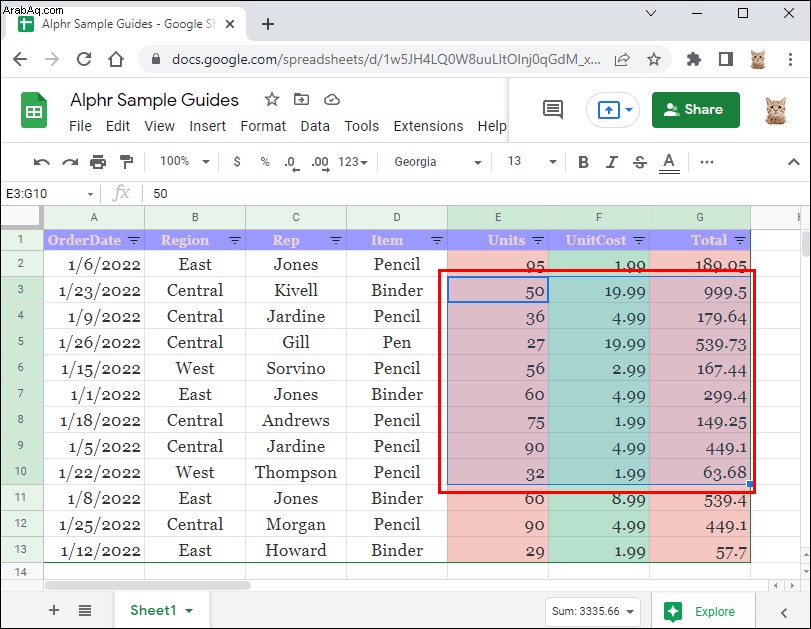
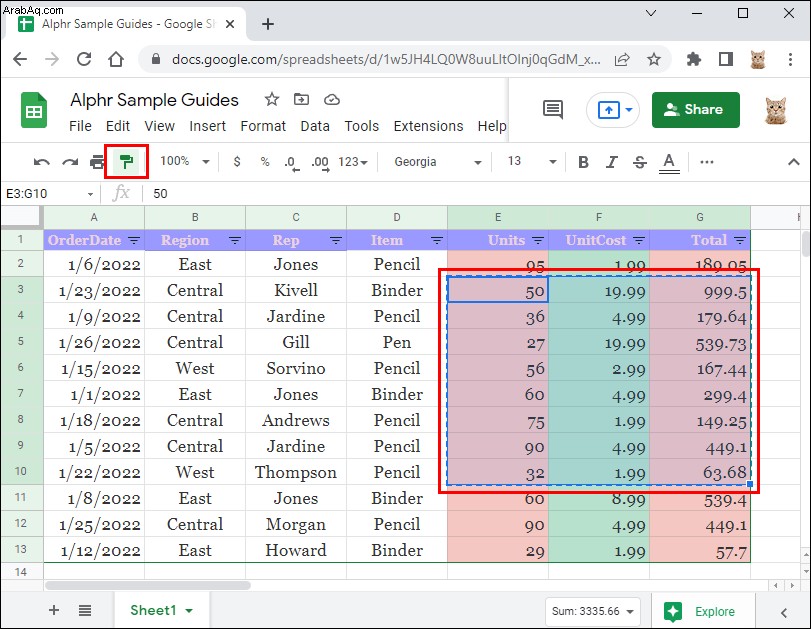
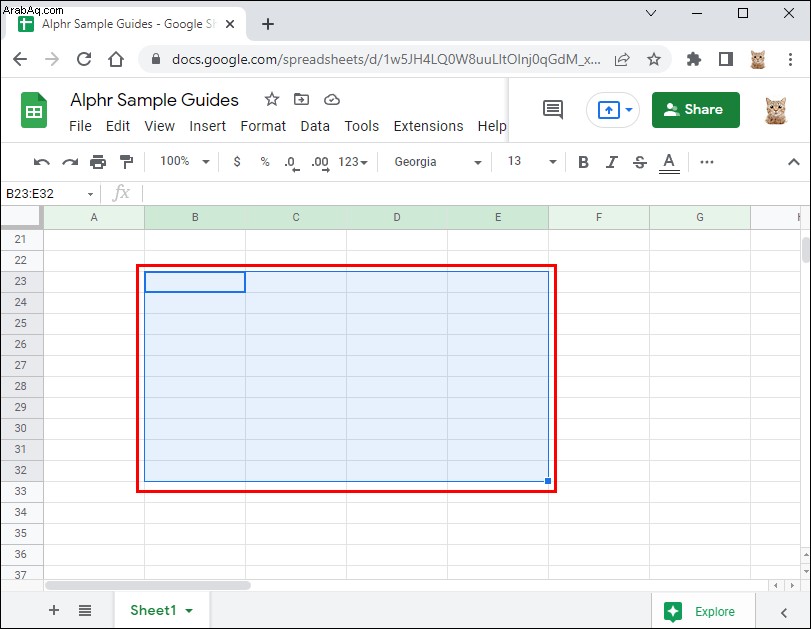
سيسمح لك استخدام هذه التقنية أيضًا بتكرار قواعد التنسيق هذه إلى قيم في ورقة منفصلة في نفس ملف جداول بيانات Google.
ومع ذلك ، لا يمكن استخدام "أداة تنسيق الرسام" أكثر من مرة. كل ما يُسمح به هو الاستخدام الفردي عند تمكين هذه الميزة. سيكون عليك اختيار الخلايا المنسقة لعدة نطاقات وإعادة تنشيط "أداة تنسيق الرسام" في كل مرة ترغب في القيام بذلك.
نسق بياناتك بسهولة
تتيح لك ميزة التنسيق الشرطي في أوراق Google إمكانية تمييز جميع البيانات التي تحتاجها دون عناء. تخيل الحاجة إلى التمرير لأسفل في الجداول الكبيرة بالبيانات وتحديد كل القيم الأكبر أو الأقل من القيم الأخرى بشكل فردي. إلى جانب هذين الخيارين ، لديك أيضًا العديد من الخيارات الأخرى ، مثل "يساوي" أو "بين". ستوفر لك معرفة كيفية استخدام ميزات Google Sheet سهلة الاستخدام الكثير من الوقت والجهد.
هل سبق لك أن حاولت استخدام التنسيق الشرطي في جداول بيانات Google؟ ما هي الميزة الأكثر شيوعًا التي تستخدمها في جداول بيانات Google؟ أخبرنا في قسم التعليقات أدناه!