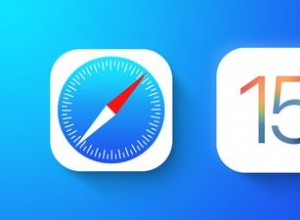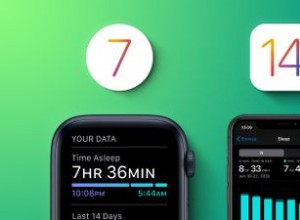يخزن Google Drive البيانات من جميع حسابات Google الخاصة بك. يعد الوصول إلى مساحة التخزين المجانية البالغة 15 جيجابايت أمرًا سهلاً ، خاصةً إذا كنت تشارك ملفات كبيرة. إذا كنت تبحث عن تحرير بعض المساحة التي تمس الحاجة إليها ، فقد يكون حذف الملفات من Google Drive هو السبيل للذهاب. إنه يتفوق بالتأكيد على شراء مساحة تخزين إضافية.
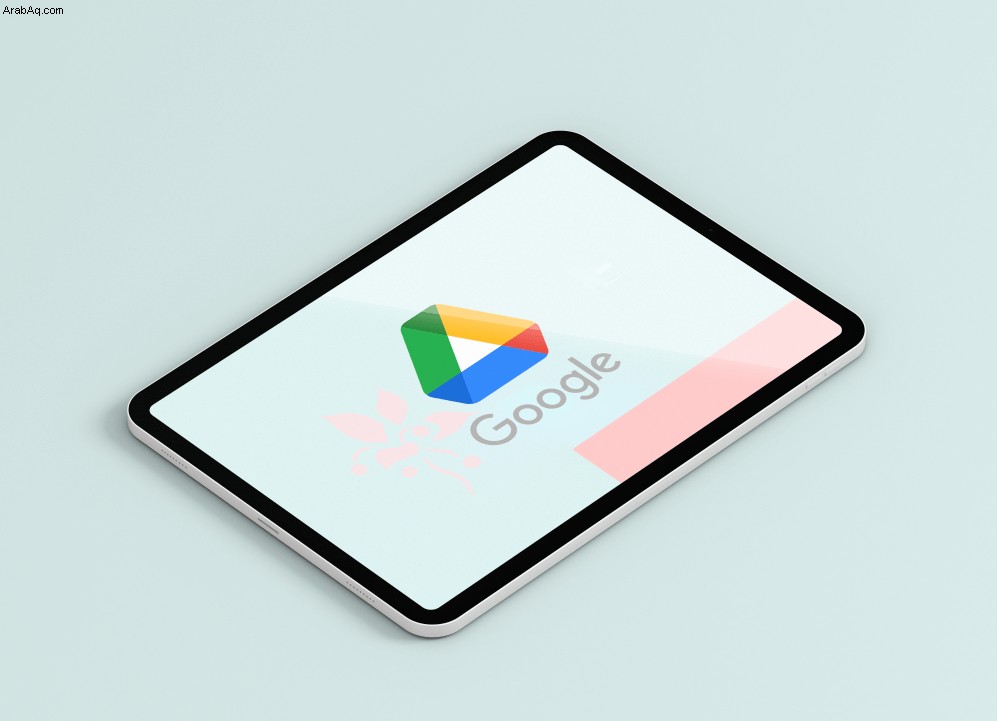
سننظر هنا في كيفية الوصول إلى Google Drive وحذف الملفات من خدمة التخزين السحابي. لاستعادة مساحة التخزين على الفور ، ستتعلم أيضًا إزالة الملفات من Drive نهائيًا.
كيفية حذف الملفات من Google Drive على iPhone
يتم حذف الملفات من Google Drive عن طريق نقلها إلى سلة المهملات. يتم تخزين هذه الملفات هنا لمدة 30 يومًا افتراضيًا قبل حذفها نهائيًا من النظام الأساسي. إذا كنت تريد أن تختفي مستنداتك على الفور إلى الأبد ، فسيتعين عليك أيضًا إفراغ مجلد المهملات. لنلق نظرة على إزالة الملفات من Google Drive على iPhone.
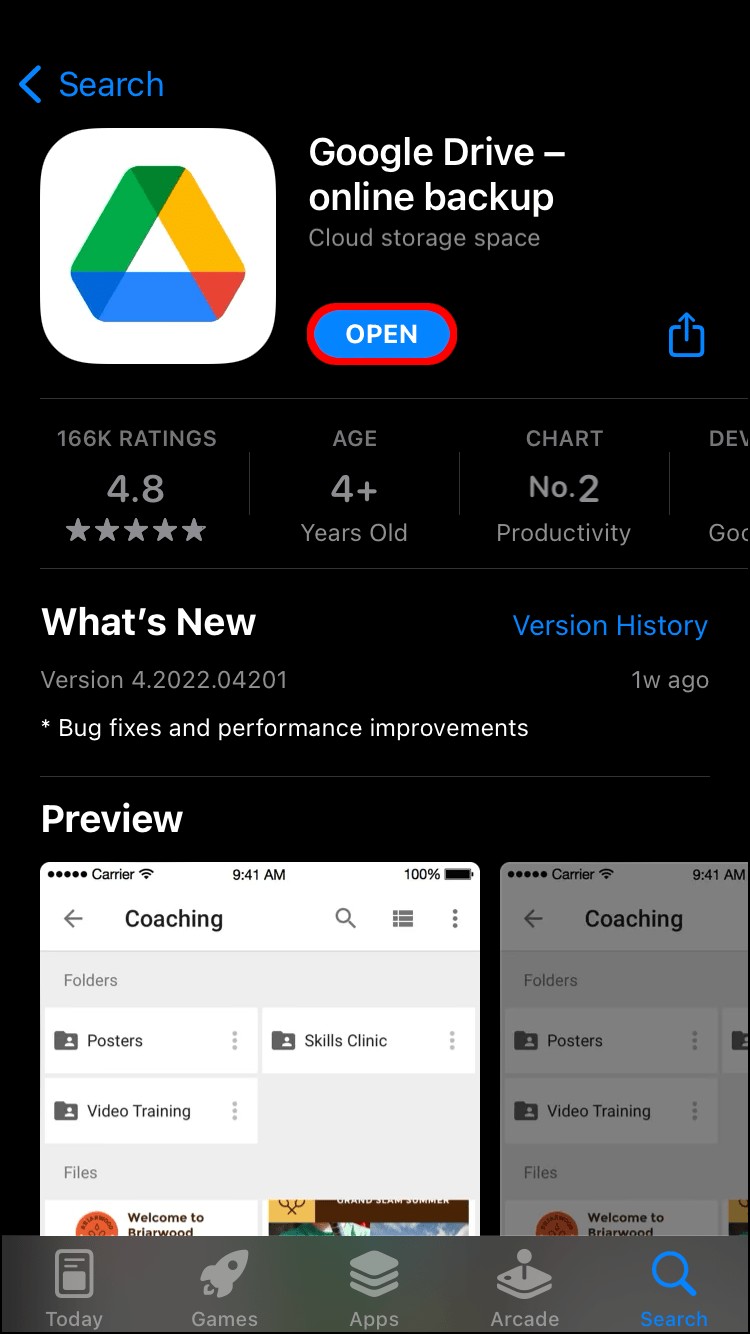
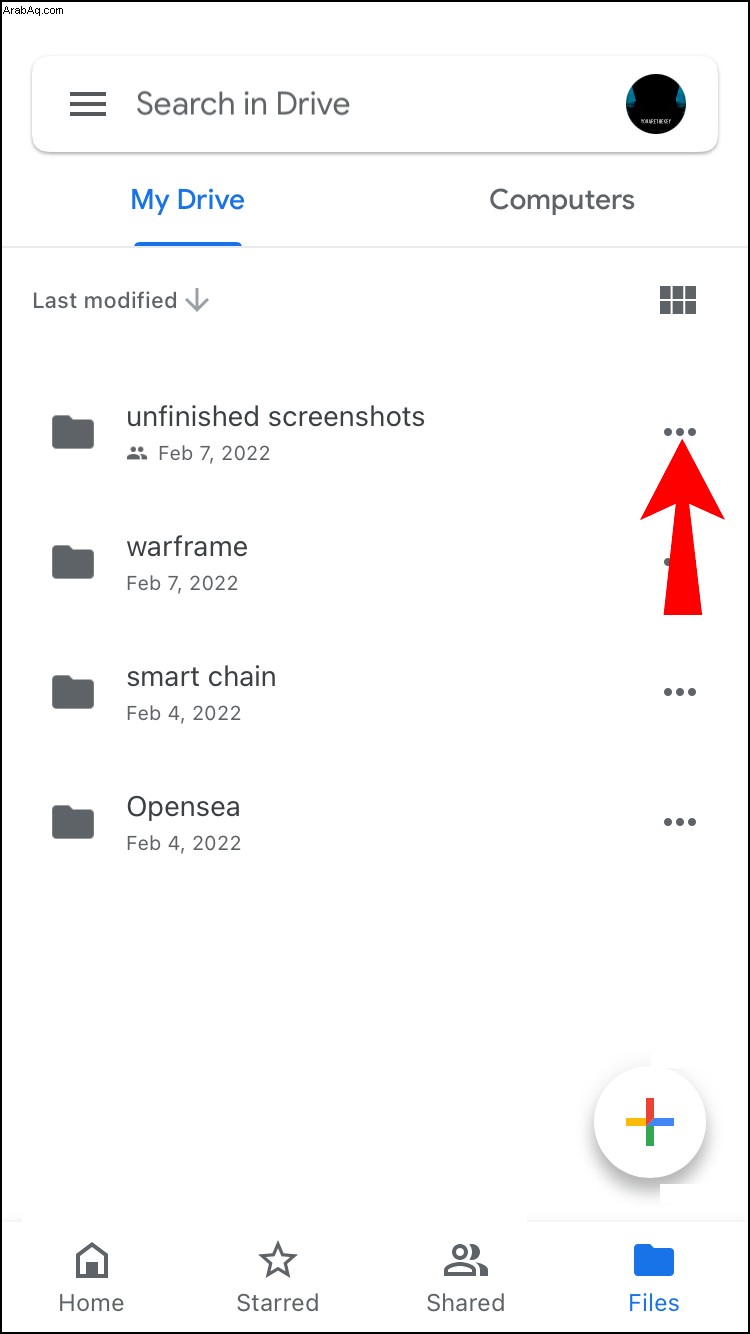
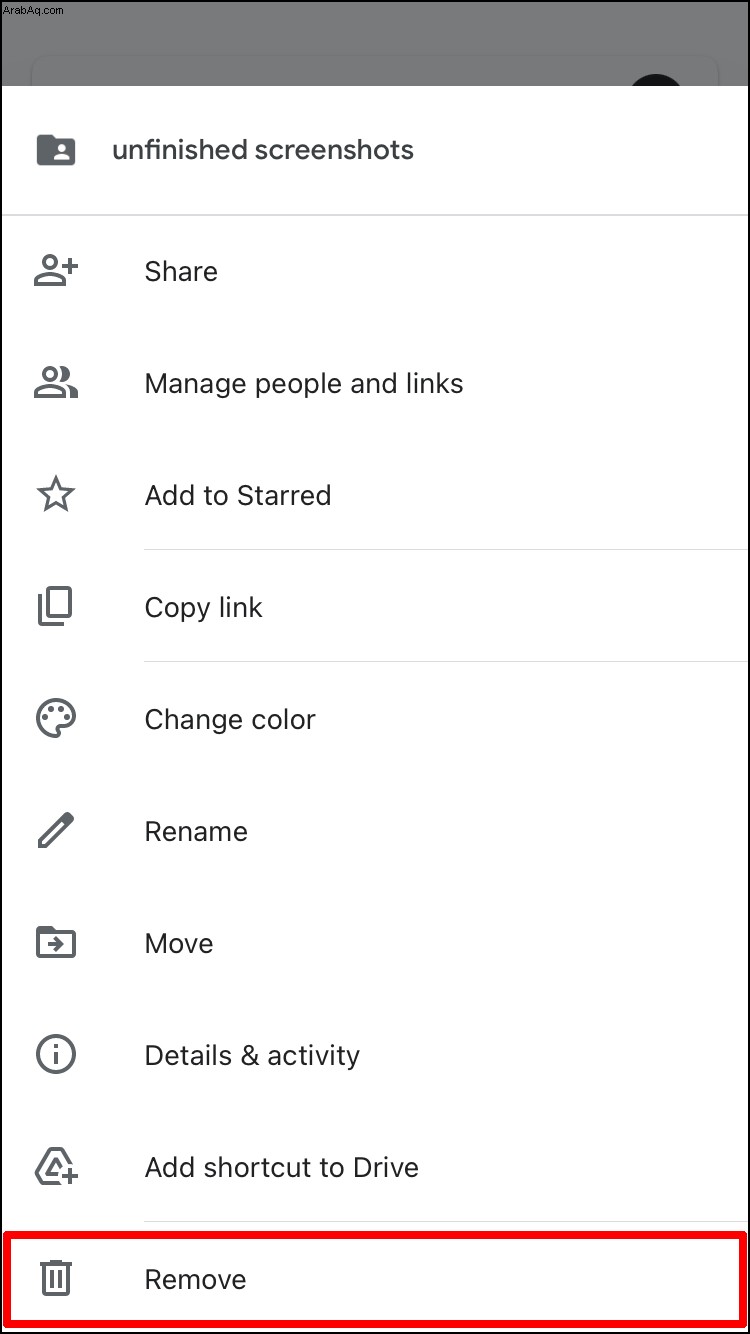
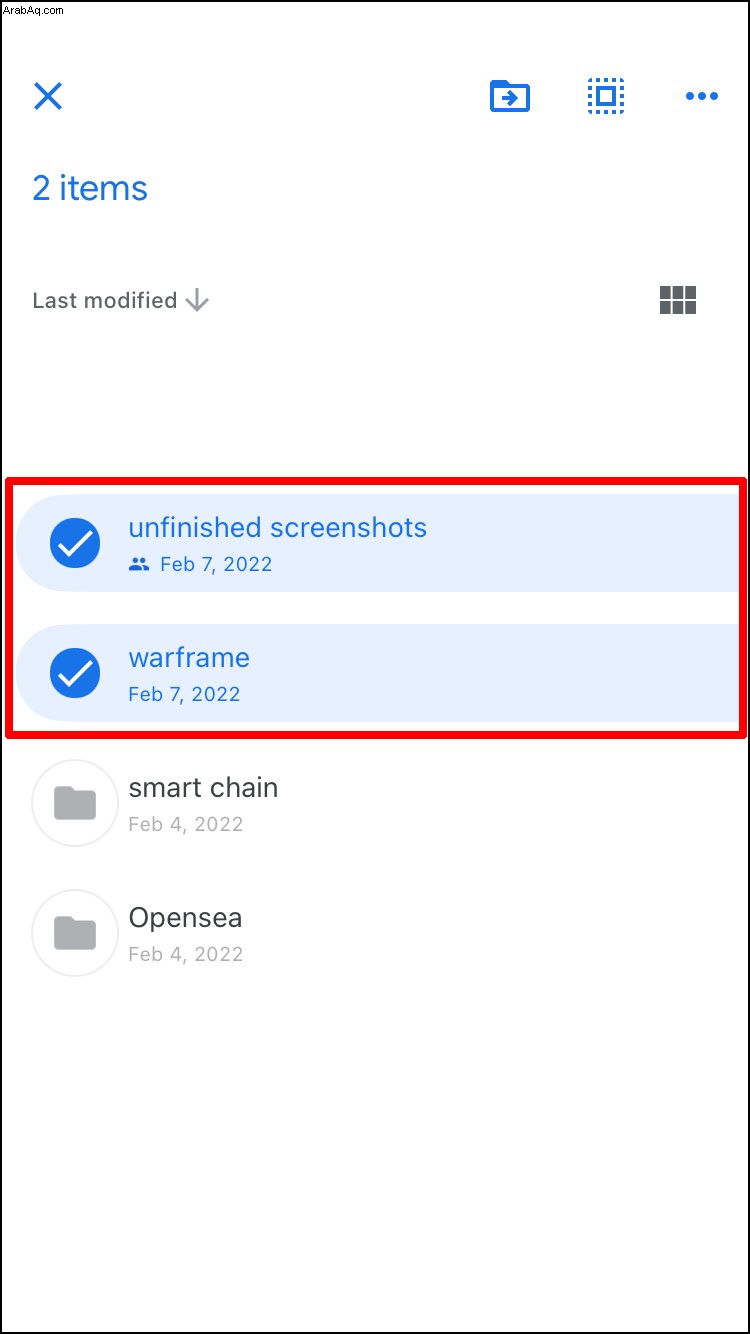
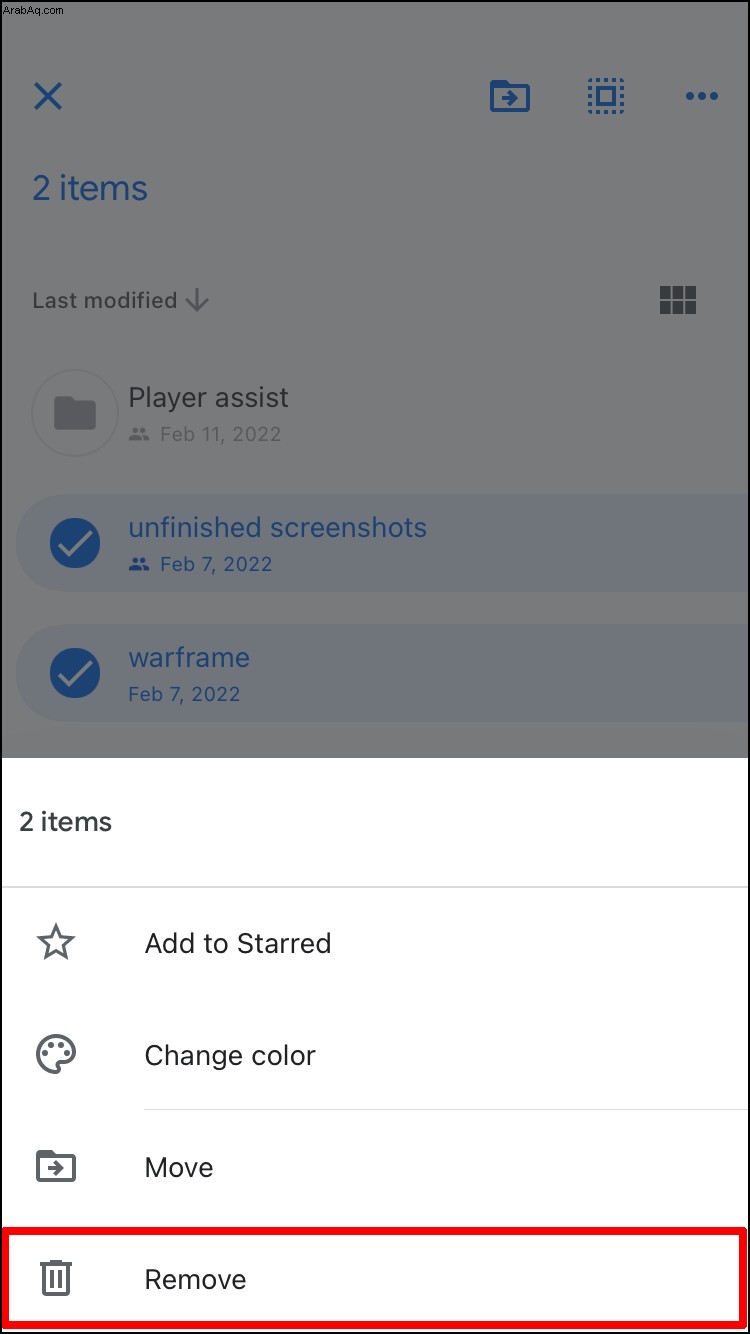
ستكون الآن قد أزلت ملفاتك غير المرغوب فيها من Google Drive. لحذفها نهائيًا من النظام الأساسي ، يجب عليك إفراغ مجلد المهملات. هذه هي كيفية القيام بذلك.
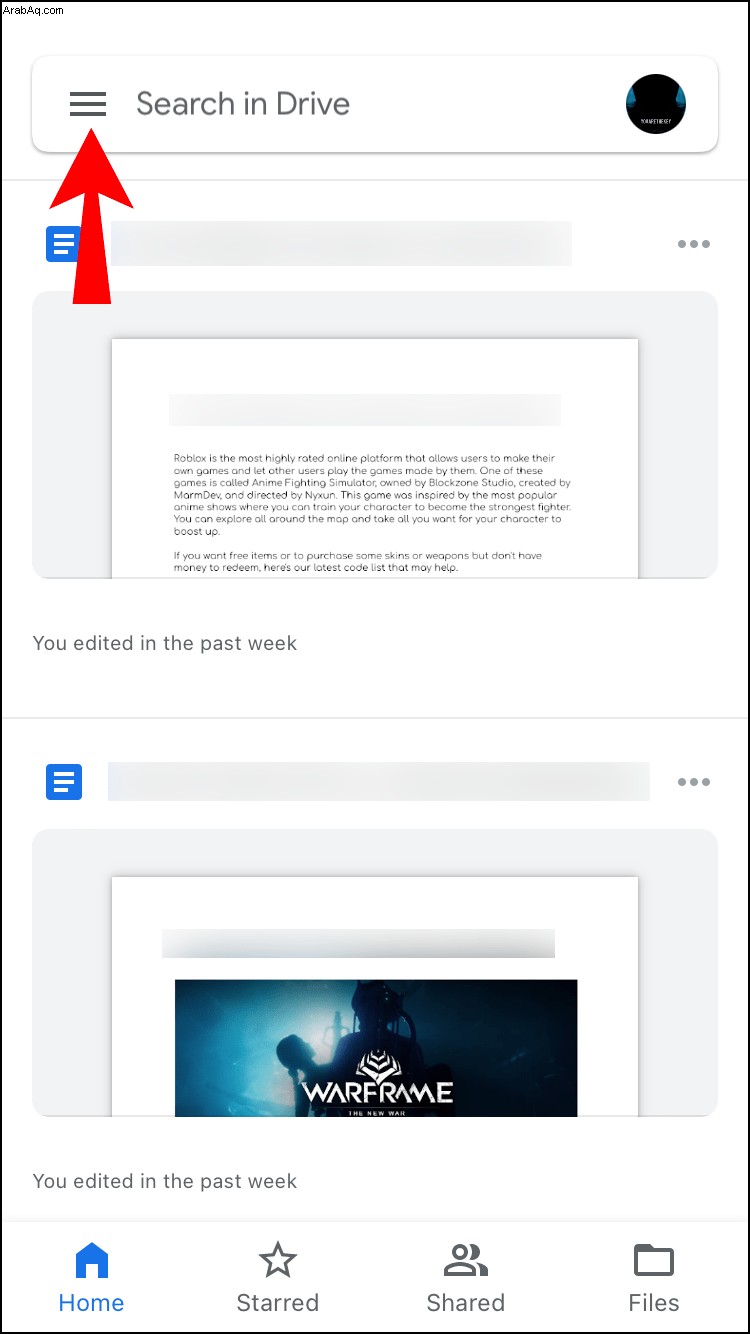
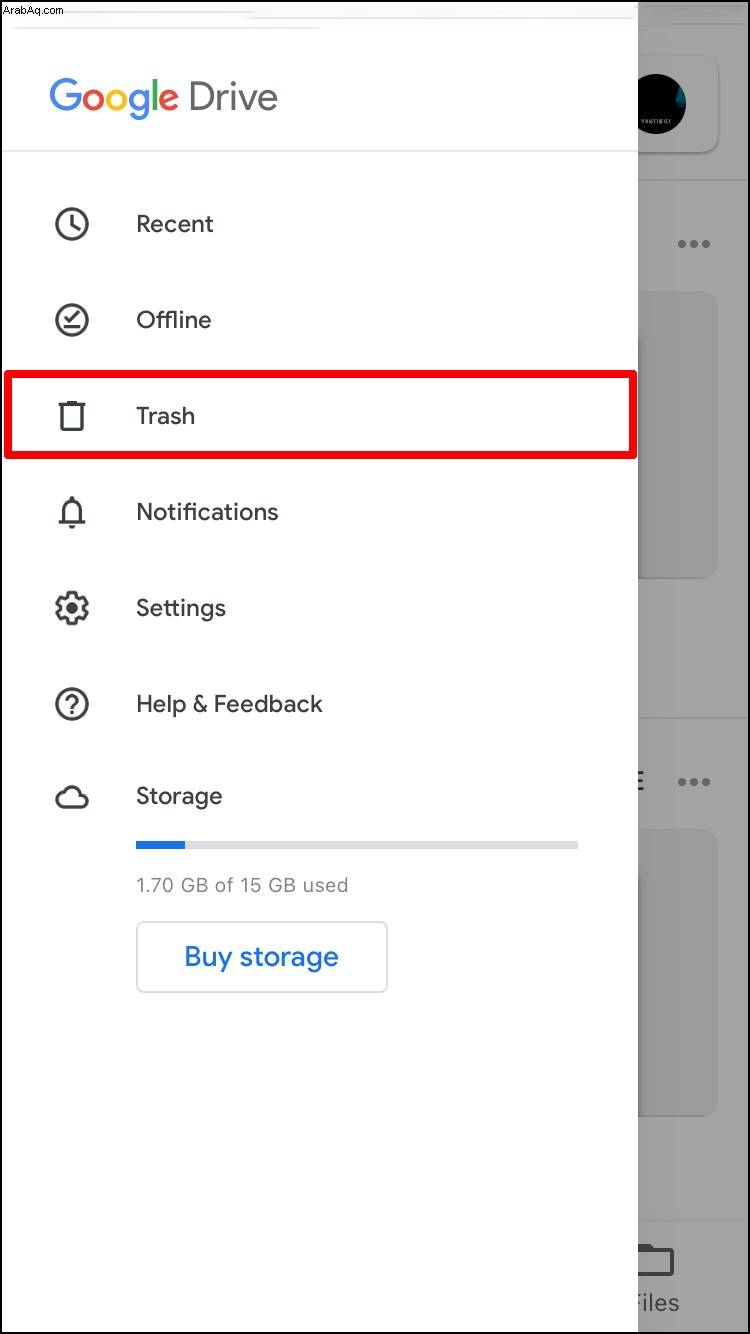
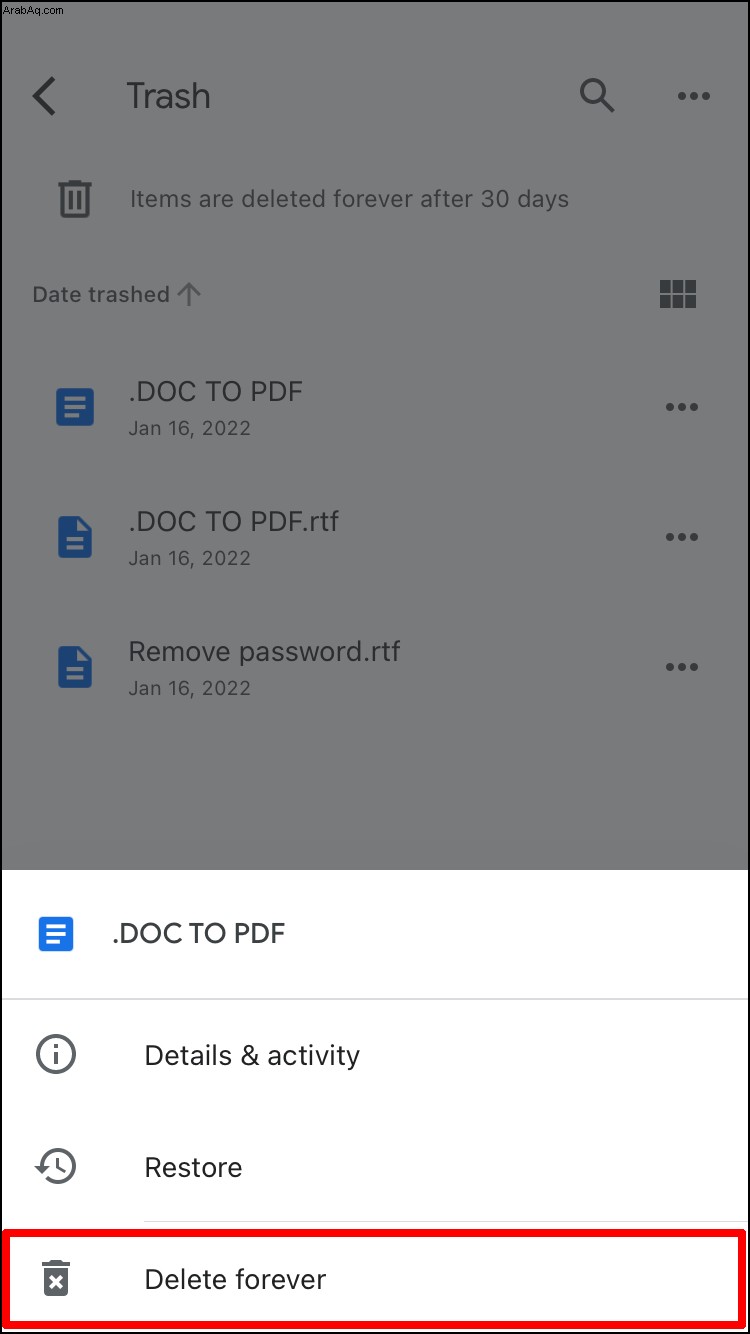
إذا كنت ترغب في إزالة جميع الملفات من مجلد المهملات في وقت واحد:
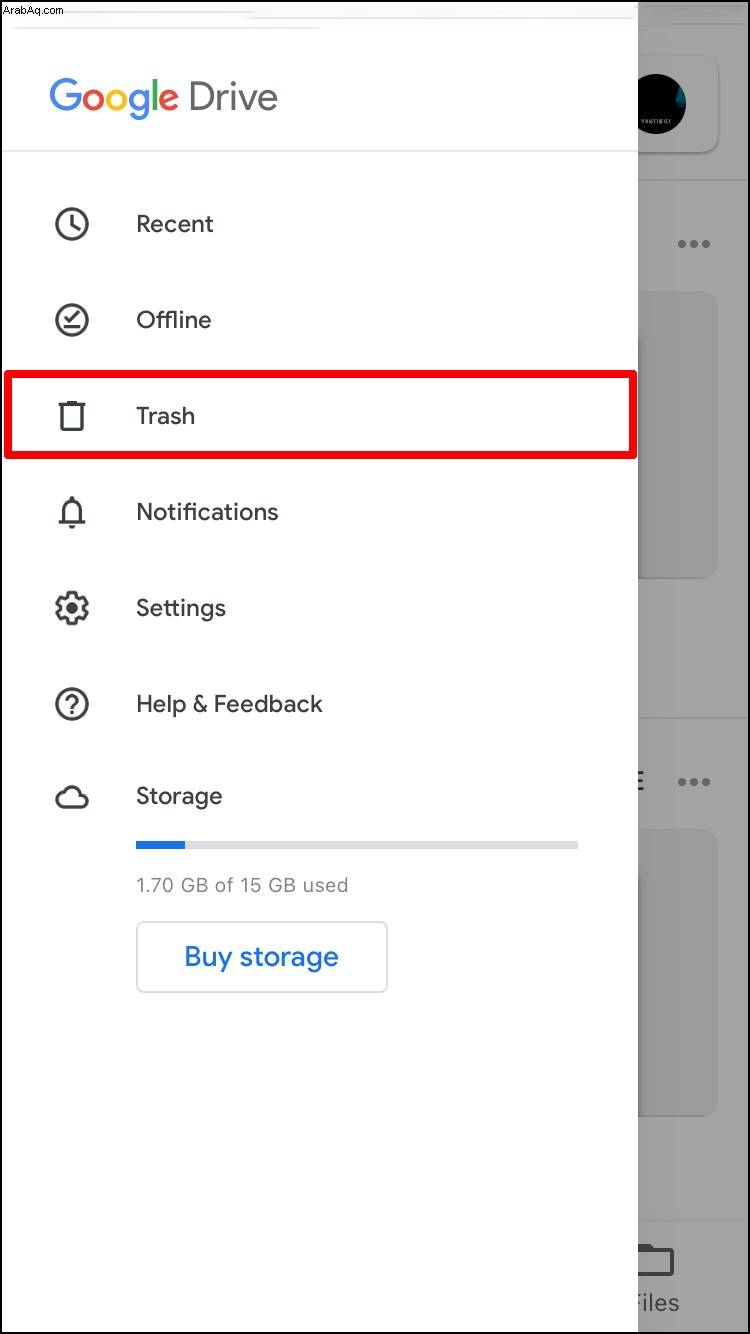
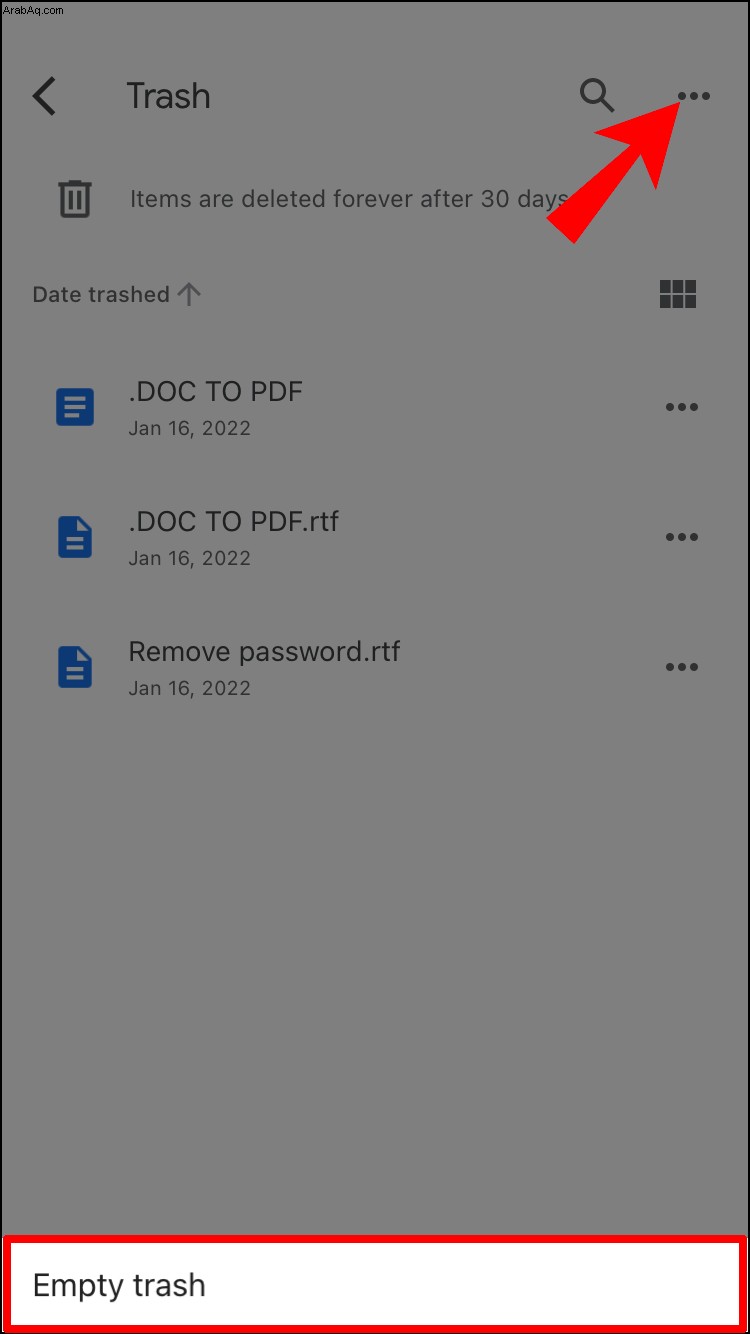
سيتم الآن حذف جميع ملفاتك نهائيًا من Google Drive.
كيفية حذف الملفات من Google Drive على Android
لتحرير مساحة تخزين Google Drive من هاتف Android الذكي الخاص بك ، يمكنك حذف الملفات باستخدام الطريقة الموضحة. تذكر أنه سيتعين عليك أيضًا مسح مجلد المهملات لإزالة المحتوى غير المرغوب فيه بشكل دائم. يتم تخزين المستندات المرسلة إلى المهملات هناك لمدة 30 يومًا إضافية قبل إزالتها من Drive.
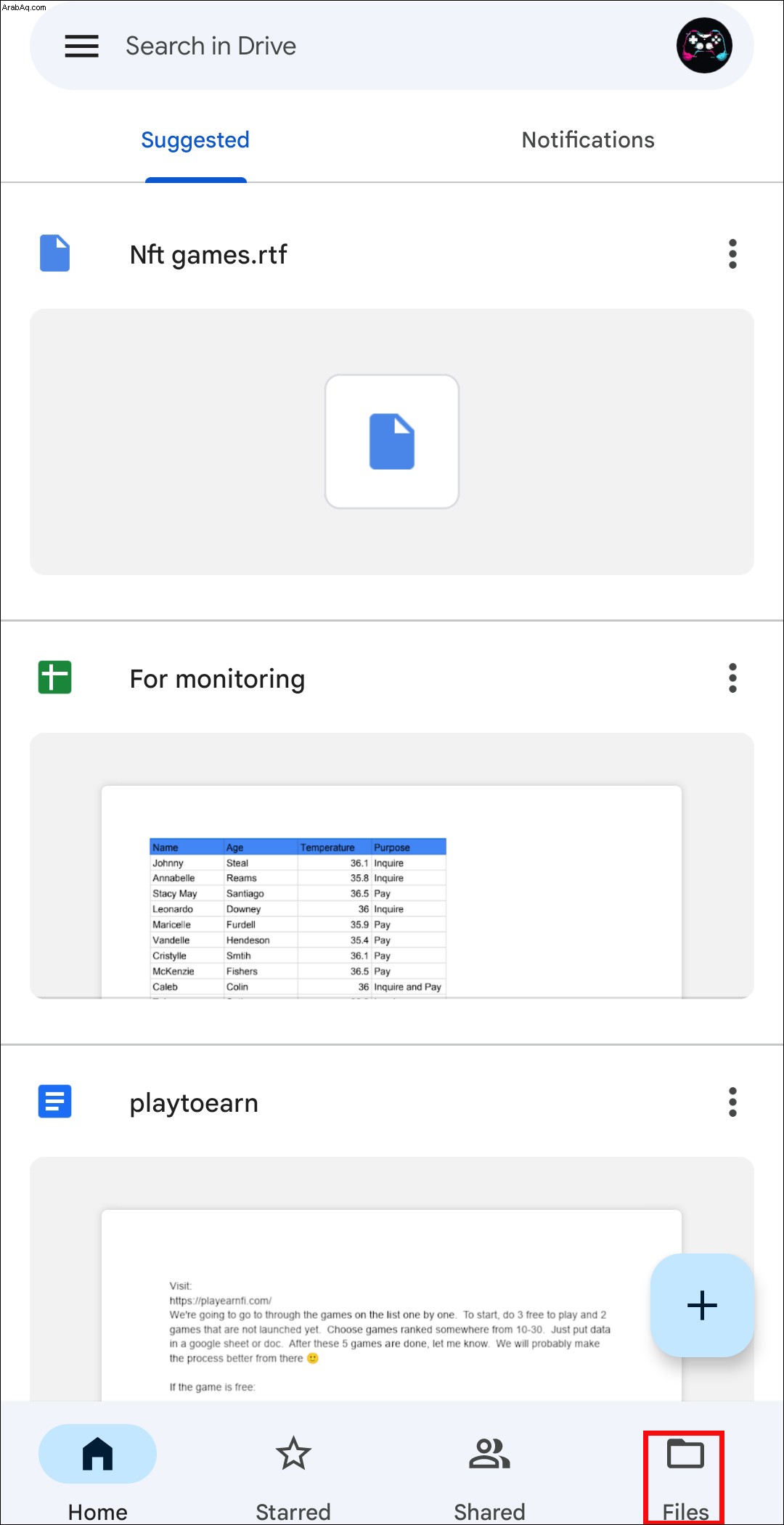
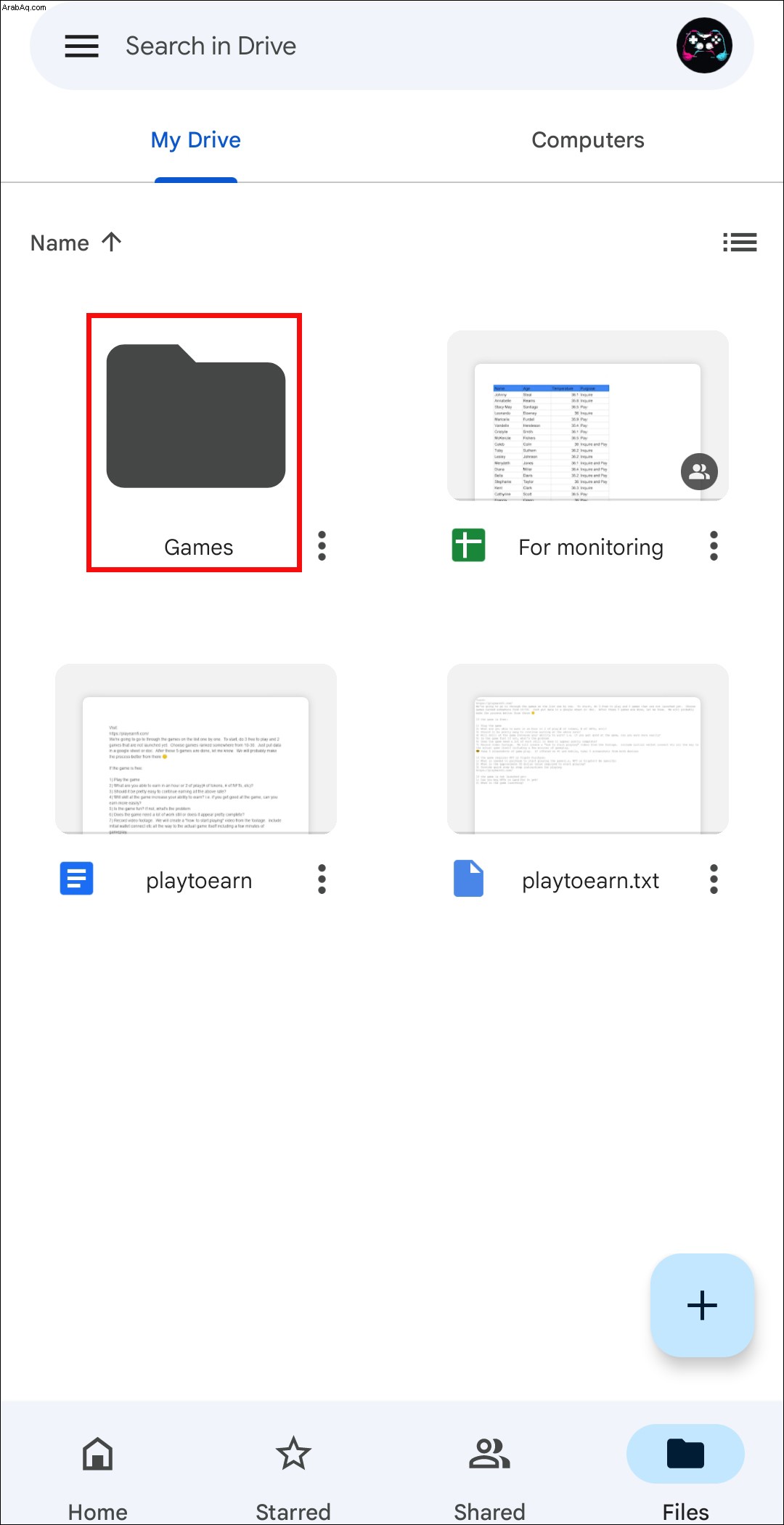
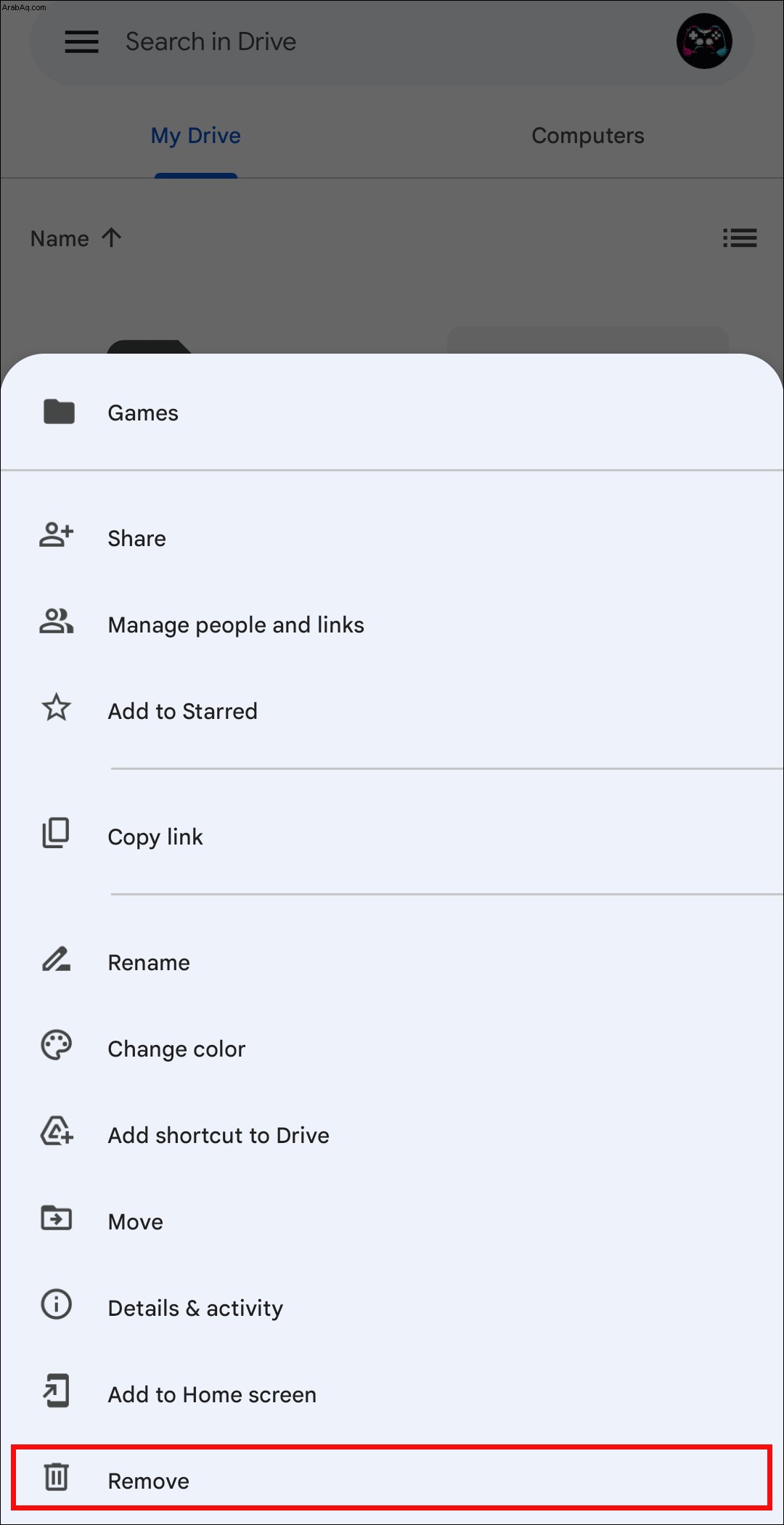
تم الآن إرسال ملفك إلى مجلد المهملات. ستلاحظ أنه على الرغم من حذف الملف من Drive ، لم يتم إنشاء مساحة تخزين إضافية. هذا لأن الملف لا يزال موجودًا في مجلد المهملات. للتخلص منه بشكل دائم ، هذا ما يجب عليك فعله.
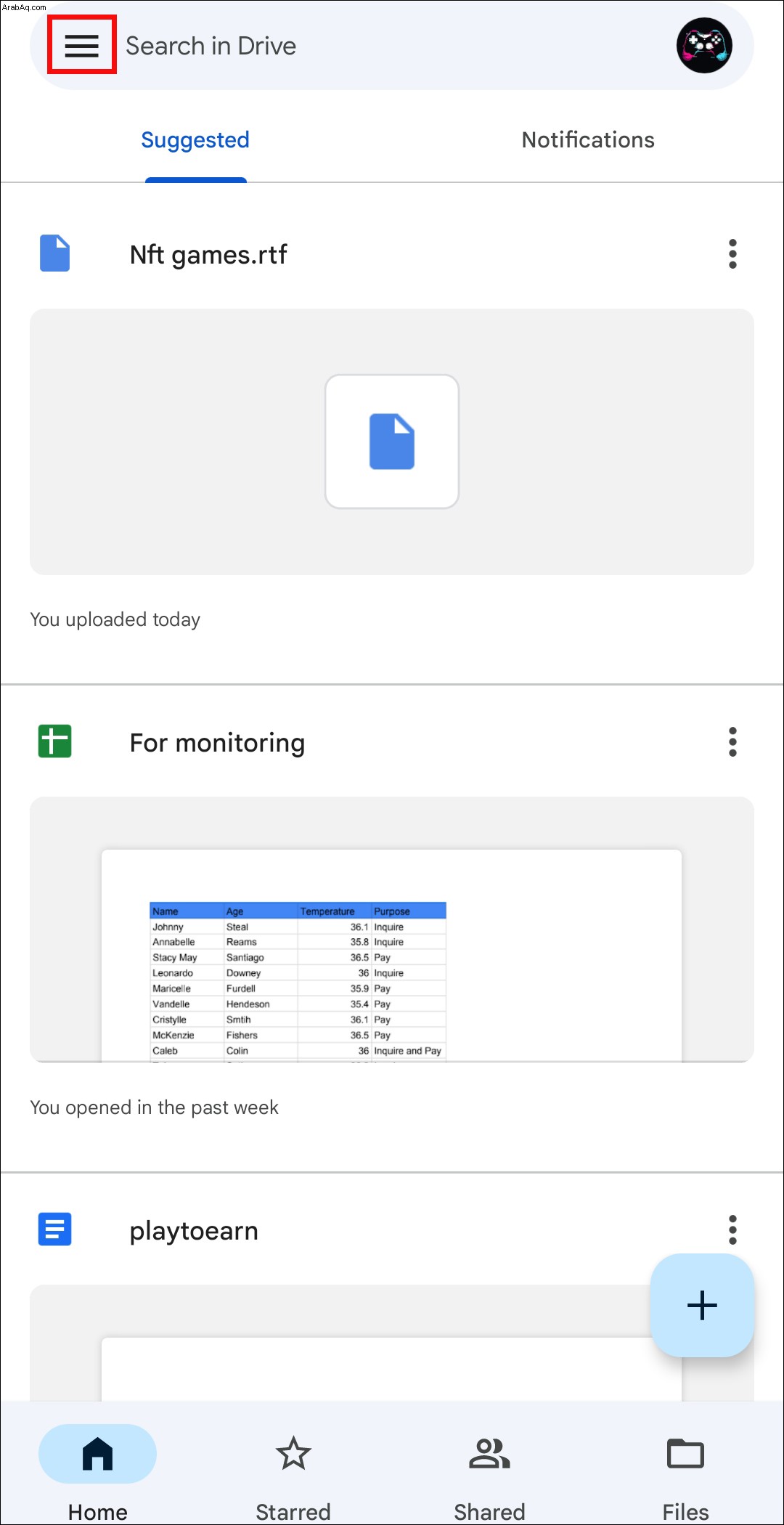
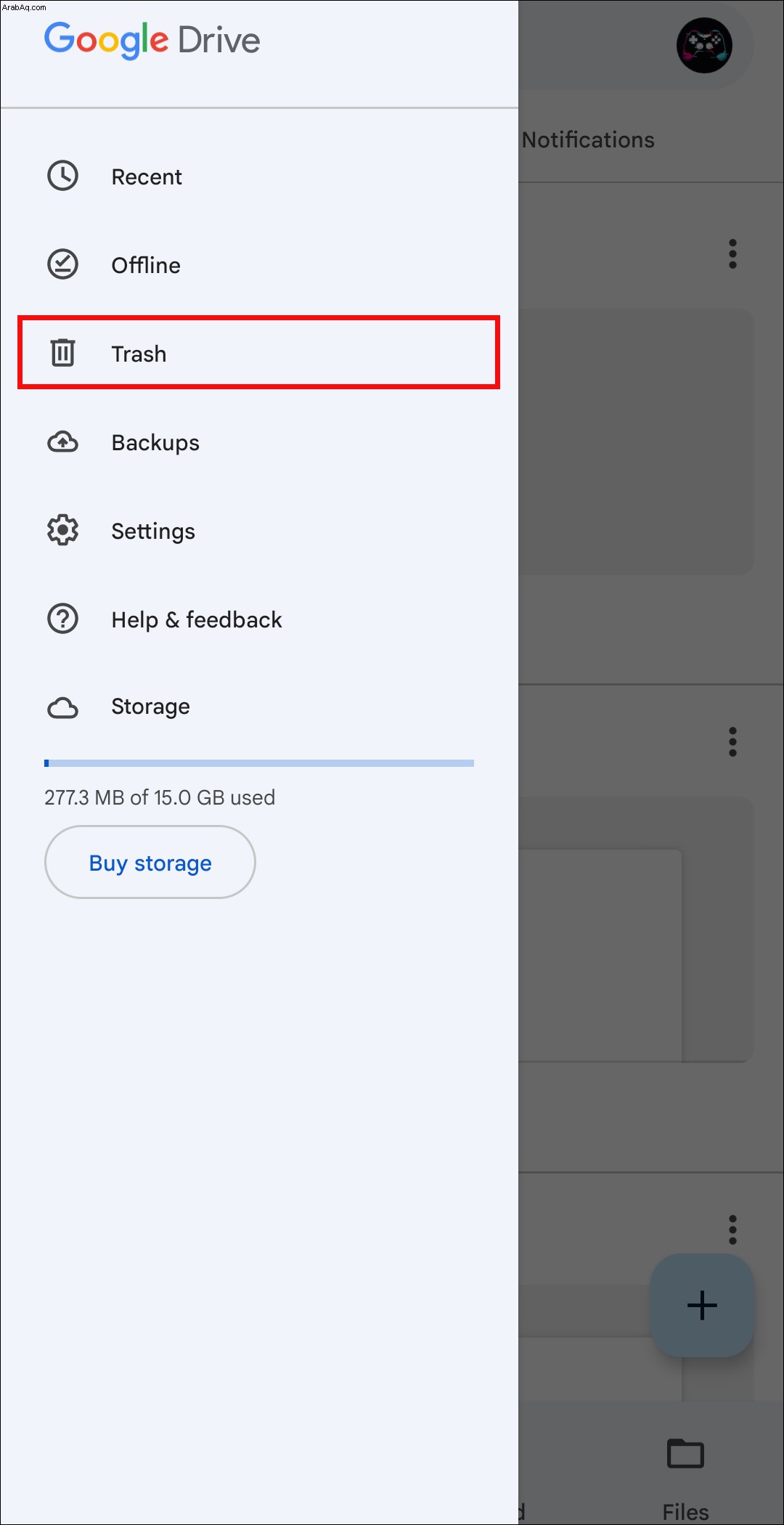
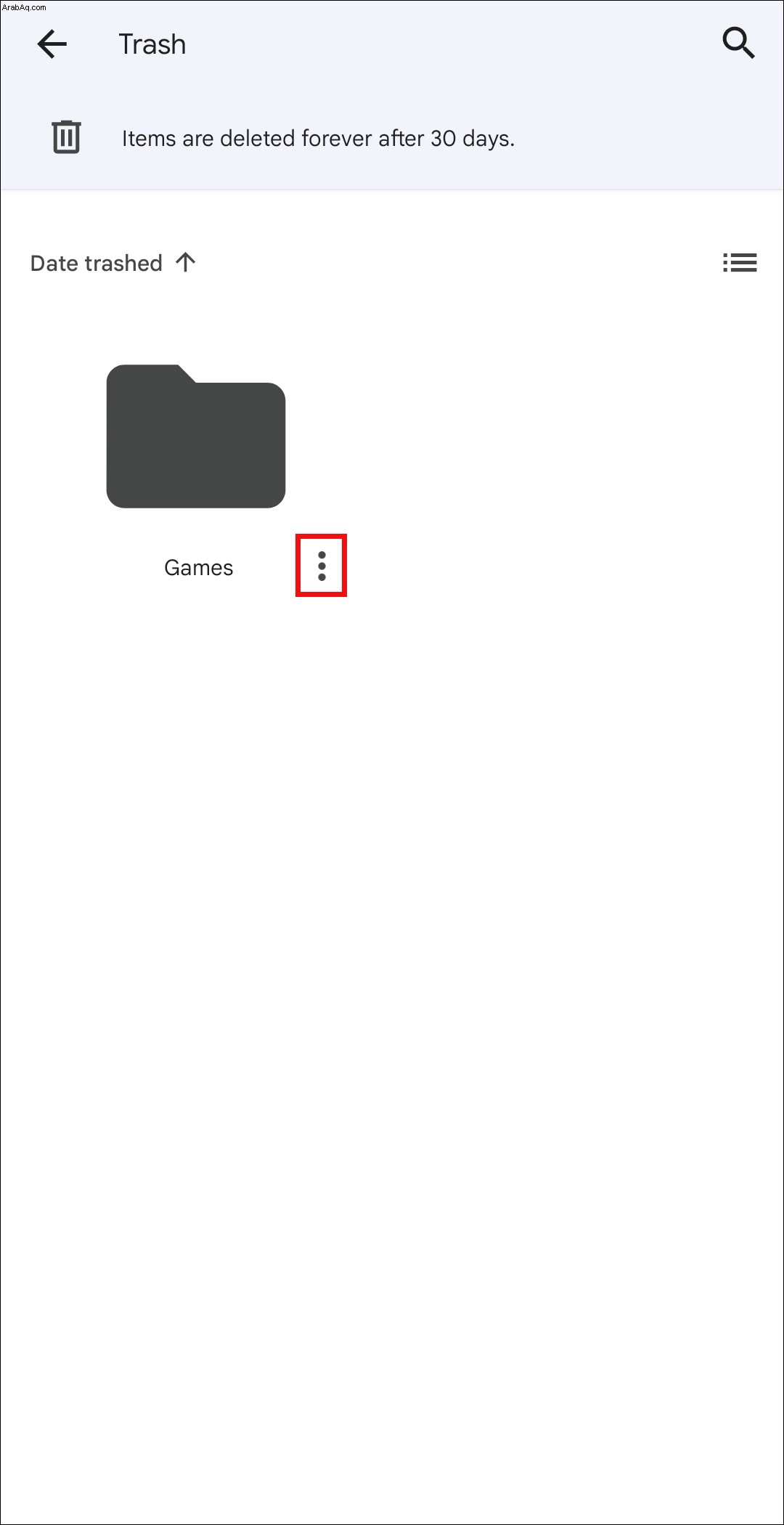
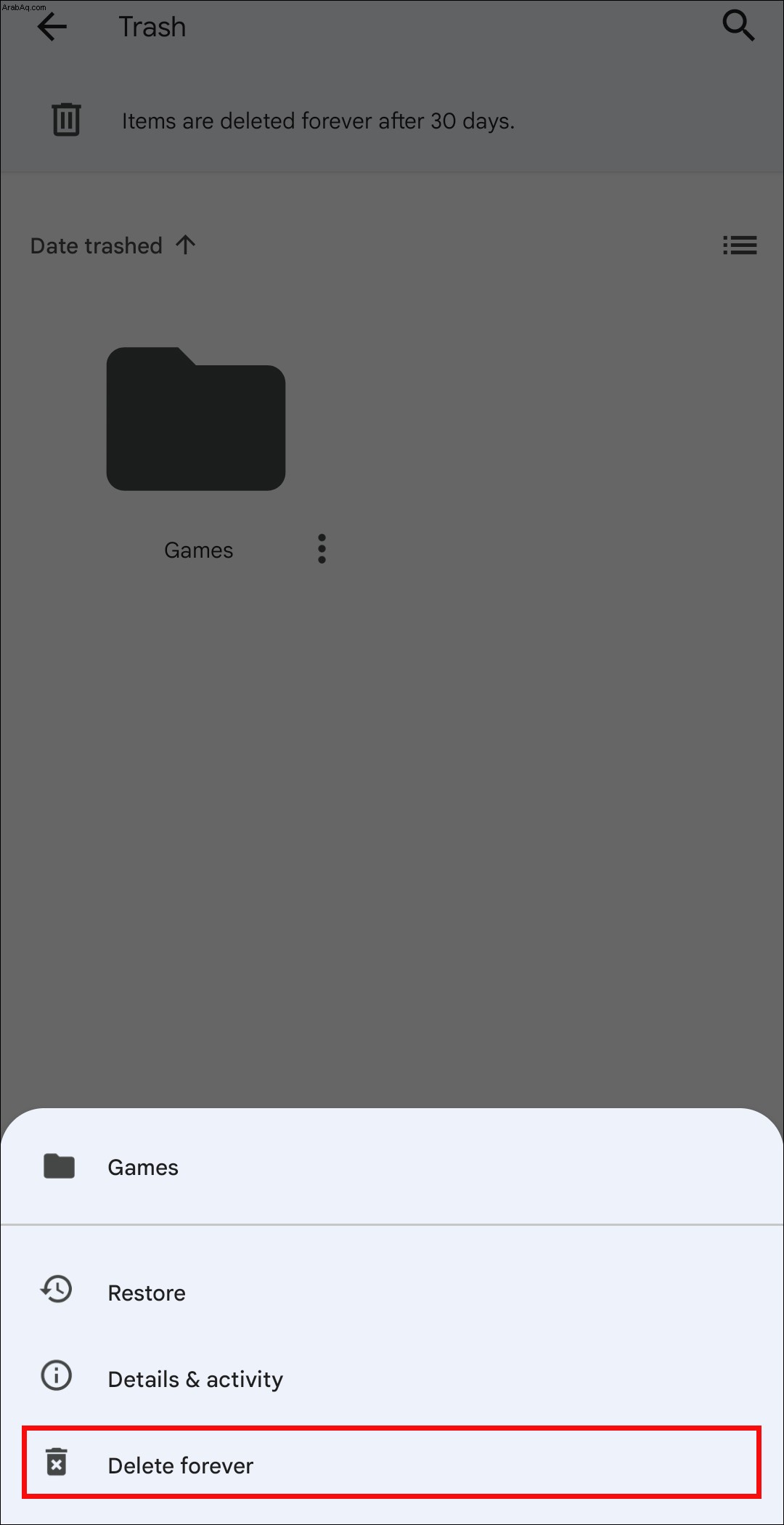
لقد قمت الآن بإزالة الملف نهائيًا من Google Drive. إذا كنت ترغب في إفراغ مجلد المهملات تمامًا ، فستوجهك الخطوات أدناه إلى كيفية القيام بذلك.
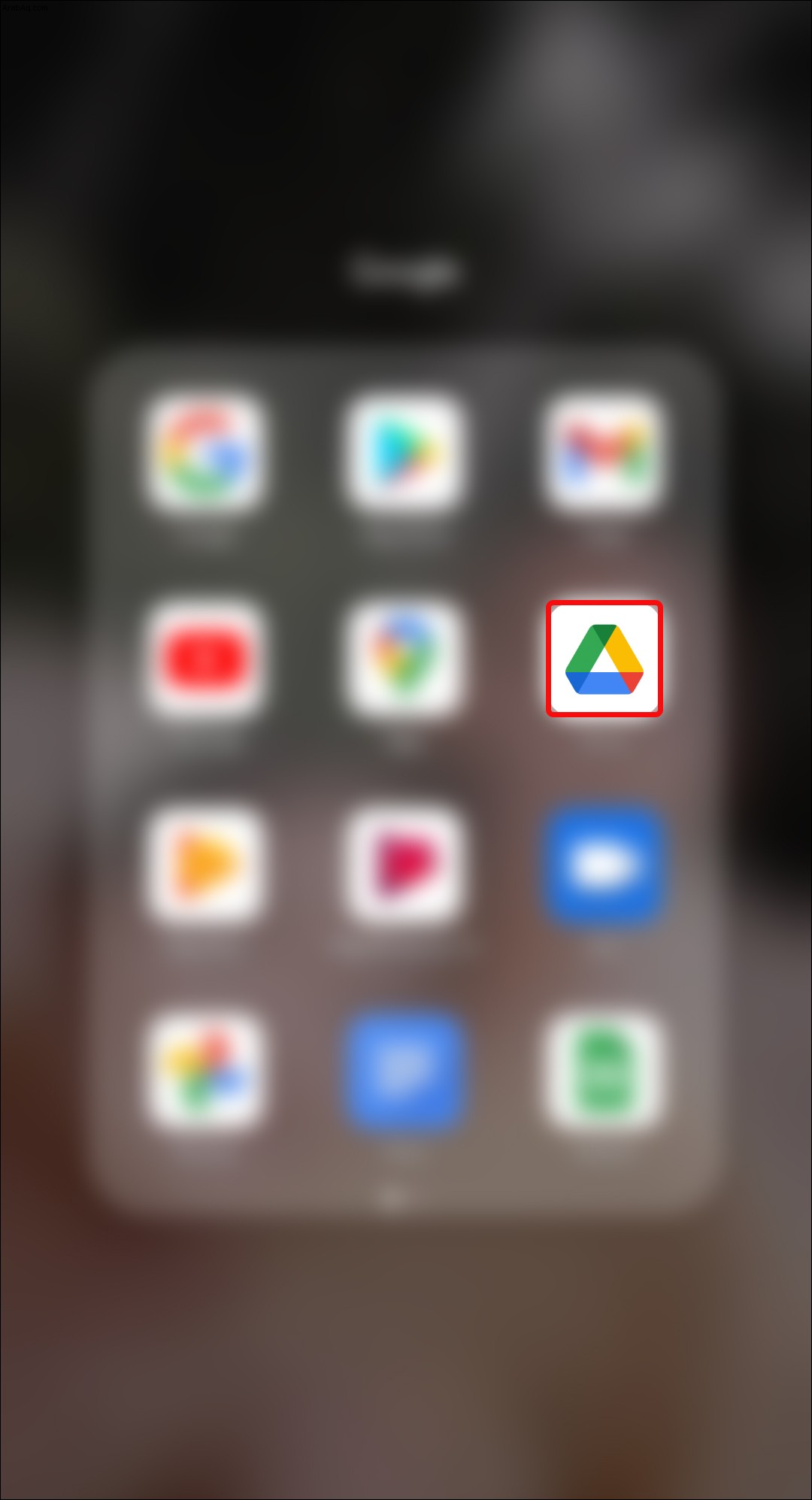
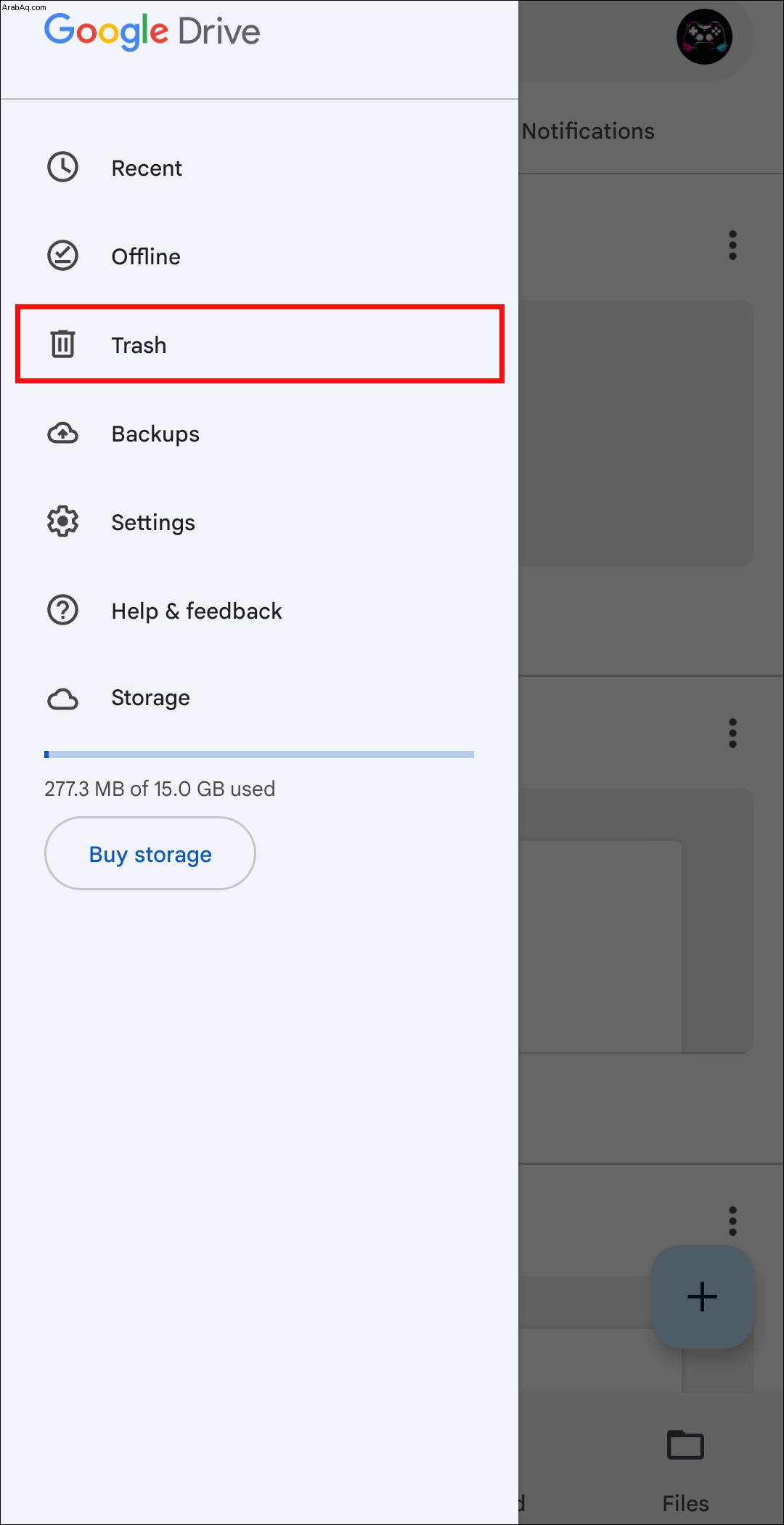
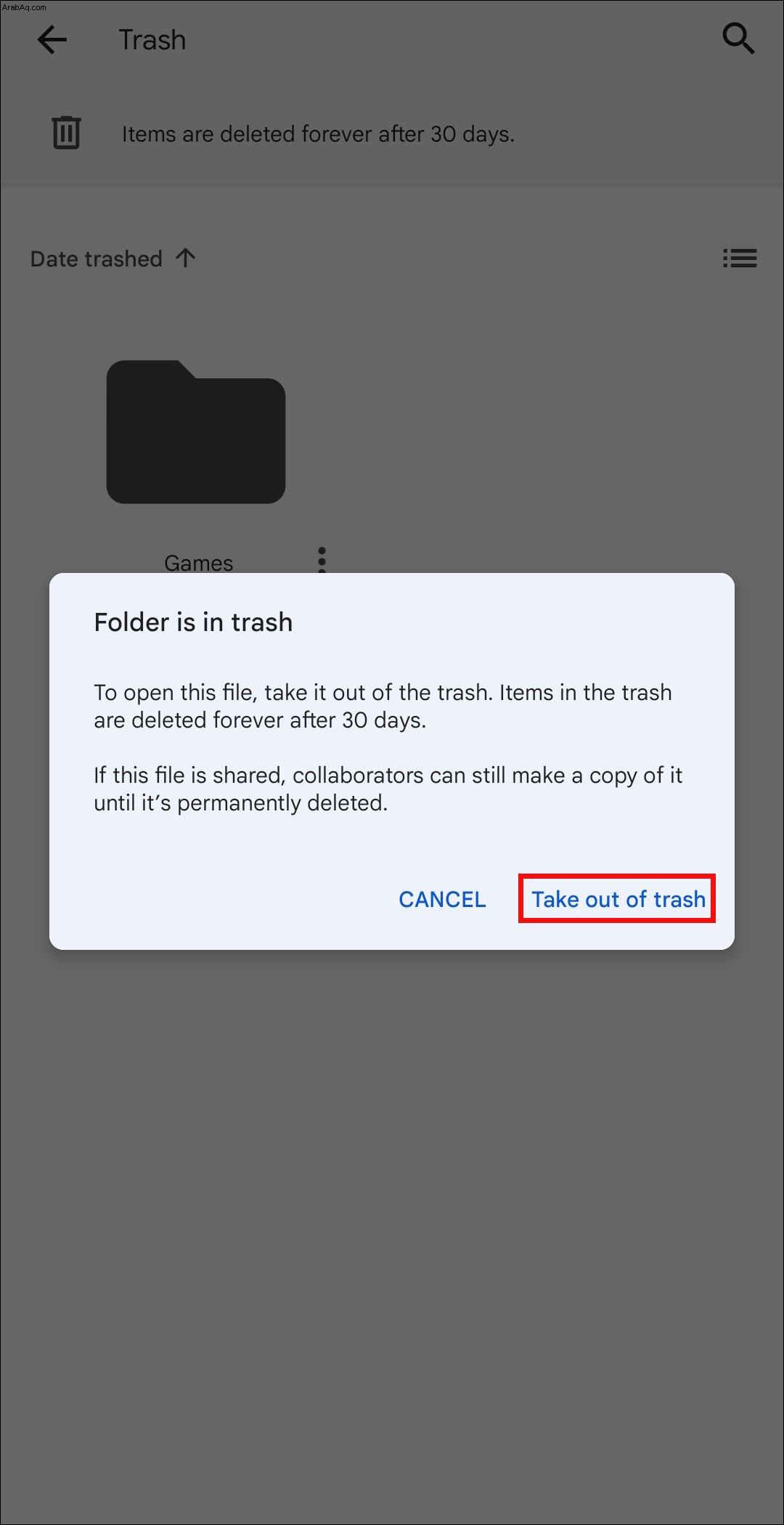
مجلد مهملات Google Drive فارغ الآن.
كيفية حذف الملفات من Google Drive على جهاز iPad
باتباع العملية الموضحة أدناه ، ستتمكن من إزالة الملفات من Google Drive. نظرًا لأنه يتم تخزين الملفات المرسلة إلى المهملات هناك لمدة 30 يومًا ، ستتعلم أيضًا كيفية مسح مجلد المهملات.
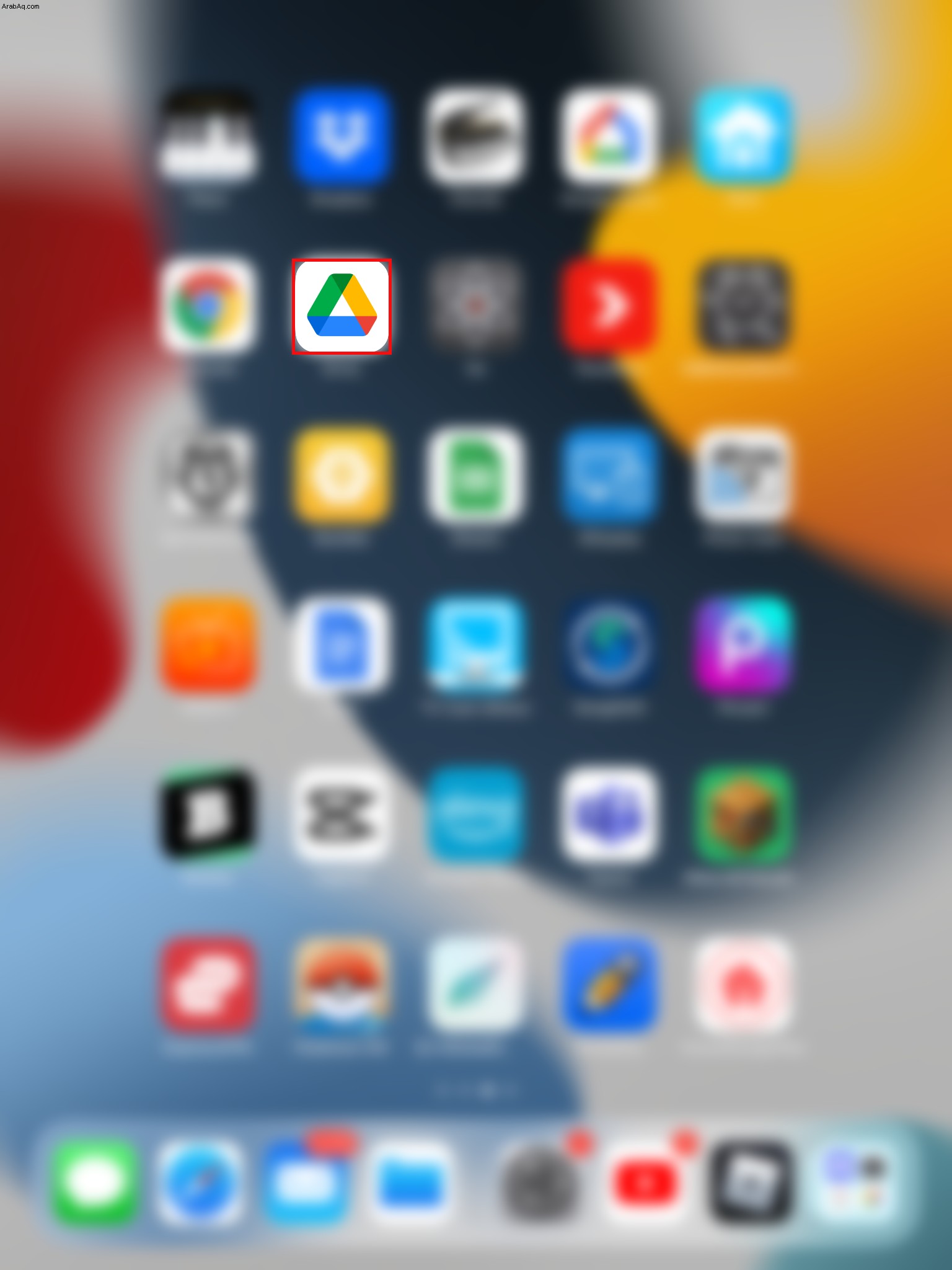
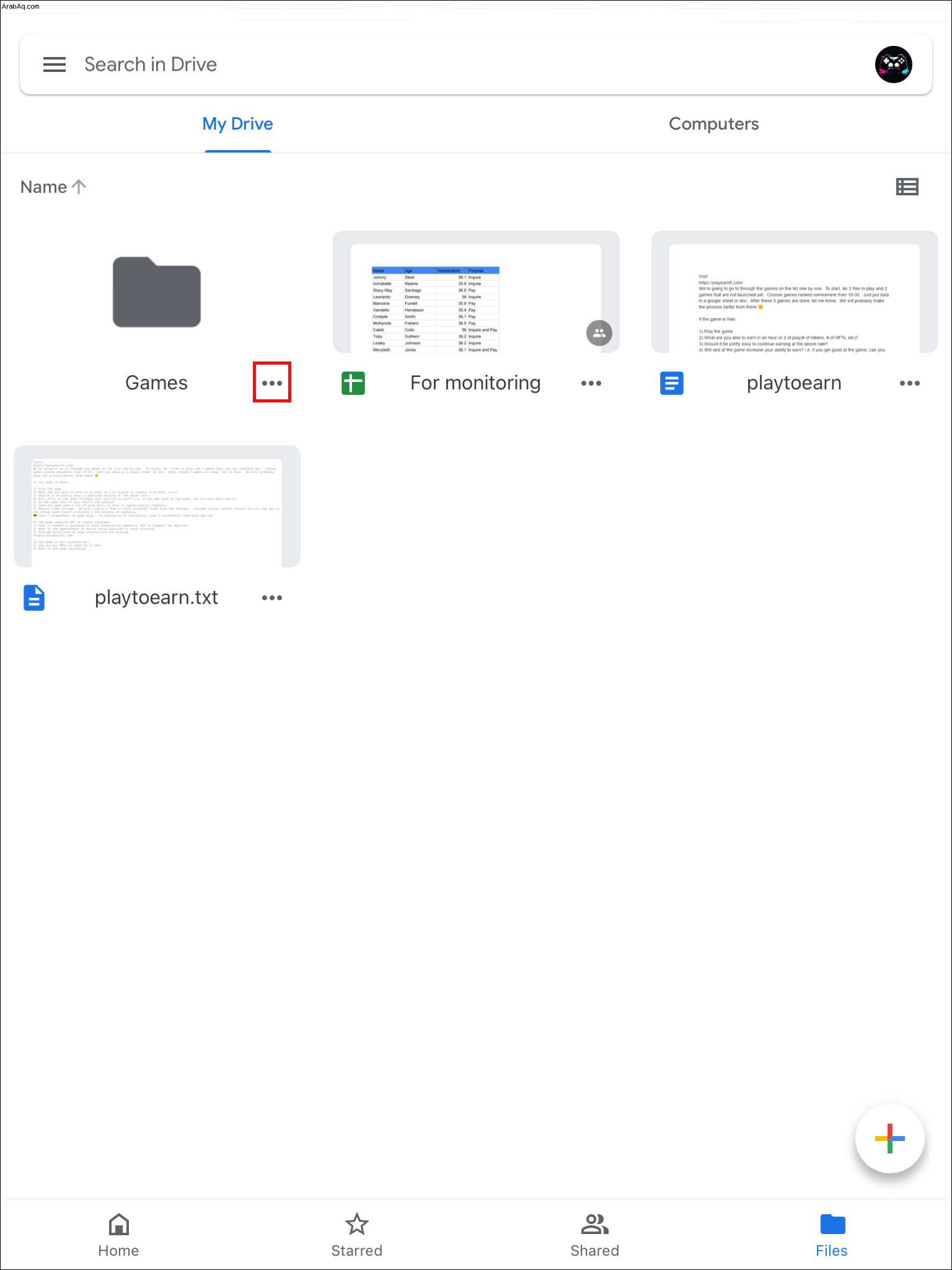
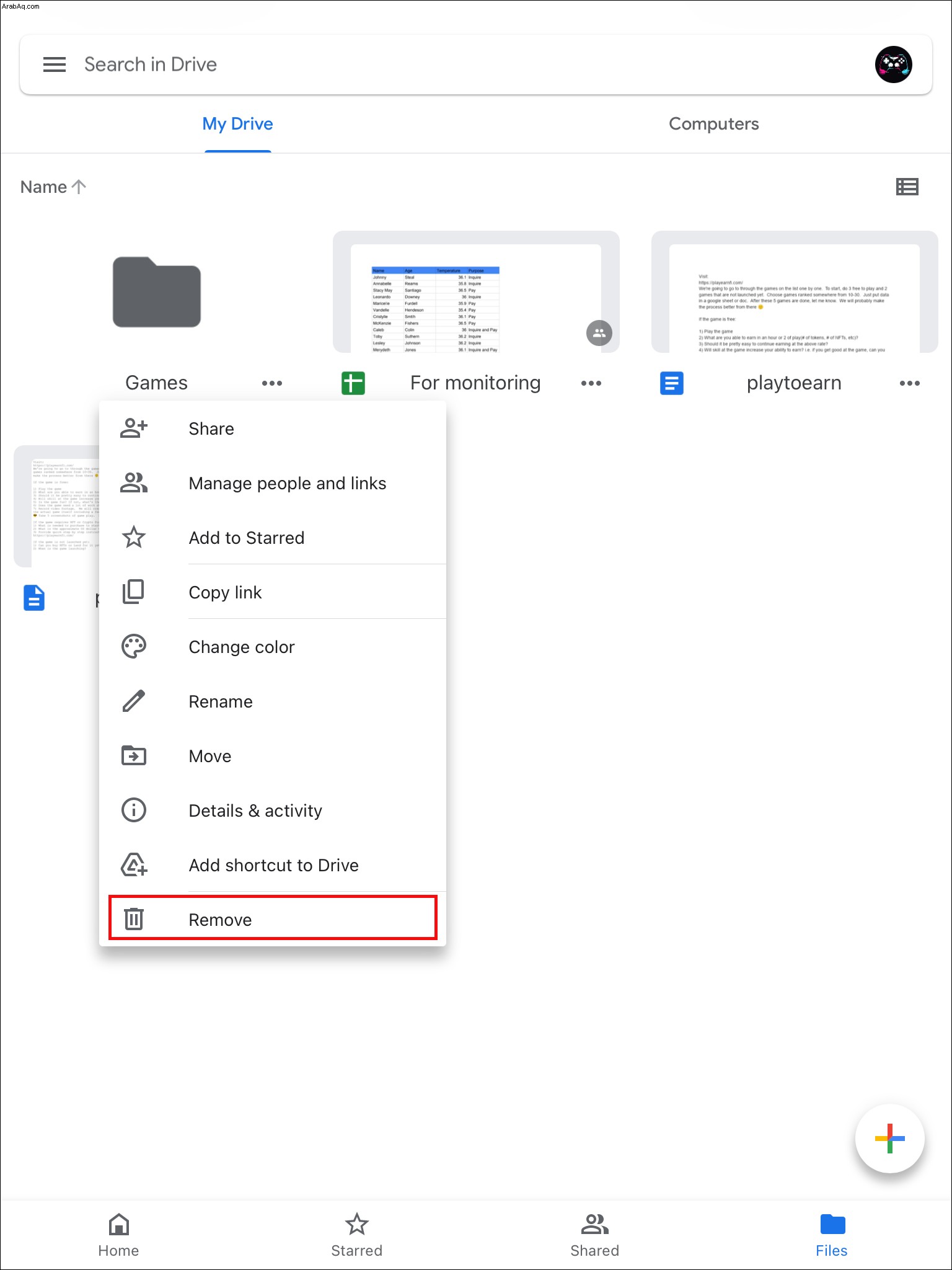
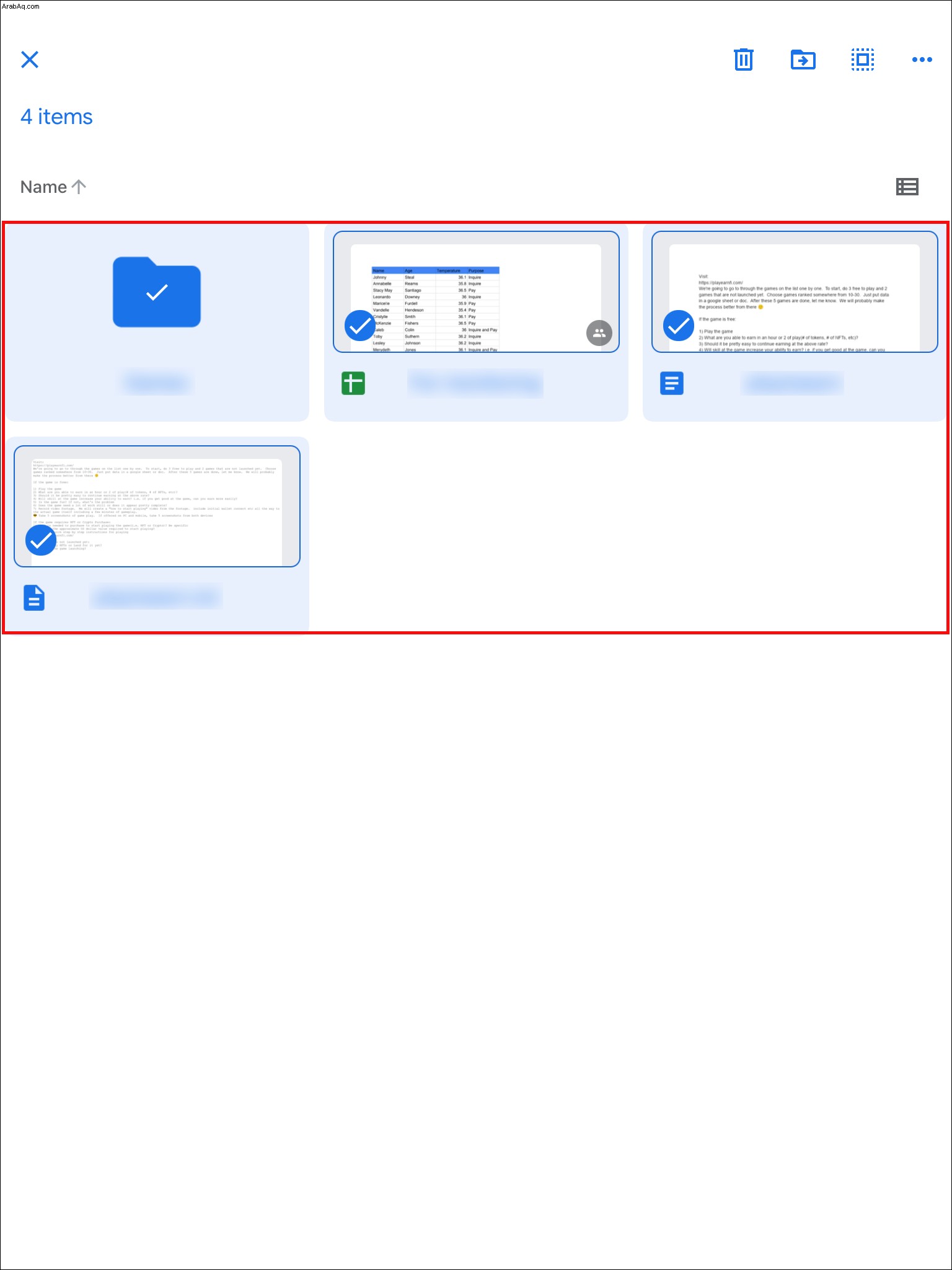
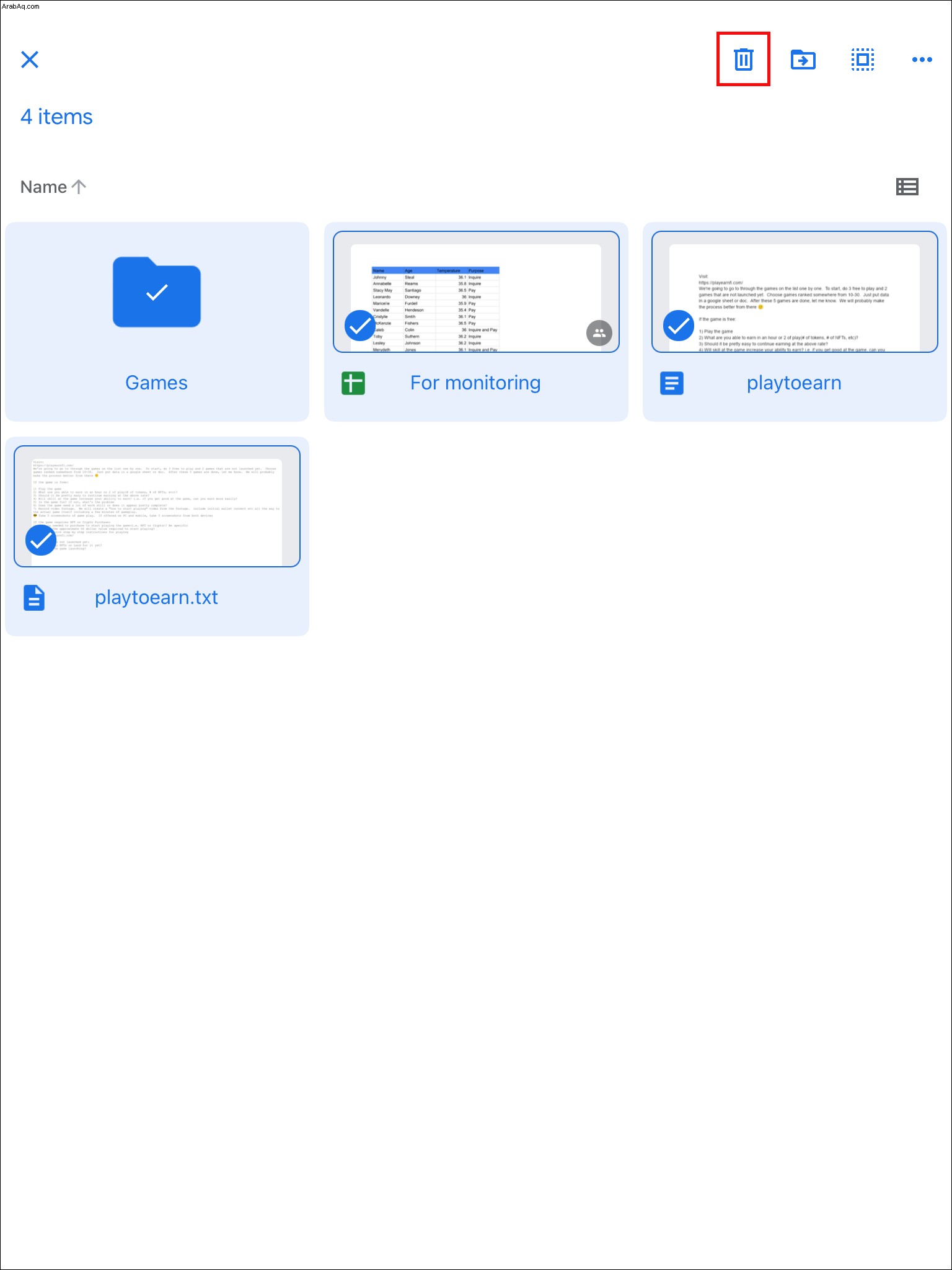
ستكون ملفاتك المحذوفة الآن في مجلد المهملات. لحذفها نهائيًا من النظام الأساسي ، يجب إزالتها من مجلد المهملات.
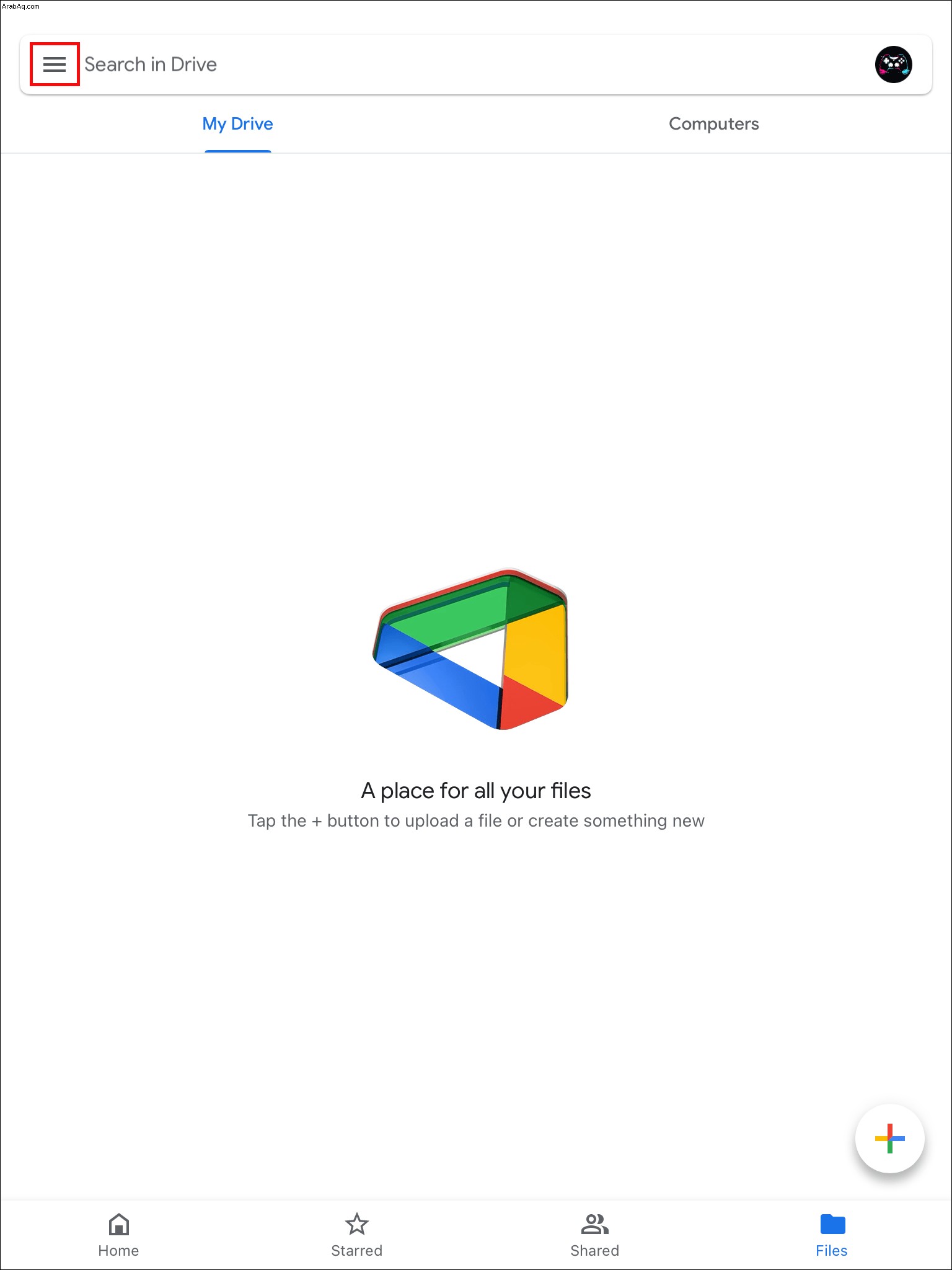
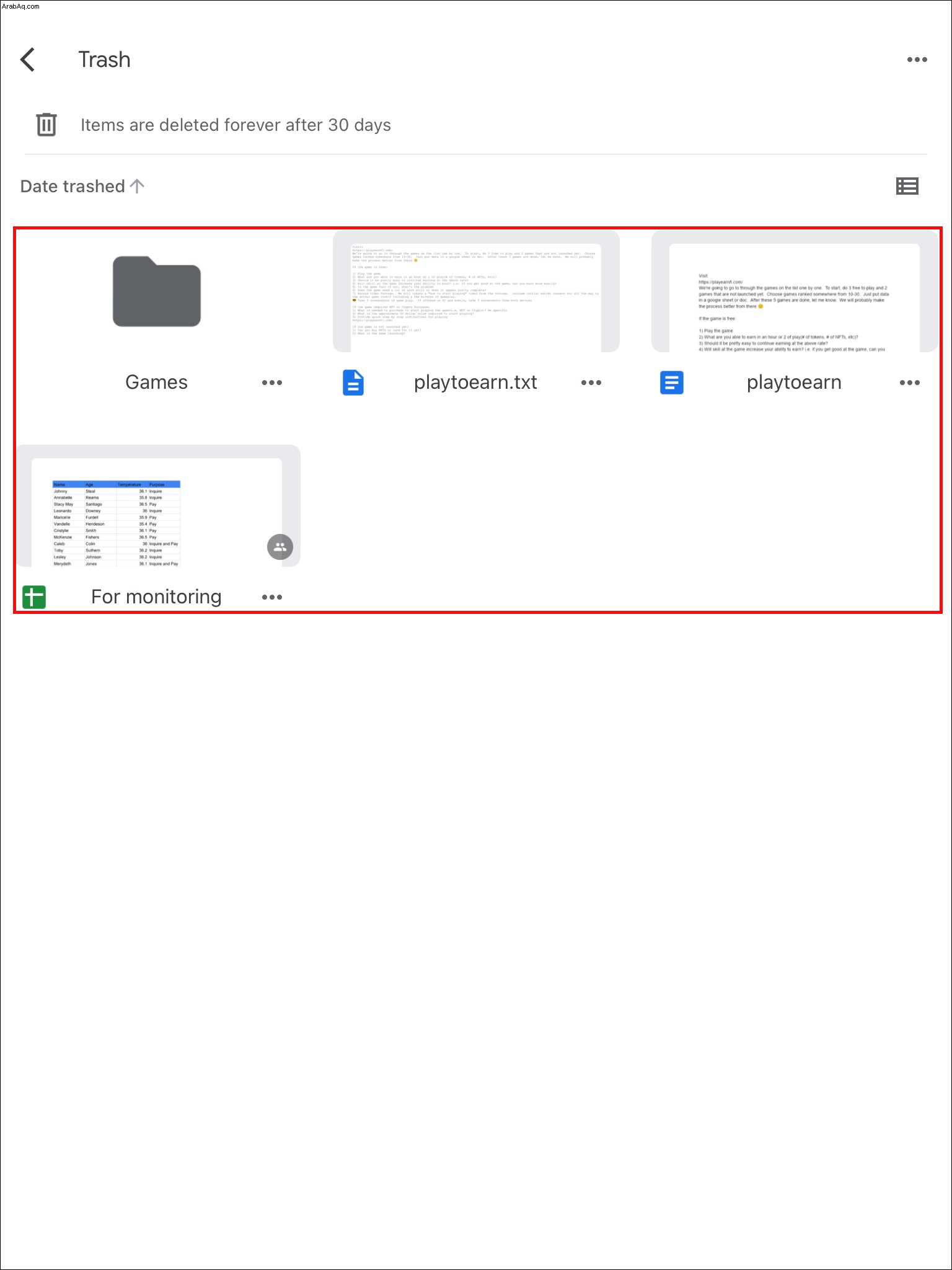
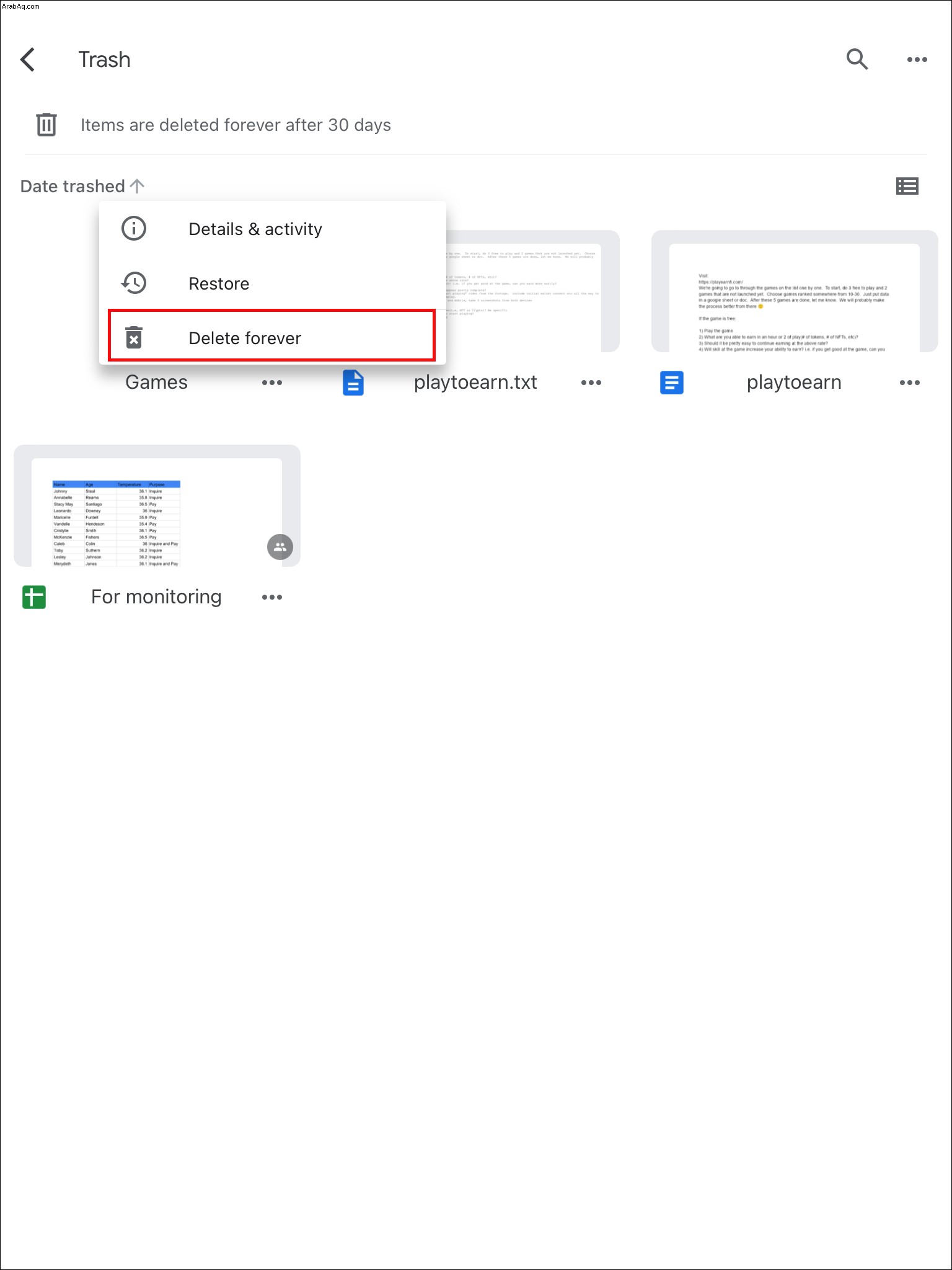
إذا كنت ترغب في إزالة جميع المستندات من مجلد المهملات في وقت واحد:
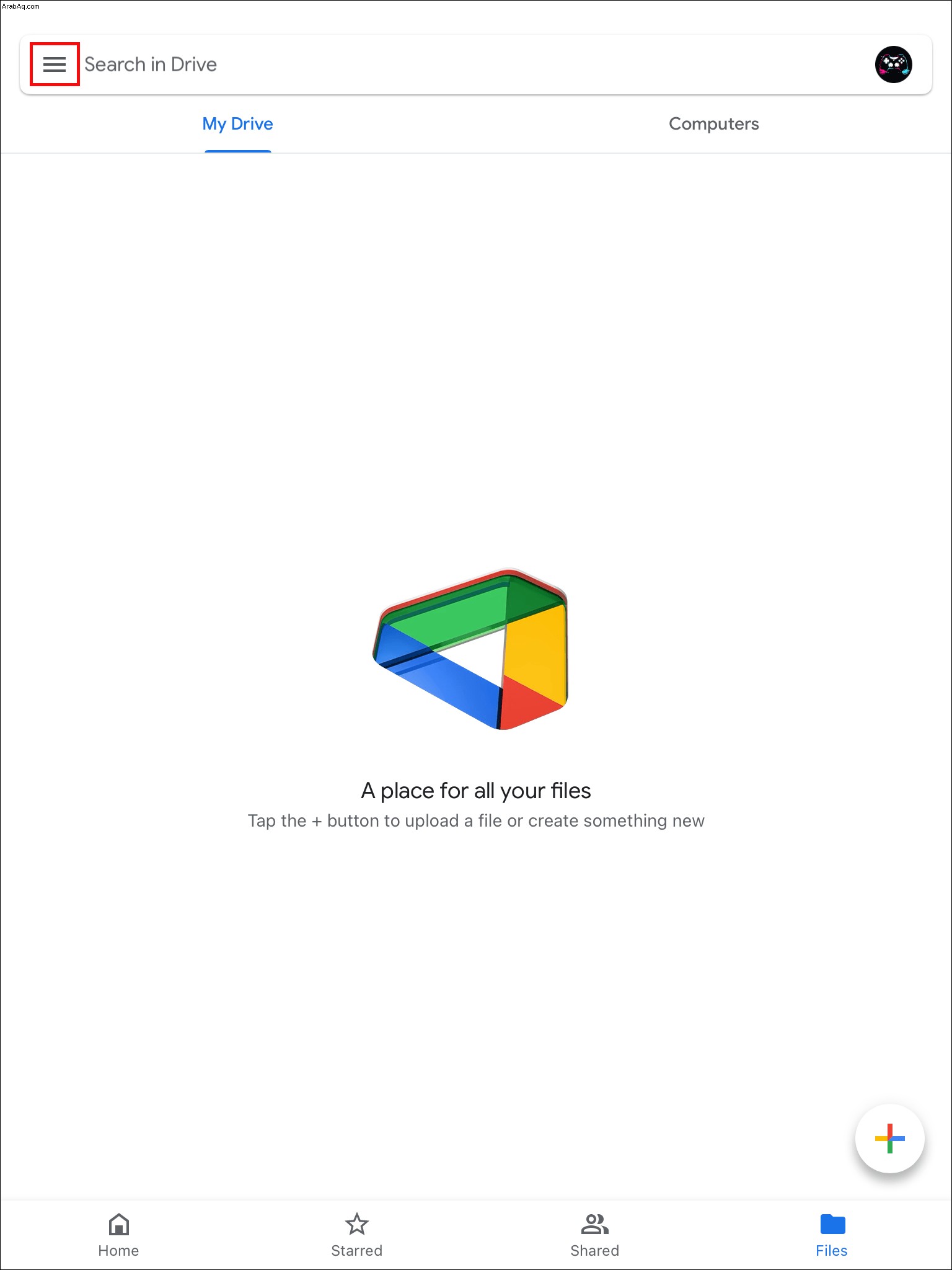
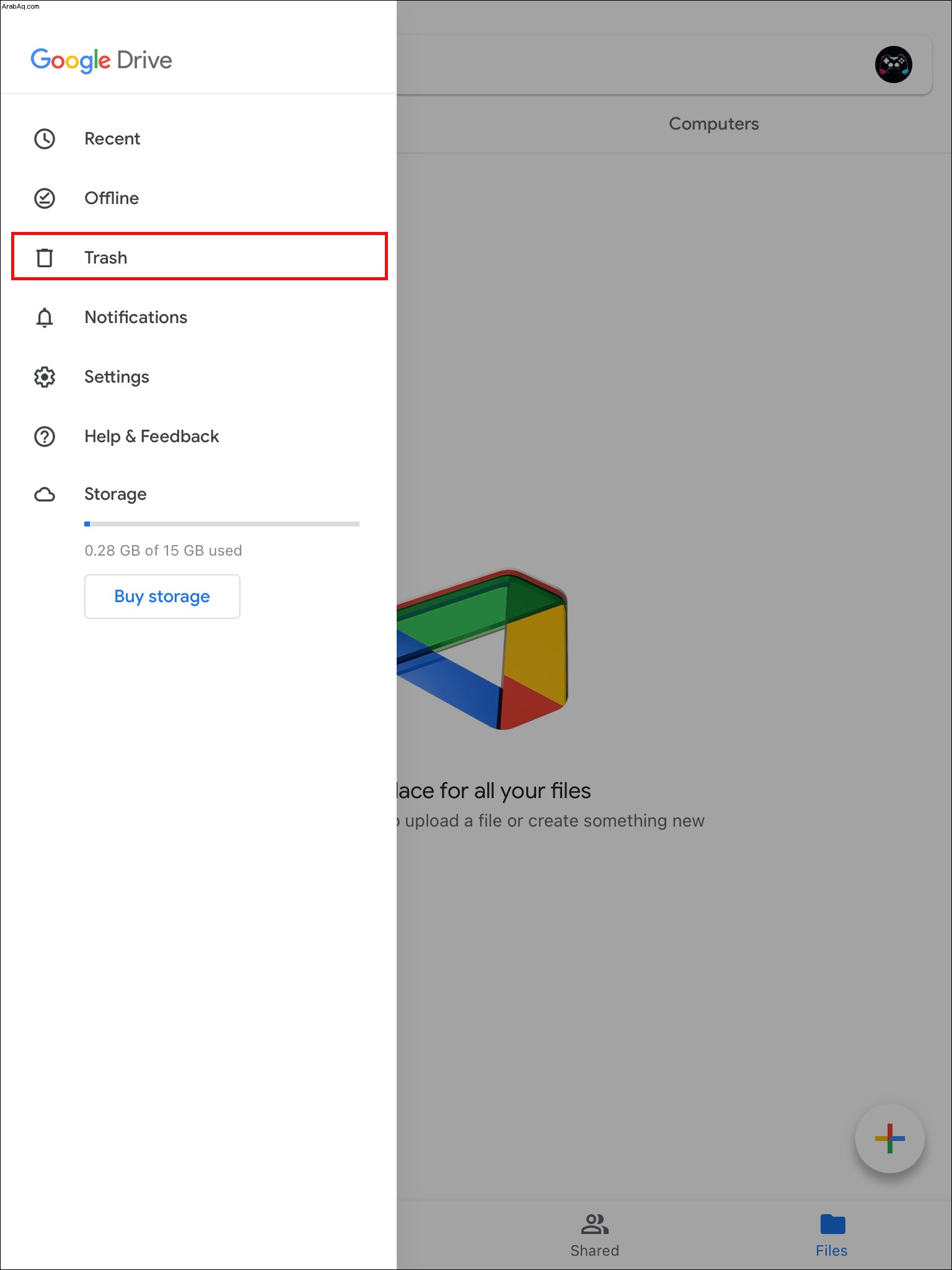
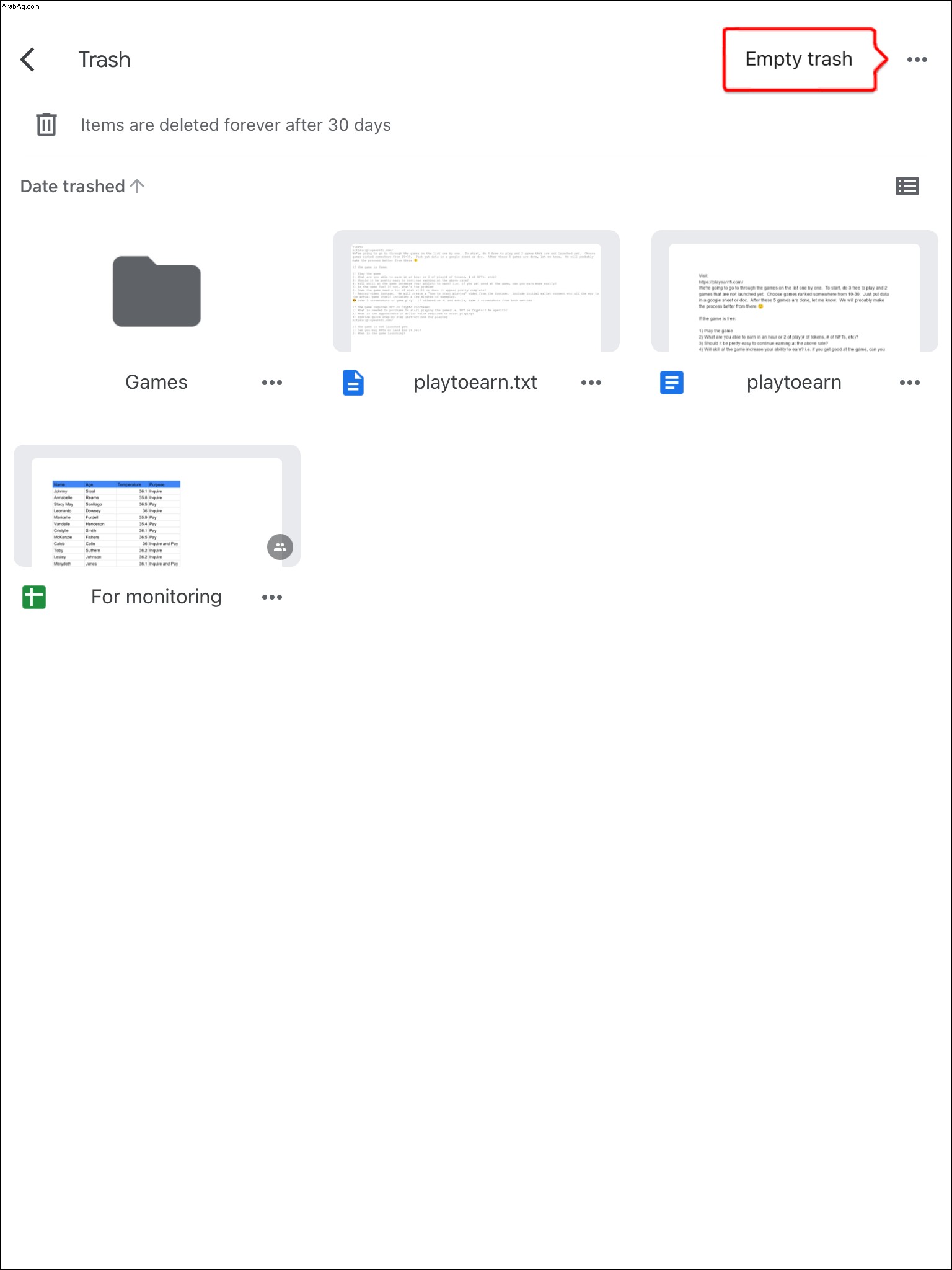
سيتم الآن حذف كل المحتوى الخاص بك نهائيًا من Google Drive.
كيفية حذف الملفات من Google Drive على Chromebook
يحتوي Google Chromebook على مساحة تخزين محدودة. لذلك ، يتم حفظ العديد من الملفات مباشرة في الخدمات السحابية مثل Google Drive. إذا كنت تبحث عن حذف المستندات من Google Drive ، فيمكنك الوصول إلى المجلد الذي حفظتها فيه على جهاز Chromebook. تحقق من كيفية القيام بذلك هنا.
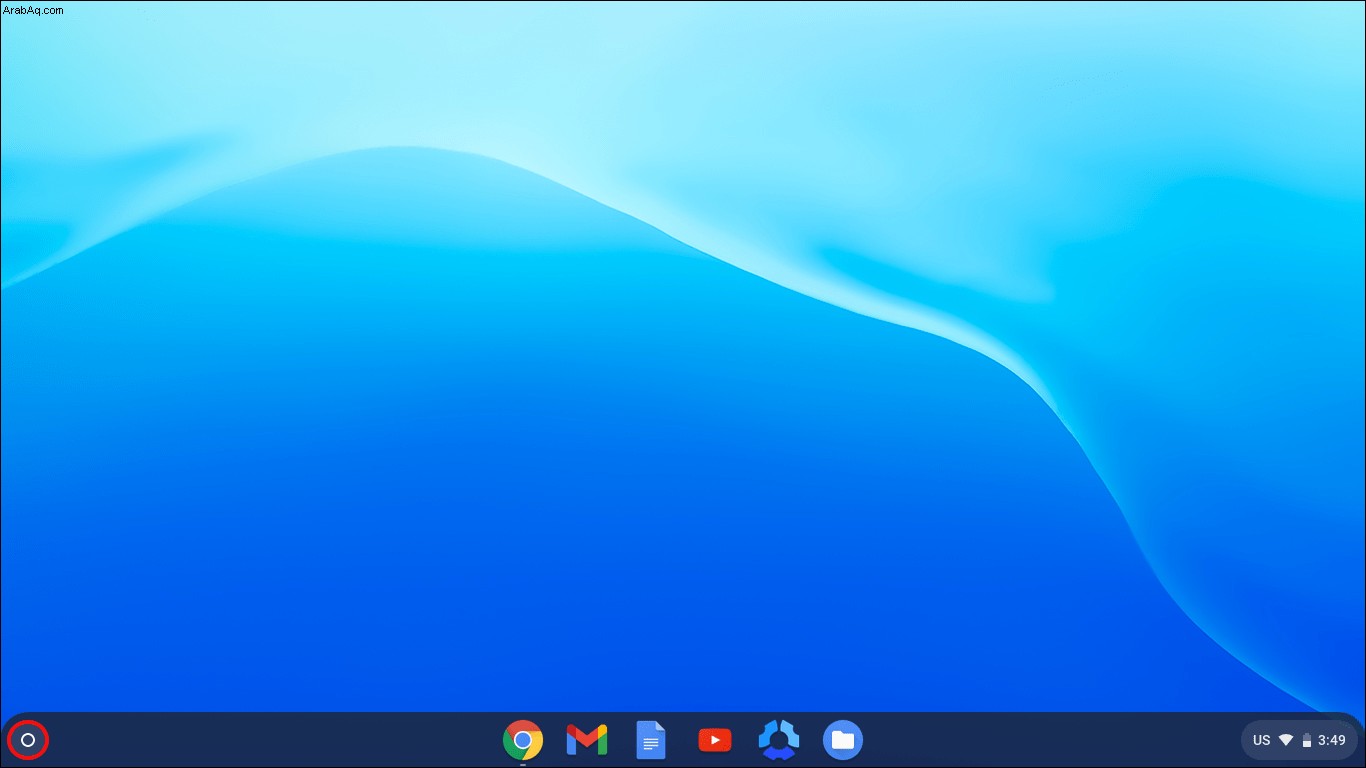
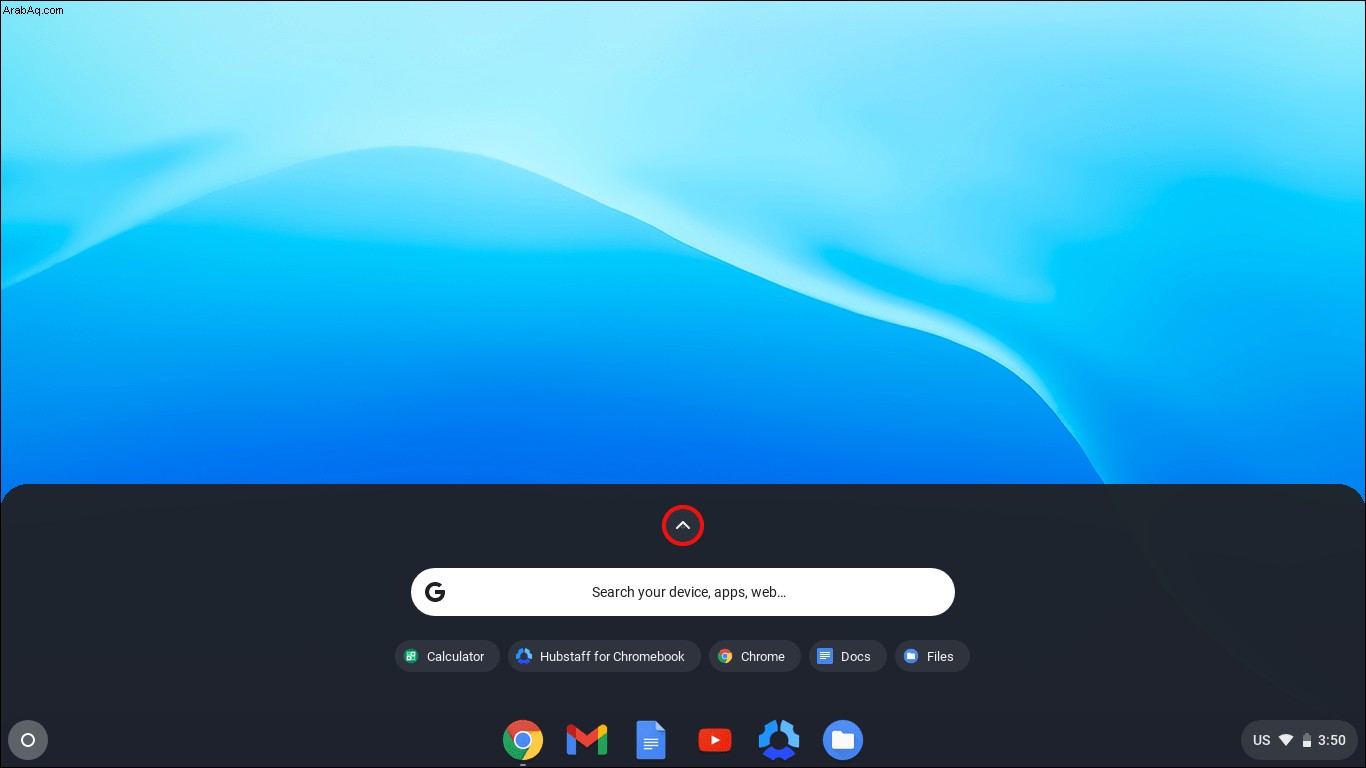
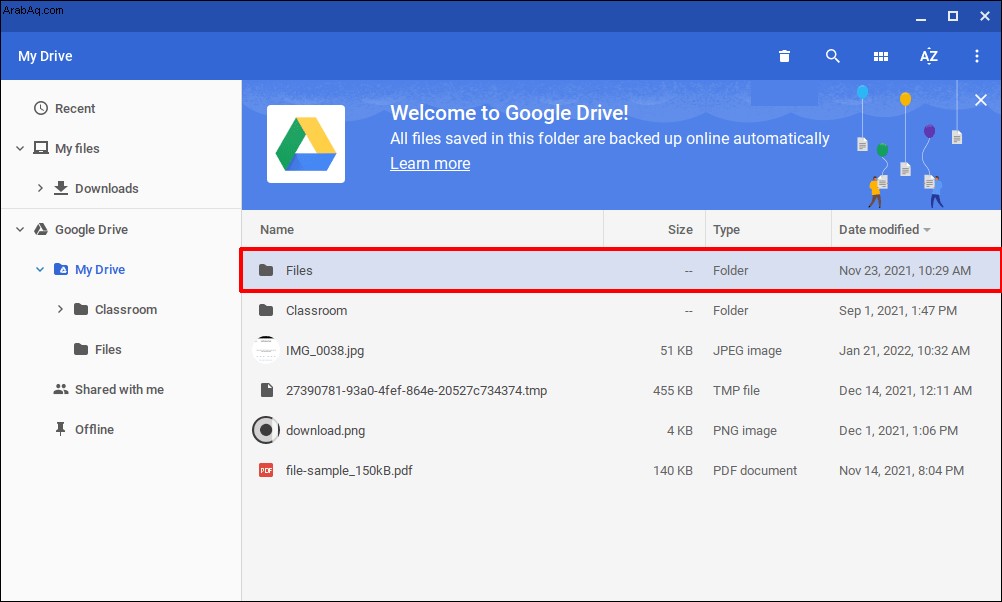
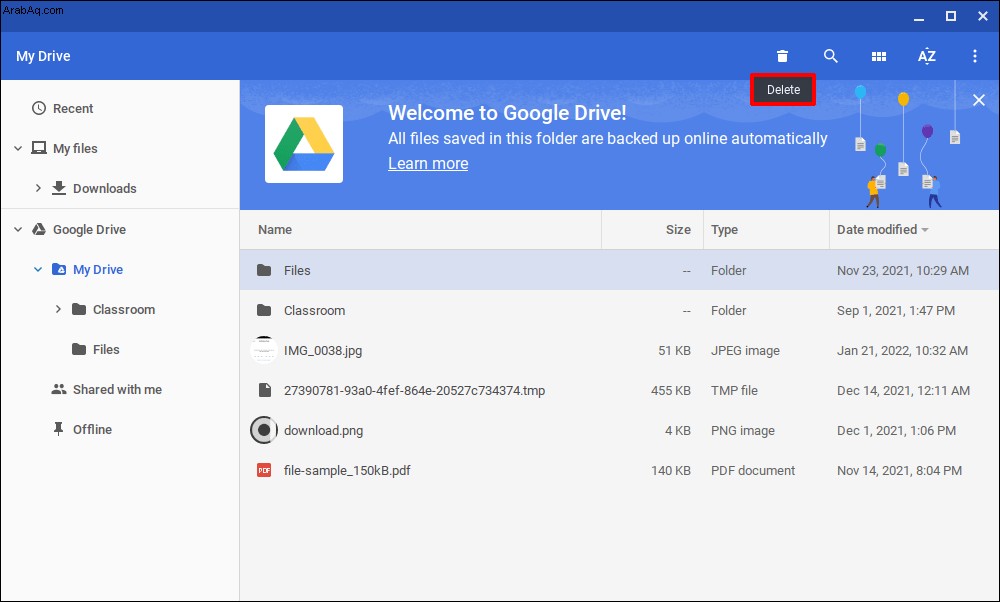
ستتم الآن إزالة ملفك نهائيًا من مجلد Google Drive في Chromebook.
كيفية حذف الملفات من Google Drive على جهاز كمبيوتر يعمل بنظام Windows أو Mac
يمكنك أيضًا حفظ المستندات من جهاز الكمبيوتر الخاص بك على Google Drive. سواء كنت تستخدم جهاز كمبيوتر يعمل بنظام Windows أو جهاز Mac ، فهذا ما يجب عليك فعله لحذف الملفات من Google Drive.
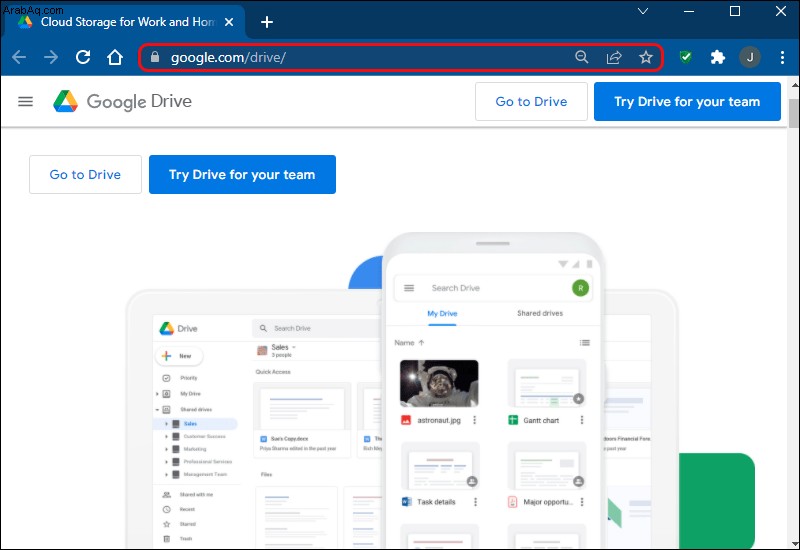
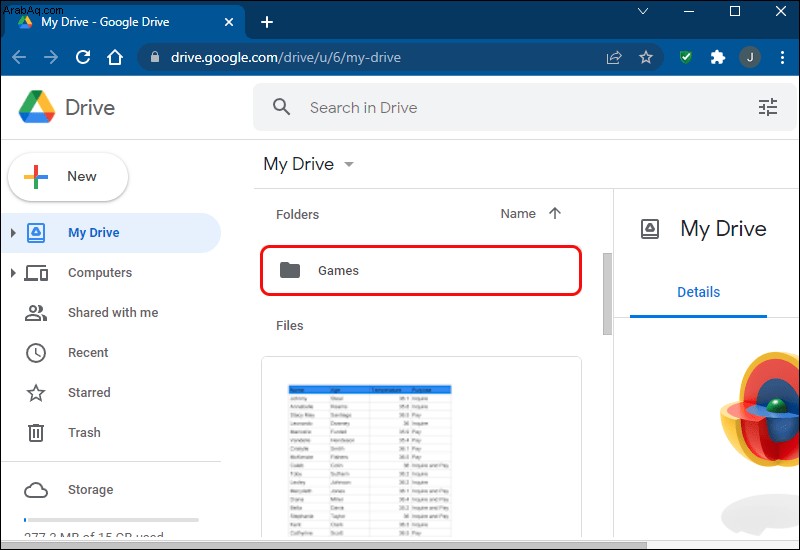
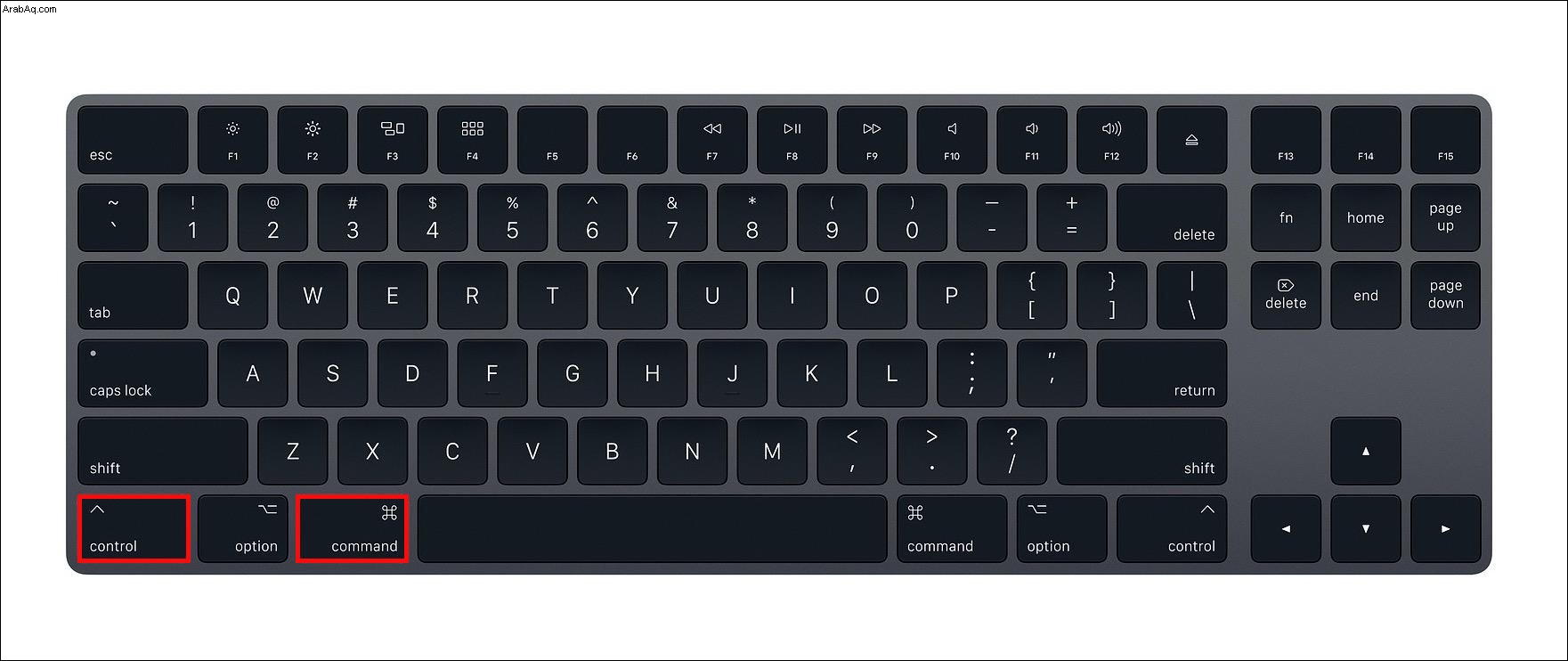
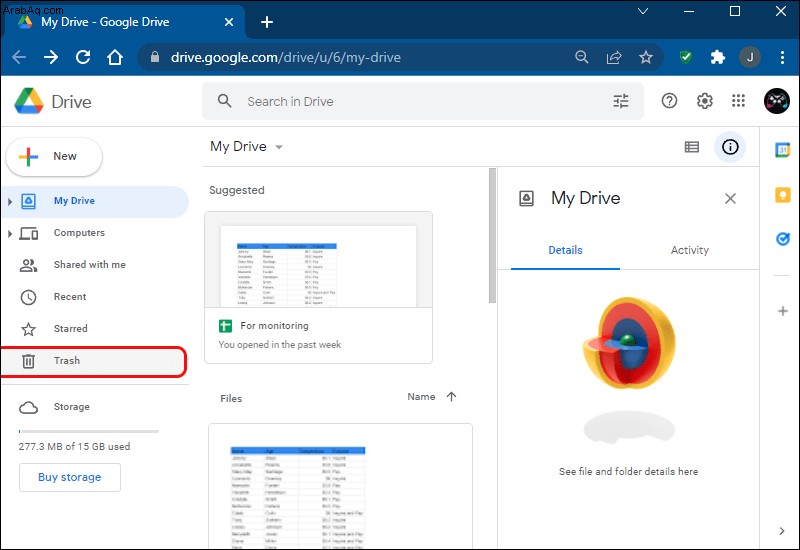
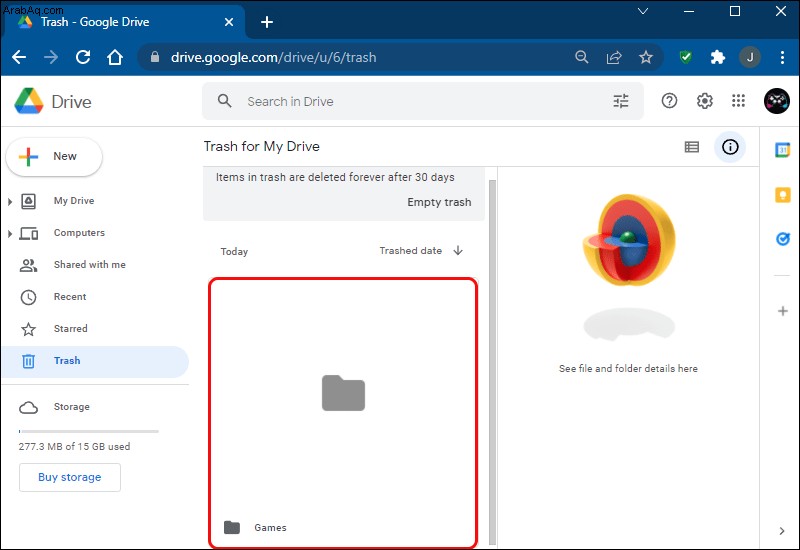
لإزالتها نهائيًا من قسم المهملات ، يمكنك إفراغ المجلد.
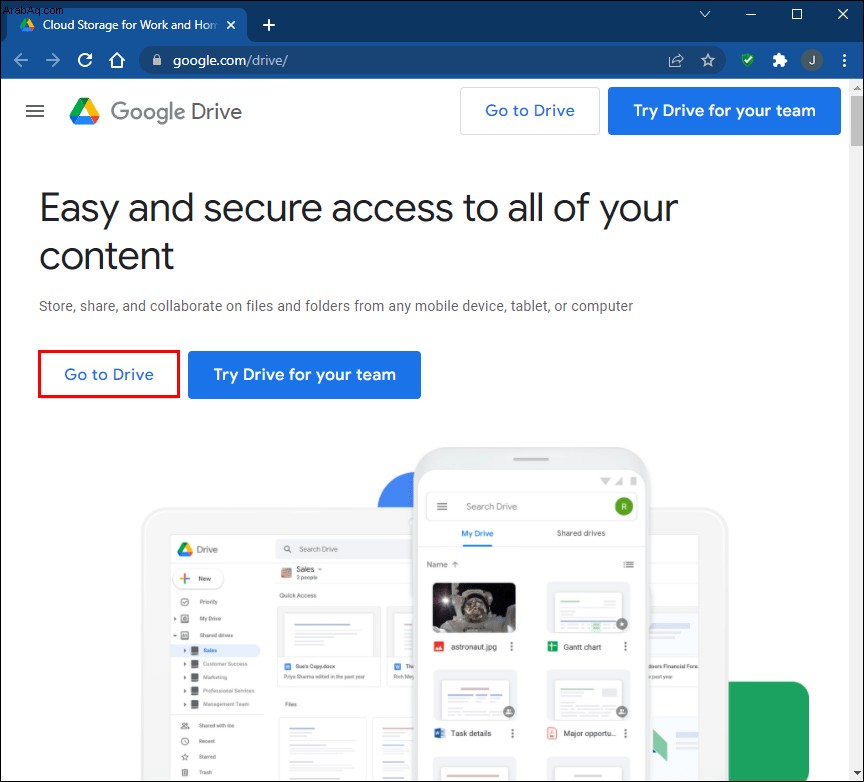
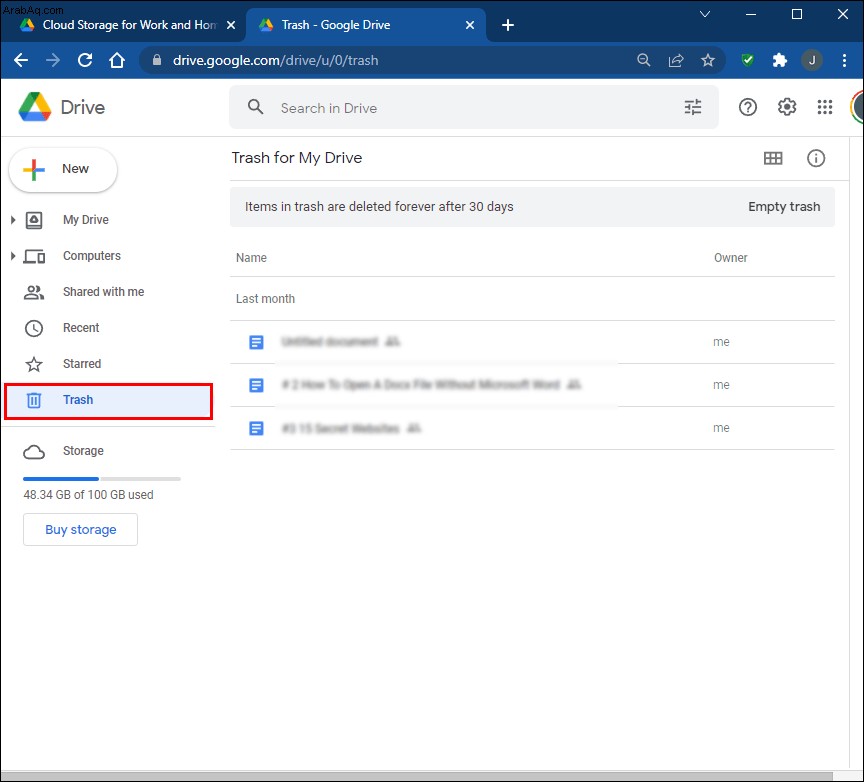
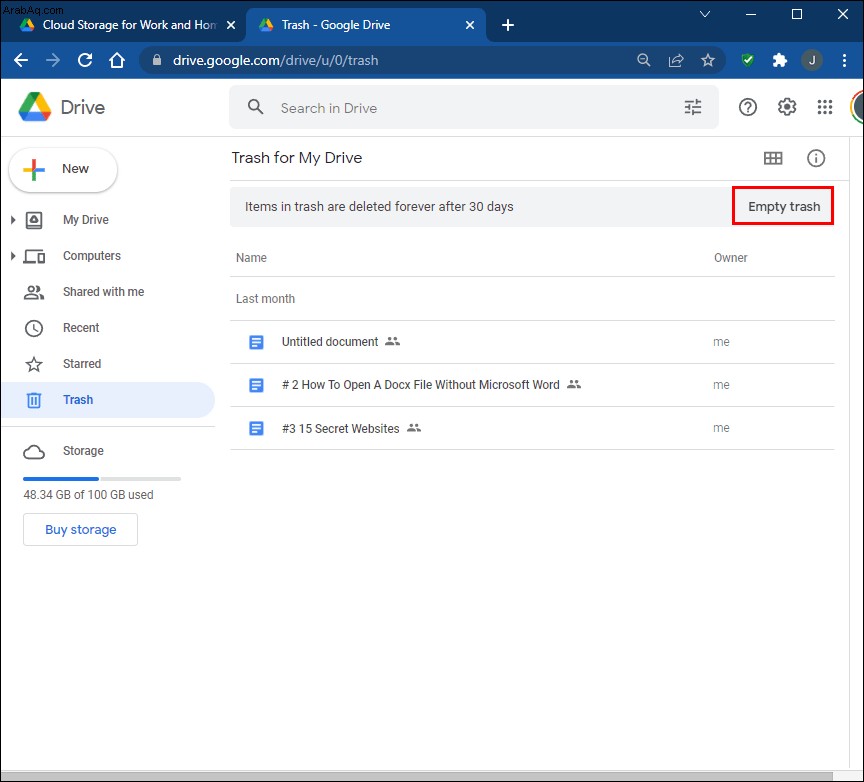
لقد قمت الآن بحذف الملفات نهائيًا من Google Drive.
امسح سعة تخزين Google Drive
يعد إجراء القليل من التدبير المنزلي في Google Drive جزءًا ضروريًا من البقاء منظمًا. غالبًا ما ننسى التخلص من الملفات التي لم تعد ذات قيمة بالنسبة لنا. إن حفظ كل هذه المستندات غير المرغوب فيها المخزنة على خدمتنا السحابية يشغل مساحة غير ضرورية. تخلق هذه الملفات أيضًا فوضى ، مما يجعل من الصعب العثور على المستندات التي نبحث عنها. يعد حذف الملفات من Google Drive شيئًا يمكنك إنجازه بسرعة بغض النظر عن الجهاز الذي تستخدمه.
هل تخزن المستندات غالبًا على Google Drive؟ ما هي الطرق التي تستخدمها لحذفها من المنصة؟ اسمحوا لنا أن نعرف في التعليقات أدناه.