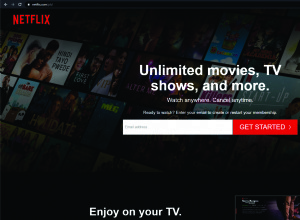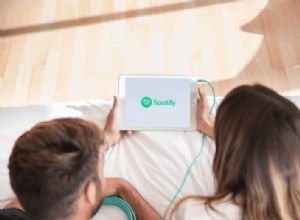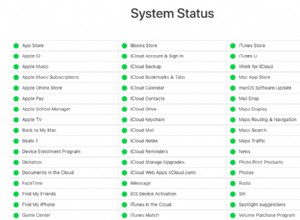تمامًا مثل أي تطبيق اتصال آخر ، يمنحك Microsoft Teams الخيار لتعيين حالة التوفر الخاصة بك. يفيد هذا في السماح لزملائك بمعرفة ما إذا كنت متصلاً حاليًا أو إذا كنت مشغولاً بفعل شيء آخر.

في هذه المقالة ، سنرشدك عبر خطوات تغيير وقتك بعيدًا أو أي حالة أخرى في Microsoft Teams. بالإضافة إلى ذلك ، سنستعرض أيضًا بعض خيارات Microsoft Teams الأخرى التي يمكنك استخدامها لتخصيص وجود المستخدم الخاص بك.
كيفية تغيير الوقت بعيدًا في Microsoft Teams؟
Microsoft Teams عبارة عن مساحة عمل قائمة على الدردشة عبر الإنترنت تسمح للزملاء والطلاب بعقد اجتماعات وتبادل الأفكار ومشاركة المحتوى. في قائمة أعضاء الفريق ، يمكنك الاطلاع على حالة توفر كل مستخدم في شكل رموز ، والتي تشير إلى ما إذا كان متصلاً بالإنترنت أم غير متصل أم مشغولاً.
هناك أنواع مختلفة من الحالات التي يستخدمها Microsoft Teams لتسمية أعضائها:
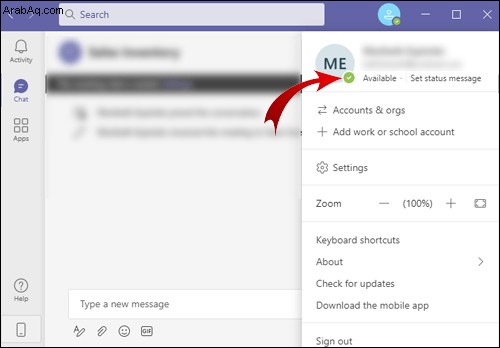
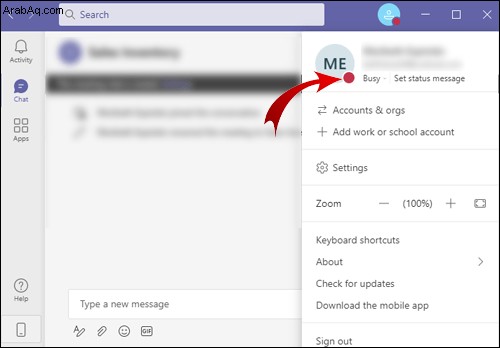
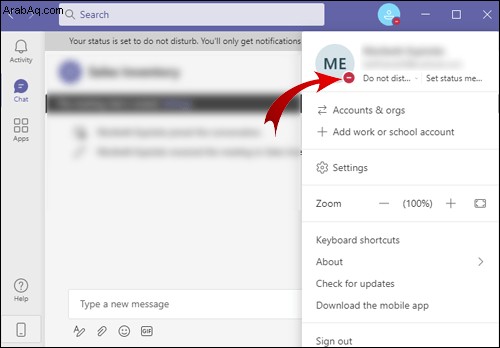
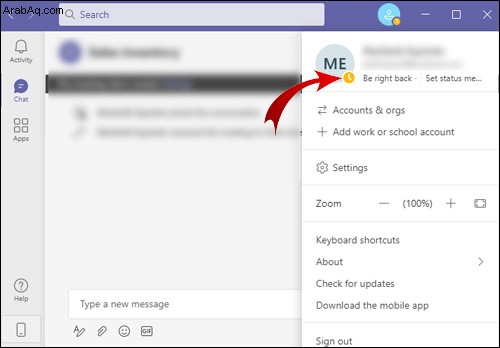
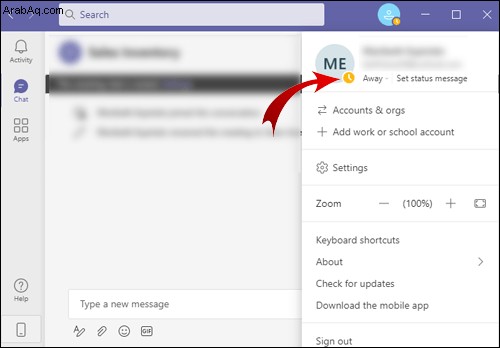
ملاحظة : إذا كنت تستخدم تطبيق الجوال ، فسيتم تعيين حالتك تلقائيًا على "بعيد" في كل مرة تخرج فيها من التطبيق أو تنقله إلى الخلفية.
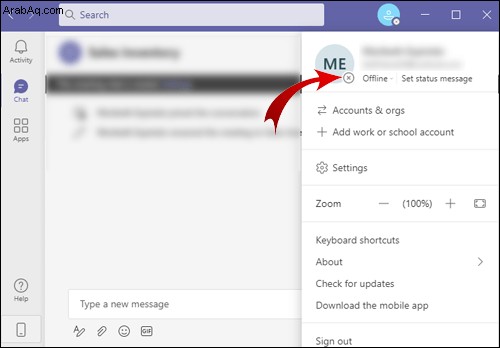
تغيير حالة الإتاحة يدويًا
على الرغم من قيام Microsoft Teams بتغيير حالة الإتاحة تلقائيًا ، وفقًا لنشاطك الأخير ، لا يزال لديك خيار تغيير حالتك يدويًا. هذا مفيد بشكل خاص عندما يغير Microsoft Teams حالتك بشكل غير صحيح.
يشير هذا بشكل أساسي إلى الخيار Appear a طريقة الوقت ، التي تعينها Microsoft Teams في كل مرة ينتقل فيها جهازك إلى وضع السكون ، تكون غير نشط لفترة قصيرة من الوقت ، أو إذا لم تتصل بأي عضو آخر في الفريق في غضون 5 دقائق. يشار إلى هذه الوظيفة أيضًا باسم مهلة عدم النشاط. يمكن أن يؤدي ذلك إلى حدوث مشكلات لمستخدمي الفريق ، خاصةً عند قياس عبء العمل اليومي والإنتاجية. لكن الخبر السار هو أنه يمكنك تغيير حالتك بعدة طرق.
من السهل تغيير حالة نشاطك يدويًا. هكذا يتم ذلك:
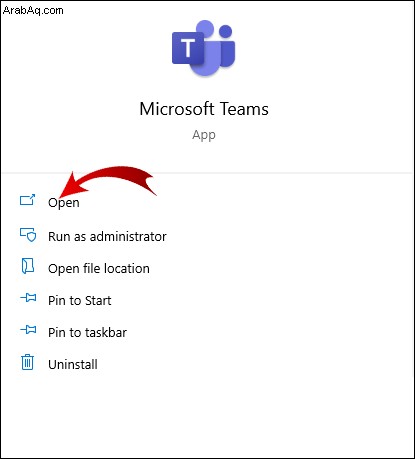
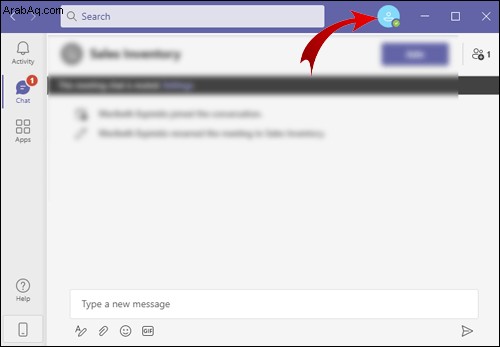
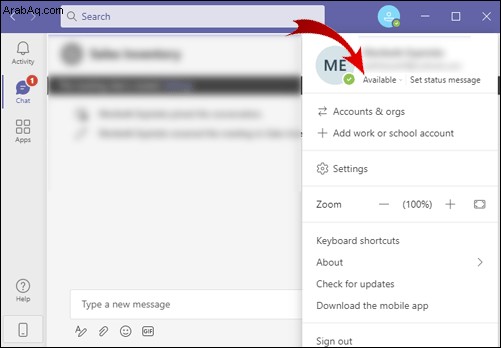
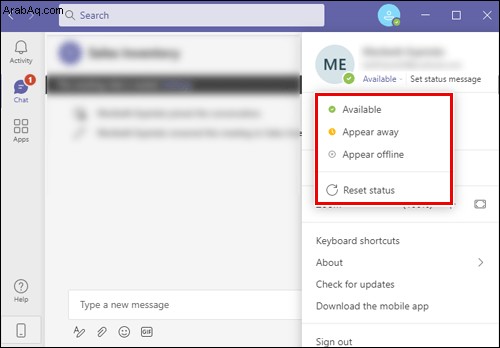
تغيير حالتك يدويًا:تطبيق الجوال
إذا كنت تستخدم تطبيق الجوال ، فيمكنك تغيير حالة نشاطك باتباع الخطوات التالية:
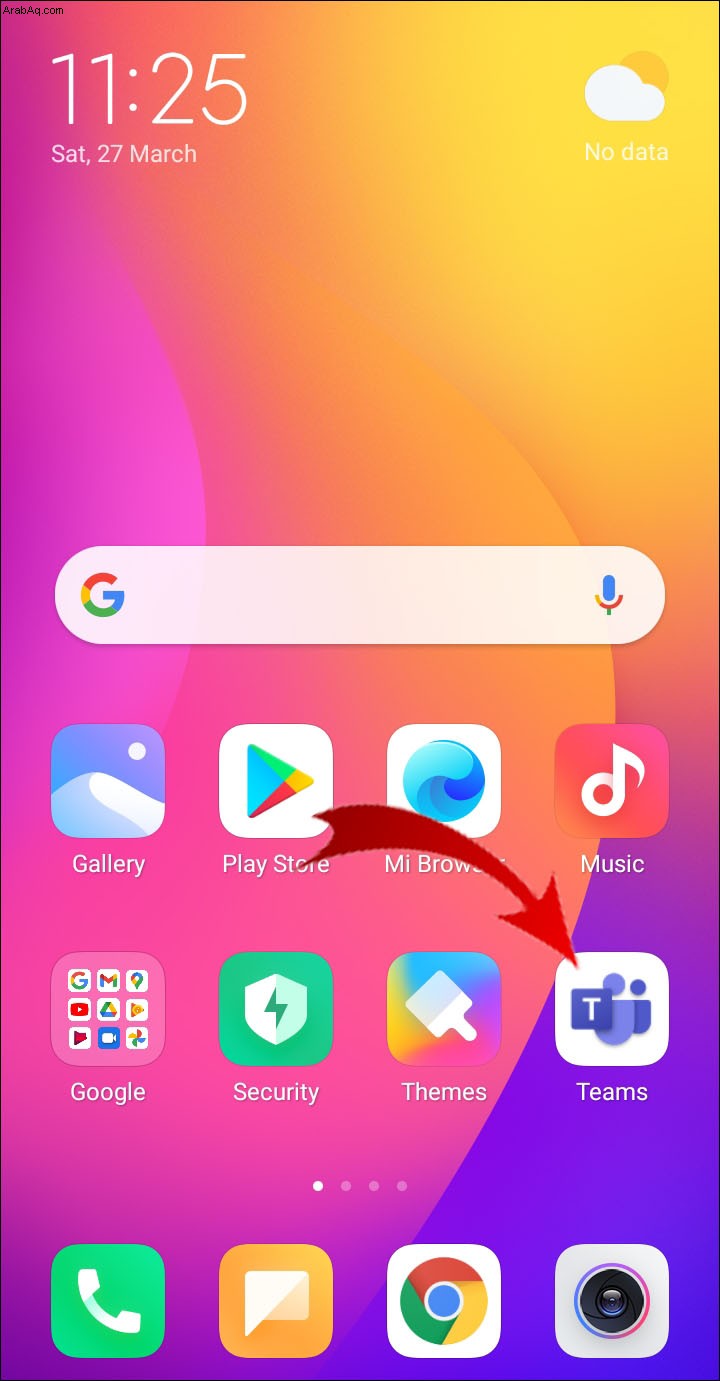
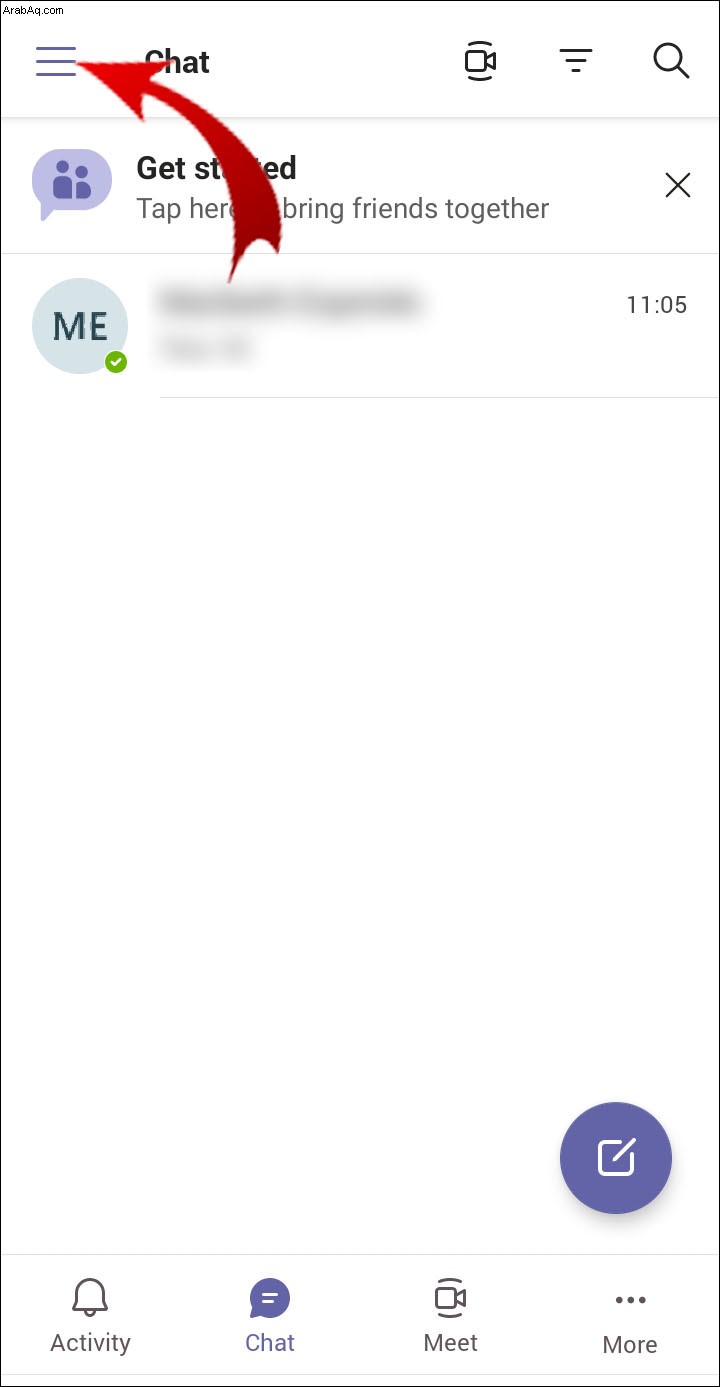
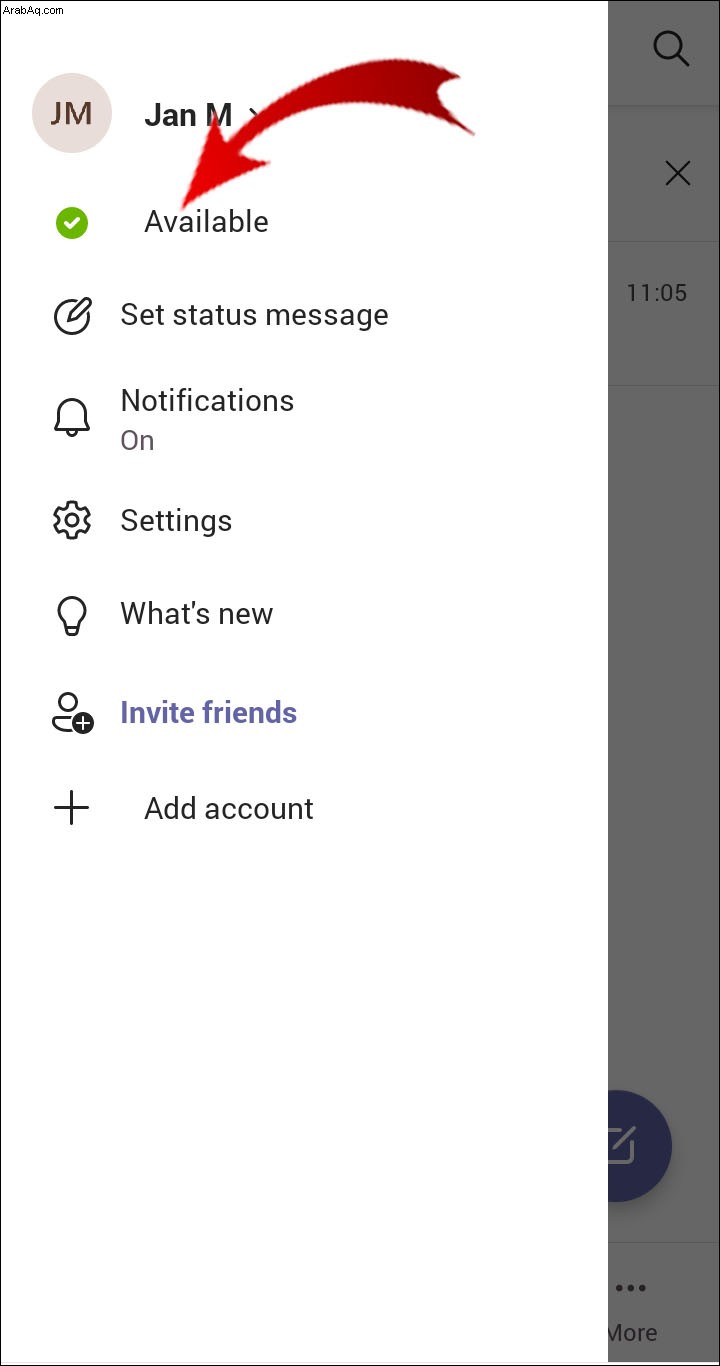
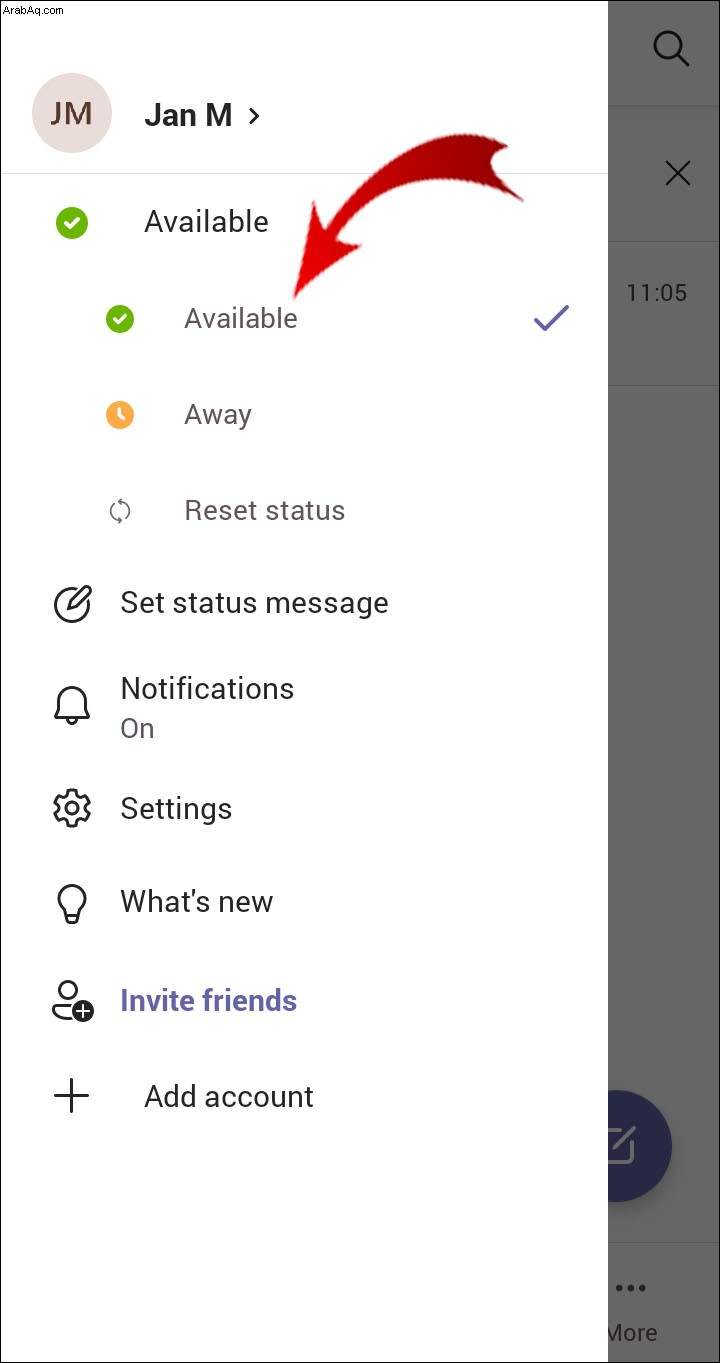
هذا كل ما في الامر. سيمنع هذا Microsoft Teams من تغيير حالتك إلى الظهور بعيدًا إذا لم تكن نشطًا لفترة زمنية معينة.
كيفية تغيير مدة حالة Microsoft Teams
هناك طريقة أخرى للقيام بذلك وهي تحديد مدة حالتك. اتبع هذه الخطوات لمعرفة الكيفية:
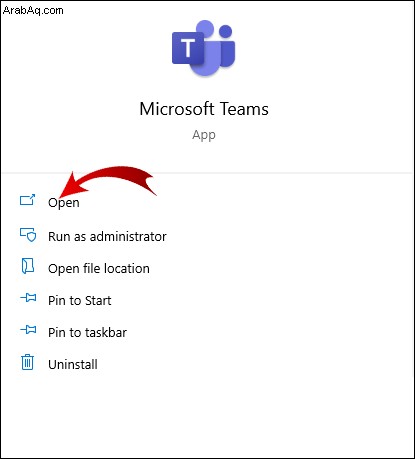
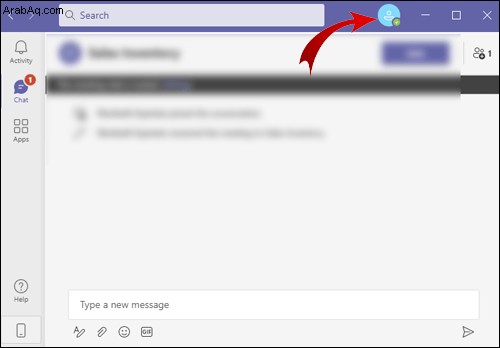
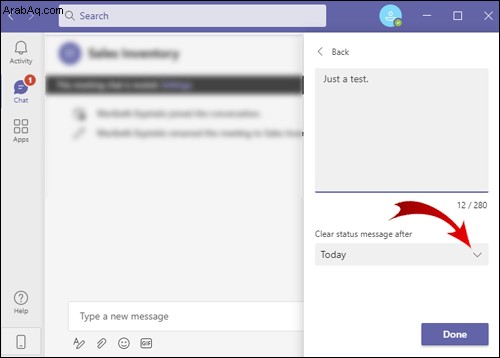
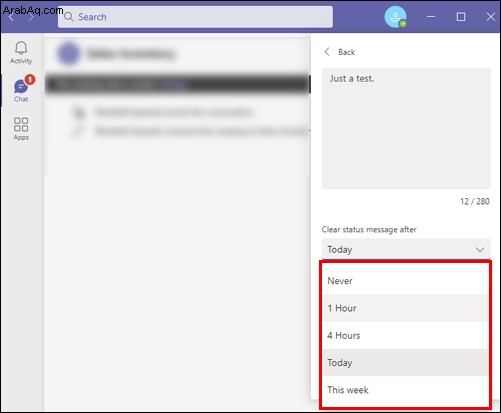
يمكنك تعيين مدة حالتك لمدة 30 دقيقة ، وساعة واحدة ، وساعتين ، طوال اليوم ، وكل هذا الأسبوع ، والوقت المخصص.
كيفية الحفاظ على نشاط Microsoft Teams
يقوم Microsoft Teams تلقائيًا بتغيير حالة التوفر الخاصة بك في كل مرة لا تتفاعل فيها مع النظام الأساسي ، على الرغم من أنك لا تزال متصلاً بالإنترنت من الناحية الفنية. قد يكون هذا مزعجًا للكثيرين ، ولكن هناك حل. من خلال تغيير حالة الإتاحة بنفسك ، باتباع الإرشادات أعلاه ، لن يتم تغيير حالتك النشطة مرة أخرى ، إلا إذا قمت بتغييرها.
يتيح لك Microsoft Teams أيضًا إعادة تعيين حالتك. سيسمح هذا الخيار مرة أخرى لـ Microsoft Teams بتغيير حالتك تلقائيًا. هكذا يتم ذلك:
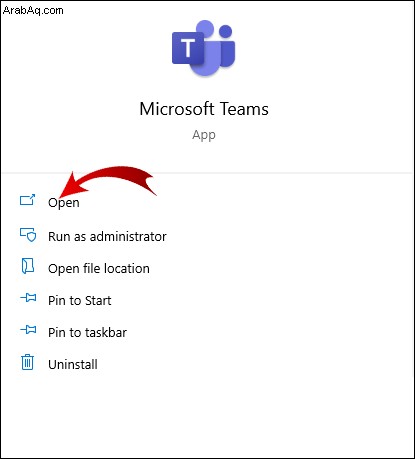
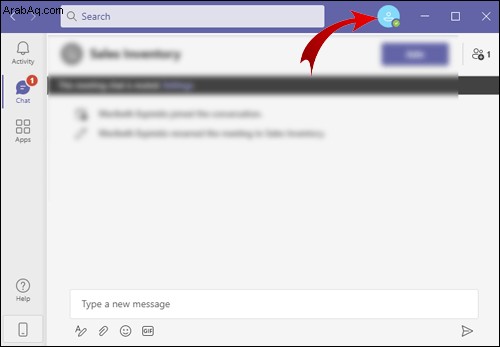
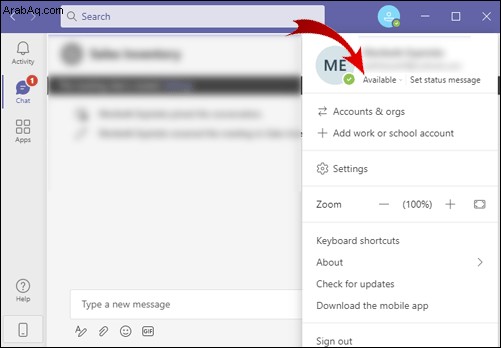
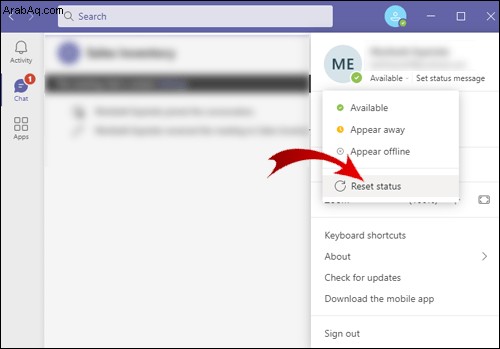
أسئلة شائعة إضافية
كيف يمكنني إنشاء حالة مخصصة على Microsoft Teams؟
يمكنك الاختيار من بين مجموعة متنوعة من خيارات الحالة (نشط ، لا تزعج ، أعود فورًا ، إلخ). إذا لم يناسبك أي من هذه الخيارات ، يمكنك دائمًا إنشاء رسالة حالة مخصصة.
هكذا يتم ذلك:
1. افتح Microsoft Teams.
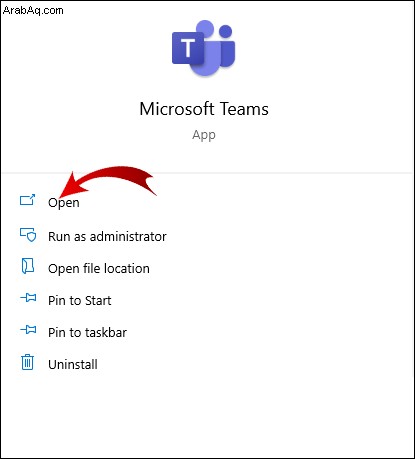
2. اذهب إلى صورة ملفك الشخصي.
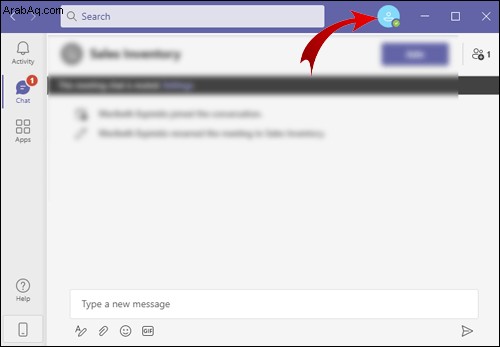
3. حدد تعيين رسالة الحالة الخيار.
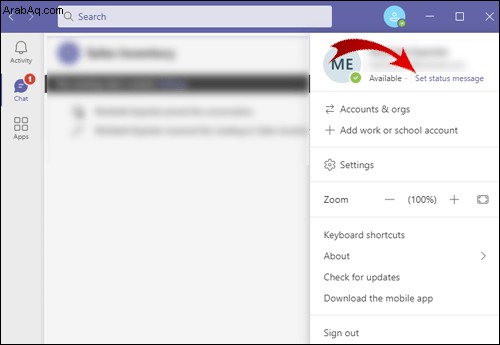
4. اكتب ما تريد أن تكون رسالتك (على سبيل المثال ، "سأعود بعد خمس دقائق" أو "سأعود قريبًا").
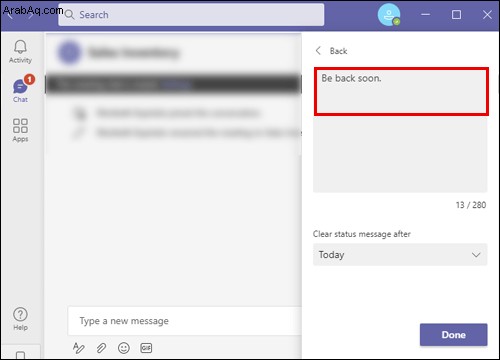
5. انقر على مسح رسالة الحالة بعد القائمة المنسدلة وتعيين مدة رسالة الحالة الخاصة بك. (خياراتك ليست أبدًا ، ساعة واحدة ، 4 ساعات ، اليوم ، هذا الأسبوع ، ومخصصة.)
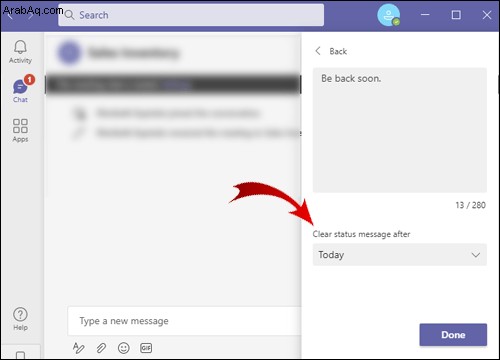
6. أخيرًا ، انقر على تم .
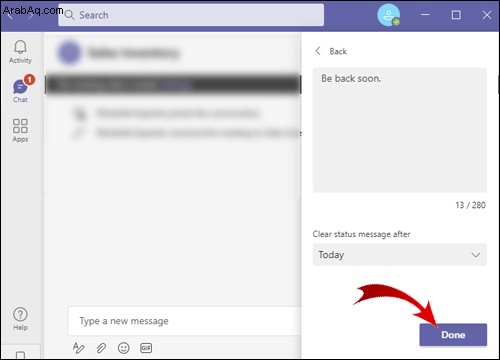
لديك الآن رسالة حالة مخصصة ستظهر في كل مرة يحاول زملاؤك الاتصال بك.
1. عندما تريد تغيير رسالتك المخصصة ، انتقل إلى إعدادات ملفك الشخصي وانقر على حذف رسالة الحالة هذه .
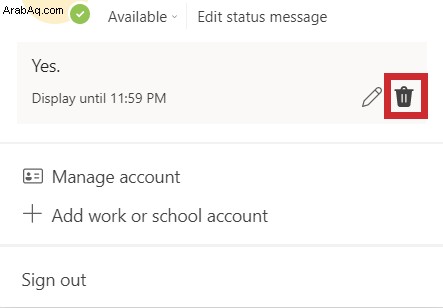
كيف يمكنك تغيير وقت الخمول في Microsoft Teams؟
وقت الخمول يظهر على حالتك عندما ينتقل جهازك إلى وضع السكون أو إذا كنت غير نشط لفترة زمنية معينة. سيقوم Microsoft Teams بتعيين هذا تلقائيًا.
ستتغير حالتك إلى نشطة بمجرد تفاعلك مع التطبيق بأي شكل من الأشكال. إذا لم يحدث ذلك ، يمكنك تعيين حالة التوفر بنفسك باتباع الخطوات الموضحة في الأسئلة السابقة.
تحسين تجربتك على Microsoft Teams
لقد تعلمت الآن كيفية تغيير حالة التوفر وتخصيص وجود المستخدم في Microsoft Teams. باتباع إرشاداتنا ونصائحنا ، يمكنك رفع كفاءة العمل والإنتاجية الإجمالية. يمكنك تخصيص أي شيء تقريبًا في Microsoft Teams. عليك فقط معرفة ما يناسبك.
هل سبق لك أن غيرت حالتك في فرق Microsoft؟ هل اتبعت الخطوات الموضحة في مقالتنا؟ أخبرنا في قسم التعليقات أدناه.