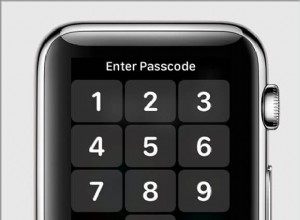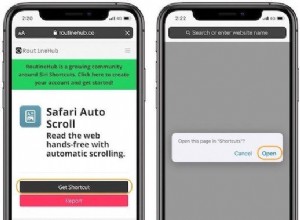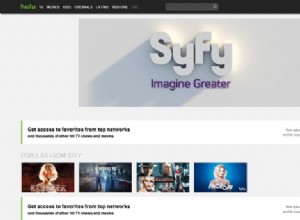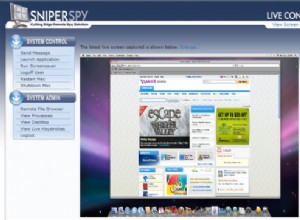يعد Webex أداة رائعة لعقد مؤتمرات الفيديو والاجتماعات عبر الإنترنت مع الكثير من الخيارات الشيقة. بفضل ميزة السبورة البيضاء ، عندما لا تكفي الكلمات لشرح فكرة ما ، يتيح لك Webex نقل رسالتك بشكل مرئي. إذا كنت مهتمًا بمعرفة كيفية استخدام ميزة السبورة البيضاء على Webex ، فقد وصلت إلى المكان الصحيح. تتناول هذه المقالة كيفية إنشاء ومشاركة وتحرير ألواح الكتابة Webex على أنظمة أساسية متعددة.

كيفية استخدام Whiteboard في Webex على جهاز كمبيوتر
هناك طريقتان للوصول إلى Webex على جهاز الكمبيوتر الخاص بك:من خلال التطبيق أو المتصفح. سنوضح لك كيفية استخدام خيار السبورة في كلتا الحالتين. بالإضافة إلى ذلك ، سنشرح كيفية استخدام السبورة أثناء الاجتماع وفي مساحة Webex.
كيفية استخدام السبورة في Webex على كمبيوتر شخصي - إصدار ويب
كما ذكر أعلاه ، يمكنك الوصول إلى Webex باستخدام متصفح الويب. هنا ، سنوضح لك كيفية إنشاء سبورة بيضاء أثناء وجودك في اجتماع أو في مساحة Webex.
اتبع الإرشادات أدناه لإنشاء لوحة بيضاء وإدارتها أثناء الاجتماعات باستخدام إصدار الويب Webex:



كيفية استخدام السبورة في مساحة Webex على جهاز كمبيوتر - إصدار ويب
إذا كنت تشترك أنت وفريقك في مساحة Webex ، فيمكنك استخدامها لتبادل الأفكار أو رسم الرسومات على السبورة البيضاء. فيما يلي خطوات استخدام السبورة في مساحة Webex:



عند استخدام السبورة في مساحة ما ، ضع في اعتبارك أن جميع الأعضاء يمكنهم رؤيتها وتحريرها. إذا حدد أحد زملائك في العمل خيار "مسح الكل" ، فلن تتمكن من التراجع عنه. ومع ذلك ، إذا قمت بتحديده ، يمكنك تحديد زر "تراجع" بسرعة لاستعادة السبورة.
كيفية استخدام Whiteboard في Webex على جهاز كمبيوتر - تطبيق سطح المكتب
يختار العديد من مستخدمي Webex تنزيل تطبيق سطح المكتب لأنهم يجدون أنه أكثر ملاءمة. إذا كنت أحدهم ، فسنبين لك كيفية استخدام خيار السبورة أثناء الاجتماعات وفي الفضاء.
إذا كنت في اجتماع Webex وتريد عمل رسم سريع للمشاركين ، فإليك كيفية القيام بذلك:




كيفية استخدام السبورة في مساحة Webex على جهاز كمبيوتر - تطبيق سطح المكتب
يمكن أن تشجع السبورة البيضاء في مساحة Webex الأفكار والتجارب الجديدة. إذا كنت ترغب في استخدامه في مساحتك الخاصة ، فاتبع الخطوات التالية:



يمنح Webex مستخدميه مساحة غير محدودة من مساحة السبورة. نظرًا لأن مساحات Webex خاصة ، يمكن للأعضاء فقط رؤية السبورة وتحريرها.
كيفية استخدام السبورة في Webex على iPhone
إذا كنت تتنقل كثيرًا ولا يمكنك الوصول إلى جهاز الكمبيوتر الخاص بك ، فيمكنك دائمًا استخدام تطبيق Webex للجوال المصمم لجهاز iPhone الخاص بك. خيار السبورة متاح وسهل الاستخدام. علاوة على ذلك ، يجد الكثير من الأشخاص الرسم على السبورة باستخدام أصابعهم أبسط بكثير. سنوضح لك كيفية استخدام خيار السبورة أثناء وجودك في اجتماع أو في مكان ما.
اتبع الخطوات أدناه لإنشاء السبورة وإدارتها في اجتماع Webex على جهاز iPhone الخاص بك:
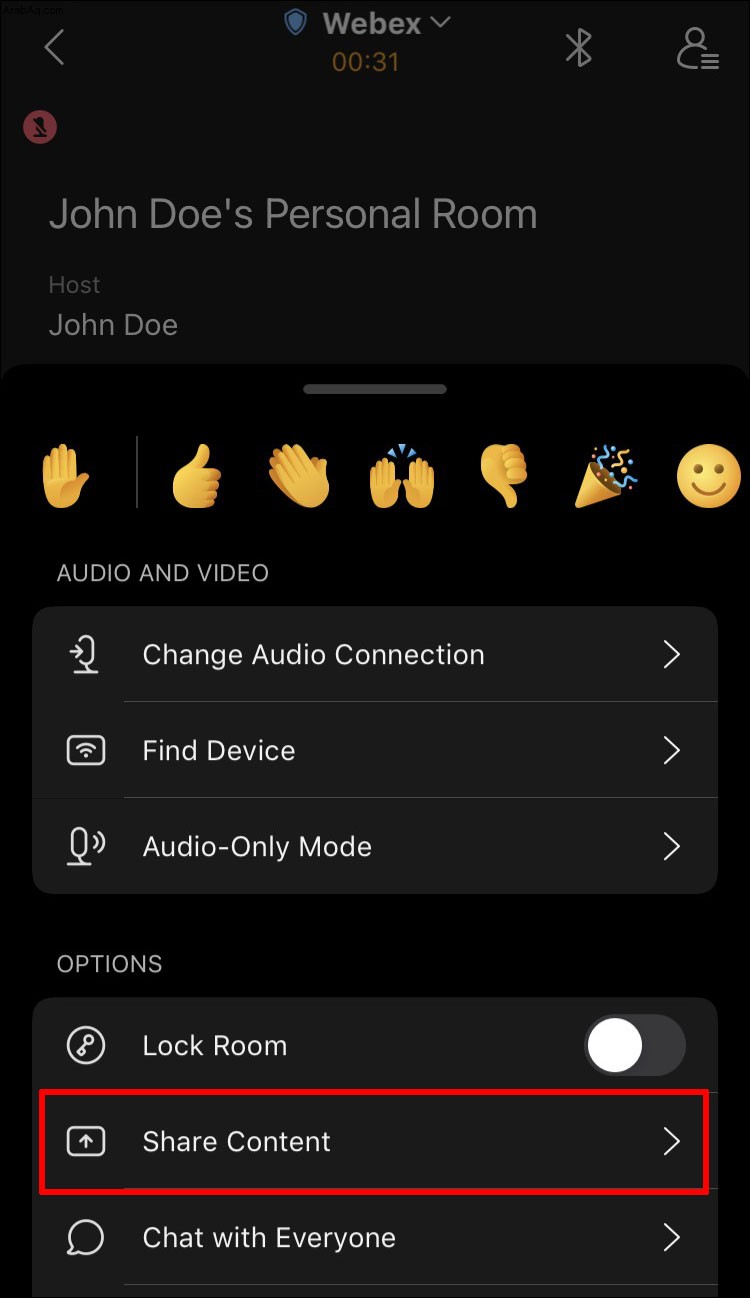
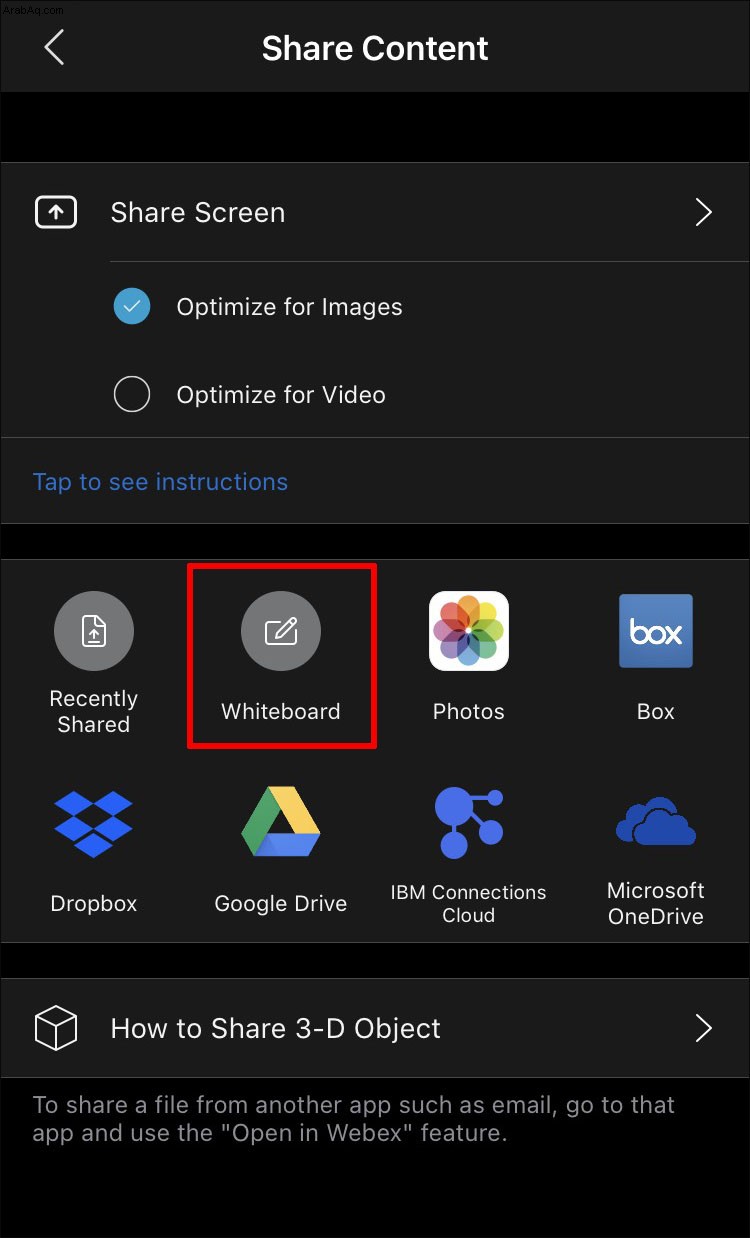
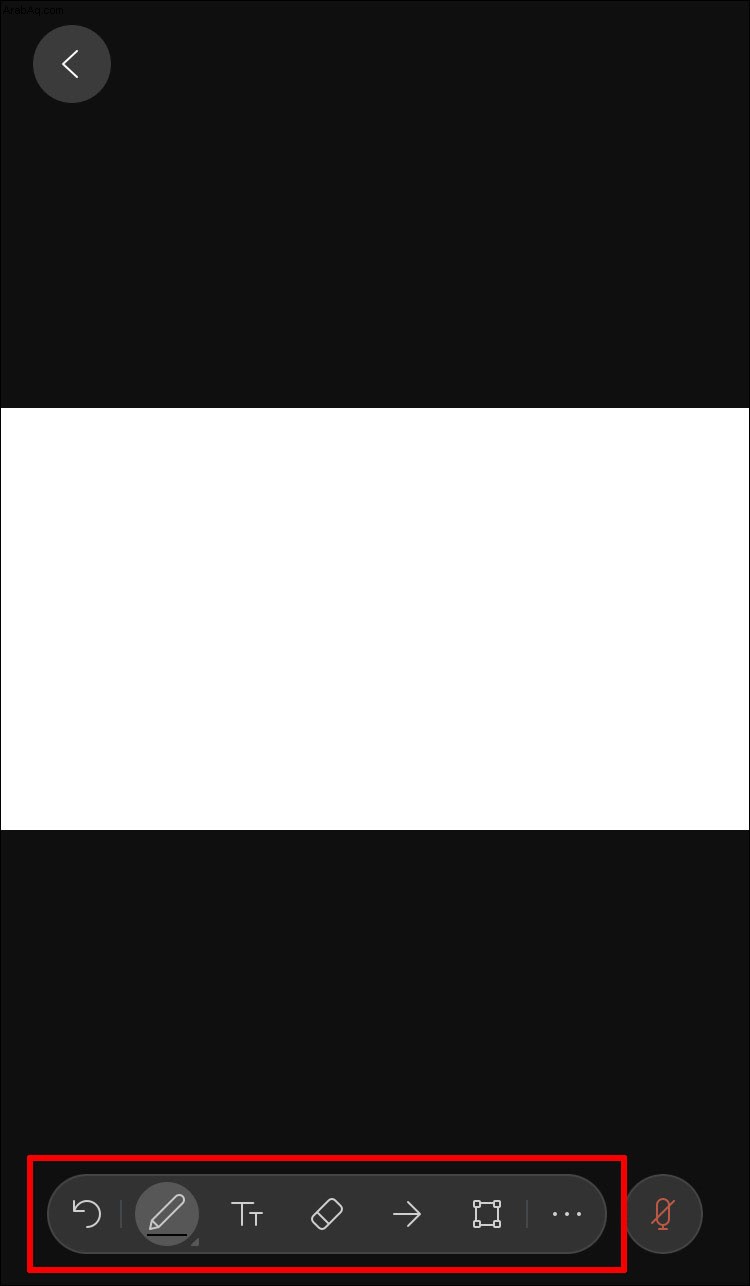
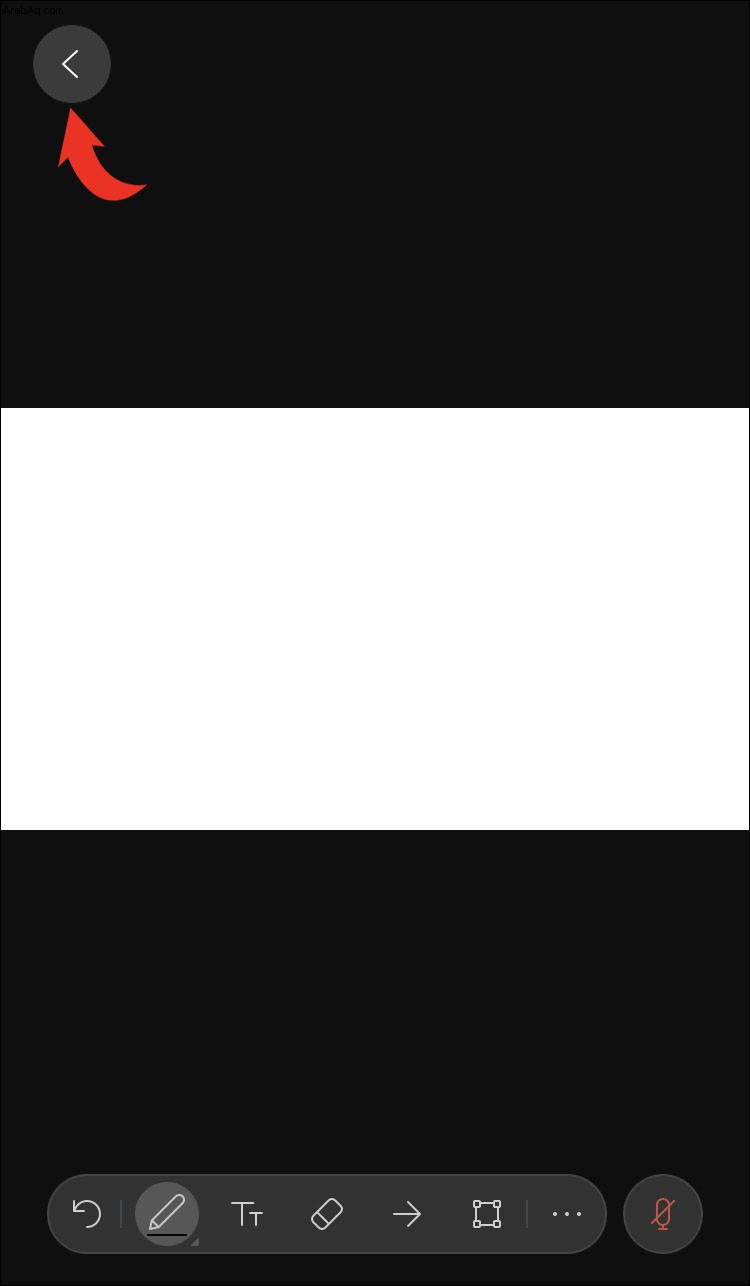
كيفية استخدام السبورة في مساحة Webex على iPhone
يعد وجود السبورة البيضاء في مساحة Webex طريقة ممتازة لتشجيع زملائك في العمل على الإبداع. إليك كيفية إنشاء وتحرير السبورة في مساحة Webex باستخدام جهاز iPhone الخاص بك:
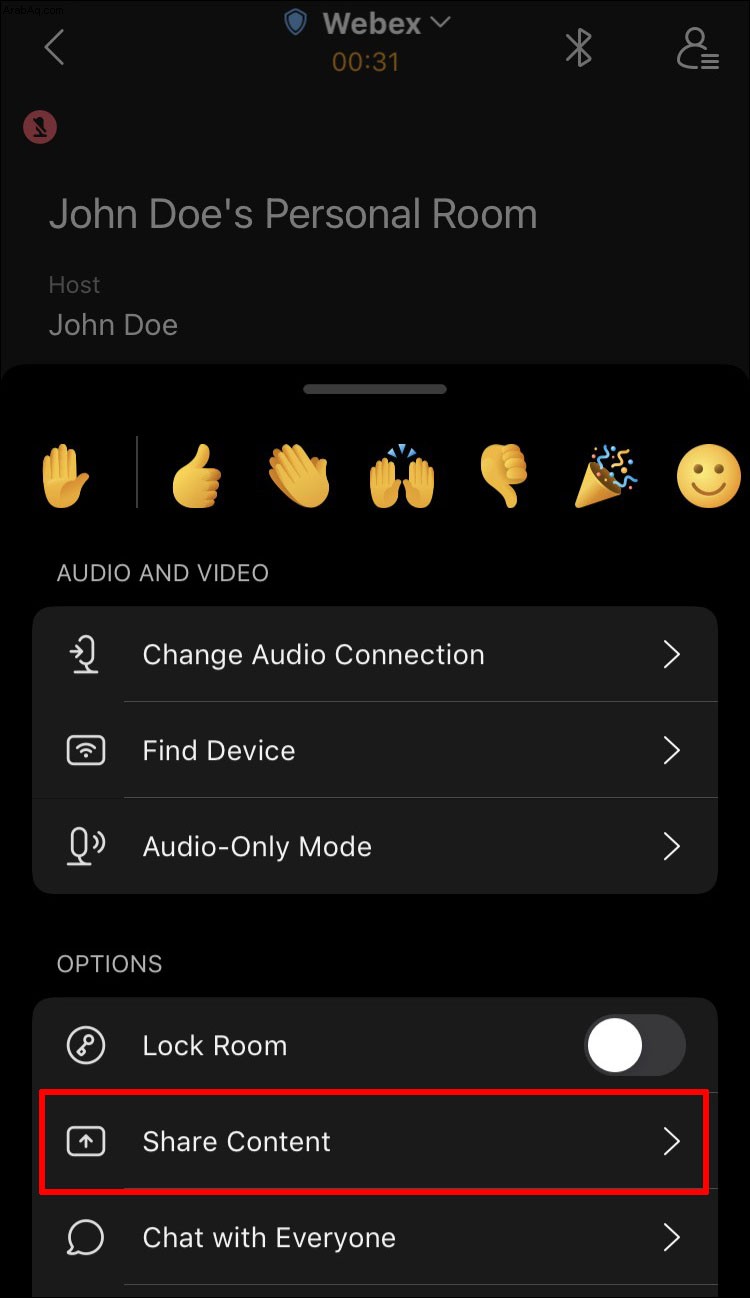
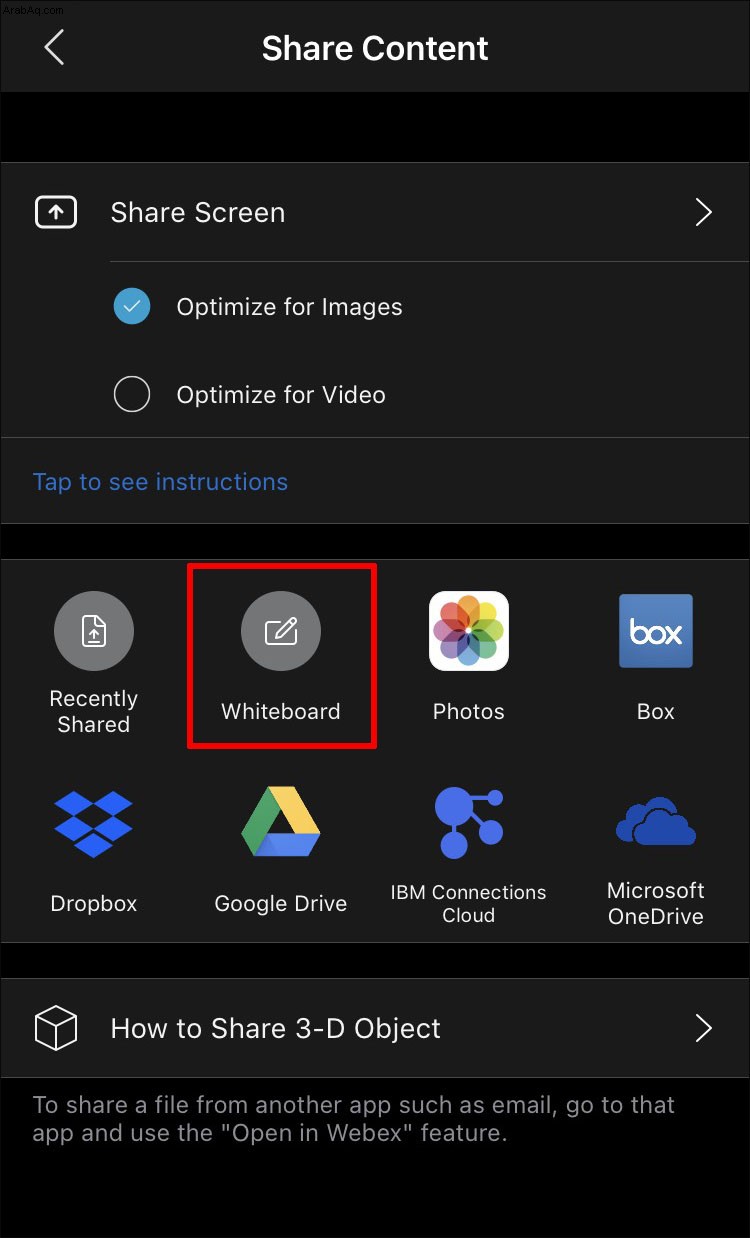
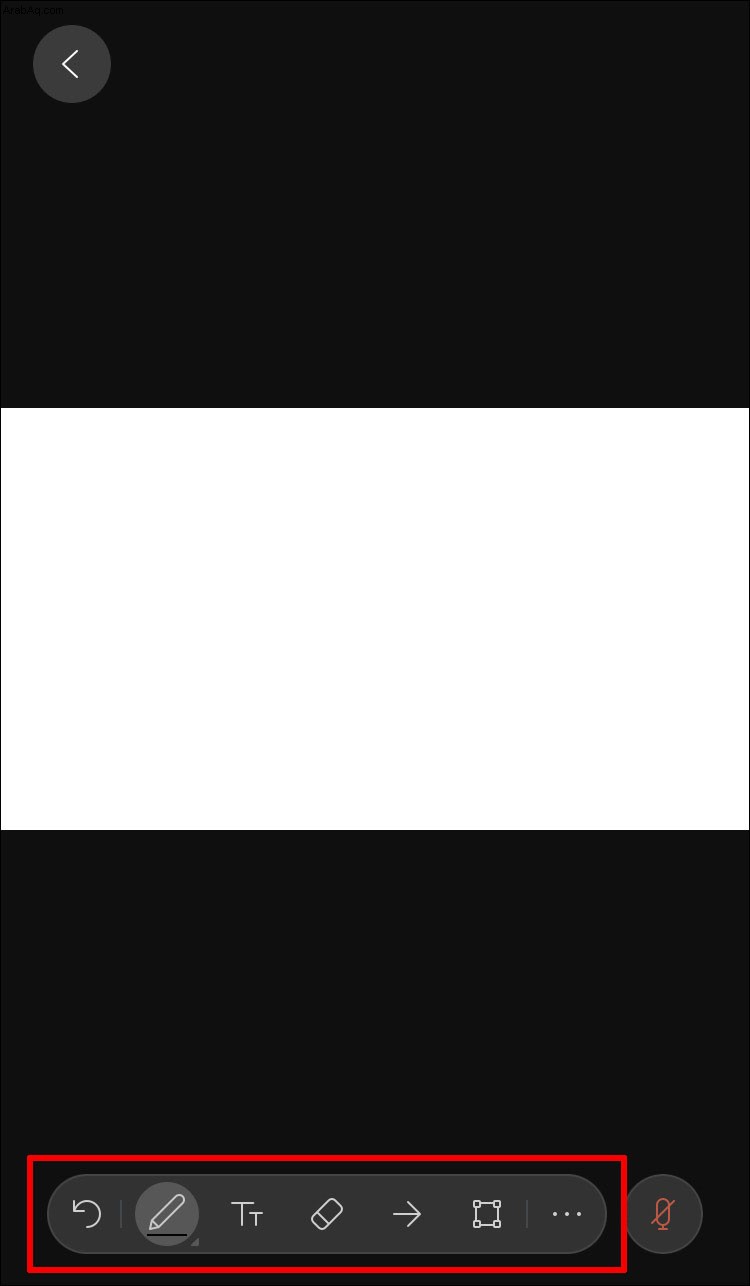
يوفر Webex مساحة غير محدودة للسبورة البيضاء لمستخدميه. استخدم إصبعين للتنقل على السبورة بجهاز iPhone.
كيفية استخدام السبورة في Webex على Android
يتوفر Webex كتطبيق Android ويمكن تنزيله من متجر Play. إذا كنت تسافر كثيرًا أو تبتعد عن جهاز الكمبيوتر ، فإن هذا التطبيق يتيح لك متابعة كل ما يحدث في مكان العمل.
يتيح لك Webex إنشاء ألواح معلومات أثناء الاجتماع أو في مكان ما. نظرًا لاختلاف الخطوات اختلافًا طفيفًا ، فسنغطي كليهما.
إذا كنت في اجتماع وتريد استخدام السبورة لعرض فكرة بشكل مرئي ، فاتبع الخطوات أدناه:
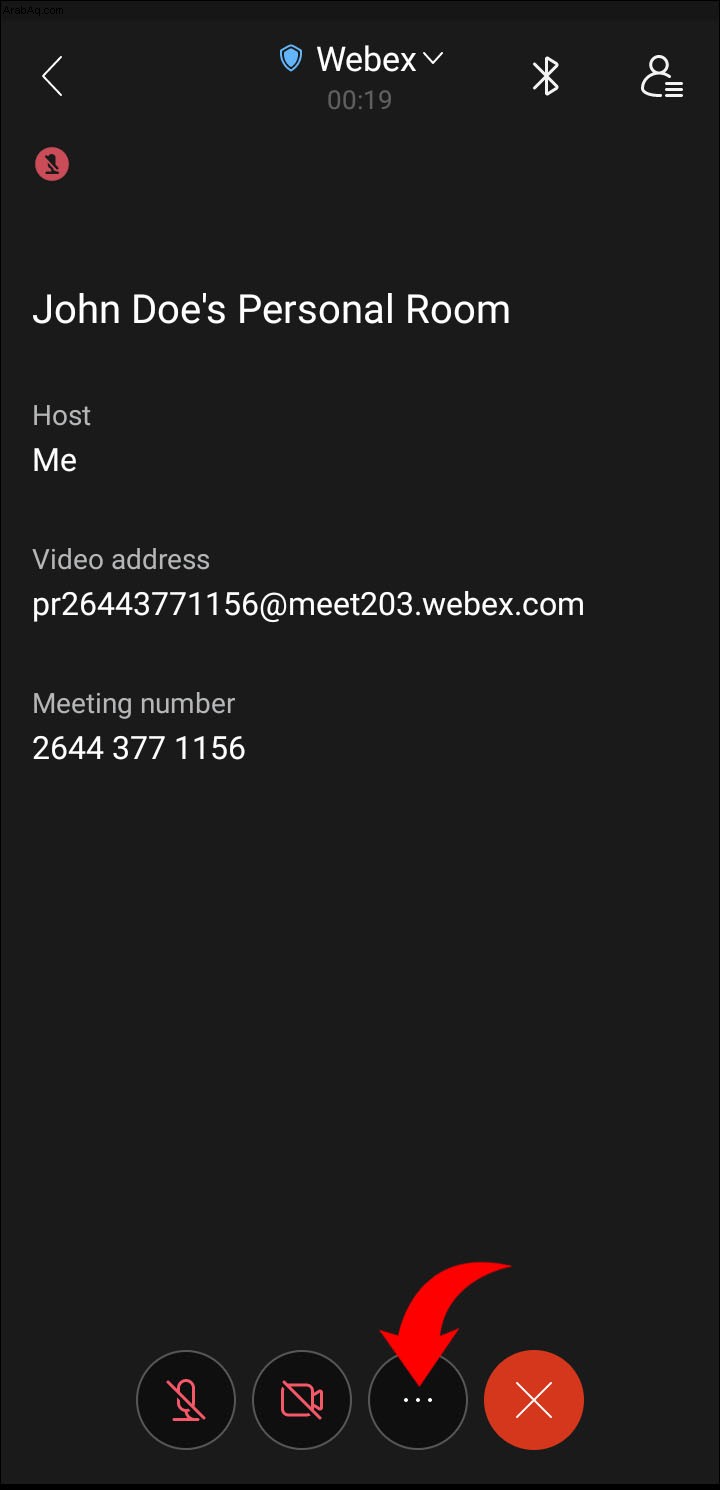
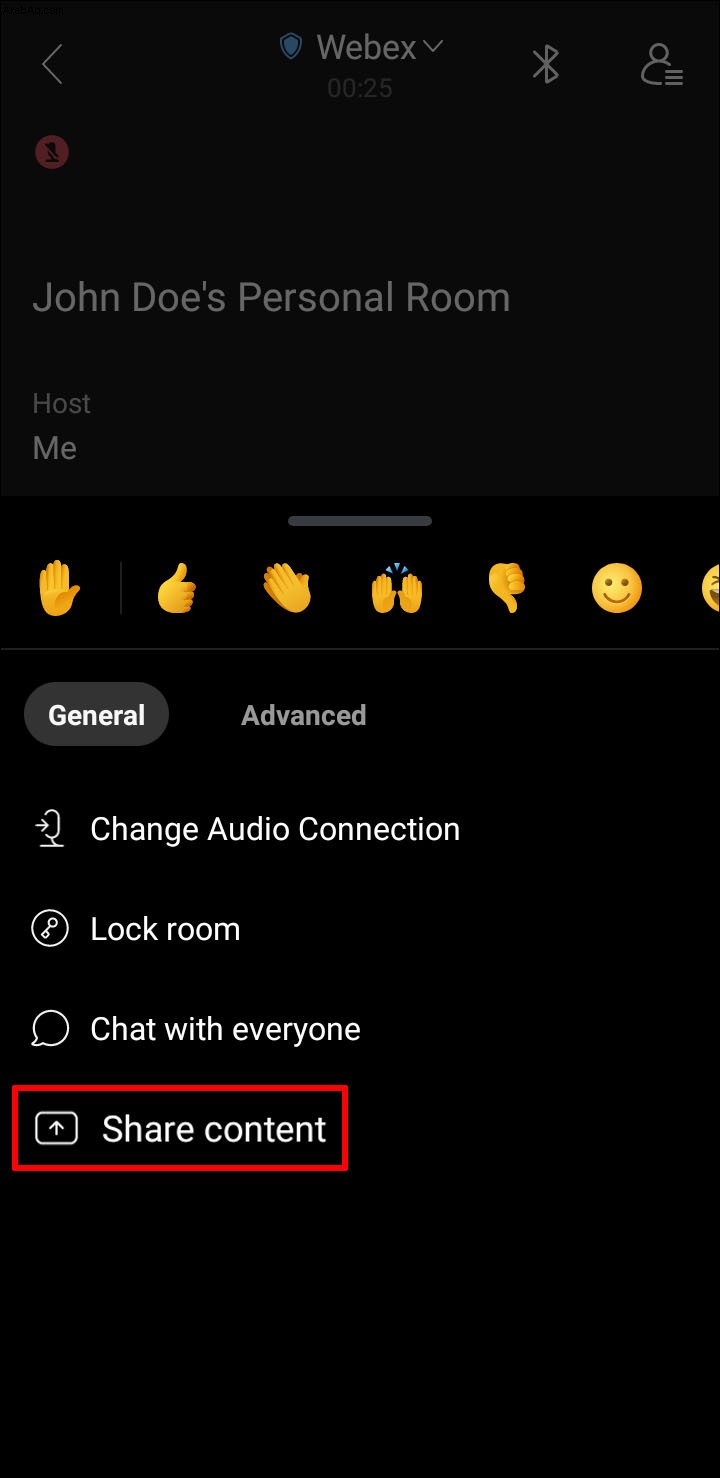
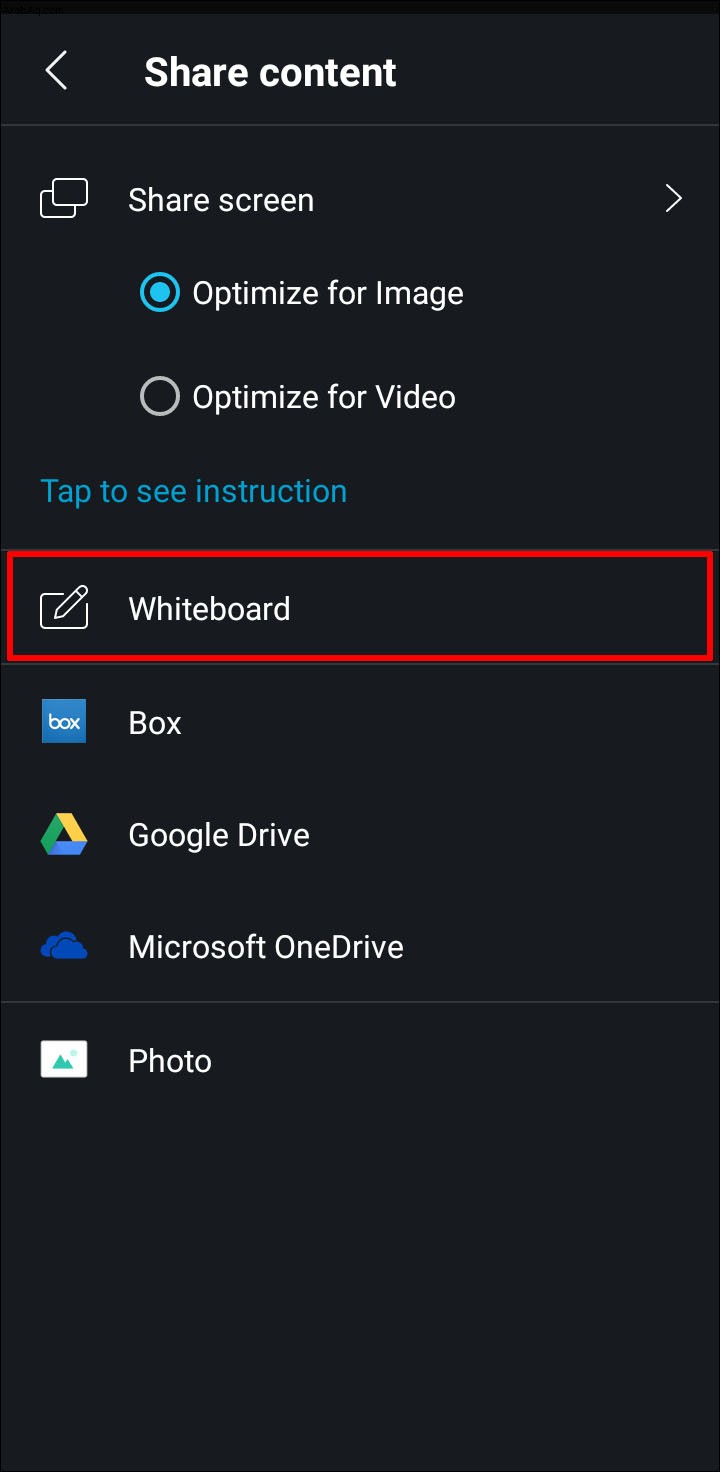
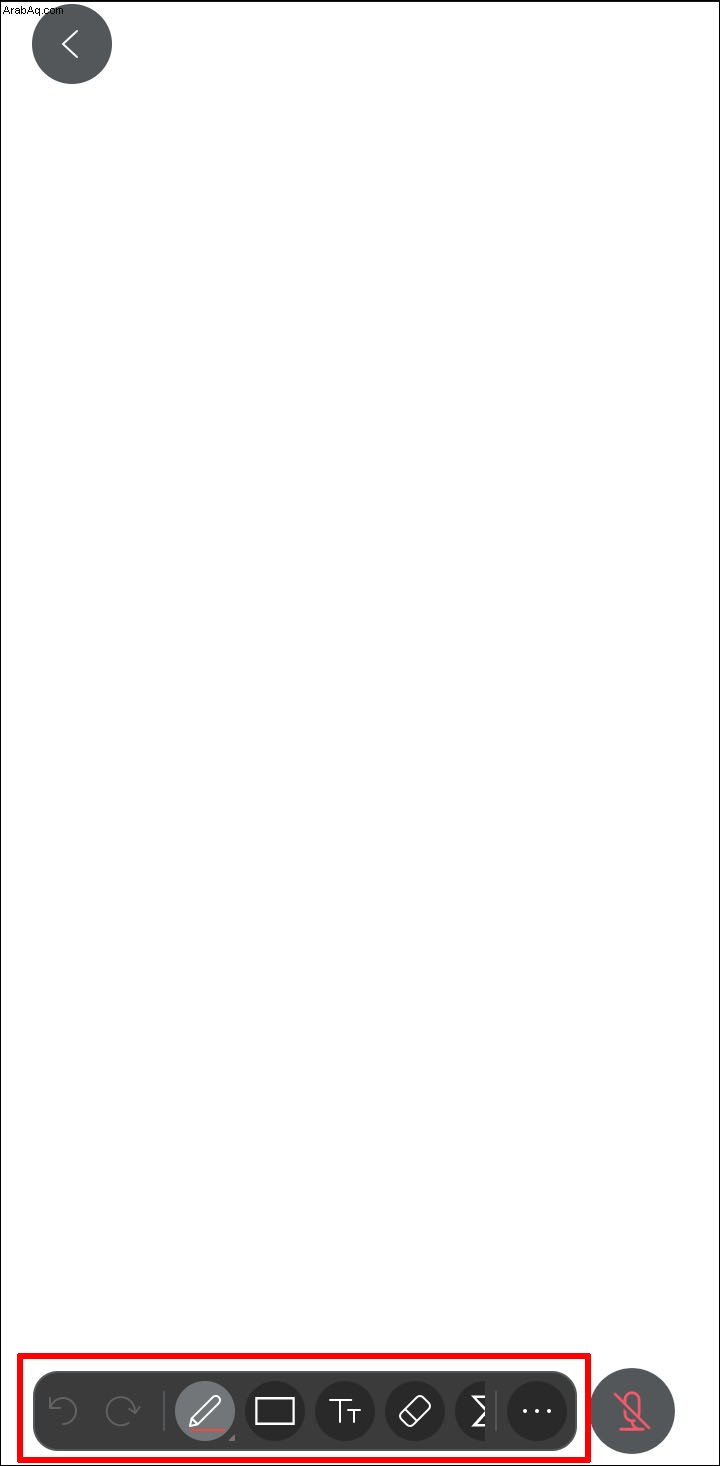
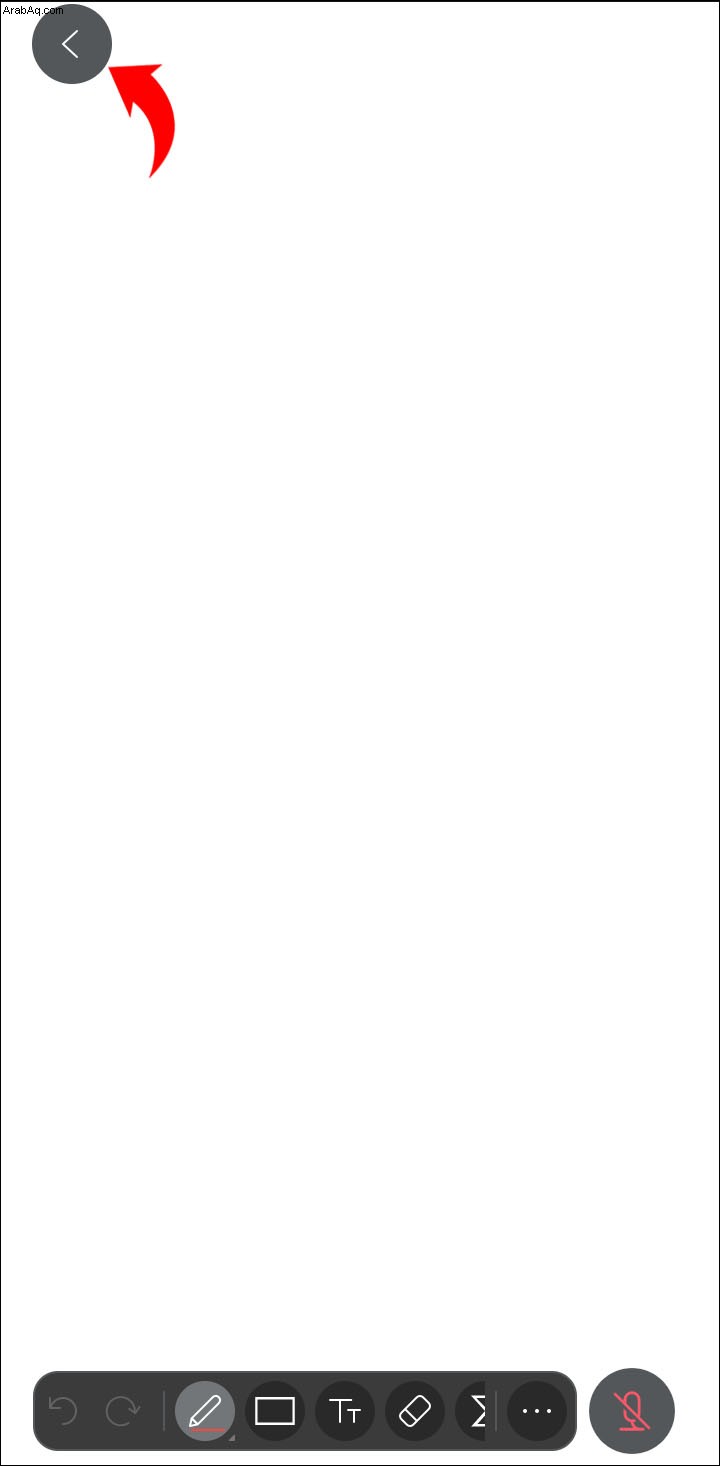
كيفية استخدام السبورة في مساحة Webex على جهاز Android
إذا كنت ترغب في تحسين الاتصال في مساحة Webex الخاصة بك ، يمكن أن يكون استخدام السبورة قرارًا ممتازًا.
اتبع الخطوات أدناه لإنشاء وإدارة السبورة في مساحة Webex باستخدام جهاز Android:
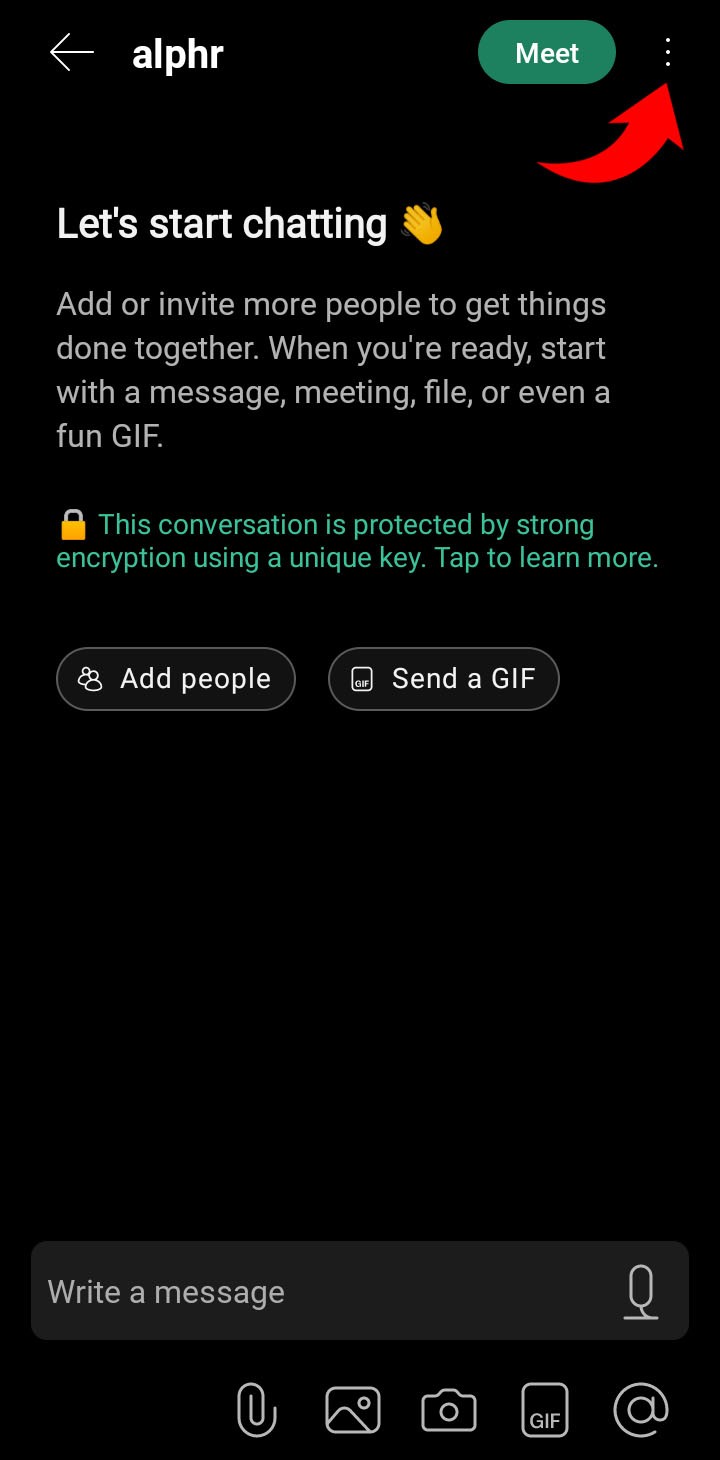
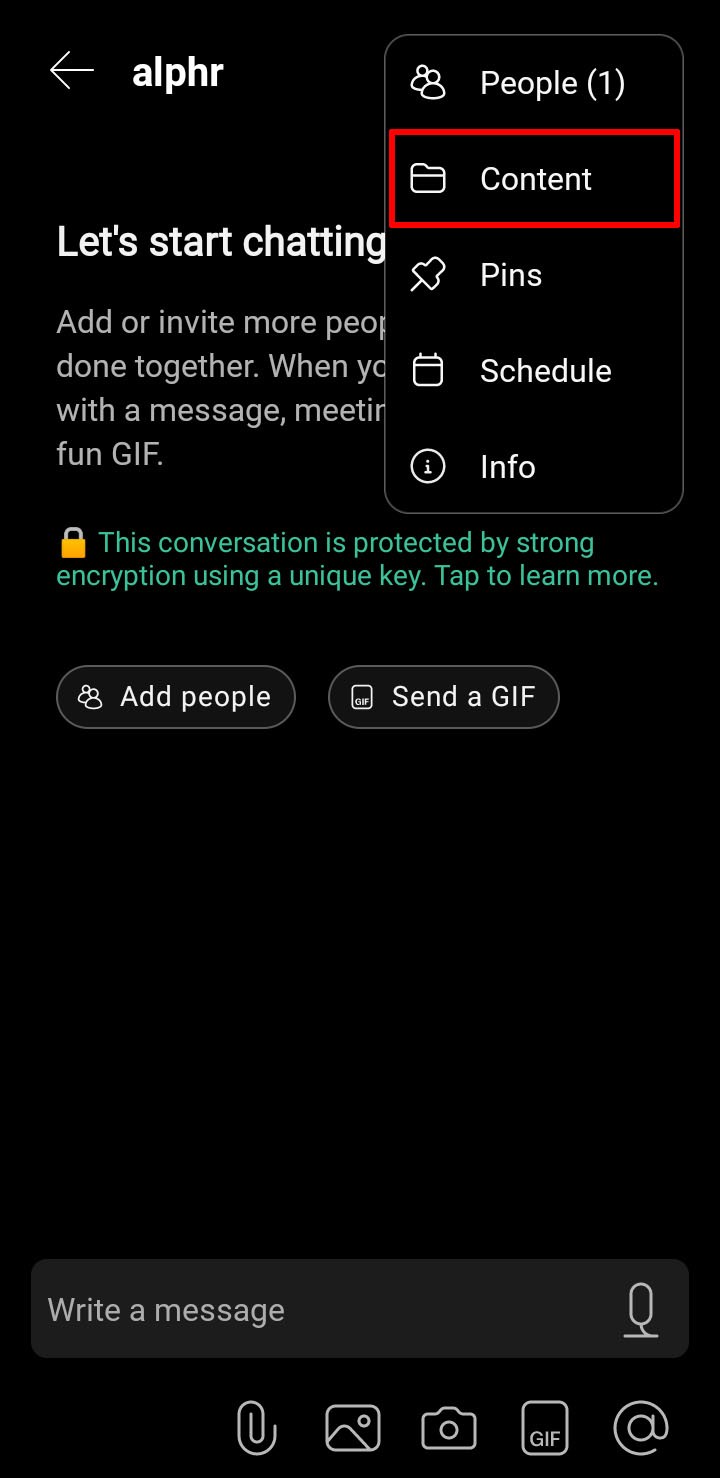
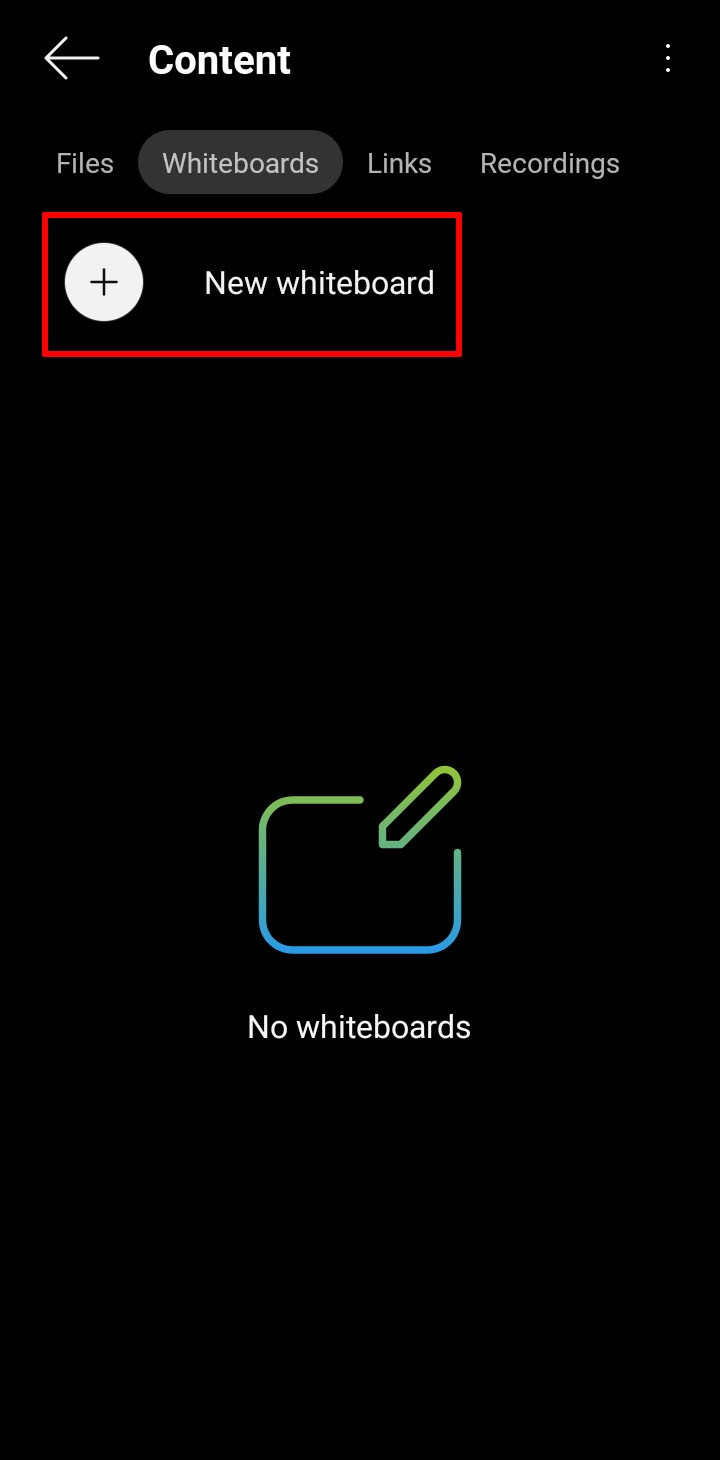
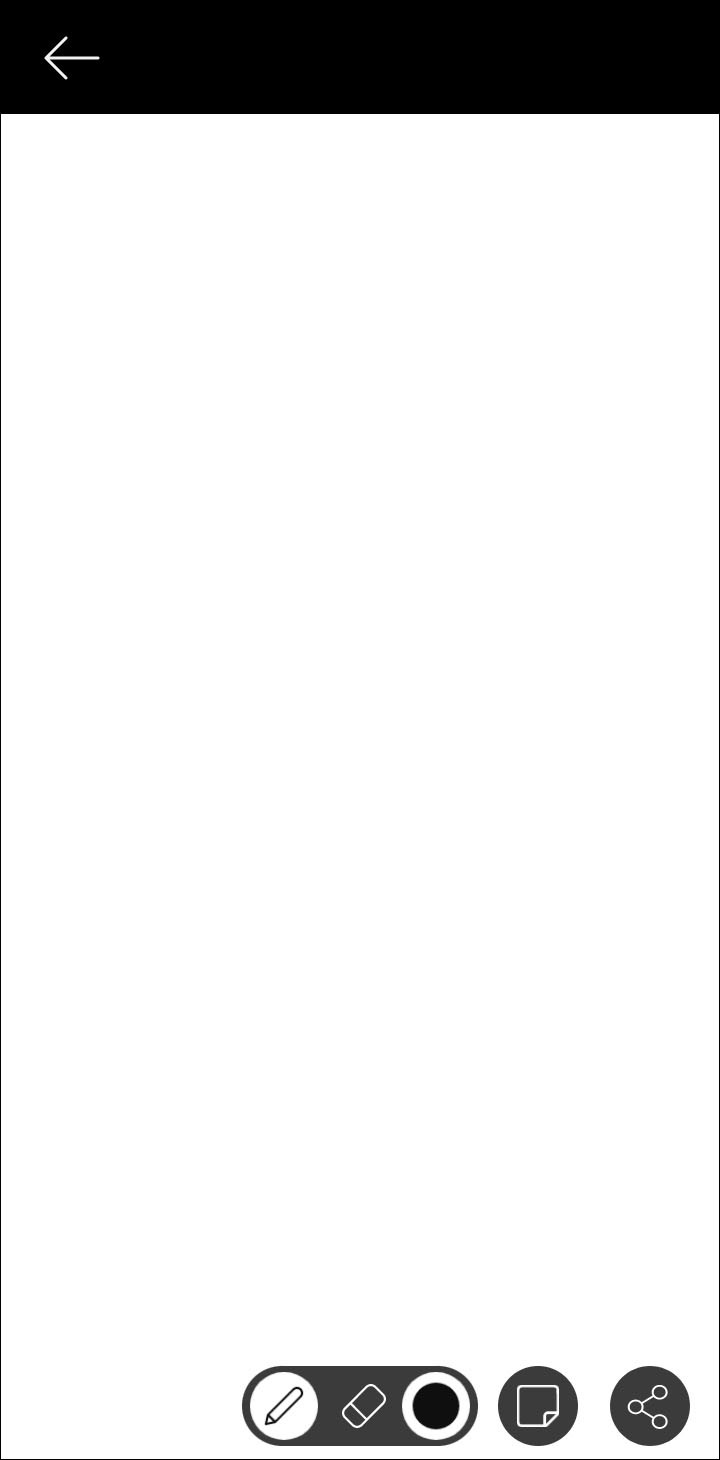
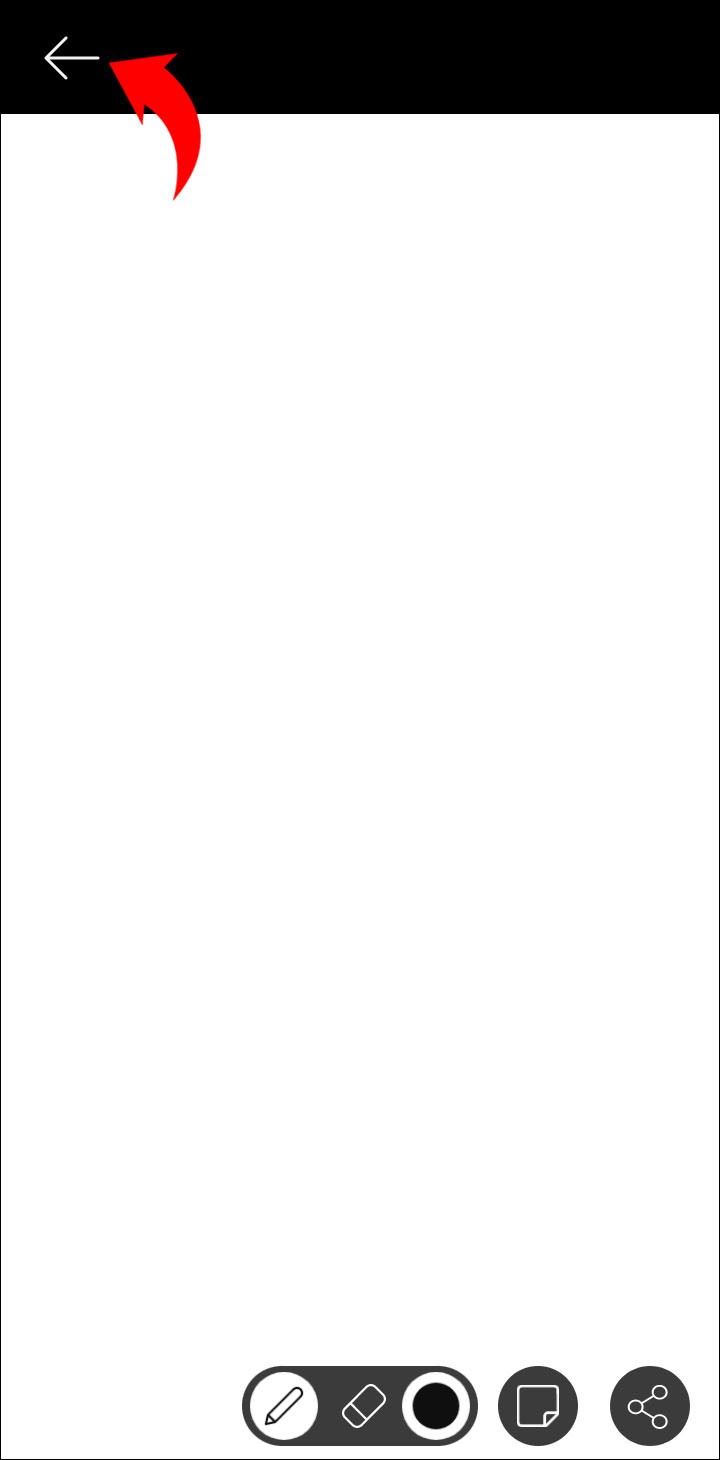
كيفية استخدام السبورة في Webex على iPad
يتوافق Webex مع أجهزة iPad ، ويمكن تنزيل التطبيق من App Store. نظرًا للشاشة الأكبر ، يعد استخدام خيار السبورة على جهاز iPad أمرًا سهلاً وممتعًا.
يختار معظم الأشخاص استخدام ميزة السبورة البيضاء لنقل الرسالة بسهولة أكبر أثناء الاجتماع. ومع ذلك ، يمكنك أيضًا استخدامه في مساحة Webex التي تشاركها مع زملائك في العمل. سنشرح العملية لكلتا الحالتين.
يمكن أن يساعد الرسم البسيط على السبورة البيضاء Webex الآخرين أحيانًا على فهم الفكرة التي تناقشها في الاجتماع بشكل أفضل. وإليك كيفية استخدامه على جهاز iPad:
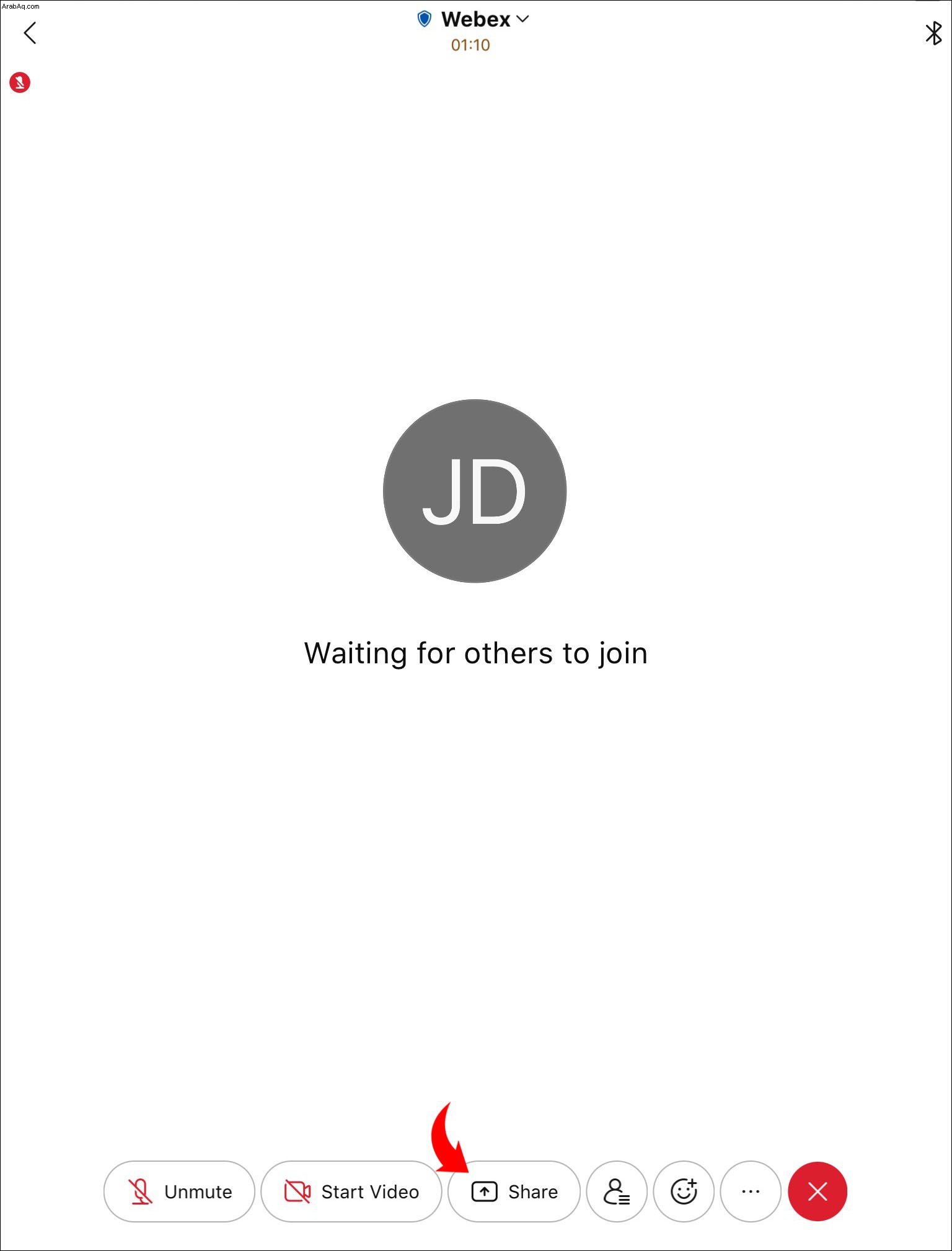
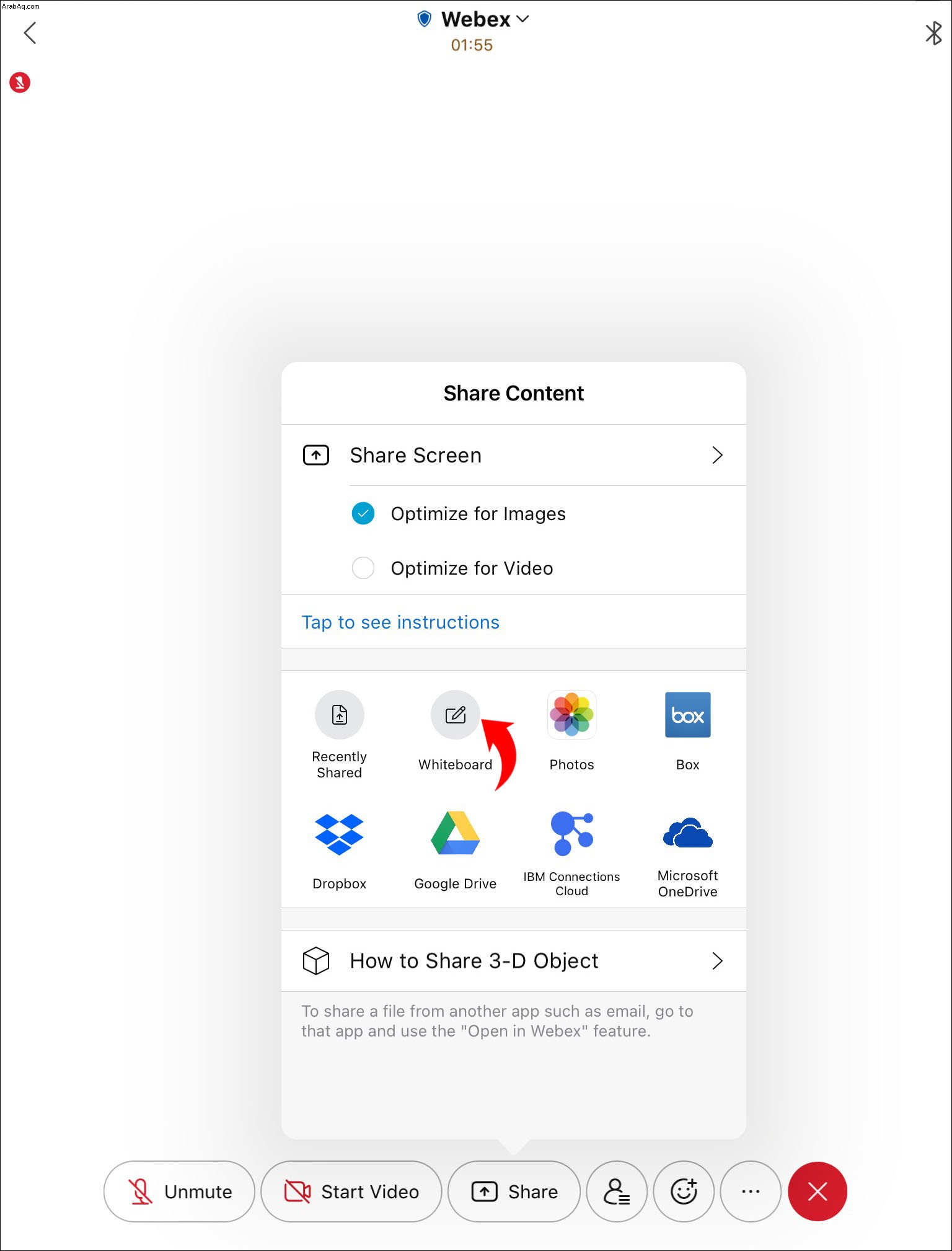
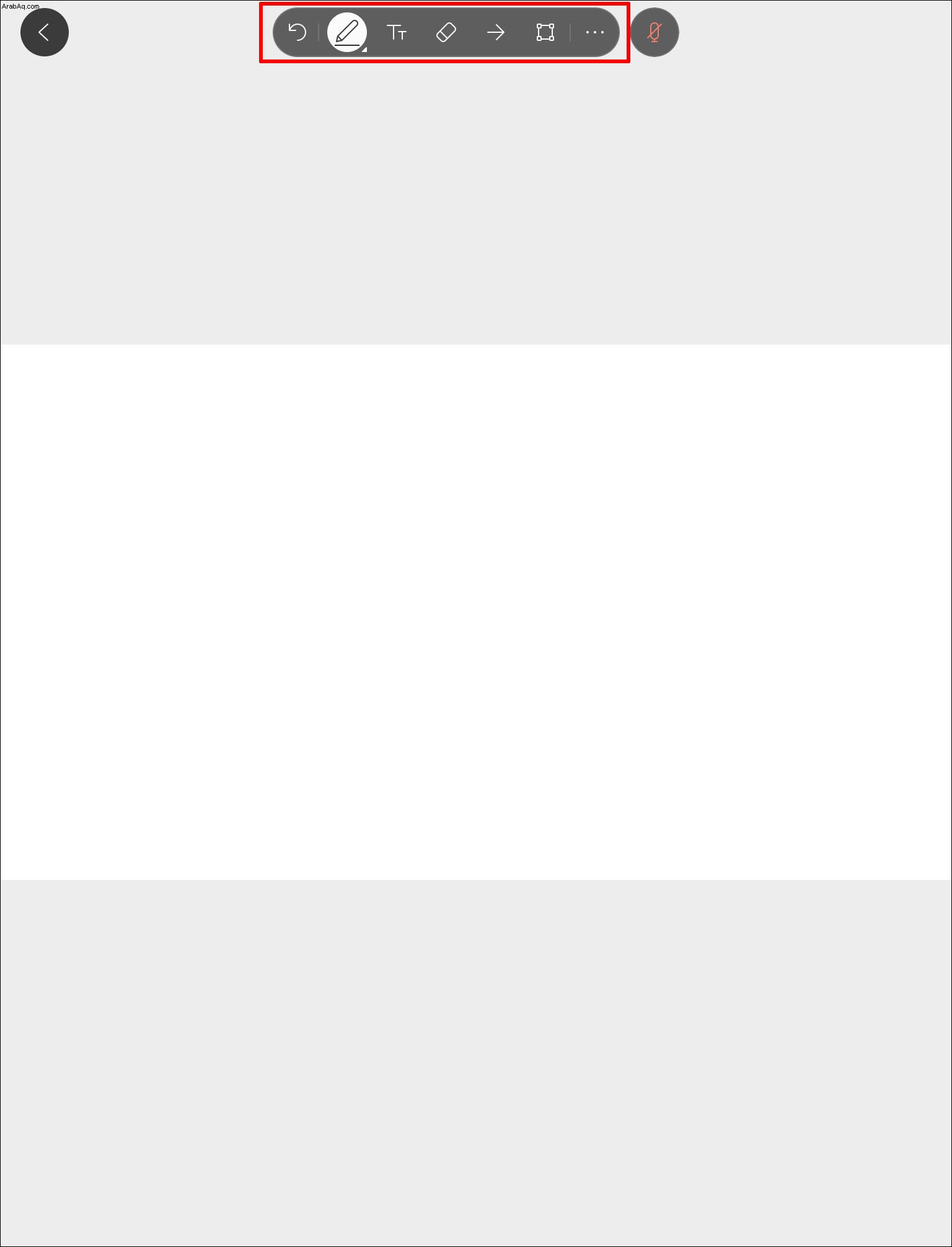
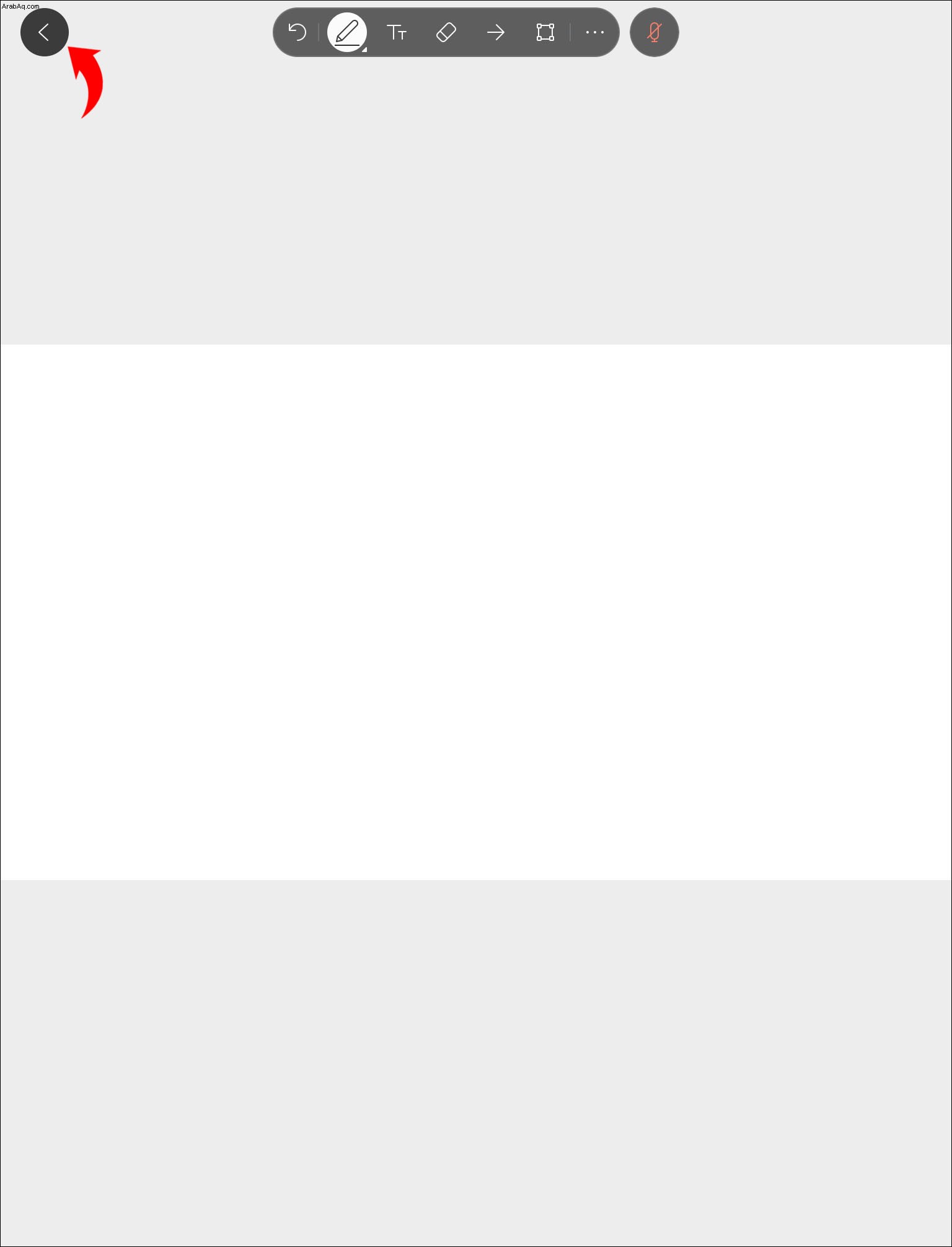
كيفية استخدام السبورة في مساحة Webex على جهاز iPad
تبادل الأفكار في مساحة Webex مفيد دائمًا. إذا كنت ترغب في جعلها أكثر متعة وملاءمة ، يمكنك استخدام ميزة السبورة البيضاء. وإليك كيفية القيام بذلك:
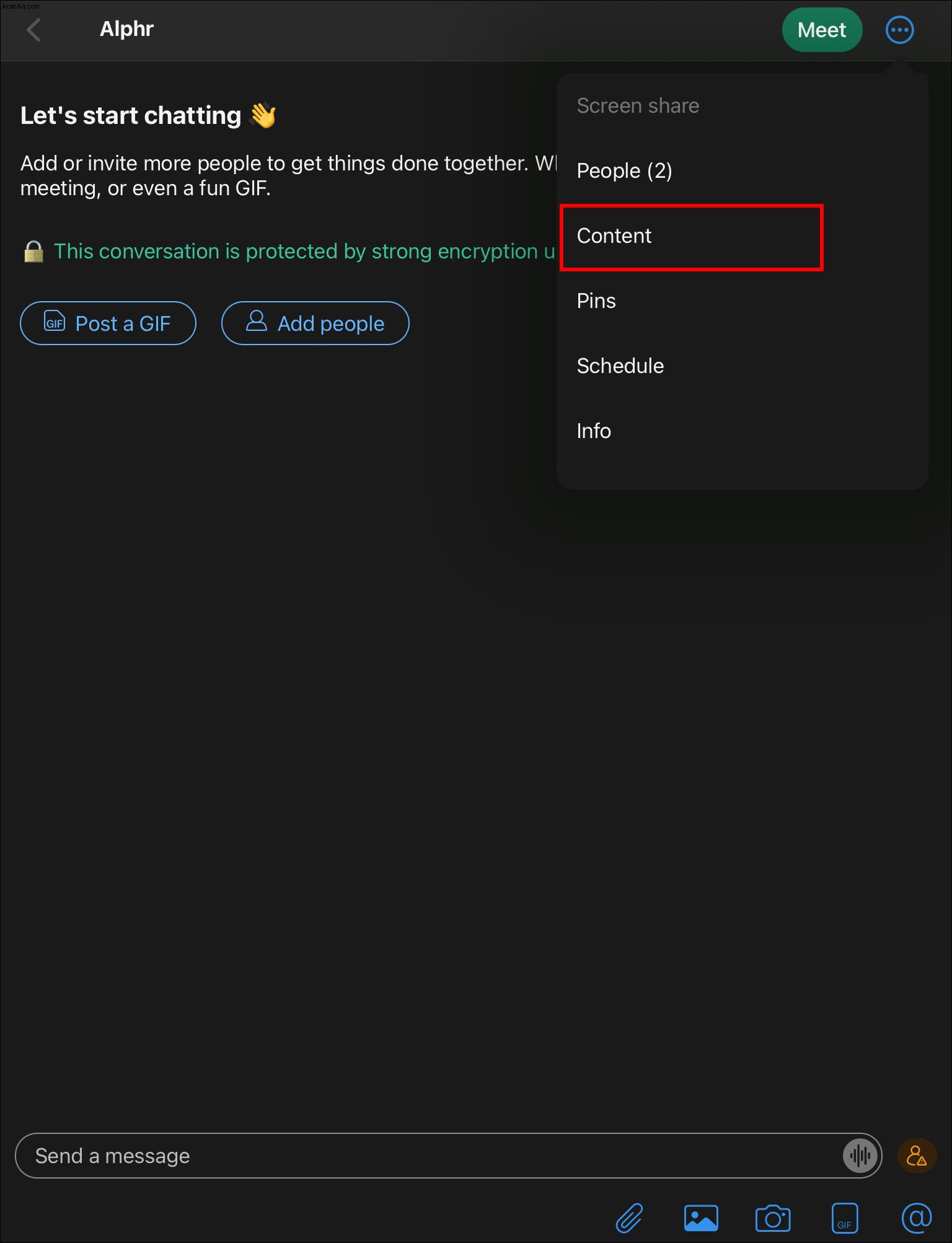
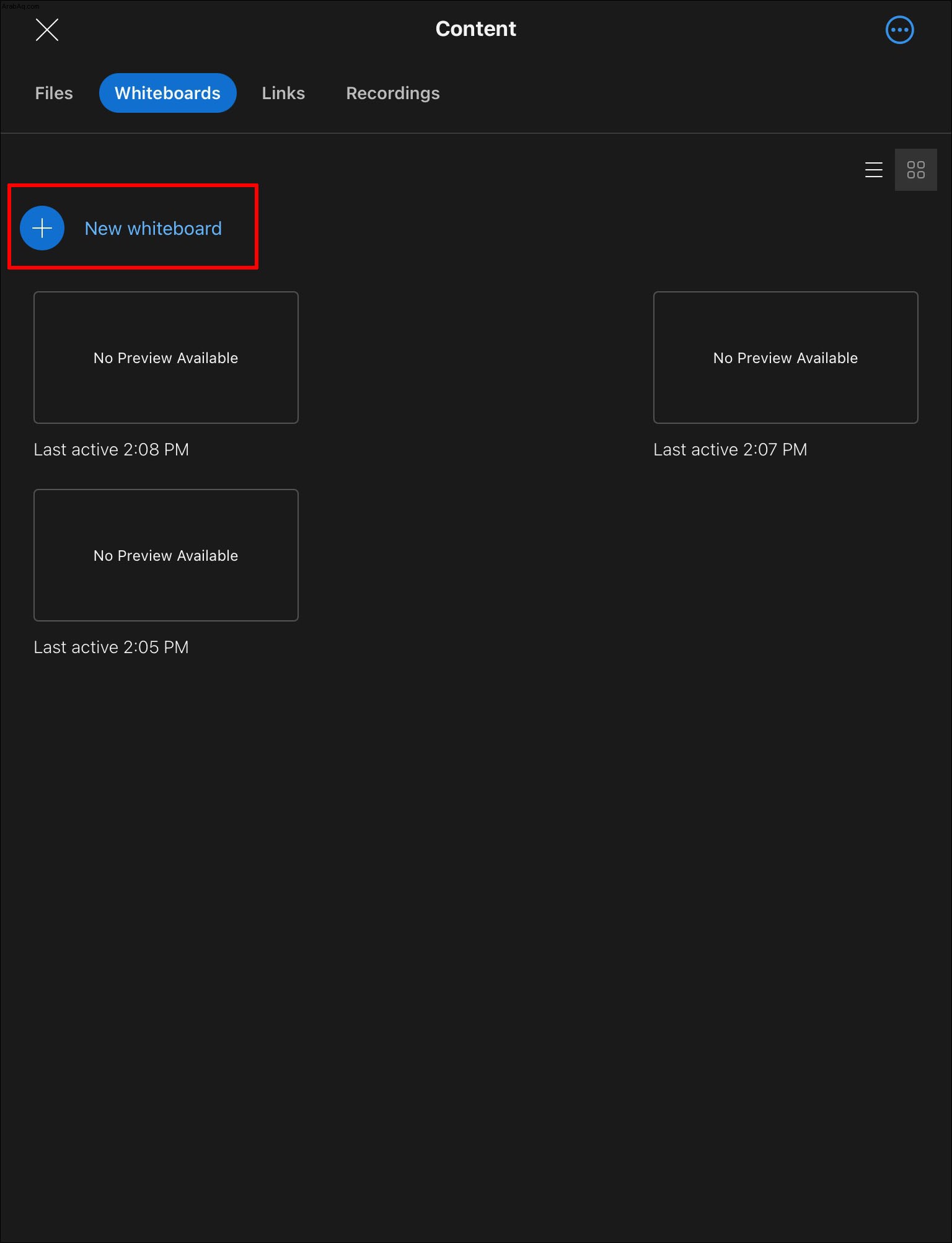
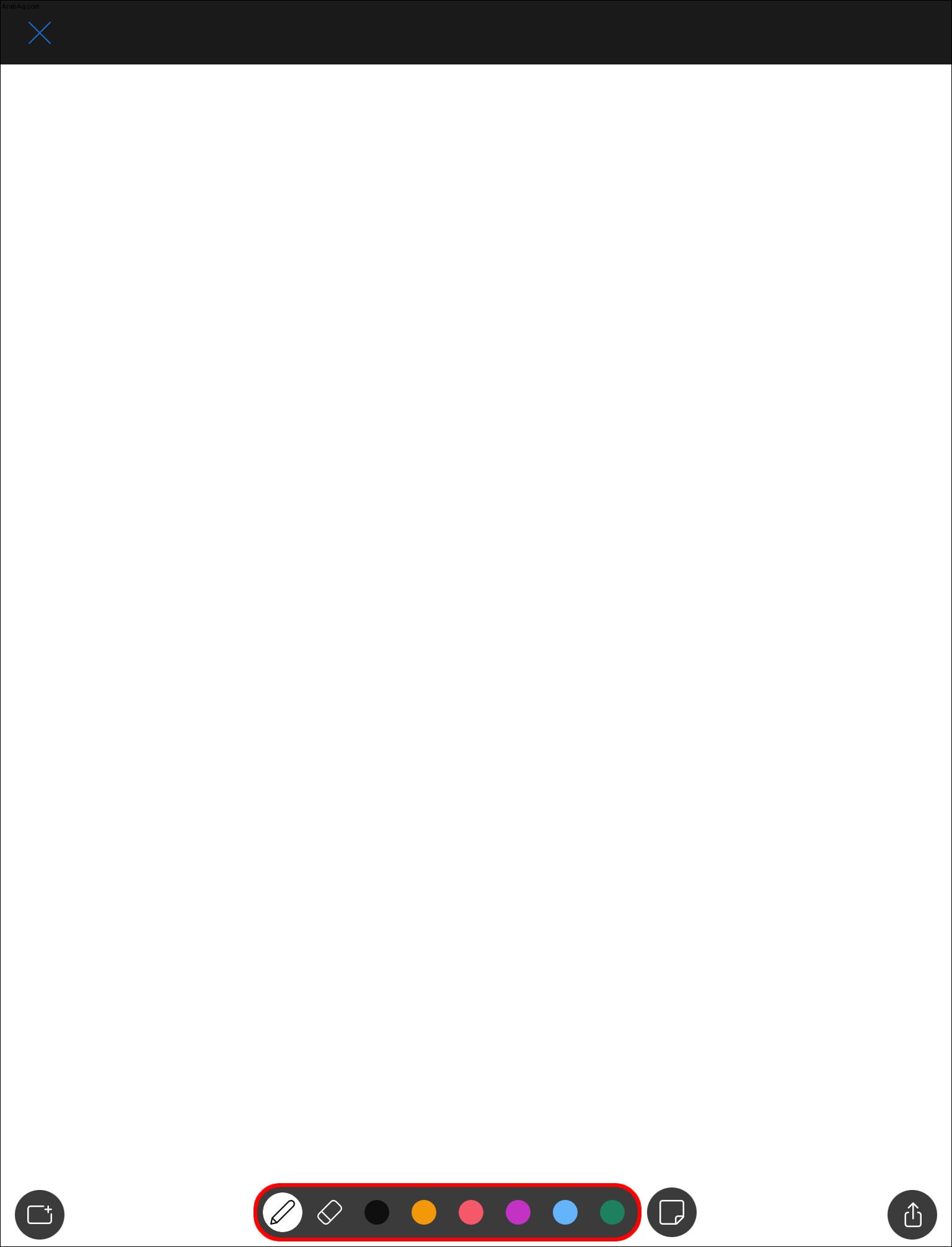

لن تشعر بالملل مع Webex Whiteboard
تتيح لك ميزة السبورة البيضاء في Webex تصور المفهوم بسرعة دون إضاعة الوقت في التفسيرات. يشجع التعاون بين أعضاء الفريق ويمكن أن يكون مهد الأفكار المبتكرة. بالطبع ، يمكن أيضًا استخدام السبورة للمتعة فقط.
هل تجد خيار السبورة مفيدًا؟ هل تعتقد أنه يمكن أن يساعدك على أن تكون أكثر إنتاجية؟ أخبرنا في قسم التعليقات أدناه.