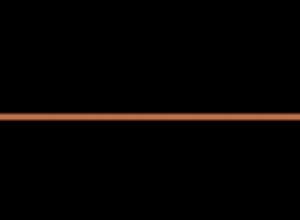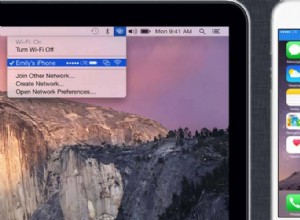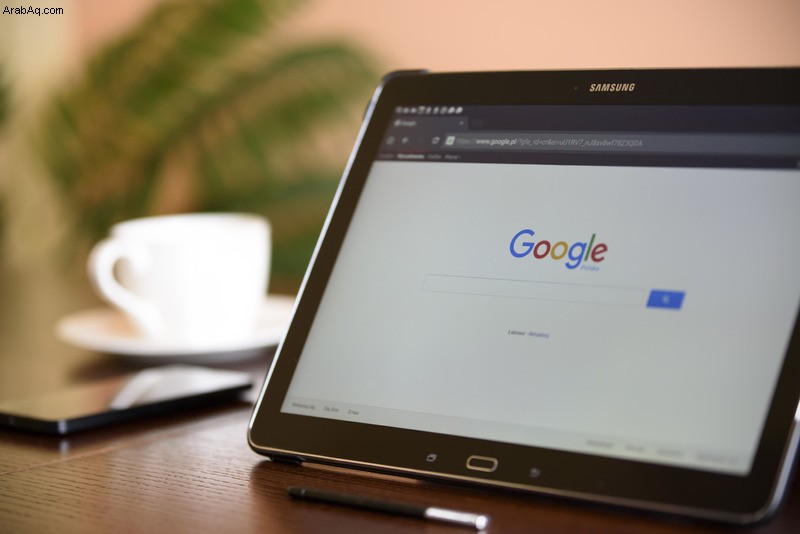
على الرغم من أن هذا قد لا يبدو مشكلة بشكل مفرط ، إلا أن التشغيل التلقائي لمقاطع الفيديو على صفحات الويب قد يصبح مزعجًا للغاية بمرور الوقت. إنها تبطئ من تجربة التصفح ، وتعترض طريقك ، وتشتت انتباهك وأنت تحاول إغلاقها أو إيقافها بشكل متكرر. قد يظهر إعلان صاخب فجأة ويفزعك دون سبب. والأسوأ من ذلك ، قد لا تريد أن يعرف الأشخاص من حولك أنك تتصفح الويب ، خاصة في الساعة 3 صباحًا. أو عندما يدرس شخص ما.
علاوة على ذلك ، يمكن لموقع ويب استخدام التشغيل التلقائي للمحتوى غير المناسب الذي قد يكون أو لا يكون تحت سيطرته. إذا لم يكن ذلك كافيًا ، فإن العديد من مقاطع الفيديو التي يتم تشغيلها تلقائيًا تتبعك (بشكل صغير) وأنت تقوم بالتمرير لأسفل الصفحة. أخيرًا ، تلتهم مقاطع الفيديو عرض النطاق الترددي للبيانات بمرور الوقت وتؤدي الاتصالات البطيئة إلى تفاقم الموقف.
تتناول هذه المقالة إمكانية إيقاف التشغيل التلقائي لمقاطع الفيديو في Chrome.
هل من الممكن تعطيل التشغيل التلقائي لمقاطع الفيديو في Chrome؟
لقصص المطاردة مباشرة ، لا يمكنك حاليًا تعطيل التشغيل التلقائي في مواقع الويب أثناء استخدام Chrome ، على الأقل ليس من خلال الإعدادات المضمنة. منذ أن أزالت Google خيار التشغيل التلقائي ، تُرك مستخدمو Chrome بدون حل. في المقابل ، يعد Chrome أحد المتصفحات القليلة التي لا تدعم تعطيل تشغيل مقاطع الفيديو تلقائيًا.
بغض النظر عن وجود خيارين متاحين لكل جهاز.
أولاً ، قد تجد امتدادًا حاليًا سيعطل تشغيل مقاطع الفيديو تلقائيًا ، على الرغم من أن المطورين يتخلى عنهم باستمرار بسبب التصميم المتغير باستمرار لمتصفح Chrome والتحديثات التي تمنعهم من العمل بشكل صحيح.
ثانيًا ، يمكنك كتم الصوت على مواقع الويب المختارة بحيث تكون مقاطع الفيديو التي يتم تشغيلها تلقائيًا أقل تشتيتًا وإزعاجًا.
الشيء الوحيد الذي يمكن لمستخدمي Chrome فعله هو تقليل تأثير مقاطع الفيديو المزعجة التي يتم تشغيلها تلقائيًا عند تصفح الويب ، والخياران أعلاه يساعدان في ذلك.
إليك تفصيل للخيارين للتحكم في تشغيل مقاطع الفيديو تلقائيًا في Chrome على أجهزة متنوعة.
كيفية تعطيل تشغيل مقاطع الفيديو تلقائيًا في Chrome على مواقع الويب في نظام التشغيل Windows 10
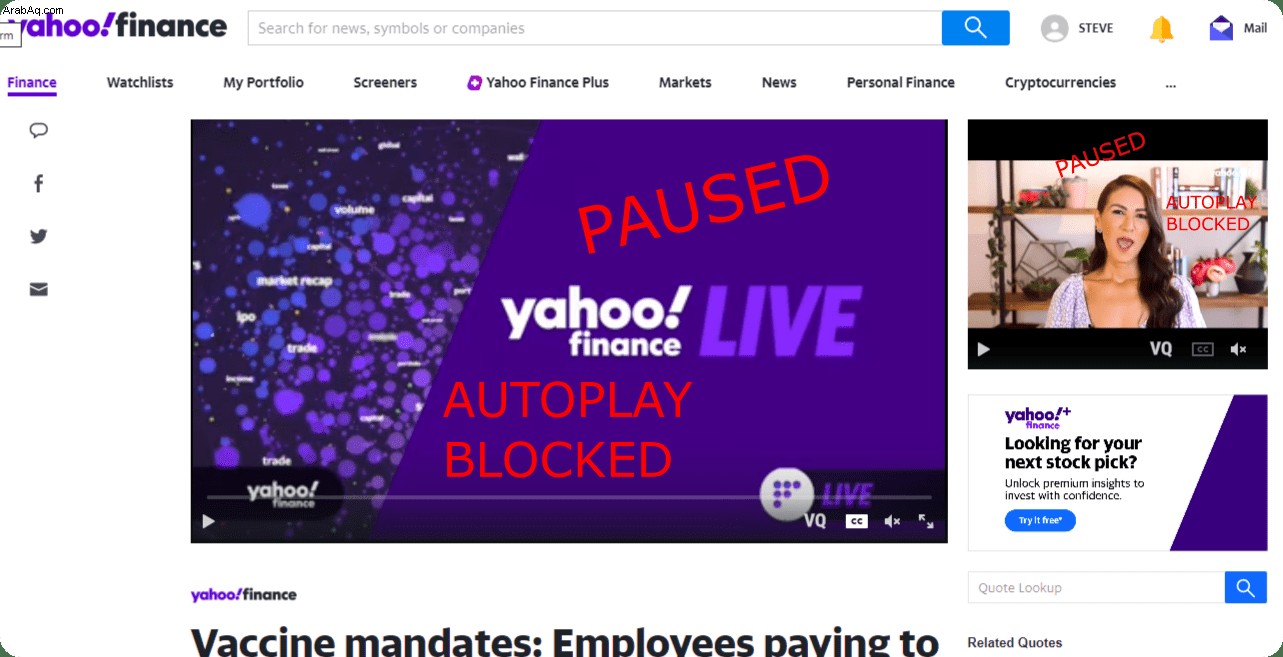
لا يمكنك إيقاف تشغيل مقاطع الفيديو تلقائيًا في Chrome باستخدام الإعدادات المضمنة ، ولكن يمكنك استخدام ملحقات من جهات خارجية. هذا على افتراض أنك وجدت واحدة. غالبًا ما يتم التخلي عنها أو إزالتها من قبل المنشئ / المطور بسبب تحديثات Chrome والتغييرات التي تمنع التطبيق باستمرار من العمل بشكل صحيح. يلعب زوال Flash والانتقال إلى HTML5 دورًا أيضًا في امتدادات منع التشغيل التلقائي.
لماذا يحدث ذلك؟ ربما يرجع السبب في ذلك إلى أن مقاطع الفيديو التي يتم تشغيلها تلقائيًا هي مصدر ربح رائع لـ Google حيث تحصل على نصيبها من القص. هذا البيان هو مجرد تخمين ، ولكن ماذا يمكن أن يكون أيضًا؟ اعتاد Google Chrome الحصول على الميزة ثم إزالتها ، مما دفع الآلاف من الأشخاص إلى متصفحات مختلفة تعرض إيقاف التشغيل التلقائي على مواقع الويب.
فيما يلي بعض الإضافات الحالية التي توقف تشغيل مقاطع الفيديو تلقائيًا في Chrome داخل Windows 10.
# 1. AutoplayStopper
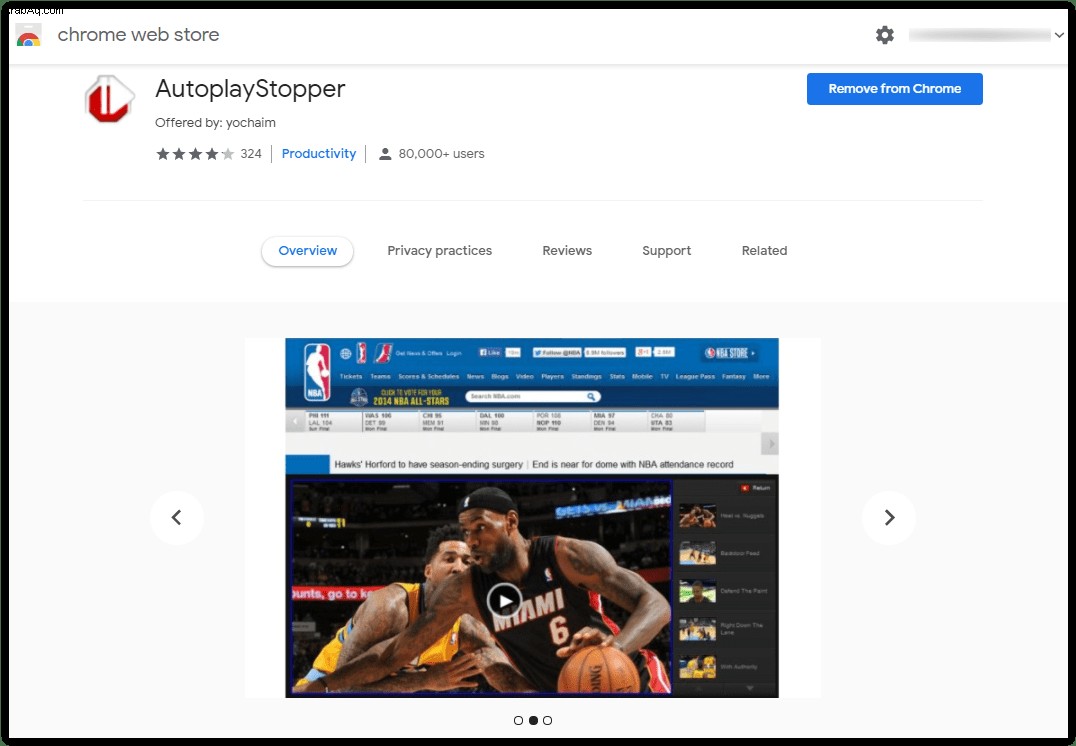
AutoplayStopper هو امتداد Chrome يقوم تلقائيًا بإيقاف تشغيل أي مقاطع فيديو يتم تشغيلها تلقائيًا داخل صفحة ويب. تم تحديث التطبيق في 27 يوليو 2021 ، مما يجعله أحدث امتداد للاختيار. يحظر هذا التطبيق فيديو Flash القديم وعلامات فيديو HTML5 الأحدث. تتضمن خيارات التخصيص السماح لصفحات ويب معينة بالتشغيل التلقائي أثناء حظر الباقي وتعطيل التشغيل التلقائي في كل مكان وحظر اكتشاف Flash عند تحميل الصفحات. يمكنك أيضًا تغيير إعداد الصفحة على أساس كل جلسة ، مما يعني أنها ستعود في المرة التالية التي يتم فيها فتح الصفحة.
2. تعطيل التشغيل التلقائي لـ HTML5 (معاد تحميله)
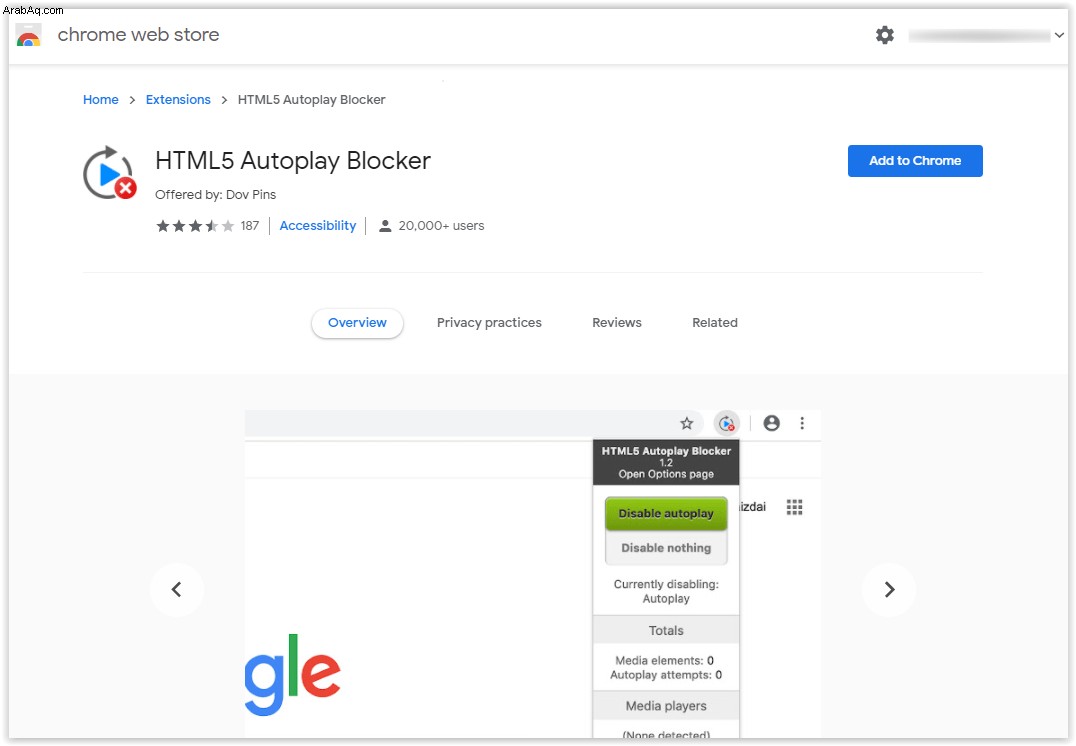
يعد ملحق Disable HTML5 Autoplay (Reloaded) لمتصفح Chrome تطبيقًا لا يحظر التشغيل التلقائي لـ HTML5 فحسب ، بل يرتبط أيضًا بواجهة برمجة تطبيقات JavaScript للتحكم في السلوكيات المحاكية والسماح بقيود التحكم في الوسائط. تم آخر تحديث للتطبيق في 28 كانون الثاني (يناير) 2020 ، لذا فقد يعمل أو لا يلبي احتياجاتك.
3. HTML5 Autoplay Blocker
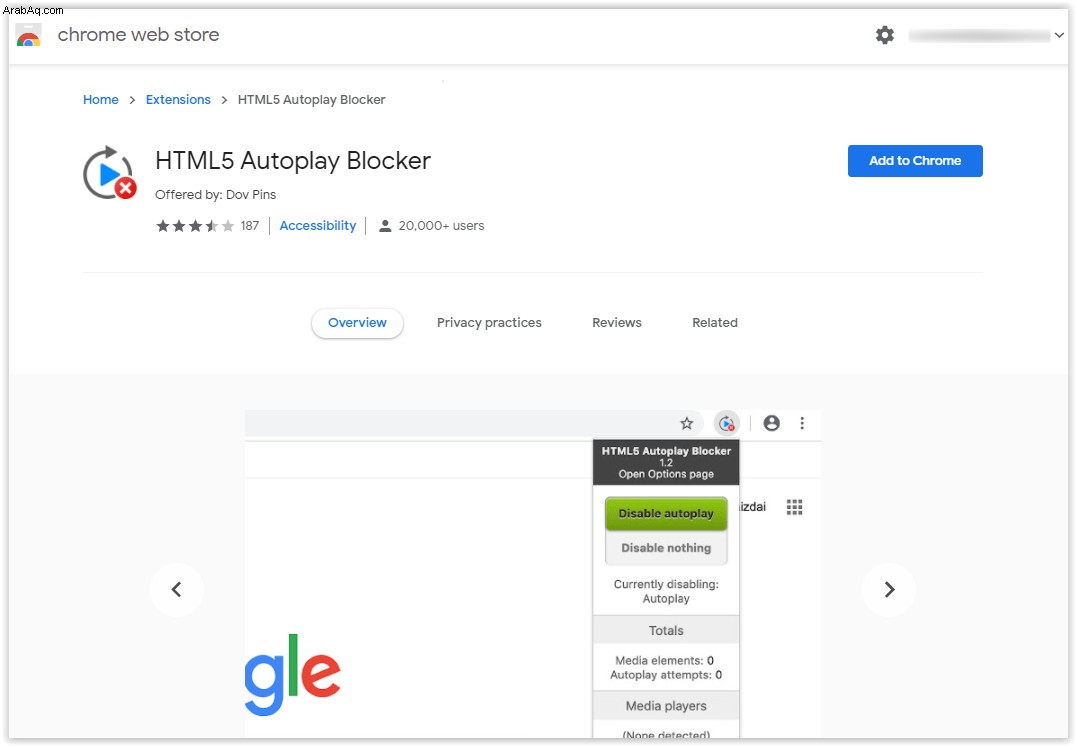
HTML5 Autoplay Blocker هو امتداد Chrome يركز على حظر مقاطع الفيديو التي يتم تشغيلها تلقائيًا والتي تستخدم HTML5 ، والتي تحل محل خيارات Flash القديمة. لاحظ أن هذا التطبيق لم يعد مُدارًا ، وأن التحديث الأخير كان 24 ديسمبر 2019. بغض النظر عن الحالة الحالية ، يمكنك تجربة هذا التطبيق ، لكنه يحظر علامات فيديو HTML5 فقط. لذلك ، لا يزال بإمكان صفحات الويب القديمة والقديمة تشغيل بعض مقاطع الفيديو تلقائيًا إذا استخدمت Flash وكان مثبتًا حاليًا على جهاز الكمبيوتر الخاص بك.
كيفية كتم الصوت عند التشغيل التلقائي لمقاطع الفيديو باستخدام Chrome على Android
نظرًا لأنه لا يمكنك تعطيل التشغيل التلقائي لمقاطع الفيديو مع الإعدادات المضمنة مسبقًا في Chrome على Android ، كتم الصوت عليها هو بديل صالح. للقيام بذلك ، اتبع الخطوات أدناه.
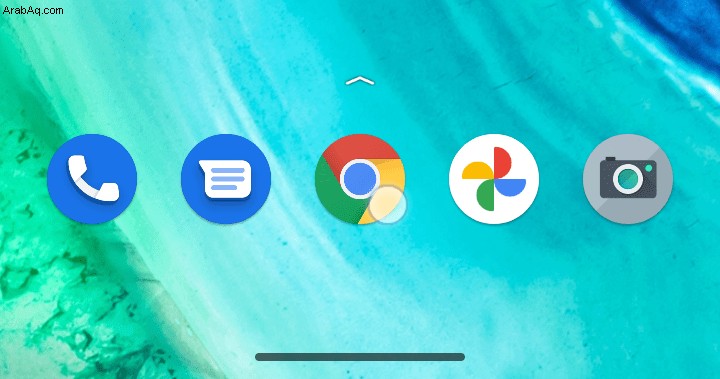
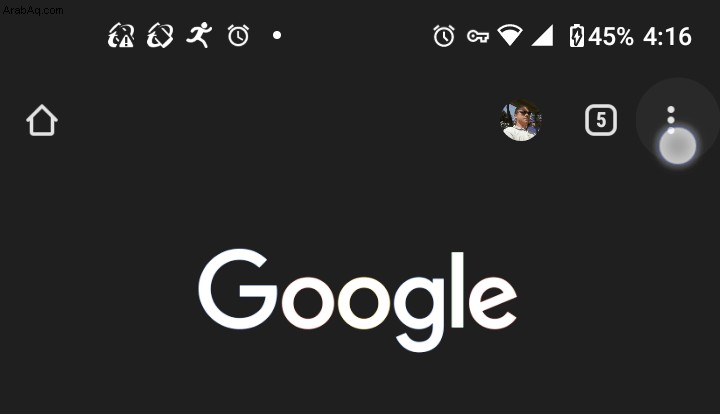
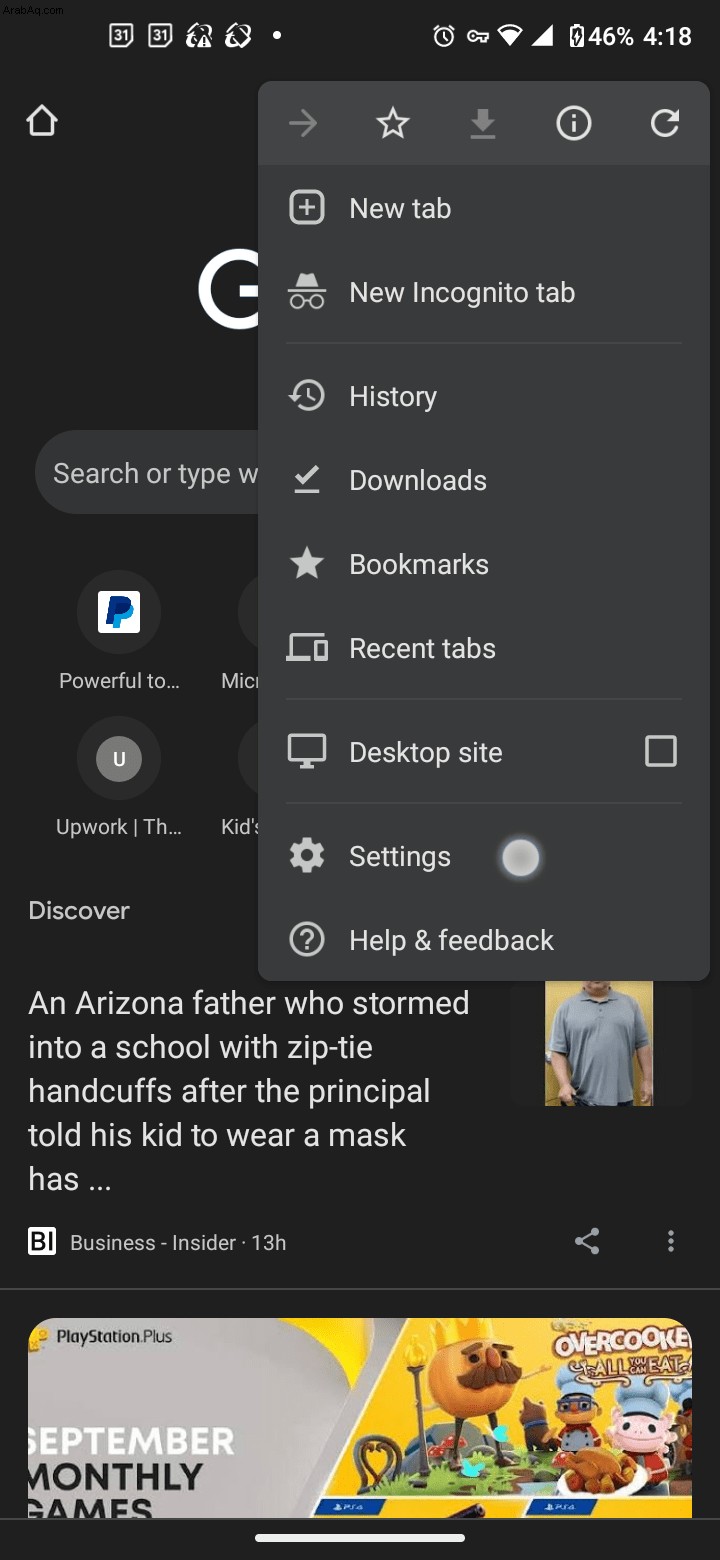
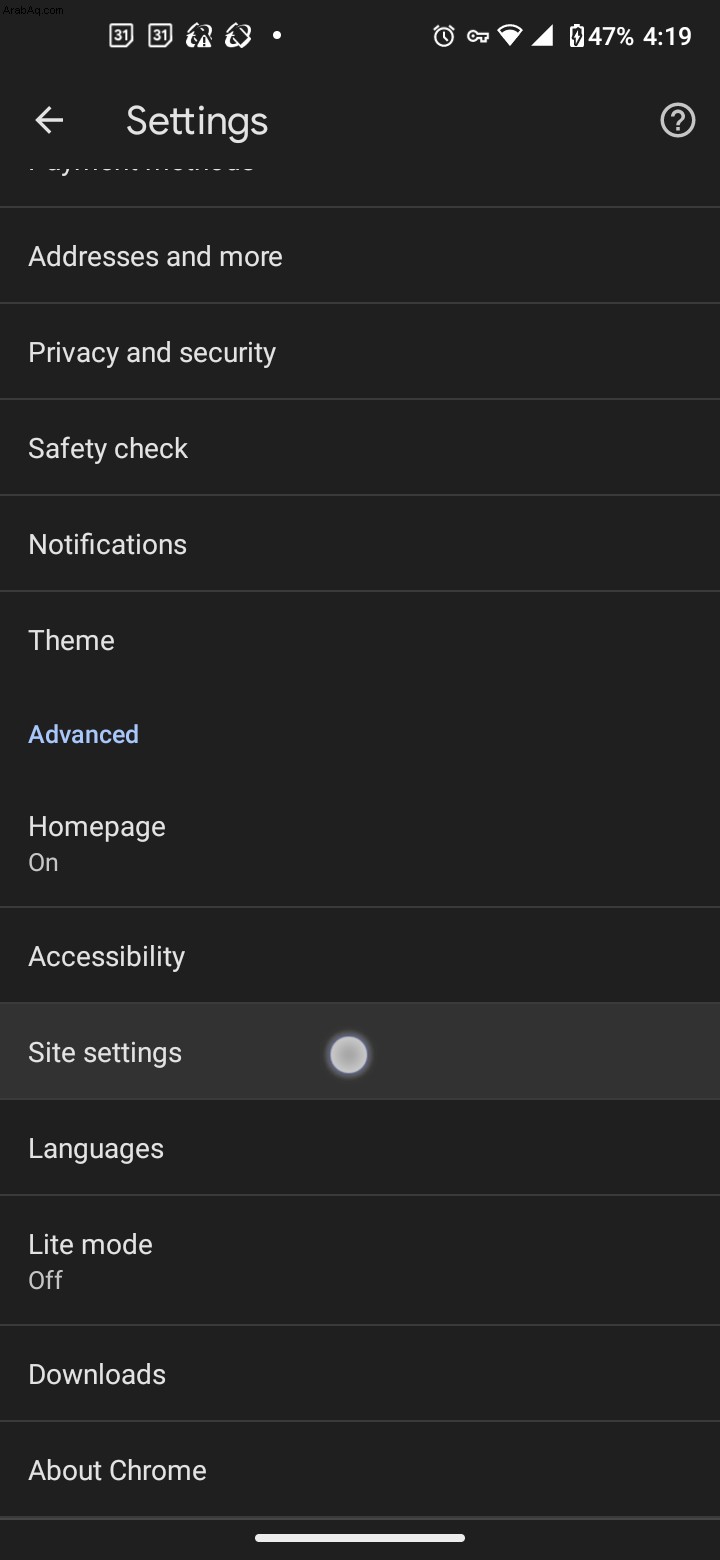
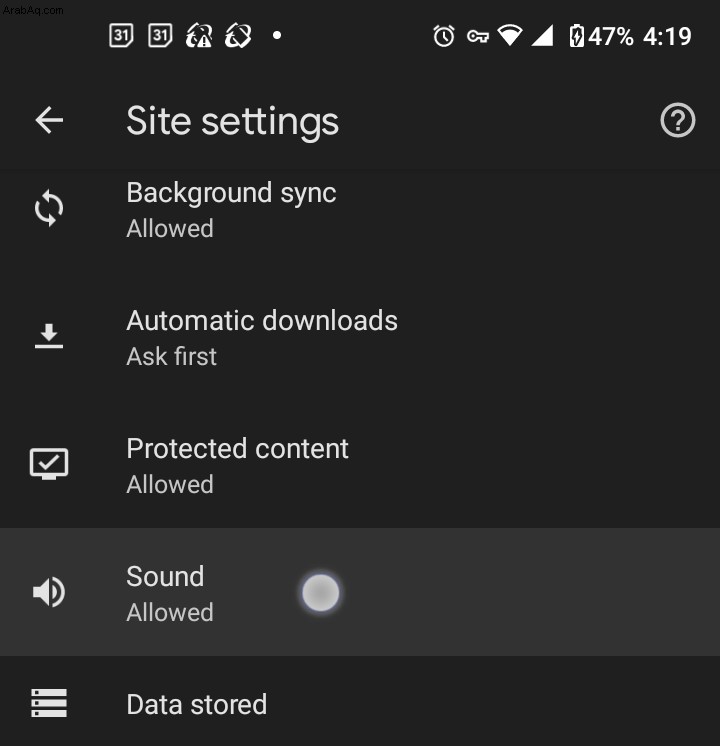
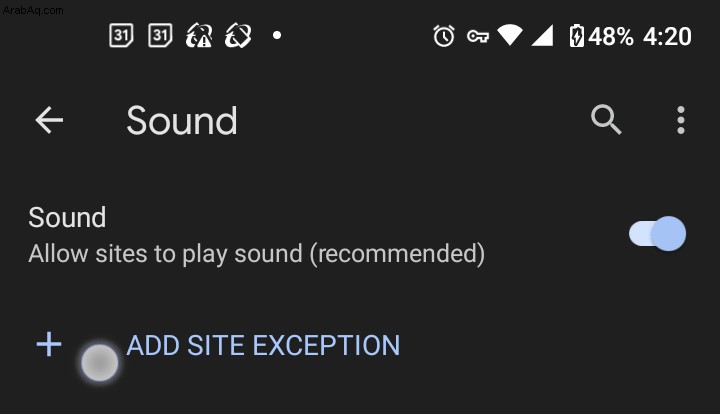
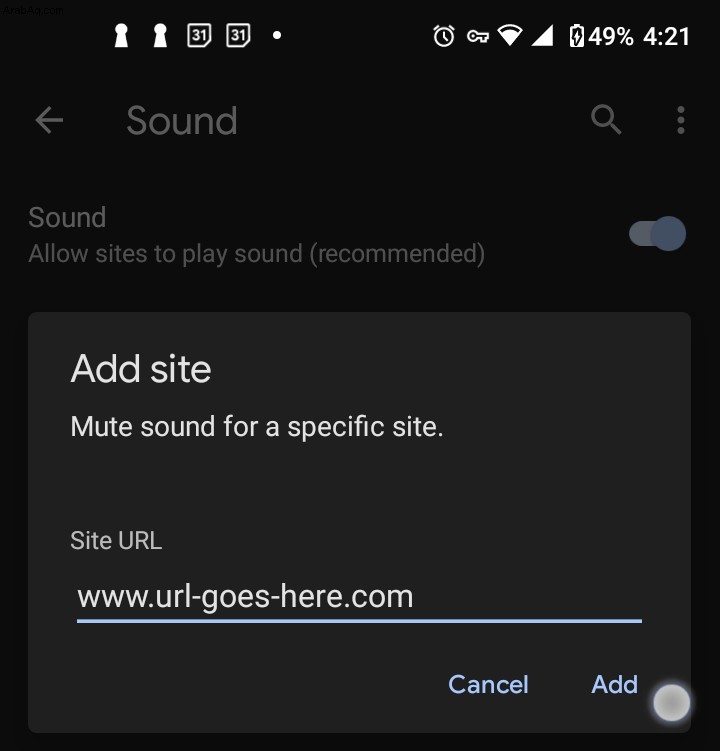
الآن في كل مرة يبدأ تشغيل مقطع فيديو تلقائيًا على موقع الويب المحدد ، لن يزعجك الصوت.
إذا وجدت عددًا قليلاً من المواقع المزعجة ، فيمكنك كتم صوتها بسهولة عن طريق تكرار العملية أعلاه.
كيفية كتم الصوت في التشغيل التلقائي لمقاطع الفيديو باستخدام Chrome على iOS / iPhone
مثل Android ، لا يمكنك تعطيل تشغيل مقاطع الفيديو تلقائيًا مع وظائف مدمجة مسبقًا ، ولكن يمكنك تعطيل الصوت. وإليك الطريقة.
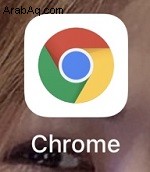

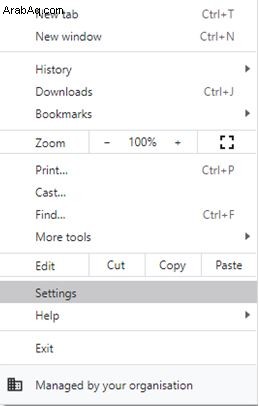
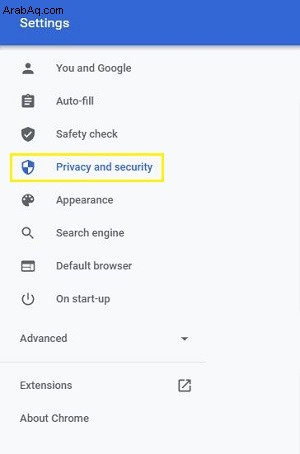
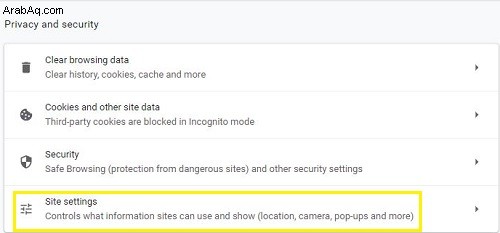
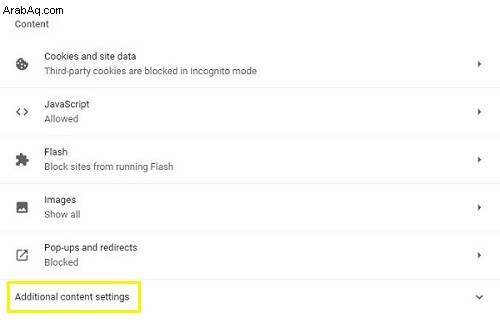
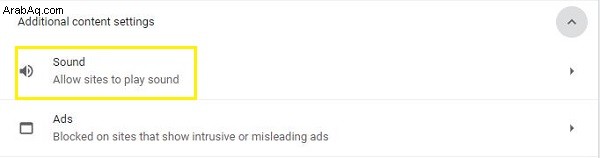
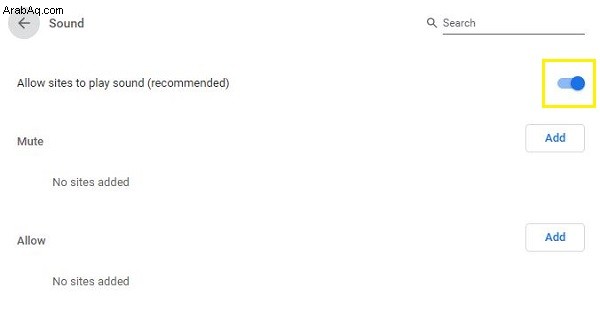
هناك أيضًا " كتم صوت "ضمن" الصوت "التي تتيح لك كتم مواقع ويب محددة فقط. على سبيل المثال ، قد لا تكون ضد التشغيل التلقائي لمقاطع الفيديو ولكن فقط لموقع واحد أو اثنين من مواقع الويب شديدة العدوانية مع مقاطع الفيديو هذه. في هذه الحالة ، يمكنك كتم صوت تلك المواقع فقط مع ترك الباقي وشأنه.
كيفية كتم الصوت عند التشغيل التلقائي لمقاطع الفيديو باستخدام Chrome على Windows 10
كما أن كتم مقاطع الفيديو التي يتم تشغيلها تلقائيًا في Chrome لنظام التشغيل Windows 10 غير ممكن إلا إذا جربت أحد ملحقات Chrome المتاحة ، ولكن يمكنك كتم الصوت باستخدام خطوات مشابهة لإصدار الهاتف المحمول.


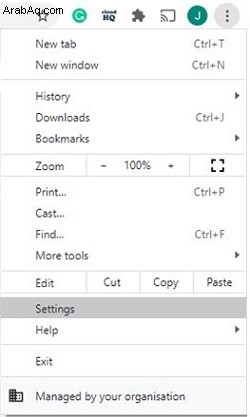
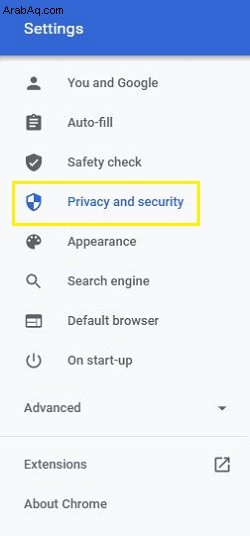
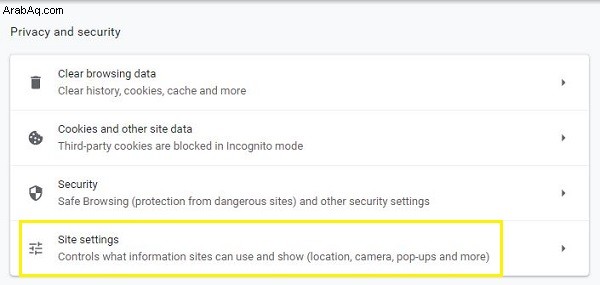
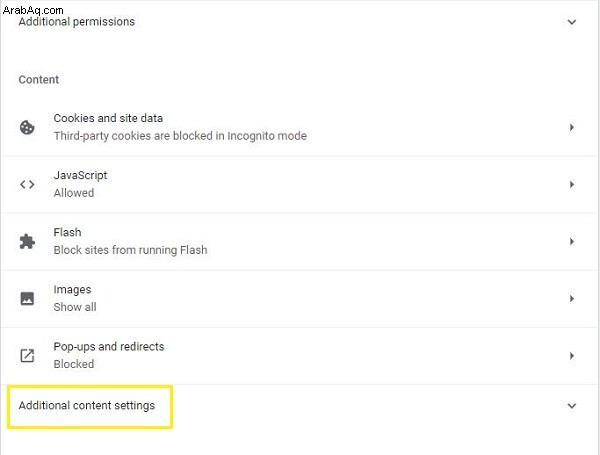

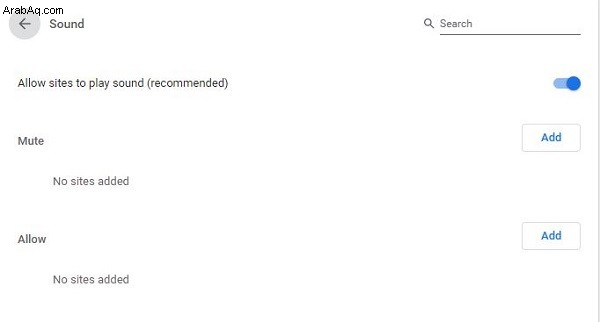
بالطبع ، يمكنك اختيار إضافة استثناءات إلى قائمة كتم الصوت ، مما يسمح لك بكتم صوت مجموعة مختارة من مواقع الويب. ستقوم جميع المواقع الأخرى بتشغيل مقاطع الفيديو تلقائيًا كما كان من قبل. ما عليك سوى النقر على "إضافة" في قسم "كتم الصوت" وإدخال عنوان الموقع.
كيفية كتم الصوت عند التشغيل التلقائي لمقاطع الفيديو باستخدام Chrome على Mac
مرة أخرى ، لا يمكنك إيقاف تشغيل مقاطع الفيديو التشغيل التلقائي على صفحات الويب في Chrome بخيارات مضمنة ، ولكن يمكنك كتم الصوت في جميع مواقع الويب في Chrome على جهاز الكمبيوتر الذي يعمل بنظام التشغيل Mac باستخدام الخطوات الموضحة أدناه.
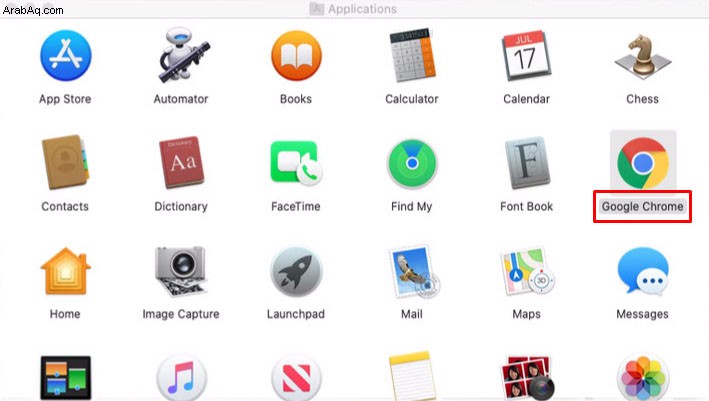
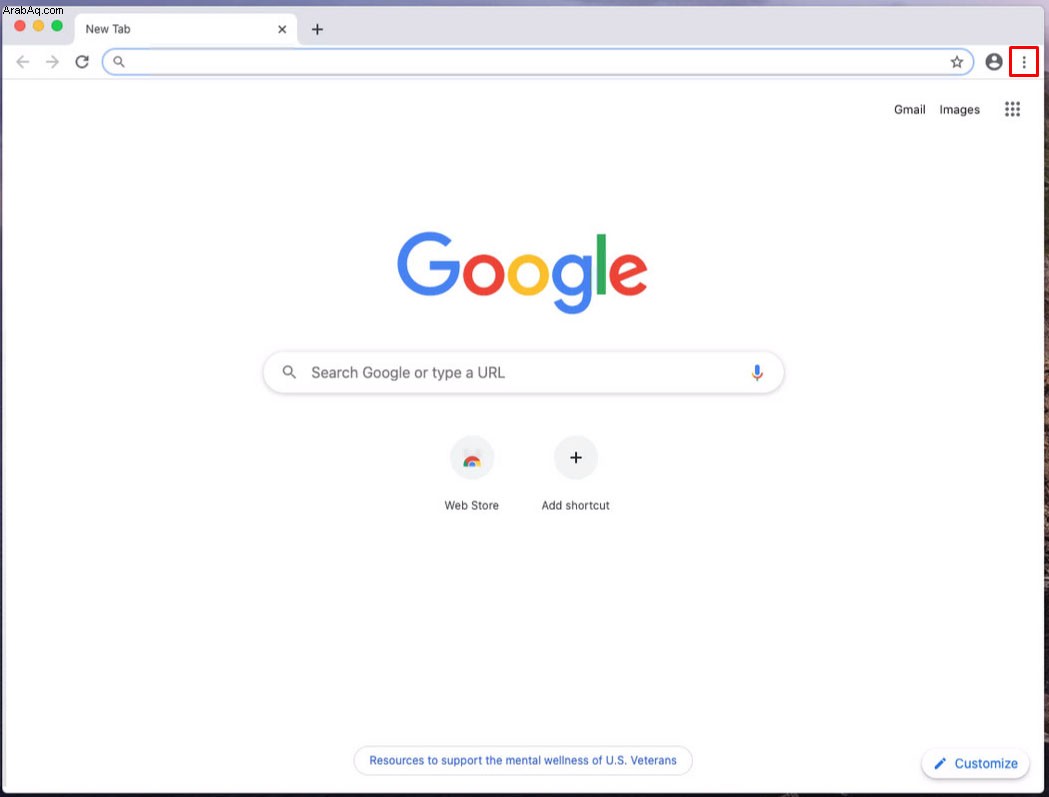
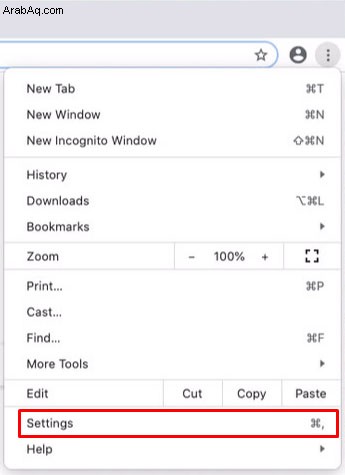
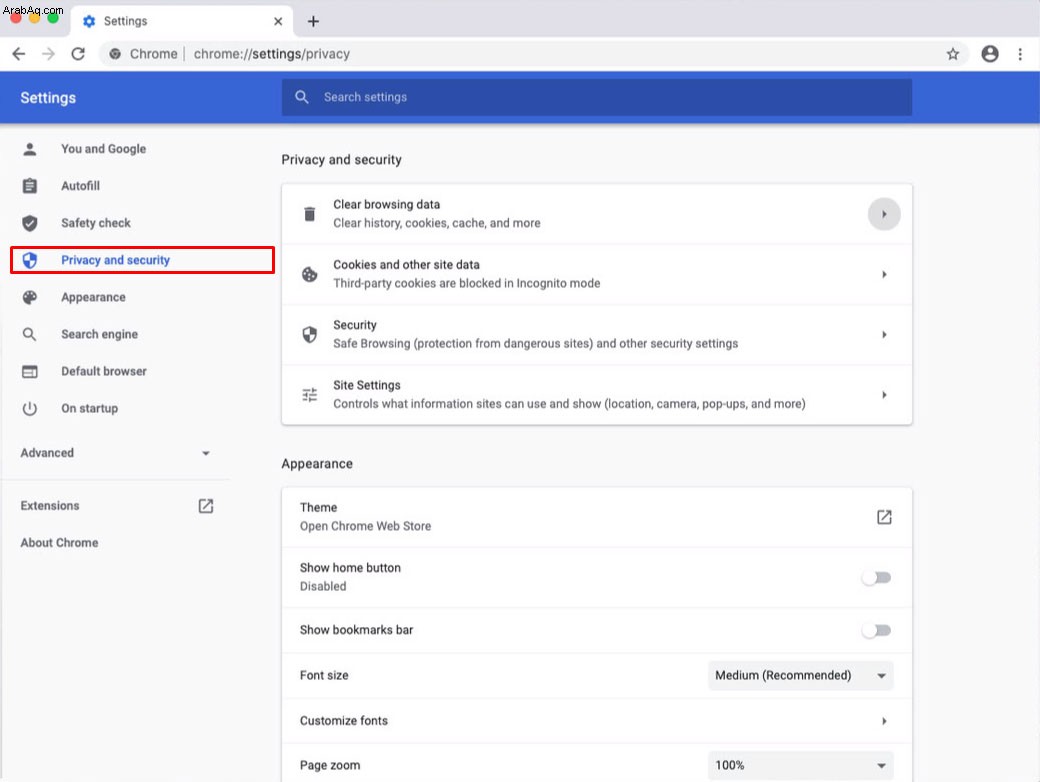
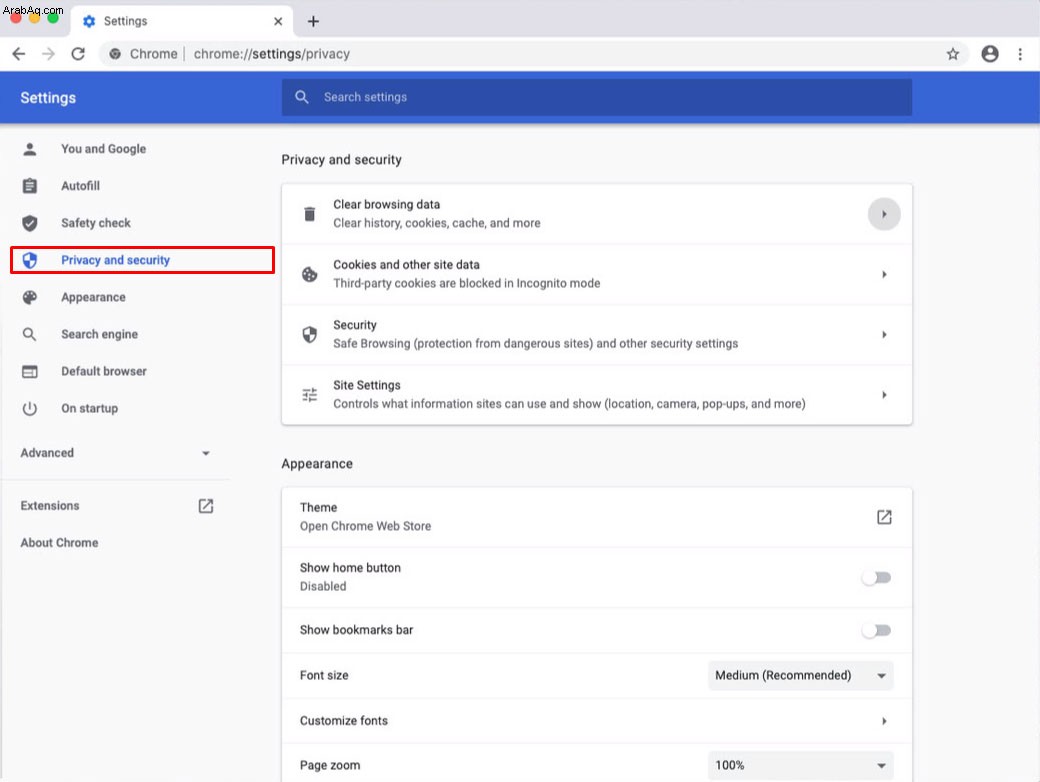
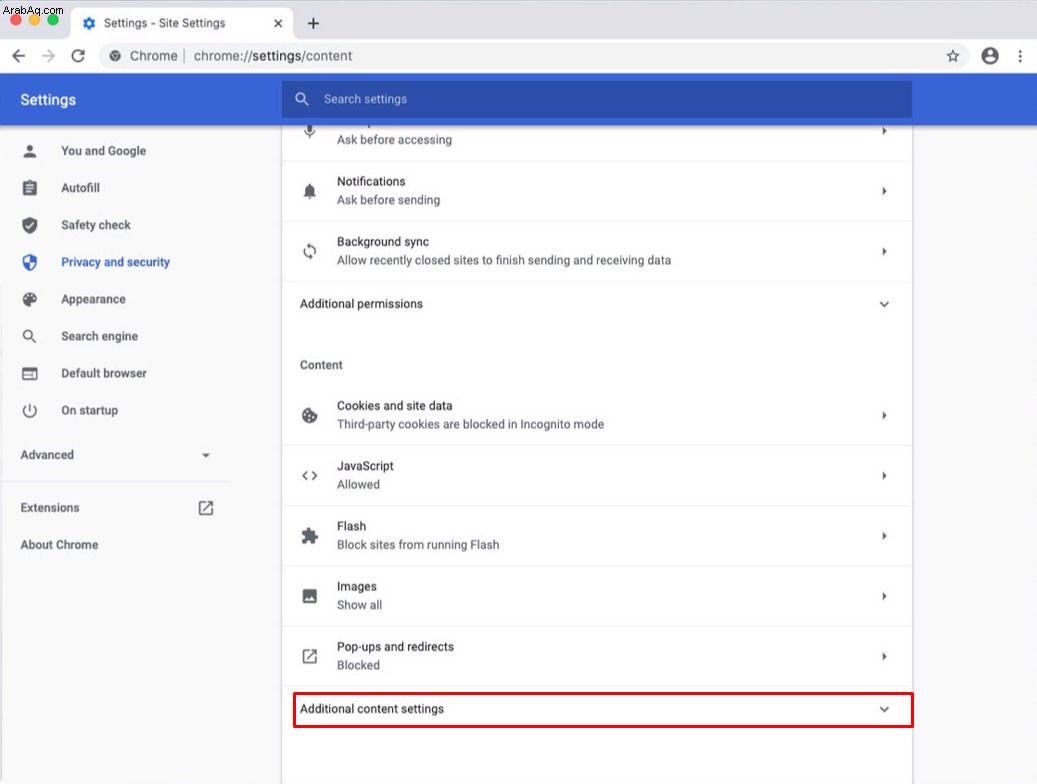
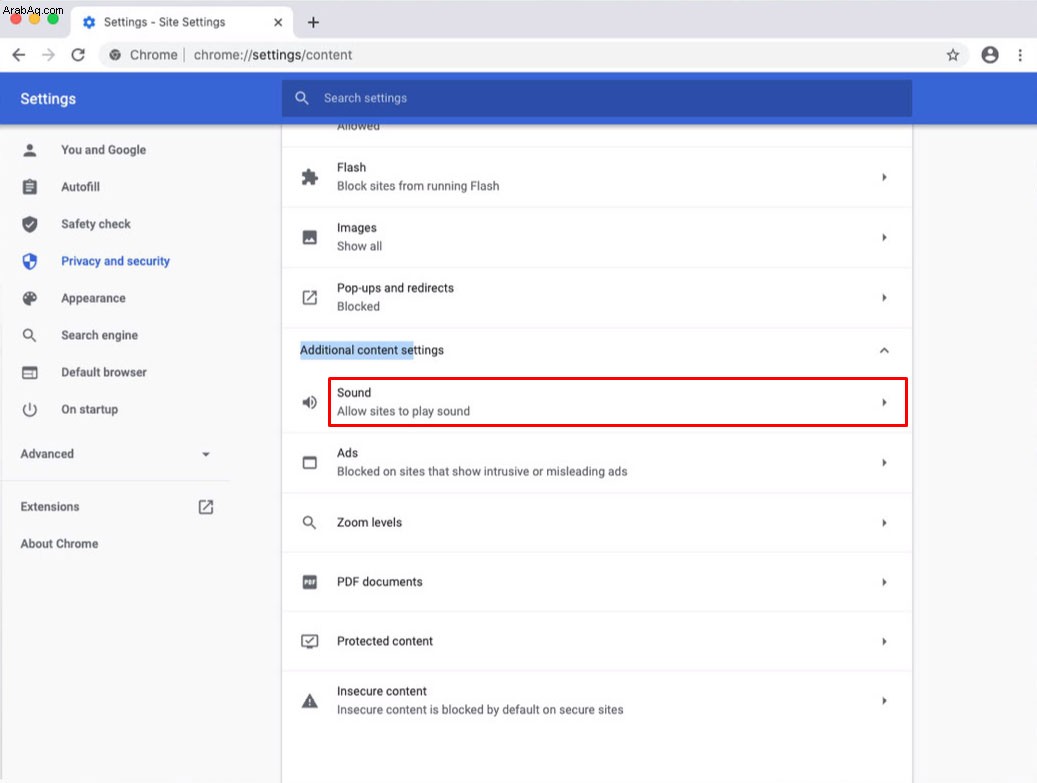
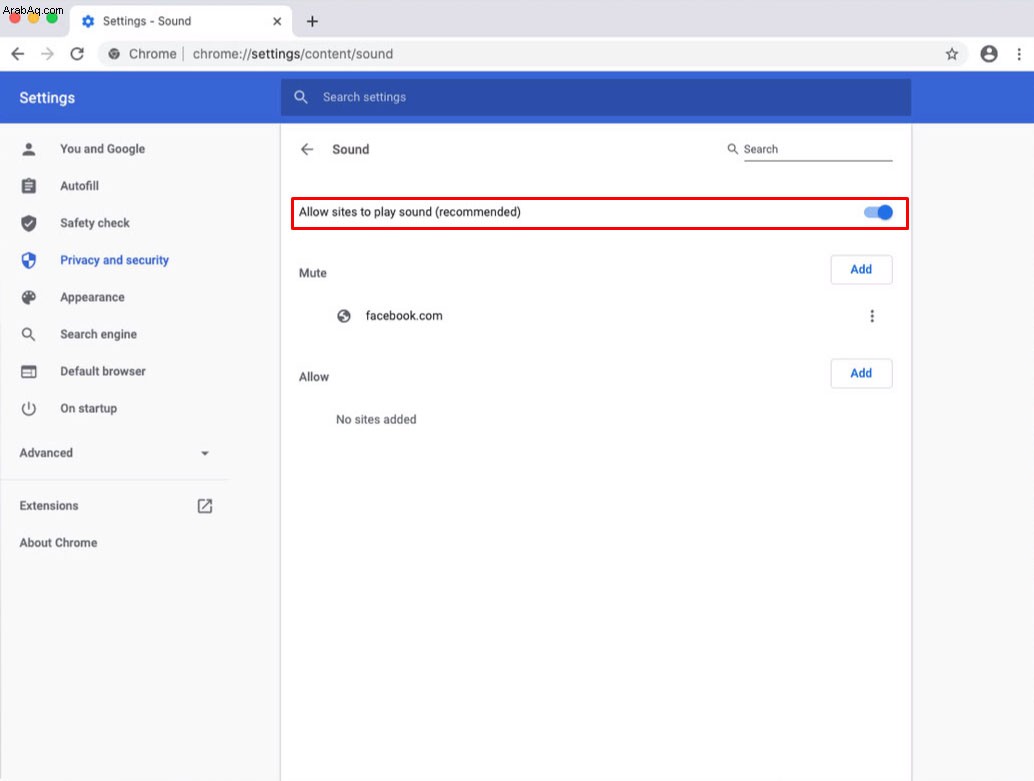
يؤدي تمكين خيار كتم الصوت لتحديد مواقع الويب إلى تعطيل كل الصوت للمساعدة في التغلب على مضايقات مقاطع الفيديو القسرية ، لكن الوسائط لا تزال تعمل. بالنسبة لأولئك الذين يحتاجون إلى الصوت ، قم بإضافتهم إلى قائمة السماح في قائمة الصوت.
إذا واجهت عددًا قليلاً فقط من مواقع الويب التي تحتوي على مقاطع فيديو يتم تشغيلها تلقائيًا ، فقد لا يكون كتم جميع مواقع الويب هو الخطوة المناسبة لك. إذا كان الأمر كذلك ، فيمكنك كتم مواقع ويب معينة فقط عن طريق إضافتها إلى قائمة كتم الصوت في قائمة الصوت.
كيفية كتم الصوت عند التشغيل التلقائي لمقاطع الفيديو باستخدام Chrome على جهاز Chromebook
مقارنةً بالأنظمة الأساسية الأخرى ، يكون تعطيل صوت مواقع الويب متطابقًا تقريبًا في أجهزة Chromebook. نظرًا لأنه لا يمكنك إيقاف تشغيل التشغيل التلقائي في Chrome باستخدام الإعدادات المضمنة ، فإن كتم الصوت هو خيارك المباشر الوحيد ما لم تحصل على ملحق تعطيل التشغيل التلقائي للفيديو للعمل. إليك كيفية كتم صوت Chrome في تشغيل مقاطع الفيديو تلقائيًا على جهاز Chromebook.

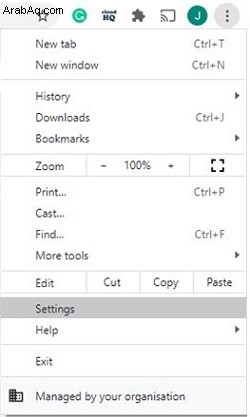
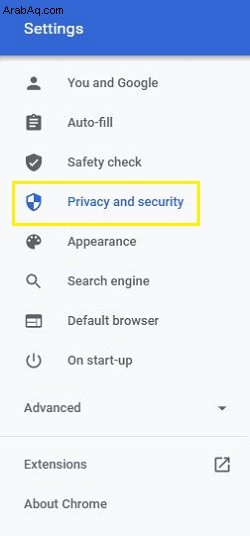
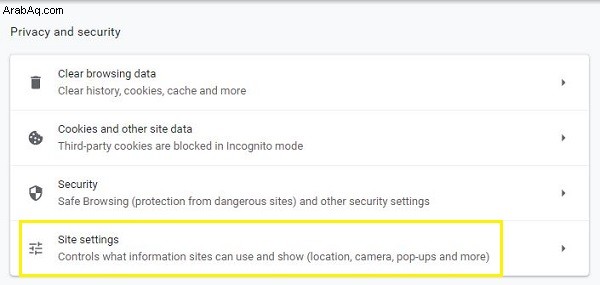
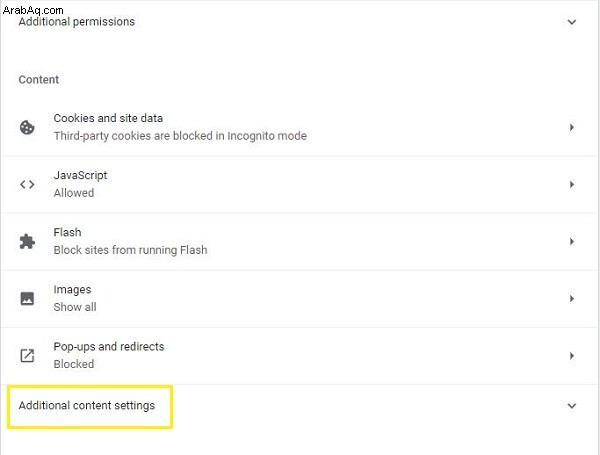

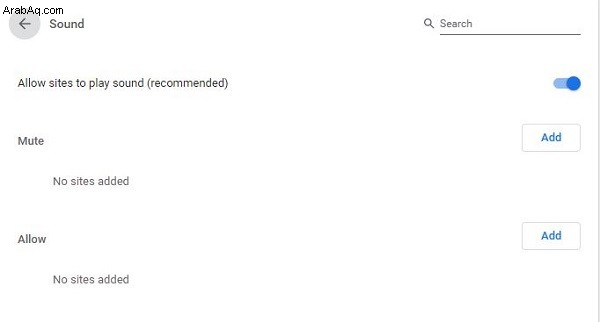
اعتمادًا على تفضيلاتك في التصفح ، ستحتاج على الأرجح إلى مواقع ويب معينة لتشغيل الصوت بالفعل. للسماح لهم بالقيام بذلك ، أضفهم إلى “ سماح " قائمة. هذا على افتراض أنك قمت بإيقاف تشغيل خيار الصوت. يمكنك العثور عليه مباشرة أسفل مواقع كتم الصوت التي تشغل خيارات الصوت.
إذا لم تكن لديك أي مشاكل مع معظم مواقع الويب في هذا الصدد ، فيمكنك أن تطرق المواقع التي تجدها مرفوضة. بدلاً من العبث بمواقع كتم الصوت التي تشغل الصوت ، يمكنك إضافة تلك المواقع المرفوضة إلى قائمة كتم الصوت في قائمة الصوت. مثل كل مرة تواجه فيها موقعًا مزعجًا.
نأمل أن تعرف الآن كيفية التخفيف من مضايقات مقاطع الفيديو التي يتم تشغيلها تلقائيًا ، سواء باستخدام ملحقات من جهات خارجية أو تعطيل الصوت لأنك لا تستطيع التخلص منها فعليًا. يتيح لك Chrome كتم الصوت على أي موقع ويب. بالطبع ، سيكون من الأفضل بكثير تعطيل التشغيل التلقائي لمقاطع الفيديو مباشرة داخل Chrome ، ولكن كتم الصوت هو كل ما حصلت عليه بعيدًا عن الإضافات القديمة. إذا لم تعجبك الطريقة التي يختار بها Google معالجة مقاطع الفيديو التي يتم تشغيلها تلقائيًا في مواقع الويب ، فيمكنك دائمًا التبديل إلى Microsoft Edge أو Mozilla Firefox أو Opera أو متصفح آخر يدعم هذه الميزة.
هل تمكنت من تجاهل مواقع الويب في Chrome؟ هل هذا حل لائق بما فيه الكفاية بالنسبة لك في مكافحة مقاطع الفيديو التي يتم تشغيلها تلقائيًا؟ يرجى مشاركة تجاربك في قسم التعليقات أدناه.