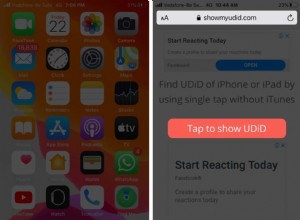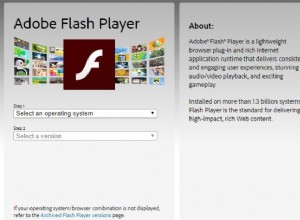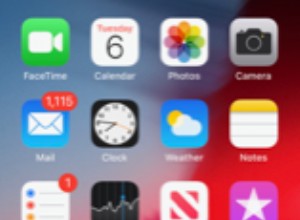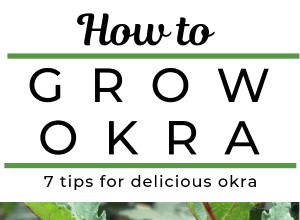يعتبر إجراء Control-F اختصارًا للوحة المفاتيح يتيح لك إجراء مسح ضوئي سريع لصفحات الويب والمستندات بحثًا عن كلمات رئيسية أو عبارات محددة. على الرغم من أنه سهل الاستخدام ، إلا أن الاختصار للأسف غير متاح لمستخدمي iPhone. ومع ذلك ، فإن الخبر السار هو أنه لا تزال هناك طرق يمكنك من خلالها تنفيذ إجراء مماثل والبحث عن الكلمات الرئيسية باستخدام جهاز iPhone الخاص بك.

سيشرح هذا الدليل كيفية أداء وظيفة Control-F على جهاز iPhone الخاص بك بحيث يمكنك بسهولة مسح التطبيقات مثل محرر مستندات Google ، والعروض التقديمية من Google ، و Adobe Reader ، والملاحظات ، والملفات.
كيفية التحكم في F على iPhone
لا توجد وظيفة بحث تقليدية على iPhone. سيسمح لك جهاز الكمبيوتر الخاص بك باستخدام الأمر "CTRL + F" ، لكن الهاتف الذكي لا يوفر علامة تبويب بحث لتصفية النتائج. ومع ذلك ، هناك خيارات يمكنك استخدامها للعثور على الكلمات التي تبحث عنها.
استخدام متصفح Safari
الطريقة الأولى التي يمكنك تجربتها هي تنفيذ الأمر "بحث" لتحديد المصطلحات على صفحات الويب في متصفح Safari. وإليك كيفية القيام بذلك:
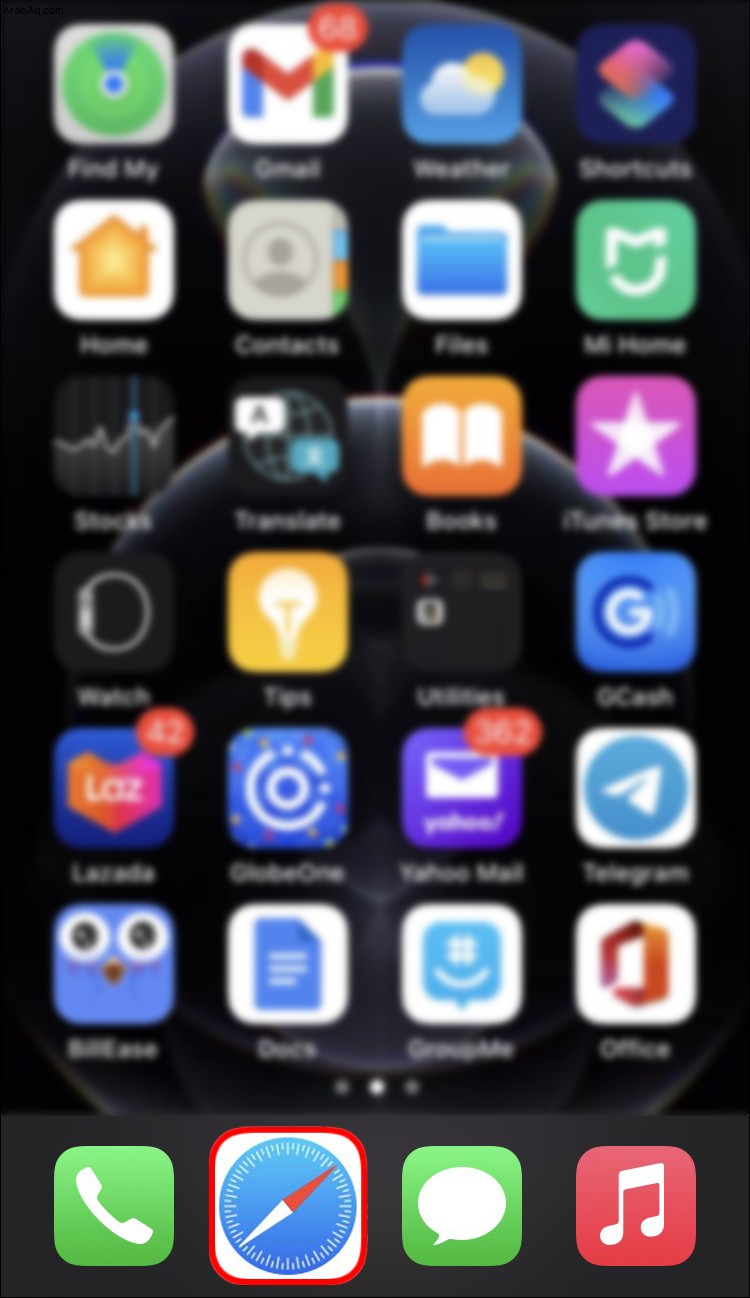
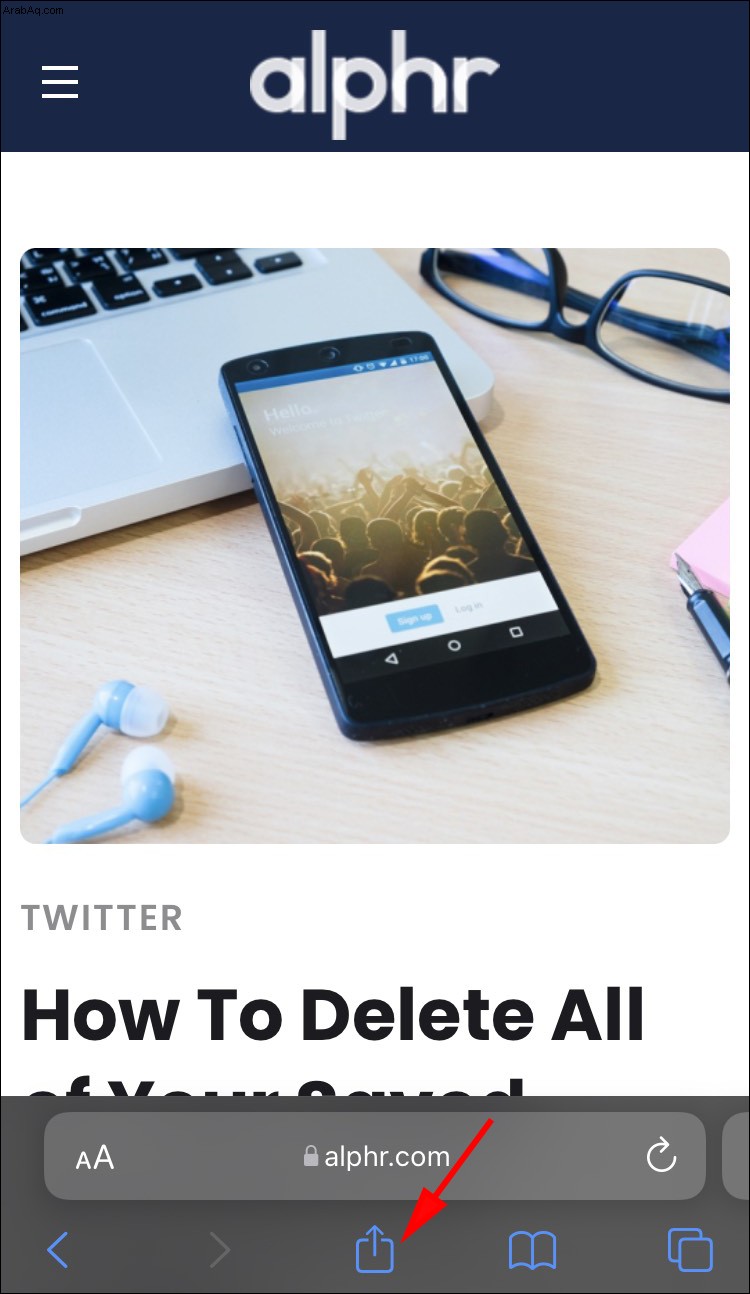
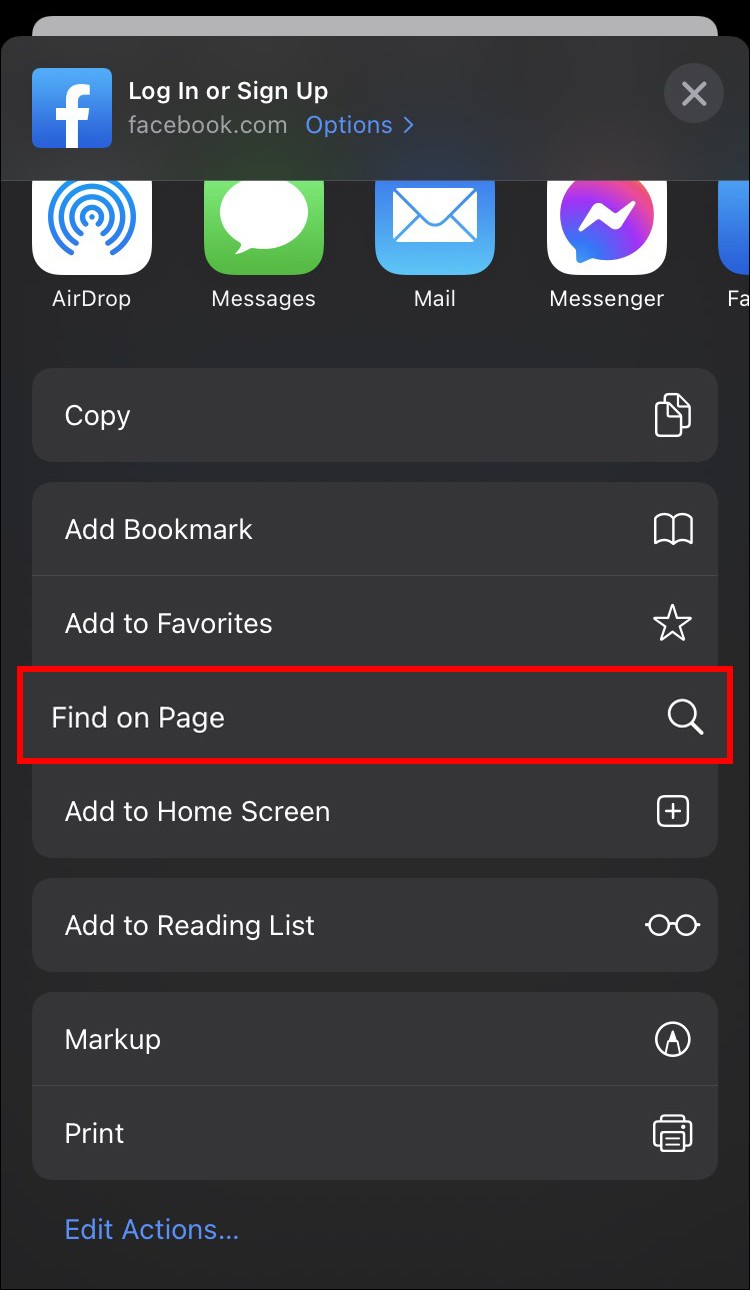
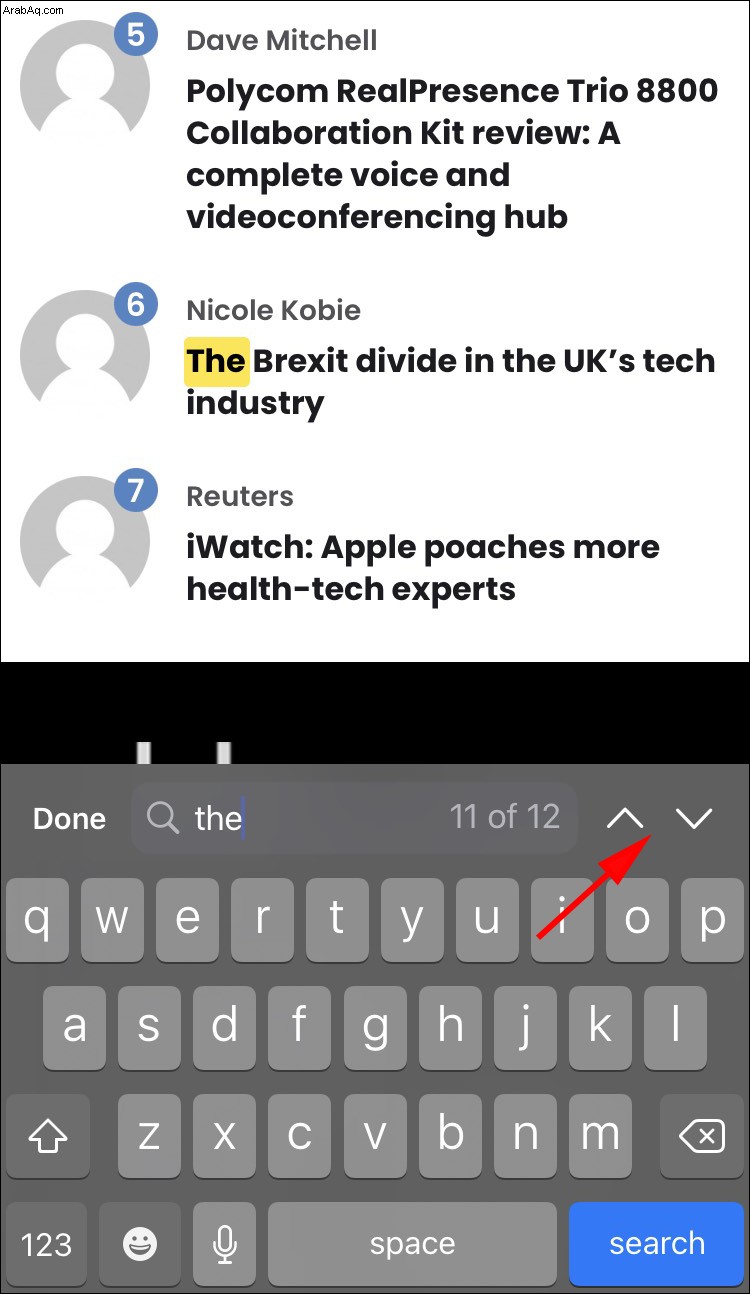
لن يؤدي هذا إلى تمييز الكلمة الموجودة على الصفحة ، لذلك ستحتاج إلى استخدام عناصر التحكم في الأسهم للتنقل إلى كل مكان تظهر فيه.
استخدام Google Chrome
Safari ليس المتصفح الوحيد الذي يمكنك استخدامه للبحث عبر مواقع الويب. يعد Google Chrome خيارًا آخر للعثور على الكلمات الرئيسية ، على الرغم من أنك ستحتاج إلى فتح قائمة مخفية داخل المتصفح.
لأداء وظيفة Control-F على Chrome:
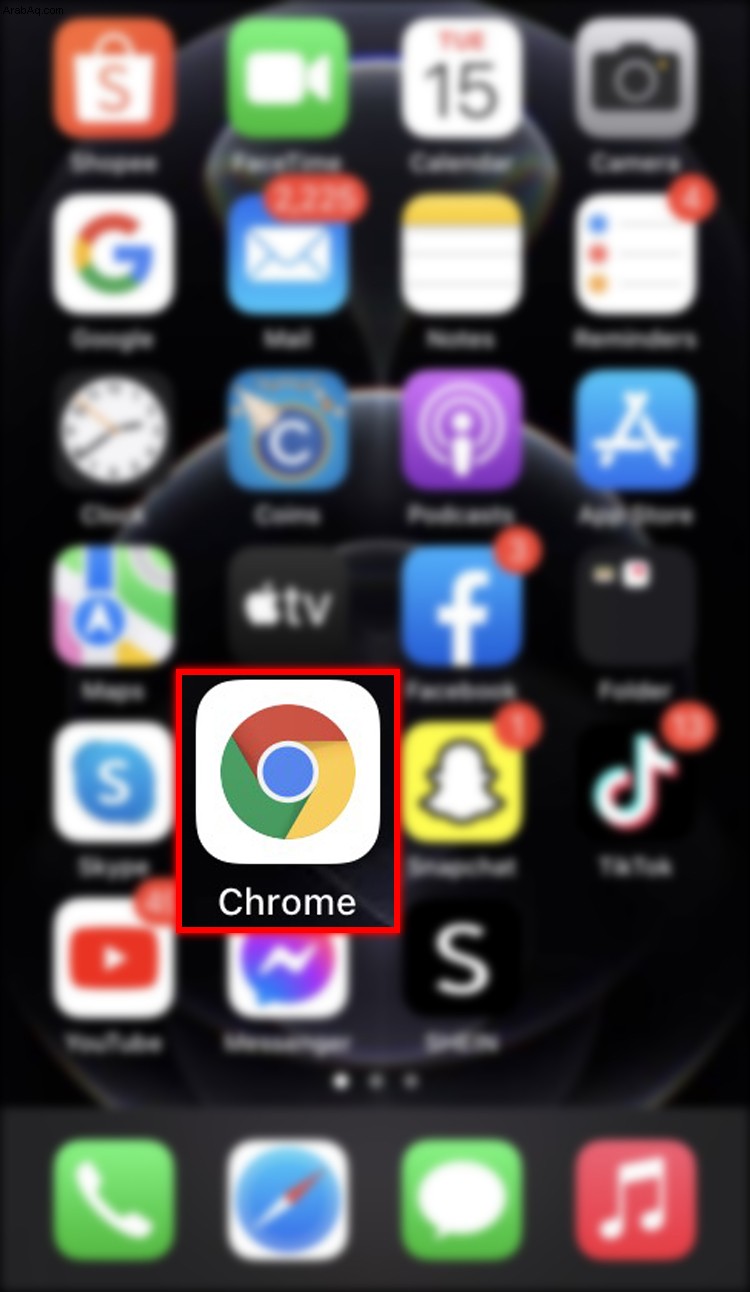
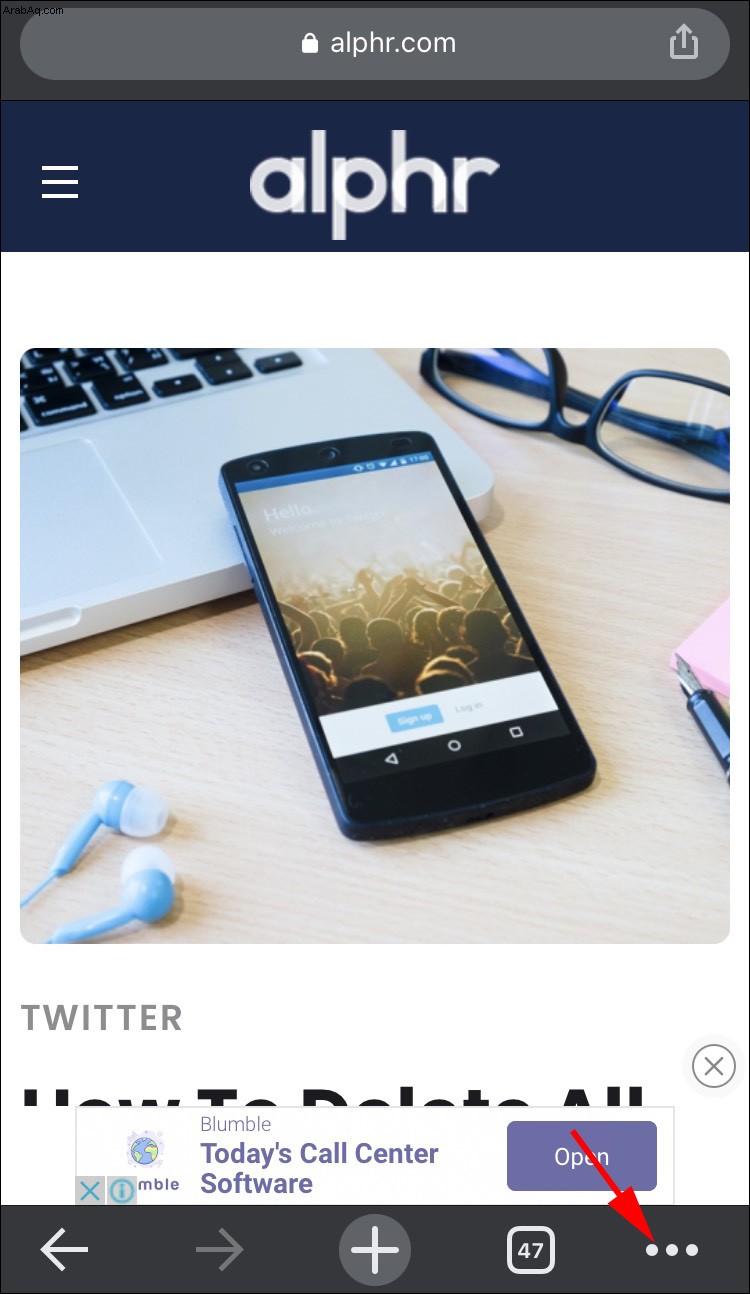
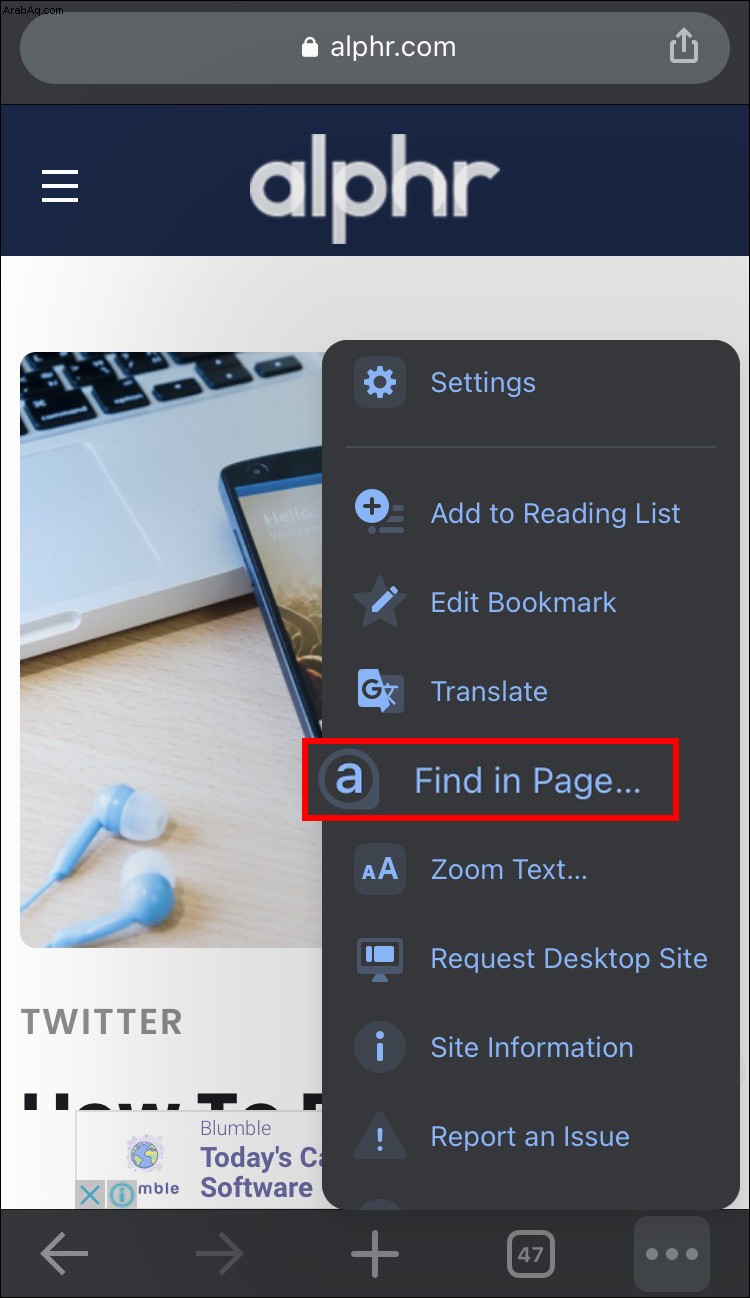
سيتم تمييز مصطلح البحث باللون الأصفر أينما ظهر على صفحة الويب. سيعرض شريط البحث أيضًا عدد مرات استخدام المصطلح.
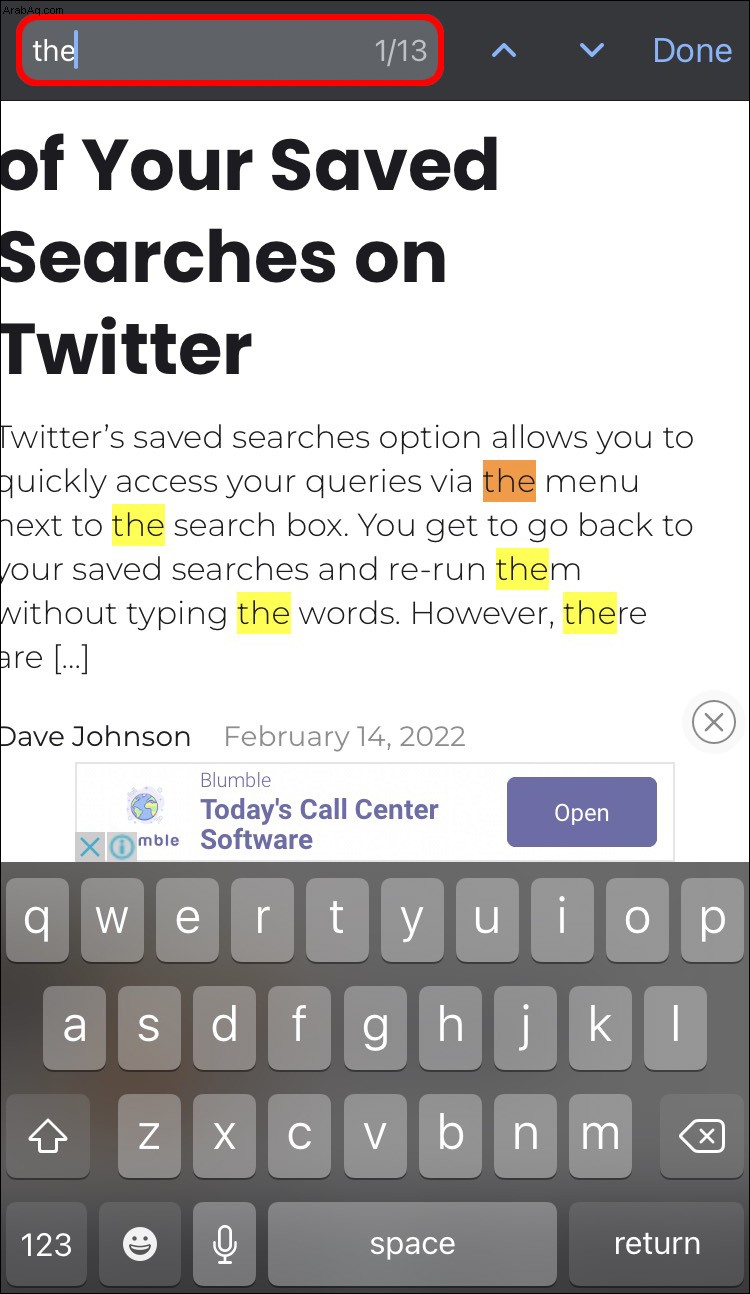
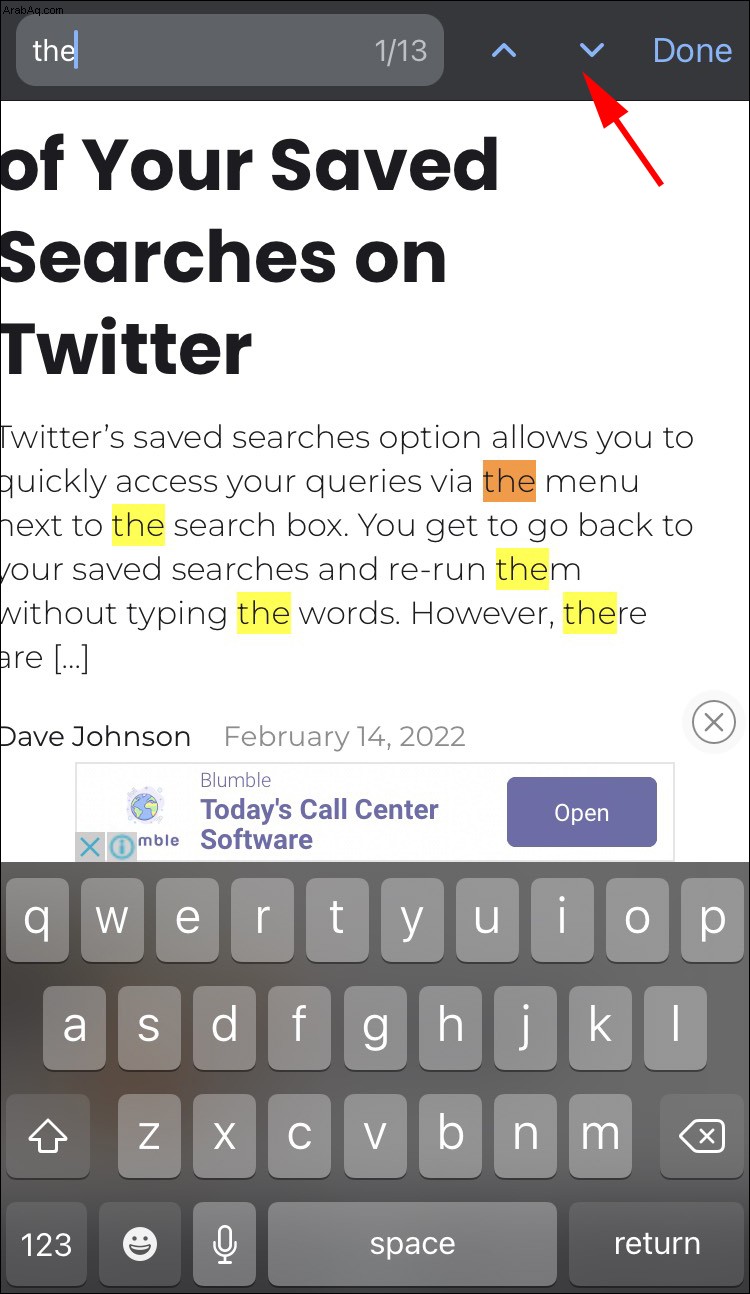
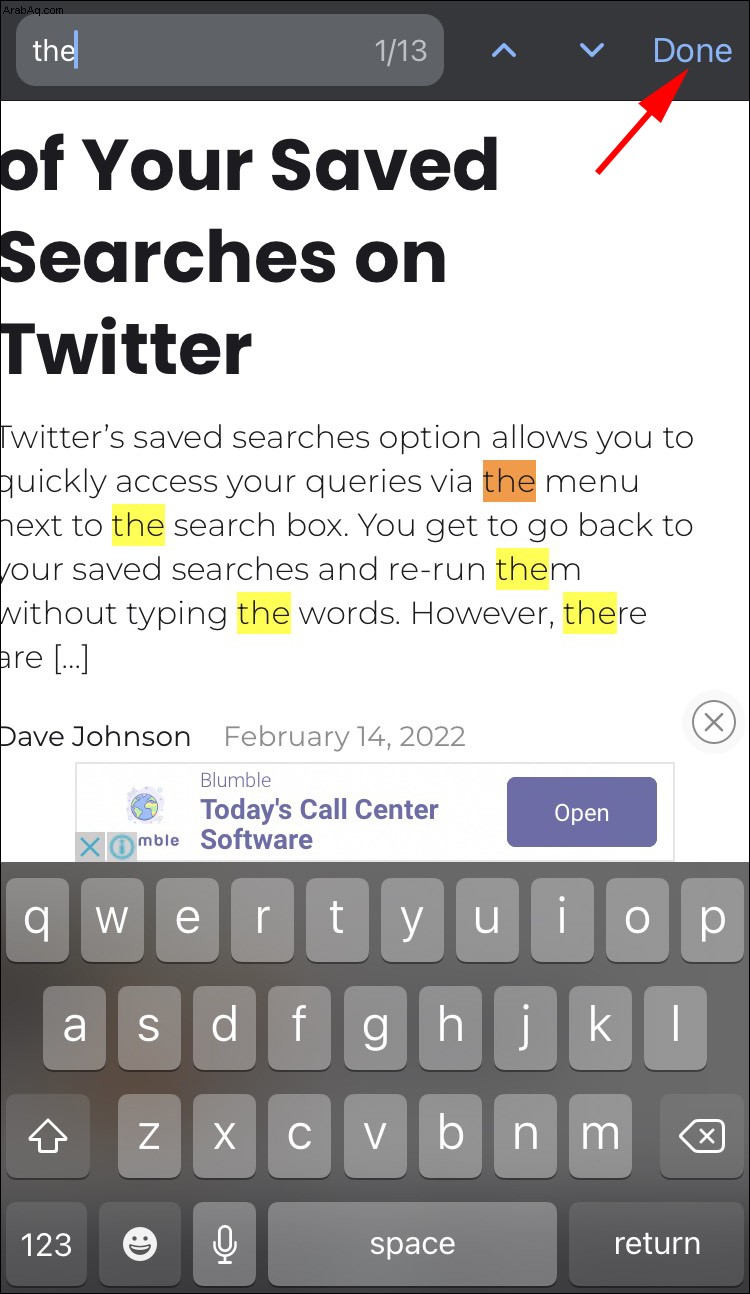
استخدام زر المشاركة في Safari و Chrome
يمكنك استخدام زر المشاركة لفحص مواقع الويب على متصفح Safari و Google Chrome. وإليك كيفية عملها:
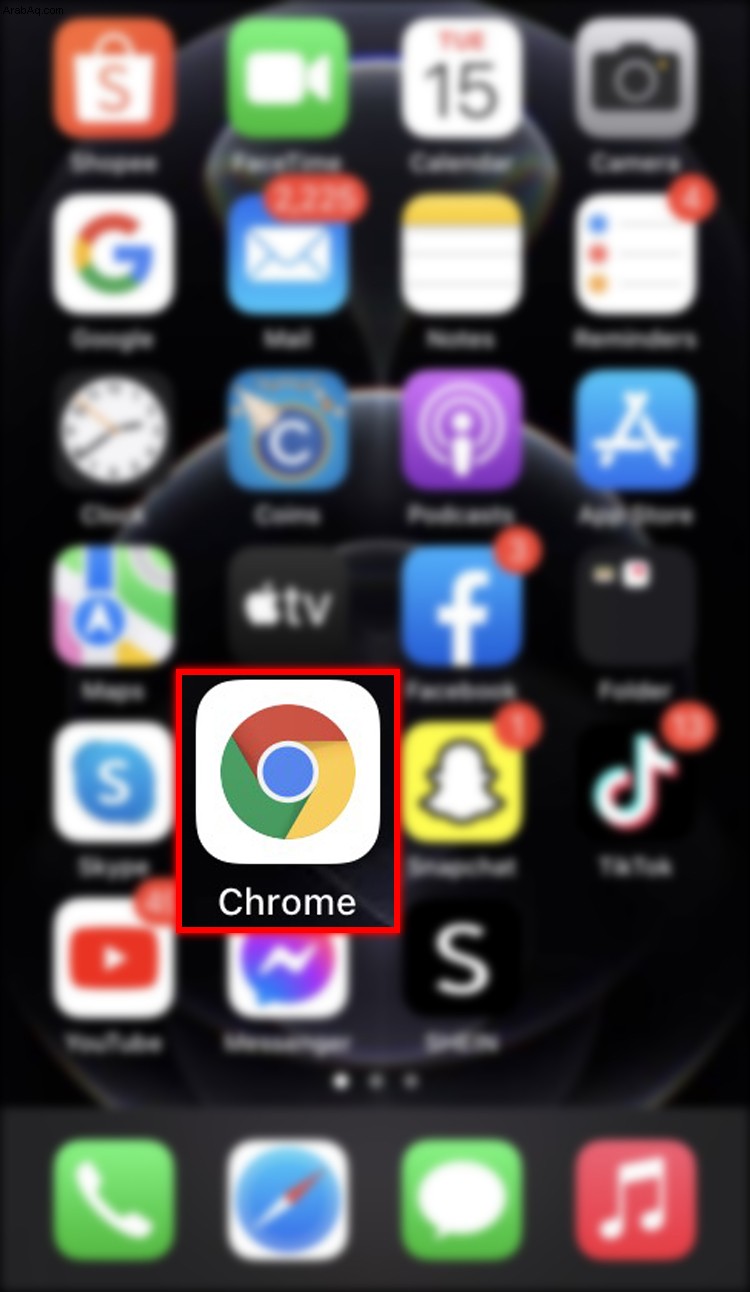
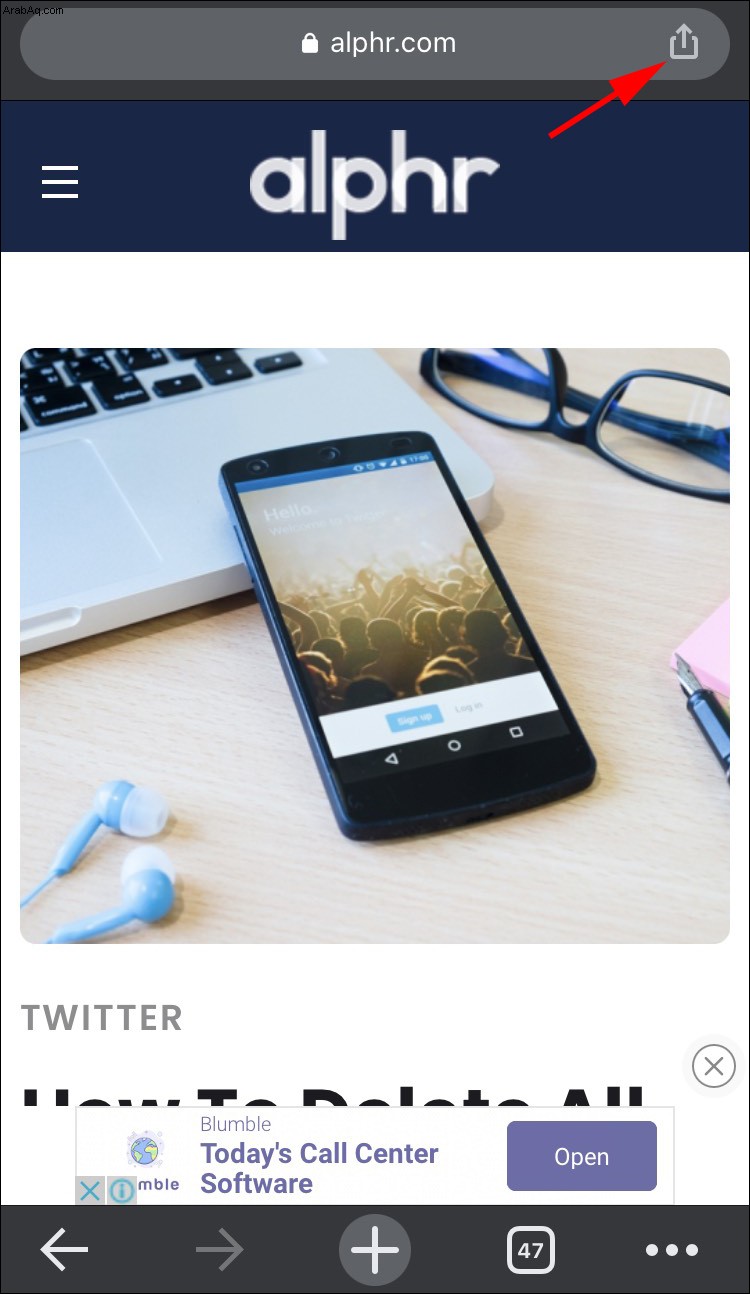
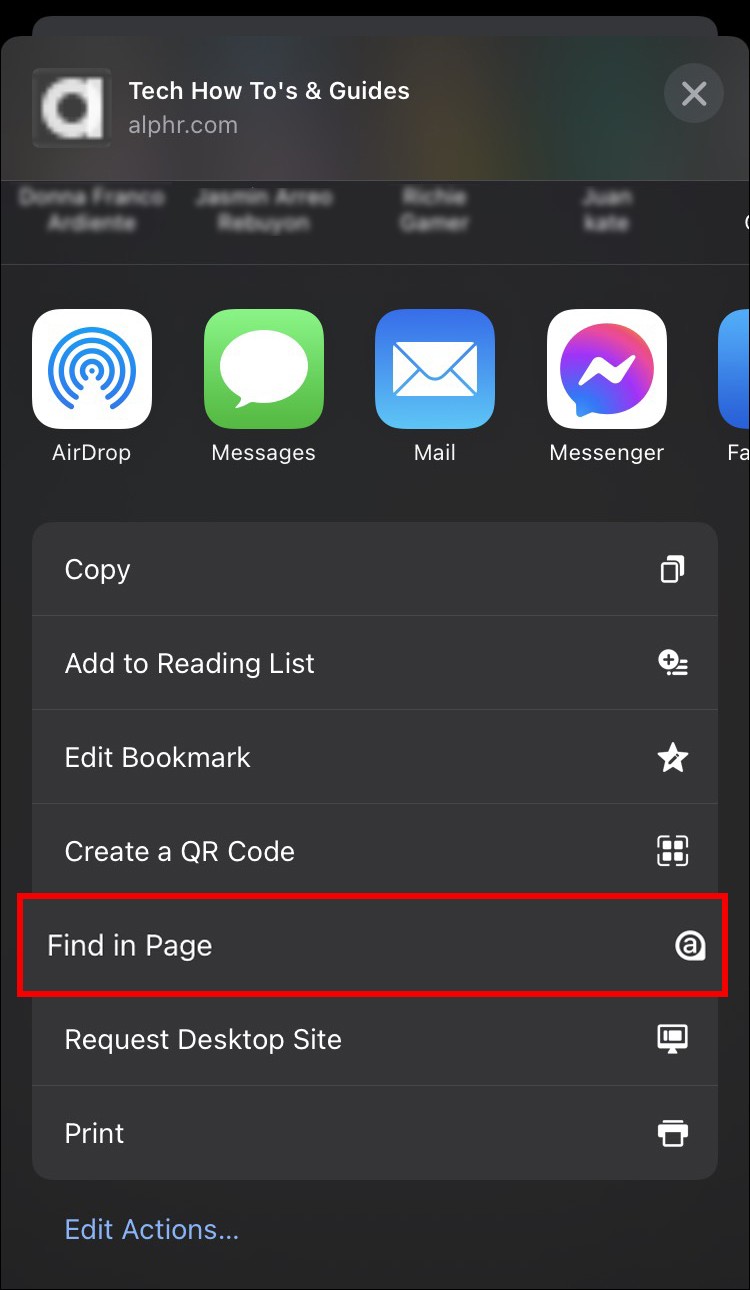
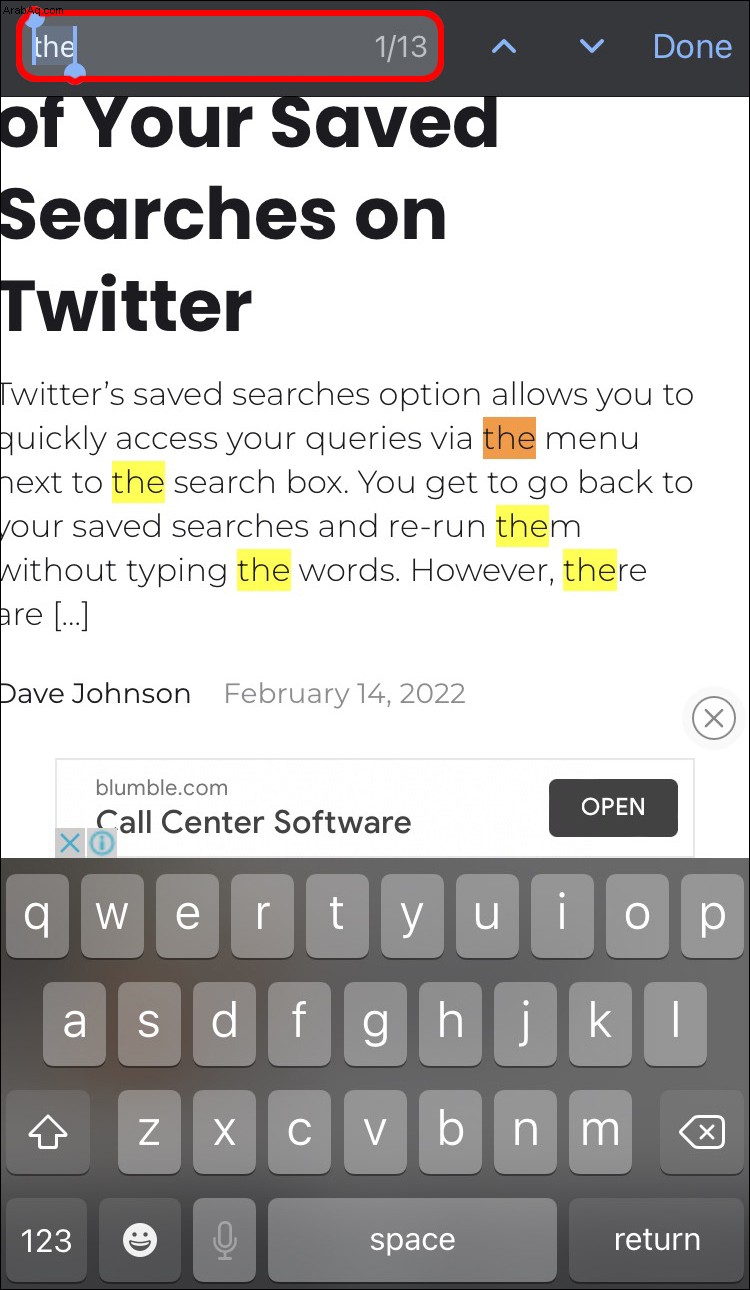
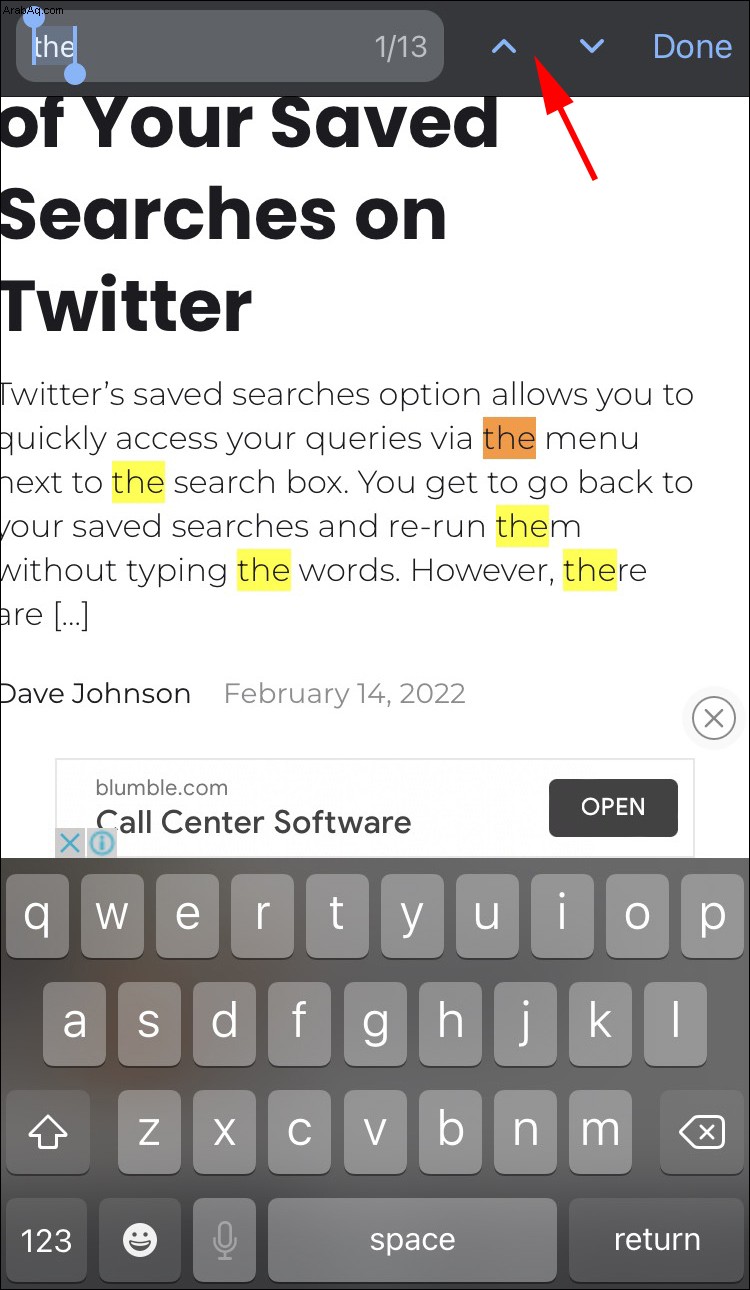
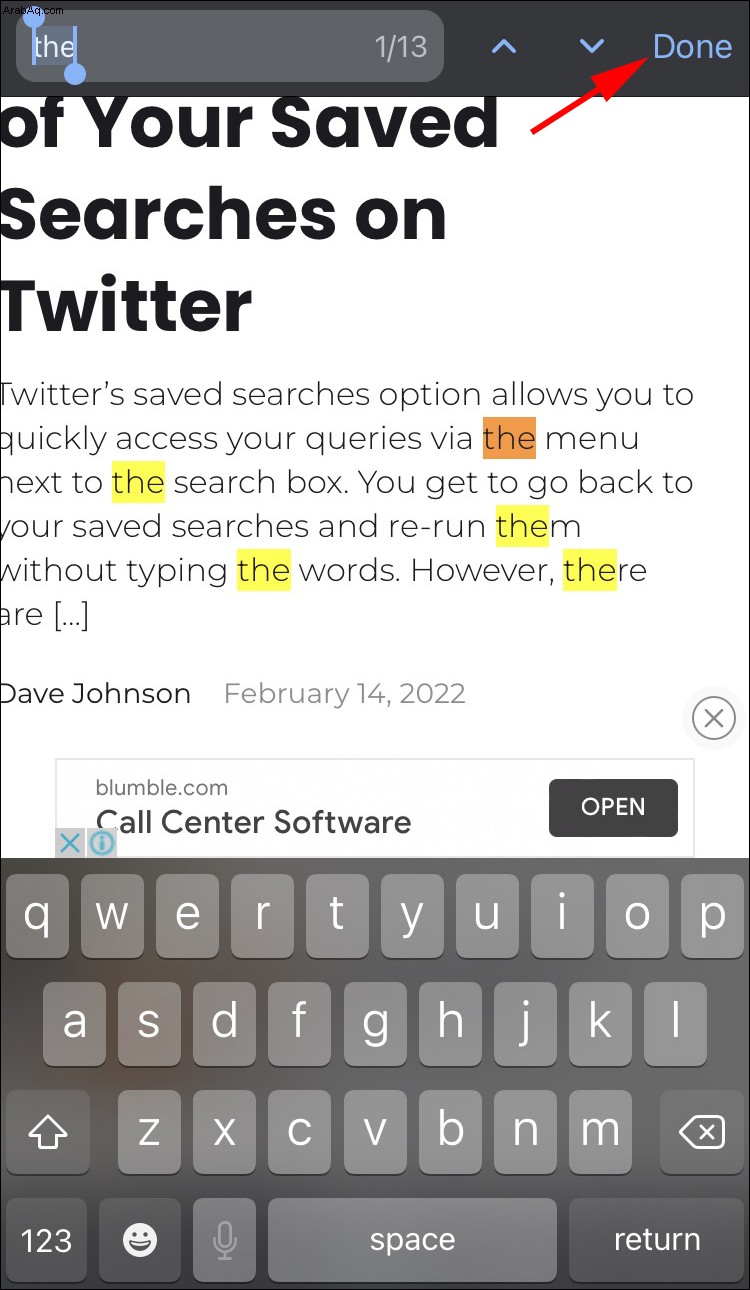
كيفية التحكم في F على iPhone Google Docs
يعد تحديد موقع كلمة خارج المتصفح أكثر تعقيدًا بعض الشيء. لا توجد طريقة لتحليل جميع تطبيقاتك وملفاتك في آنٍ واحد ، لذلك سيتعين عليك تحديد التطبيق أو المجلد الذي تريد فحصه. إذا كنت تريد تنفيذ إجراء "البحث" في محرر مستندات Google ، فهناك طريقة للقيام بذلك.
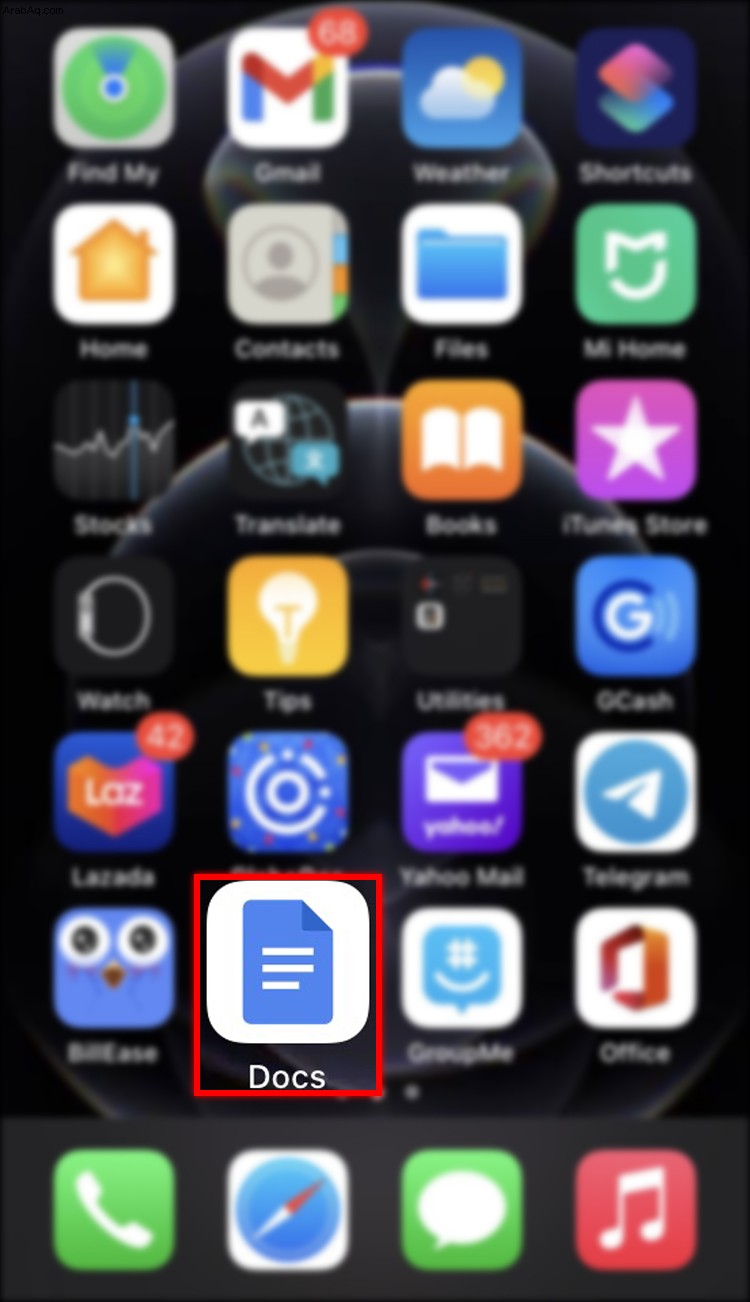
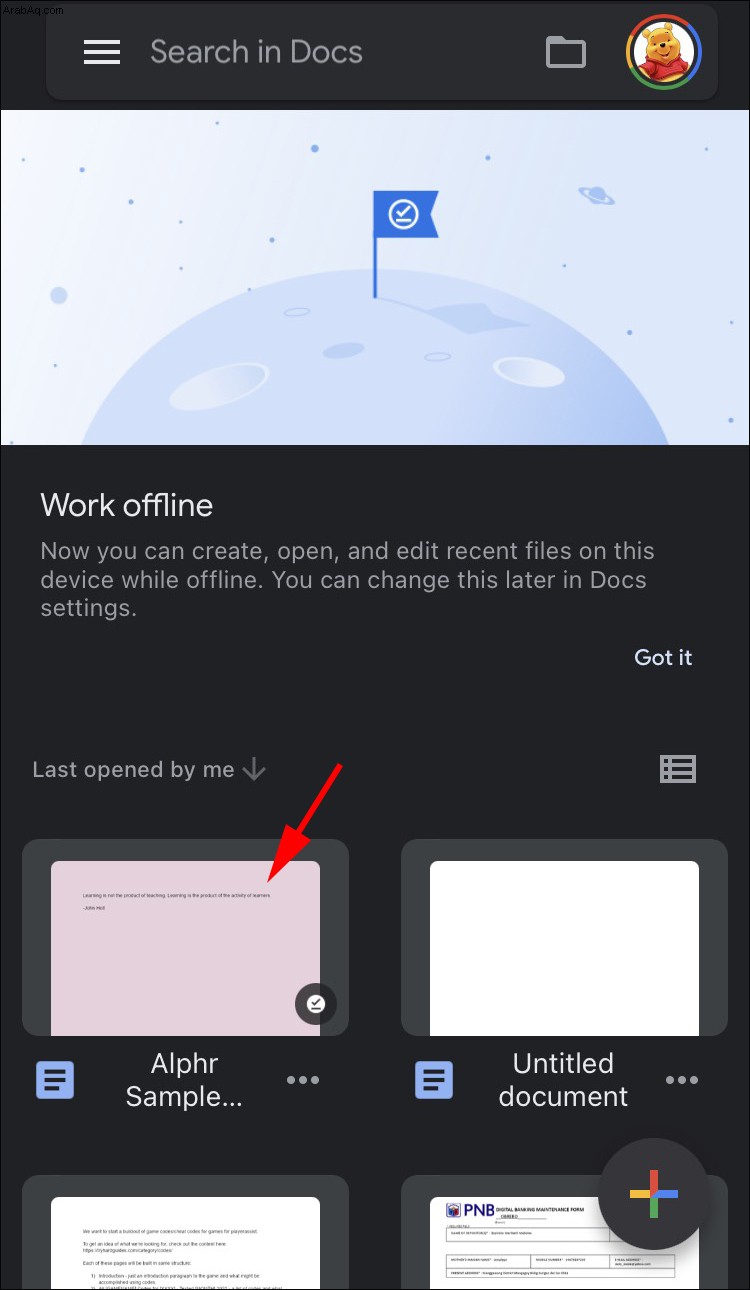
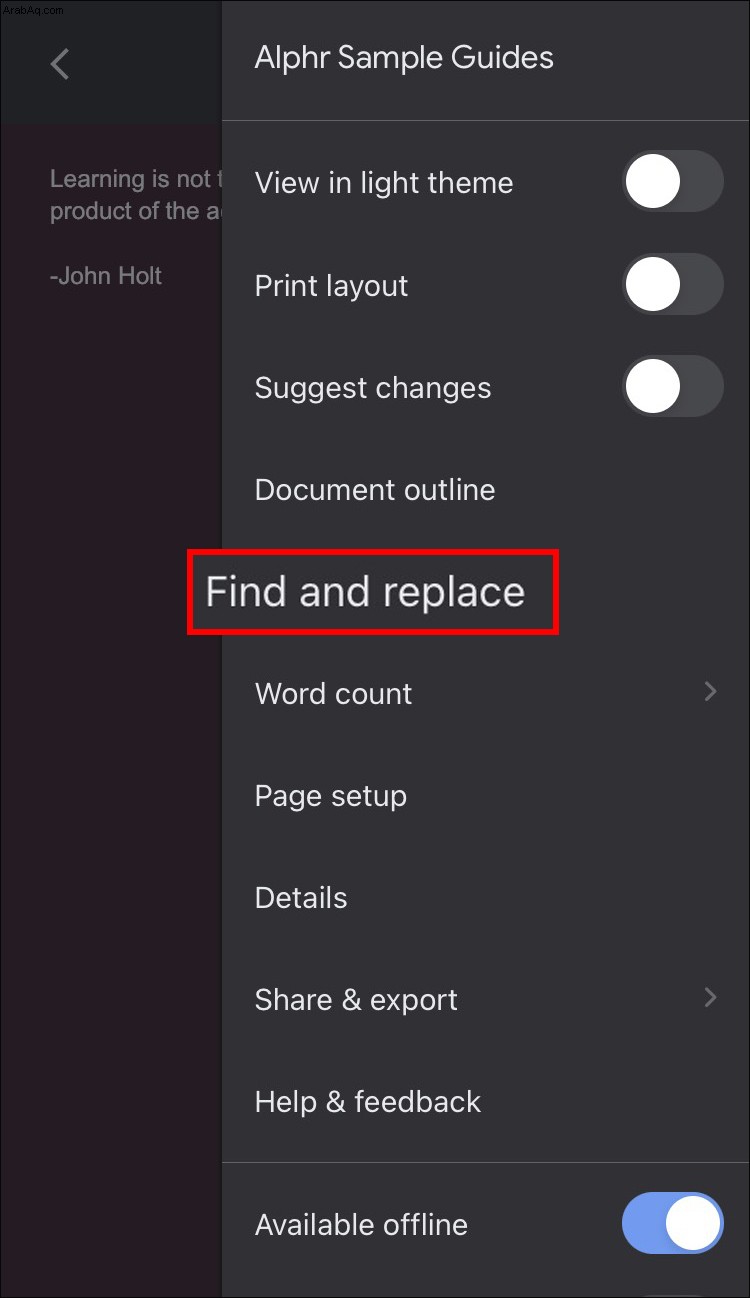
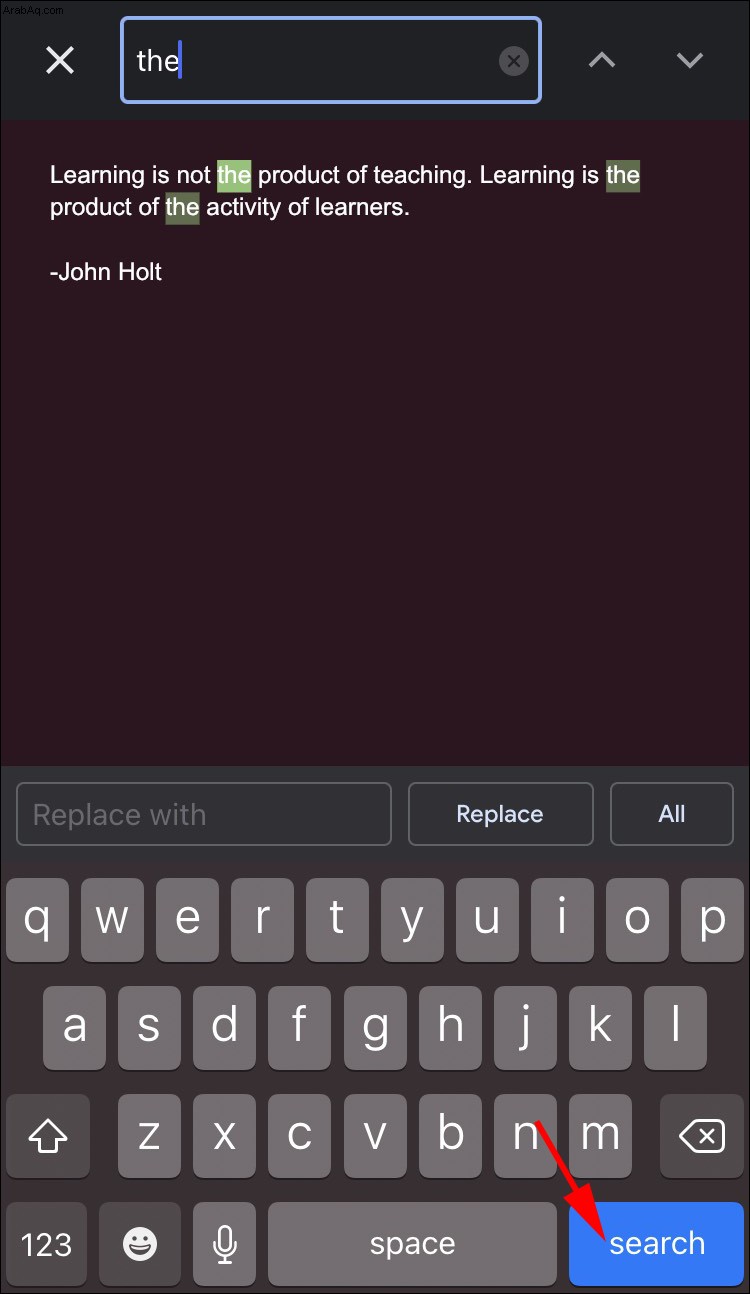
إذا كنت مهتمًا فقط بجزء معين من المعلومات ولا تريد إجراء أي تغييرات على المستند ، فحدد "إغلاق" ، وستعود إلى حالة المستند الأصلية.
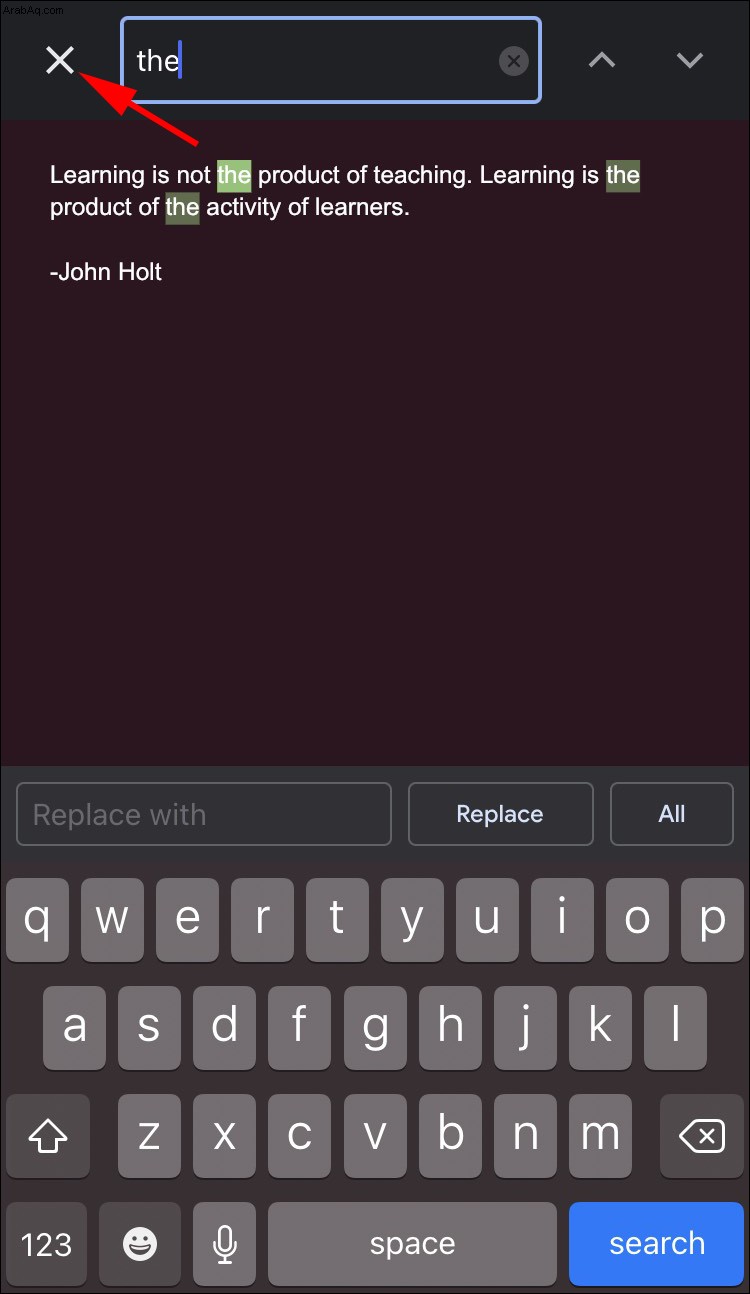
- اختر "استبدال" لتغيير مثيل واحد لمصطلح البحث.
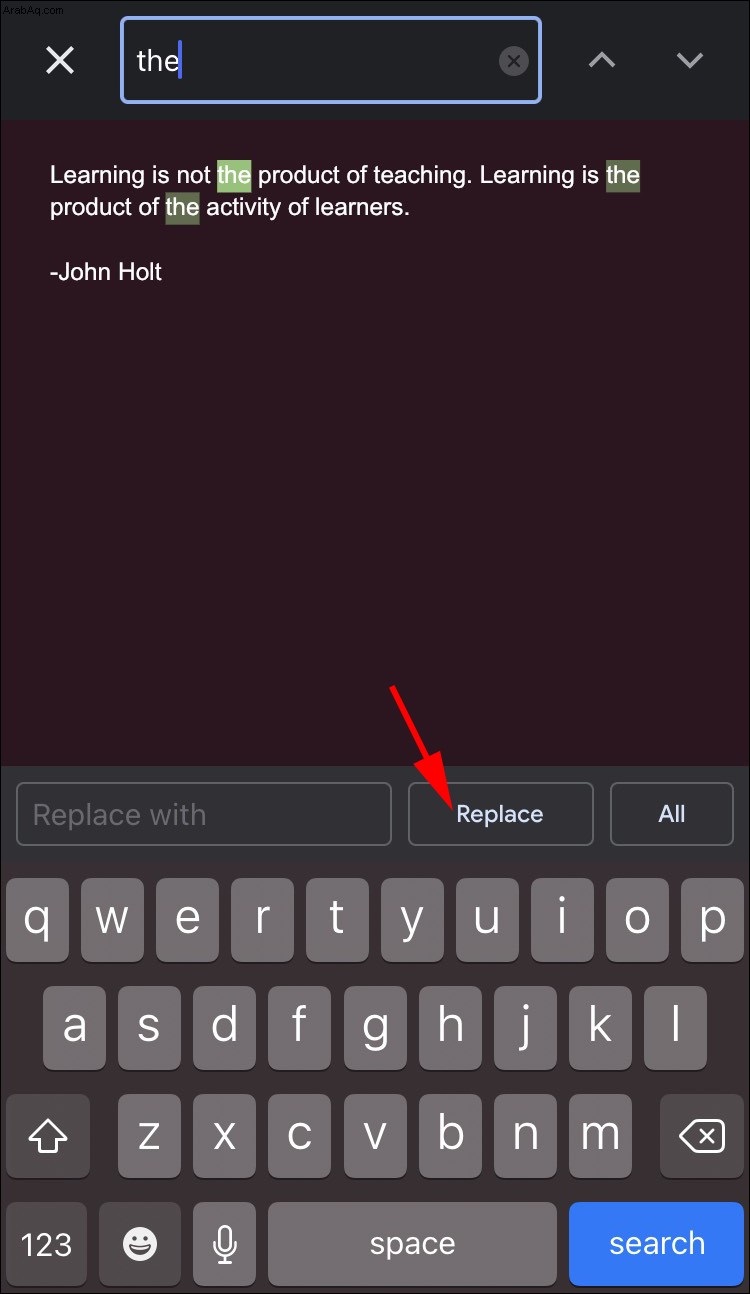
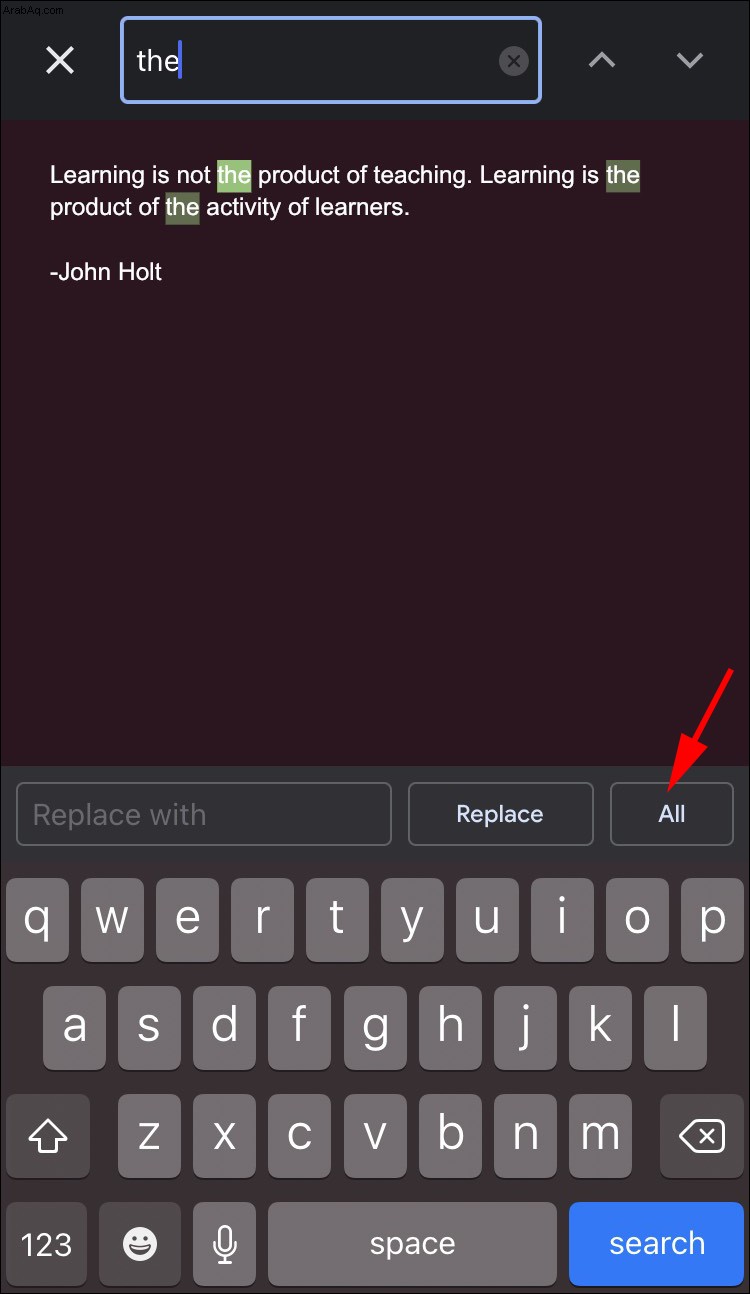
كيفية التحكم في F على ملفات iPhone
بفضل شريط البحث في الجزء العلوي من التطبيق ، فإن العثور على كلمة معينة وتحديد موقع ملفات معينة في تطبيق iOS Files ليس بالأمر المعقد.
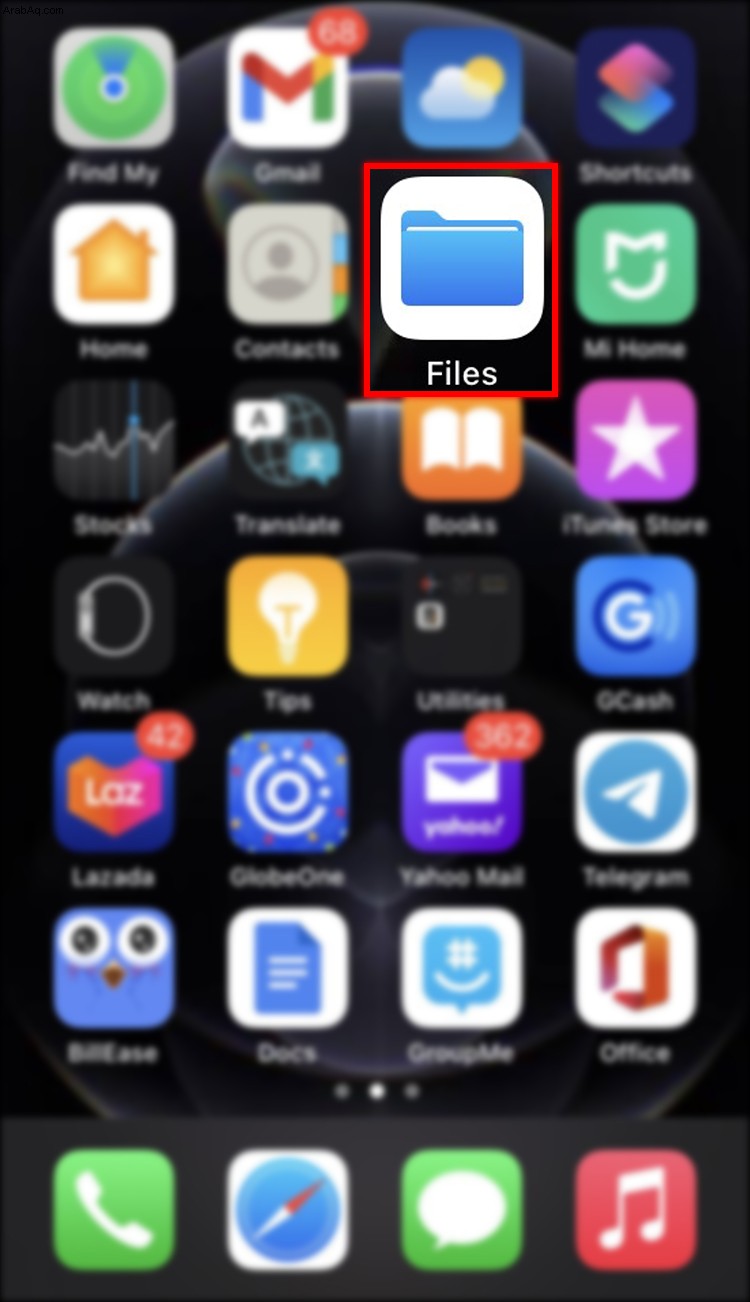
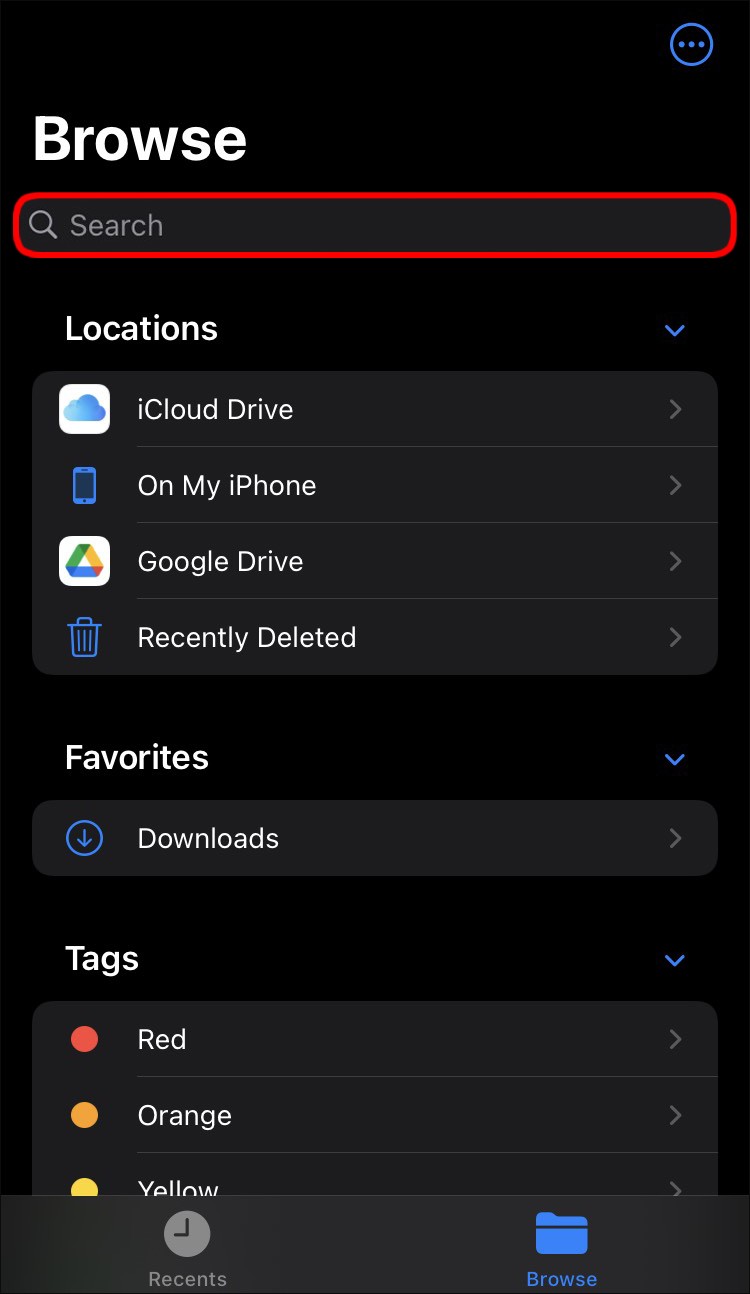
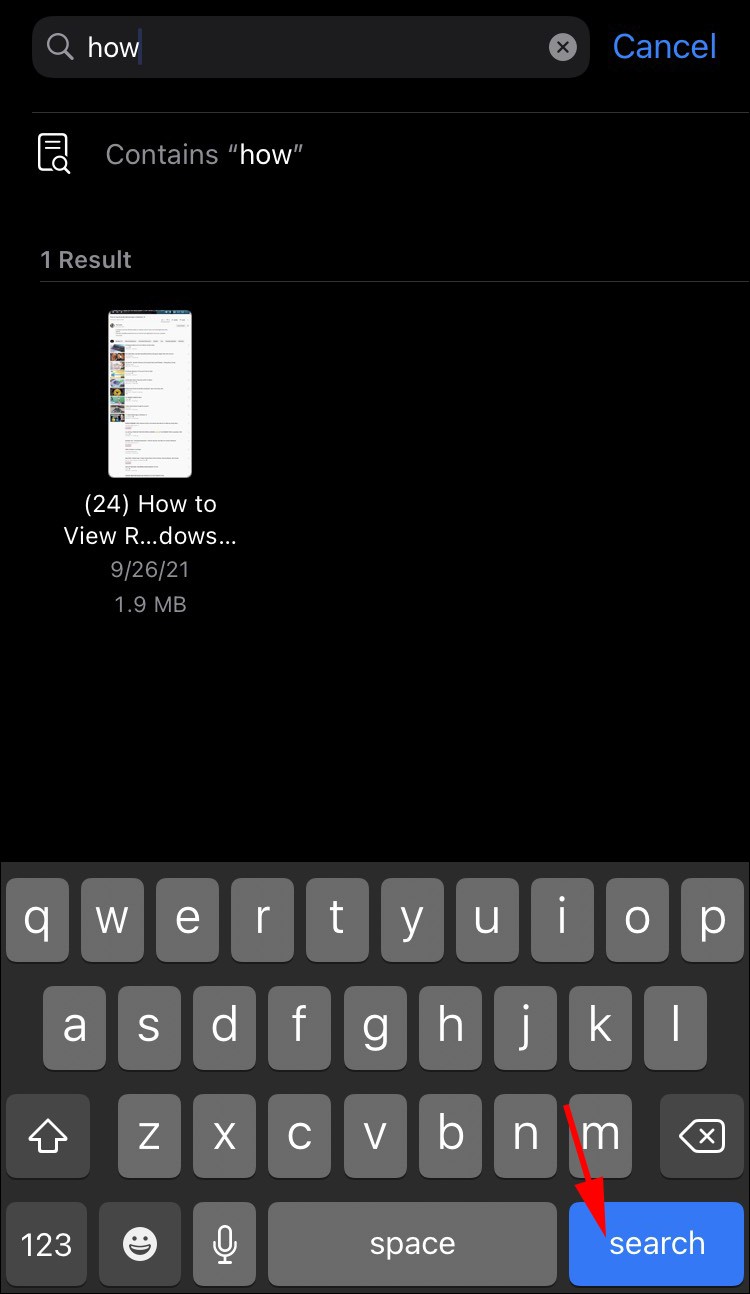
سيعرض تطبيق الملفات جميع الصور أو المستندات أو المجلدات التي تحتوي على مصطلح البحث الخاص بالعنوان.
كيفية التحكم في F في ملف PDF لجهاز iPhone
إذا كنت تريد البحث في مستند معين عن كلمة أو عبارة على جهاز iPhone ، فمن الأفضل استخدام Adobe Acrobat Reader.
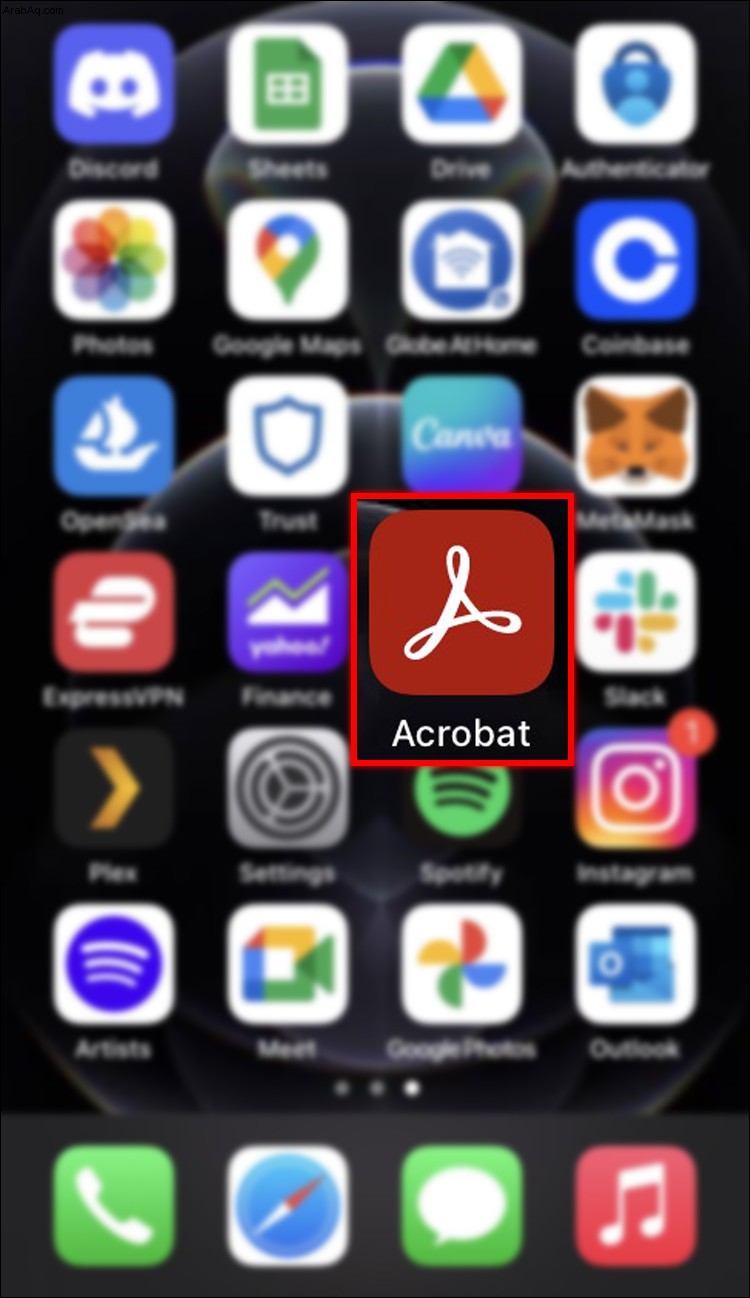
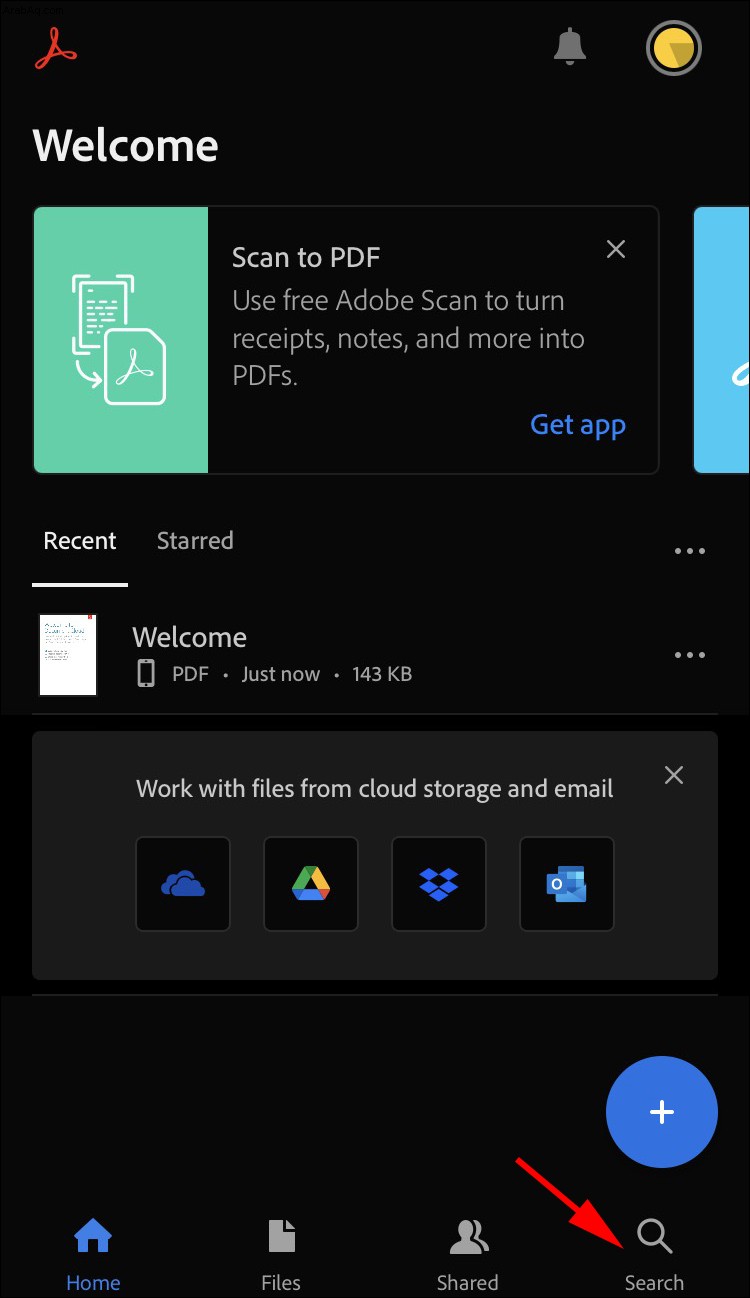
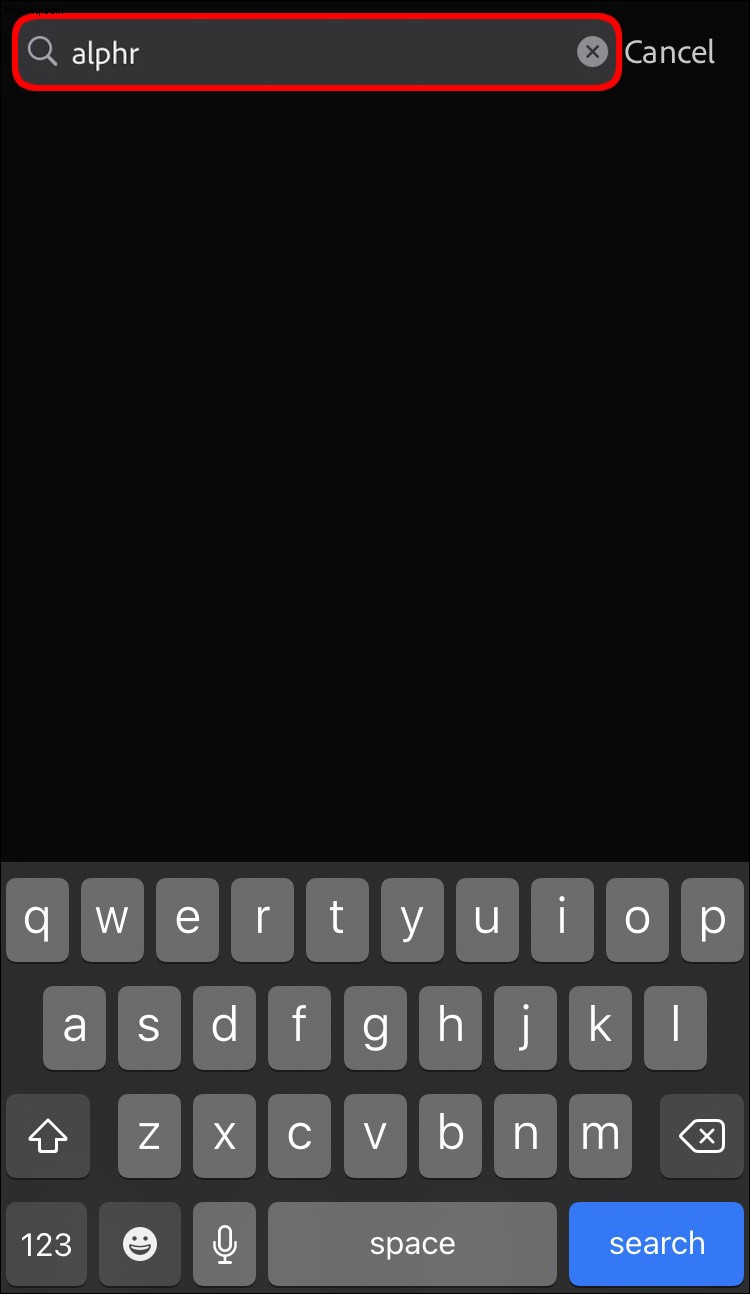
إذا لم يكن لديك برنامج Adobe Acrobat Reader على هاتفك الذكي ، فيمكنك أيضًا استخدام iBooks لأن العملية متطابقة. عندما تفتح مستندًا ، انقر فوق العدسة المكبرة لبدء البحث عن ملف PDF.
كيفية التحكم في F على شرائح Google الخاصة بـ iPhone
سواء كنت تسرع في قراءة عرض تقديمي مهم للعمل أو تحاول العثور على معلومات في مشروع أطول ، يمكنك استخدام iPhone الخاص بك للعمل بشكل مشابه لوظيفة "Find" في العروض التقديمية من Google. بهذه الطريقة ، ستتمكن من سحب جميع مثيلات مصطلح البحث في عرض تقديمي محدد ، مما يوفر الوقت والطاقة.
للقيام بذلك:
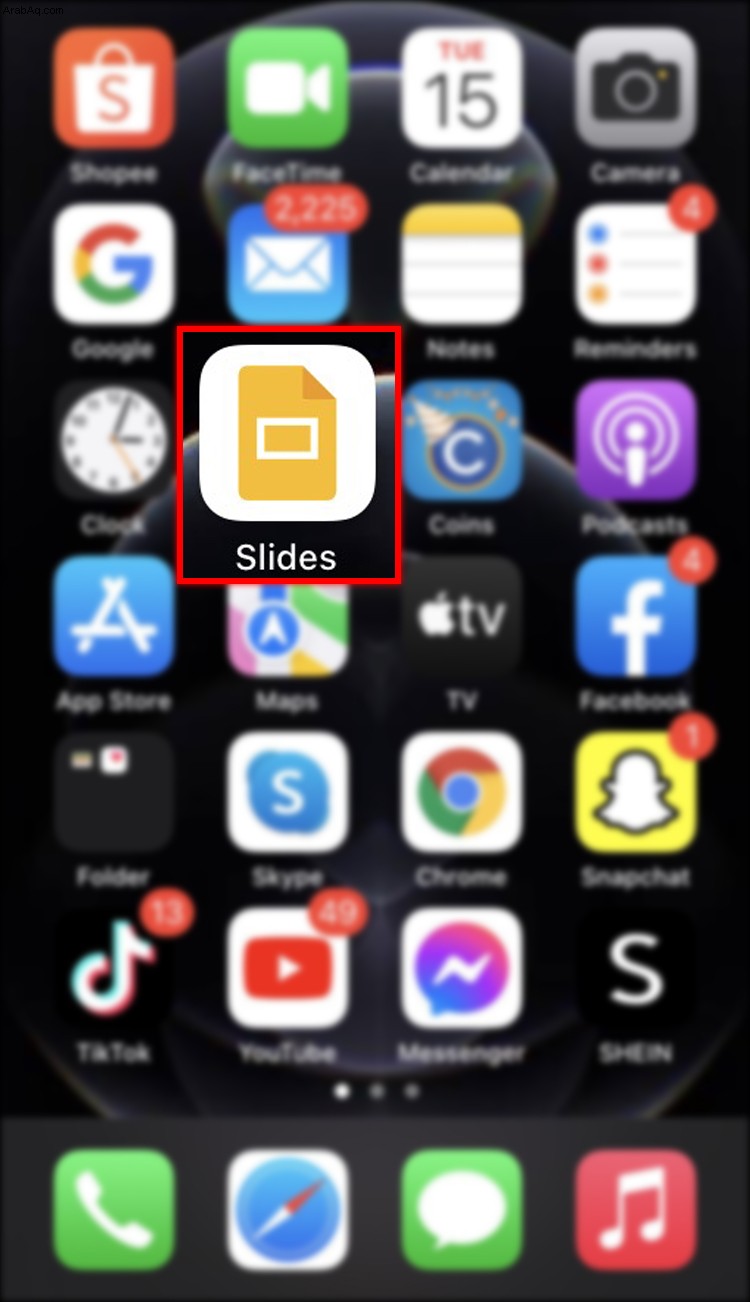
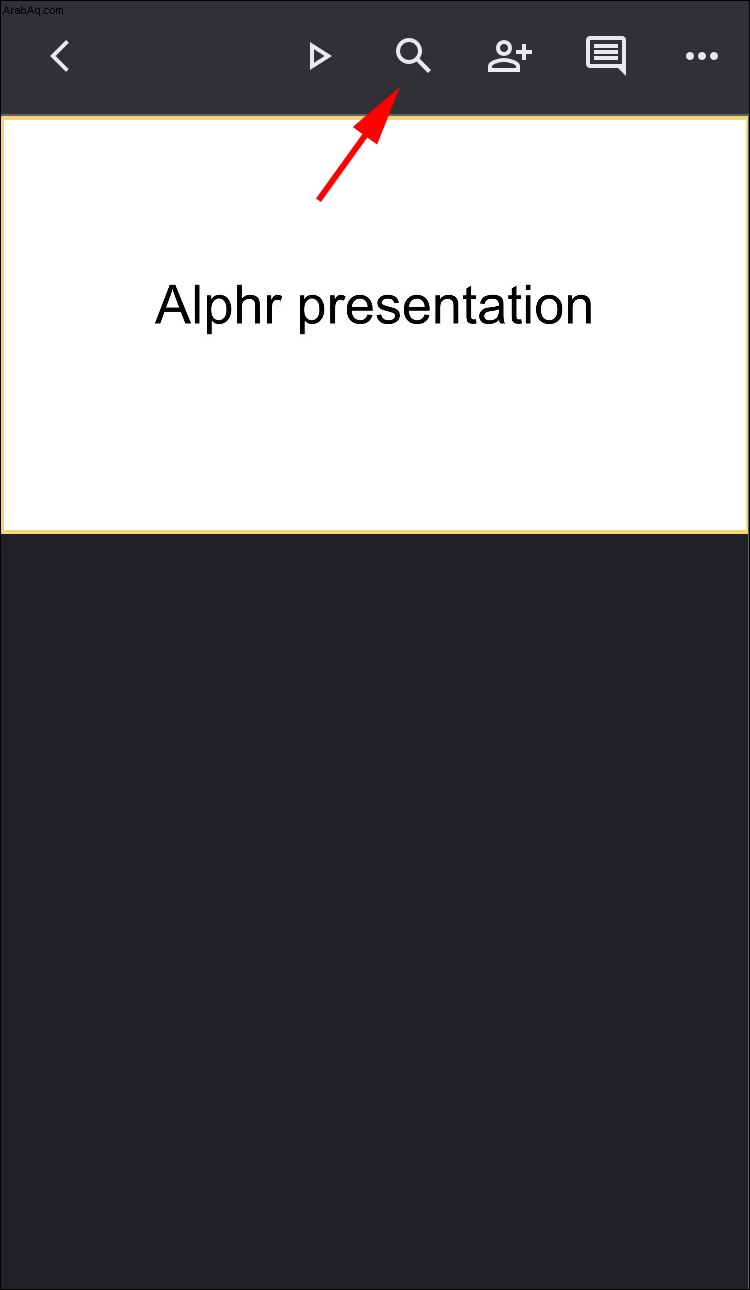
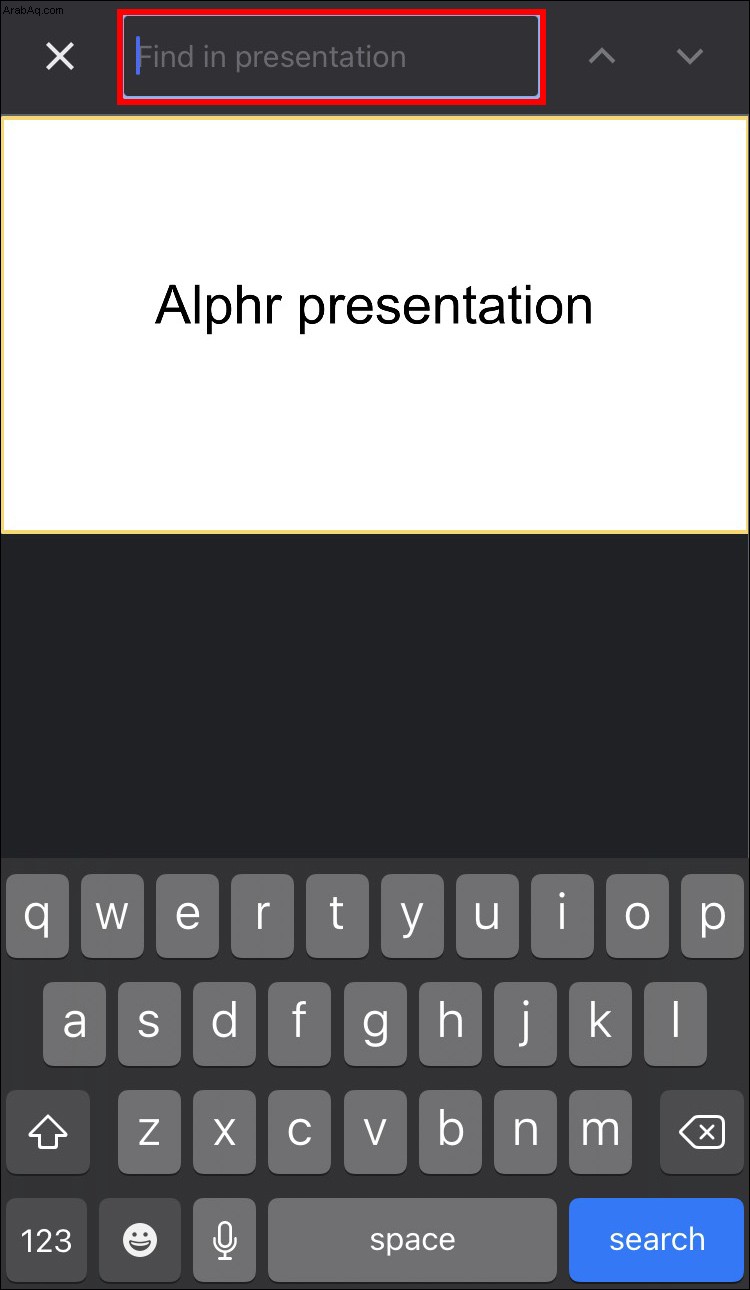
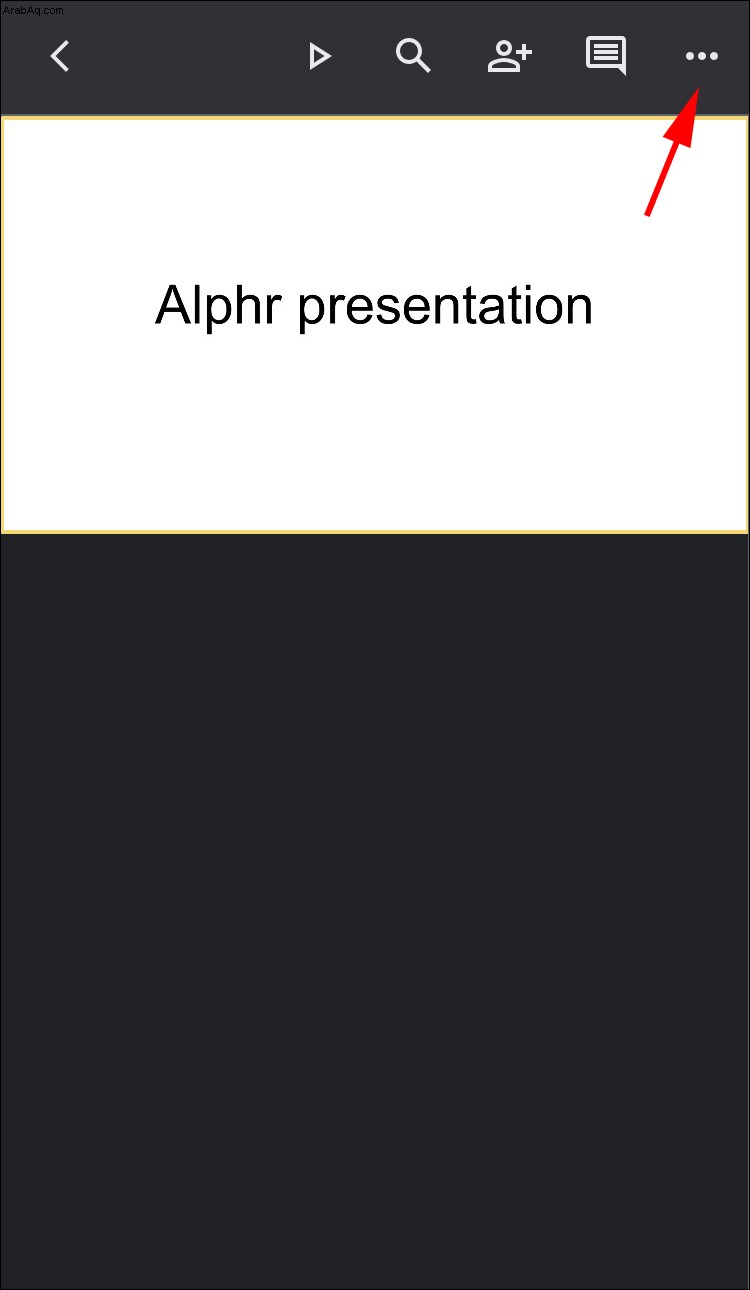
كيفية التحكم في F في ملاحظات iPhone
يسمح iPhone لمستخدميه بالبحث في تطبيق iOS Notes بطريقتين. يمكنهم إما مسح عناوين الملاحظات بحثًا عن الكلمات الرئيسية أو البحث عن مصطلحات ضمن إدخالات الملاحظات الفردية.
للبحث عن الملفات في التطبيق:
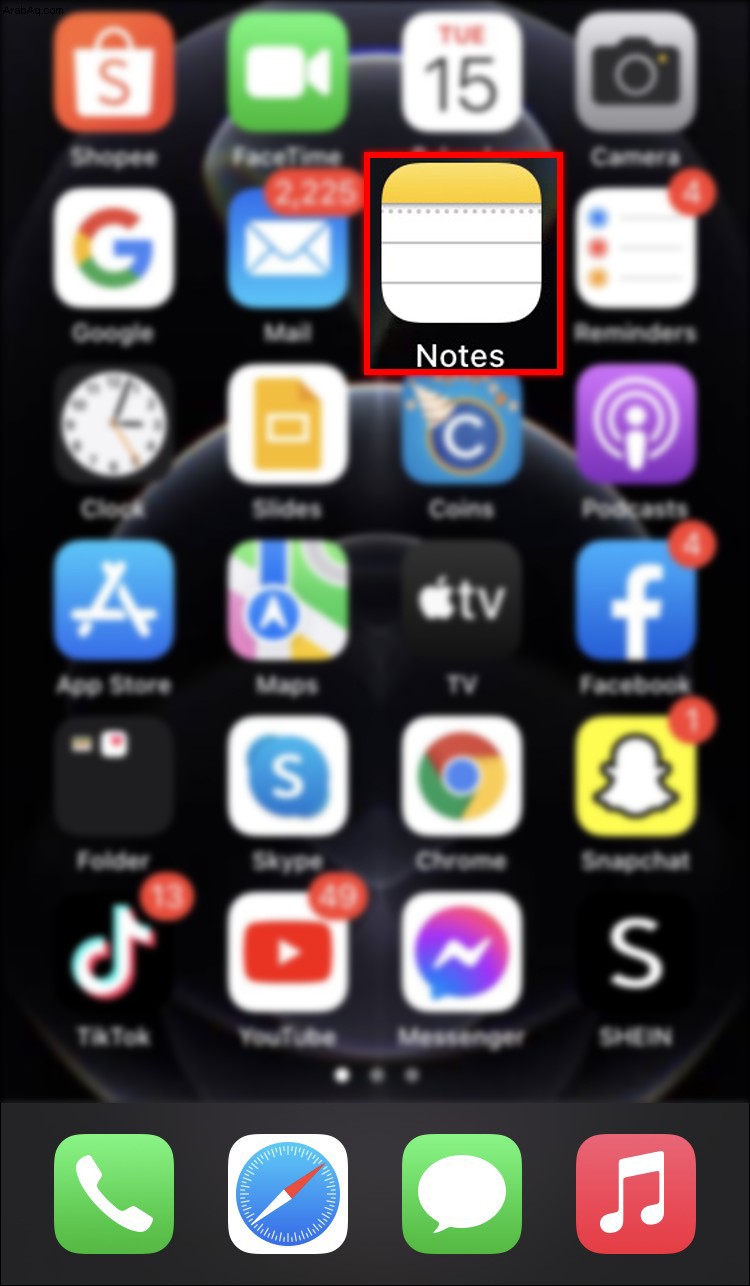
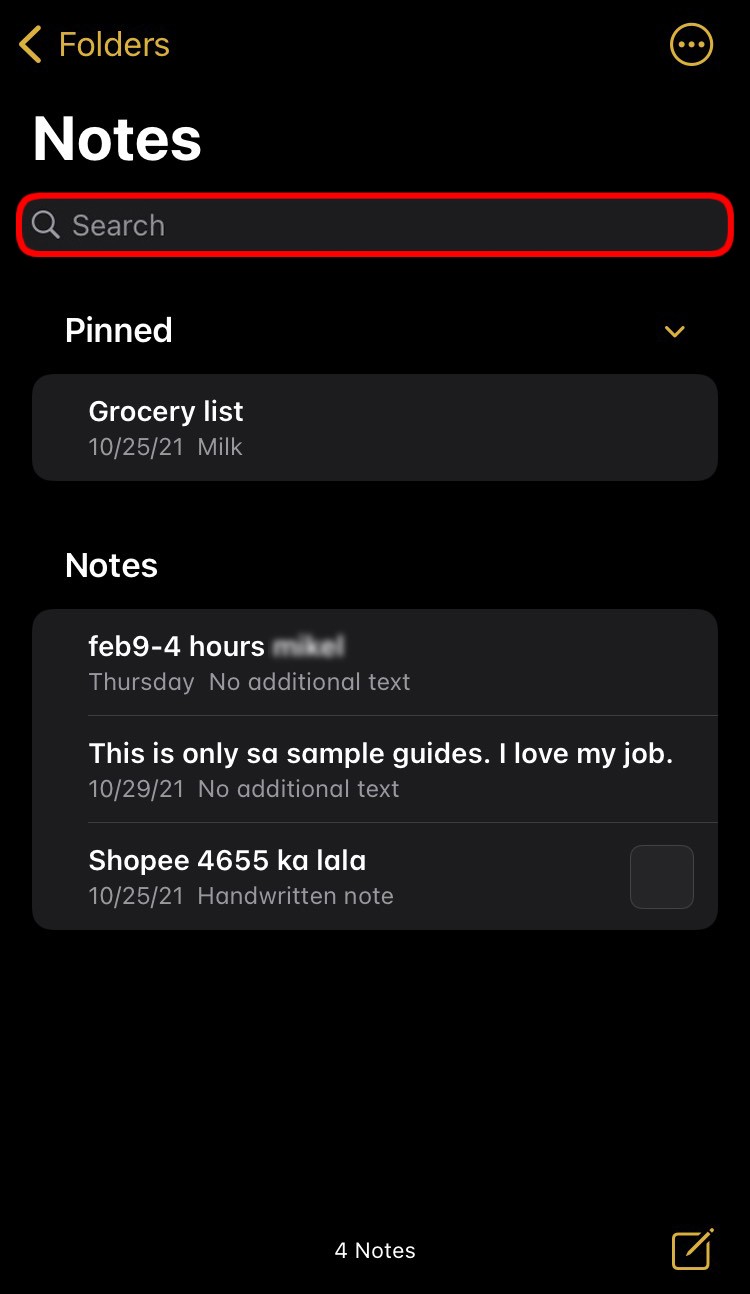
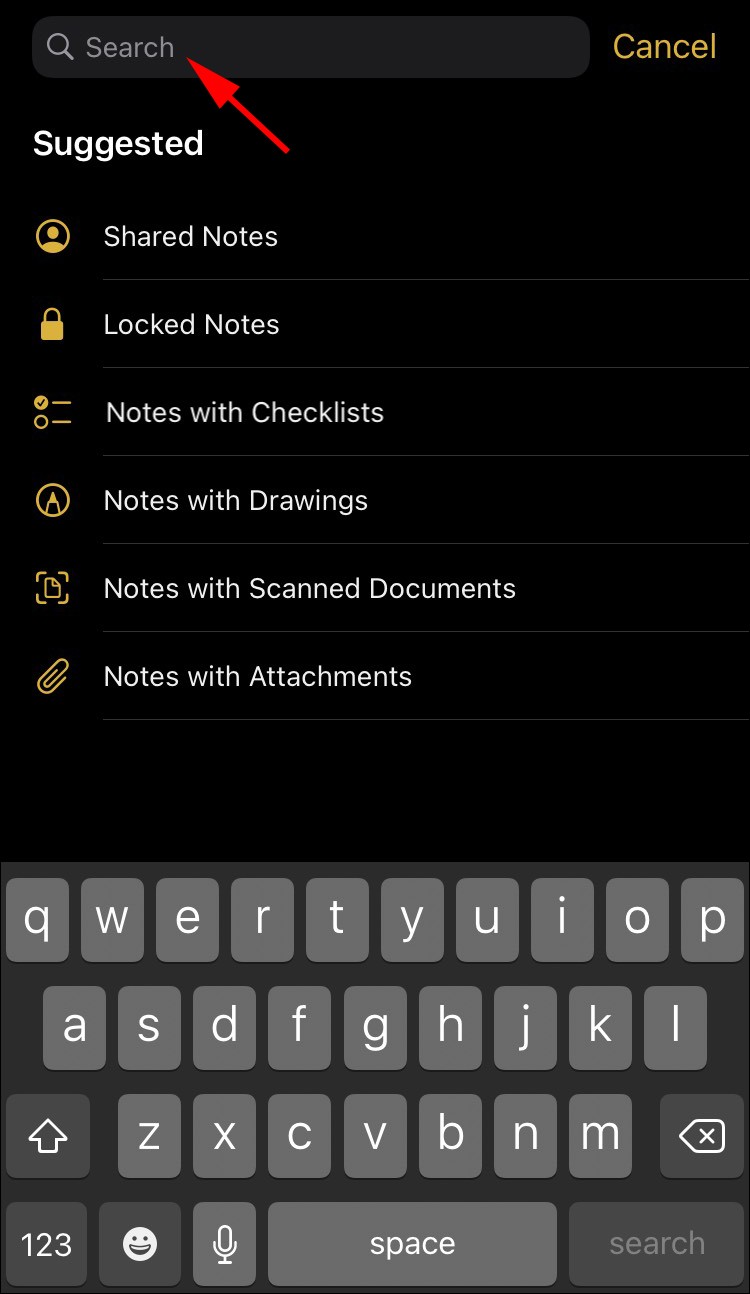
سترى بعد ذلك جميع الملاحظات التي تحتوي على مصطلح البحث في العنوان. إذا تم تأمين الملاحظة ، فستتمكن فقط من عرض عنوانها ، وليس محتوياتها.
للبحث داخل إدخال ملاحظة:
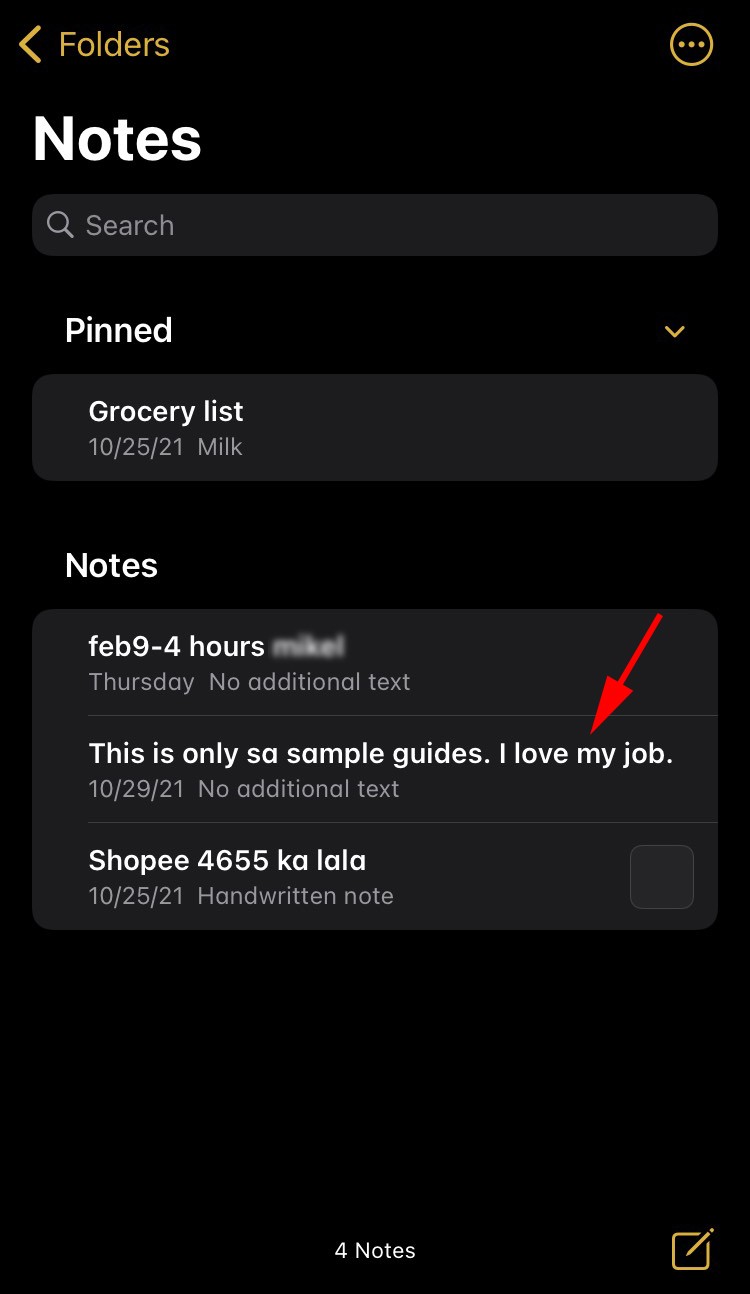
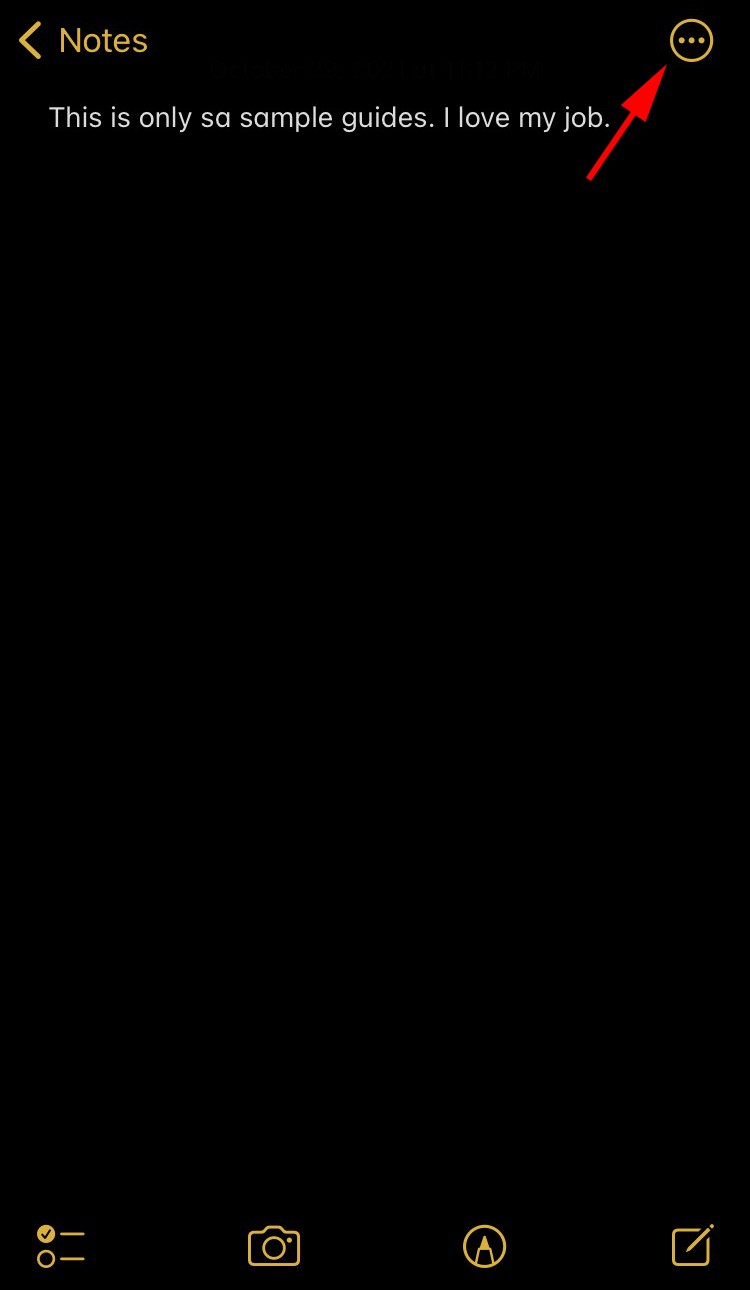
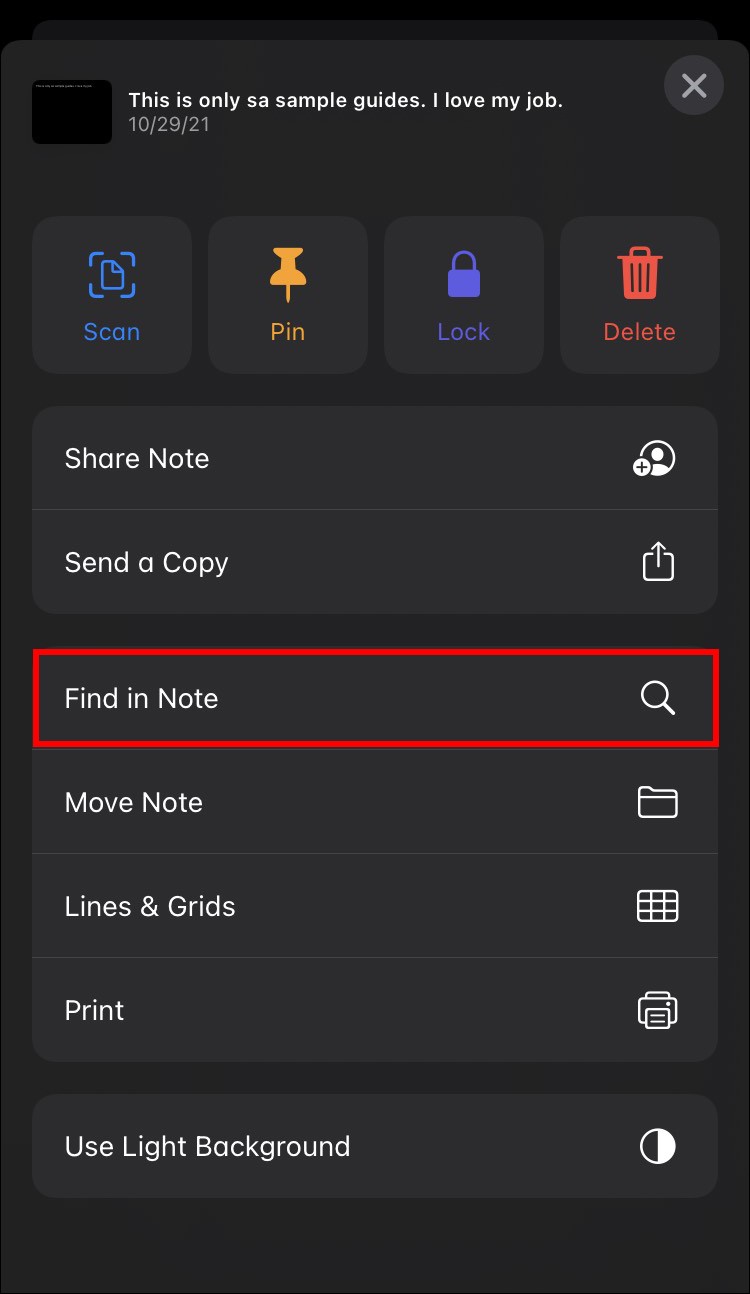
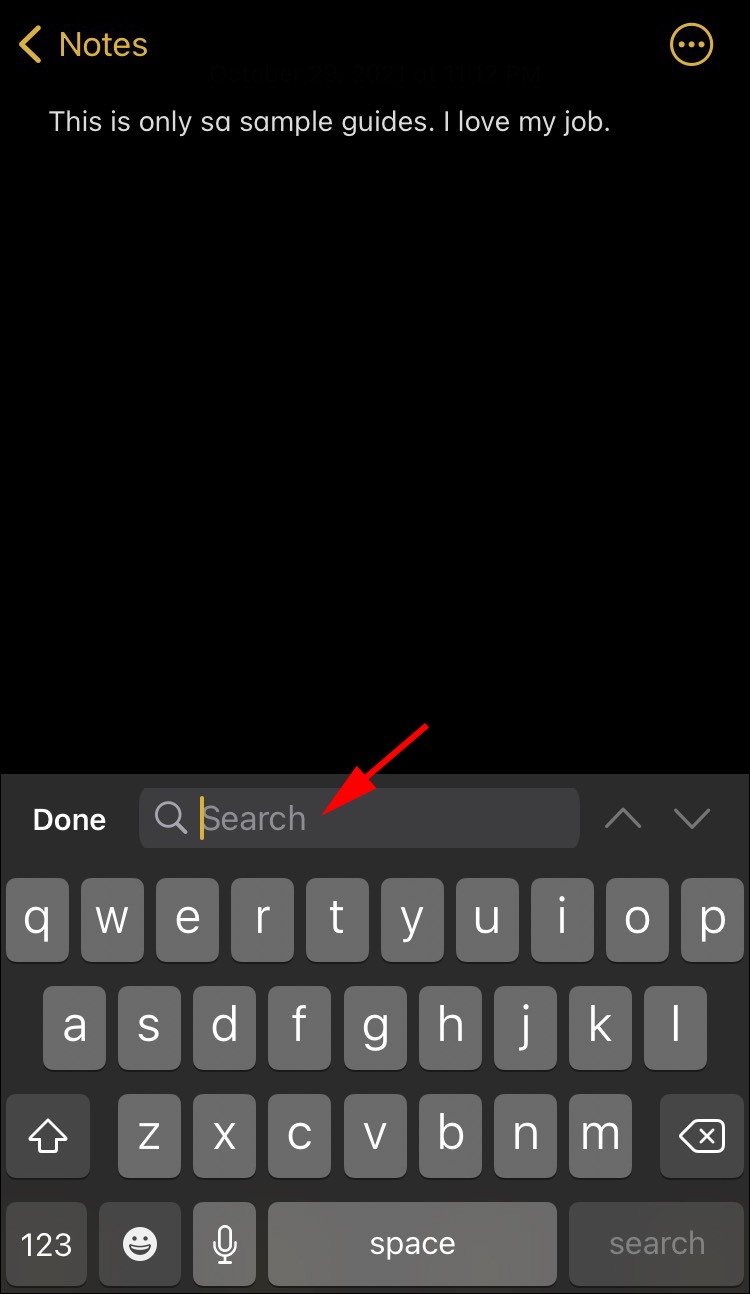
ستتمكن الآن من رؤية كل مرة ظهرت فيها الكلمة في إدخال الملاحظة.
كيفية التحكم في F على رسائل iPhone
يتيح iPhone للمستخدمين البحث في النصوص في تطبيق الرسائل عن كلمات وعبارات محددة. وإليك كيفية القيام بذلك:
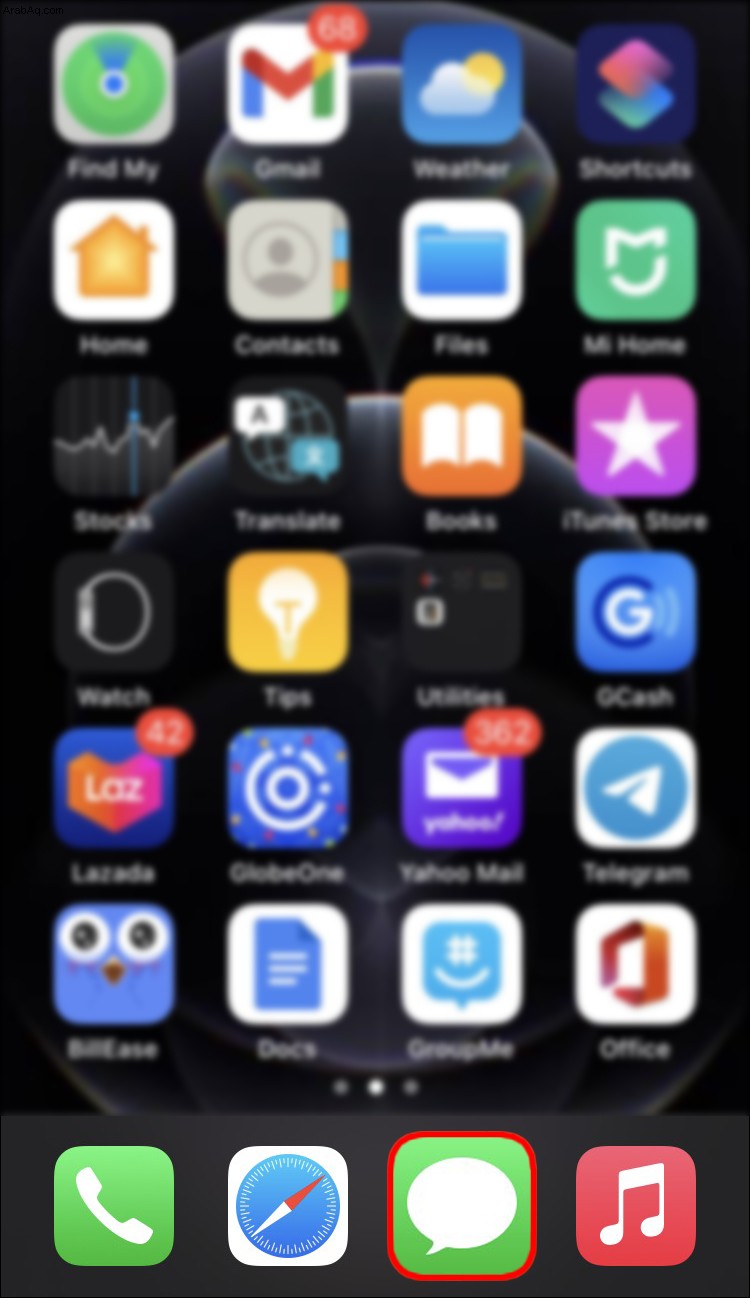
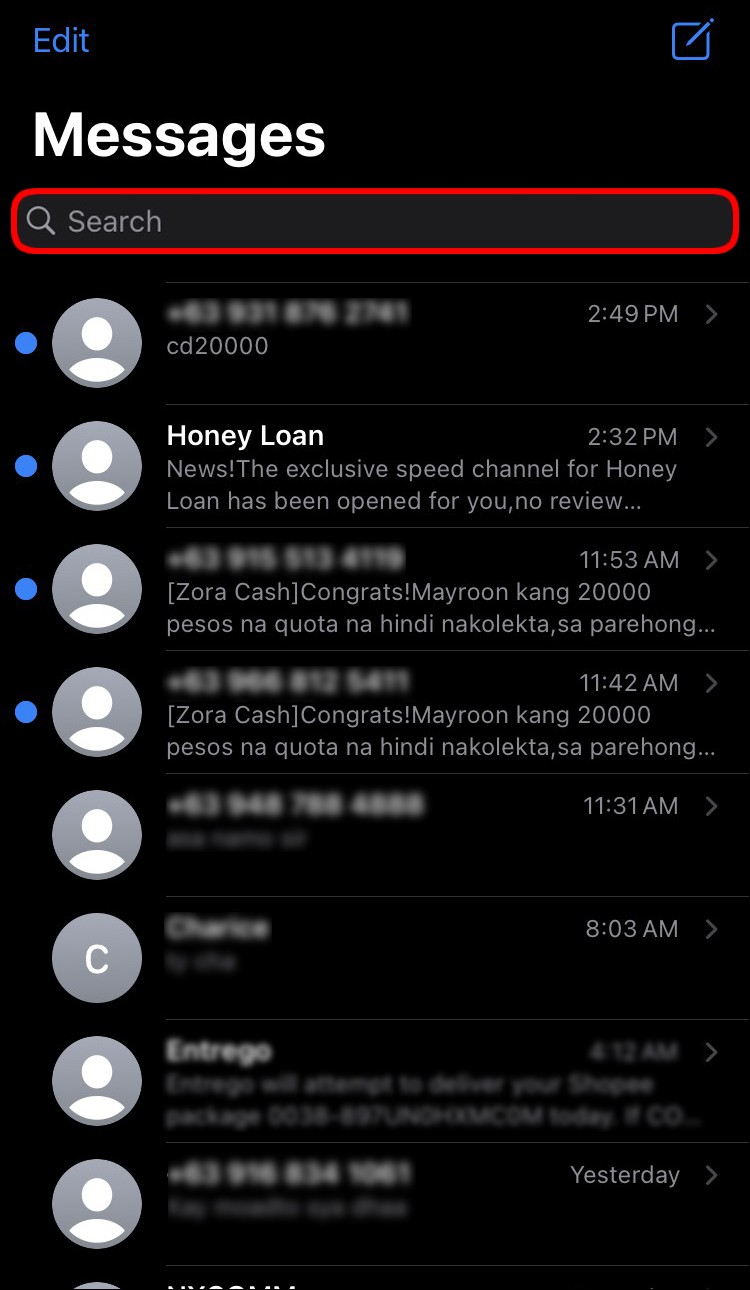
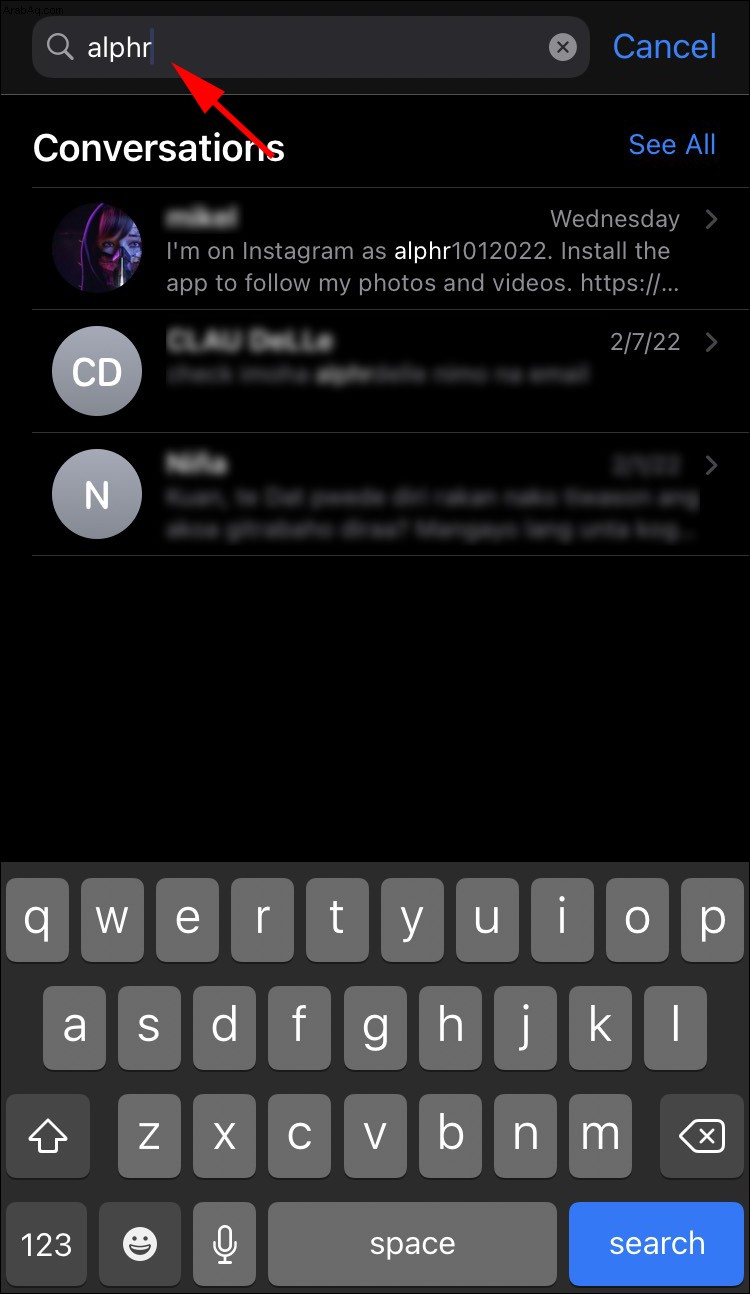
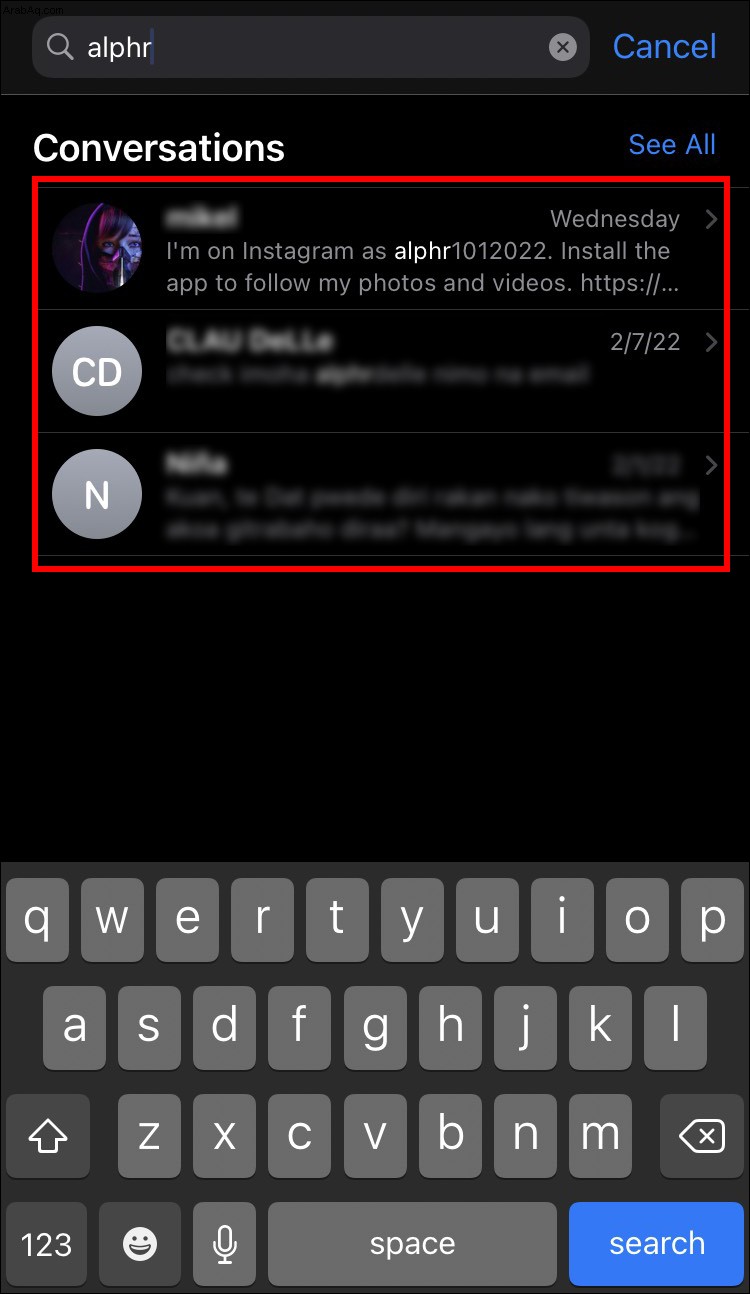
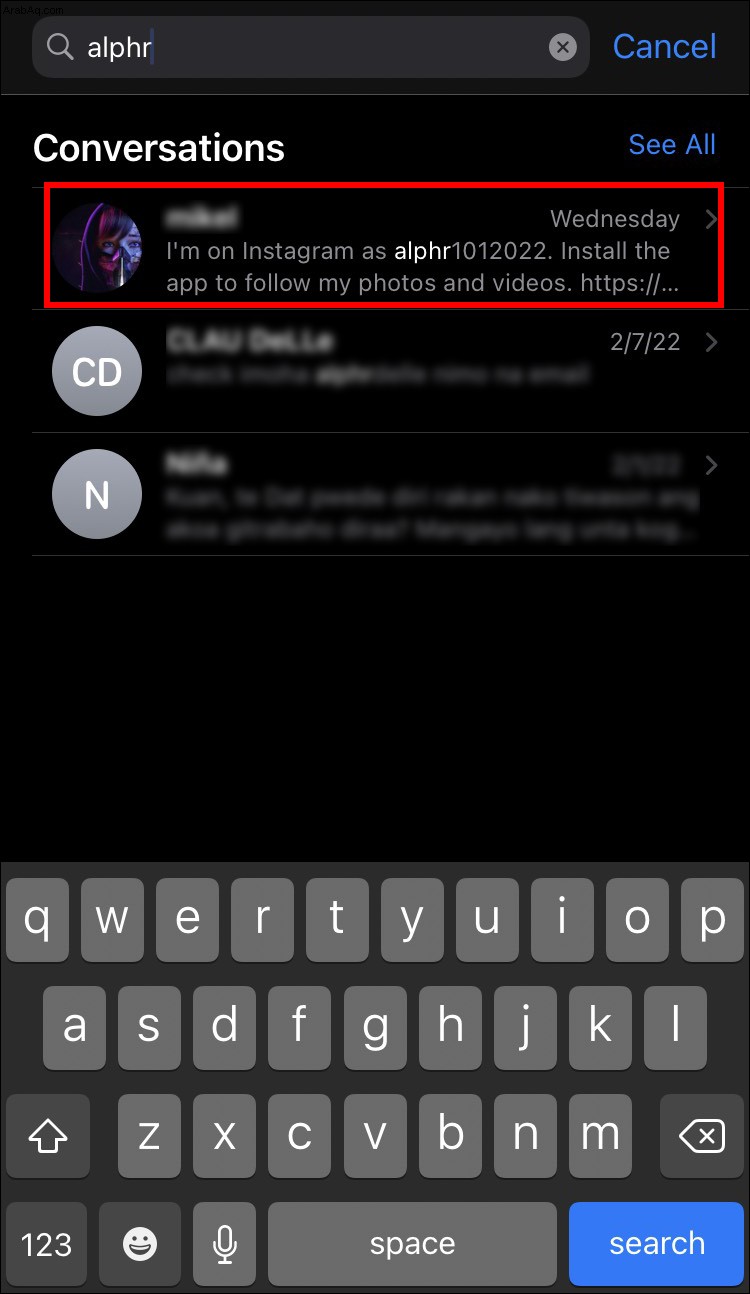
سيفتح التطبيق تلك المحادثة ويسلط الضوء على نصوص مصطلح البحث.
دائما في السيطرة مع iPhone
يعتقد معظم الناس أن اختصار "Find" مخصص فقط لأجهزة الكمبيوتر الشخصية وأجهزة MacBooks. ومع ذلك ، هذا ليس هو الحال. مع تزايد عدد المستخدمين الذين يعتمدون على هواتفهم الذكية لتلبية احتياجاتهم الشخصية والمهنية ، من الضروري معرفة كيفية تنفيذ الإجراءات التي كانت متاحة في السابق من خلال لوحة المفاتيح فقط.
نأمل أن يكون هذا الدليل قد ساعدك في فهم أفضل للعثور على كلمات محددة على جهاز iPhone عبر تطبيقات مختلفة.
هل تقوم بوظيفة مماثلة لفحص ملفاتك على الأجهزة الأخرى أيضًا؟ ما التطبيق على جهاز iPhone الذي تبحث فيه عن الكلمات الرئيسية أكثر من غيره؟ أخبرنا بأفكارك في قسم التعليقات أدناه.