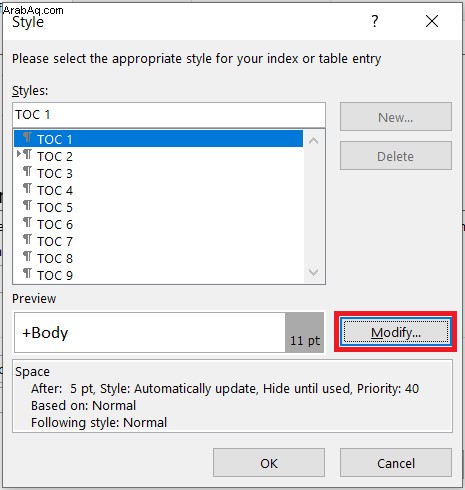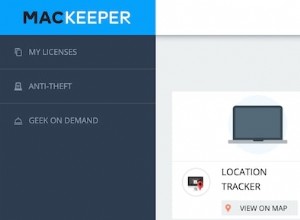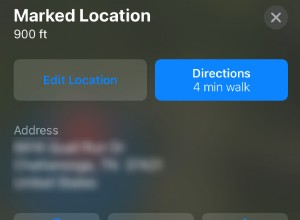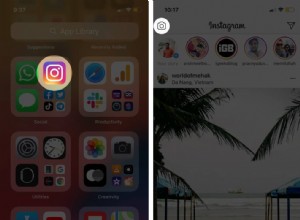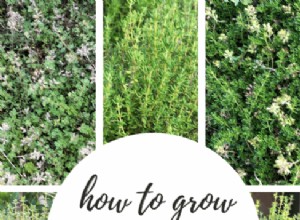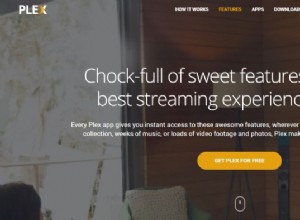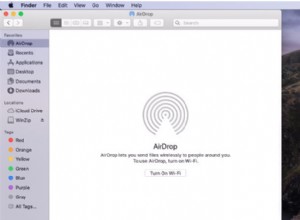يمكن أن يؤدي استخدام جدول المحتويات (TOC) إلى جعل بعض المستندات تبدو أكثر احترافية. كما أنه يسهل فحص المعلومات بحثًا عن ما يحتاجه القارئ ، لذلك قد ترغب في التفكير في تعلم كيفية إضافة المعلومات الخاصة بك. قد لا يتطلب محتوى مثل المدونات والمراجعات جدول المحتويات ، ولكن يمكن لمحتوى آخر مثل الأوراق البيضاء والكتب الإلكترونية وكتيبات الإرشادات أو المستندات الاستفادة منها بالتأكيد.

العملية بسيطة نوعًا ما ، على الرغم من أنها قد تختلف قليلاً اعتمادًا على إصدار Word الذي تستخدمه. هذا الدليل متوافق مع إصدارات Microsoft Word التالية:
- Word 2019
- Word 2016
- Word 2013
- Word 2010
- Word 2007
- Microsoft Office 365
- Word للويب
كيفية إضافة جدول محتويات في Microsoft Word على Windows
العناوين مطلوبة لإنشاء جدول محتويات في Word. يمكنك اختيار العناوين التي ستظهر جدول المحتويات ، مثل وصولاً إلى H3s أو حتى H7s. إليك كيفية إضافة "جدول المحتويات" إلى Word 2007 و 2010 و 2013 و 2016 و 2019 و Word للويب و Office 365 في Windows.
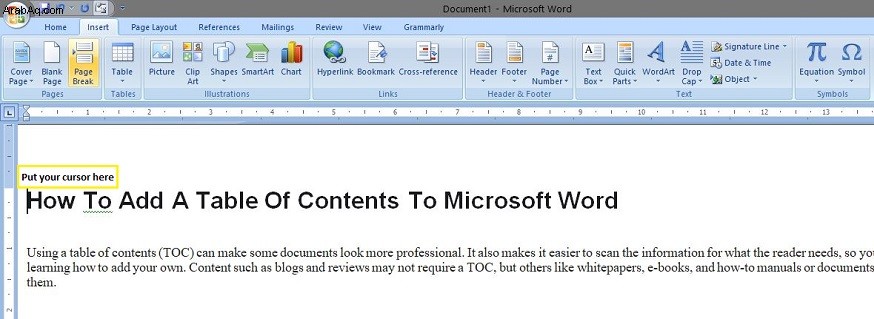
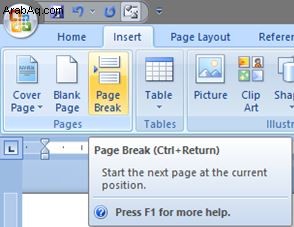
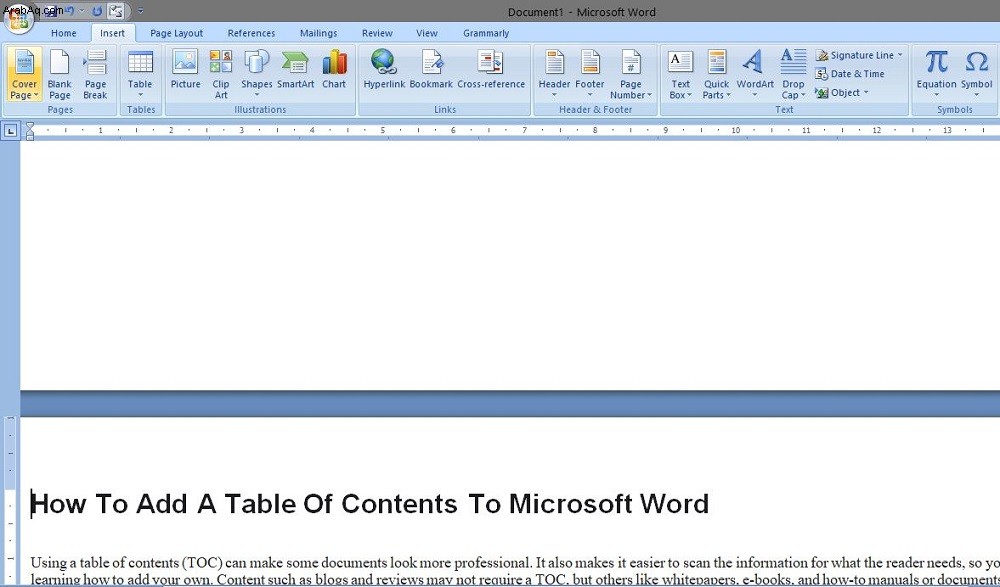
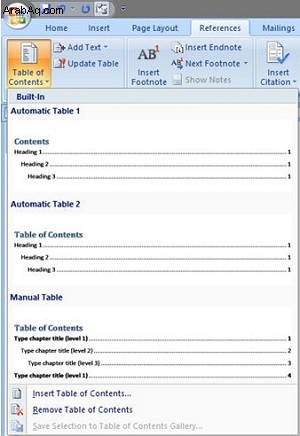
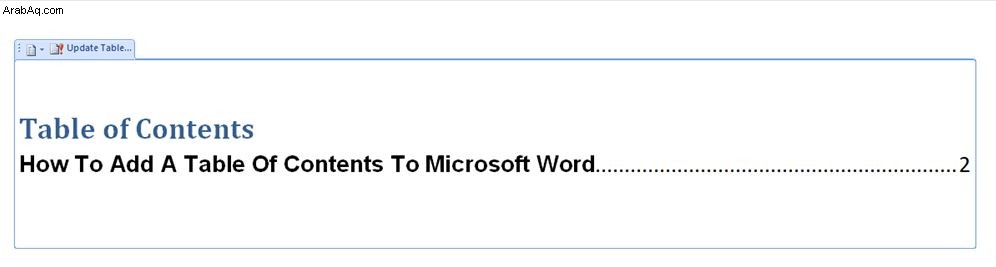
يوضح المثال أعلاه العنوان 1 والعنوان 2 والعنوان 3. لتضمين العنوان 4 وأدناه ، هناك بضع خطوات أخرى.
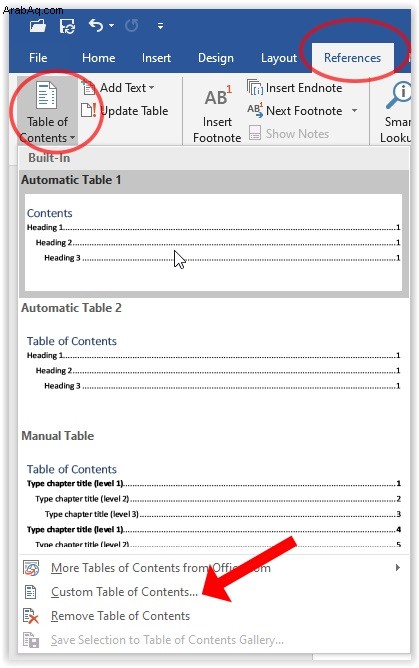
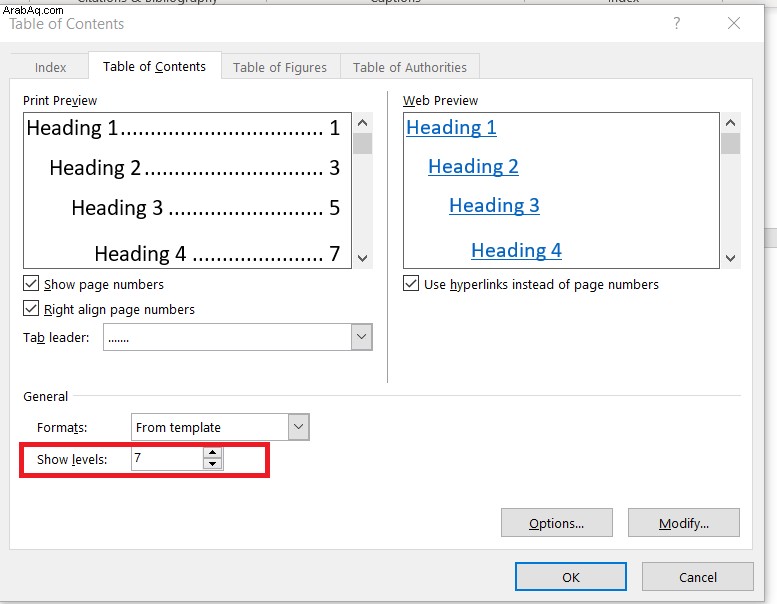
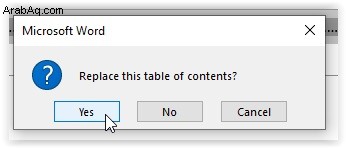
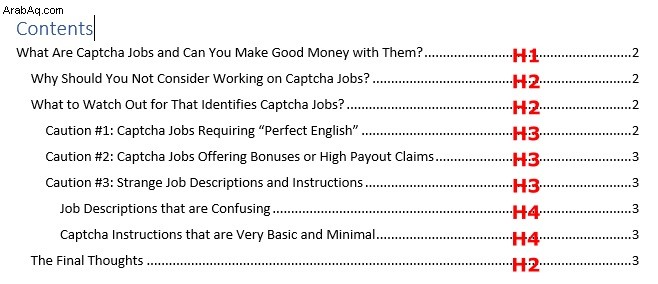
إذا أجريت أي تغييرات جديدة على العناوين ، فيمكنك تحديث "جدول المحتويات" بالنقر فوق الصفحة ، ثم تحديد تحديث الجدول .
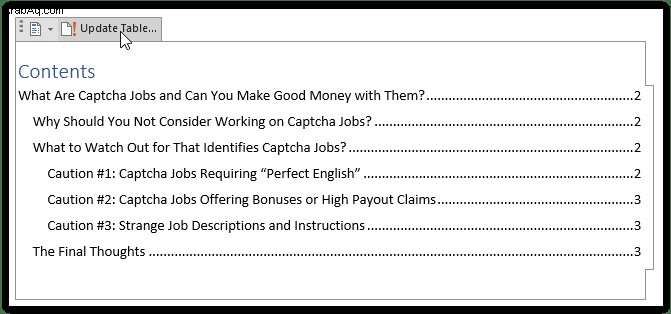
كيفية إضافة جدول محتويات إلى Microsoft Word على جهاز Mac
على الرغم من أنهما متماثلان تقريبًا ، فإليك كيفية إضافة جدول محتويات إلى مستند Word باستخدام macOS.
- انقر حيث تريد جدول المحتويات في المستند ، وحدد المراجع> جدول المحتويات . تذكر أن تختار جدول المحتويات التلقائي النمط إلا إذا كنت تريد فقط تحديثه يدويًا.
يجعل Microsoft Word من السهل إضافة جدول محتويات إلى أي مستند.
ضبط إعدادات جدول المحتويات
يعد التغيير والتبديل في جدول المحتويات الخاص بك حتى يصل إلى ما يناسبك أمرًا ضروريًا للكثيرين. بعد كل شيء ، إنه من أول الأشياء التي يراها الناس عند قراءة عملك.
- إذا كنت تريد تغيير التنسيق ، فانتقل إلى جدول محتويات مخصص ، كما هو موضح أعلاه ، وانقر على تنسيقات القائمة المنسدلة.
- هناك عدة خيارات ، تحقق منها حتى تجد الخيار الذي يناسبك.
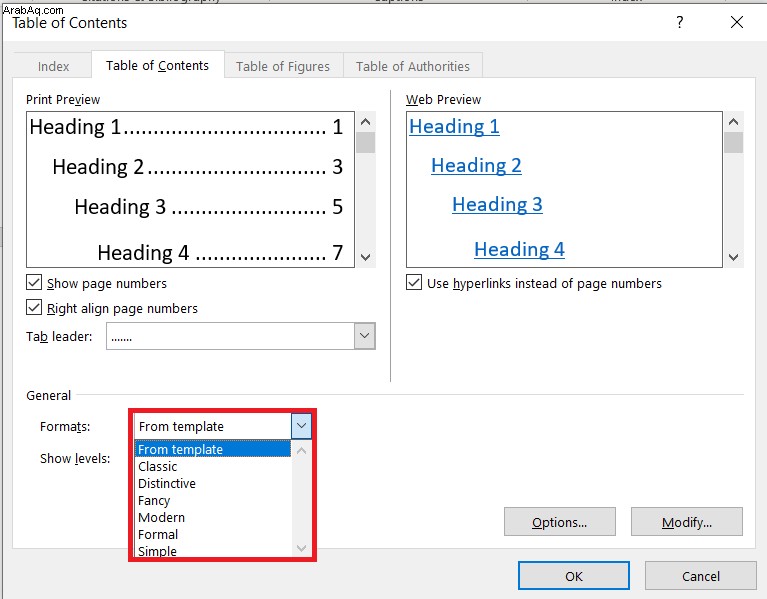
- هناك عدة خيارات ، تحقق منها حتى تجد الخيار الذي يناسبك.
- إذا كنت تريد تغيير نمط وخط جدول المحتويات ، فانقر على تعديل لفتح النمط نافذة وانقر على تعديل تكرارا.