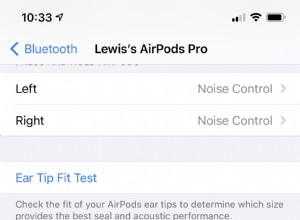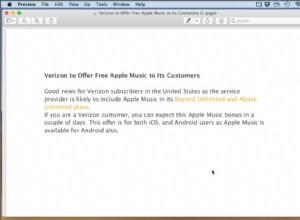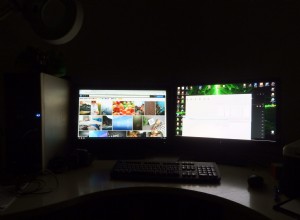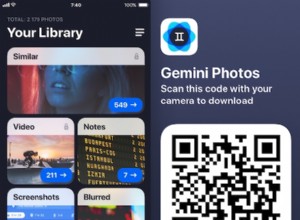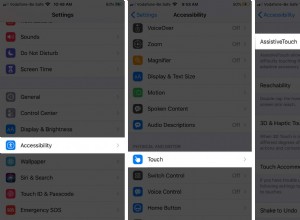يمكن لهاتفك الذكي الذي يعمل بنظام Android القيام بالعديد من الأشياء ، بما في ذلك تنظيم جهات الاتصال الخاصة بك بكفاءة. يتيح لك العثور بسهولة على الأشخاص والتواصل معهم بضغطة زر.
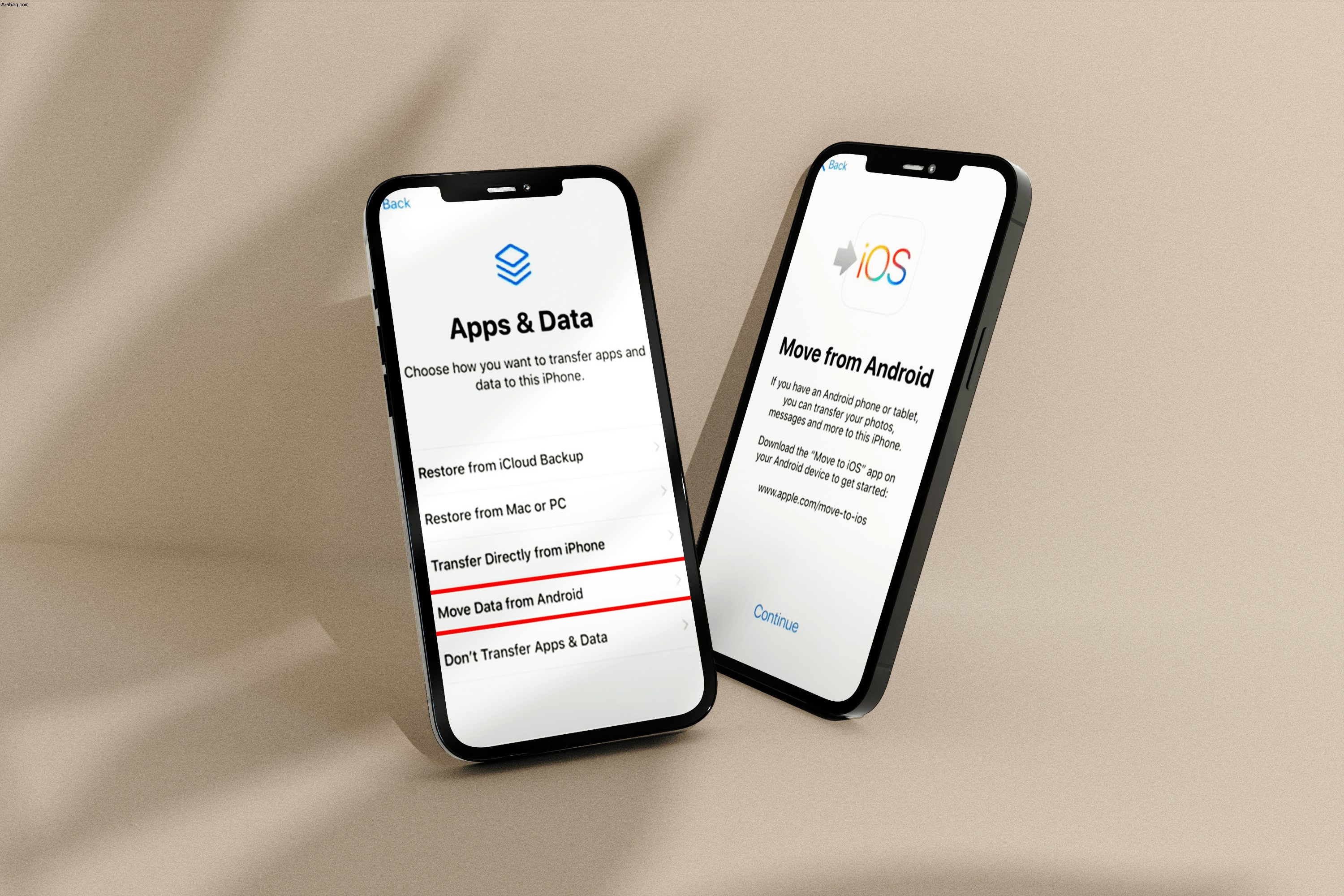
ولكن ماذا لو قررت تبديل الهواتف واختيار iPhone؟ ماذا سيحدث لجهات الاتصال الخاصة بك؟ هل ستظل قادرًا على التواصل بسهولة مع والدتك أو رئيسك في العمل؟
ستوجهك هذه المقالة عبر الطرق المختلفة المعروفة لنقل جهات الاتصال الخاصة بك من نظام تشغيل إلى آخر.
كيفية نقل جهات الاتصال من جهاز Android إلى iPhone
هناك عدة طرق لنقل جهات الاتصال من جهاز Android إلى جهاز iPhone الخاص بك. يتضمن ذلك لاسلكيًا أو باستخدام كبل USB ، أو استخدام تطبيق تابع لجهة خارجية ، أو إرسال بريد إلكتروني لجهات الاتصال إلى نفسك ثم الوصول إلى البريد الإلكتروني لحفظ جهات الاتصال على جهاز iPhone الخاص بك.
هذه الخيارات مجانية ومباشرة وستنقل جهات الاتصال الخاصة بك بسلاسة إلى جهاز iPhone الخاص بك في غمضة عين. تابع القراءة للحصول على خطوات مفصلة حول كيفية استخدام هذه الأساليب.
نقل جهات الاتصال إلى iPhone باستخدام Google Sync
لن تعمل هذه الطريقة إلا إذا قمت بمزامنة جهات الاتصال الخاصة بك مع حساب Google الخاص بك ؛ فحينئذٍ ستحتاج إلى إضافة تفاصيل حساب Google الخاص بجهاز Android إلى جهاز iPhone:
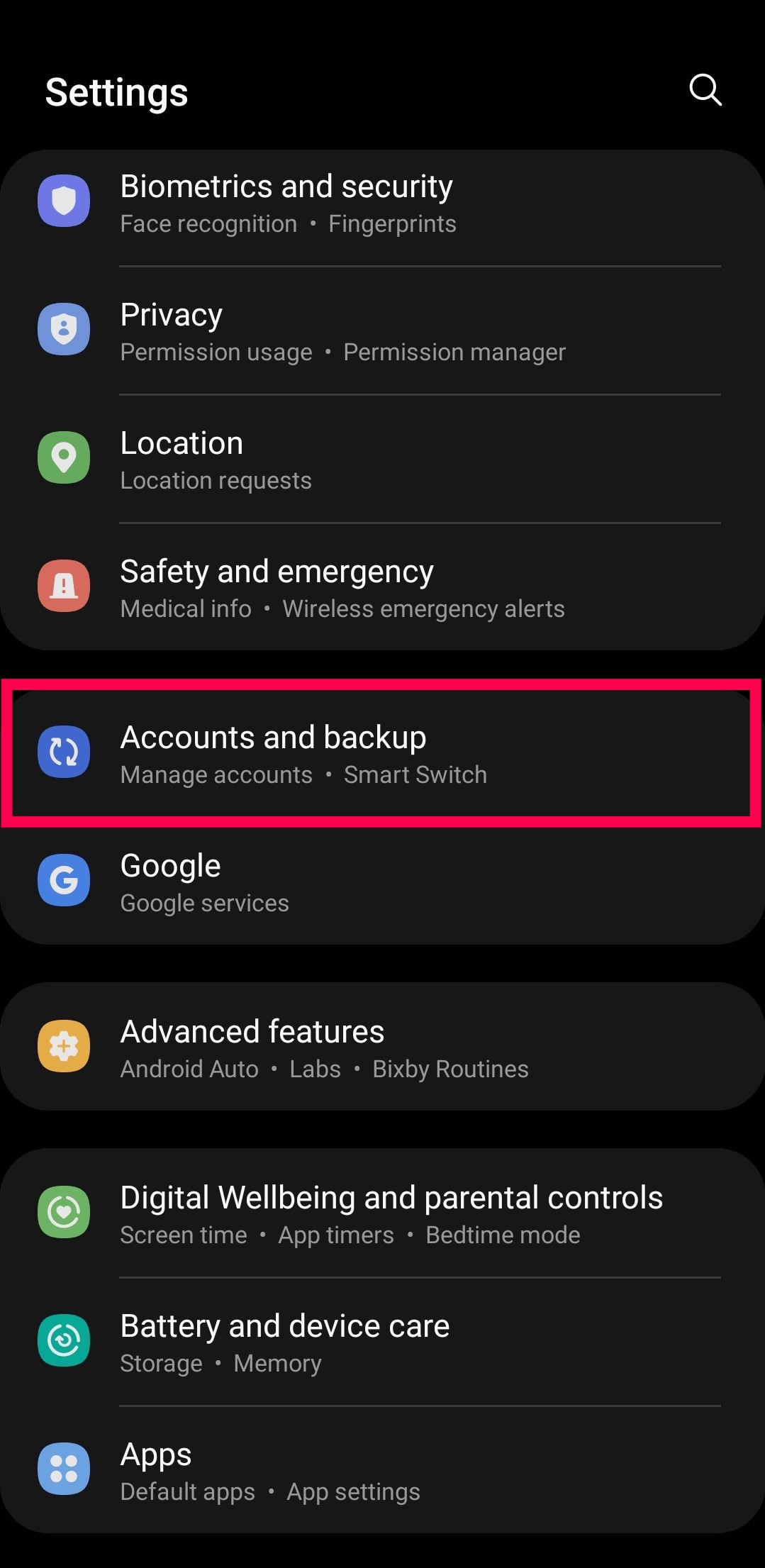
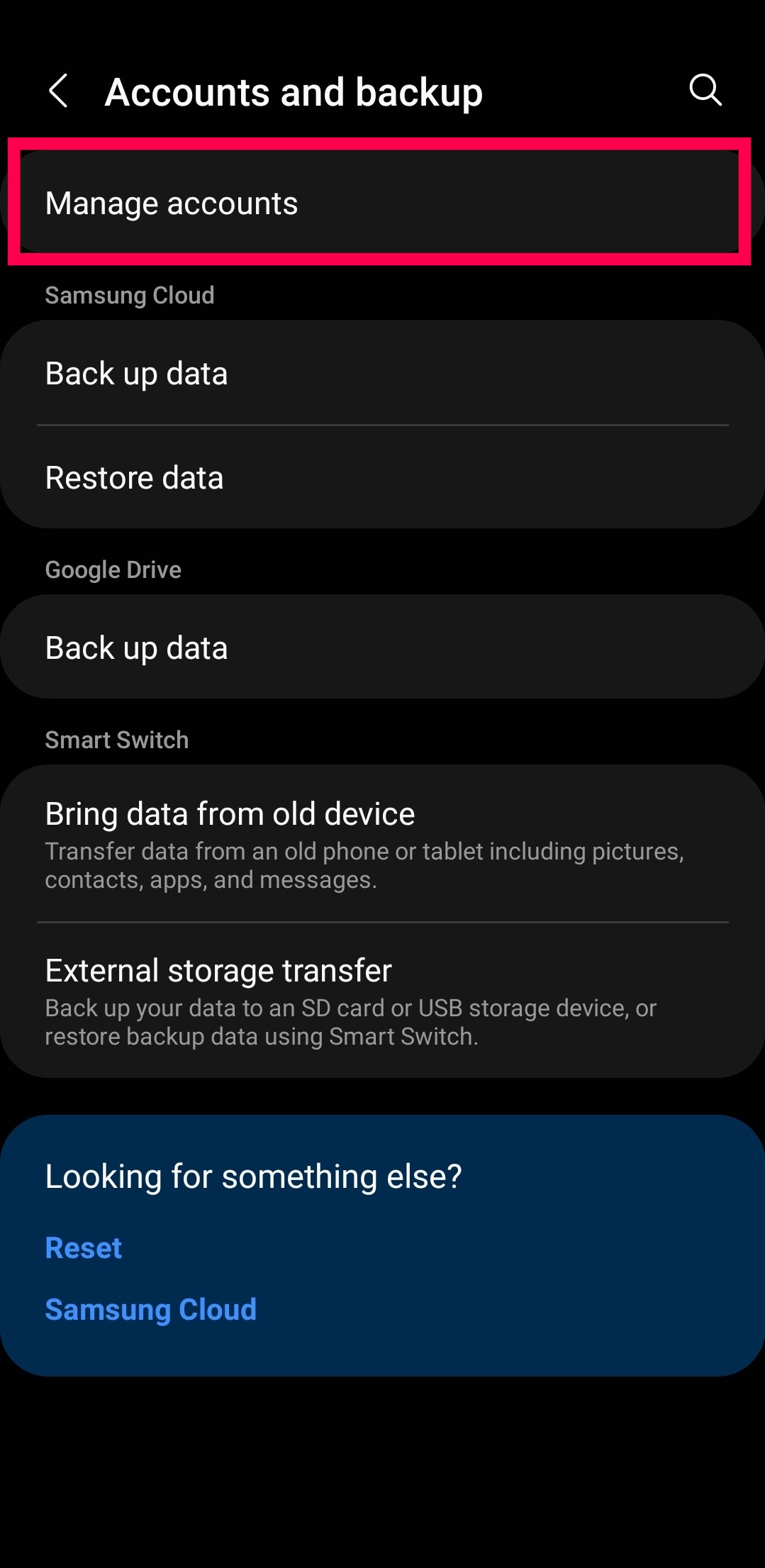
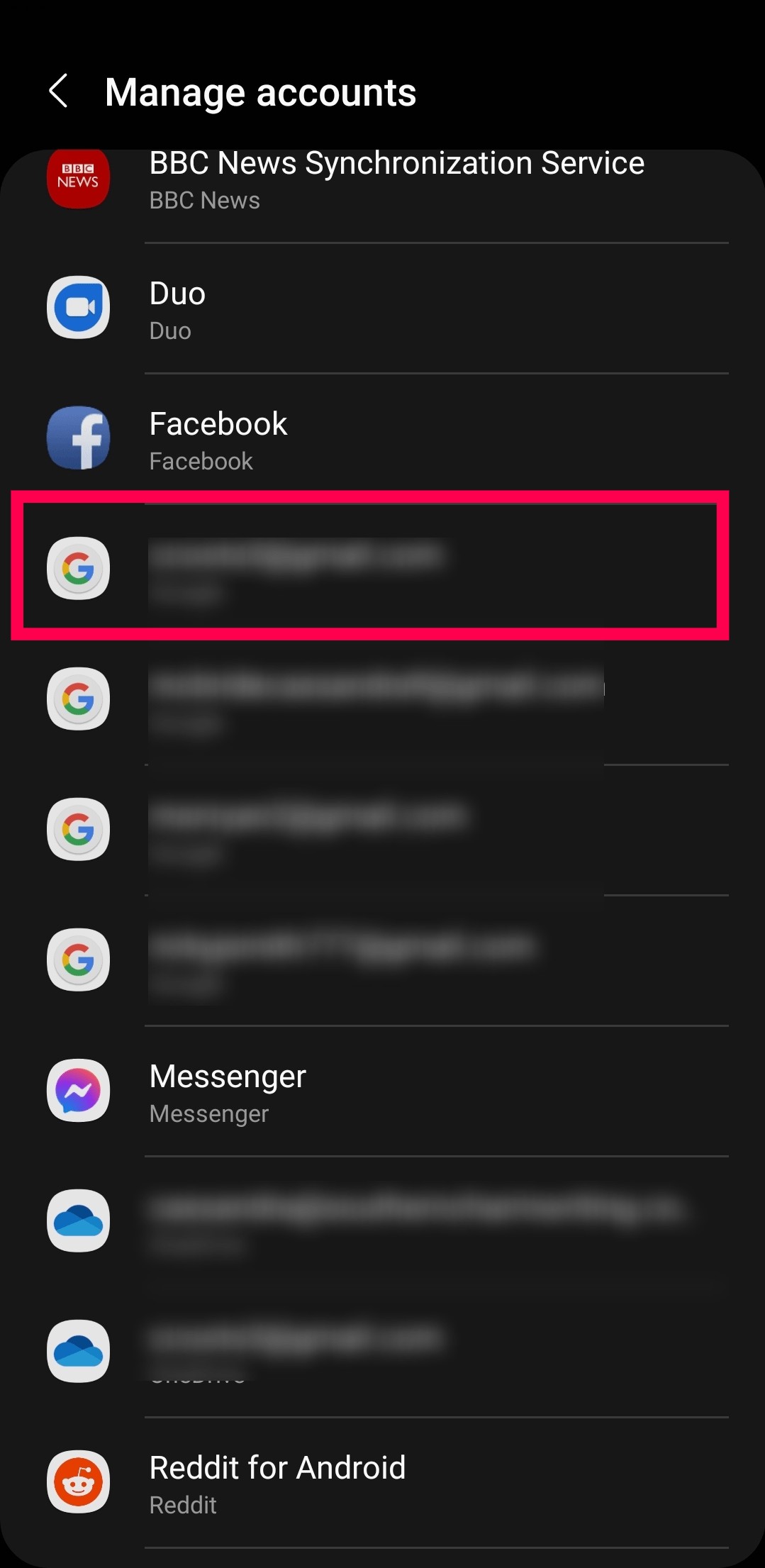
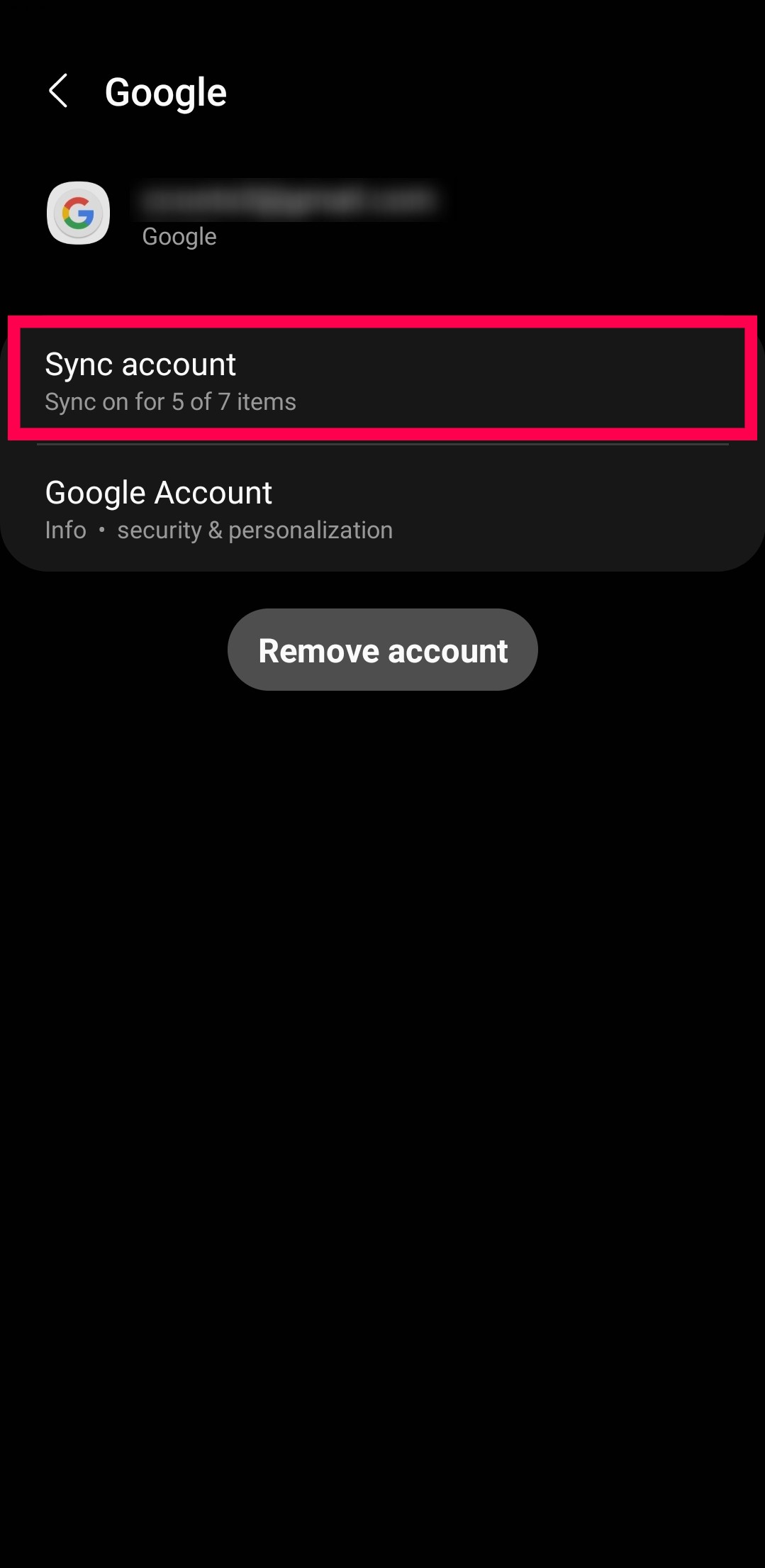
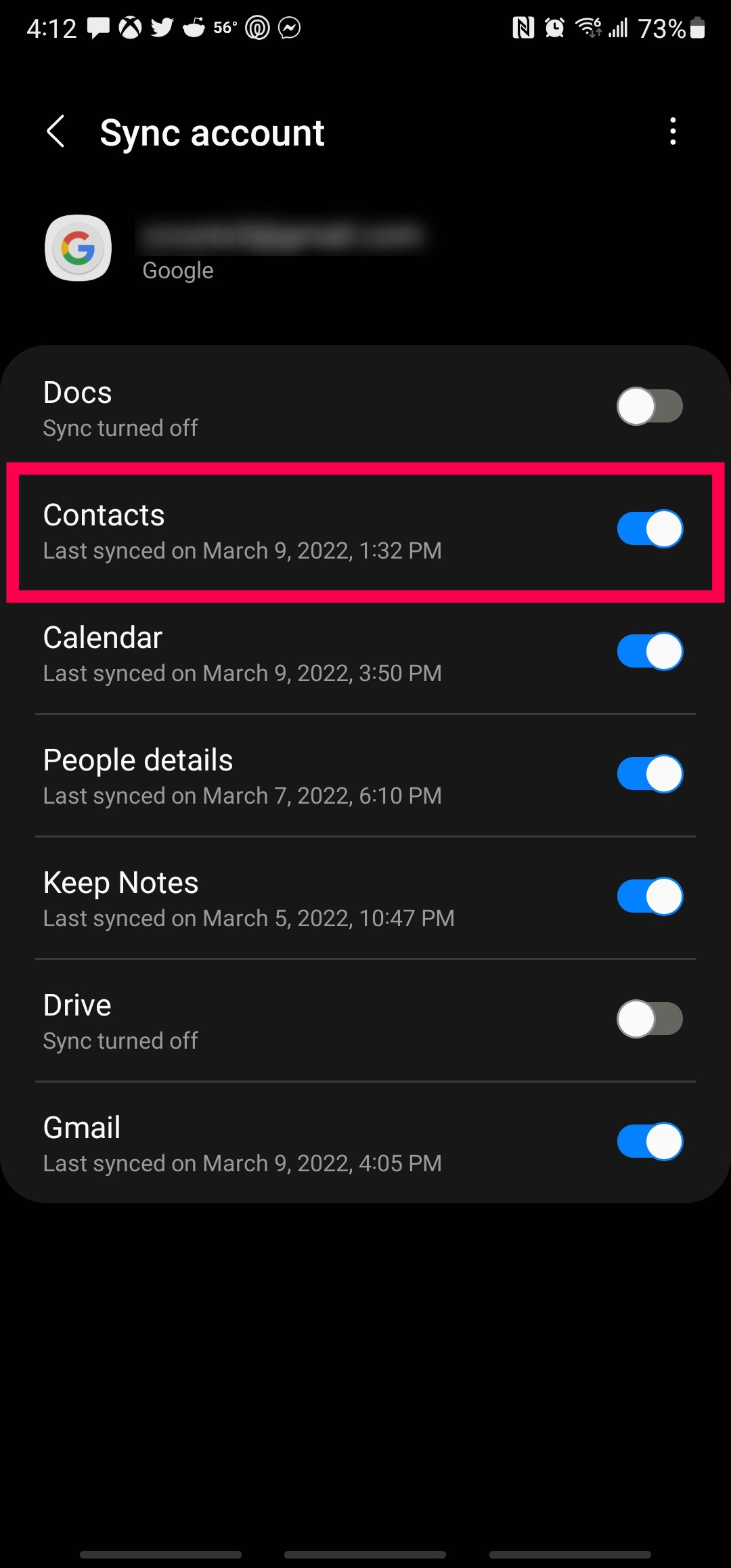
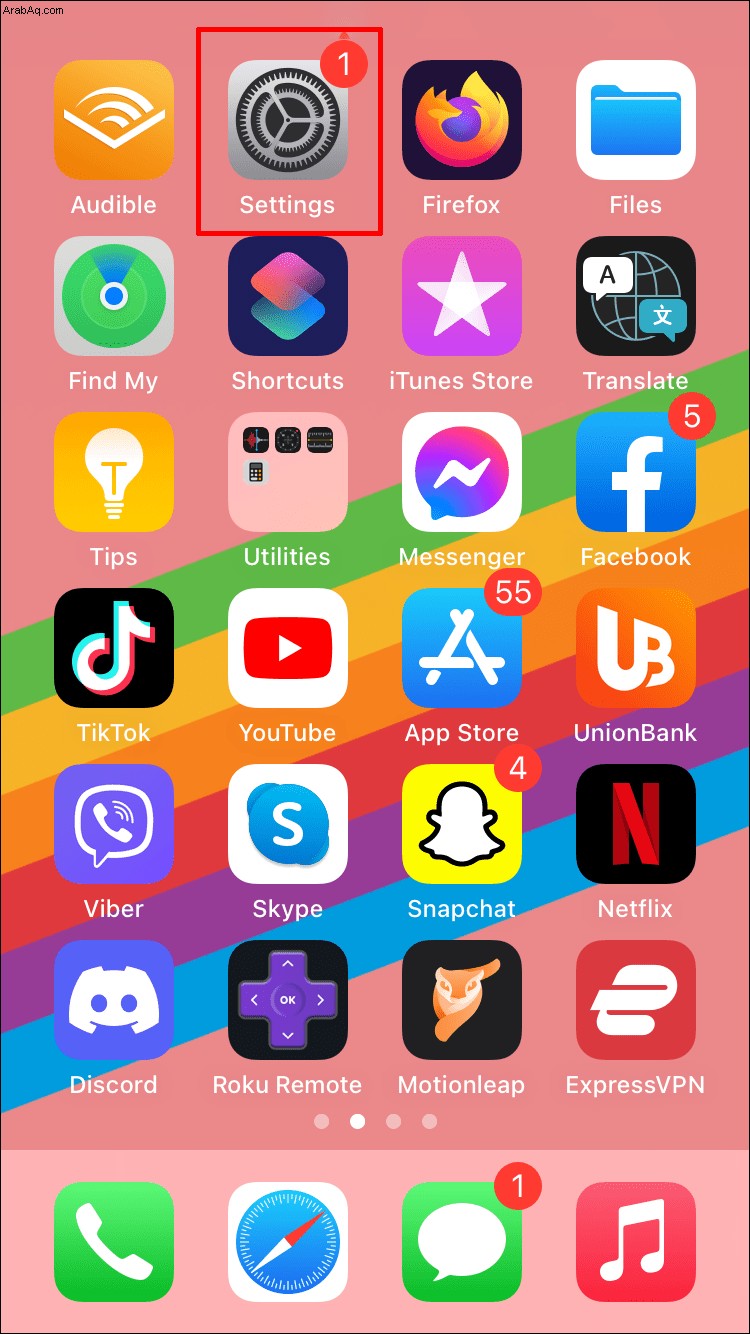
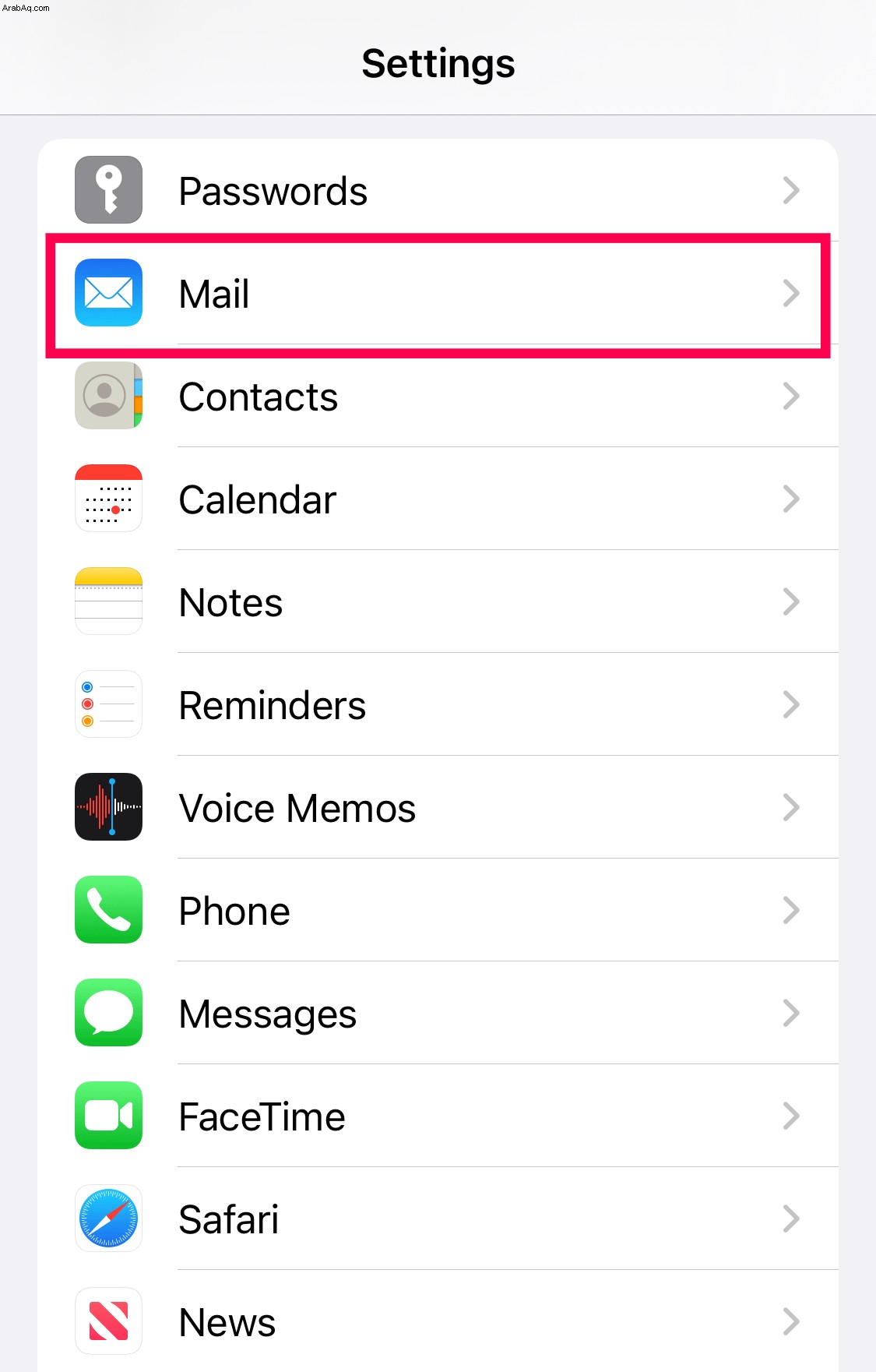
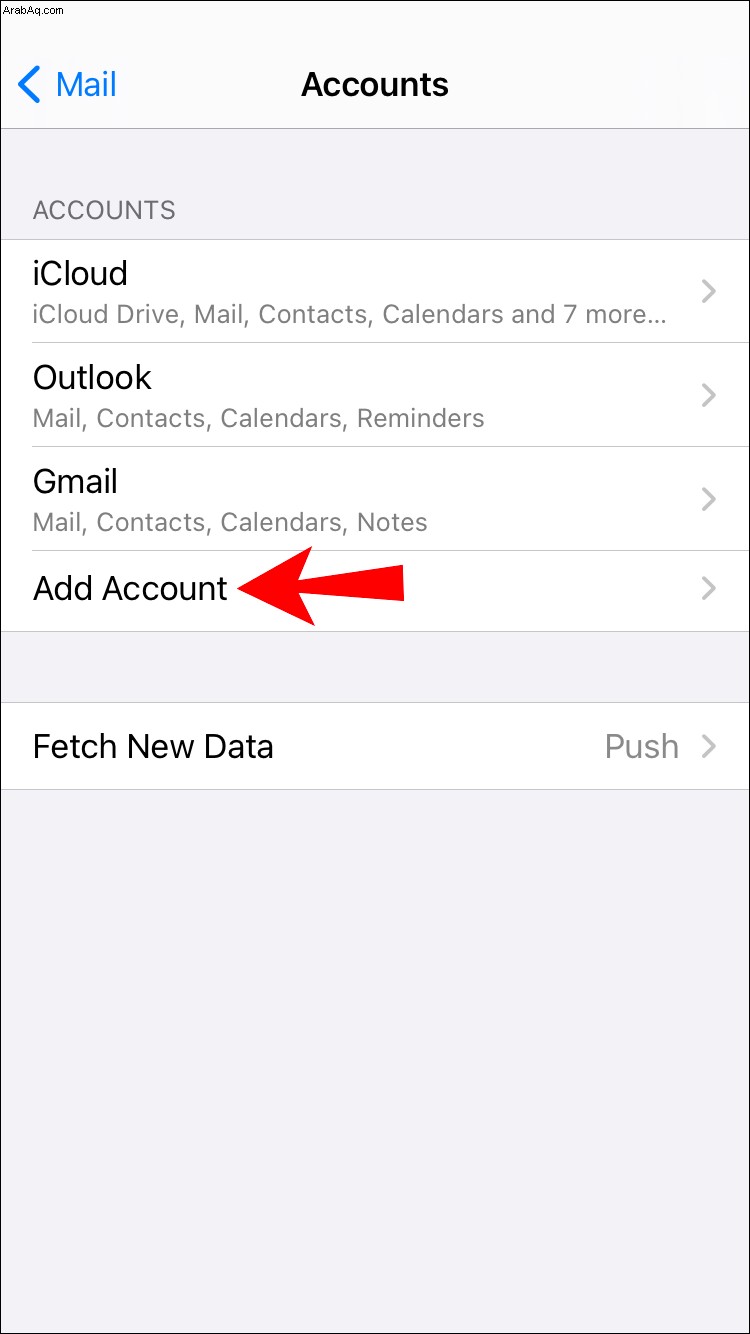
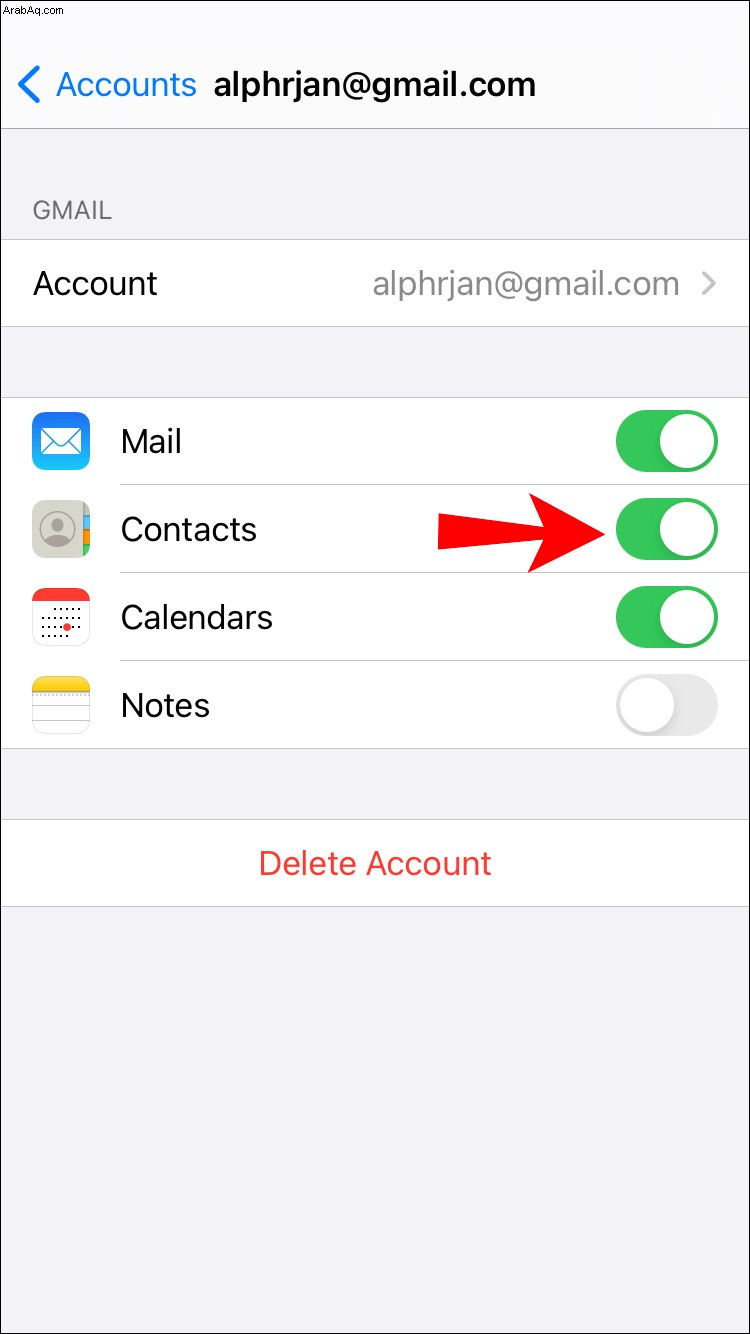
يجب أن تكون جهات الاتصال الخاصة بك الآن على جهاز iPhone الخاص بك.
نقل جهات الاتصال يدويًا باستخدام ملف VCF
تتضمن هذه الطريقة إنشاء ملف vCard (VCF) ثم الوصول إليه من جهاز iPhone الخاص بك للحصول على جهات الاتصال. هذه طريقة رائعة للاستخدام عندما يكون بعض جهات الاتصال الخاصة بك فقط في حساب Google ، أو إذا كنت تريد فقط نقل بعض جهات الاتصال:
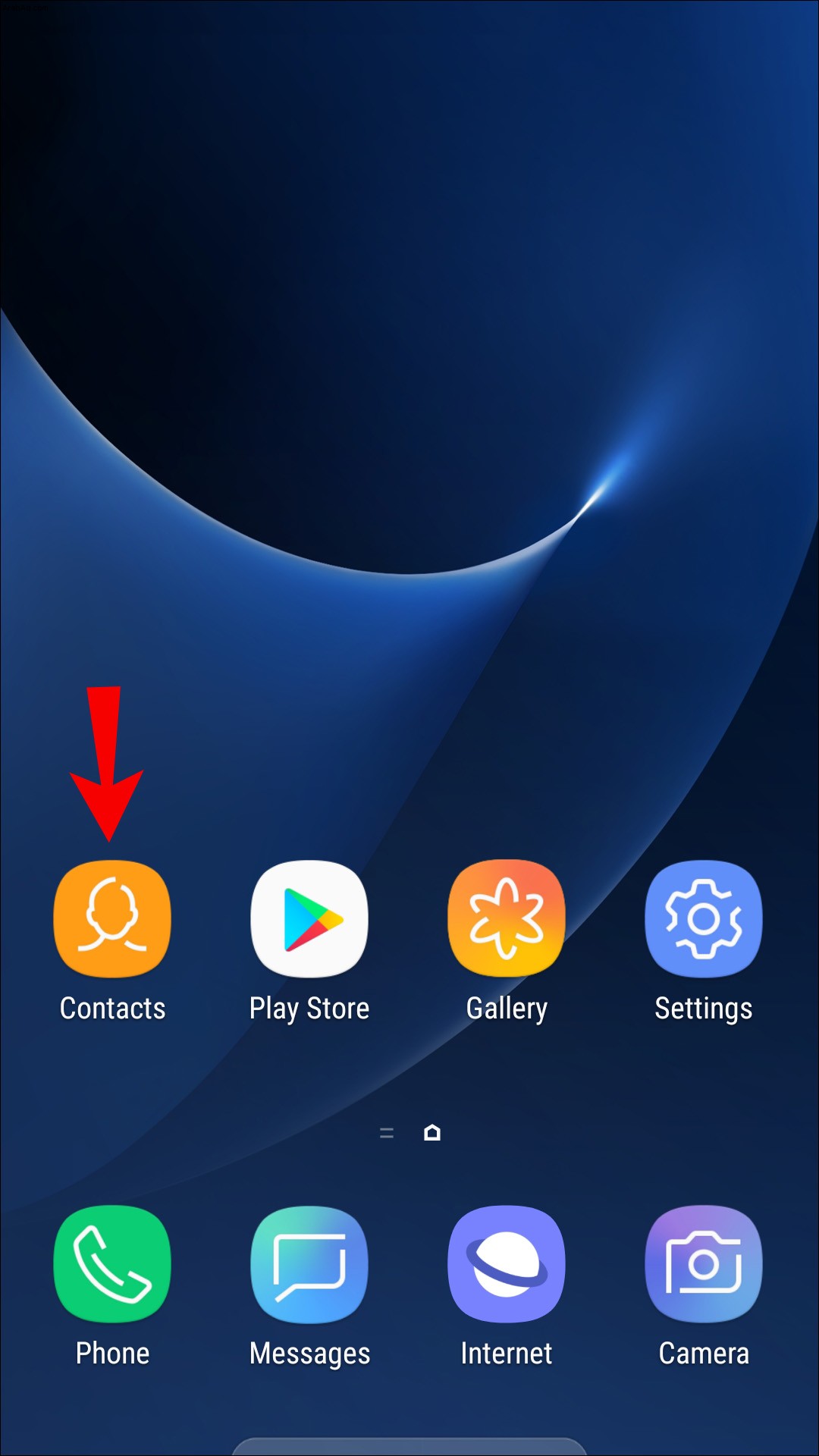
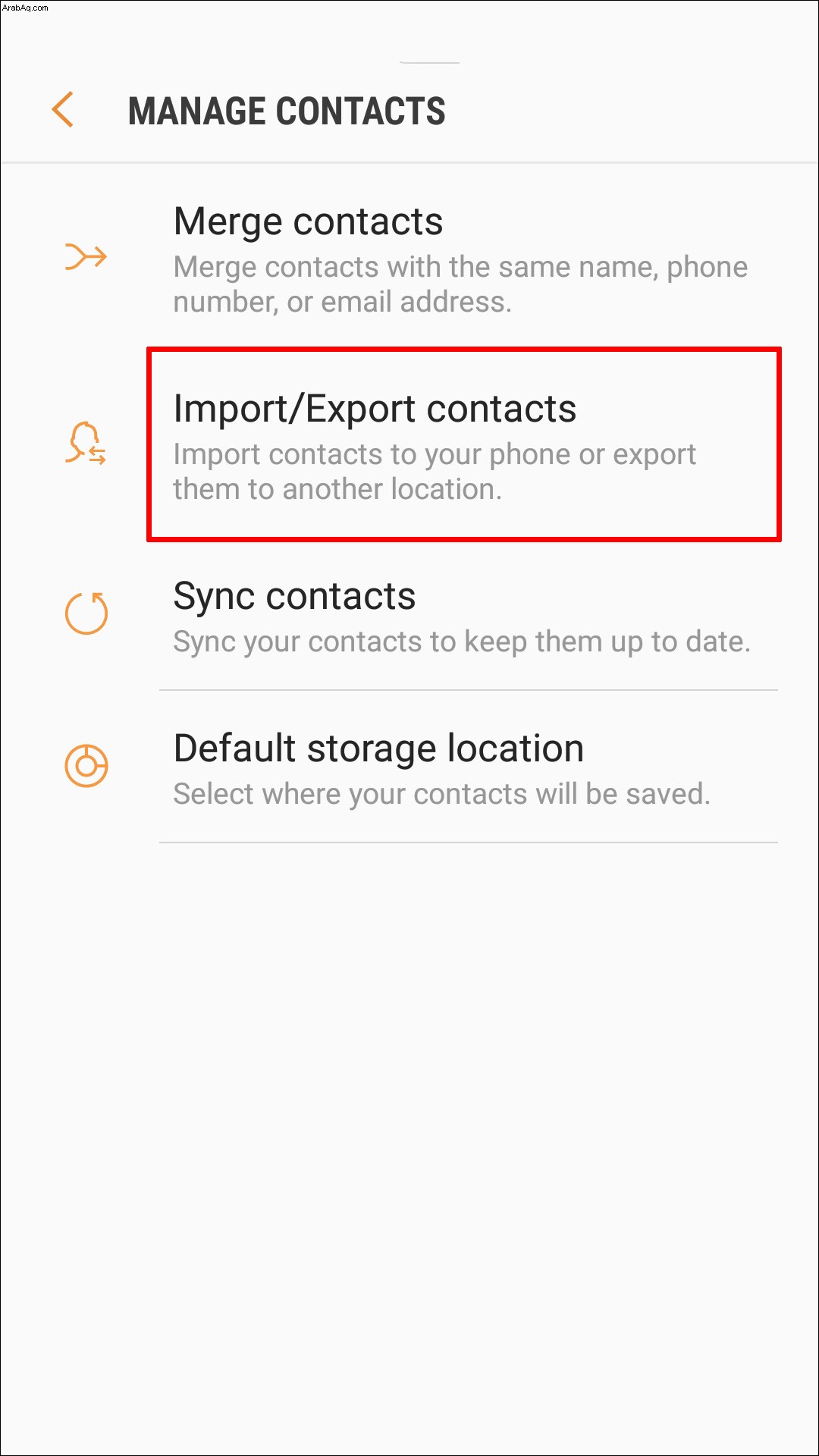
- يؤدي هذا إلى إنشاء VCF وحفظه على جهازك.
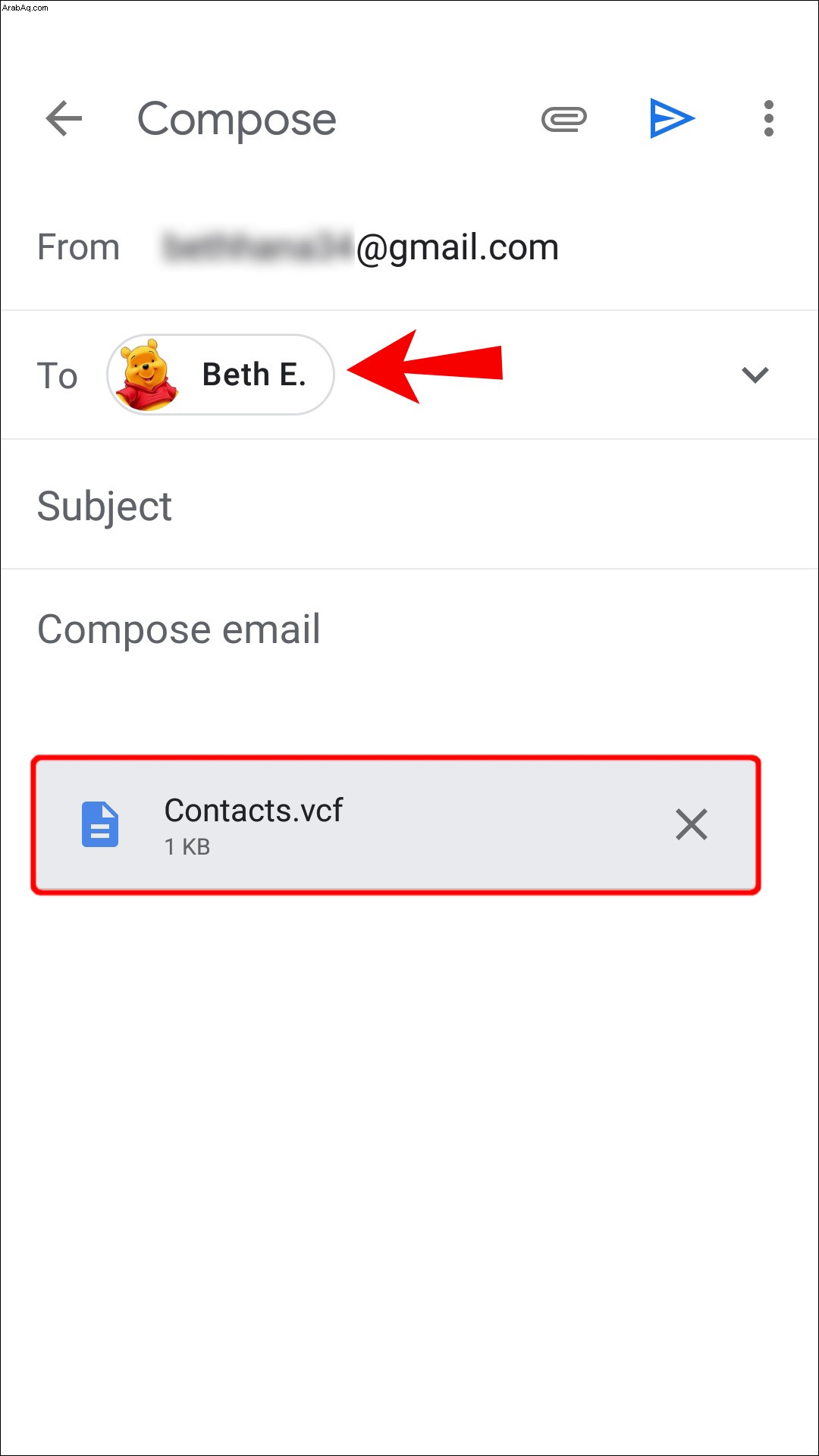
نقل جهات الاتصال باستخدام بطاقة Sim الخاصة بك
يعد استخدام بطاقة SIM لنقل جهات الاتصال من هاتف Android إلى iPhone مفيدًا إذا كنت تواجه مشكلات في حسابك في Google أو إذا لم يكن لديك واحد:
ملاحظة :سيعمل هذا الخيار فقط مع طرز معينة في بعض شركات الاتصالات. لا تستخدم بعض الهواتف بطاقات SIM ذات الحجم نفسه بينما قد لا تقبل بعض شركات الاتصالات بطاقة SIM لمشغل شبكة آخر. لا نوصي بقطع بطاقة SIM لتلائم فتحة SIM لجهاز آخر.
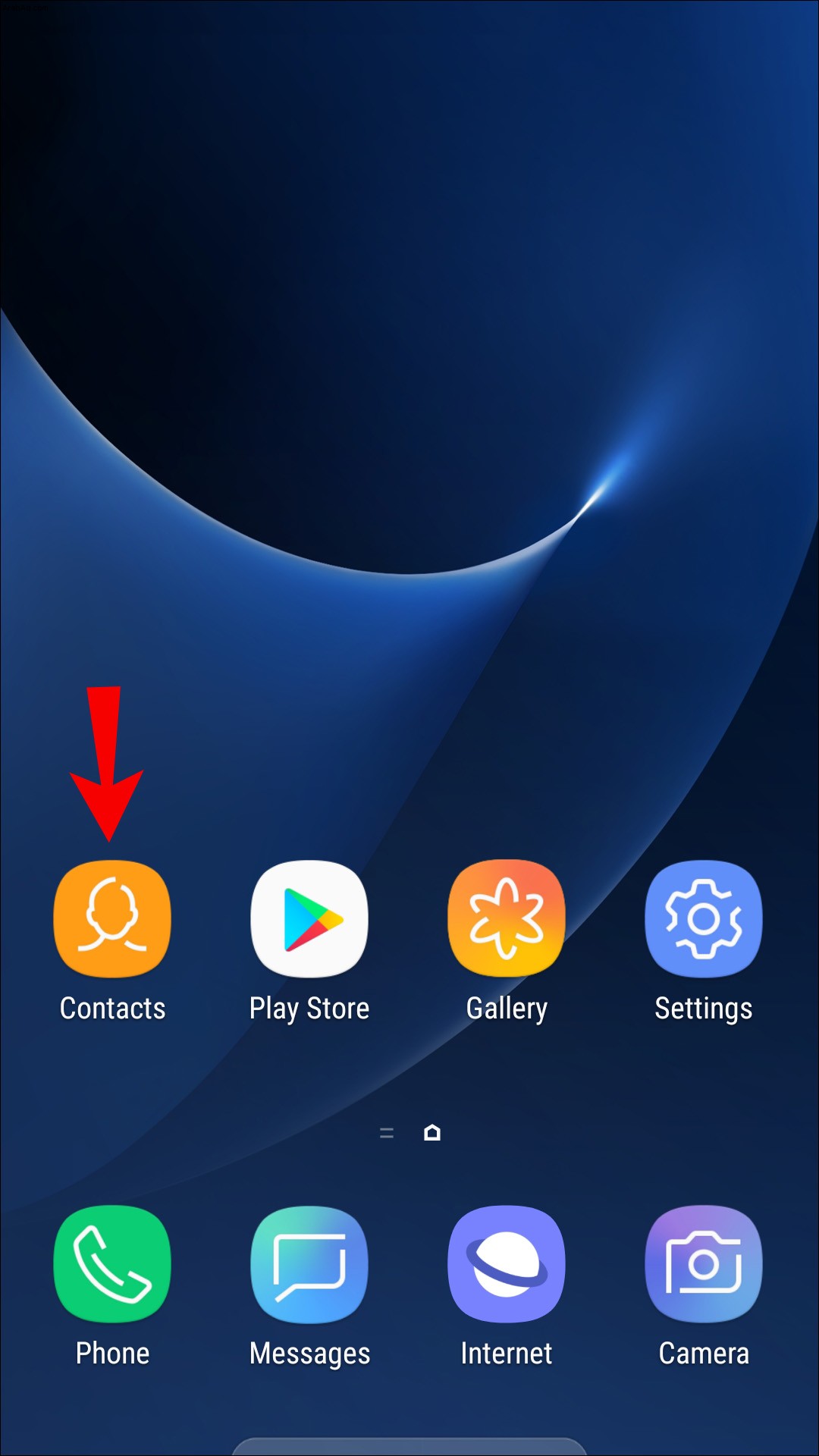
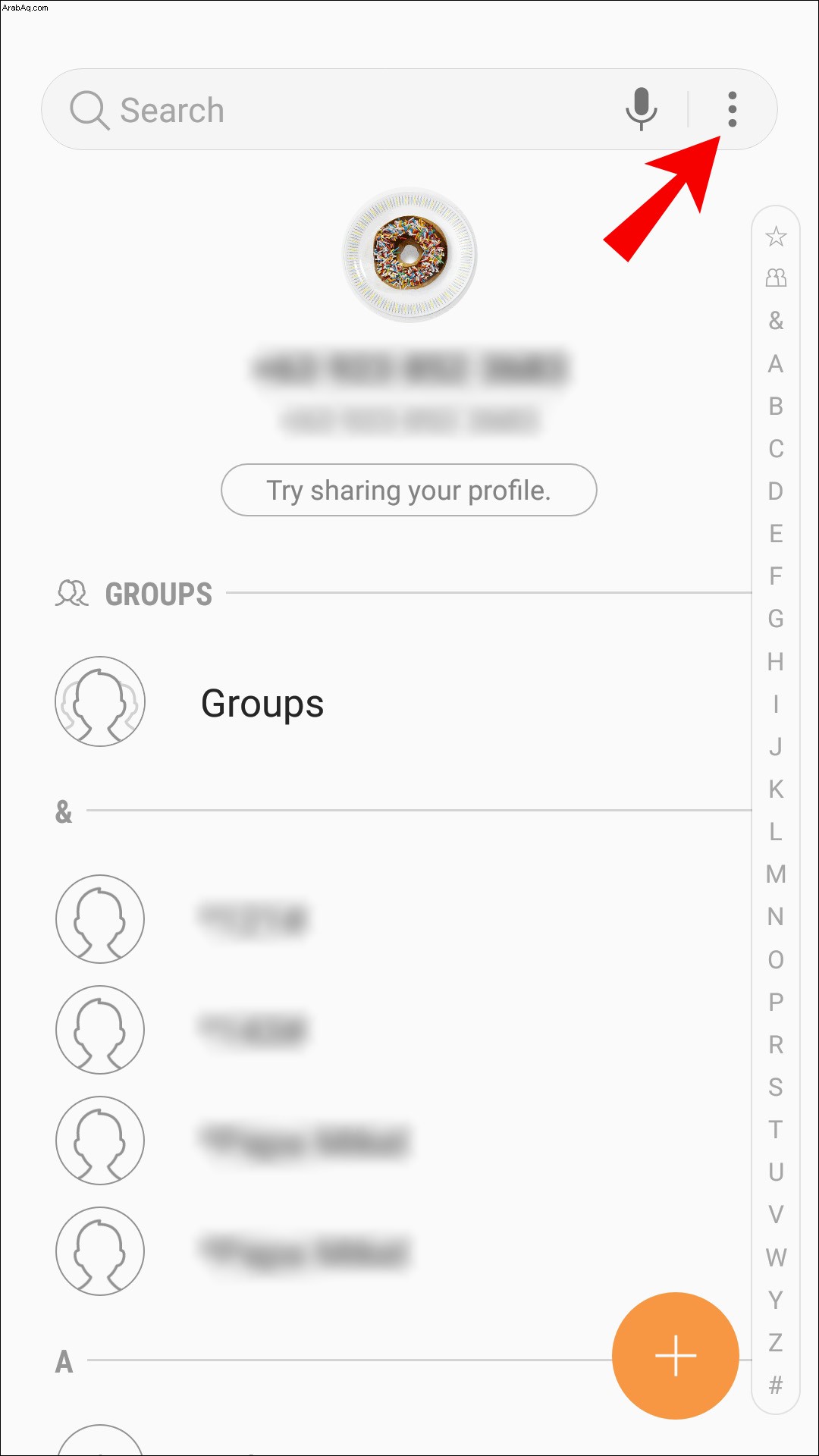
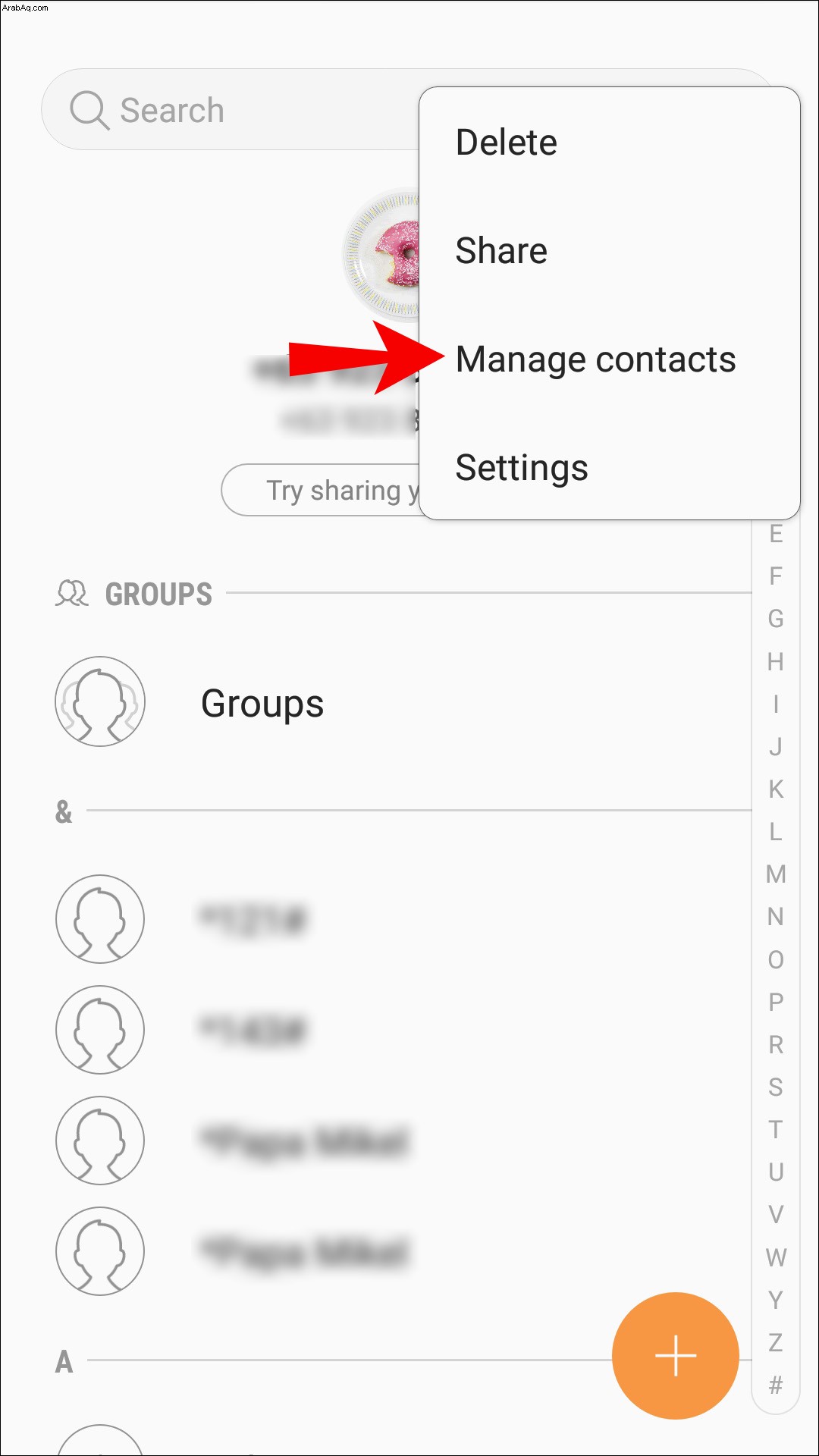
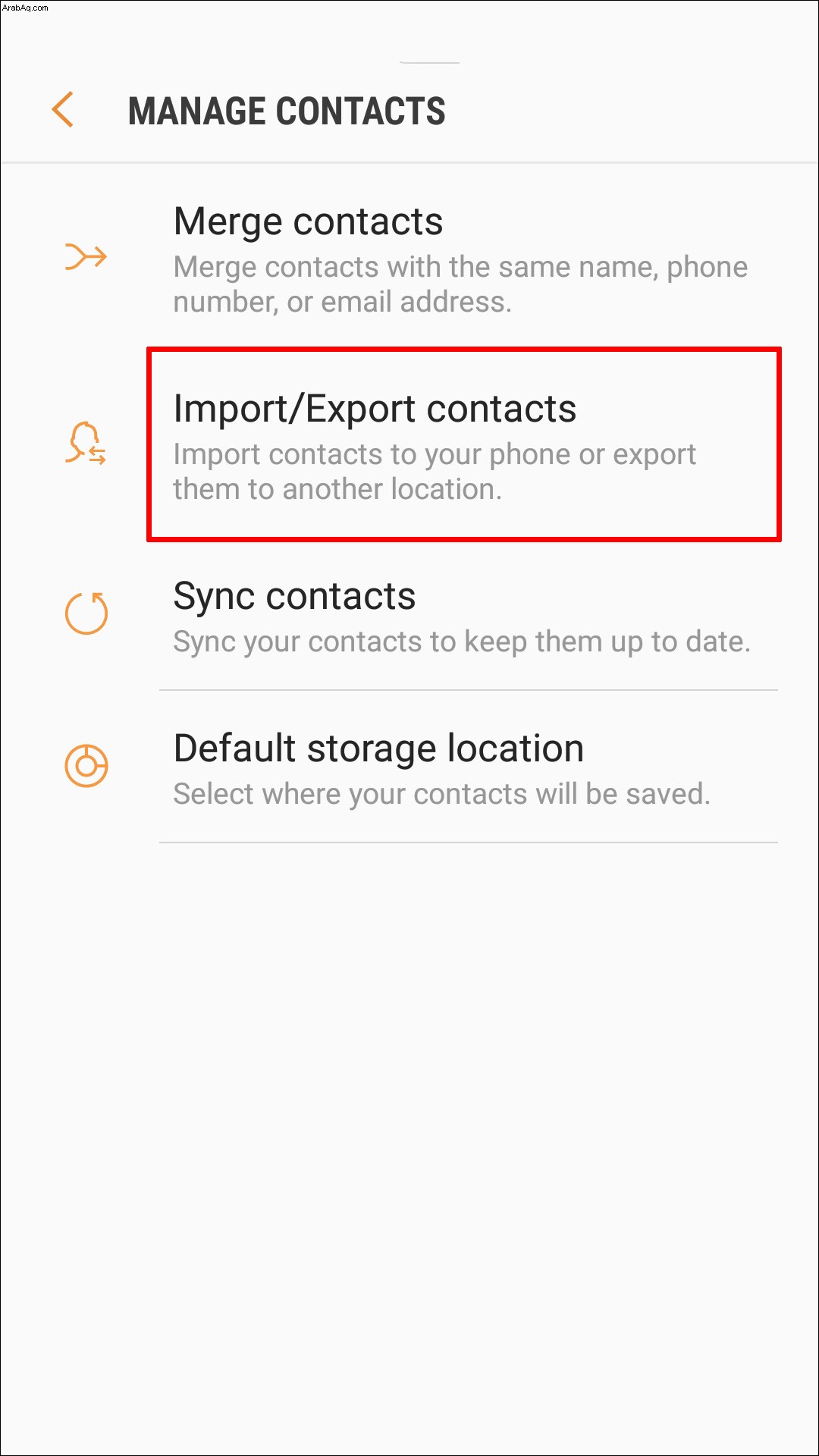
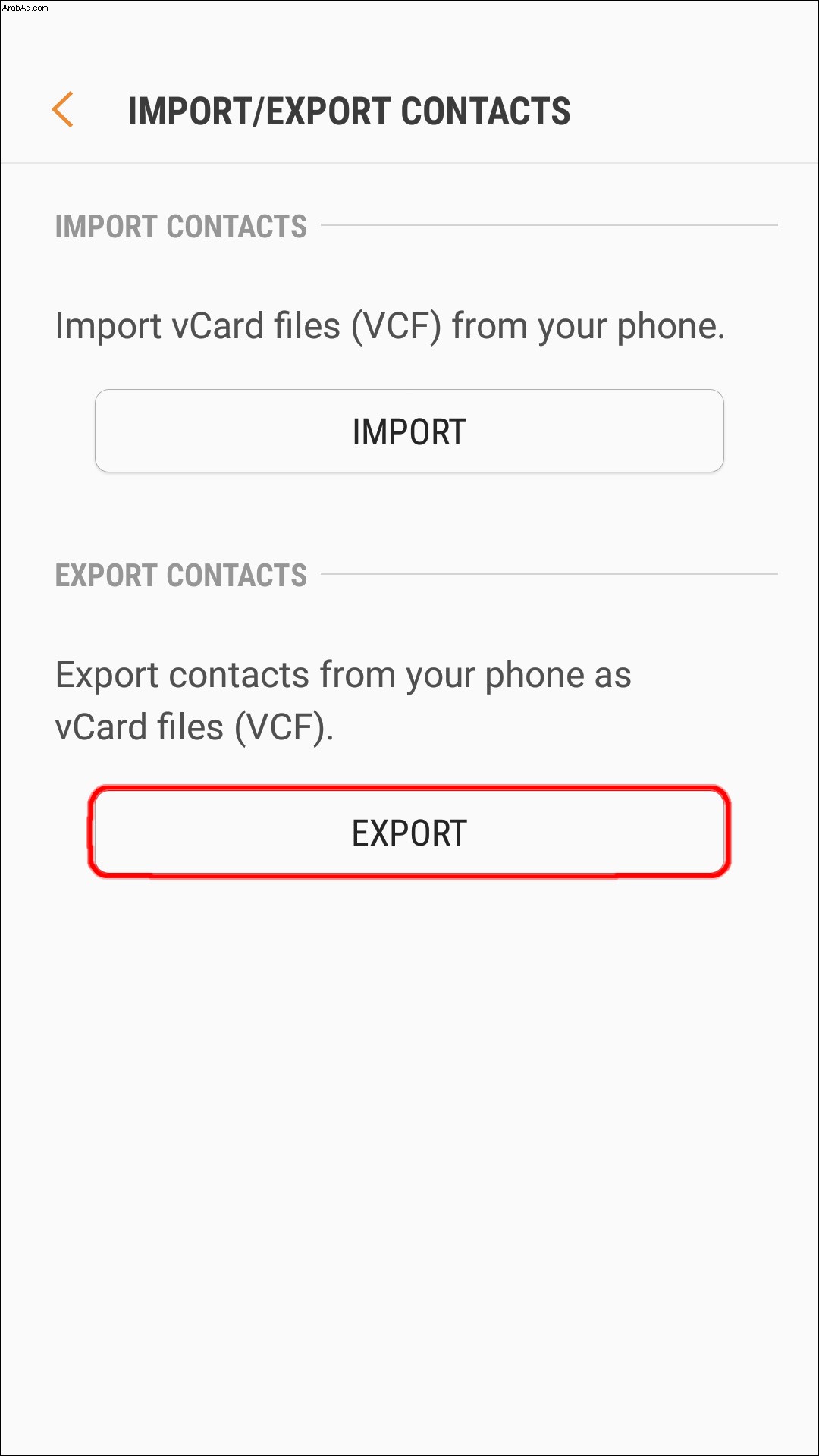
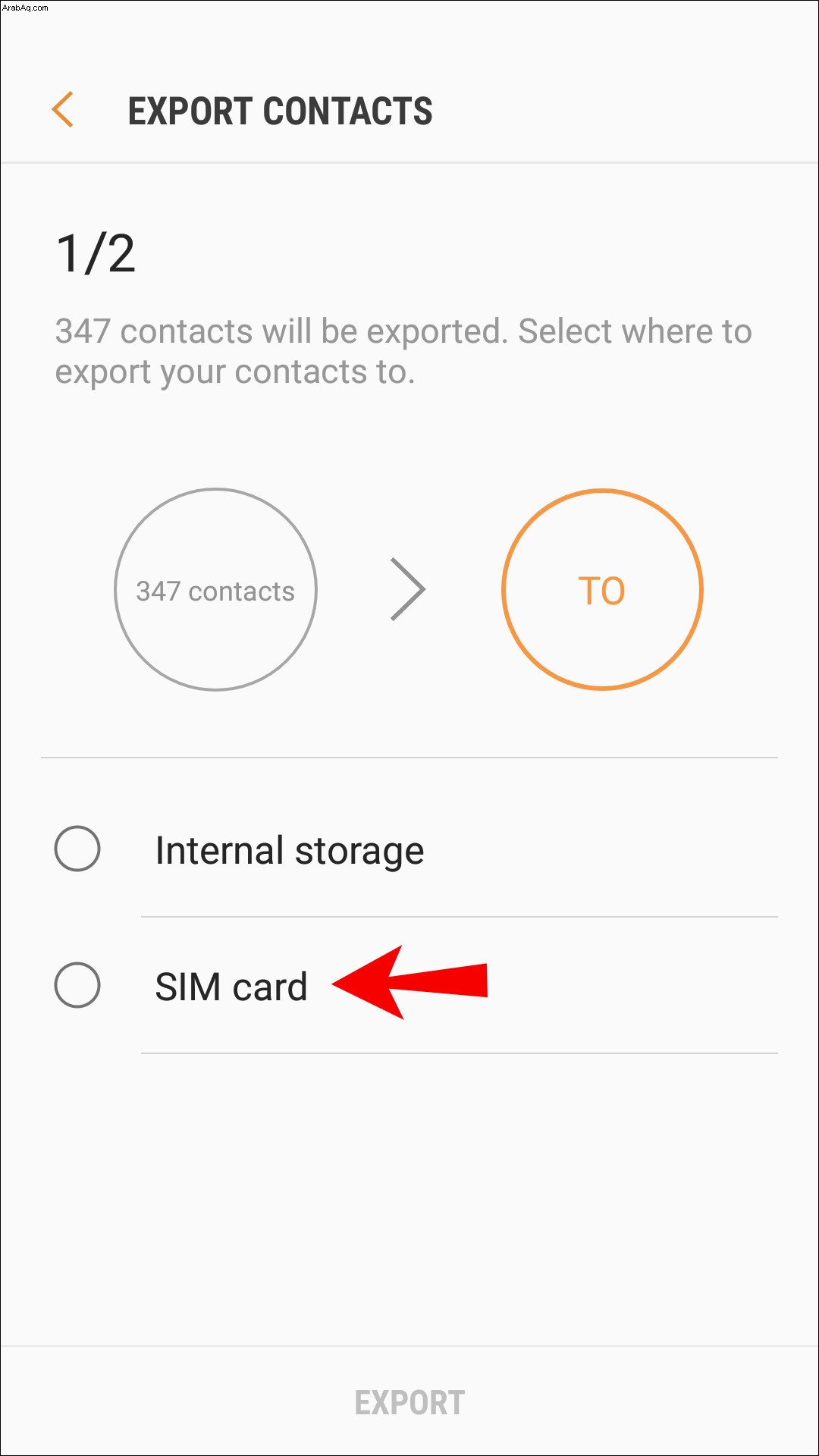
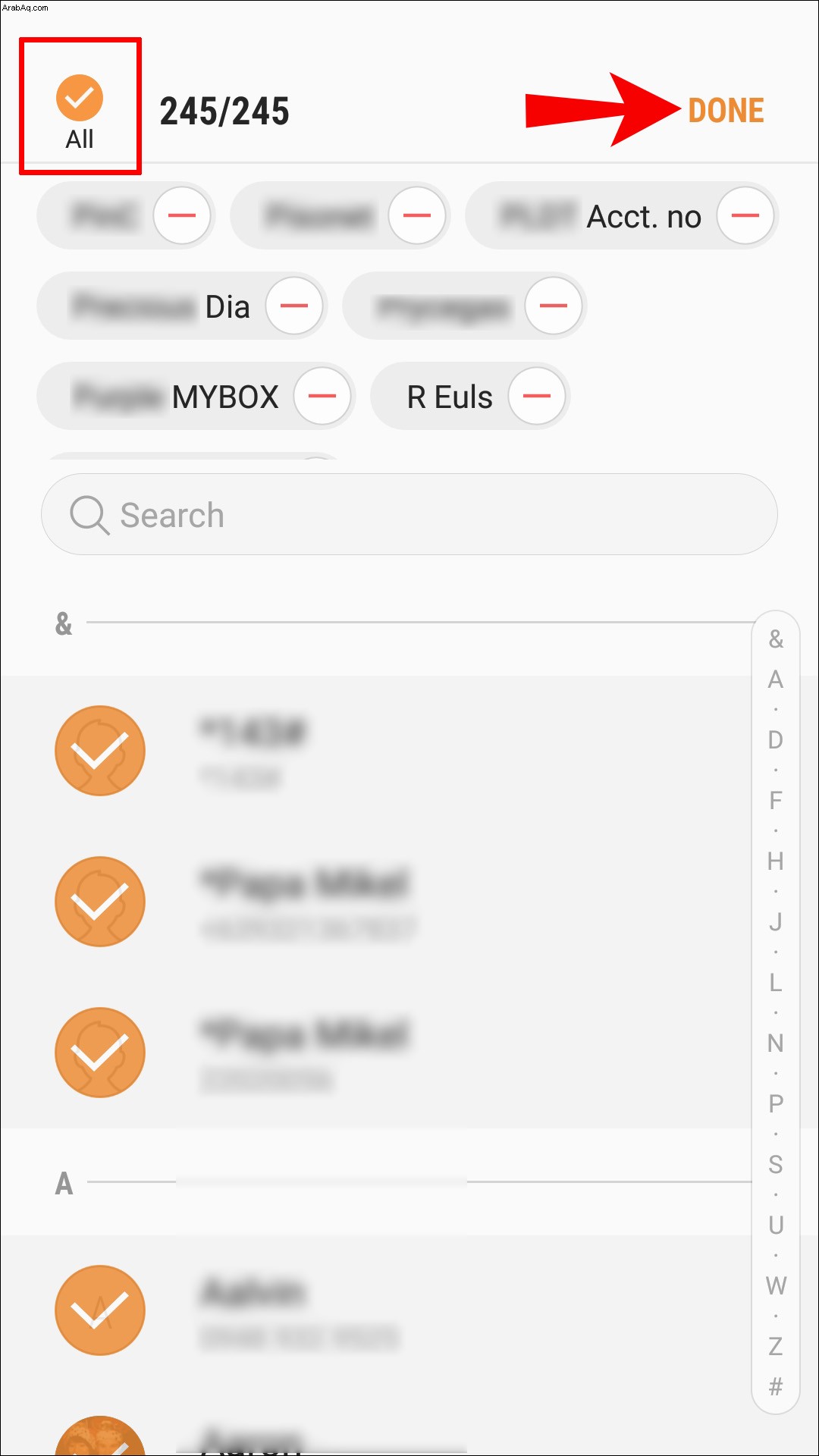
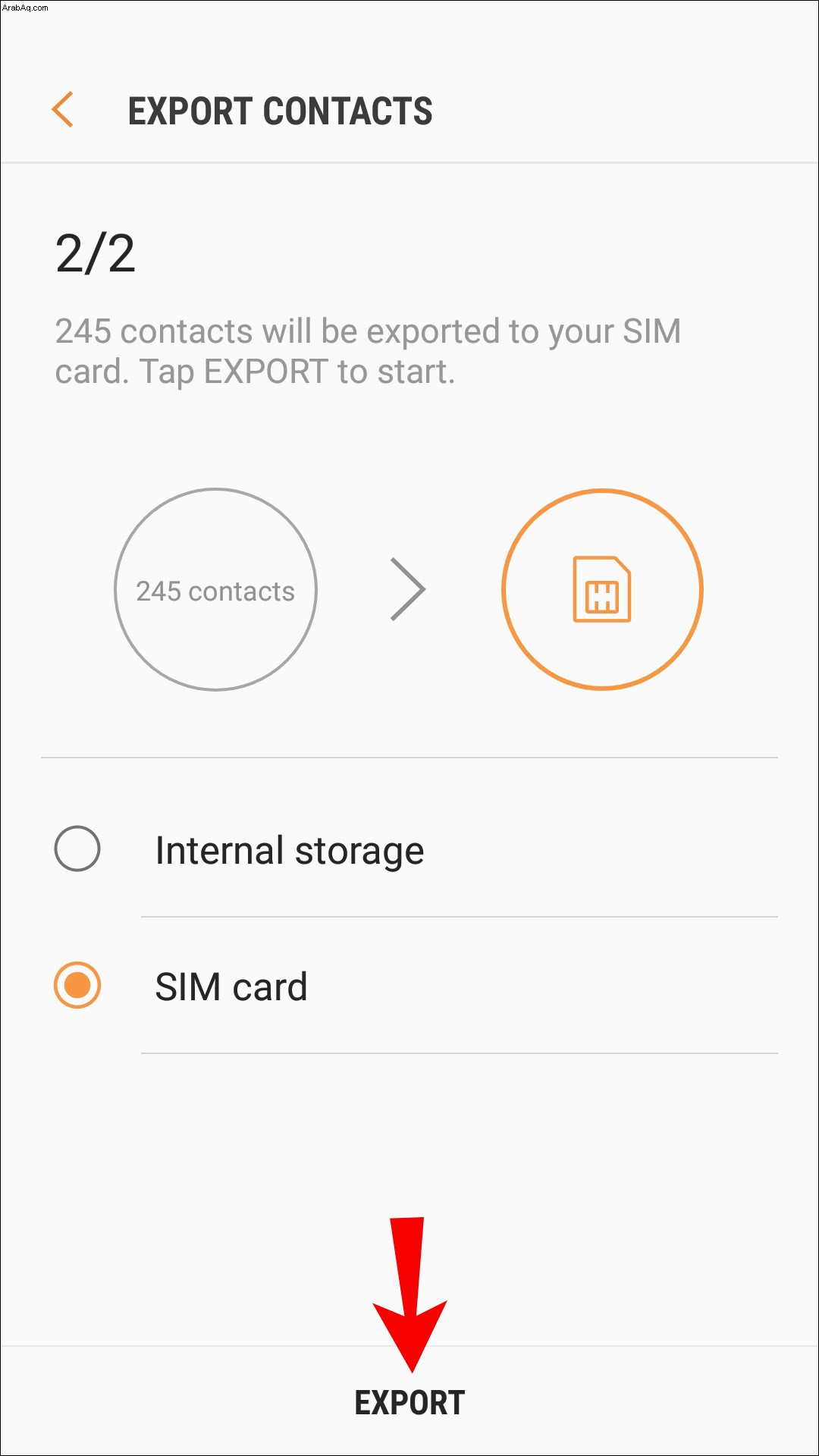

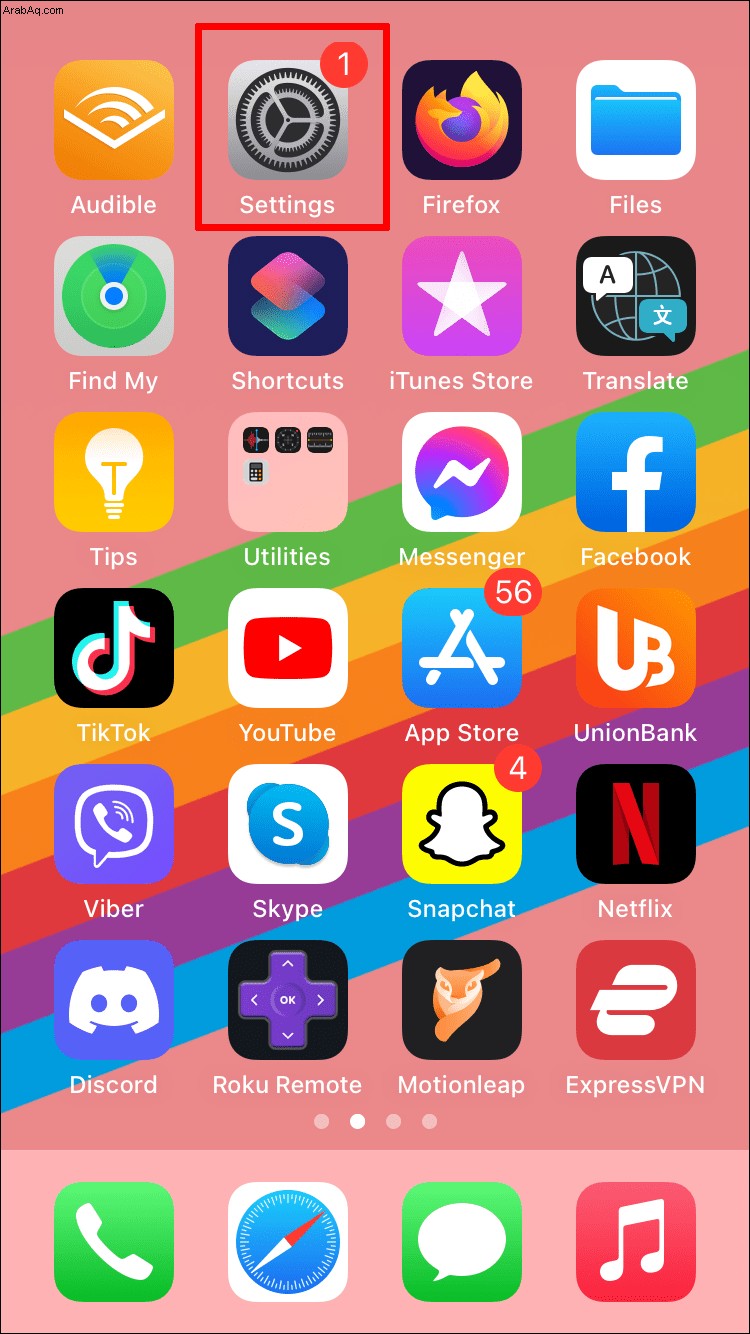
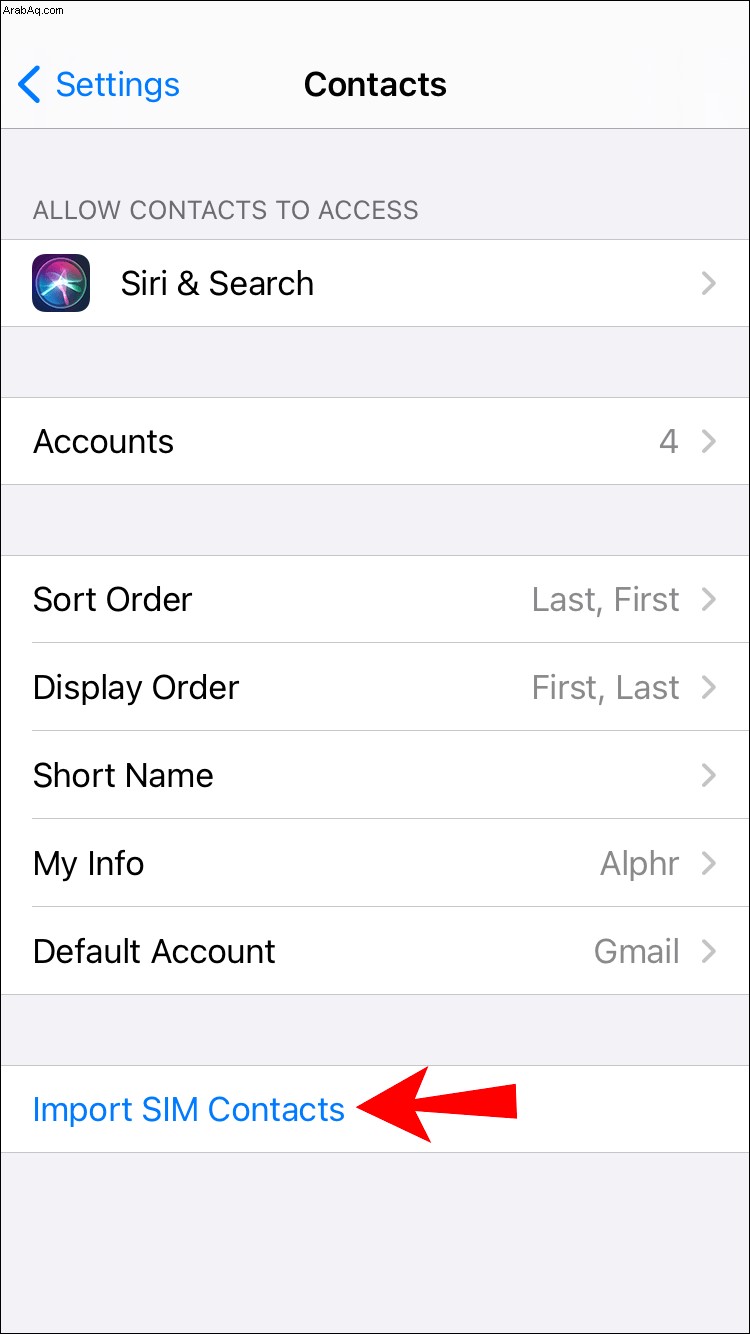
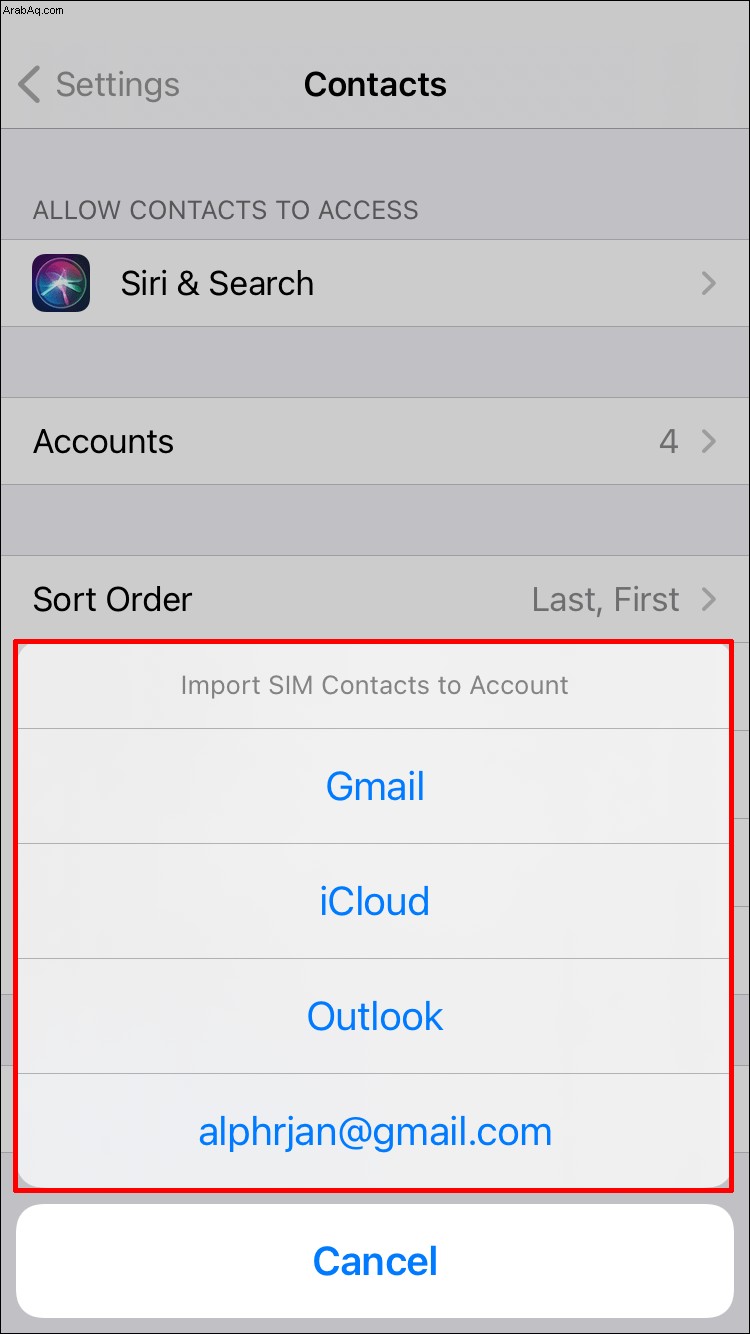
نقل جهات الاتصال إلى iPhone باستخدام تطبيقات الطرف الثالث
هناك العديد من تطبيقات الطرف الثالث المتاحة لتسهيل عملية نقل جهات الاتصال الخاصة بك إلى iPhone. فيما يلي بعض الأشياء الجيدة:
- Xender - يتيح هذا التطبيق المجاني للمستخدمين نقل المحتوى لاسلكيًا من Android إلى iOS طالما أنهما متصلان بشبكة WiFi نفسها.
- AT&T Mobile Transfer - لدى عملاء AT&T تطبيق Mobile Transfer المجاني وهو خيار حسن السمعة يعمل مع أجهزة iOS و Android. العيب الوحيد:هذا التطبيق يعمل فقط لعملاء AT&T.
- تطبيق نقل المحتوى من Verizon - على عكس تطبيق AT&T للجوّال ، تقدم Verizon تطبيقًا في متجر Play ومتجر App Store مجانيًا لأي شخص لاستخدامه بغض النظر عن هوية مشغل شبكة الجوّال.
- نسخ بياناتي - هذا التطبيق مجاني أيضًا ومتاح لأي شخص لديه جهاز iOS أو Android ، وهو موثوق به في المجال.
كل ما عليك فعله لاستخدام تطبيق نقل تابع لجهة خارجية هو تنزيل البرنامج على كلا الجهازين ، وتوصيلهما بشبكة WiFi نفسها ، واتباع التعليمات التي تظهر على الشاشة.
نقل جهات الاتصال إلى iPhone باستخدام نقل إلى تطبيق iOS
تطبيق Move to iOS هو أحد ابتكارات Apple المتاحة من متجر Google Play. إنه مخصص للتحويل اللاسلكي لبيانات Android إلى iOS. قبل نقل جهات الاتصال الخاصة بك ، تأكد من توفر ما يلي في مكانه:
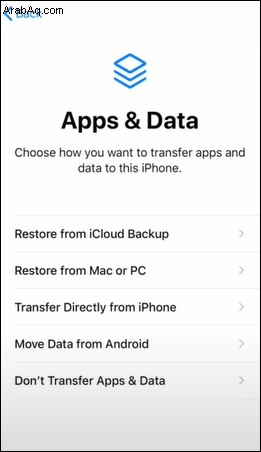
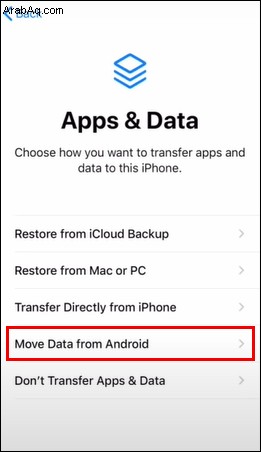
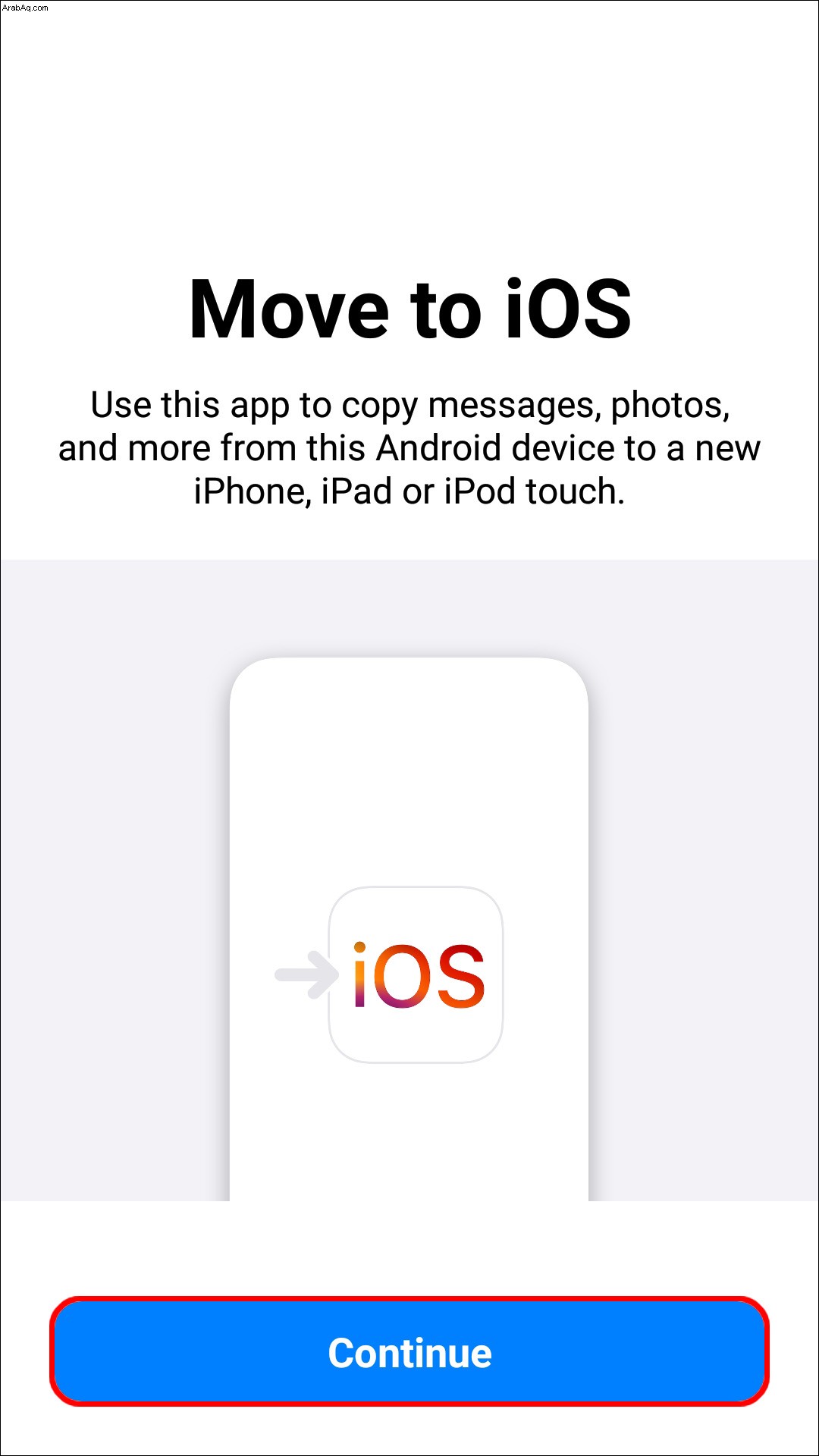
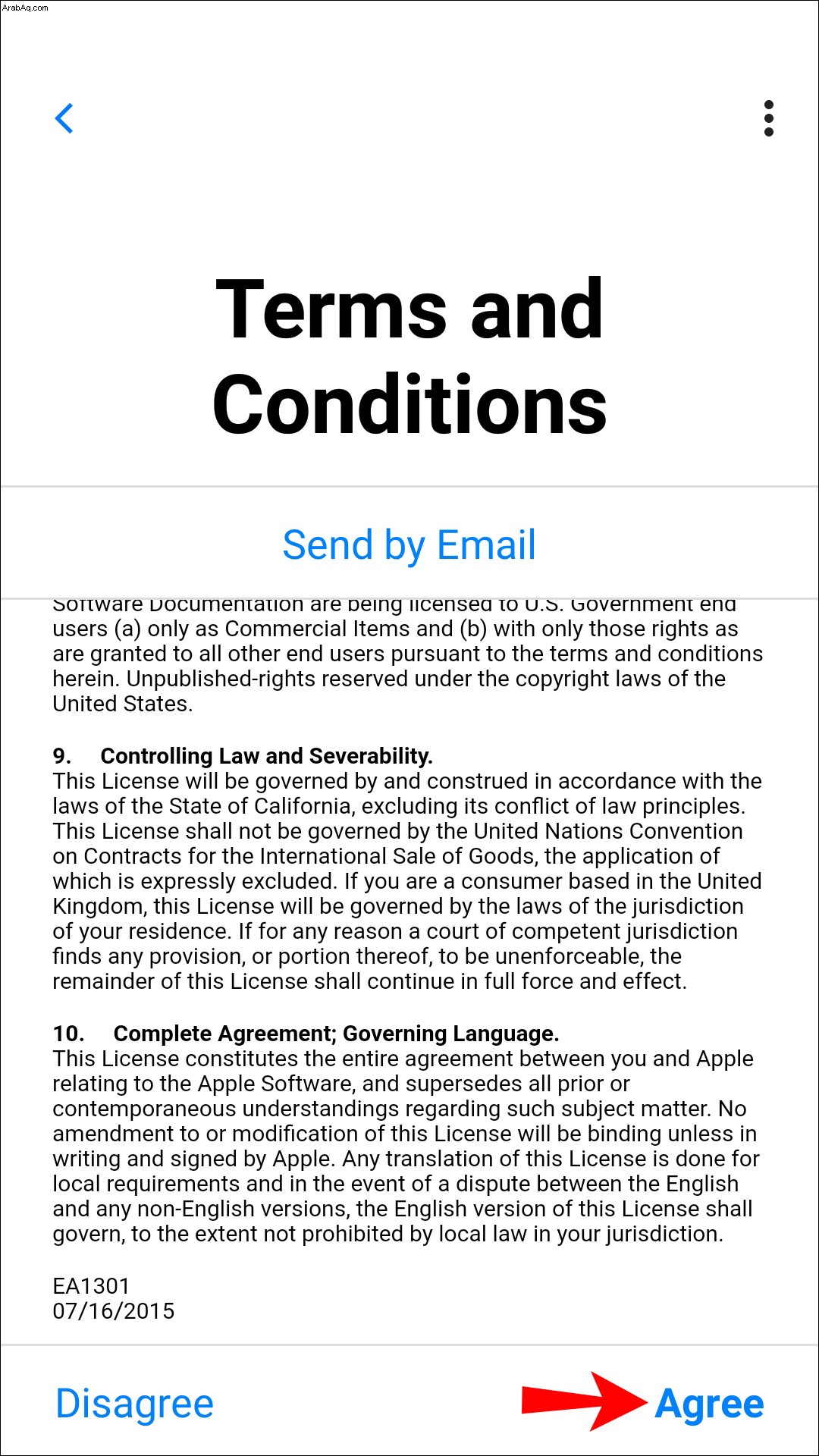
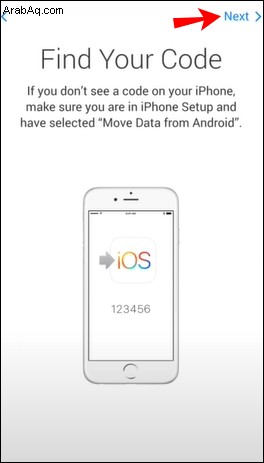
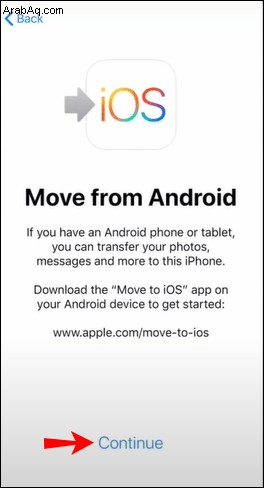
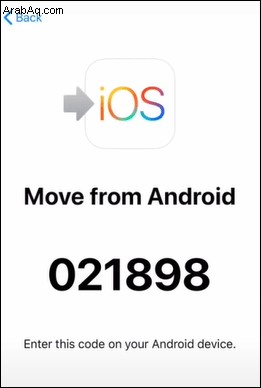
- يمكنك تجاهل تنبيه الإشارة الضعيفة الذي قد يعرضه جهاز Android.
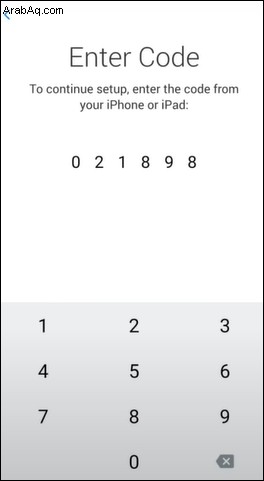
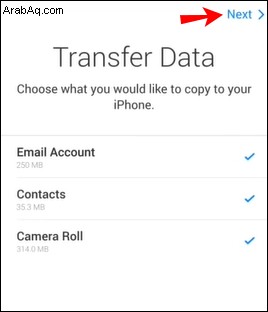
- اترك الأجهزة حتى يكتمل شريط التحميل على iPhone.
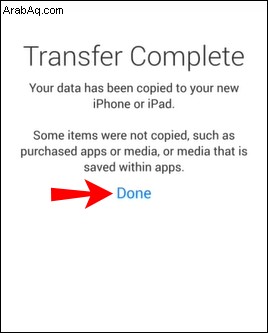
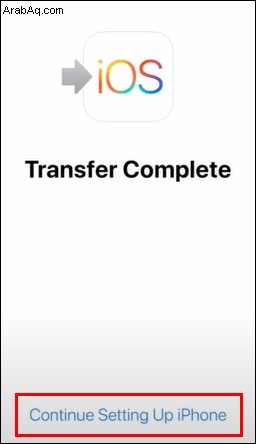
نقل جهات الاتصال إلى iPhone عبر البلوتوث
يمكنك نقل جهات الاتصال الخاصة بك من Android إلى iOS باستخدام تقنية Bluetooth أيضًا. وإليك الطريقة:
- على جهاز Android ، افتح جهات الاتصال التطبيق (هذا يختلف عن المتصل). ثم اضغط على النقاط العمودية الثلاث في الزاوية اليمنى العليا.
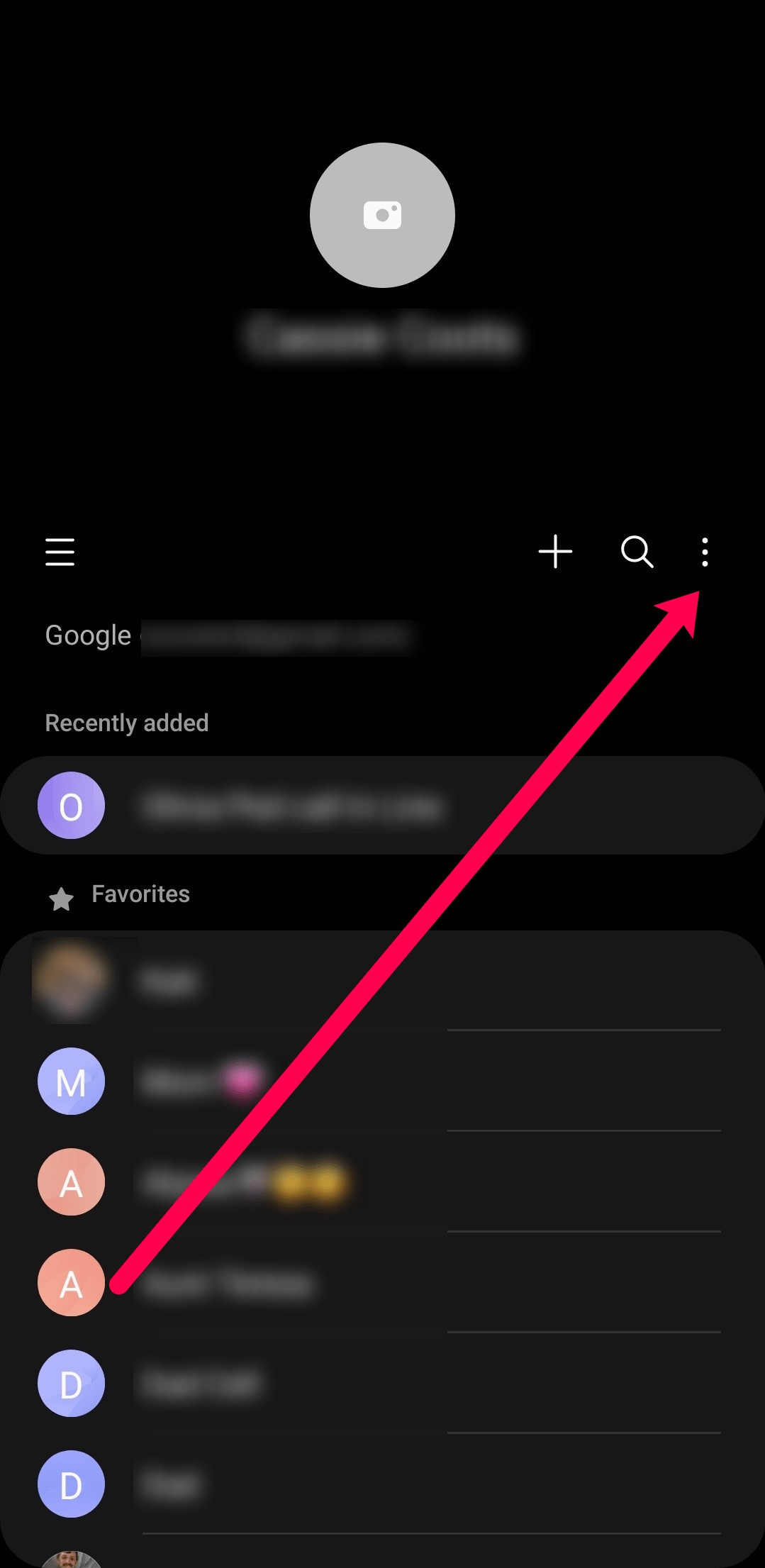
- انقر على مشاركة جهات الاتصال .
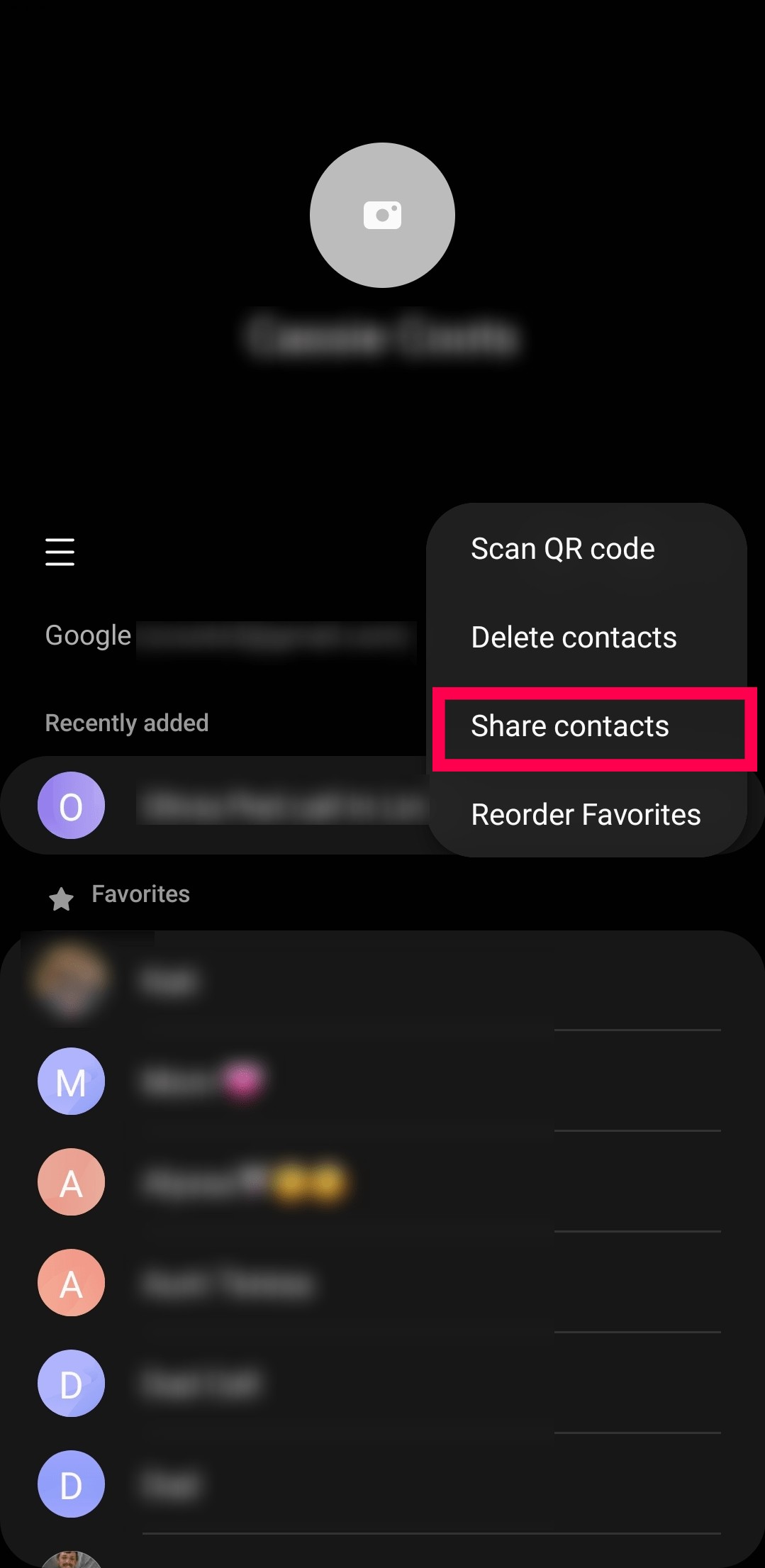
- اضغط على الكل لمشاركة جميع جهات الاتصال الخاصة بك أو التمرير واختيار الأشخاص الذين ترغب في نقلهم.
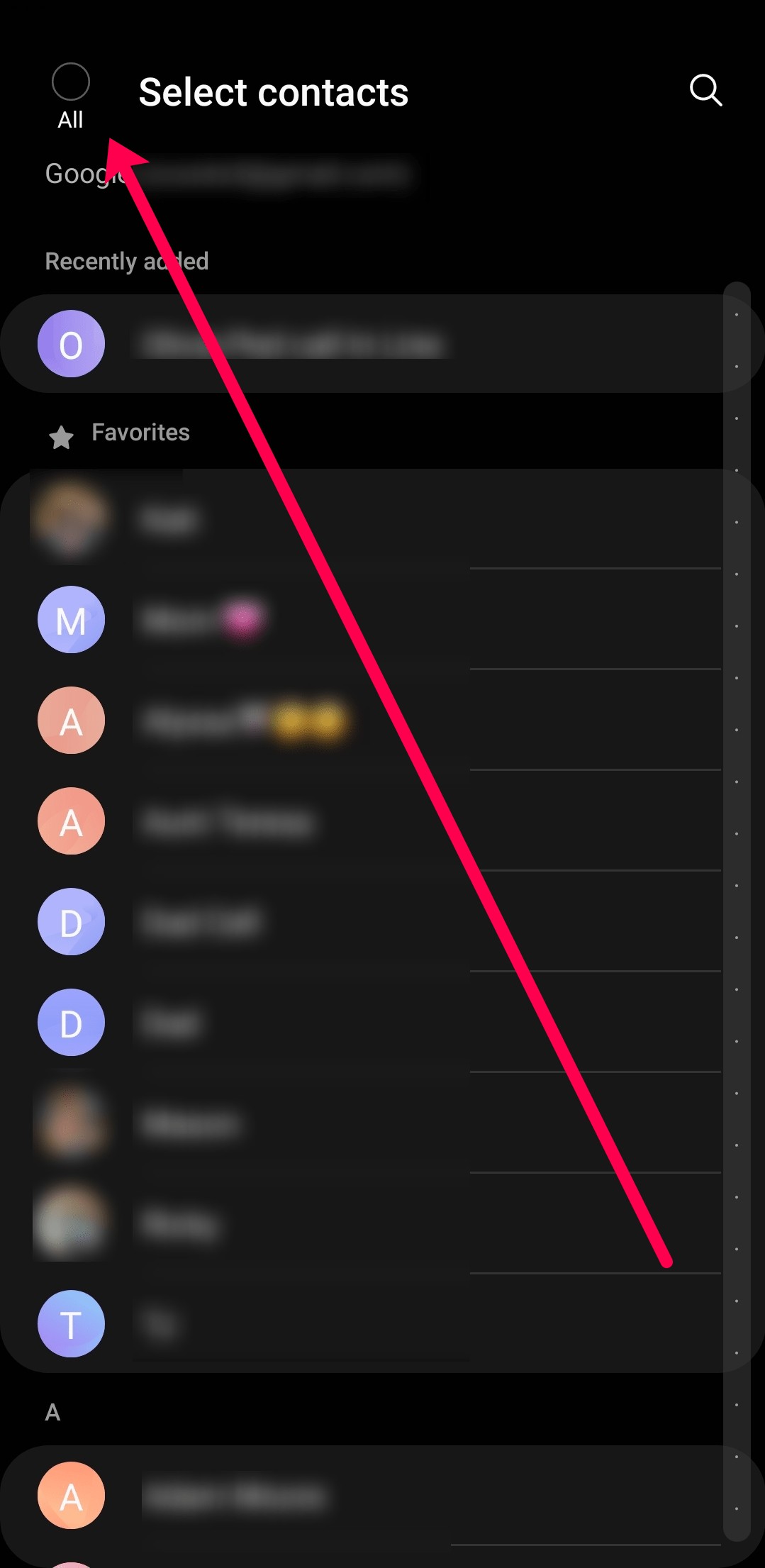
- انقر على مشاركة في الجزء السفلي من الشاشة. بعد ذلك ، حدد بلوتوث الخيار الذي يظهر.
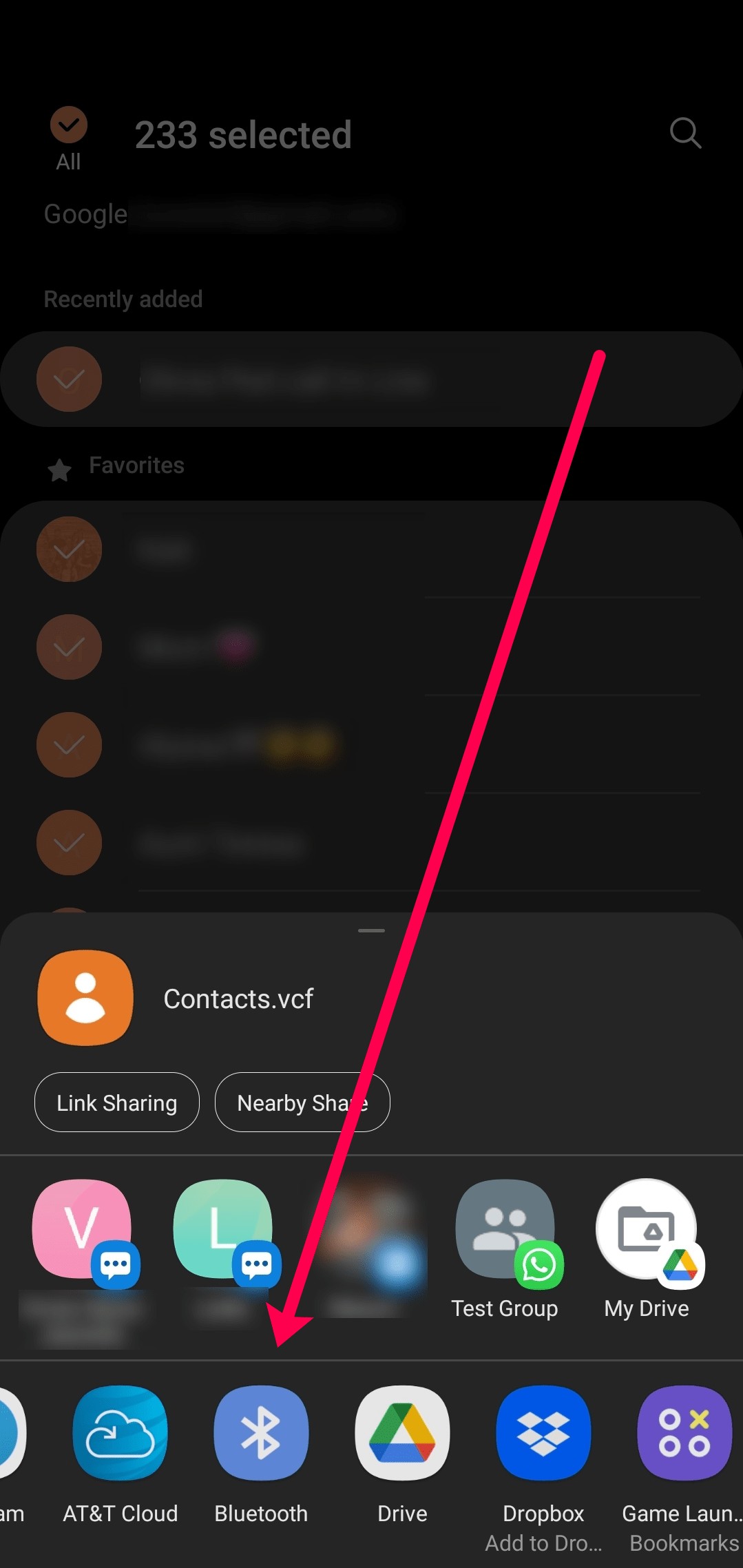
- الآن ، حدد iPhone الخاص بك من القائمة.
ملاحظة :تأكد من أن iPhone قريب منك ، وأن الشاشة غير مقفلة ، وأن البلوتوث قيد التشغيل.
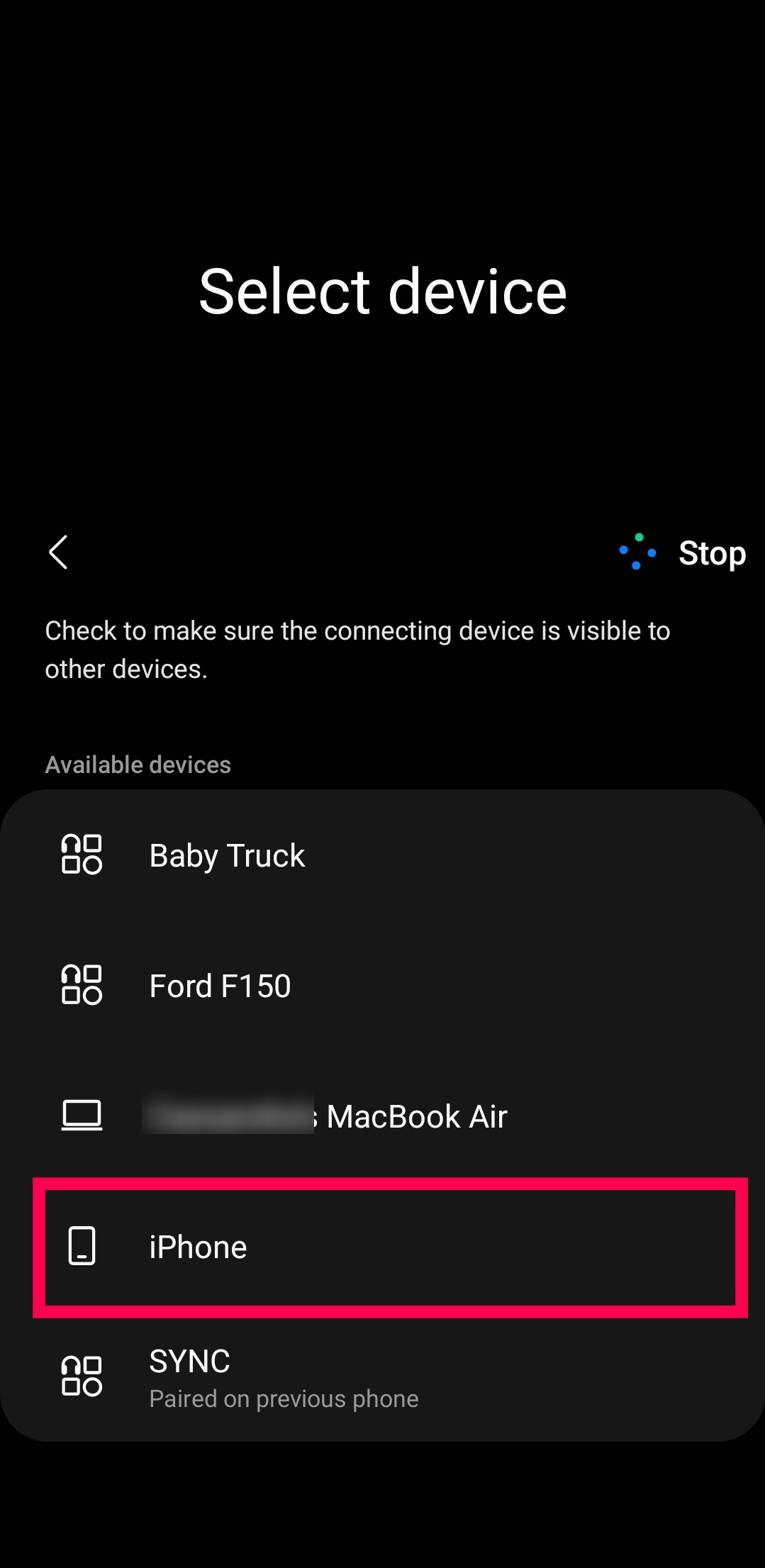
قد تستغرق العملية بعض الوقت (خاصة إذا كان لديك الكثير من جهات الاتصال). ولكن ، لا تتطلب هذه الطريقة سوى اتصال Bluetooth مما يجعلها الحل الأمثل إذا لم يكن لديك اتصال بالإنترنت.
أسئلة شائعة إضافية
إليك المزيد من الإجابات على أسئلتك حول نقل معلوماتك المهمة بين أنظمة التشغيل.
كيف يمكنني مزامنة ملاحظات Android مع جهاز iPhone؟
تستخدم الطريقة التالية ميزة Google Sync عبر Android. مما يسمح بتخزين الملاحظات والبيانات الأخرى تلقائيًا في حساب Google ثم الوصول إليها من iPhone.
1. شغّل "الإعدادات" عبر تطبيق Android.
2. باتجاه الجزء السفلي ، حدد "حسابات" ثم "Google".
3. مكّن "المزامنة الآن"
· سيتم تحديث جميع الملاحظات وجهات الاتصال والتقويم وبيانات البريد في حساب Google الخاص بك.
4. عند الانتهاء ، قم بتشغيل تطبيق "الإعدادات" عبر جهاز iPhone.
5. انقر على جهات الاتصال والبريد والتقويم ، ثم حدد "إضافة حسابات".
6. أكمل التفاصيل ، ثم سجّل الدخول إلى الحساب الذي تم الوصول إليه مسبقًا على جهاز Android.
7. انقر فوق "التالي" ، ثم قم بتمكين "ملاحظات" لبدء المزامنة.
كيف أنقل الموسيقى من Android إلى iPhone؟
يمكنك نقل الموسيقى الخاصة بك من جهاز Android إلى iPhone باستخدام جهاز كمبيوتر:
1. قم بتوصيل جهاز Android بجهاز الكمبيوتر الخاص بك ، ثم ابحث عن الموسيقى الخاصة بك. إذا كنت تستخدم جهاز Mac ، فثبّت "نقل ملفات Android" ، وشغّله ، ثم انتقل إلى "الموسيقى".
2. اختر الموسيقى التي ترغب في نقلها ، ثم اسحبها إلى مجلد على جهاز الكمبيوتر الخاص بك.
3. بعد ذلك ، افصل جهاز Android الخاص بك ، ثم قم بتوصيل جهاز iPhone بجهاز الكمبيوتر.
4. على جهاز الكمبيوتر ، قم بتشغيل iTunes ، ثم انقر فوق "الأغاني" أو "الموسيقى".
5. اسحب أغانيك إلى قسم "الأغاني" عبر تطبيق الموسيقى.
6. انقر على iPhone وحدد "موسيقى". يمكنك بعد ذلك مزامنة مكتبتك الكاملة أو الأغاني المضافة إلى قسم الأغاني فقط.
7. حدد "مزامنة". ستنتقل الموسيقى الخاصة بك إلى تطبيق الموسيقى.
كيف يمكنني نقل جهات الاتصال من Android إلى الكمبيوتر؟
إذا كنت تفضل عدم استخدام تطبيق جهة خارجية ، فيمكنك استخدام طريقة ملف vCard (VCF). يتضمن حفظ جميع جهات الاتصال الخاصة بك في VCF ثم نقل الملف من جهاز Android إلى جهاز الكمبيوتر الخاص بك باستخدام كابل USB:
1. قم بتشغيل تطبيق "جهات الاتصال" على جهاز Android الخاص بك.
2. انقر على قائمة "المزيد" ذات النقاط الثلاث.
3. حدد "إدارة جهات الاتصال".
4. انقر فوق "استيراد / تصدير جهات الاتصال."
5. قم بتأكيد وتصدير جهات الاتصال كـ VCF إلى بطاقة SIM / وحدة التخزين الداخلية.
حان الوقت الآن لنقل VCF من جهاز Android إلى جهاز الكمبيوتر الخاص بك:
1. باستخدام كبل USB ، قم بتوصيل جهازك بجهاز الكمبيوتر.
2. ثم ، من خلال جهاز الكمبيوتر الخاص بك ، افتح "هذا الكمبيوتر" / "جهاز الكمبيوتر الخاص بي."
3. ضمن "الأجهزة وبرامج التشغيل" ، حدد موقع جهازك وحدده.
4. انتقل إلى وحدة التخزين الداخلية لجهازك.
5. حدد موقع "جهات الاتصال" VCF ، ثم انسخه والصقه على جهاز الكمبيوتر الخاص بك.
التخلي عن الروبوت الخاص بك للحصول على تفاحة
يعد Android و iOS من أكثر أنظمة تشغيل الأجهزة المحمولة انتشارًا في العالم. يعد شراء جهاز Android ثم الرغبة في تجربة جهاز iOS أمرًا شائعًا. من الشائع جدًا أن Android و iOS أنشأوا تطبيقات مخصصة وطرقًا أخرى لنقل بياناتك بين الأجهزة إذا قررت التبديل.
الآن وقد أوضحنا لك كيفية نقل جهات الاتصال الخاصة بك والبيانات الأخرى ، هل استخدمت أيًا من الطرق المقترحة في هذه المقالة ، وإذا كان الأمر كذلك ، فما الطريقة؟ هل تم نقل جهات الاتصال الخاصة بك والبيانات الأخرى إلى جهاز iPhone الخاص بك كما هو متوقع؟ كيف تجد iPhone الجديد الخاص بك؟ أخبرنا بما تفضله في قسم التعليقات أدناه.