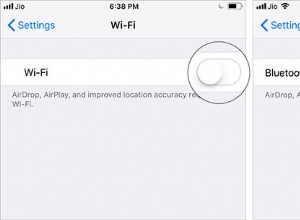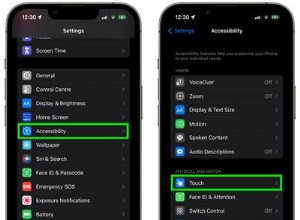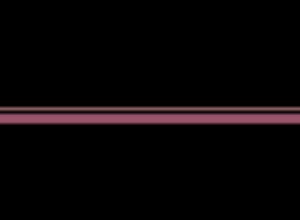إذا كنت تفضل الحفاظ على خصوصيتك من خلال إخفاء المساحة خلفك أثناء مكالمات Zoom ، فقد يكون من مصلحتك الاستفادة من ميزة الخلفية الضبابية الجديدة في Zoom.

ستوضح لك هذه المقالة كيفية تعتيم الخلفية باستخدام أنظمة تشغيل مختلفة. نظرًا لأن الميزة غير متوفرة حاليًا للأجهزة المحمولة ، فسنأخذك خلال الحل البديل للحصول على خلفية ضبابية. بالإضافة إلى ذلك ، تتضمن الأسئلة الشائعة الخاصة بنا كيفية استخدام الخلفيات الافتراضية لتحميل الصور ومقاطع الفيديو للخلفيات.
تغيير إعدادات التكبير / التصغير لتعتيم الخلفية في Windows 10
لتعتيم الخلفية قبل مكالمة Zoom في Windows 10:
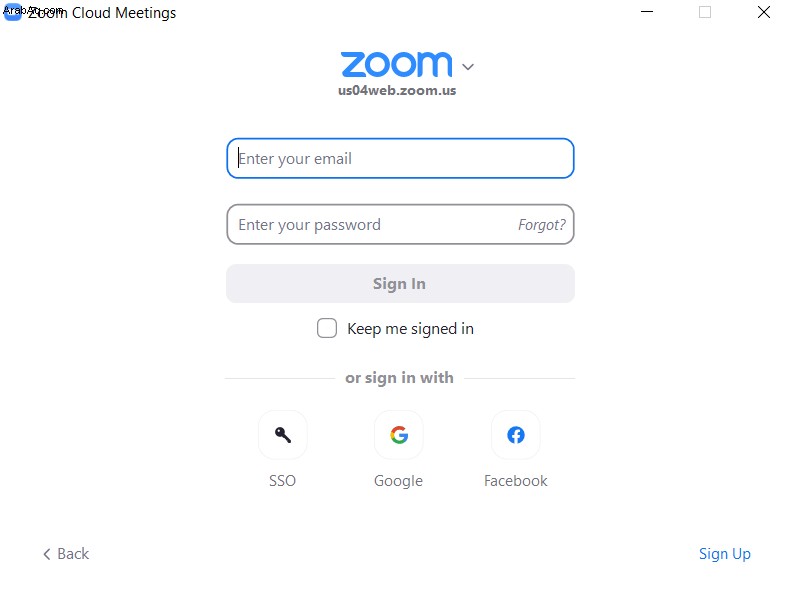
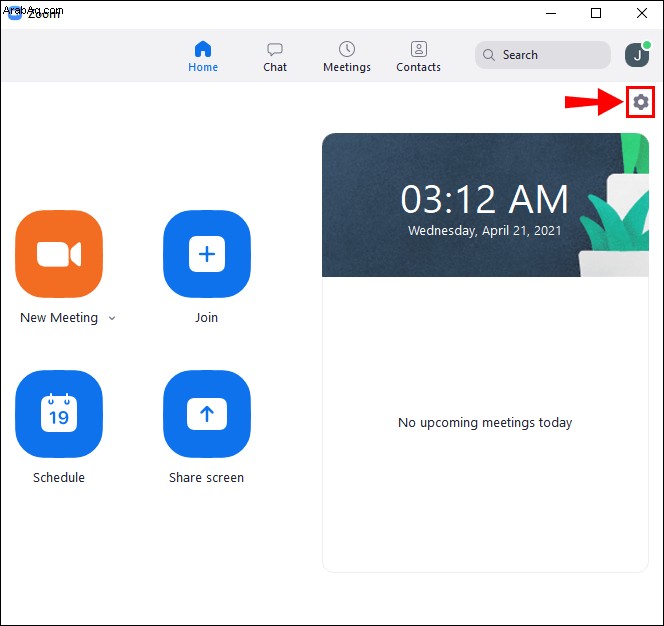
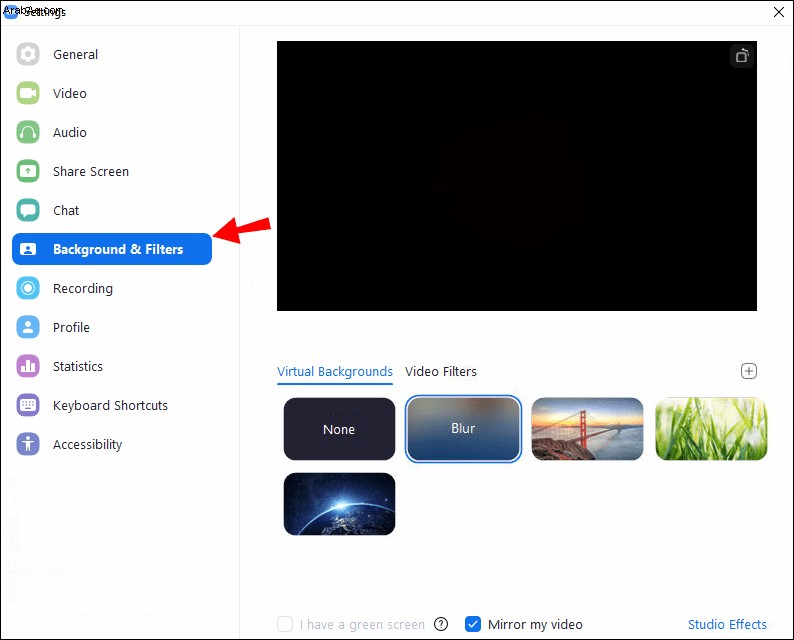
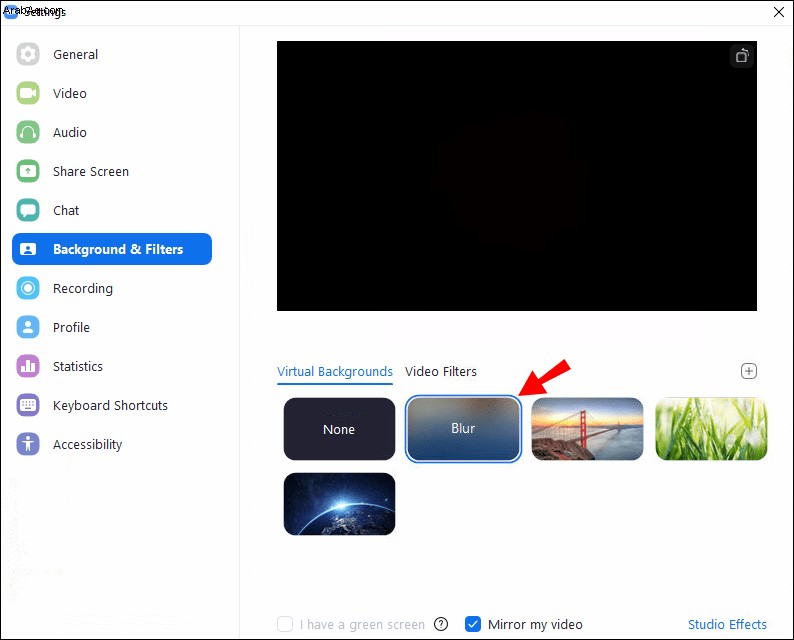
لتعتيم الخلفية أثناء مكالمة Zoom في نظام التشغيل Windows 10:

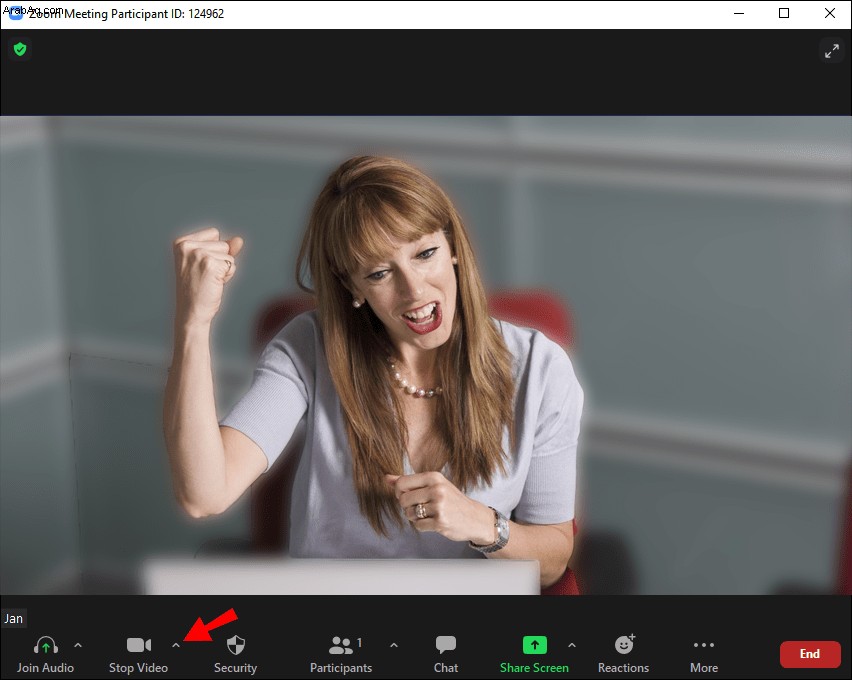
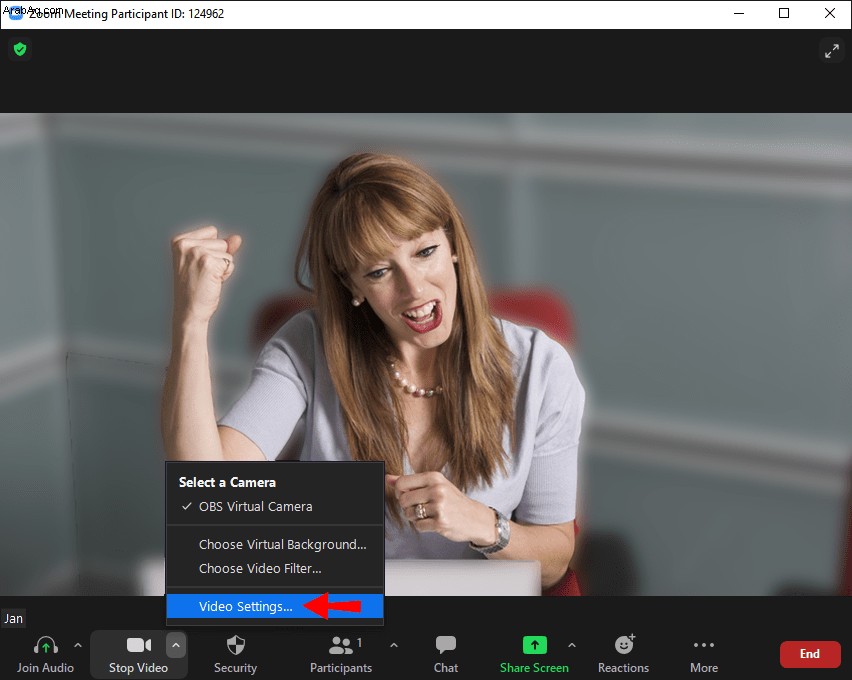
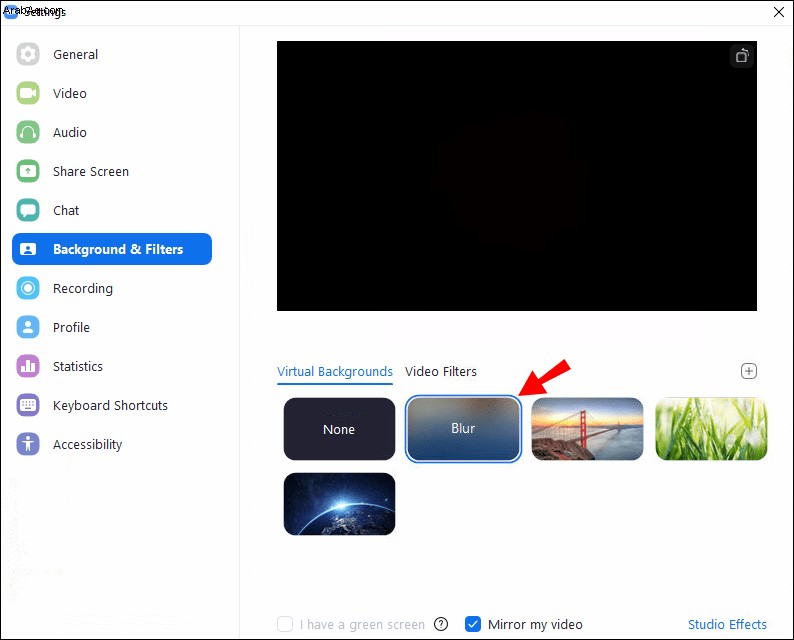
تغيير إعدادات التكبير / التصغير لتعتيم الخلفية باستخدام نظام التشغيل Mac
لتعتيم الخلفية قبل مكالمة Zoom على جهاز Mac ، اتبع:
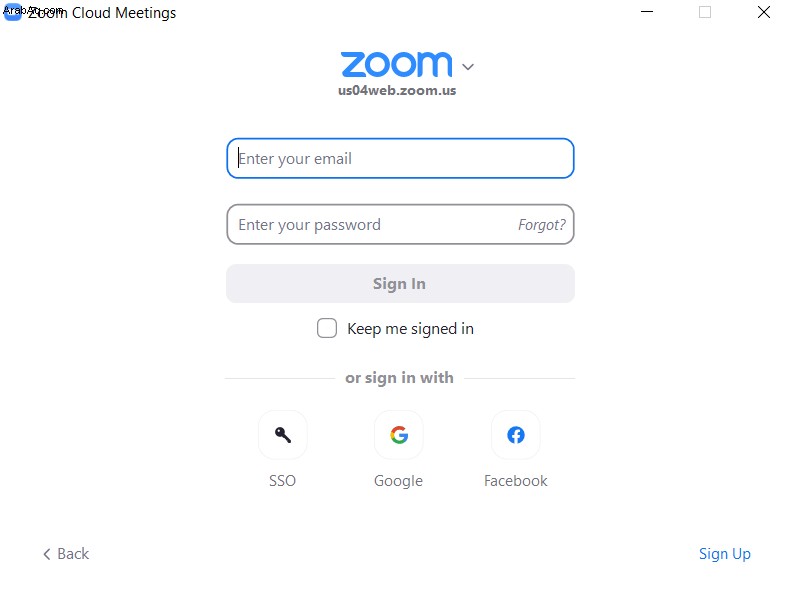
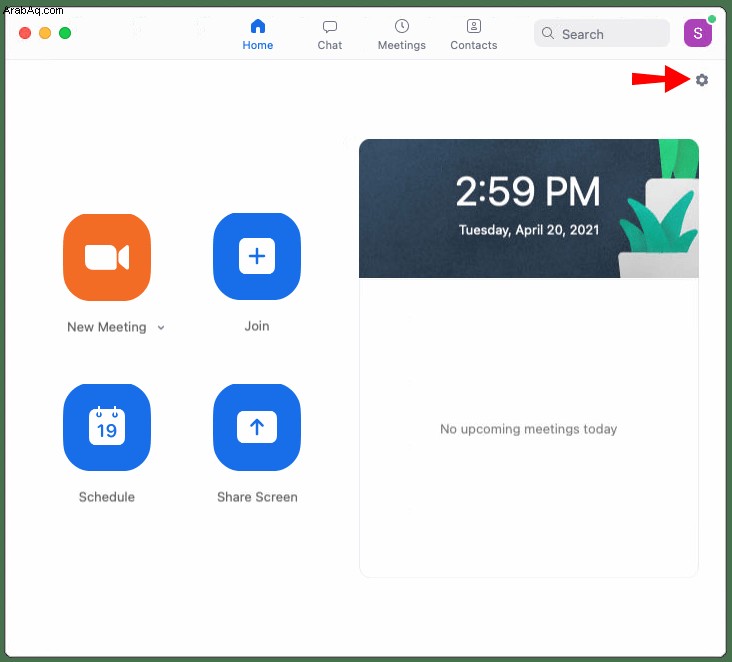
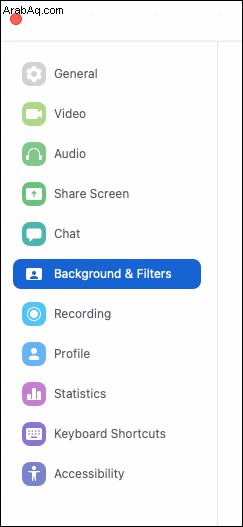
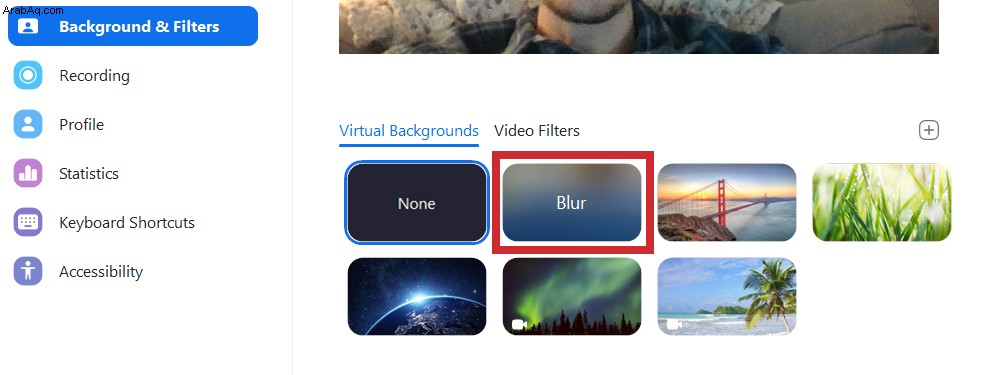
لتعتيم الخلفية أثناء مكالمة Zoom على جهاز Mac:

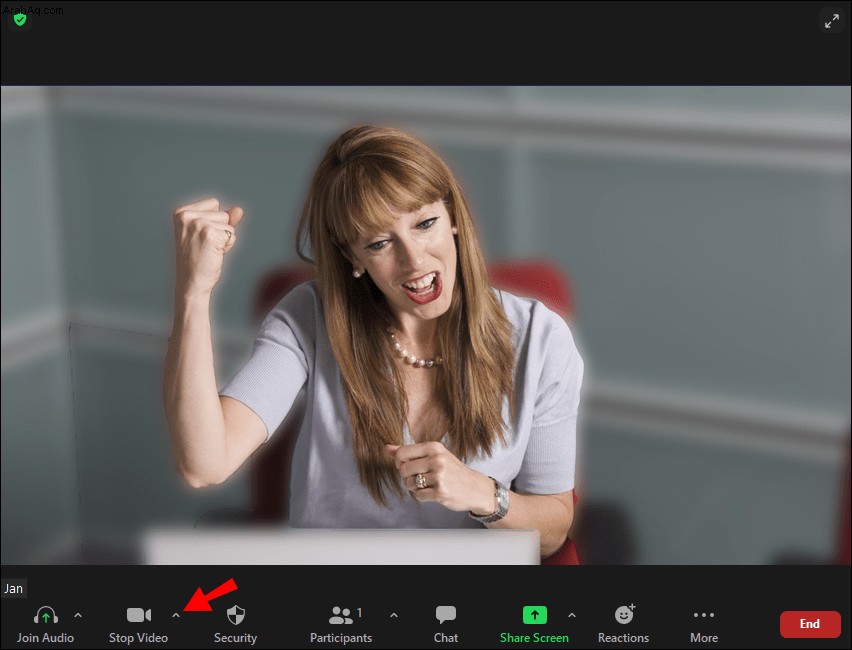
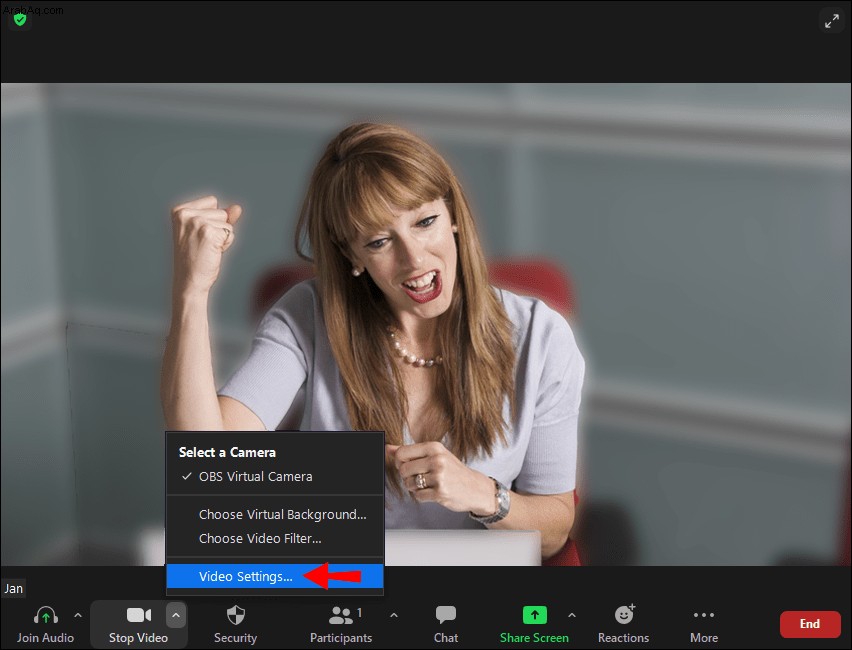
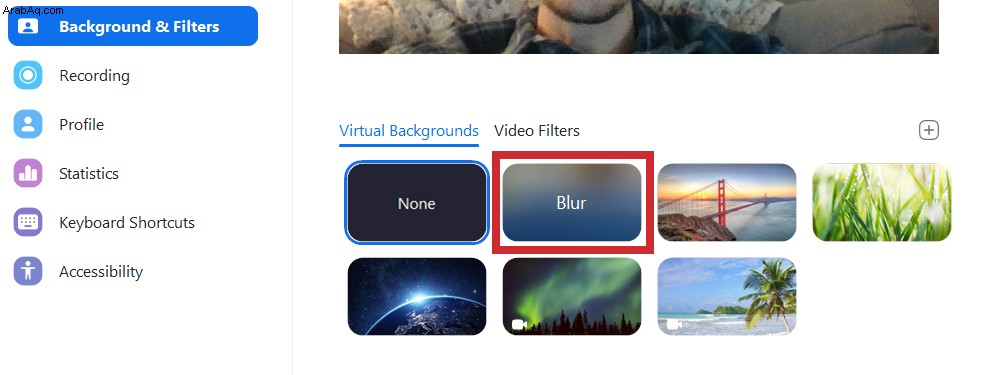
كيفية تعتيم الخلفية في التكبير / التصغير على جهاز iPhone أو Android
ميزة تمويه الخلفية متاحة الآن للأجهزة المحمولة ؛ ما عليك سوى اتباع الخطوات التالية:
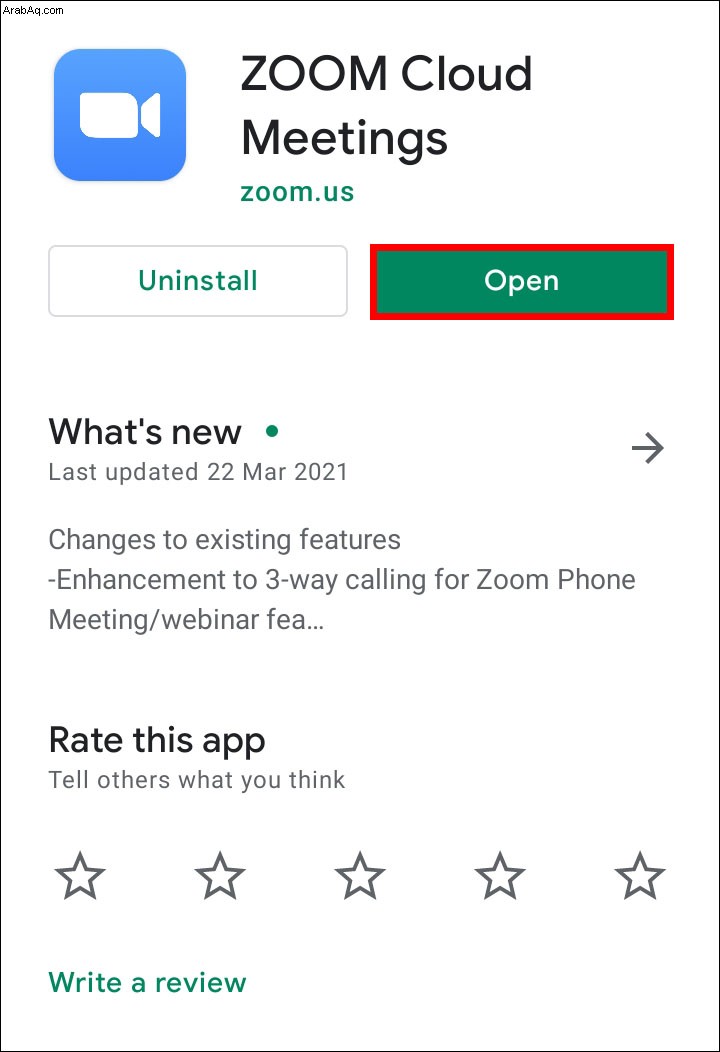
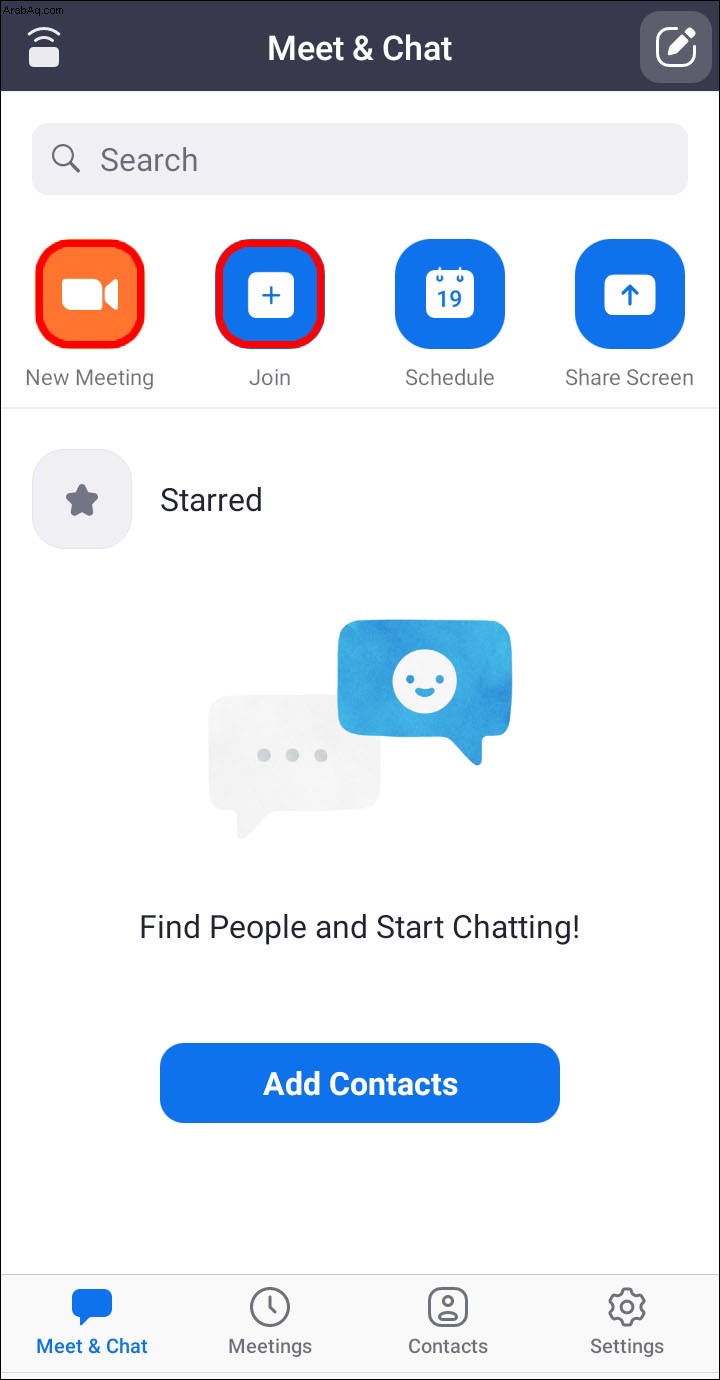
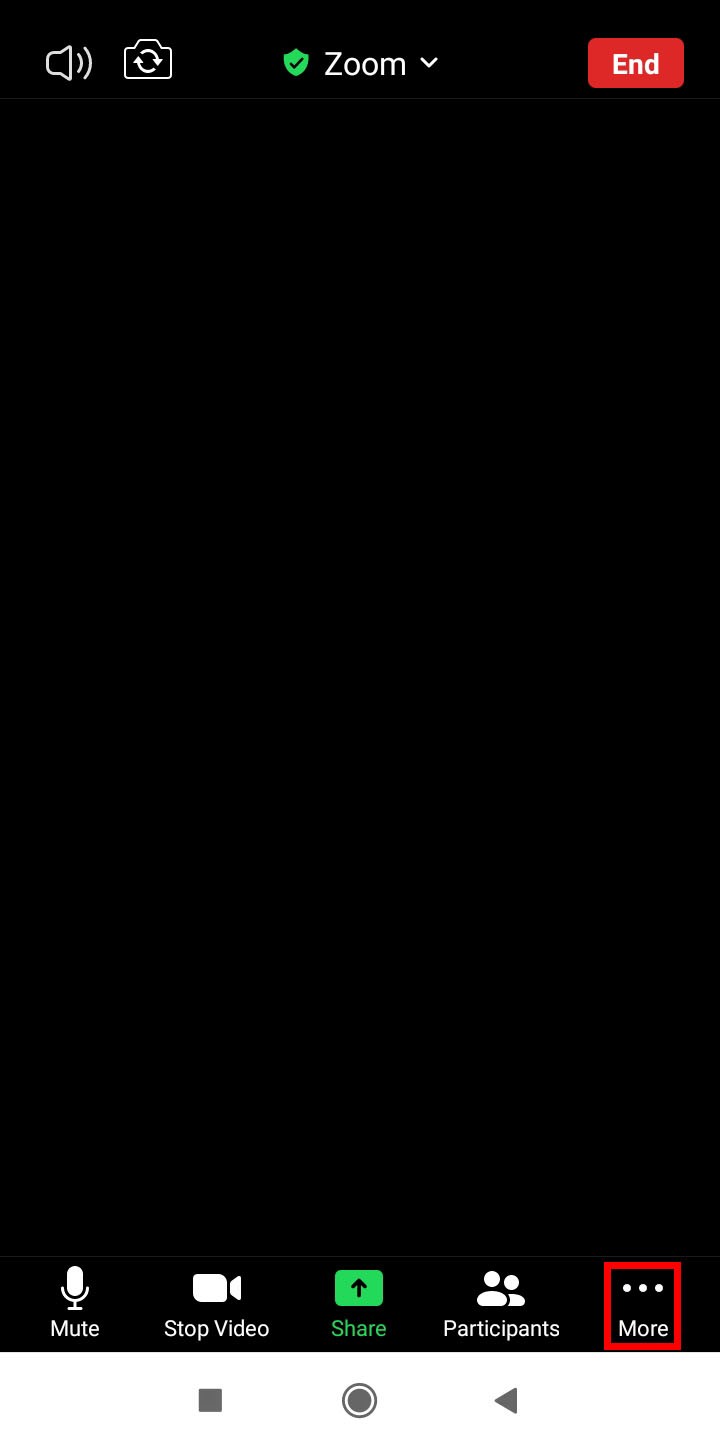
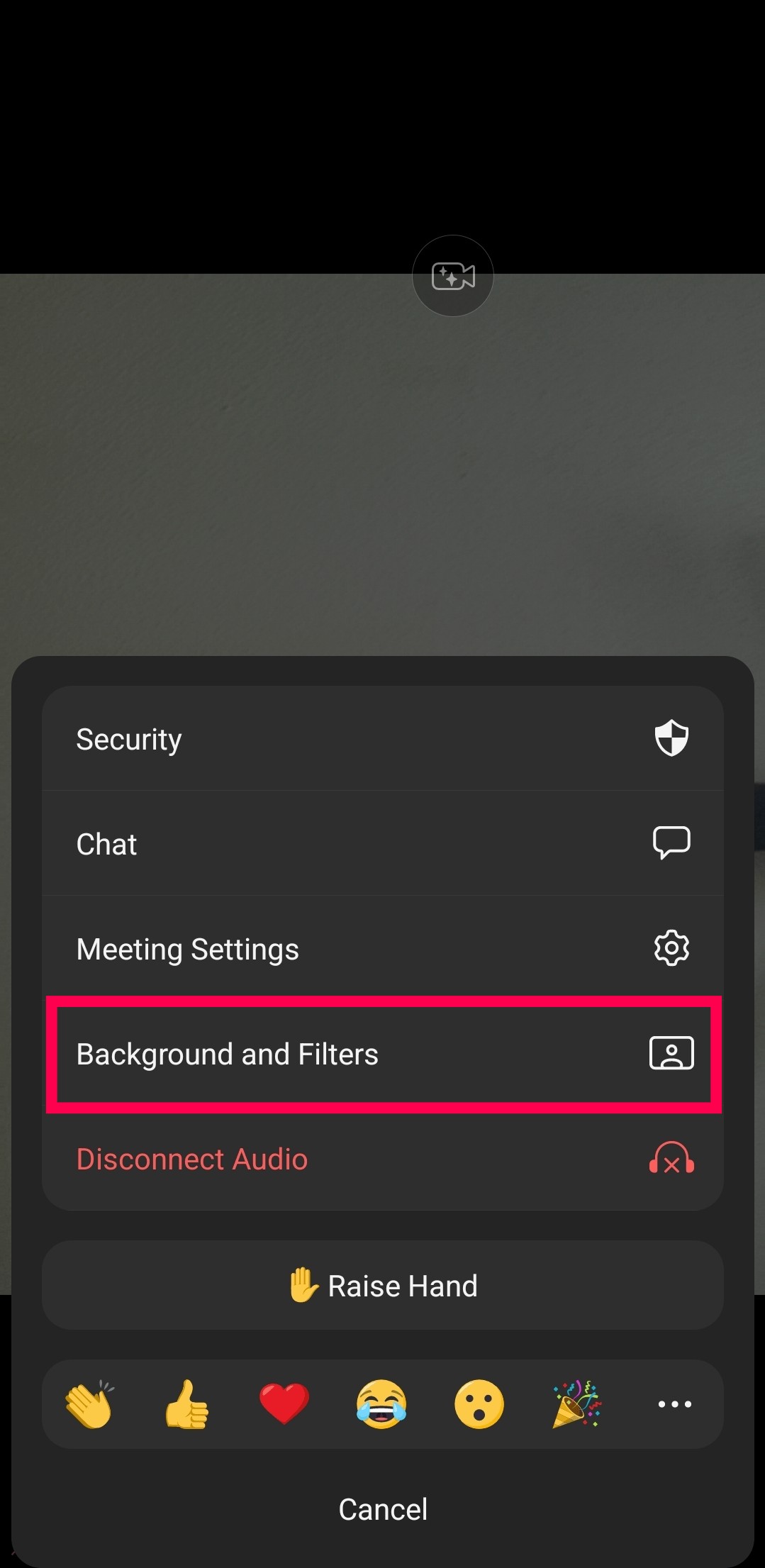
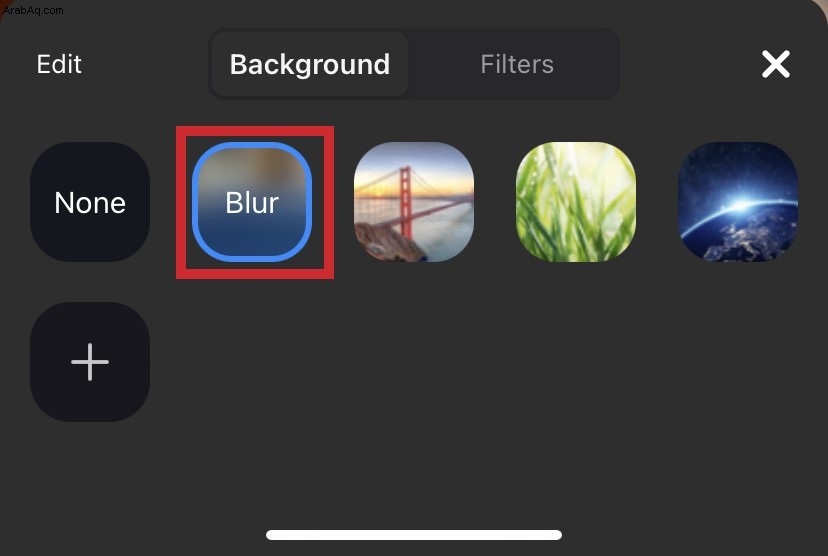
الأسئلة الشائعة حول Zoom Background Blur
فيما يلي بعض الإجابات على أسئلتك حول اجتماعات Zoom.
لماذا يعمل Zoom على تعتيم أجزاء مني؟
قد تكون مشوشًا لأن الكاميرا خارج نطاق التركيز. لتجنب هذه المشكلة تمامًا ، ضع في اعتبارك الاستثمار في كاميرا ويب ذات تركيز تلقائي. إنها أسعارها معقولة وتستحق الشراء إذا كنت تحضر مكالمات الفيديو بشكل متكرر. يمكنك أيضًا إعادة تركيز الكاميرا يدويًا ؛ يتم تحقيق ذلك عادة عن طريق لف الحلقة حول العدسة.
بالإضافة إلى ذلك ، تأكد من أن عدسة الكاميرا نظيفة عن طريق غمس قطعة قماش من الحرير أو الألياف الدقيقة في كحول الأيزوبروبيل ومسحها برفق.
ما الدقة التي يجب أن يتم تعتيم خلفية التكبير / التصغير الخاصة بي بها؟
تعمل ميزة الخلفية الضبابية في Zoom من خلال تعتيم كل شيء في الغرفة التي تتواجد فيها أثناء المكالمة - بخلاف التعتيم. إذا كنت تريد استخدام صورة لخلفيتك ، فإن Zoom يوصي بحد أدنى من الدقة يبلغ 1280 × 720 بكسل.
لماذا لا يظهر خيار تعتيم الخلفية؟
إذا كنت لا ترى خيار "Blur" في Zoom ، فجرّب ما يلي:
تأكد من أن جهاز الكمبيوتر الخاص بك يدعم آخر تحديث
تعد ميزة التمويه جزءًا من أحدث إصدار من برنامج Zoom ؛ لذلك ، ستحتاج إلى تنزيل إصدار Client 5.7.5 على الأقل على جهاز الكمبيوتر الشخصي أو جهاز Mac. للتحقق مما إذا كنت بحاجة إلى تحديث:
1. ابدأ Zoom وقم بتسجيل الدخول إلى حسابك.
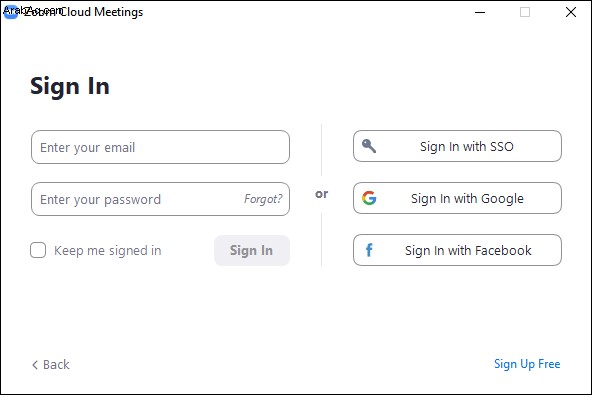
2. في الجزء العلوي الأيمن ، انقر على صورة ملفك الشخصي.
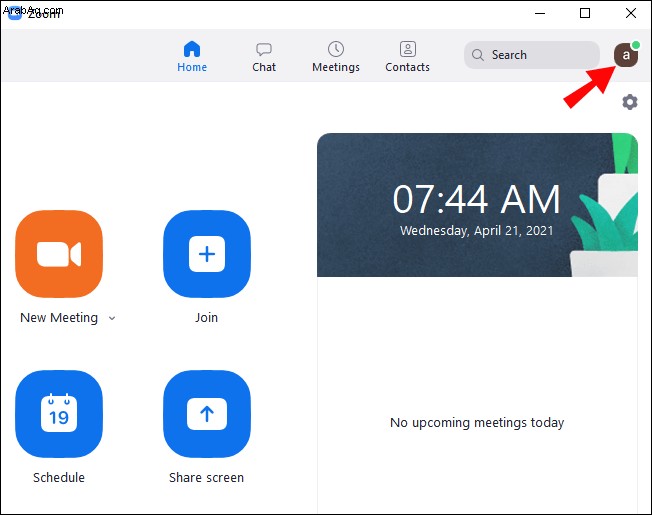
3. ثم قم بالتمرير لأسفل وحدد "التحقق من وجود تحديثات".
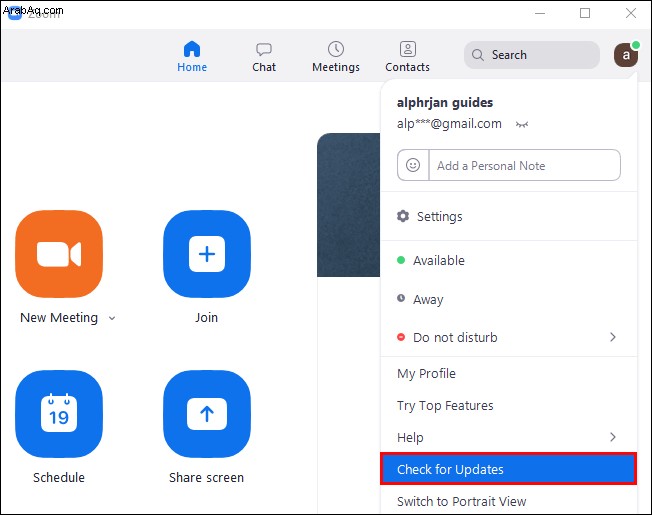
إذا كان لديك أحدث إصدار مثبتًا وكان خيار التعتيم غير متاح ، فحاول إيقاف تشغيل الكمبيوتر ، ثم إعادة تشغيله بعد خمس دقائق أو نحو ذلك.
تأكد من أن جهاز الكمبيوتر الخاص بك يلبي متطلبات الخلفية الضبابية
يتطلب استخدام ميزة التعتيم معالجات مدعومة مختلفة لنظامي التشغيل Windows و macOS. لمعرفة متطلبات الخلفية الافتراضية ، تحقق من مركز المساعدة في Zoom.
طريقة سهلة لمعرفة ما إذا كان معالج الكمبيوتر قويًا بدرجة كافية:
1. ابدأ Zoom وقم بتسجيل الدخول إلى حسابك.
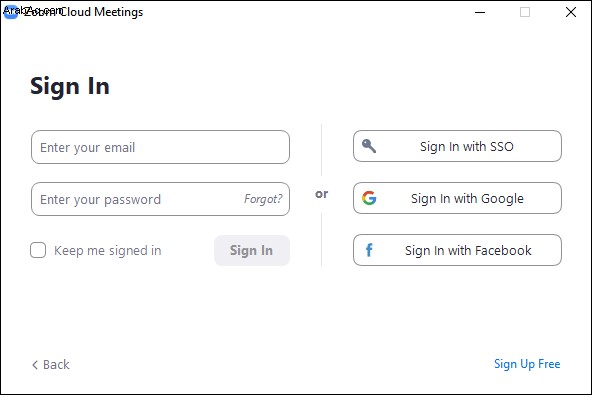
2. في الجزء العلوي الأيمن ، انقر على صورة ملفك الشخصي.
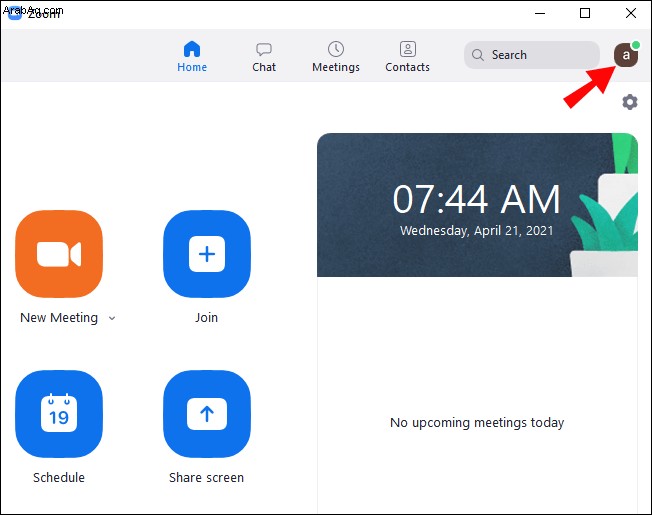
3. حدد "الإعدادات"> "الخلفيات والفلاتر".
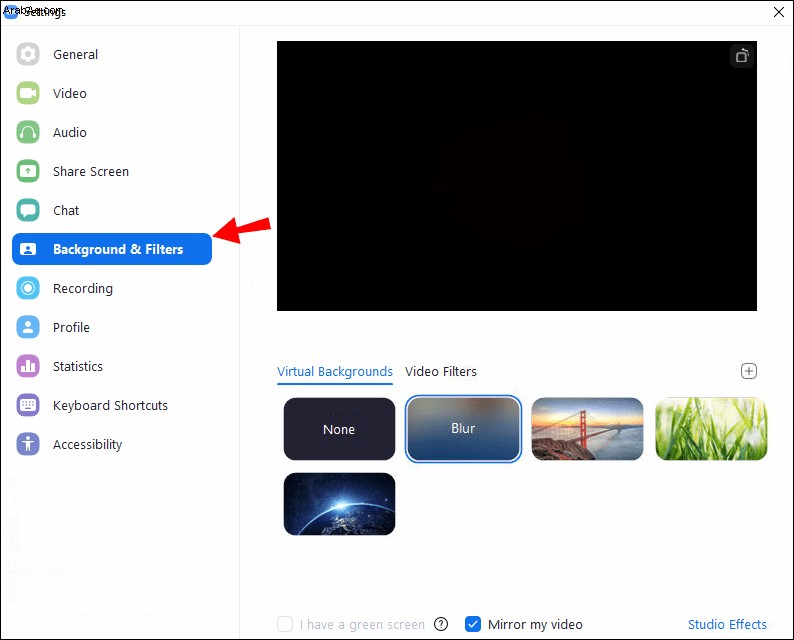
4. ضمن "الخلفيات الافتراضية" ، قم بإلغاء تحديد "لدي شاشة خضراء".
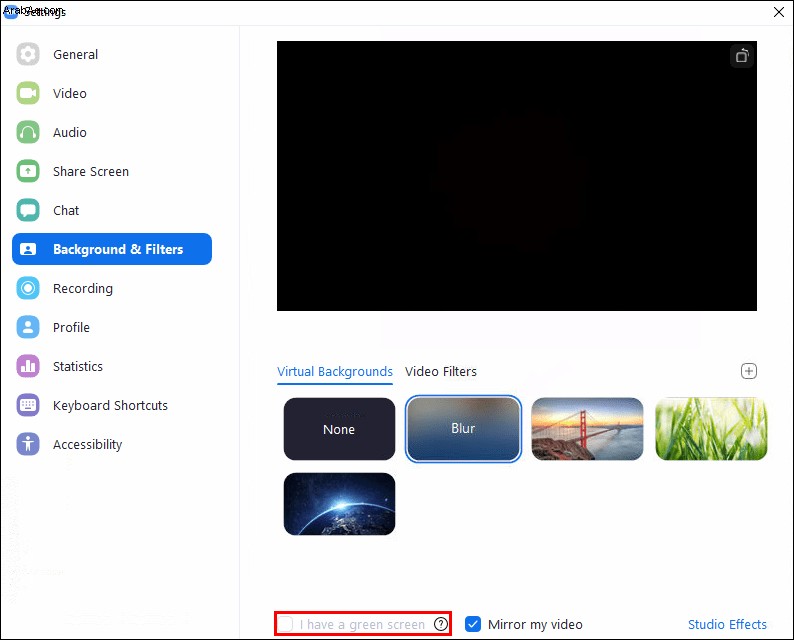
5. ثم مرر مؤشر الماوس فوق قائمة انتظار الخلفيات الافتراضية. إذا تلقيت رسالة خطأ تفيد بأنك بحاجة إلى شاشة خضراء لدعم الخلفيات الافتراضية ، فهذا يؤكد أن جهاز الكمبيوتر الخاص بك لا يدعم الخلفيات الضبابية.
إذا كنت لا تزال لا ترى ميزة الخلفيات الضبابية ، فجرّب الاتصال بالدعم عبر مركز مساعدة Zoom.
التفاف
الآن بعد أن عرفت كيفية إضفاء الطابع الافتراضي على خلفيات Zoom الخاصة بك باستخدام تأثير ضبابي أو صور أو فيديو ، هل قمت بالتبديل بين الخلفيات والتأثيرات المختلفة ، أو هل اخترت خلفية واحدة وتمسكت بها؟ يرجى إخبارنا في قسم التعليقات أدناه.