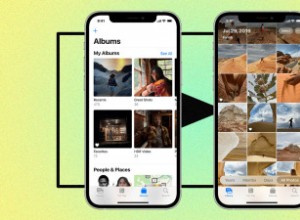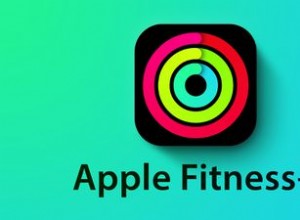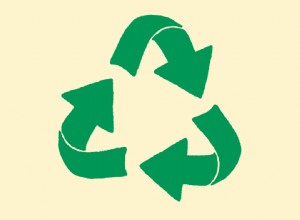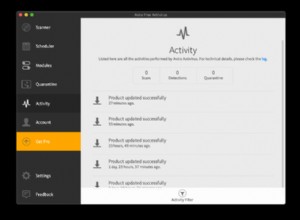نظرًا لأن هواتف Apple تأتي فقط مع قدر محدد من وحدة التخزين الداخلية التي لا يمكن توسيعها ، فقد تنفد مساحة التخزين بسرعة. في مرحلة ما ، قد تتلقى التنبيه "التخزين شبه الكامل" المخيف ، وهو عبارة عن نافذة منبثقة مألوفة جدًا لأي من هواة التقاط الصور.
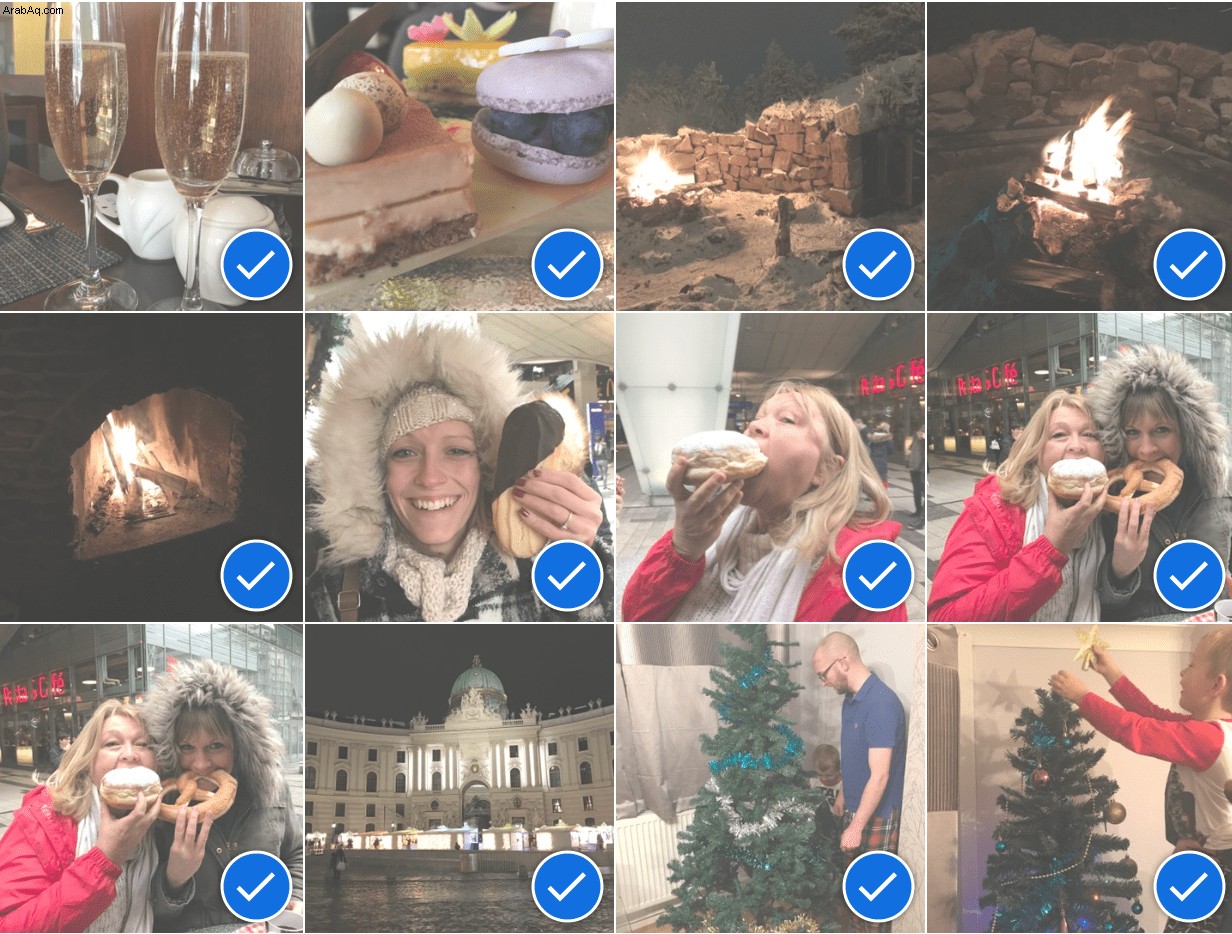
بمجرد حدوث ذلك ، ستحتاج إلى شراء نموذج جديد أو التخلص من التطبيقات والصور. إذا لم تقم بذلك ، فلن تتمكن من تحديث هاتفك وإضافة تطبيقات ، وفي النهاية ، ستواجه مشكلات في تلقي الرسائل النصية.
إذا انتقلت إلى إعدادات iPhone وانتقلت إلى Usage ، فمن المحتمل أن ترى أن الصور والكاميرا ستحتفظ بأحد أفضل الأماكن في مساحة تخزين هاتفك. من هنا ، لديك خياران:انتقل يدويًا واحذف الصور غير المرغوب فيها أو احذفها جميعًا وابدأ من جديد.
الأولى عملية مملة ومملة ، بينما الأخيرة بسيطة للغاية - وإذا قمت بعمل نسخة احتياطية لهاتفك أولاً ، فلا داعي للقلق بشأن فقد الملفات للأبد.
احتفظ بنسخة احتياطية من الصور ومقاطع الفيديو
قبل إزالة صورك من هاتفك ، ربما تريد تخزينها جميعًا في مكان آمن حيث لا يزال بإمكانك الوصول إليها مباشرة من هاتفك. إذا كنت قد فعلت ذلك بالفعل ، أو لا تهتم بحفظ كل شيء ، فانتقل إلى الأمام.
النسخ الاحتياطي باستخدام iCloud
تمنحك Apple مساحة تخزين مجانية على iCloud تبلغ 5 غيغابايت ، وهي سهلة الاستخدام بشكل لا يصدق. إذا كنت بحاجة إلى أكثر من 5 غيغابايت ، فيمكنك شرائه مقابل 0.99 دولارًا شهريًا.
إليك كيفية حفظ صورك في iCloud:
- قم بتوصيل هاتفك بالشاحن الخاص به وتوصيله باتصال Wi-Fi ثابت.
- انتقل إلى إعدادات هاتفك وانقر على اسمك في الأعلى.
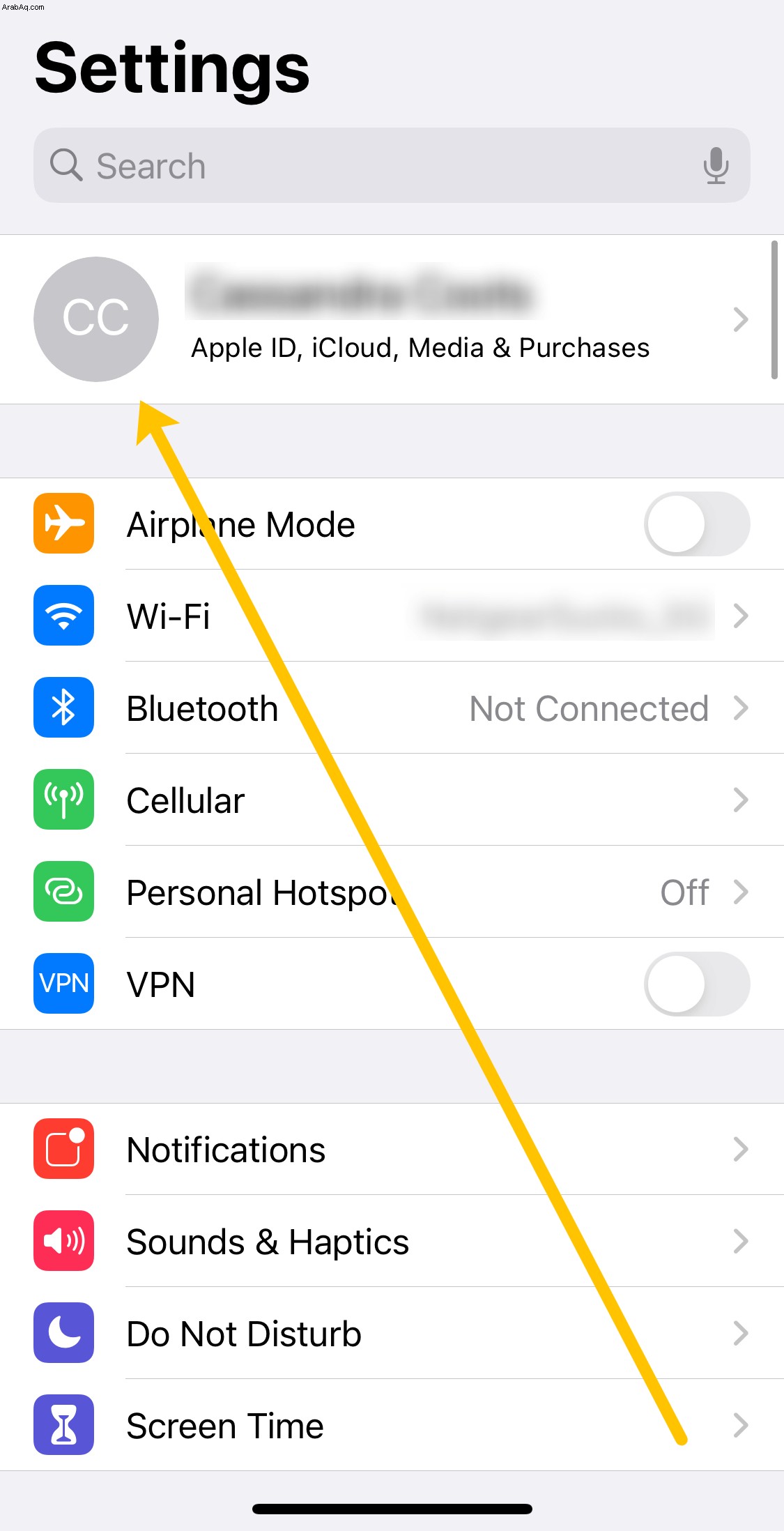
- اضغط على iCloud .
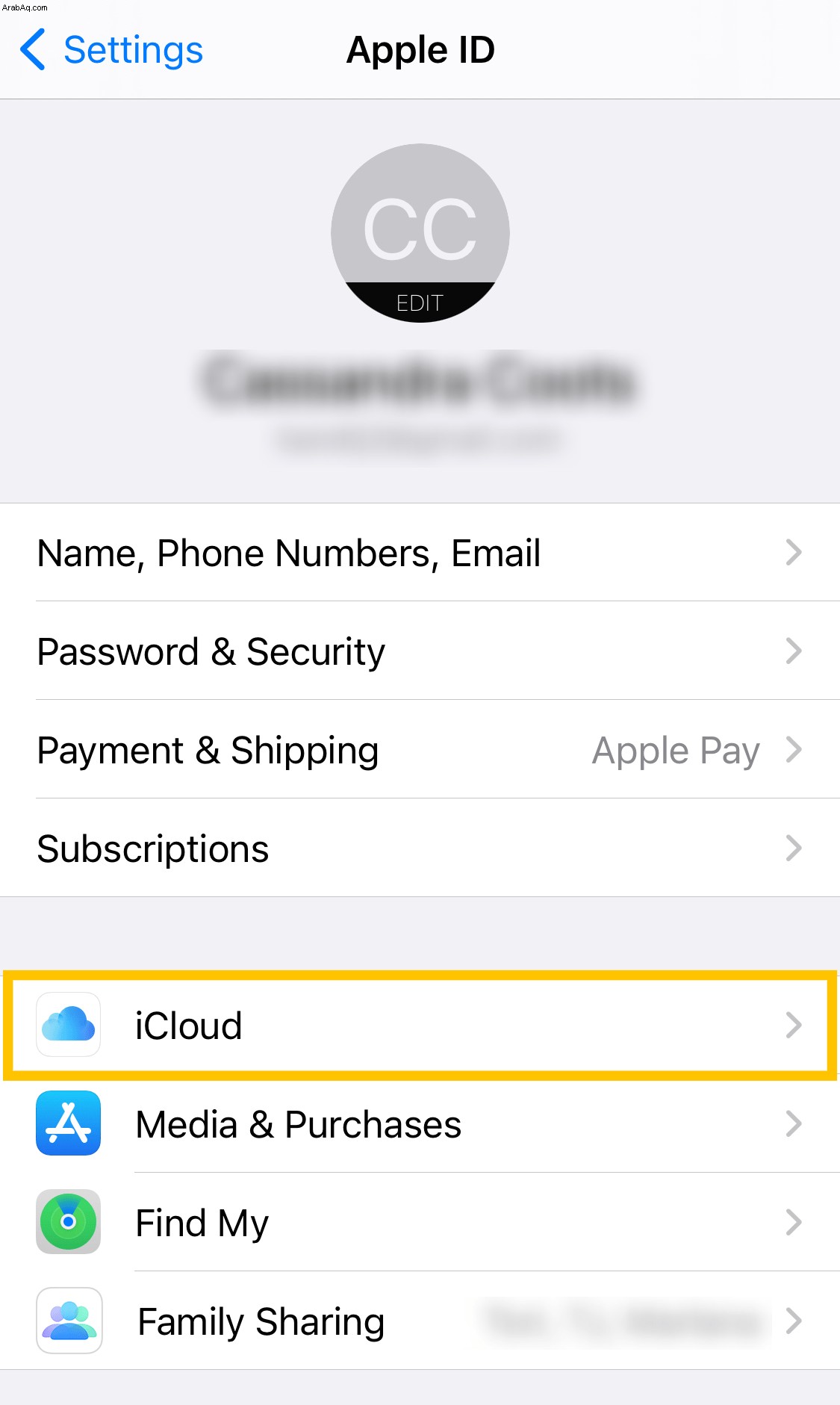
- مرر لأسفل وانقر على iCloud Backup .
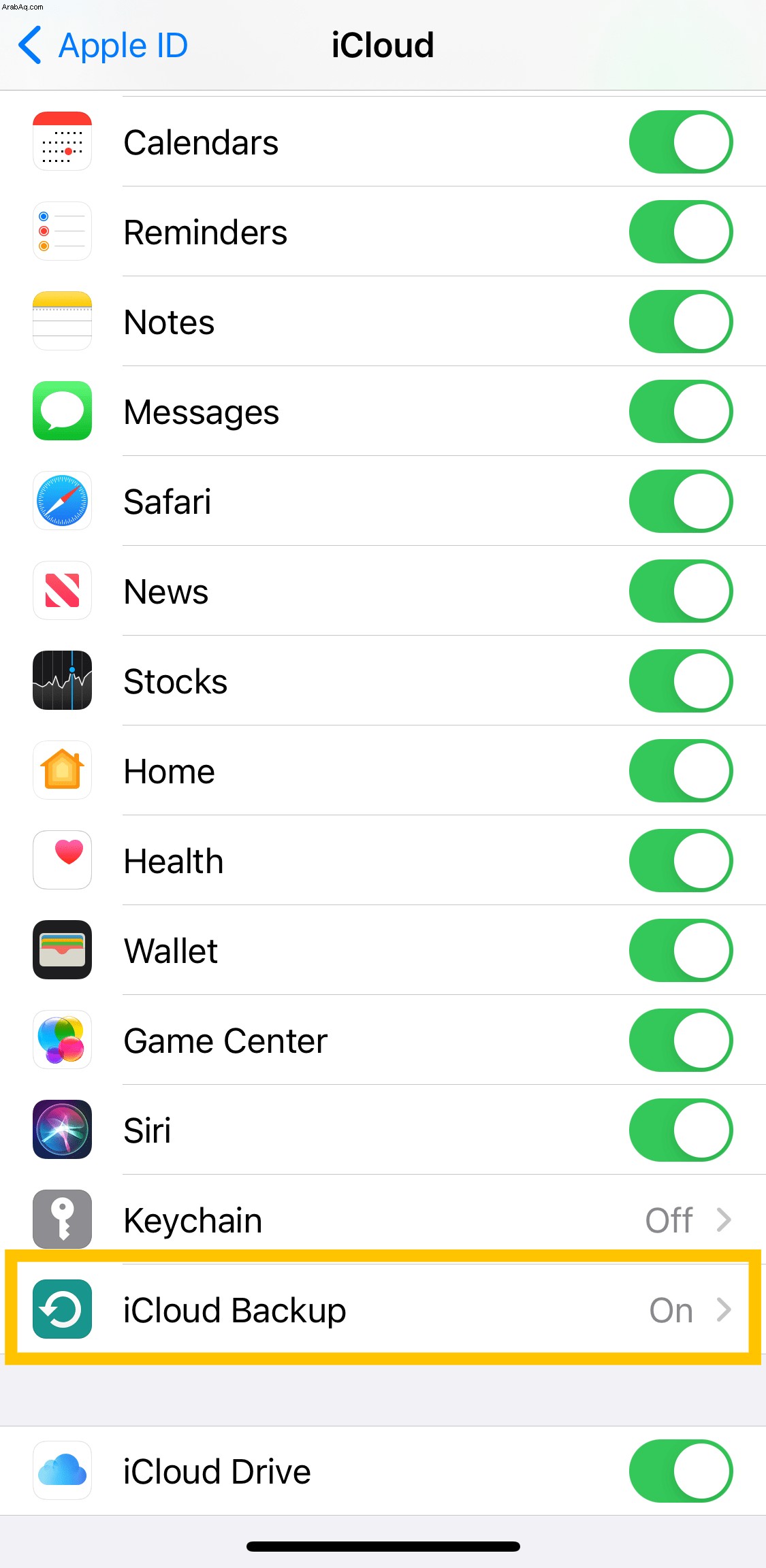
- انقر على نسخ احتياطي الآن .
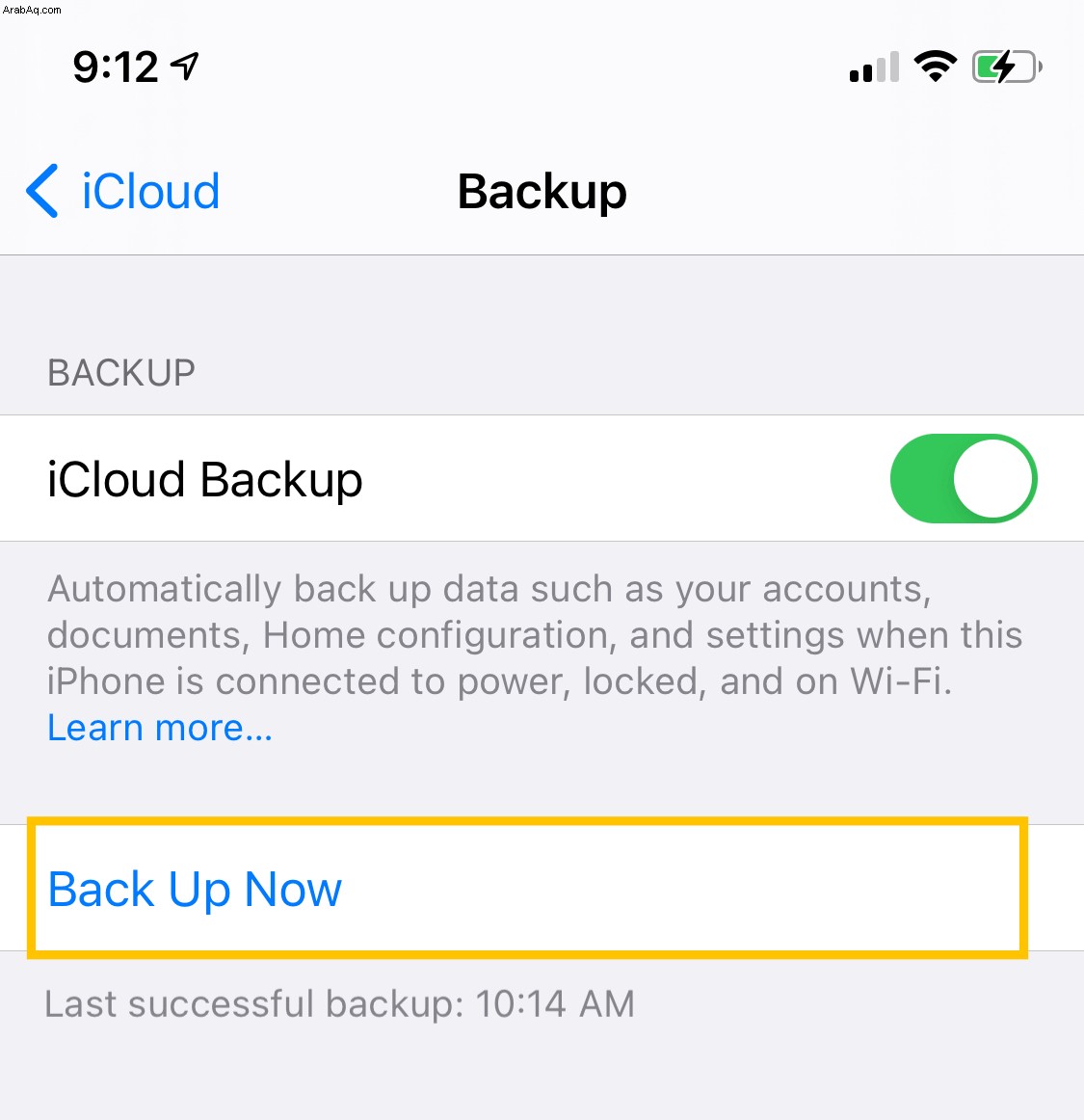
- بعد اكتمال النسخ الاحتياطي ، ارجع إلى iCloud الصفحة ، وانقر على الصور .
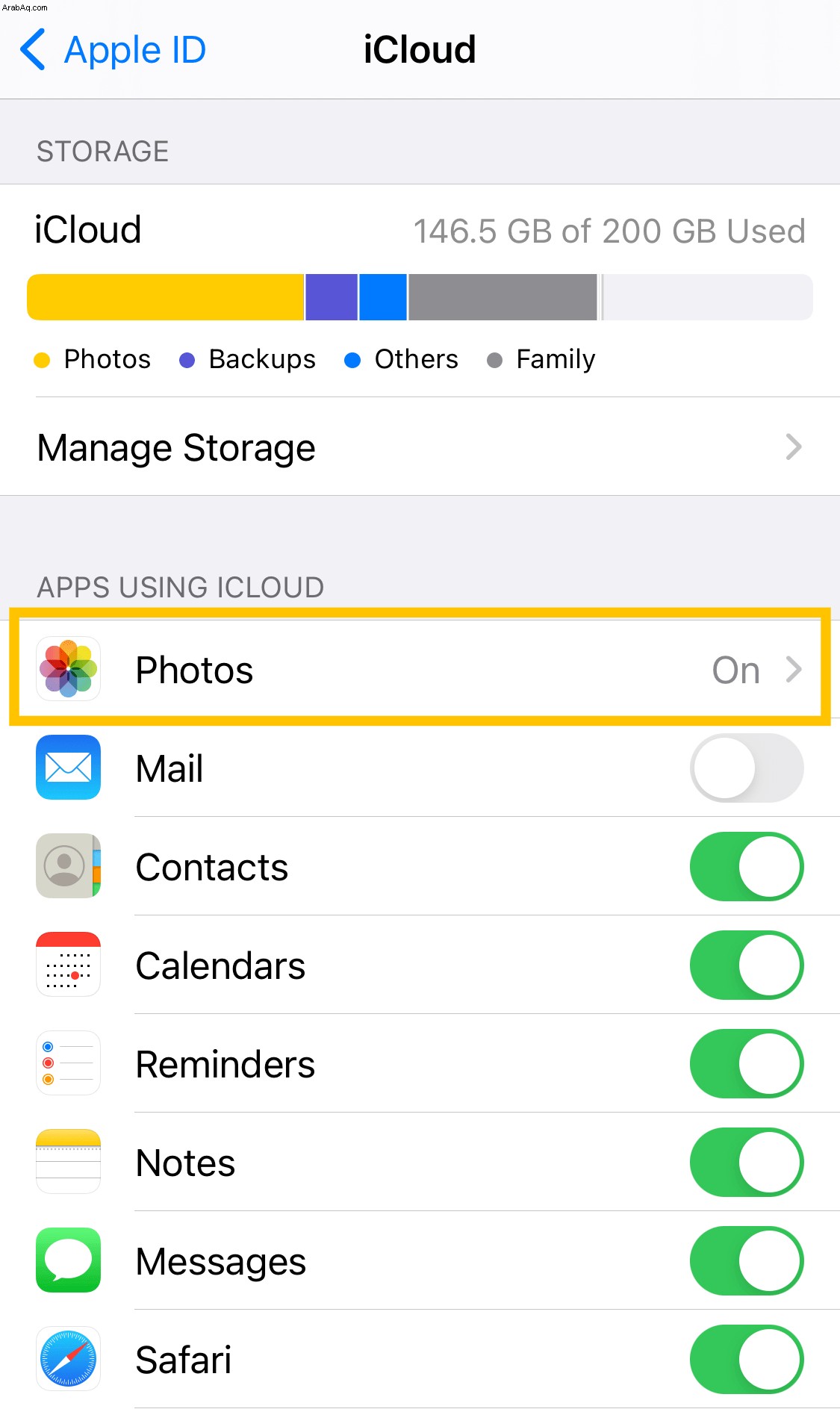
- أوقف صور iCloud .
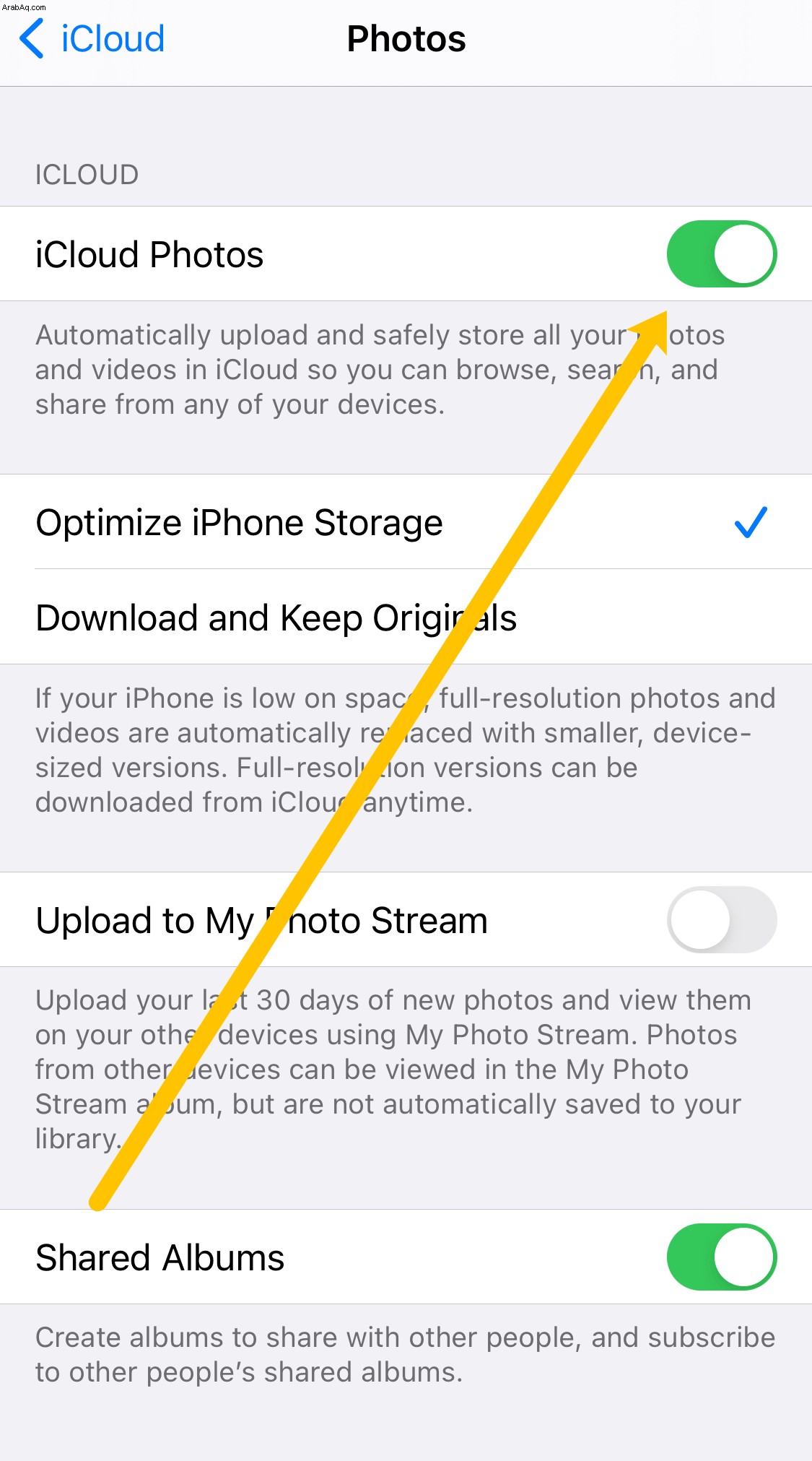
يضمن تنفيذ الخطوتين الأخيرتين المذكورتين أعلاه أنه عند حذف الصور من هاتفك ، فلن يتم حذفها أيضًا من iCloud الخاص بك.
للتحقق من وجود صورك بأمان في iCloud ، قم بزيارة موقع iCloud على الويب ، وقم بتسجيل الدخول باستخدام معرف Apple الخاص بك ، وانقر فوق الصور. يجب أن تظهر جميعها بأمان في iCloud الخاص بك.
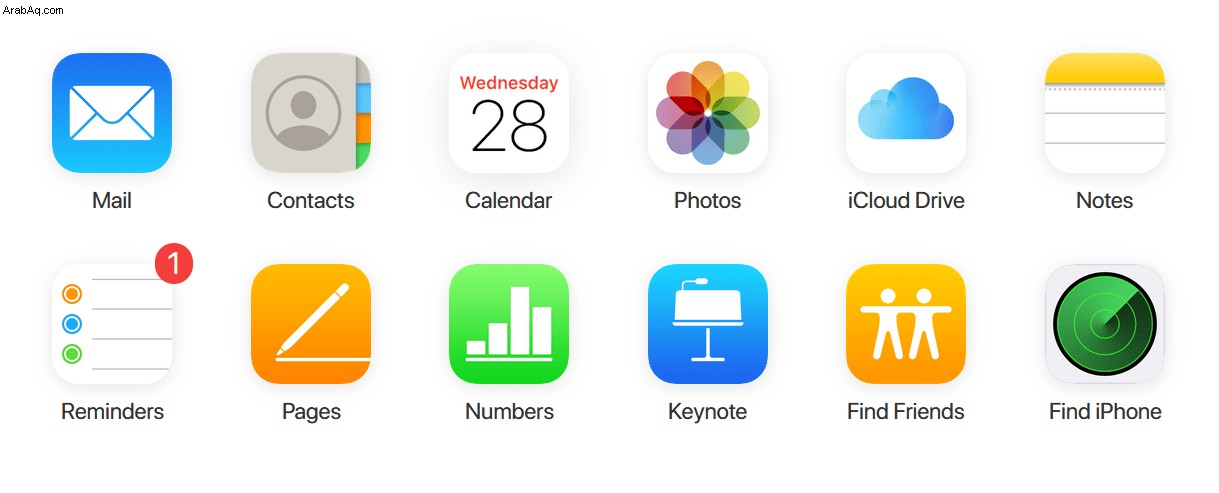
النسخ الاحتياطي باستخدام صور Google
هناك الكثير من خدمات النسخ الاحتياطي للصور من جهات خارجية ، ولكن الأكثر شيوعًا هي صور Google. إنه متعدد الاستخدامات ومجاني ، ولكنه يتيح لك أيضًا عرض الصور ومقاطع الفيديو والتفاعل معها مباشرة من هاتفك. كل ما تحتاجه هو التطبيق ، واتصال wifi ، وحساب Gmail.
لسوء الحظ ، إذا نفدت سعة تخزين هاتفك وتعذر عليك تنزيل التطبيق ، فستحتاج إلى حذف شيء آخر لإضافته. ستحتاج إلى حوالي 200 ميغا بايت من المساحة الخالية لإضافة التطبيق.
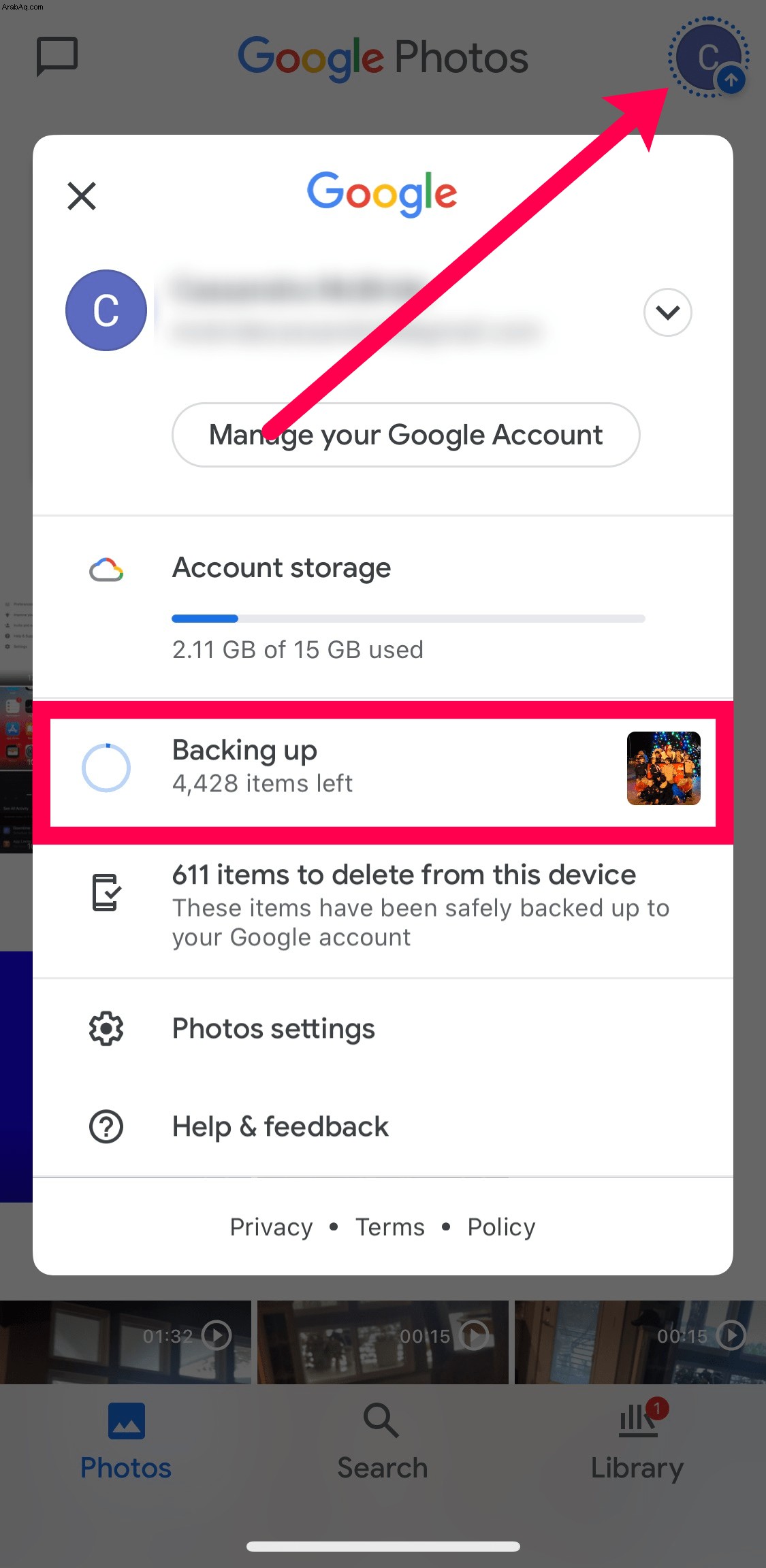
قم بتنزيل التطبيق وقم بتسجيل الدخول إلى حساب Gmail الخاص بك. بمجرد الانتهاء من عملية الإعداد ، سيبدأ التنزيل تلقائيًا. اضغط على أيقونة في الزاوية اليمنى العليا للتحقق من تقدمك. سيحسب عدد الصور المتبقية للتخزين.
الآن بعد أن تم الاحتفاظ بنسخة احتياطية من بياناتك جميعًا ، إليك كيفية حذف جميع الصور من جهاز iPhone الخاص بك.
إيقاف تشغيل iCloud Photo Sync
قبل أن نبدأ في حذف الصور ، من المهم أن تقوم بإيقاف تشغيل خيار مزامنة الصور في إعدادات بهاتفك . إذا أهملت اتباع هذه الخطوات ، فقد يتم حذف صورك من iCloud .
- افتح الإعدادات على جهاز iPhone الخاص بك واضغط على اسمك في الأعلى.
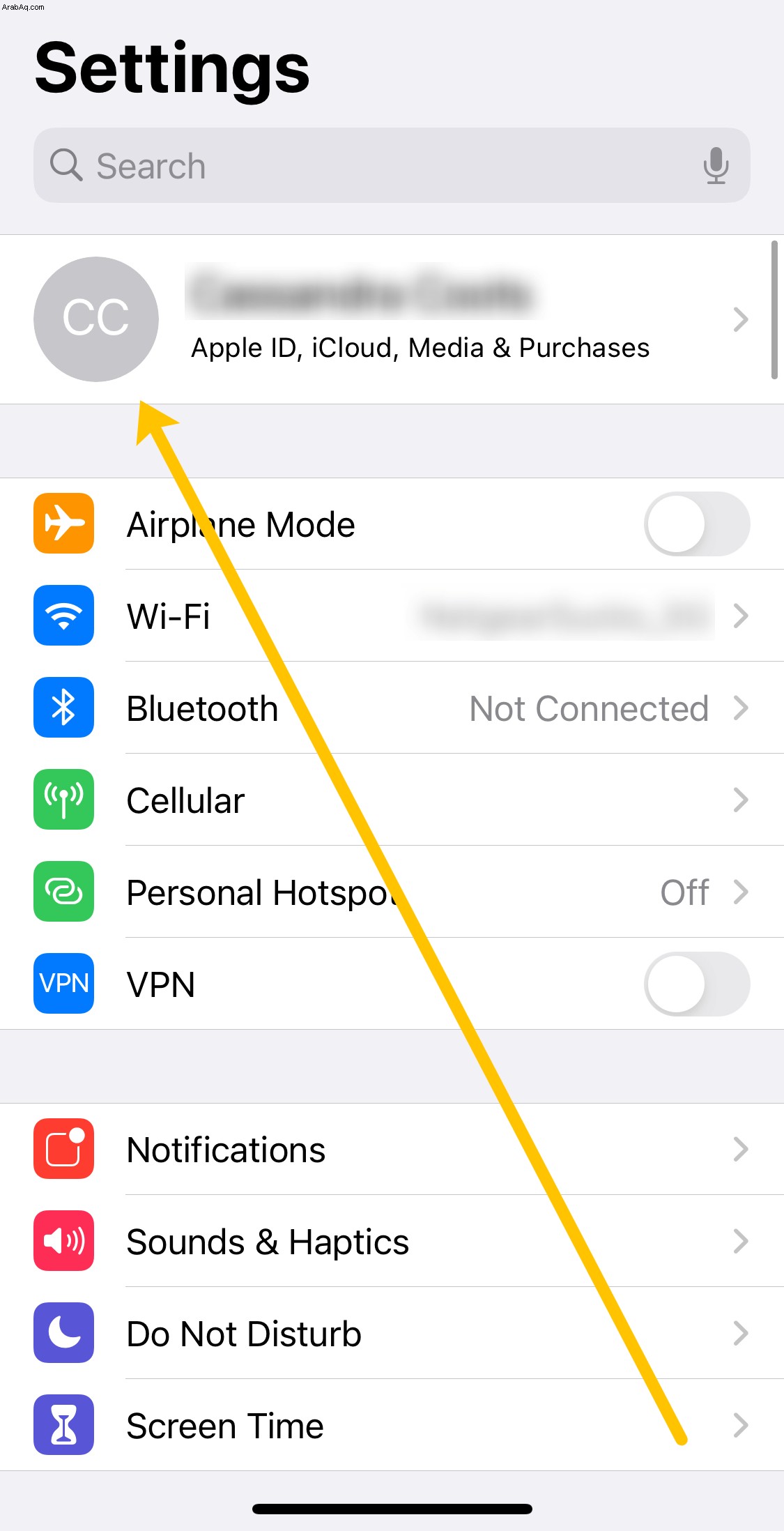
- انقر على iCloud .
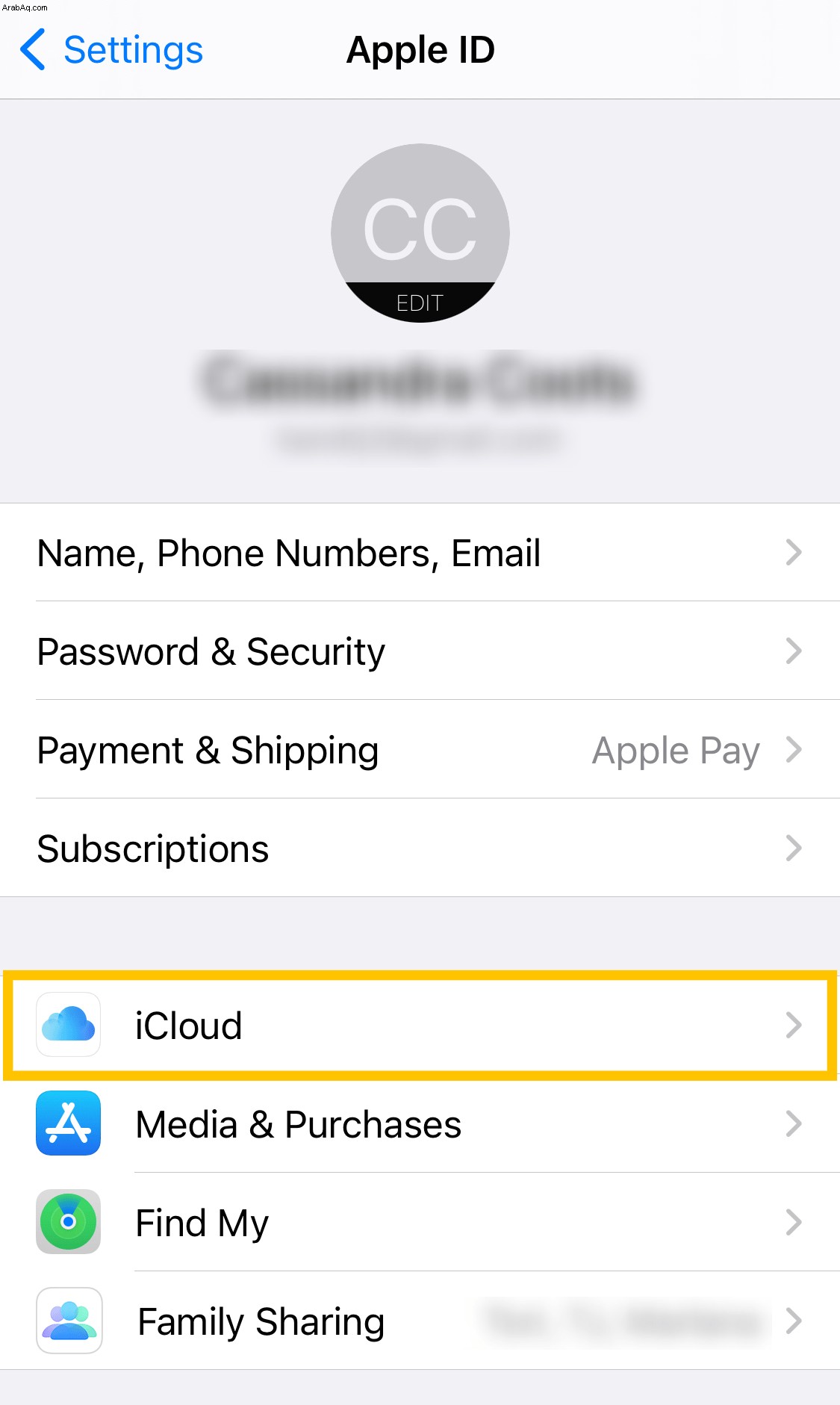
- انقر على الصور .
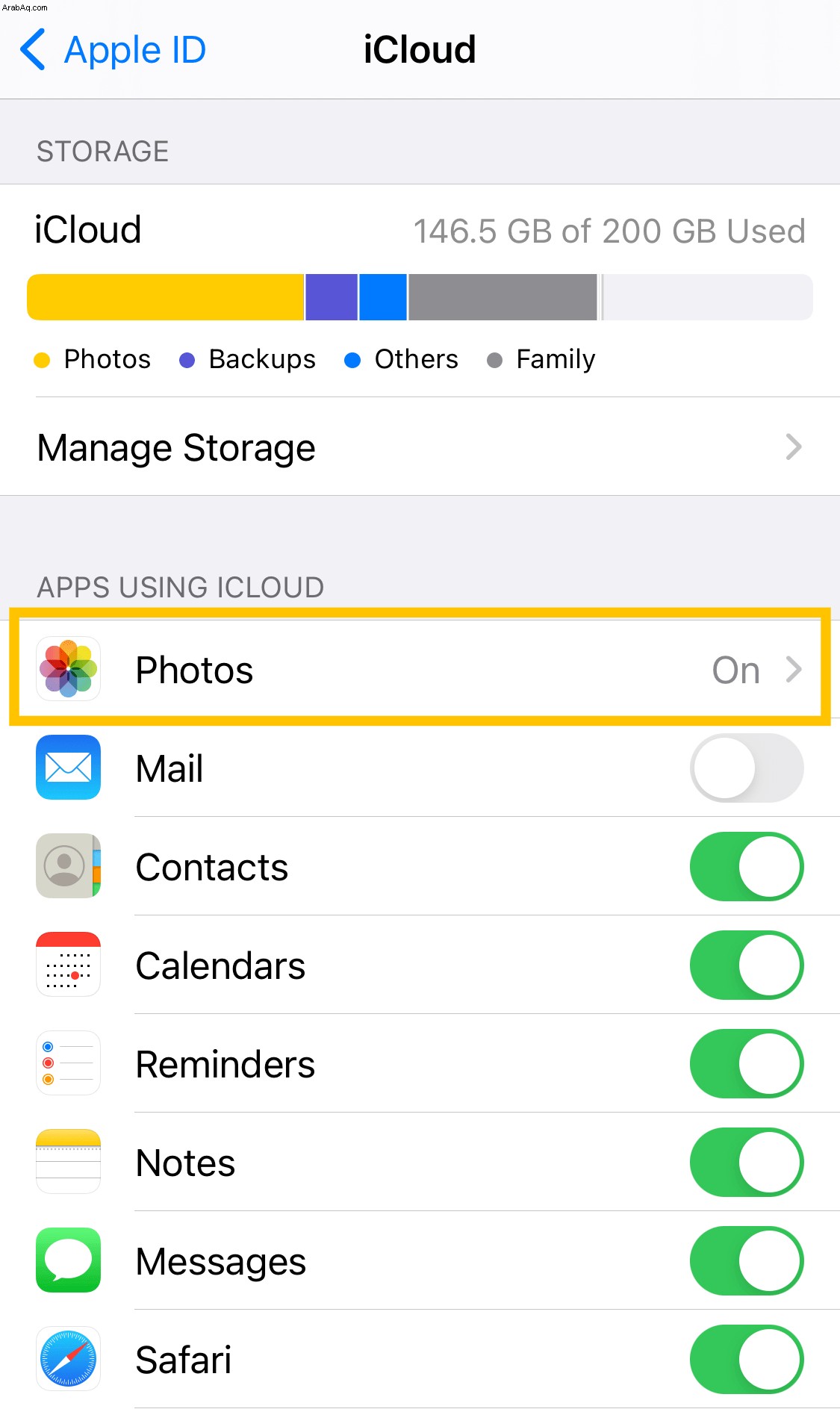
- بدّل المفتاح إلى إيقاف لذلك يتحول إلى اللون الرمادي.
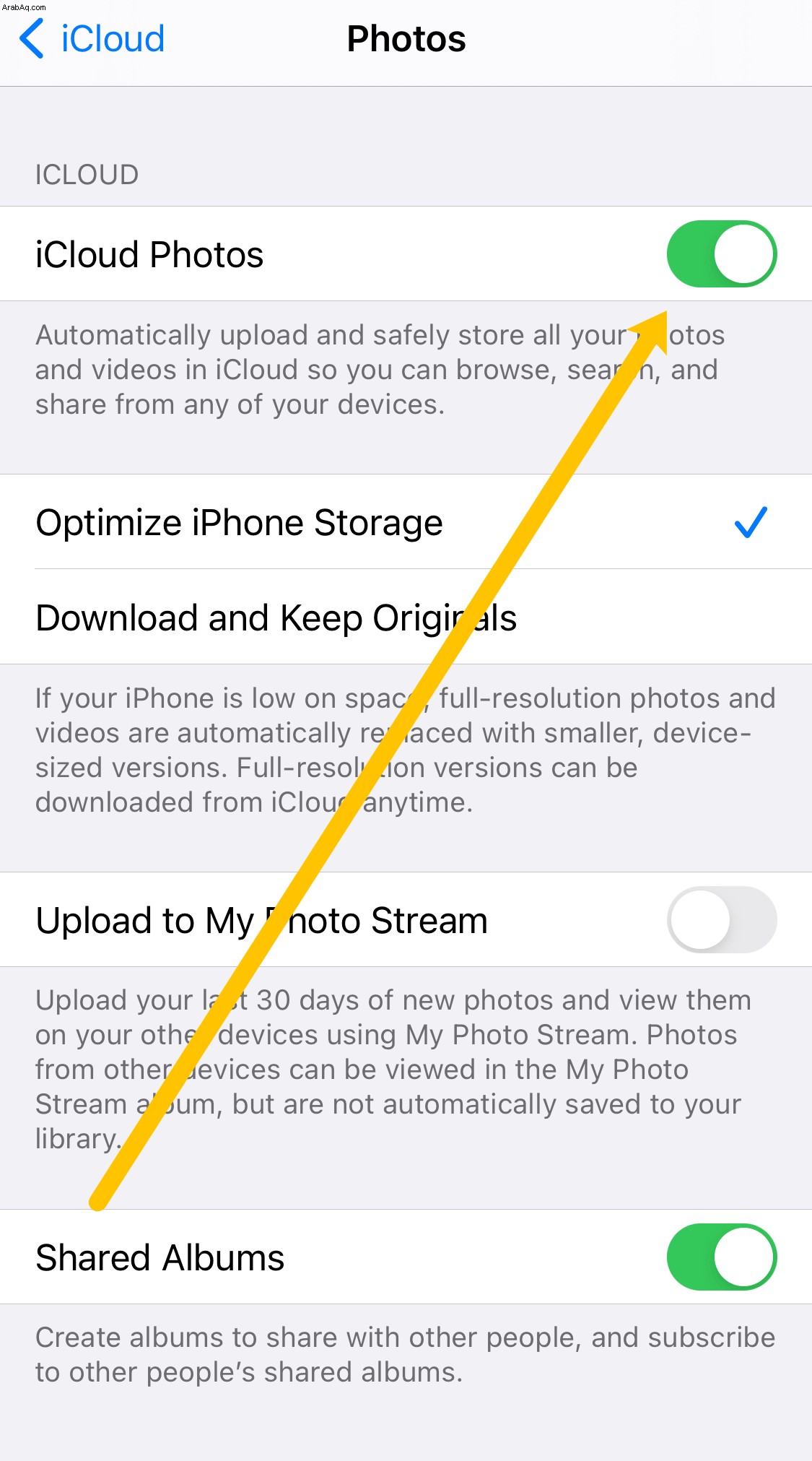
الآن وبعد أن تم إيقاف المزامنة ، يمكنك حذف الصور على iPhone بأمان. سنوضح لك كيفية القيام بذلك في هذا القسم التالي.
كيفية حذف كافة الصور من iPhone
الآن بعد أن حفظنا جميع صورك المهمة ، دعنا نحذفها من جهاز iPhone.
حذف كافة الصور باستخدام صور Google
إذا اخترت صور Google كخيار نسخ احتياطي ، فهناك بالفعل زر داخل التطبيق يتيح لك حذف جميع الصور التي تم نسخها احتياطيًا إلى الخدمة.
- لحذف الصور من هاتف iPhone باستخدام تطبيق صور Google ، ما عليك سوى فتح التطبيق والنقر على الرمز في الزاوية العلوية اليسرى.
- الآن ، يمكنك النقر فوق الخيار لحذف الصور التي تم نسخها احتياطيًا. بافتراض أنك قمت بنسخ جميع صورك احتياطيًا ، فهذا يعني أنها ستحذف جميع صورك.
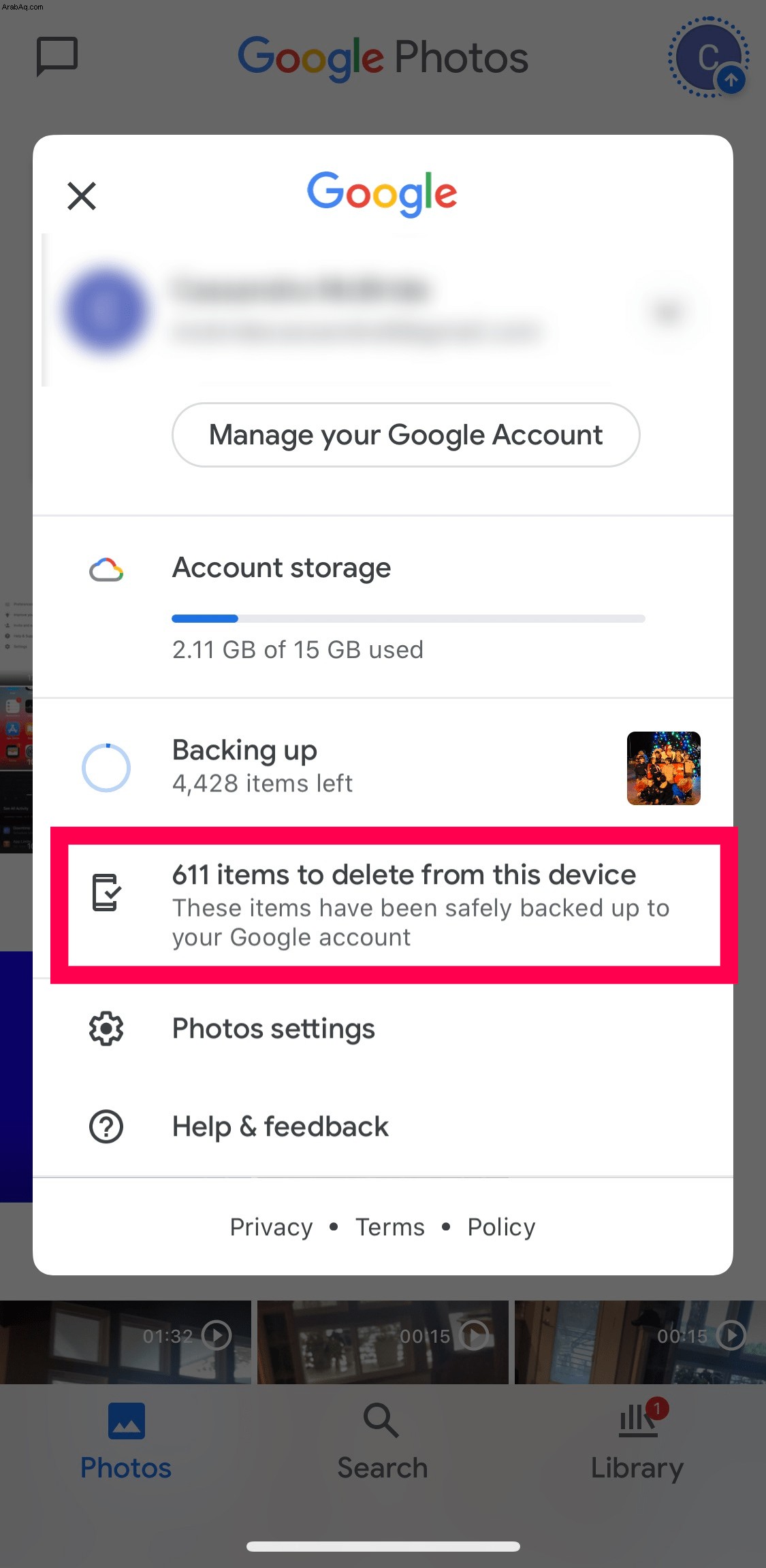
تطبيق Photos iOS- iOS 14 أو أحدث
إذا كنت قد حدّثت iPhone إلى أحد إصدارات البرامج الأحدث ، فسيلزمك اتباع الخطوات الموضحة في هذا القسم. ضع في اعتبارك أن الأخيرة لن يحتوي المجلد على الخيار تحديد الكل الخيار.
إليك كيفية حذف جميع الصور على iPhone بسرعة:
- افتح تطبيق الصور على جهاز iPhone وحدد الألبومات في أسفل الصفحة.

- انقر على أحد الألبومات التي تحتوي على صور تريد حذفها.
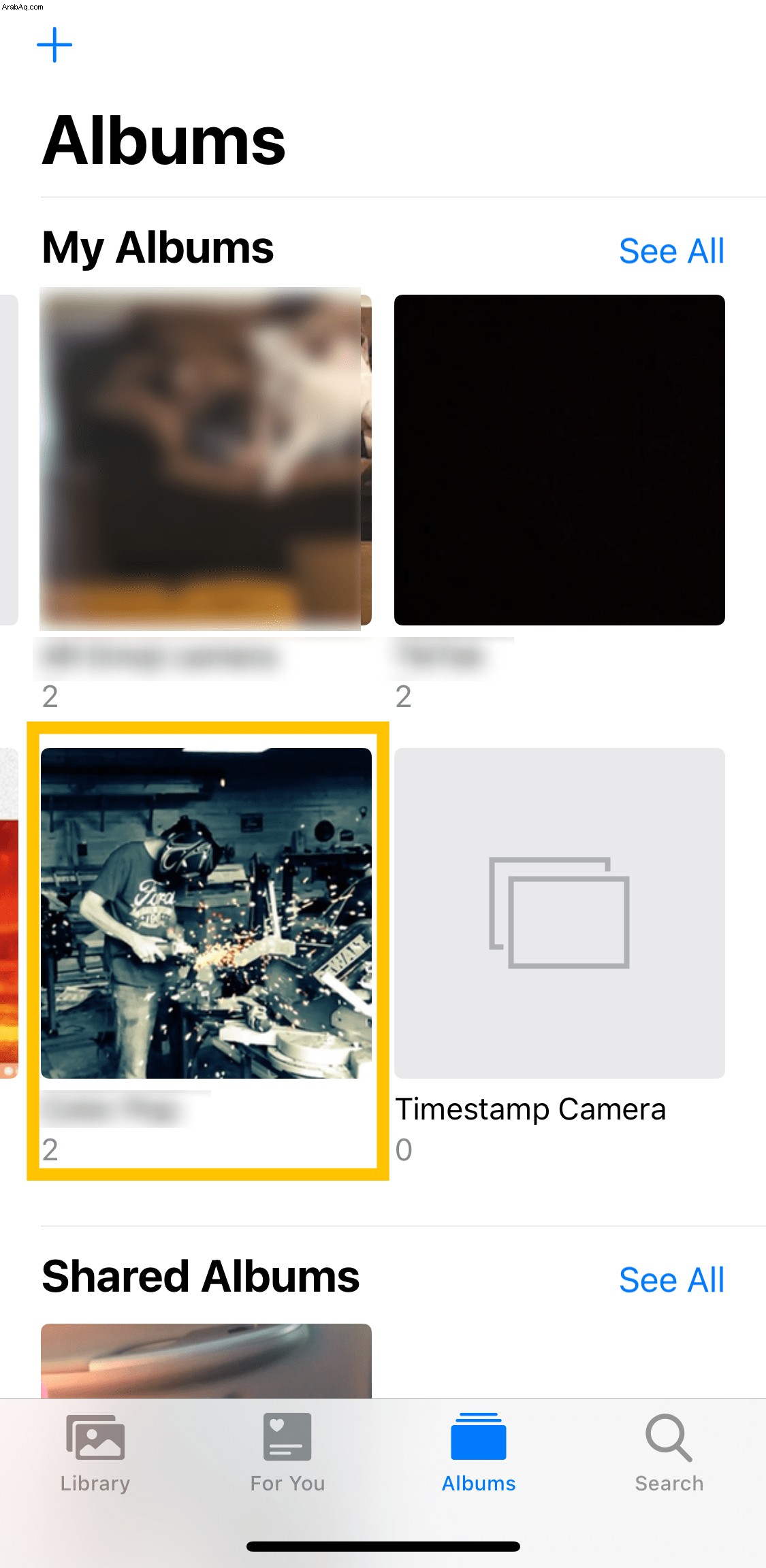
- اضغط على تحديد في الزاوية العلوية اليمنى.
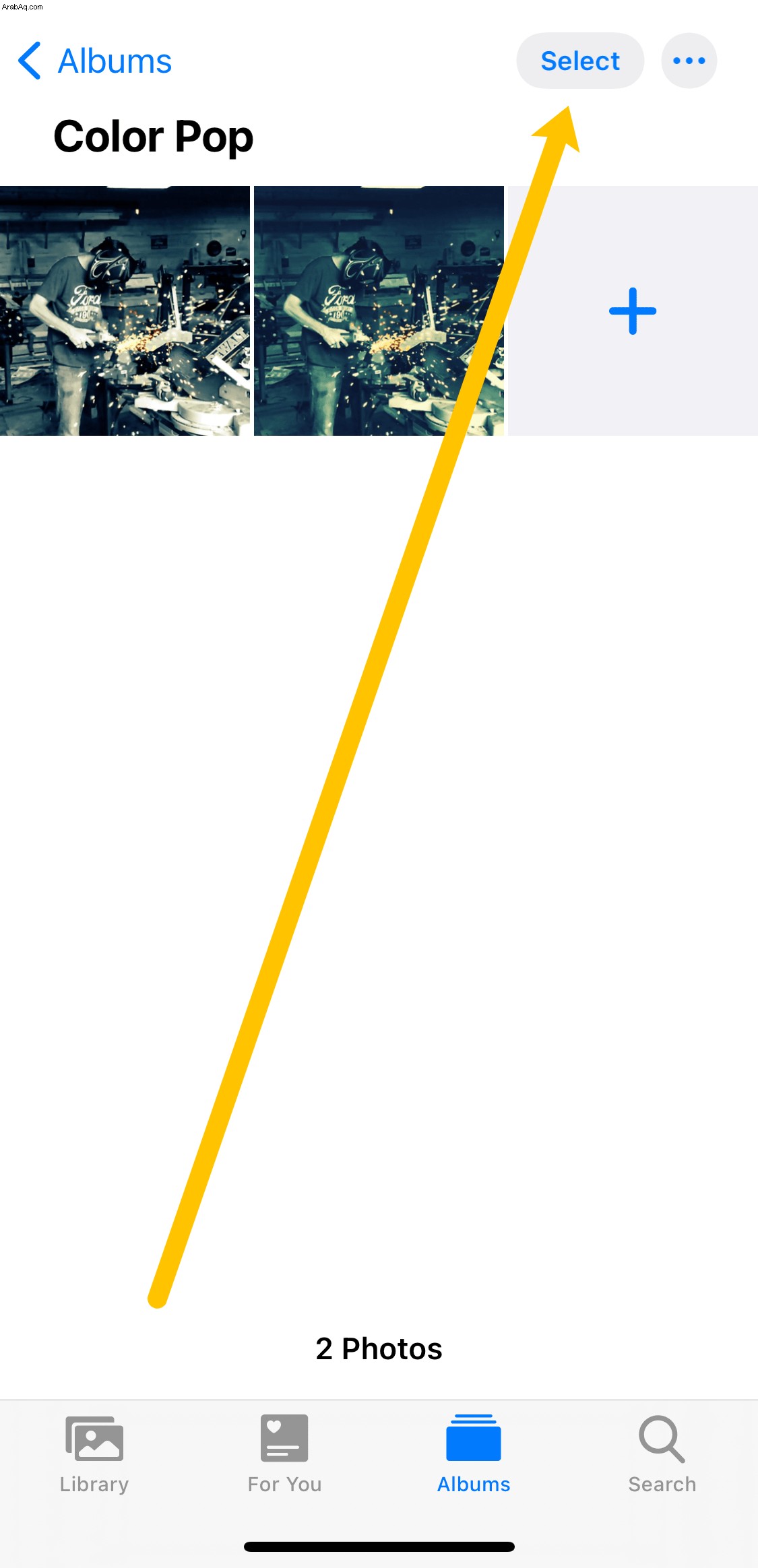
- انقر على تحديد الكل في الزاوية العلوية اليسرى.
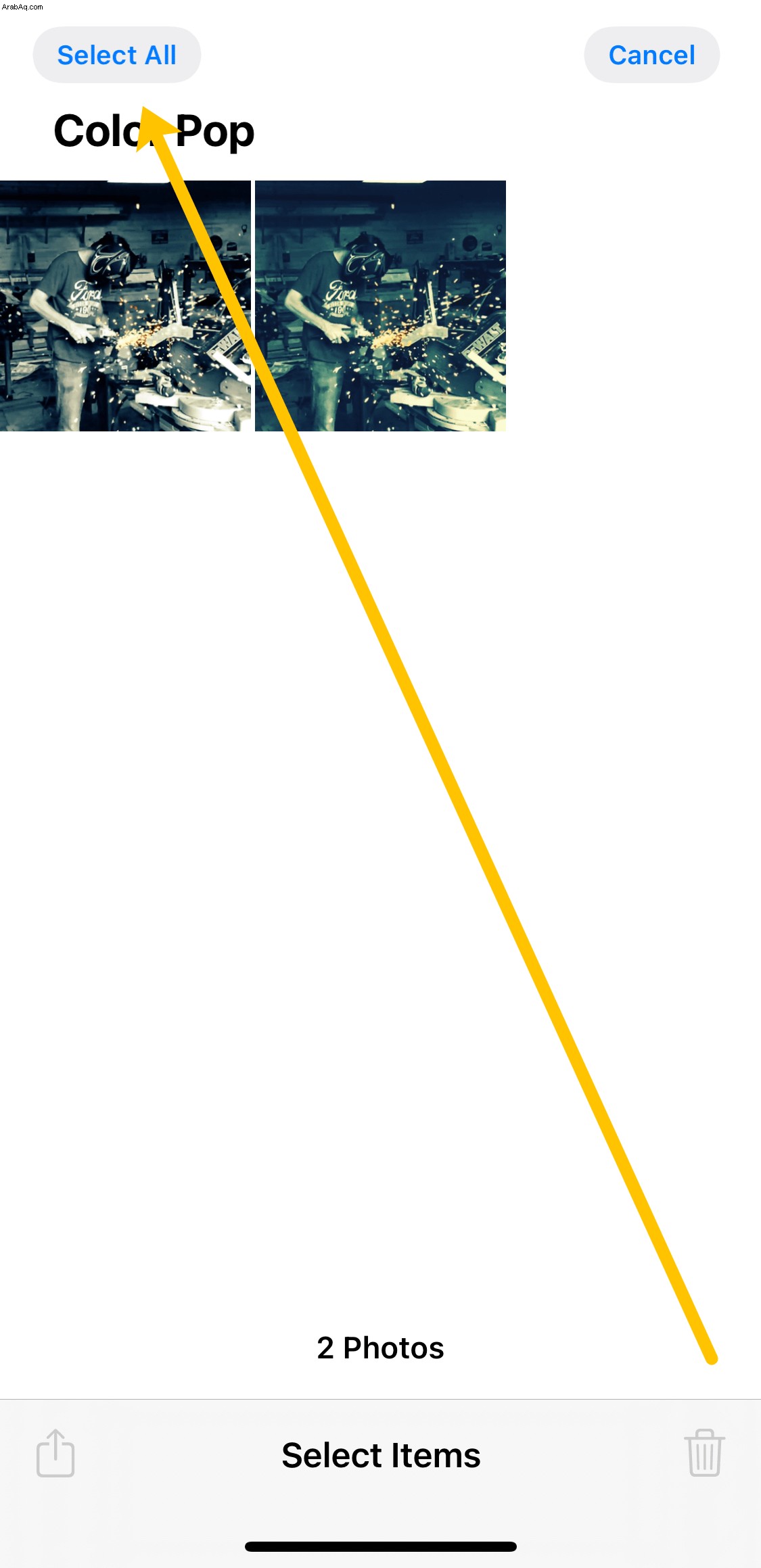
- انقر على رمز سلة المهملات في الركن الأيمن السفلي. بعد ذلك ، أكد أنك تريد حذف جميع الصور الموجودة في الألبوم.
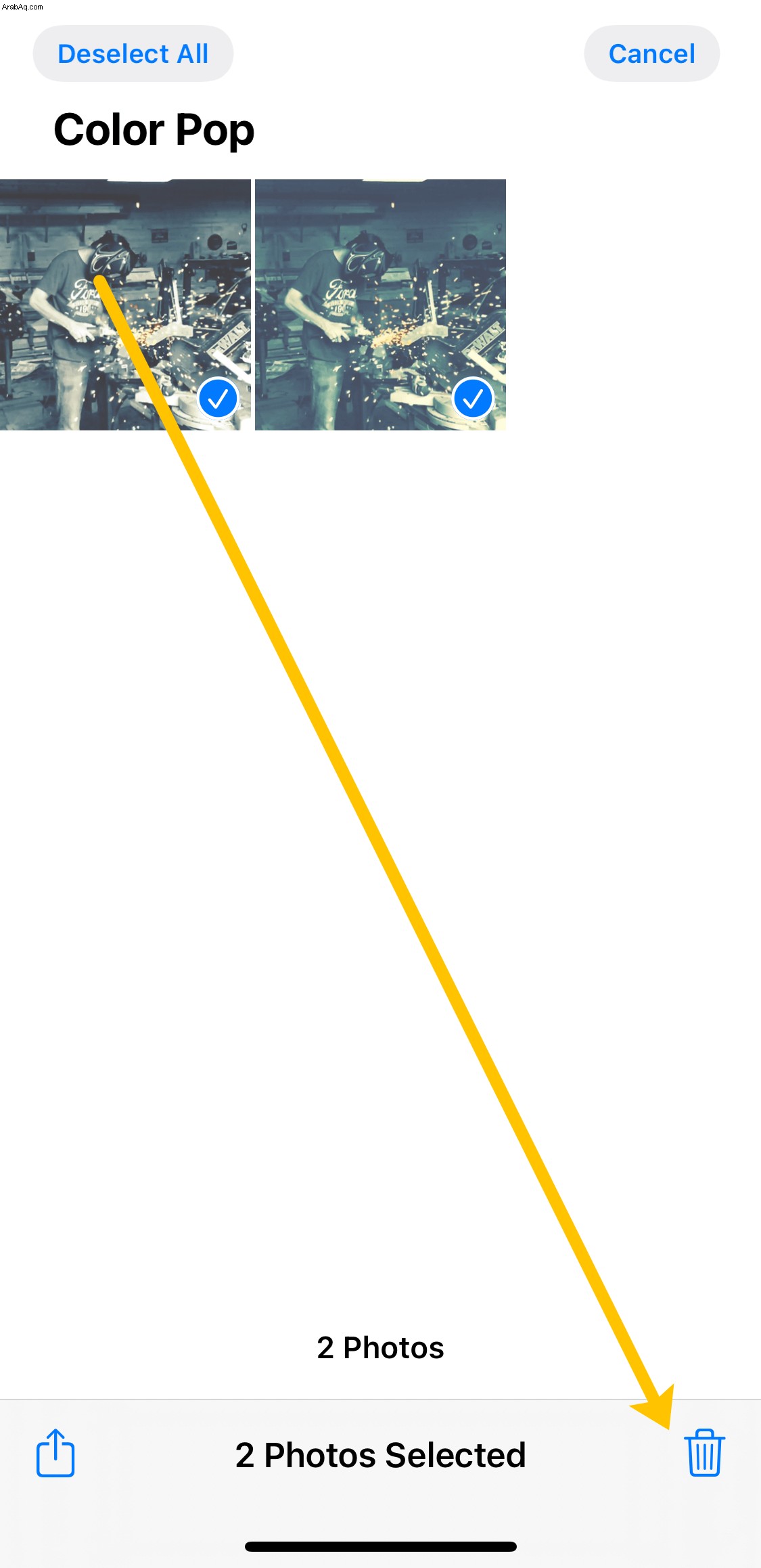
ستحتاج إلى اتباع نفس الخطوات لكل ألبوم على جهاز iPhone الخاص بك لحذف جميع الصور.
تطبيق Photos iOS - iOS 13 أو أقدم
قد تستغرق عملية حذف جميع صورك باستخدام جهاز iOS وقتًا طويلاً ، اعتمادًا على عدد الصور التي لديك وعدد الصور التي يحتوي عليها كل ألبوم ، ولكنها لا تزال أسرع من حذف اللقطات الفردية يدويًا.
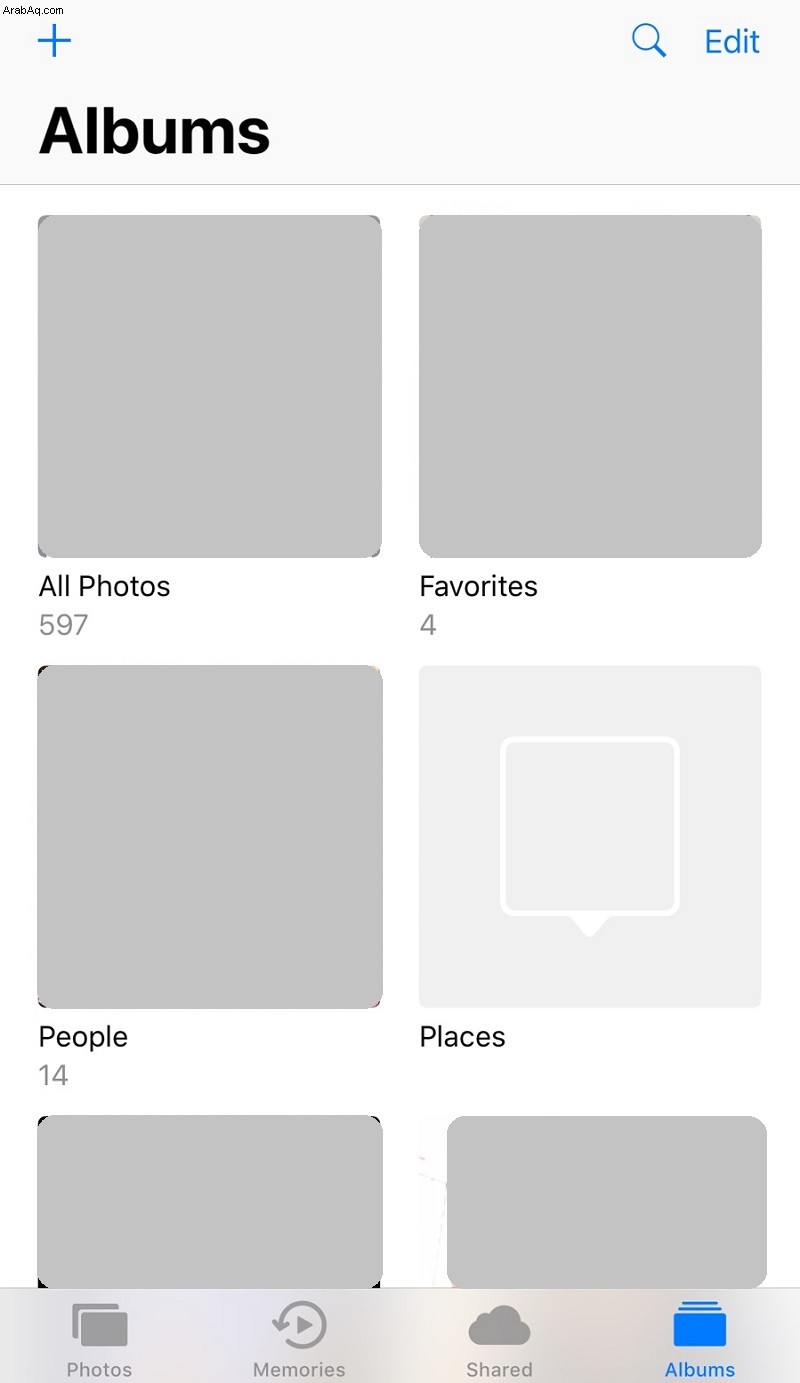
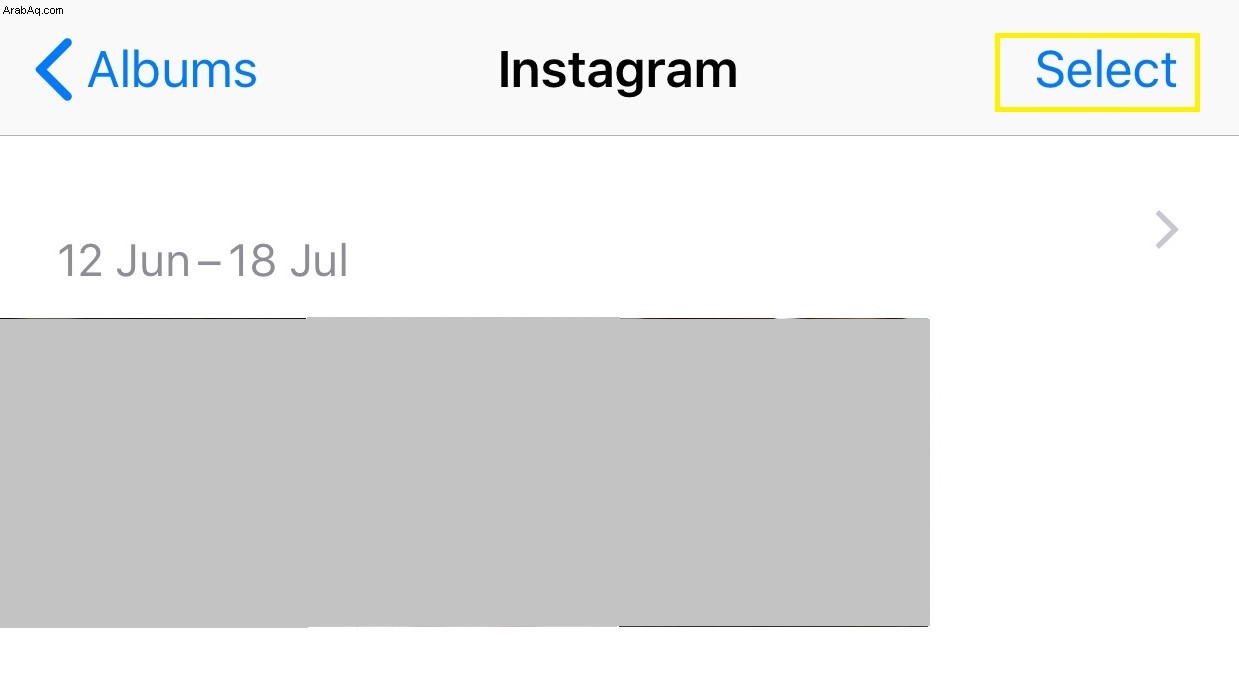

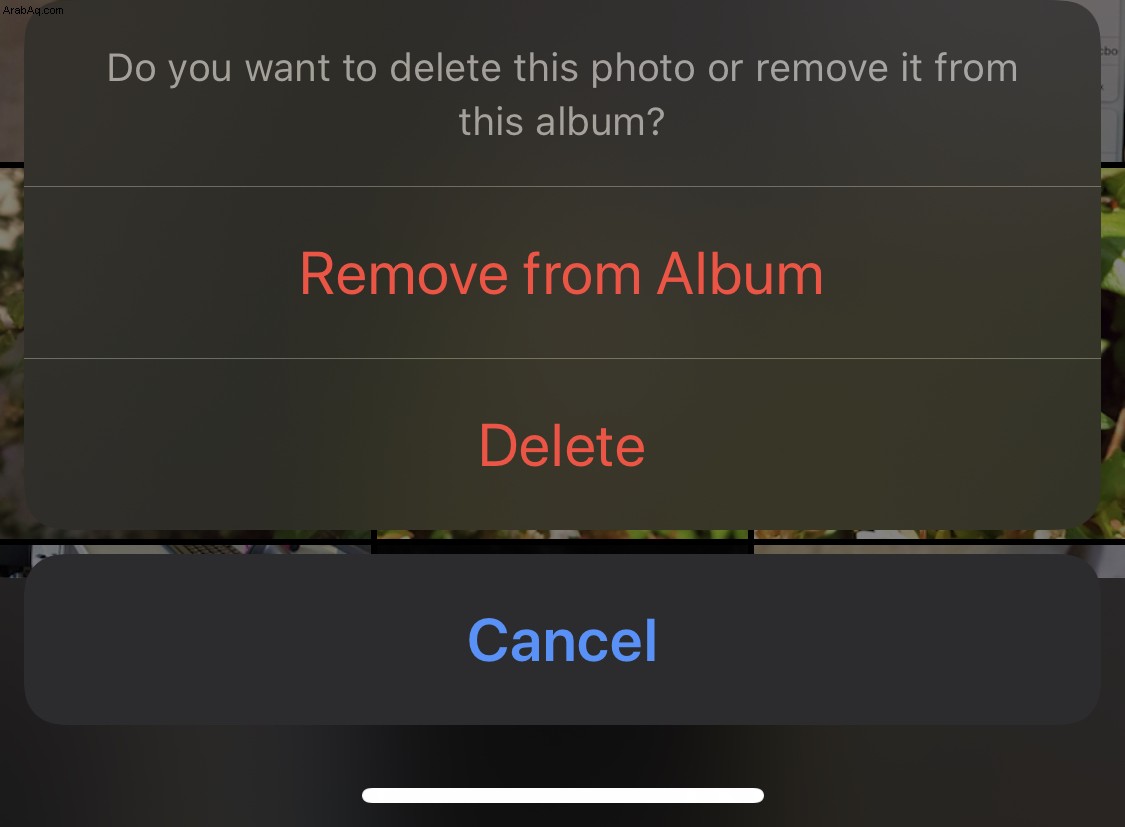
انتقل إلى كل ألبوم على هاتفك واتبع هذه الخطوات لحذف صورك. هذه طريقة أسرع بكثير لحذف جميع الصور الموجودة على جهاز iPhone الخاص بك من تلك التي ذكرناها سابقًا ، على الرغم من أنها أكثر حماقة قليلاً.
حذف جميع الصور الموجودة على جهاز iPhone الخاص بك باستخدام اللحظات

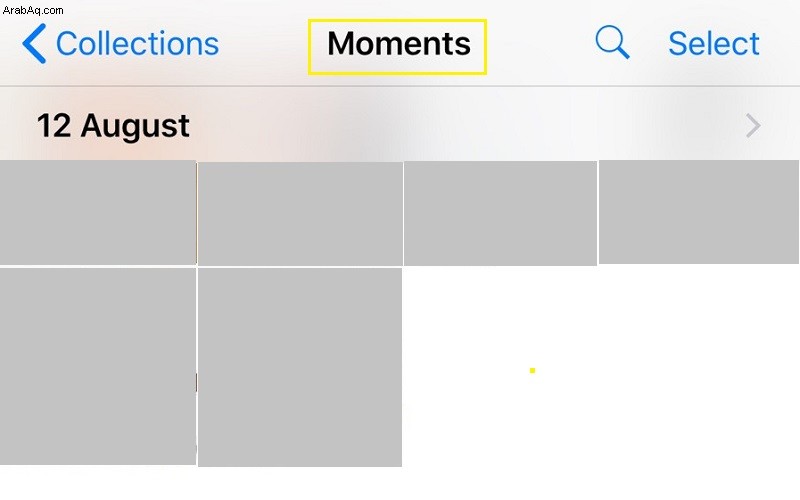
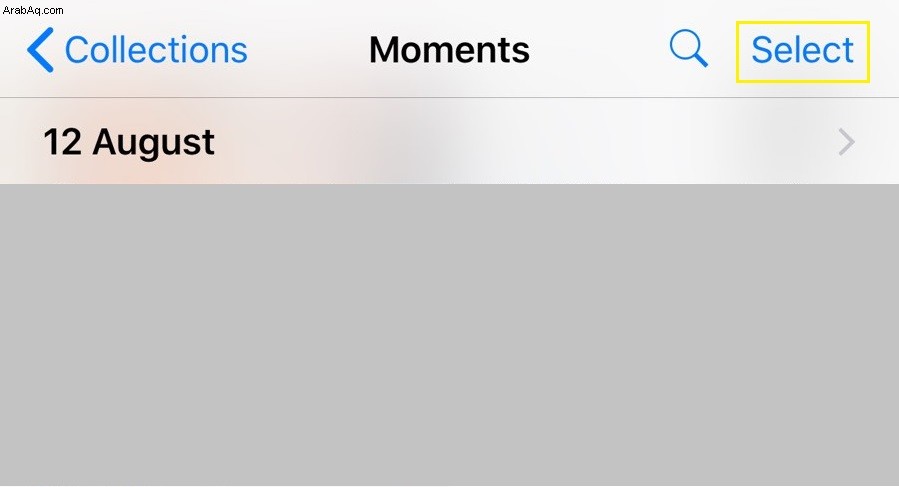

حذف جميع الصور الموجودة على جهاز iPhone الخاص بك باستخدام جهاز Mac الخاص بك
بفضل نظام الكل في واحد من Apple ، يعد حذف جميع الصور من جهاز iPhone باستخدام جهاز Mac أسهل وأسرع طريقة للتخلص منها.
- قم بتوصيل جهاز iPhone بجهاز Mac باستخدام كابل USB.
- افتح تطبيق Image Capture على جهاز Mac.
- يجب أن تظهر الآن نافذة تعرض جميع الصور الموجودة على جهاز iPhone.
- في النافذة ، اضغط على Command + A ويجب الآن إبراز جميع صورك.
- اضغط على حذف زر (ضع دائرة عليها خط) ، ثم اضغط على حذف مرة أخرى عند ظهور المطالبة.
حذف الصور المحذوفة
لن يؤدي اتباع الخطوات المذكورة أعلاه إلى إخلاء المزيد من مساحة التخزين على جهازك وحده. ستحتفظ Apple بالفعل بكل شيء في مجلد محذوف لمدة 30 يومًا. هذا يعني أنه سيتعين عليك حذف كل شيء يدويًا في هذا المجلد أيضًا.
- افتح تطبيق صور iOS وانتقل إلى الجزء السفلي حيث يمكنك النقر على المحذوفة مؤخرًا . بعد ذلك ، انقر على حذف الكل في الزاوية اليسرى السفلية.
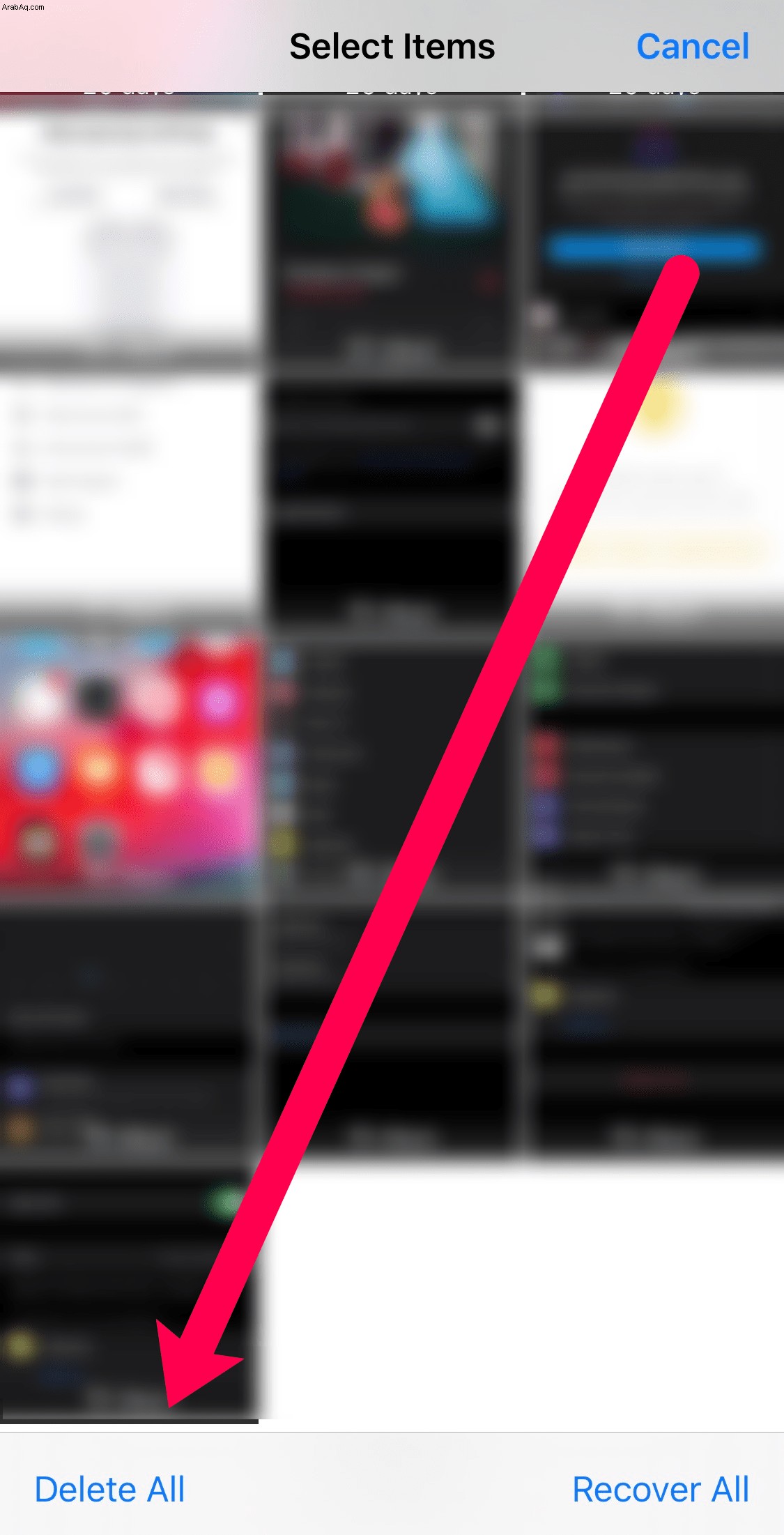
الآن ، يمكنك العودة إلى إعدادات هاتفك والتحقق من السعة التخزينية. يجب أن ترى القليل من التحرر. تذكر؛ تشغل مقاطع الفيديو معظم مساحة التخزين.
الأسئلة المتداولة
قد يبدو حذف جميع صورك أمرًا صعبًا. لدينا المزيد من الإجابات على أسئلتك أدناه!
إذا حذفت جميع صوري عن طريق الخطأ ، فكيف يمكنني استعادتها؟
إذا نقرت على حذف وندمت عليه ، فإن أول شيء تريد القيام به هو تحديد موقع المحذوفة مؤخرًا مجلد على جهاز iPhone الخاص بك. إذا كانت صورك هناك ، فما عليك سوى تحديد الخيار لاستعادتها.
إذا لم تكن هناك ، فتحقق من حسابك على iCloud وصور Google. نأمل أن تكون هناك نسخة احتياطية على خدمة سحابية أو جهاز آخر ؛ وإلا فلن تتمكن من استعادتها.
هل يمكنني حذف صوري نهائيًا؟
نعم. بمجرد مسح ملف المحذوفة مؤخرًا مجلد ، سيتم حذف جميع الصور نهائيًا من جهازك. إذا كنت تريد أن تختفي الصور إلى الأبد ، دون أن يتمكن أي شخص من الوصول حتى إلى خيار الاسترداد ، فسيكون لديك بعض الحفر للقيام به ، على الرغم من ذلك.
ستحتاج إلى التحقق من أي تطبيقات لتخزين الصور على هاتفك. يتضمن ذلك صور iCloud (التي يمكنك حذفها جميعًا باستخدام طريقة مماثلة لتلك المذكورة أعلاه) ، وصور Google ، و Dropbox ، و Shutterfly ، وتطبيقات الوسائط الاجتماعية الخاصة بك ، وأي خدمة سحابية أخرى قمت بتنزيلها على جهاز iPhone الخاص بك.
بافتراض أنك محوت الصور من جهازك و iCloud والتطبيقات الأخرى ، فلا توجد طريقة لاستعادتها.
هل يمكنني نقل صوري على iPhone إلى كمبيوتر شخصي؟
نعم. باستخدام كابل الشحن الخاص بك ، قم بتوصيل USB بالكمبيوتر لتوصيل هاتفك. يجب أن تظهر نافذة منبثقة تسألك عما إذا كنت ترغب في تنزيل صورك على جهاز الكمبيوتر الخاص بك. ستظهر نافذة منبثقة أخرى على هاتفك تسألك عما إذا كنت تثق في الكمبيوتر ؛ انقر على ثقة .
يجب أن يبدأ التنزيل فورًا ويتوقف تلقائيًا عند الانتهاء. يمكنك أيضًا تنزيل iTunes على جهاز الكمبيوتر الخاص بك وإنشاء نسخة احتياطية كاملة لهاتفك ، بما في ذلك الصور ومقاطع الفيديو.