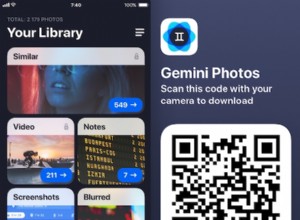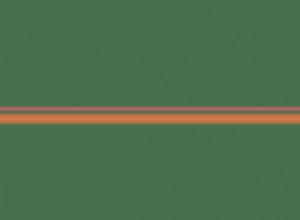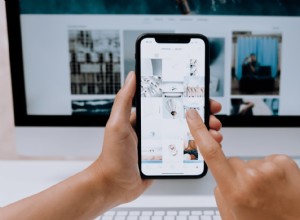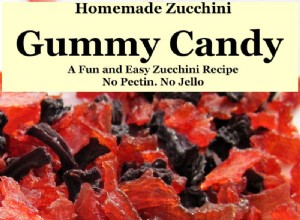عندما "تثق بهذا الكمبيوتر" عبر جهاز iPhone الخاص بك ، فإنه يسمح لبيانات هاتفك بالمزامنة وإنشاء نسخ احتياطية والمزيد. عادةً ، عند توصيل جهاز iPhone بجهاز كمبيوتر Mac أو Windows لأول مرة ، سيظهر سؤال "Trust This Computer". يتم عرضه أيضًا إذا لم تكن تثق في جهاز الكمبيوتر الخاص بك في الماضي.
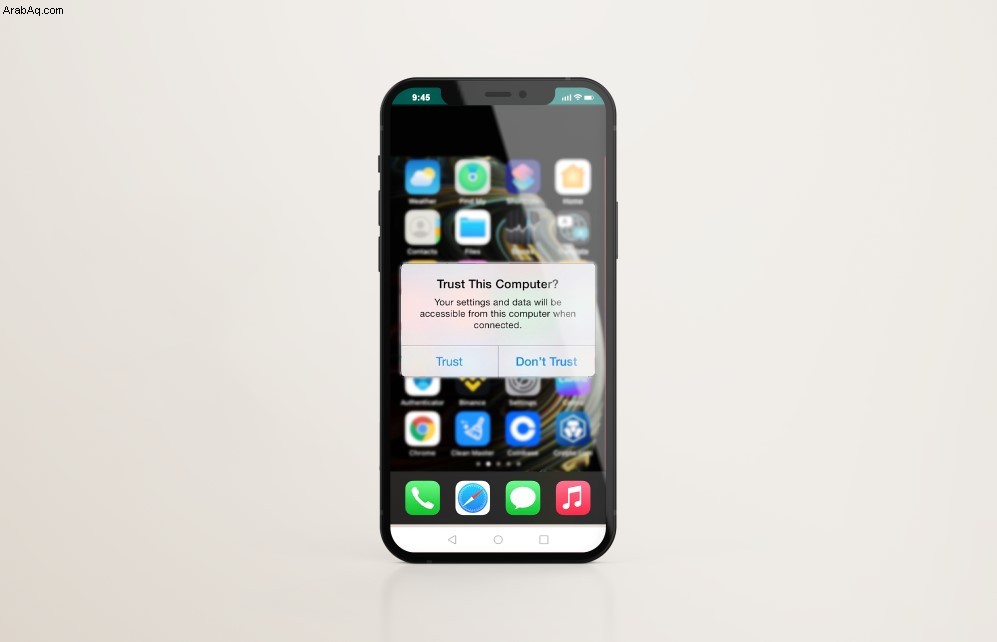
إذا لم يظهر التنبيه على هاتفك ، فتابع القراءة لمعرفة بعض الطرق الفعالة لإصلاحه باستخدام جهاز iPhone أو iPad.
أعد تشغيل جهاز iPhone الخاص بك
تؤدي إعادة تشغيل الجهاز عمومًا إلى إزالة أي خلل مؤقت. قد يؤدي إجبار جهاز iPhone على إعادة التشغيل إلى حل هذه المشكلة أيضًا. بمجرد قطع اتصال جهازك بجهاز الكمبيوتر ، إليك كيفية إعادة تشغيل جهاز iPhone أو iPad باستخدام "FaceID:"
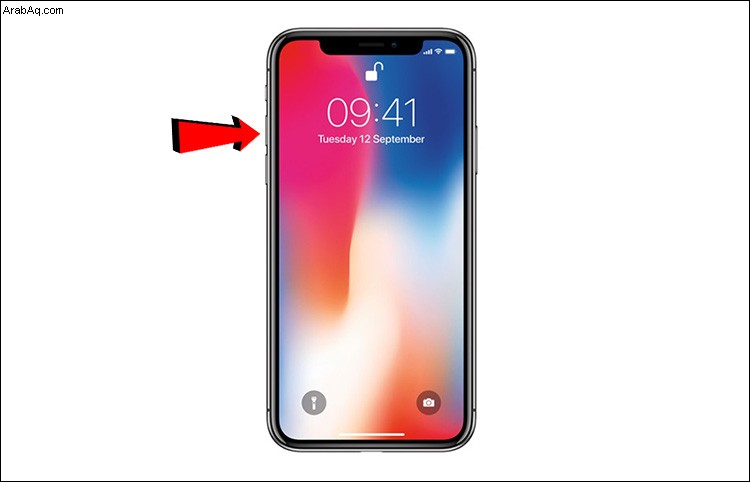
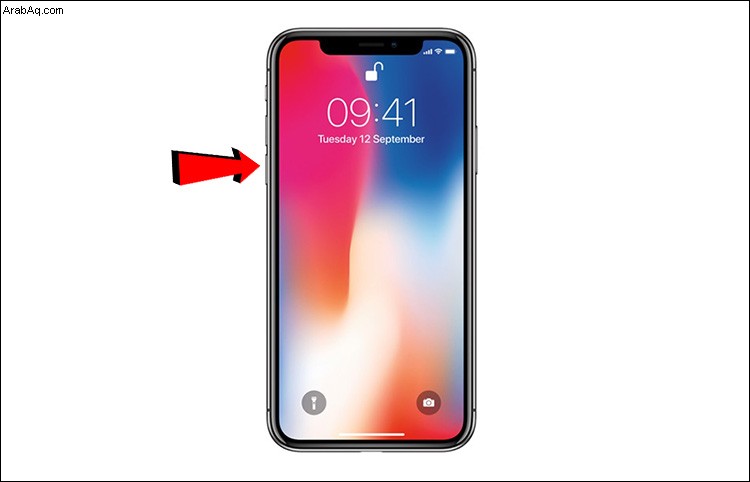
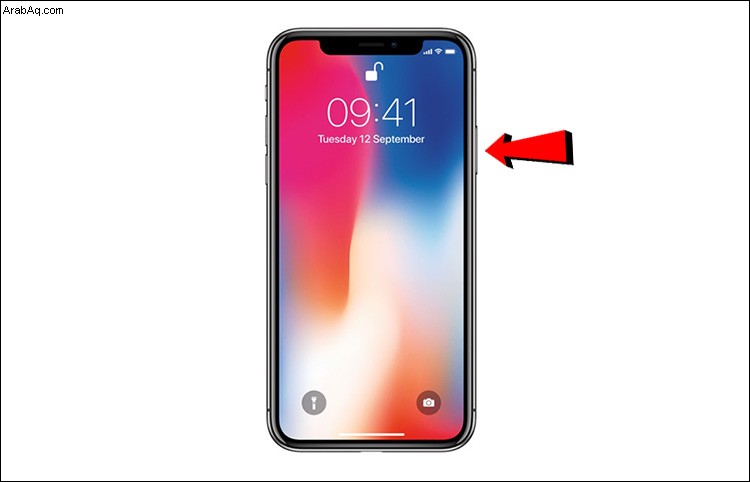
لفرض إعادة تشغيل جهاز iPhone أو iPad باستخدام "TouchID":
- اضغط مطولاً على زري الصفحة الرئيسية والنوم / الاستيقاظ معًا لمدة 10 ثوانٍ تقريبًا.
بمجرد إعادة تشغيل جهازك:
تحديث iPhone الخاص بك
في حالة توفر تحديث ، يمكنك تحديث جهاز iPhone أو iPad لمعرفة ما إذا كان ذلك يعمل أم لا. إليك كيفية التحقق من وجود تحديثات عبر اتصال Wi-Fi ثابت:
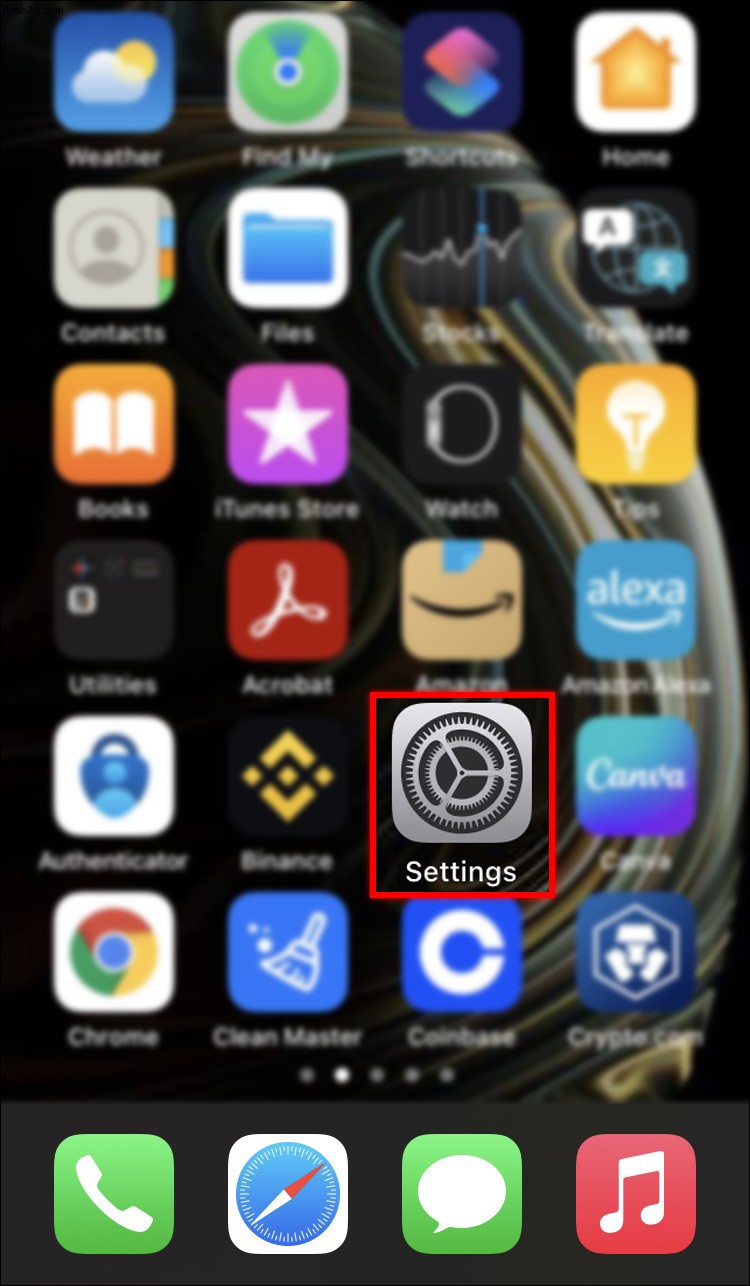
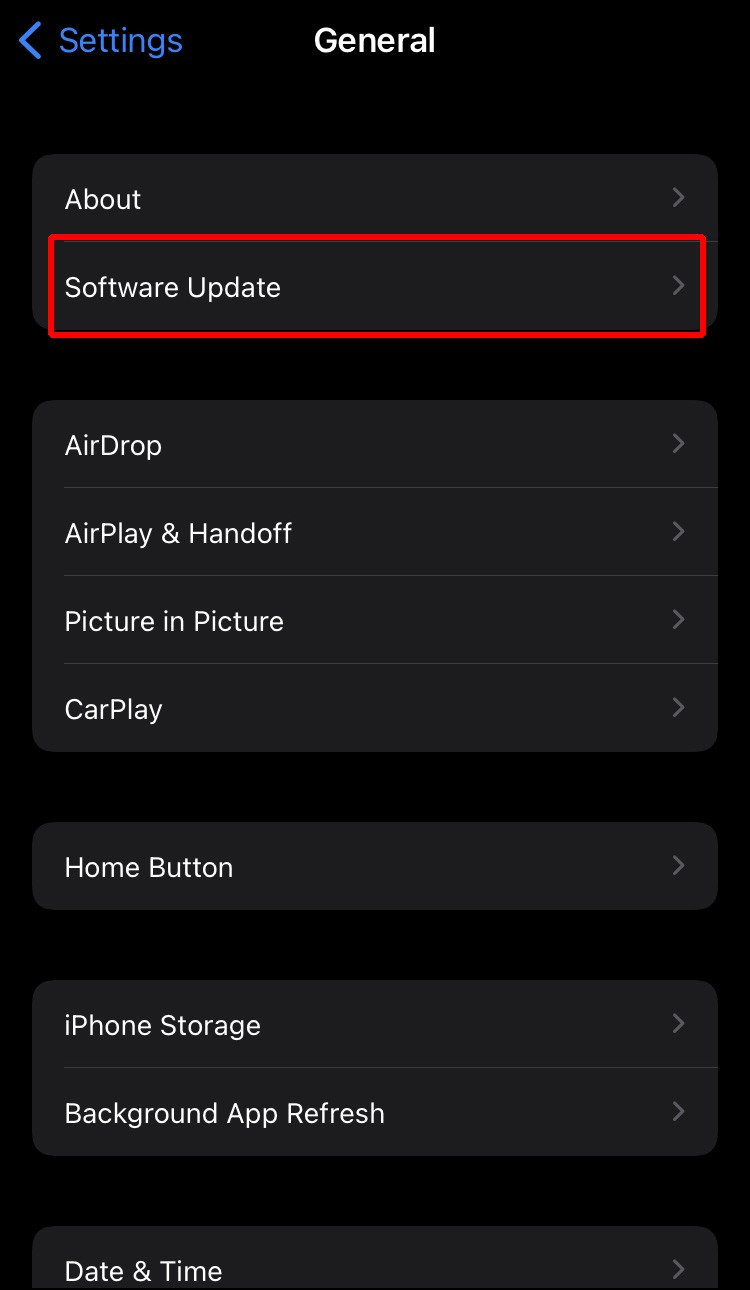
تأكد من تحديث Mac / Itunes لنظام التشغيل Windows
قد تعود المشكلة إلى إصدار قديم من macOS أو iTunes. اتبع الخطوات أدناه لتحديث جهاز Mac الخاص بك:
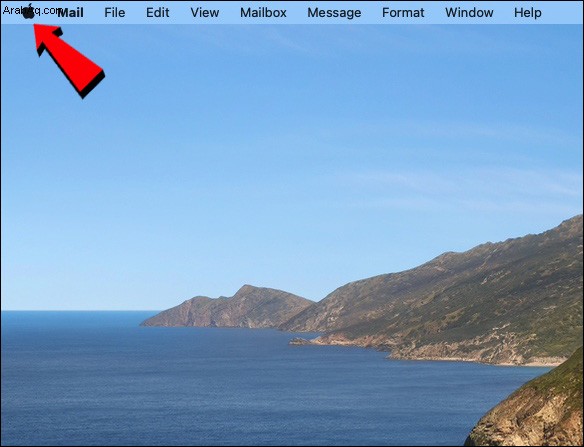
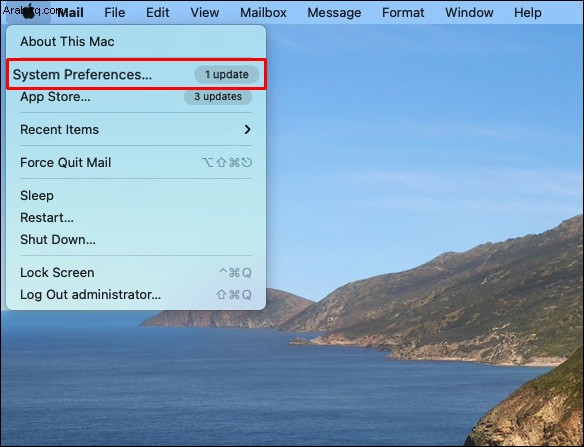
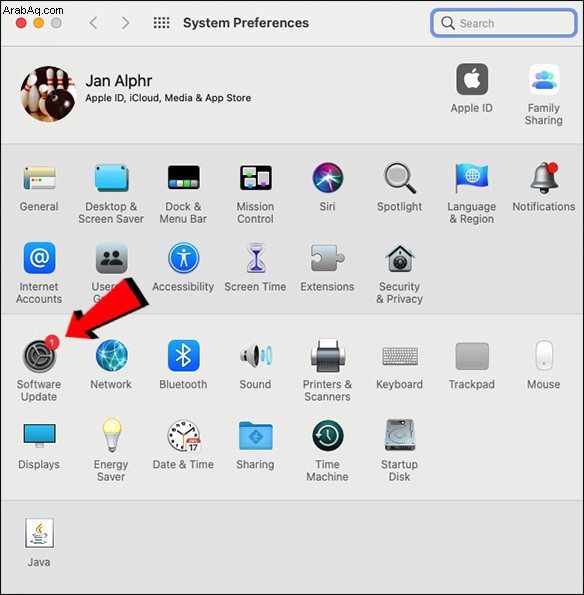
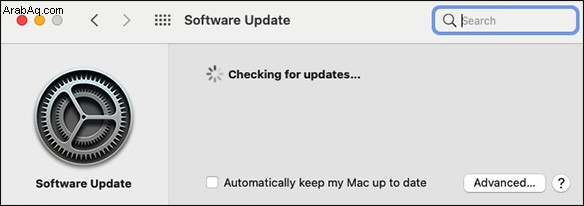
لتحديث iTunes الذي تم تنزيله من Apple Store:
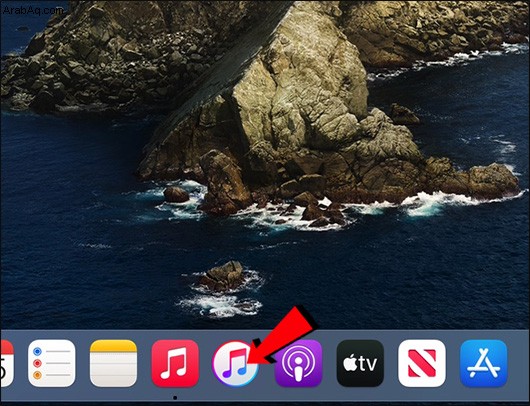
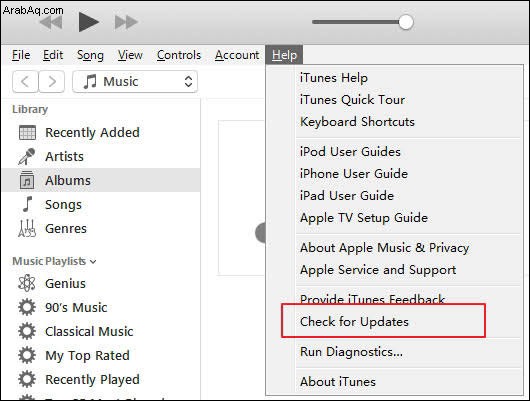
يتم تحديث iTunes الذي تم تنزيله من متجر Microsoft تلقائيًا ، متى كان هناك إصدار جديد. يمكنك أيضًا زيارة متجر Microsoft للتحقق من وجود تحديثات.
إعادة تعيين إعدادات الثقة
هناك أداة أخرى لتحرّي الخلل وإصلاحه عملت مع بعض الأشخاص في الماضي وهي إعادة تعيين إعداد الثقة على جهاز iPhone الخاص بك. إنه جزء من "إعادة تعيين إعدادات الموقع والخصوصية" ويضع بشكل فعال إعداد الثقة على إعدادات المصنع الافتراضية. اتبع هذه الخطوات لإعادة تعيين هذا الإعداد على جهاز iPhone أو iPad:
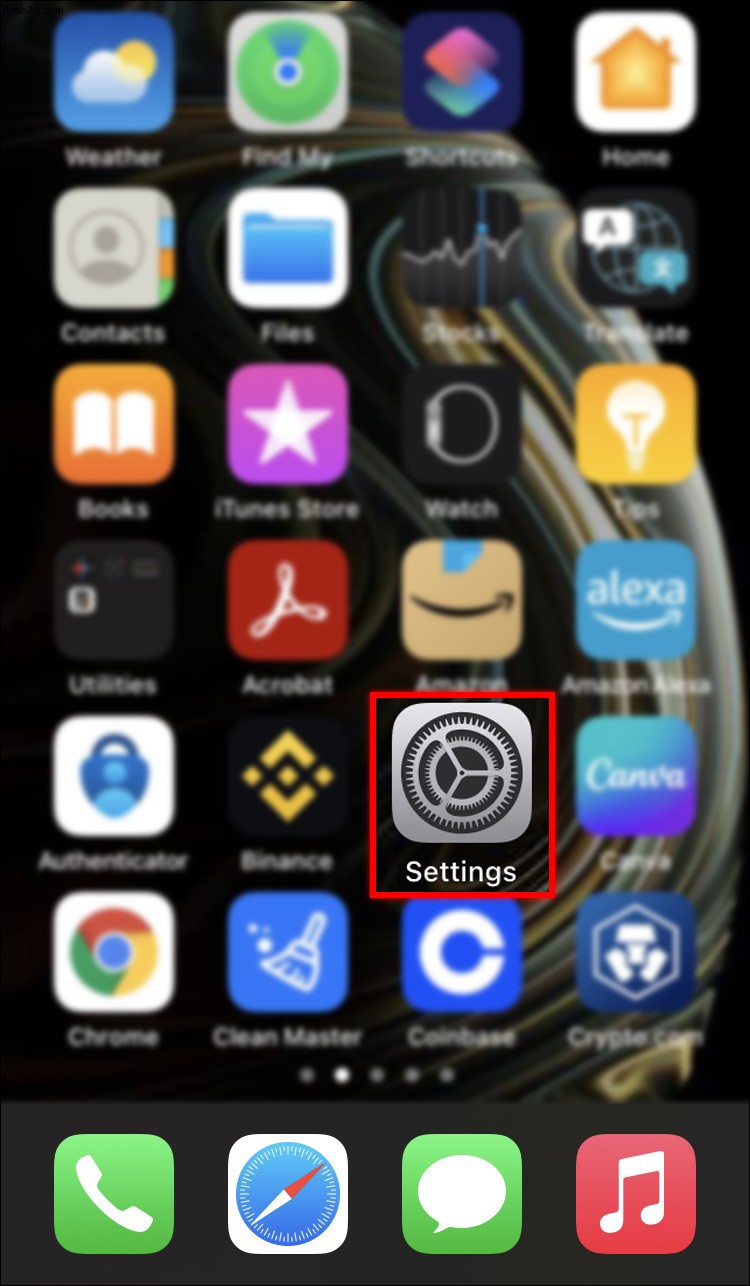
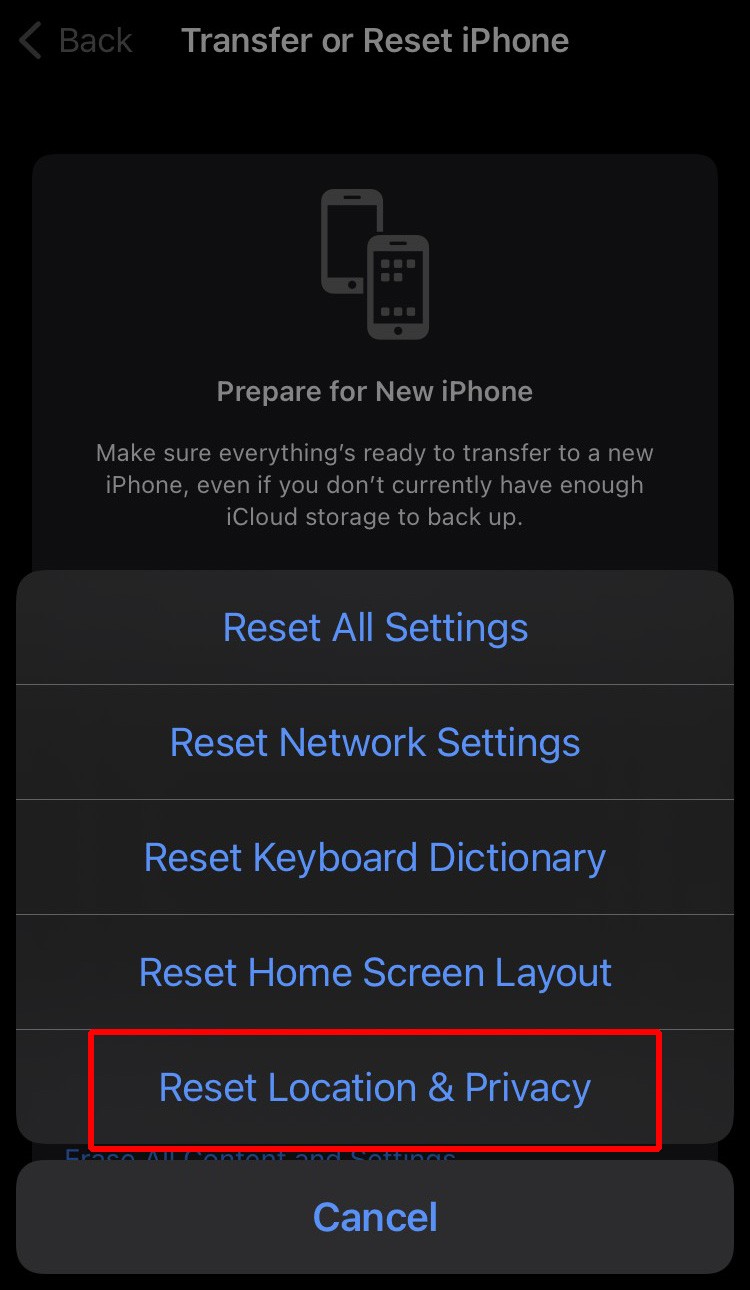
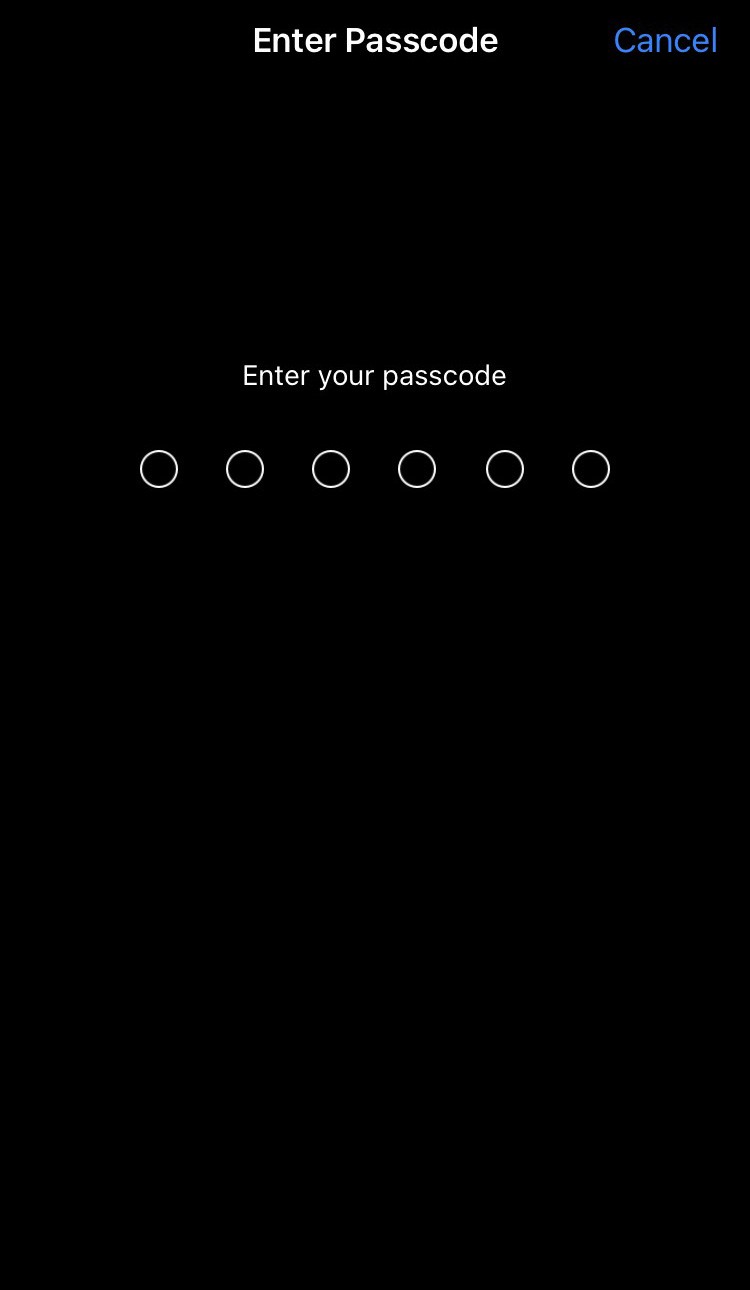
إعادة تعيين إعدادات الشبكة
يمكنك أيضًا إعادة تعيين إعدادات الشبكة على جهازك. ومع ذلك ، سيؤدي هذا الإجراء إلى حذف جميع كلمات مرور وشبكات Wi-Fi الحالية وإعدادات APN و VPN والإعدادات الخلوية. يبدو الأمر متطرفًا بعض الشيء ، لكن من المعروف أنه يعمل على حل هذه المشكلة. اتبع هذه الخطوات على جهاز iPhone أو iPad:
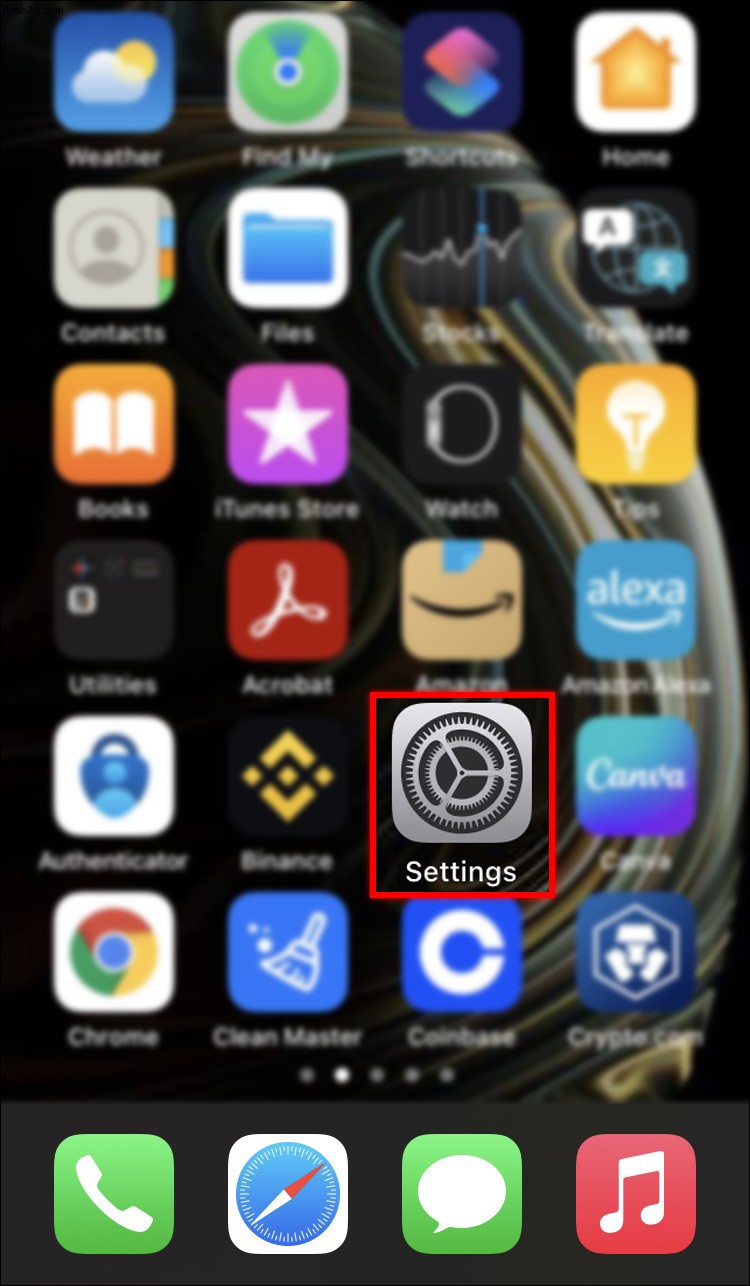
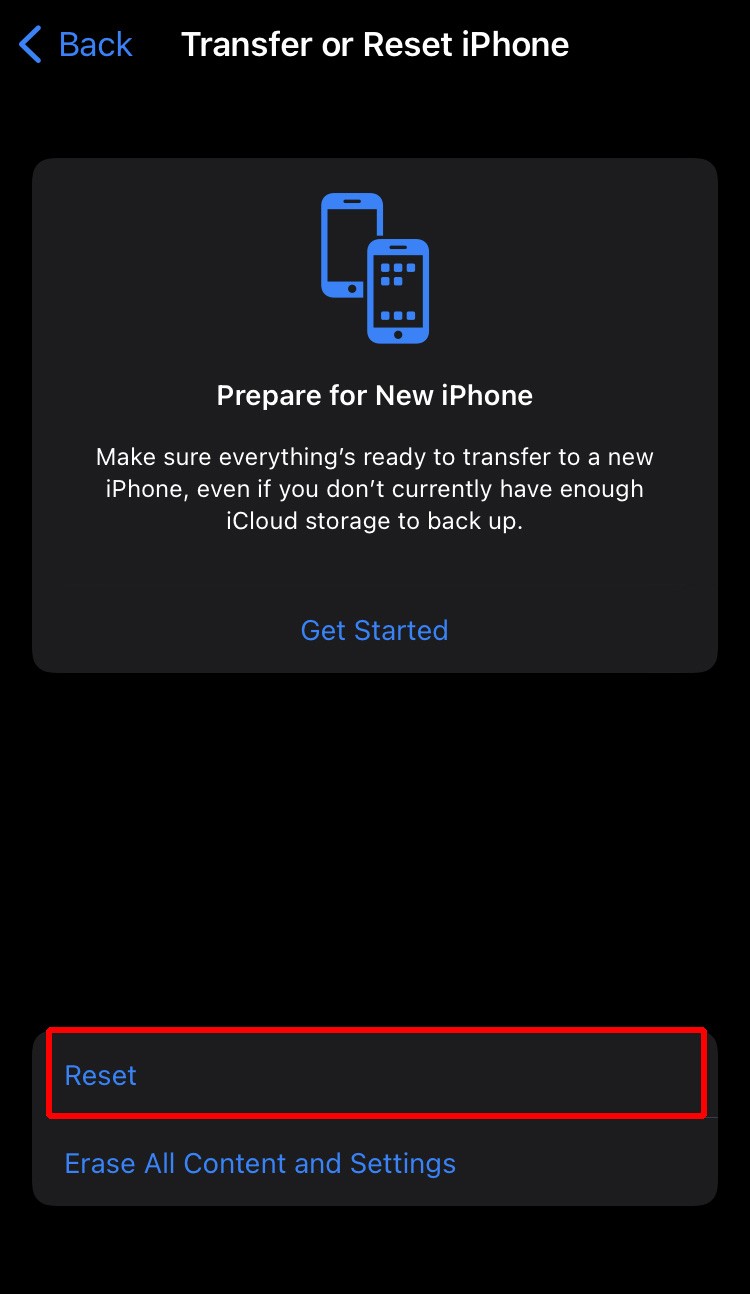
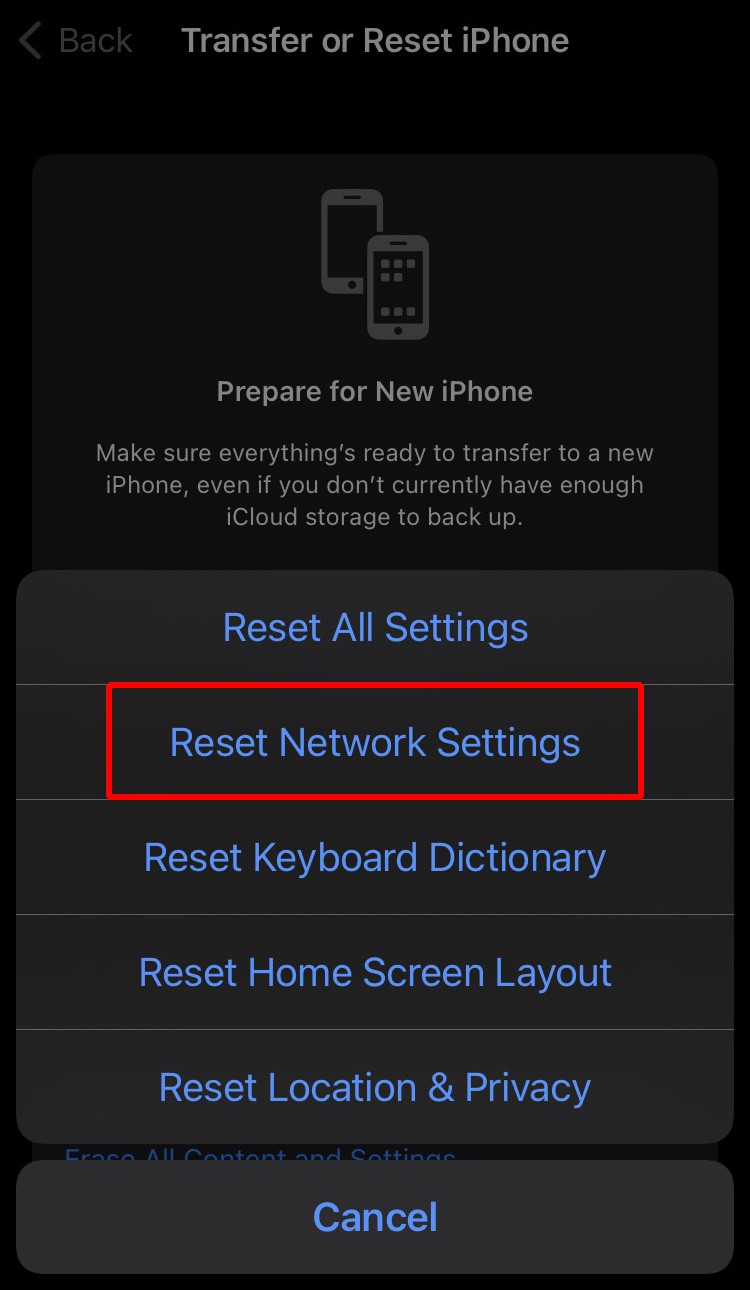
إذا قمت بنقل iTunes لـ Windows من Microsoft Store ، فتأكد من أن "iTunes Mobile Device Helper" مسموح به كميزة بدء تشغيل. وإليك كيفية القيام بذلك على جهاز الكمبيوتر الخاص بك:
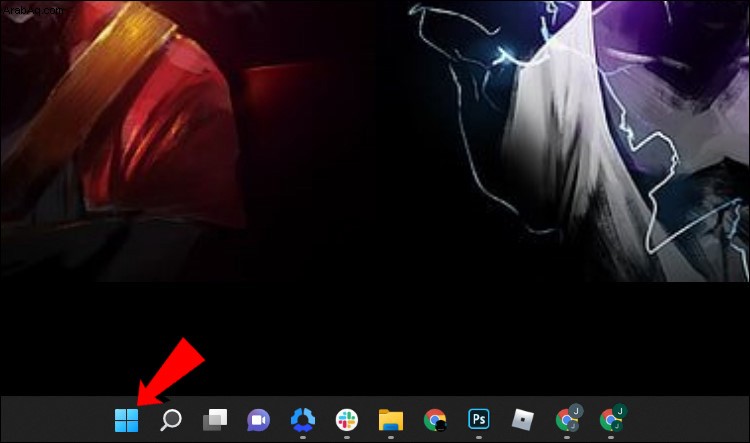
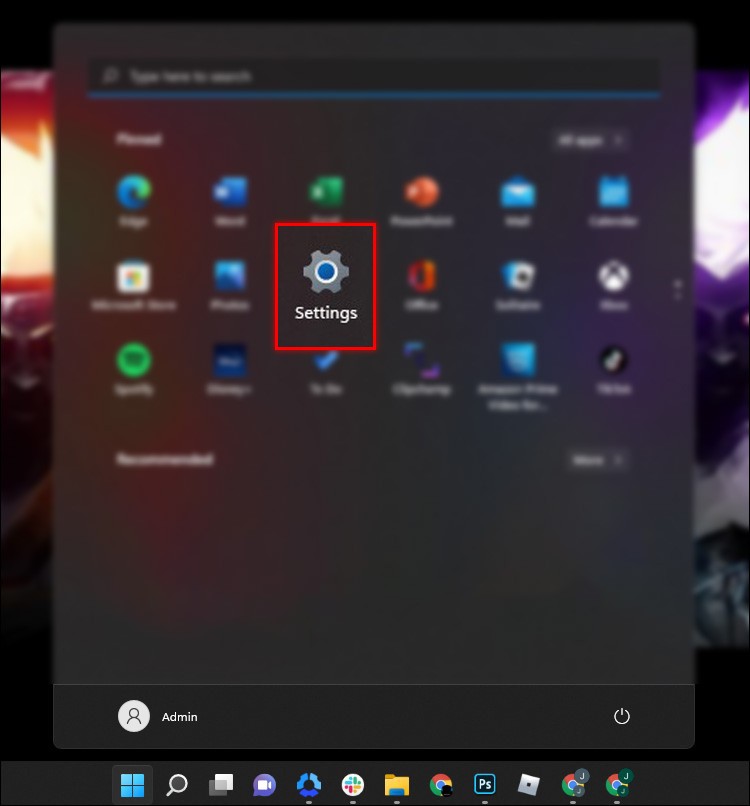
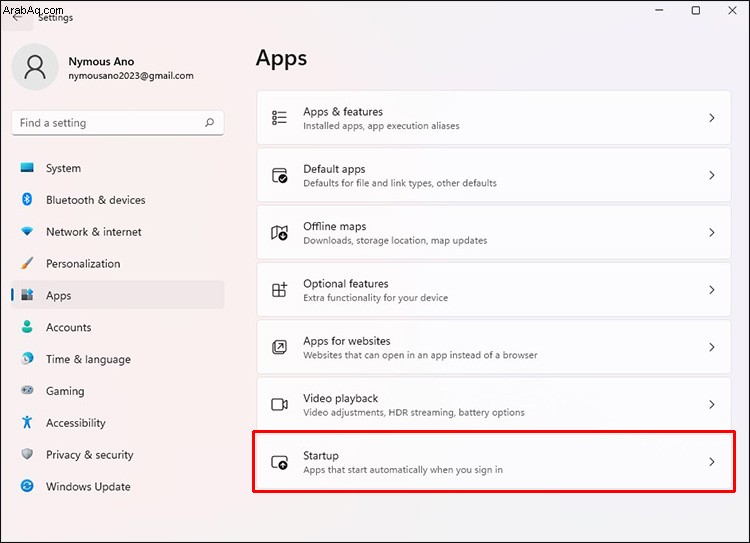
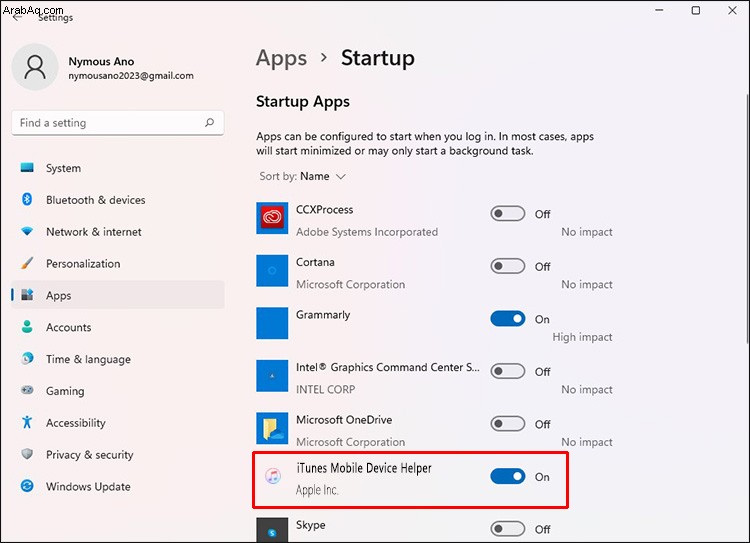
التعليمات
كيف يمكنني تمكين الثقة على جهاز iPhone الخاص بي؟
إذا قمت بتثبيت ملف شخصي يشتمل على حمولة شهادة في iPadOS أو iOS ، فلن يتم تفويض الشهادة لـ SSL. ستحتاج إلى تمكين الثقة يدويًا لـ SSL / TLS متى قمت بتثبيت ملف شخصي تم استلامه أو تنزيله من الويب. لتشغيل ثقة SSL / TLS لشهادة ، اتبع الخطوات التالية:
1. قم بتشغيل تطبيق "الإعدادات".
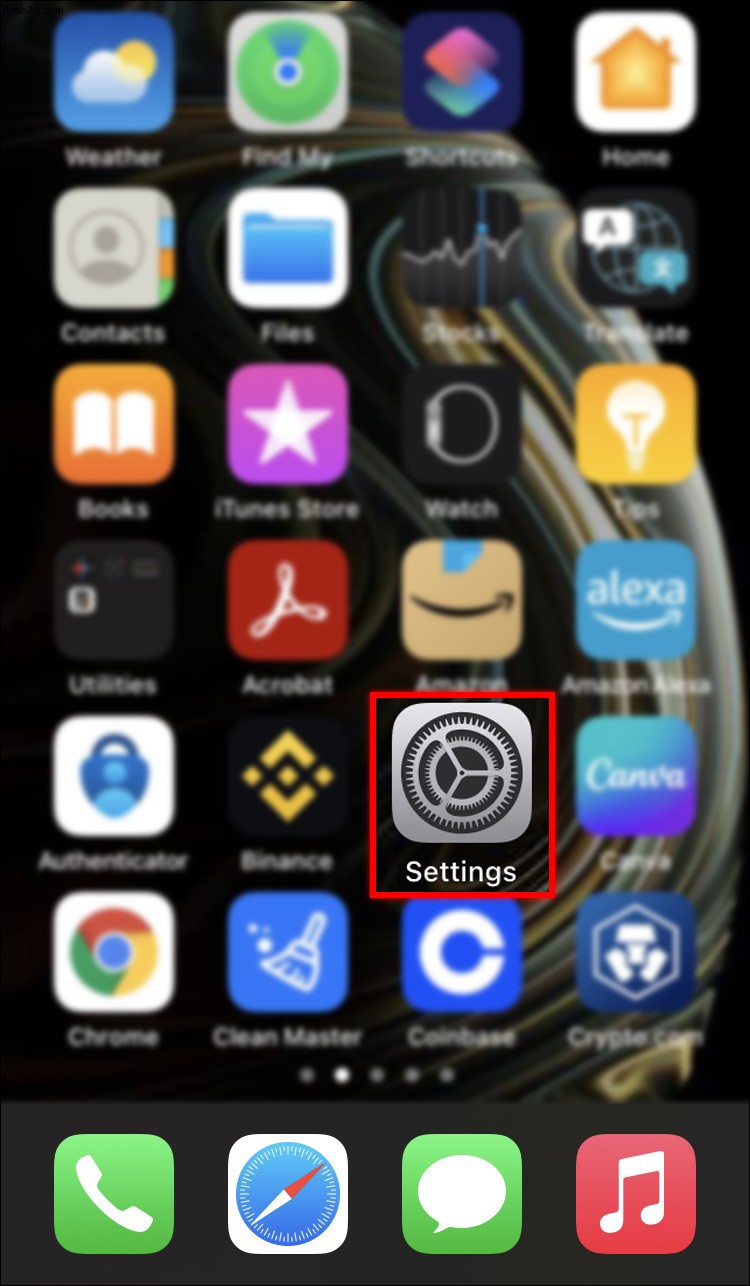
2. انتقل إلى "عام" ، ثم "حول" ، ثم "إعدادات الثقة في الشهادة".
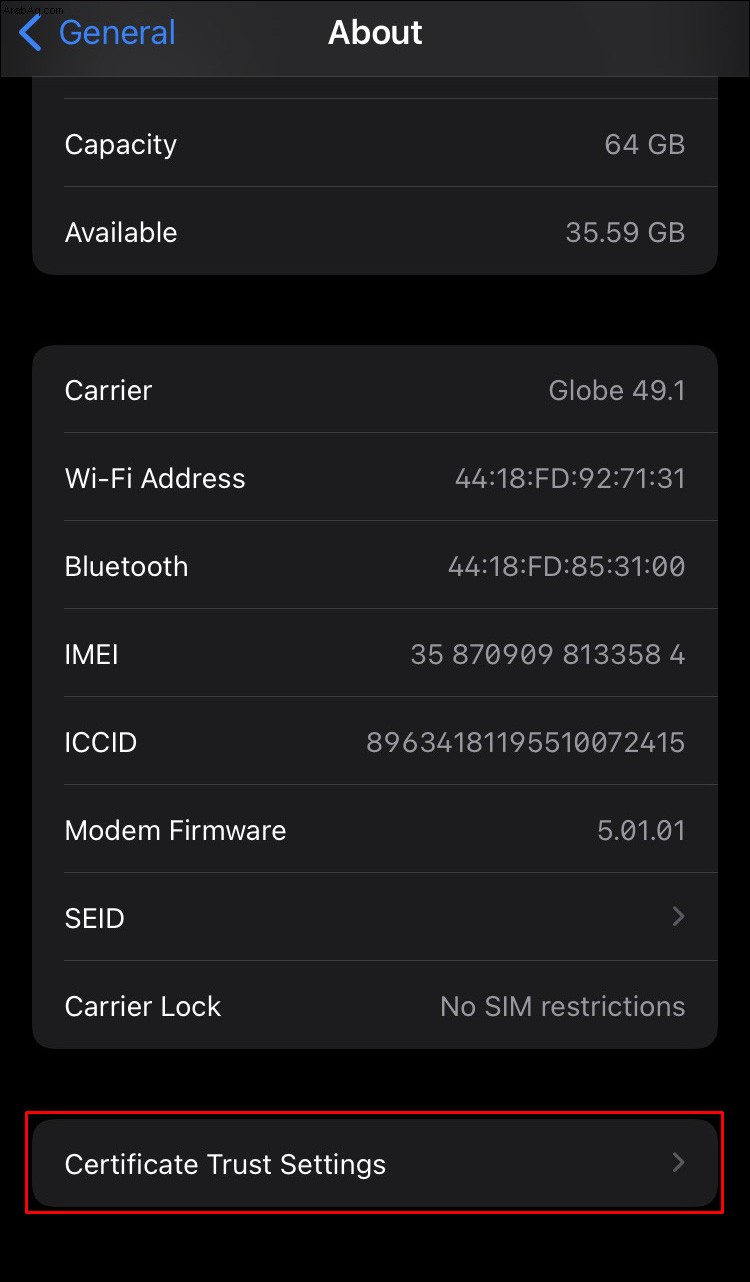
3. أسفل "تمكين الثقة الكاملة لشهادات الجذر" ، قم بتنشيط الثقة لتلك الشهادة.
تنصح Apple باستخدام Apple Configurator أو Mobile Device Management (MDM) لنشر الشهادات. سيتم تفويض حمولة الشهادة تلقائيًا لـ SSL إذا تم تثبيتها باستخدام Configurator أو MDM أو لتشكيل ملف تعريف تسجيل MDM.
الثقة بين جهاز iPhone وجهاز الكمبيوتر الخاص بك
عندما يتصل جهاز iPhone أو iPad بجهاز الكمبيوتر الخاص بك لأول مرة ، فإنه يحتاج إلى معرفة ما إذا كان جهاز الكمبيوتر الخاص بك يمكن الوثوق به أم لا. السماح لجهاز iPhone الخاص بك بالثقة في جهاز الكمبيوتر الخاص بك مطلوب للوصول إلى بيانات هاتفك والوصول إلى ميزات المزامنة والنسخ الاحتياطي. إذا كانت هناك مشكلة ، فقد لا تظهر الرسالة. هناك العديد من الإصلاحات التي يمكنك تجربتها بنفسك لضمان الثقة بين جهاز iPhone أو iPad وجهاز الكمبيوتر ، بدءًا من إعادة تشغيل جهازك إلى إعادة تشغيل إعدادات الشبكة.
ما رأيك في شركة آبل؟ هل تستخدم منتجات آبل الأخرى؟ إذا كان الأمر كذلك ، فأخبرنا لماذا تفضل ما تستخدمه على البديل في قسم التعليقات أدناه.