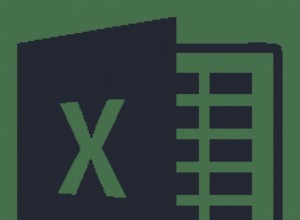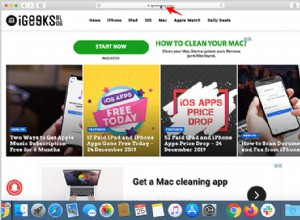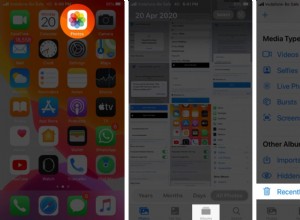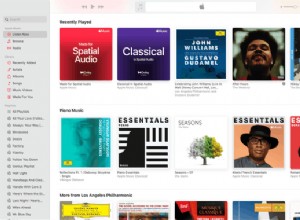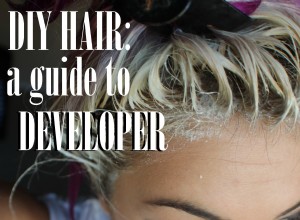يعد تقويم Google أحد أفضل الميزات التي تأتي مع حساب Google الخاص بك. يمكنك استخدامه لتعيين التذكيرات وجدولة الاجتماعات عبر الإنترنت والحصول على إشعارات أعياد الميلاد والأحداث المهمة الأخرى. لا يمكنك فقط استخدام تقويم Google كتطبيق منفصل ، سواء كان ذلك على هاتفك المحمول أو متصفح الإنترنت ، ولكن يمكنك أيضًا إضافته كأداة على العديد من الأجهزة.

في هذه المقالة ، سنوضح لك كيفية إضافة أداة تقويم Google إلى سطح المكتب على نظام Windows. بالإضافة إلى ذلك ، سوف تتعلم كيفية إضافة تقويم Google كإضافة Chrome وأداة للهاتف المحمول.
كيفية إضافة أداة تقويم Google في Windows
بالنسبة للأشخاص الذين لديهم جداول أعمال مزدحمة ، يعد تقويم Google بالتأكيد أداة مفيدة لتوفير الوقت. يمكنك استخدام تقويم Google لمجموعة متنوعة من الأشياء ، بما في ذلك جدولة الاجتماعات ، وتعيين الإشعارات حول الأحداث المهمة ، وحتى إنشاء المهام. شيء رائع آخر حول ميزة Google هذه هو أنها لا تقتصر على متصفح الإنترنت. إنه موجود أيضًا كتطبيق وأداة وإضافات Chrome.
ضع في اعتبارك أنه لا يمكن حاليًا تنزيل أداة تقويم Google لسطح مكتب Windows. ومع ذلك ، لديك الخيار لمزامنة تقويم Google الخاص بك مع تطبيق التقويم الخاص بك على Windows. التقويم هو تطبيق Windows أصلي ، لذا يجب تثبيته بالفعل على جهاز الكمبيوتر الخاص بك. لإضافة تقويم Google إلى تطبيق التقويم الخاص بك على Windows ، هذا ما عليك القيام به:
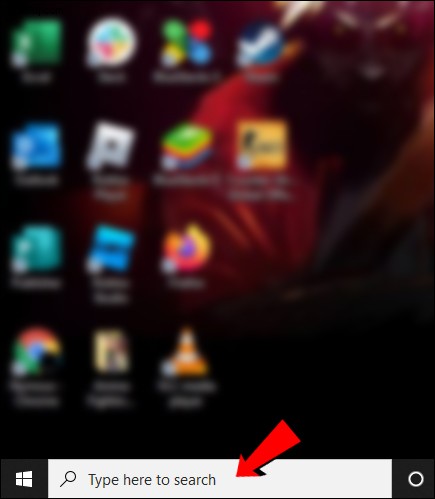
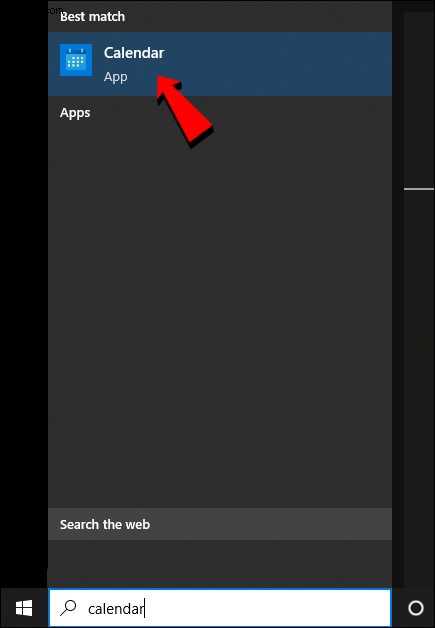
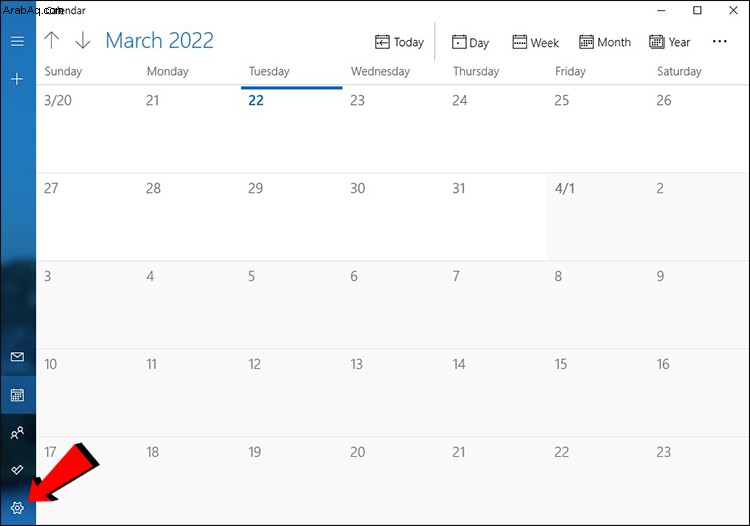
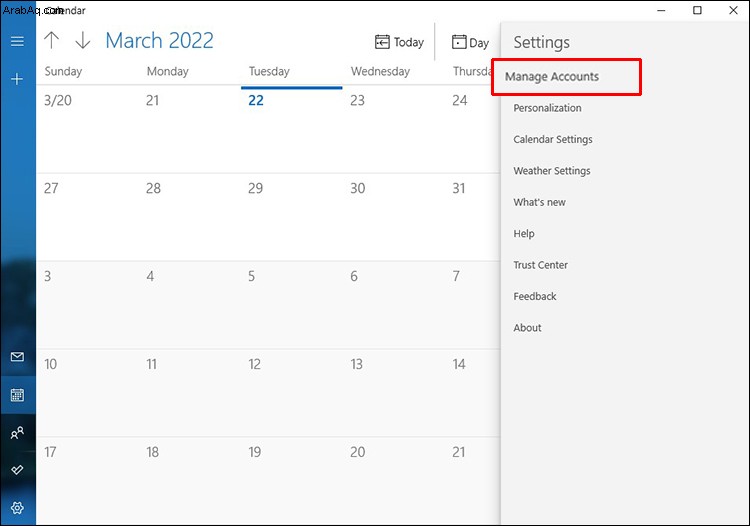
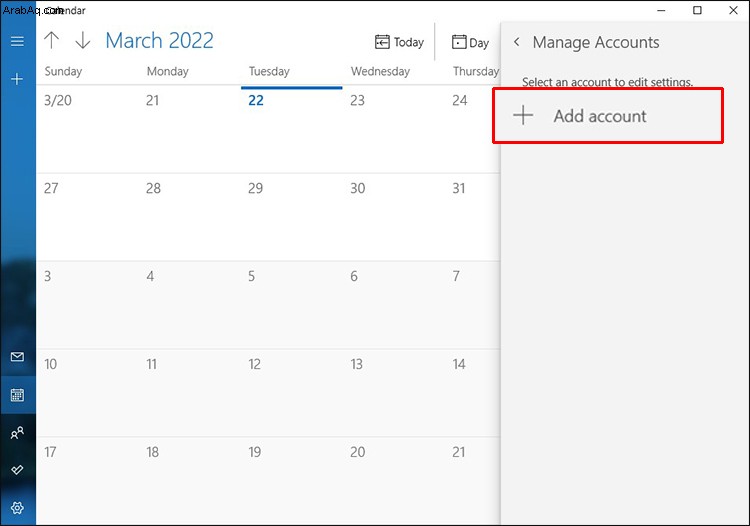
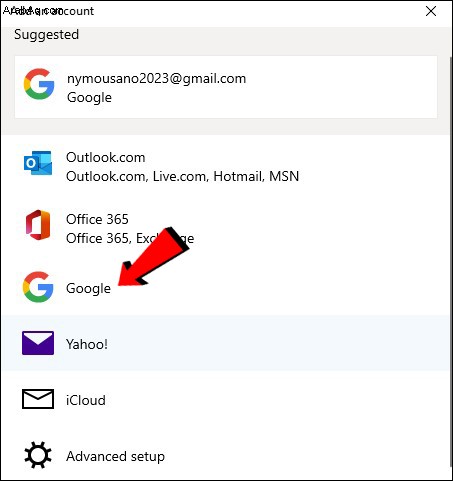
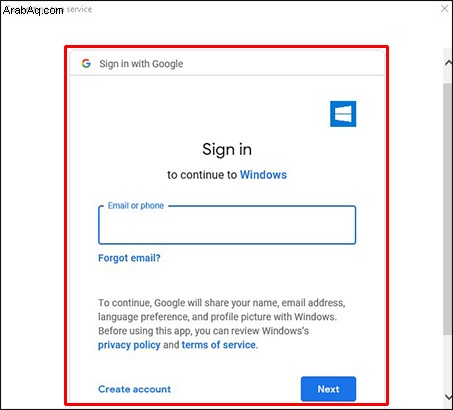
هذا كل ما في الامر. سيؤدي هذا بشكل أساسي إلى دمج تقويم Google الخاص بك مع تطبيق Calendar Windows ، لذلك ستتم إضافة جميع الاجتماعات والأحداث المجدولة وأي أجندة أخرى إلى تطبيق التقويم على سطح المكتب.
السبب في دمج هذين التقويمين مريح للغاية لأنه يسمح لك بتتبع جدولك المزدحم مباشرة من سطح المكتب. علاوة على ذلك ، ستتمكن من إضافة إدخالات تقويم Google أو تعديلها أو حذفها من تطبيق التقويم لسطح المكتب. إذا قمت بتغيير هذه المعلومات على هاتفك ، فسيتم تحديث تطبيق التقويم تلقائيًا.
كيفية إضافة أداة تقويم Google إلى Google Chrome
لديك خيار آخر وهو إضافة أداة تقويم Google إلى Google Chrome. هذا بديل رائع لأداة سطح المكتب ، ولن يشغل أي مساحة على جهاز الكمبيوتر الخاص بك. علاوة على ذلك ، إنها مهمة بسيطة لن تستغرق سوى بضع دقائق. إذا كنت قد أضفت ملحقات لحساب Google الخاص بك من قبل ، فأنت تعلم بالفعل ما يجب فعله.
إذا كنت تريد إضافة تقويم Google إلى Google Chrome ، فاتبع الخطوات أدناه:
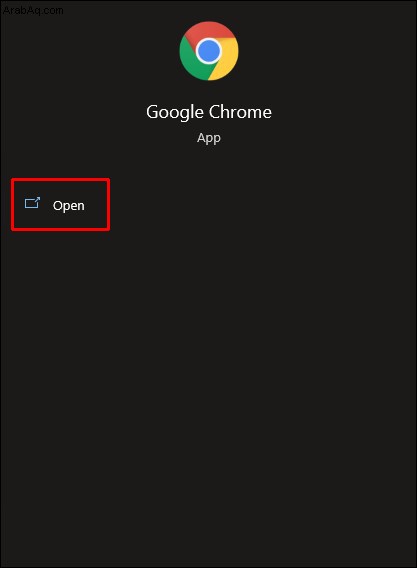
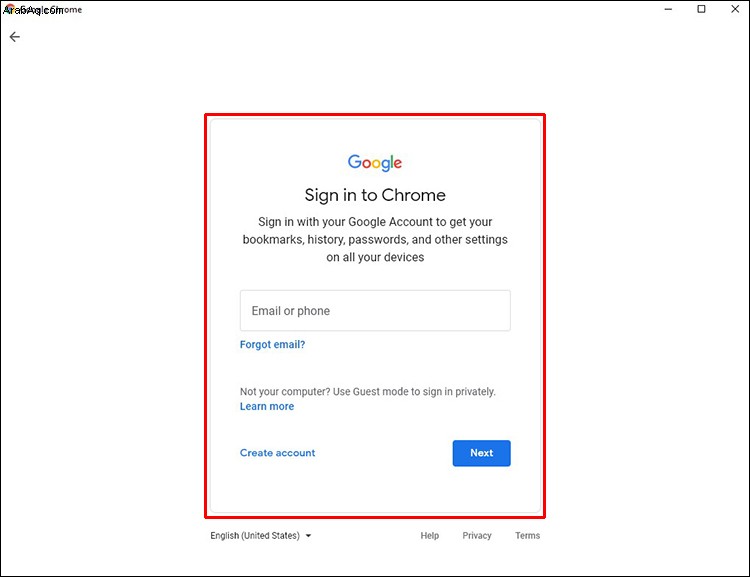
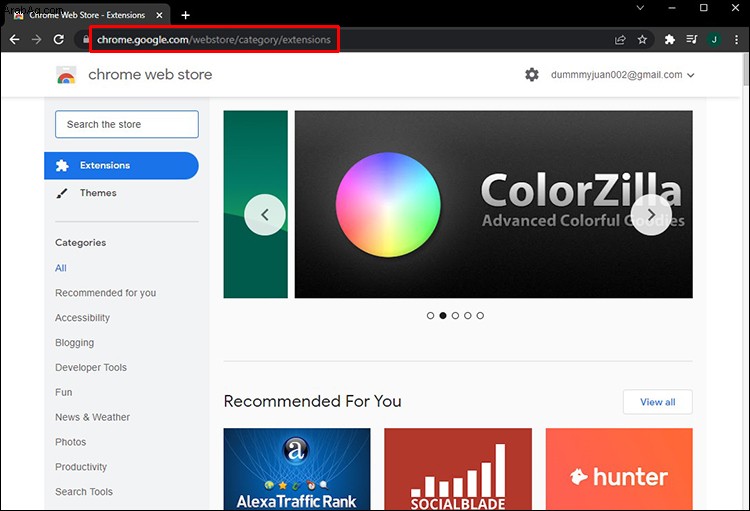
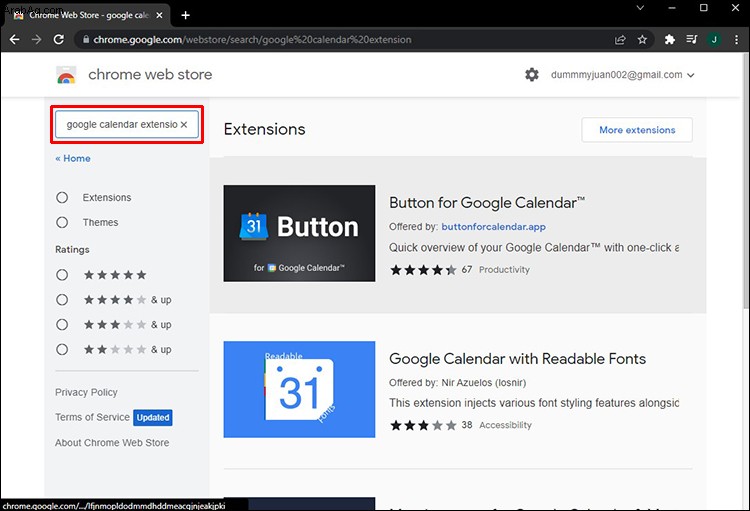
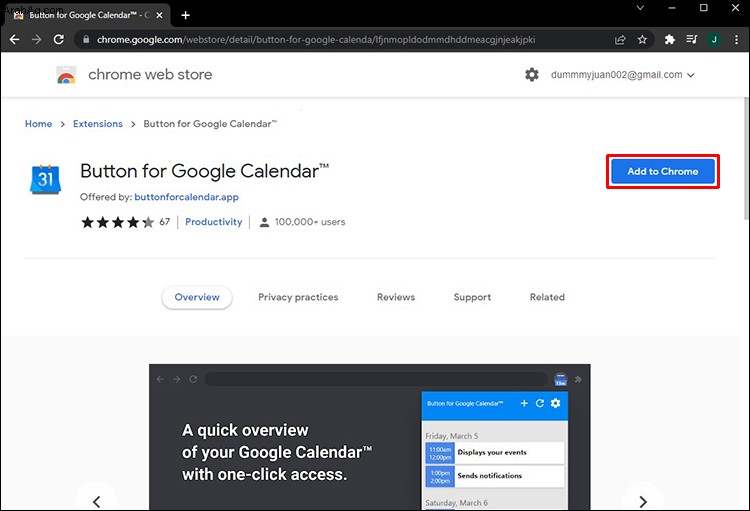
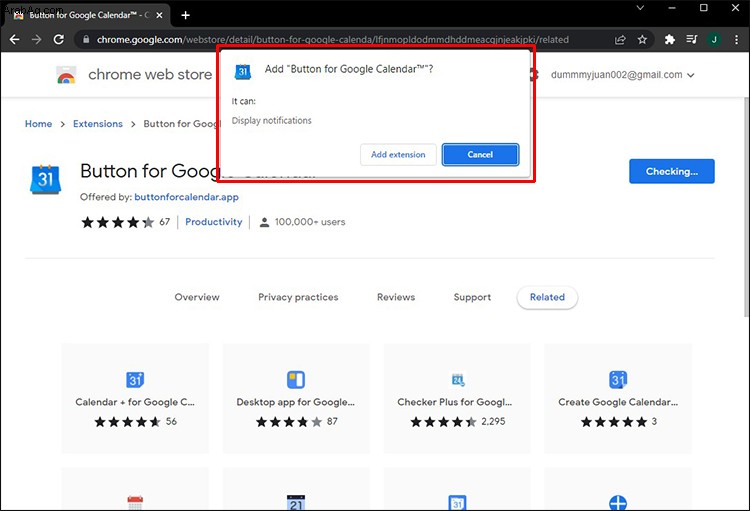
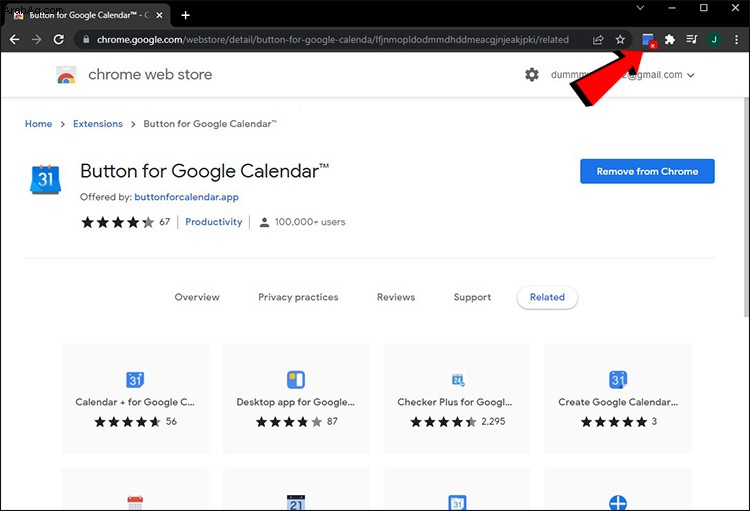
لقد أضفت تقويم Google بنجاح إلى Google Chrome. ما يجعل هذا الخيار مناسبًا للغاية هو أنه يمكنك فتحه في أي نافذة ، وهو أمر رائع عندما تحتاج إلى التحقق بسرعة من جدولك لهذا اليوم.
كيفية إضافة أداة تقويم Google إلى جهاز iPhone الخاص بك
بينما يتعذر إضافة أداة تقويم Google إلى سطح مكتب Windows ، يمكنك القيام بذلك على جهاز iPhone الخاص بك. تعد إضافة تقويم Google إلى الشاشة الرئيسية لجهاز iPhone الخاص بك عملية مباشرة نسبيًا ، ولن تستغرق سوى دقيقة أو دقيقتين. هكذا يتم ذلك:
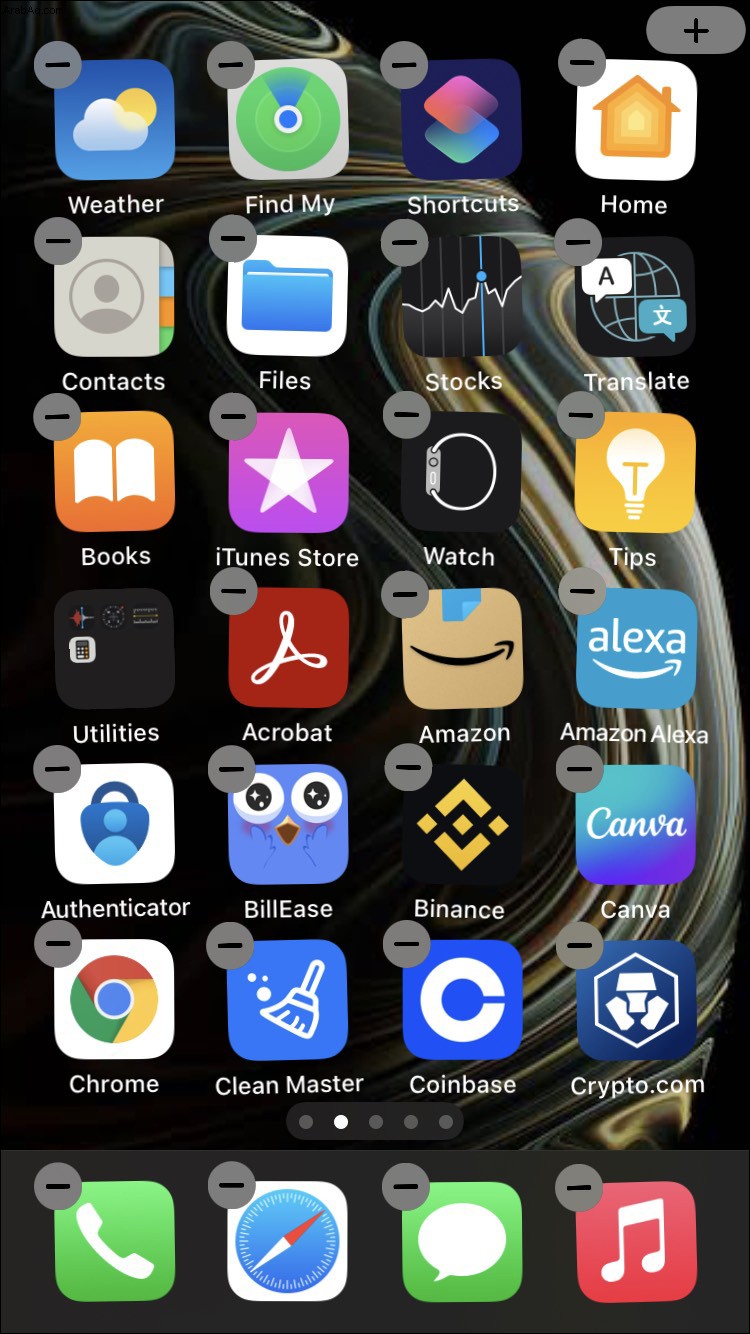
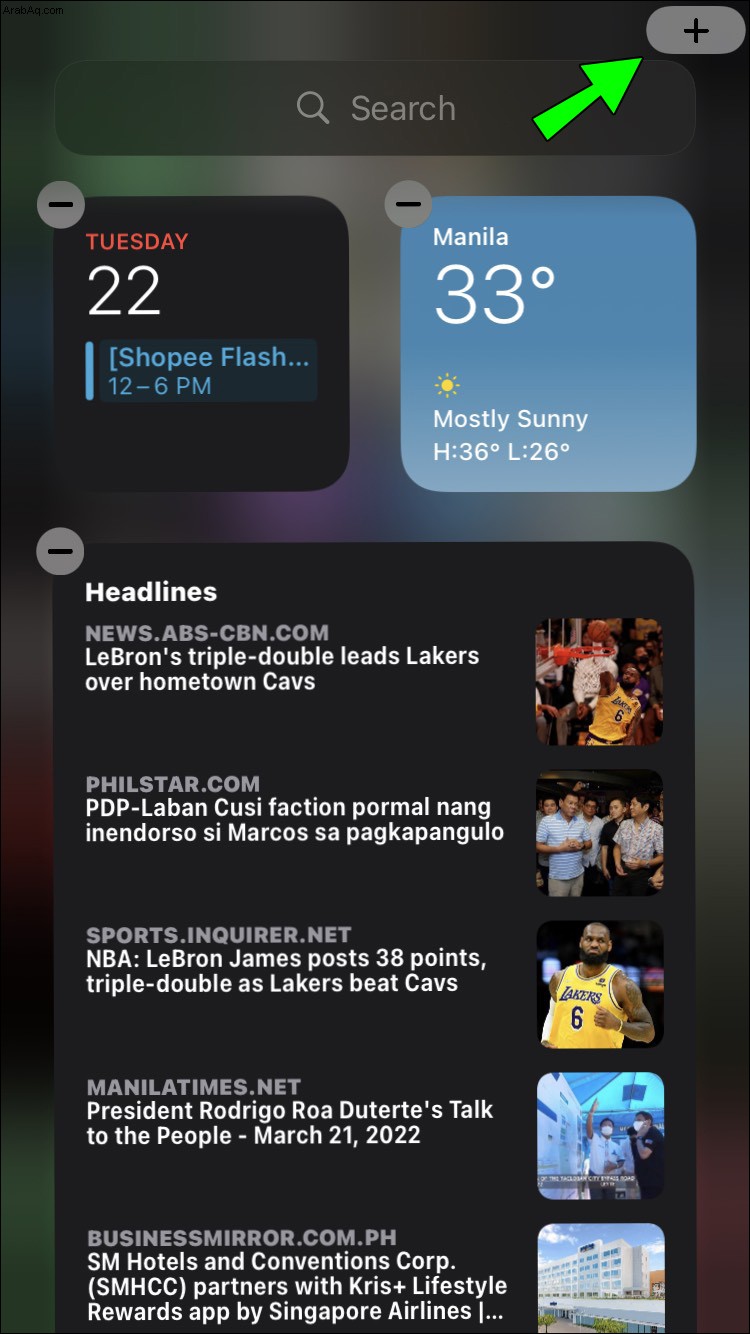
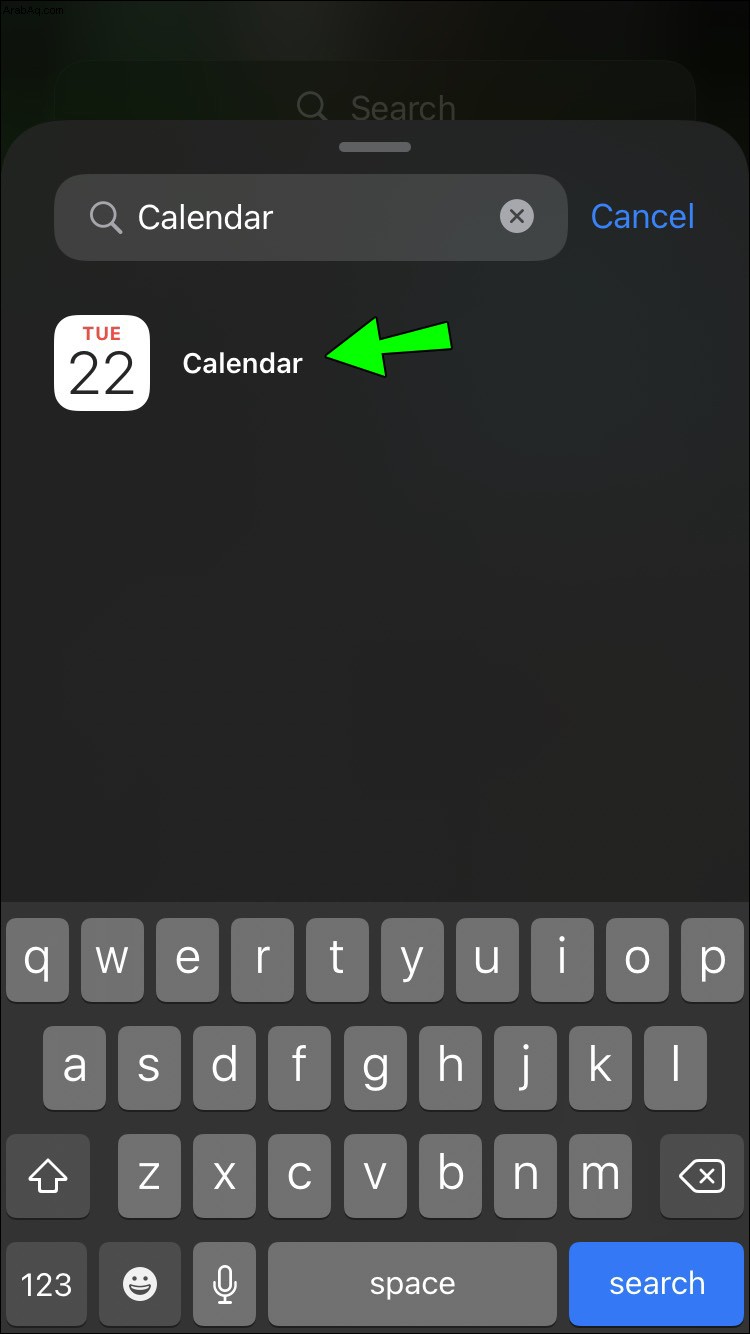
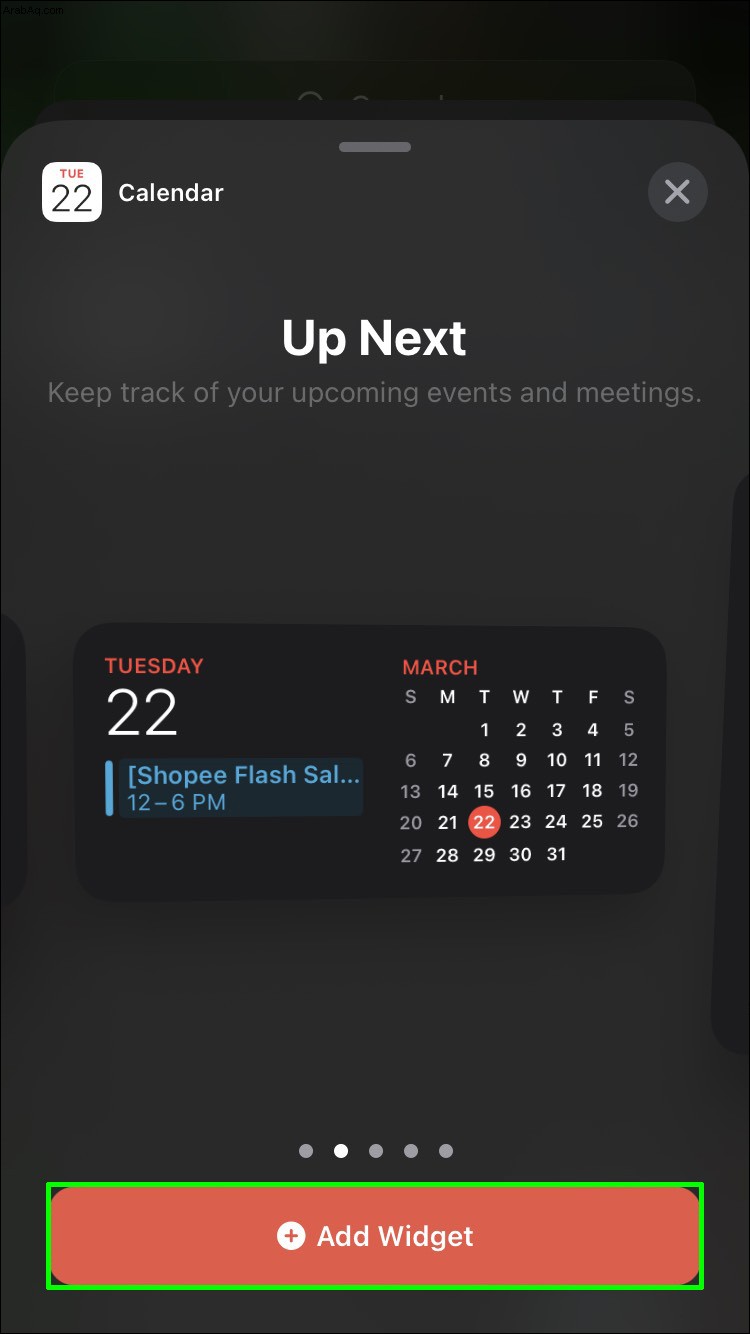
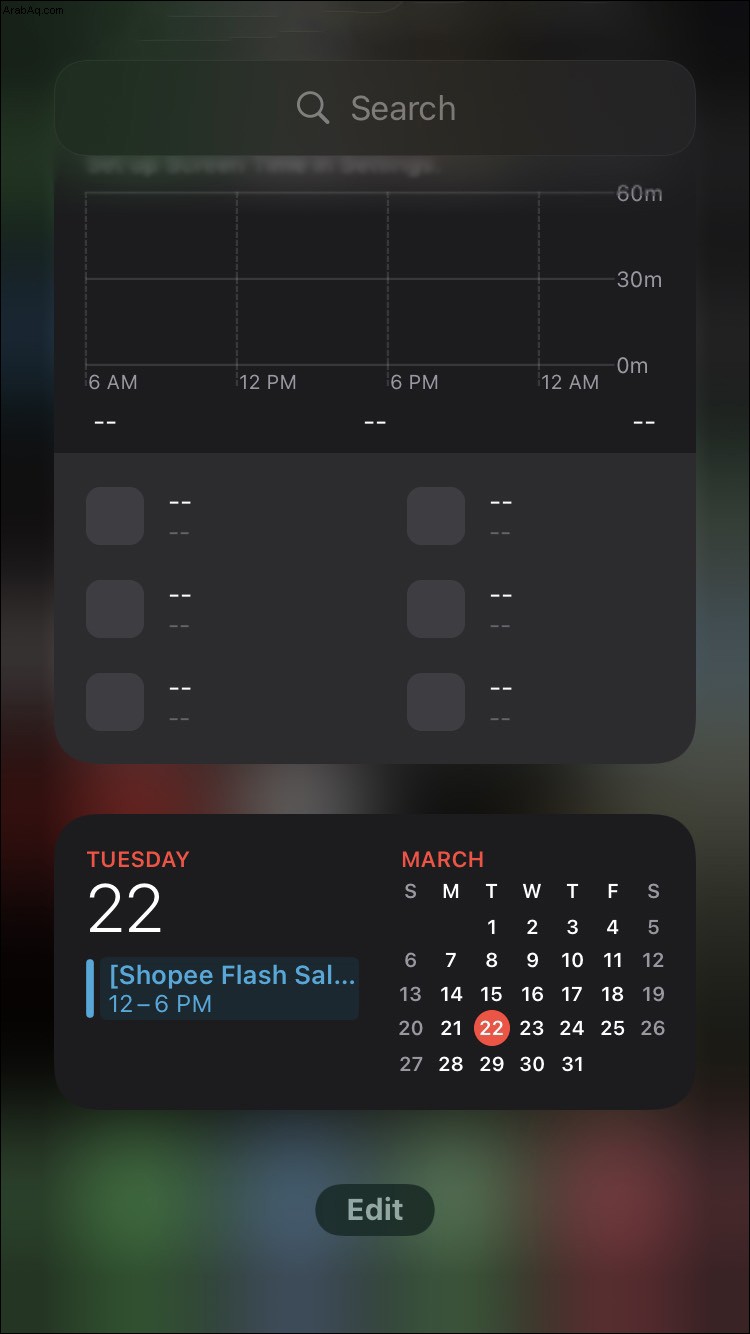
ستظهر أداة تقويم Google على شاشتك الرئيسية ، ويمكنك الضغط عليها مع الاستمرار لتحريكها حول شاشتك الرئيسية. إذا غيرت رأيك أو إذا كانت الأداة تشغل مساحة كبيرة على شاشتك الرئيسية ، فيمكنك دائمًا إزالة أداة تقويم Google. للقيام بذلك ، اضغط مع الاستمرار على الأداة وحدد "إزالة القطعة" من القائمة المنبثقة.
كيفية إضافة أداة تقويم Google إلى جهاز Android
لا توجد أداة محددة لتقويم Google على جميع هواتف Android كما هو الحال في أجهزة iPhone. إذا كان لديك هذا الخيار ، فهذه هي الطريقة التي يمكنك من خلالها إضافة هذه الأداة إلى شاشتك الرئيسية:
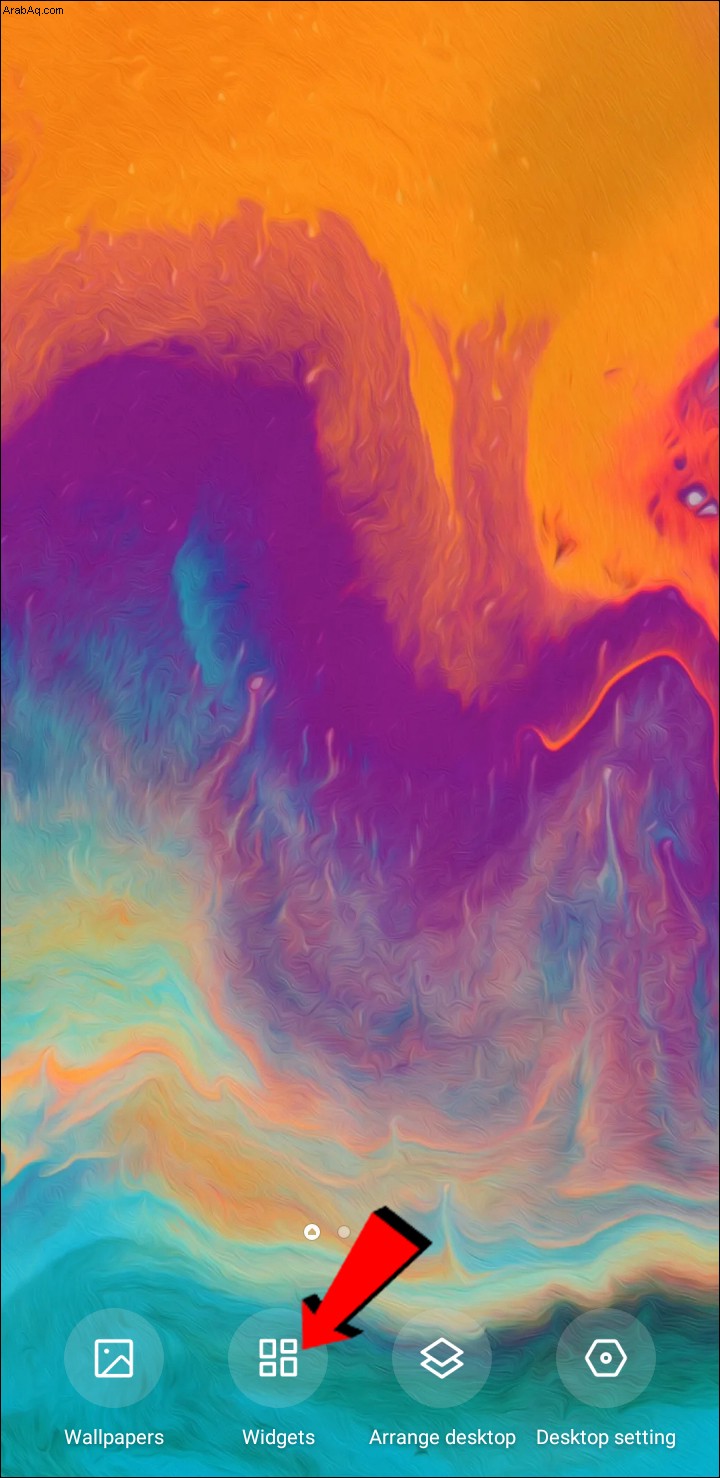
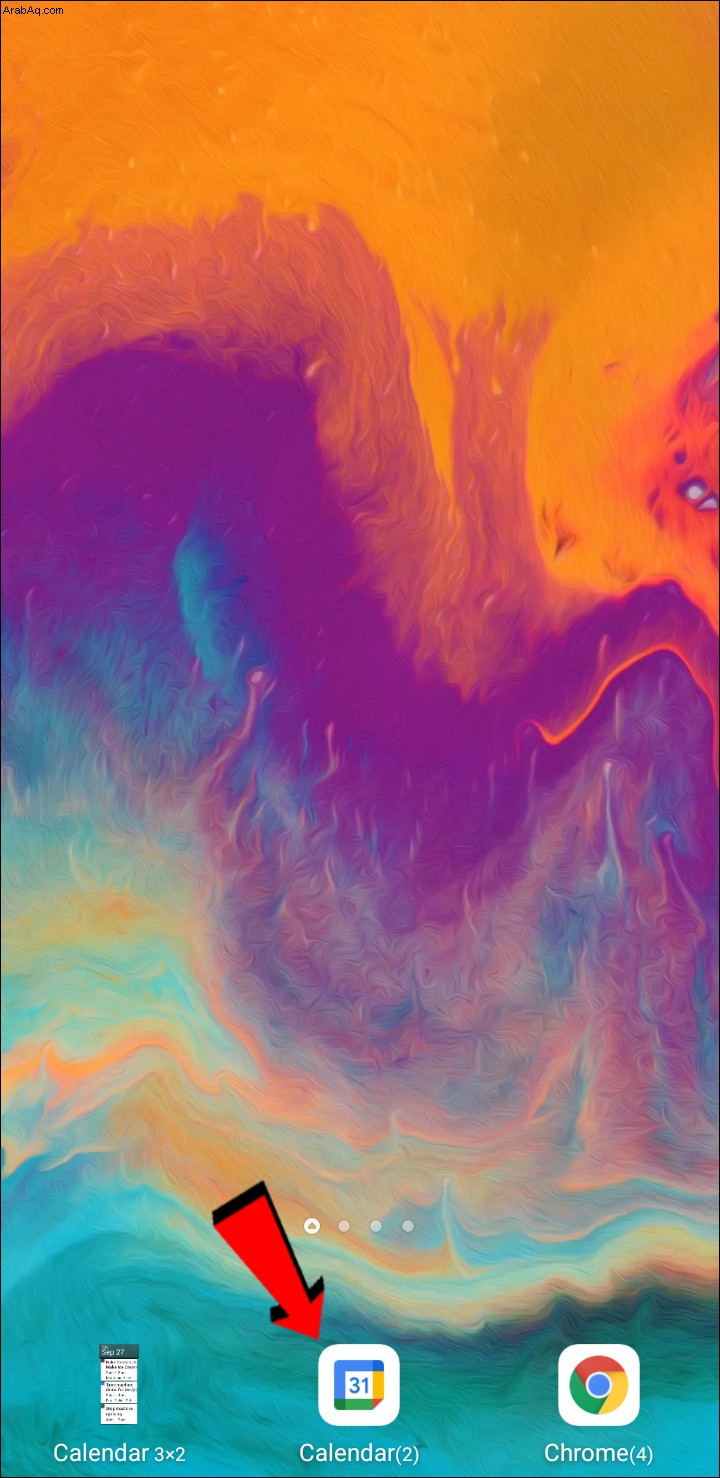
ستظهر أداة تقويم Google على شاشتك الرئيسية. يمكنك الاحتفاظ بالأيقونة لتحريكها حول شاشتك الرئيسية ، ويمكنك حتى الاختيار بين حجمين للأداة.
ومع ذلك ، إذا لم يكن هذا الخيار موجودًا في إصدار Android ، فلا يزال بإمكانك إضافة أداة تقويم Google باستخدام أداة "لمحة سريعة". يجب أن تكون هذه الأداة متاحة على جميع هواتف Android ، ولكن إذا لم تكن تمتلكها ، فيمكنك دائمًا تنزيلها من متجر Play. هذه هي الطريقة التي يمكنك استخدامها لإضافة تقويم Google الخاص بك إلى شاشتك الرئيسية:
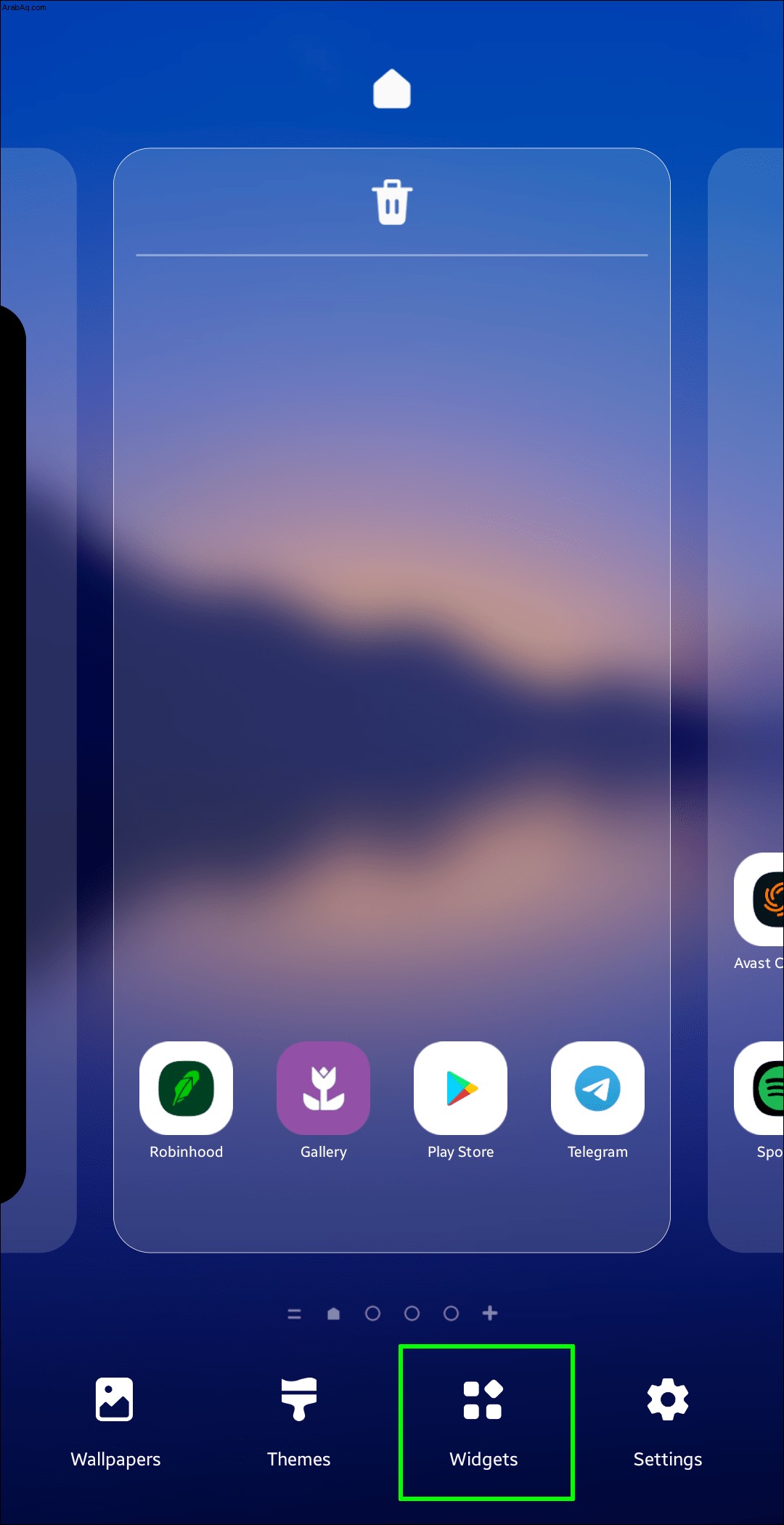
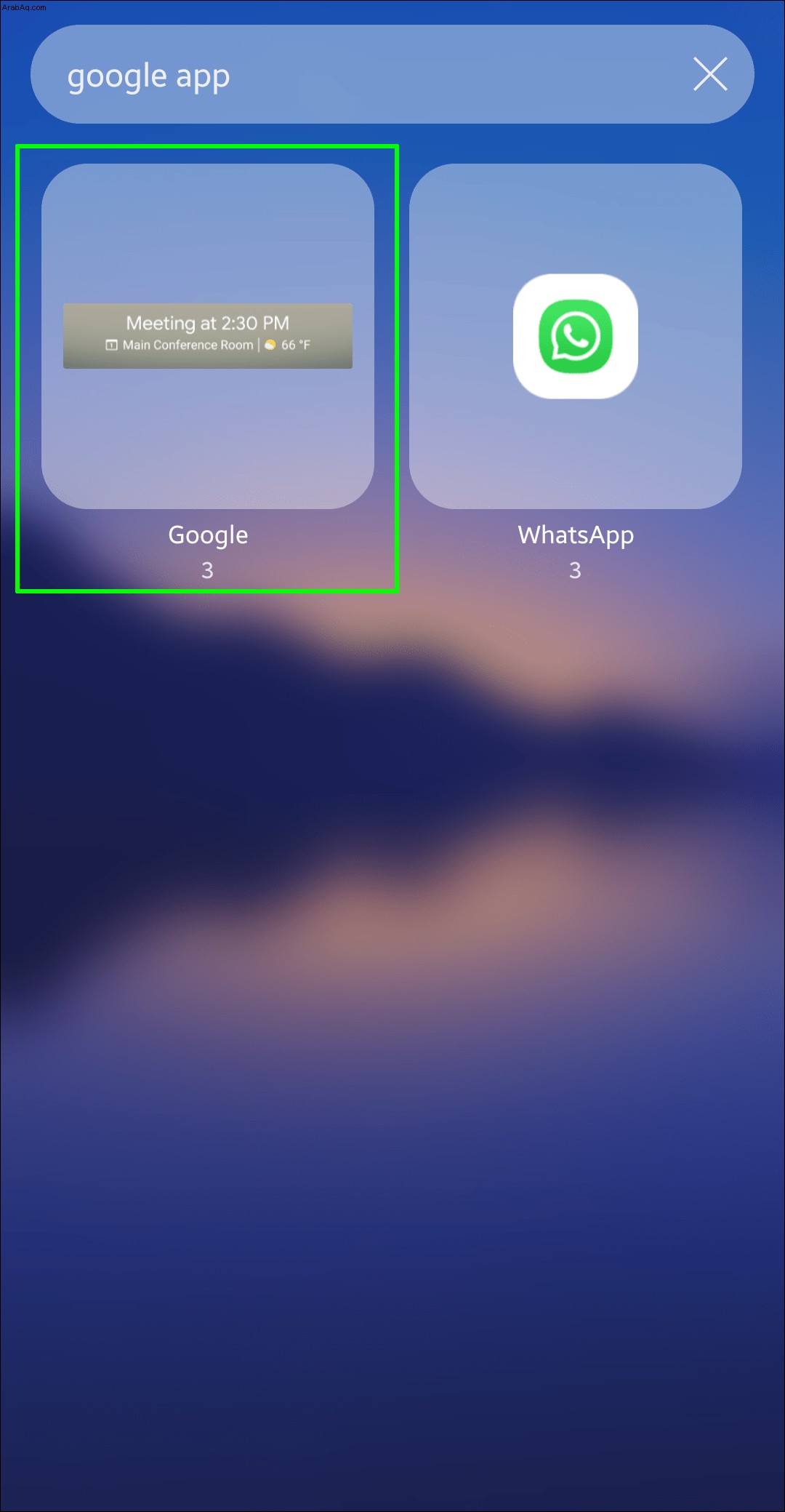
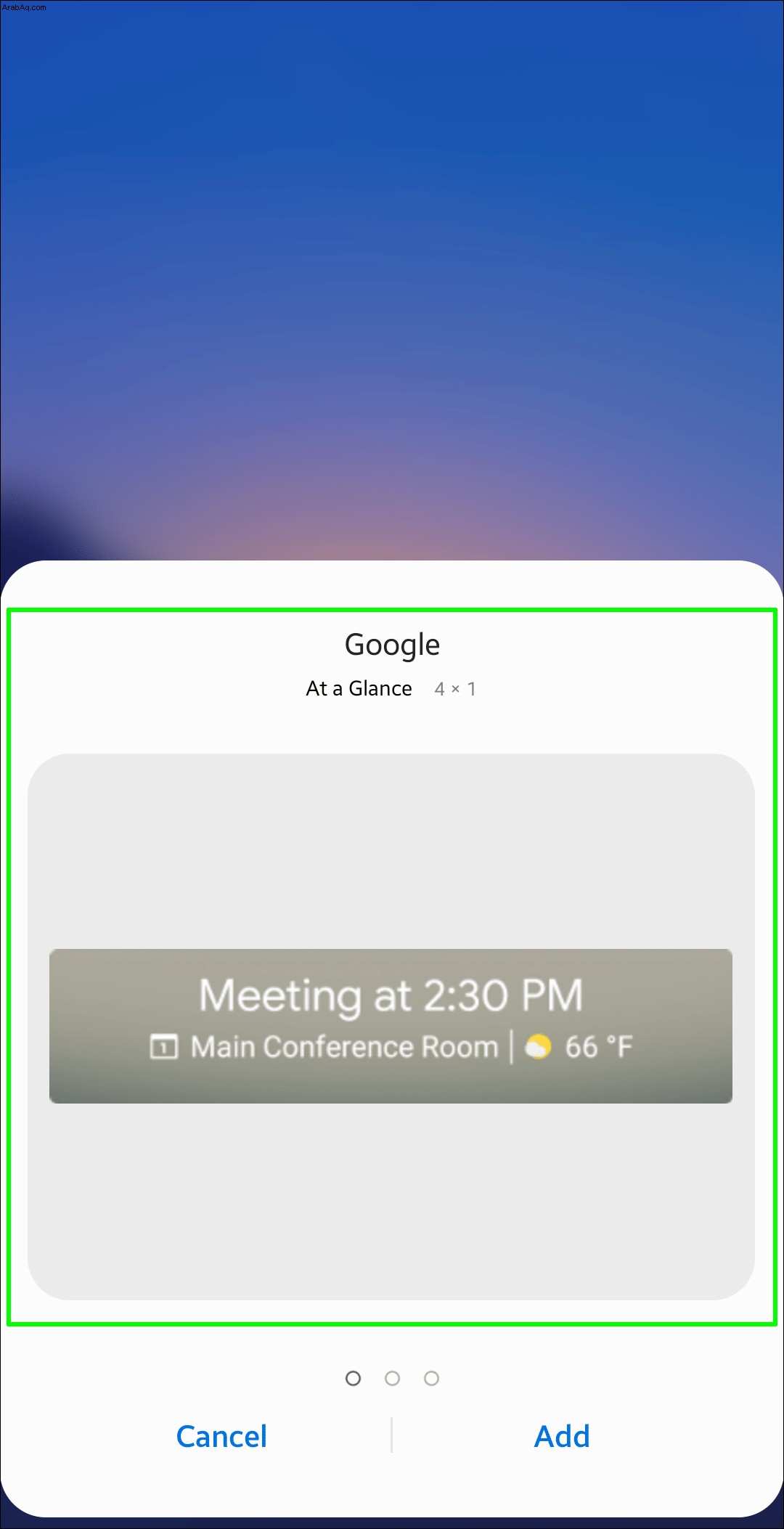
ستظهر هذه الأحداث تلقائيًا على الصفحة الرئيسية لجهاز Android. عند النقر فوق أحد الأحداث ، سيتم نقلك على الفور إلى تطبيق تقويم Google. إذا كان لديك جهاز Pixel ، فستظهر هذه الأحداث أيضًا على شاشة القفل. إذا غيرت رأيك بشأن أداة "لمحة سريعة" ، فيمكنك دائمًا تعطيلها.
لا تفوت أي موعد مع تقويم Google
أحد أفضل الأشياء في تقويم Google هو مدى توفره. طالما لديك حساب Google ، يمكنك استخدام تقويم Google كتطبيق ، وأداة ، وامتداد Chrome. بينما لا يمكنك إضافة أداة تقويم Google إلى سطح المكتب مباشرة ، يمكنك مزامنتها مع تطبيق التقويم الخاص بك على Windows. لديك أيضًا خيار استخدامه كملحق في Google Chrome لتسهيل الوصول إليه وكأداة للهاتف المحمول. باستخدام تقويم Google ، لن تقلق بشأن نسيان أعياد الميلاد أو الاجتماعات مرة أخرى.
هل سبق لك أن أضفت أداة تقويم Google إلى سطح المكتب على Windows من قبل؟ هل قمت بدمجه مع تطبيق Calendar Windows الأصلي؟ أخبرنا في قسم التعليقات أدناه.