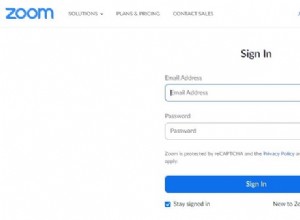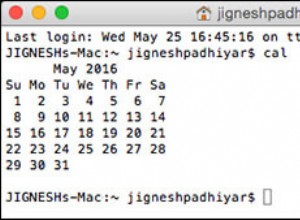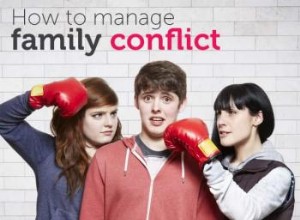كانت Microsoft Teams واحدة من منصات الانتقال في قطاع الأعمال والتعليم. يتيح للمستخدمين الدردشة ومؤتمر الفيديو ومشاركة الملفات والعمل بكفاءة في المشاريع المشتركة. إحدى الطرق التي تمكن مستخدمو Teams من التعاون بنجاح هي مشاركة شاشاتهم عند الضرورة.
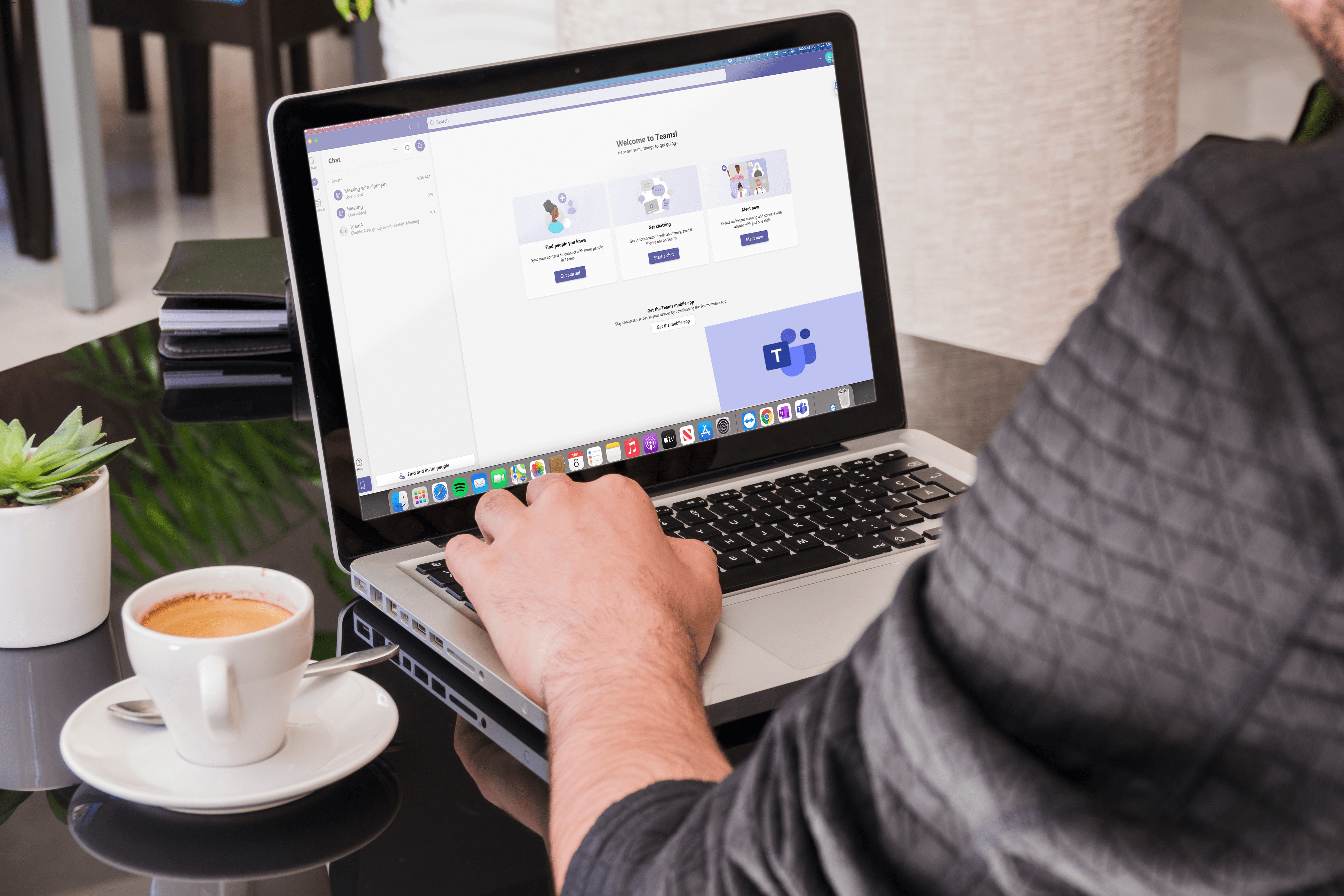
توفر مشاركة الشاشة اليوم إذا كان لديك عرض PowerPoint تقديمي لتقديمه أو كنت بحاجة إلى استخدام شيء ما على سطح المكتب لديك لإثبات نقطة ما. ومع ذلك ، هناك أوقات لا تعمل فيها هذه الميزة سهلة الاستخدام.
يمكن أن يسبب بعض الإحباط المفهوم للجميع في الفريق ، وخاصة المقدم. ولكن عادة ، هناك عدة أسباب لفشل هذه الميزة ، ولكن معظمها لديها حل سهل.
لن تشارك Microsoft Teams على Windows - كيفية الإصلاح
قبل أن نغطي جميع الحلول التي يمكنك تجربتها لمشاركة الشاشة على Teams ، دعنا نغطي بعض التفاصيل الأساسية حول النظام الأساسي.
أولاً ، إذا كنت من مستخدمي Linux ، بأي حال من الأحوال ، فإن ميزة مشاركة الشاشة غير متاحة في نظام التشغيل. أيضًا ، إذا كنت تستخدم إصدار الويب من Teams ، فسيتعين عليك الاعتماد على Google Chrome أو Microsoft Edge.
يدعم هذان المستعرضان فقط مشاركة الشاشة على Microsoft Teams. أخيرًا ، تأكد من أنك حددت الخيار الصحيح عند اختيار ما تريد مشاركته. بدلاً من مشاركة الشاشة بأكملها ، ربما تكون قد حددت تطبيقًا فرديًا فقط.
إذا لم تنطبق أي من المشكلات المذكورة أعلاه عليك ولا يزال يتعذر على Teams مشاركة الشاشة على نظام التشغيل Windows ، فإليك بعض المشكلات والحلول الأخرى التي يجب وضعها في الاعتبار.
اتصال الإنترنت
أحد الأسباب الأكثر شيوعًا لعدم عمل ميزة مشاركة الشاشة في Teams هو ضعف الاتصال بالإنترنت. تحتاج إلى إنترنت عالي السرعة عند مشاركة سطح المكتب أو عرض تقديمي ؛ خلاف ذلك ، فإنه إما سوف يتأخر أو لا يعمل على الإطلاق.
العديد من المستخدمين غير متأكدين من نوع سرعة الإنترنت لديهم. لذلك ، تحقق من سرعة الإنترنت أولاً ، سواء كنت تعمل من المنزل أو المكتب إذا لم تتمكن من مشاركة شاشتك.
إذا كان بطيئًا ، يمكنك محاولة نقل جهاز التوجيه الخاص بك أو إعادة تشغيله أو التواصل مع مزود خدمة الإنترنت لديك للسؤال عما إذا كانت هناك مشكلة في الاتصال. أيضًا ، يعد الحصول على نطاق ترددي كافٍ أمرًا ضروريًا لمشاركة الشاشة على Teams.
إذا تم توصيل عدد كبير جدًا من الأجهزة بشبكتك ، فقد لا تتمكن Teams من مشاركة شاشتك أثناء الاجتماع. تأكد من فصل جميع الأجهزة غير الضرورية قبل الانضمام إلى اجتماع.
دقة العرض
يمكن أن تكون مشكلات العرض أثناء استخدام Teams مرتبطة أحيانًا بمشكلة النطاق الترددي المنخفض ، خاصةً إذا كان لديك شاشة 4K على Windows 10. في بعض الحالات ، قد يكون هذا كثيرًا جدًا بالنسبة لفريق Microsoft. حتى إذا لم يكن هناك جهاز آخر متصل بالشبكة ، فربما لا يزال Teams غير قادر على مشاركة الشاشة.
أحد الحلول التي يمكنك تجربتها على جهاز الكمبيوتر الذي يعمل بنظام Windows هو تقليل دقة العرض. إليك كيفية خفض الدقة على جهاز الكمبيوتر الذي يعمل بنظام التشغيل Windows:
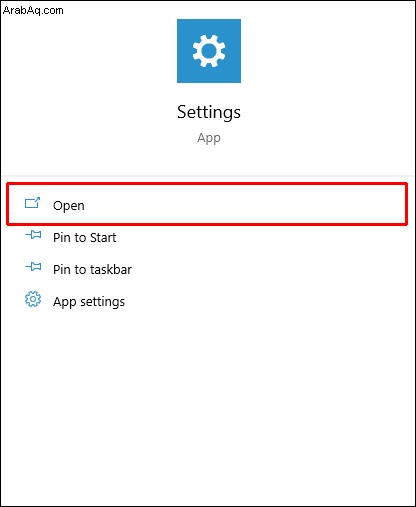
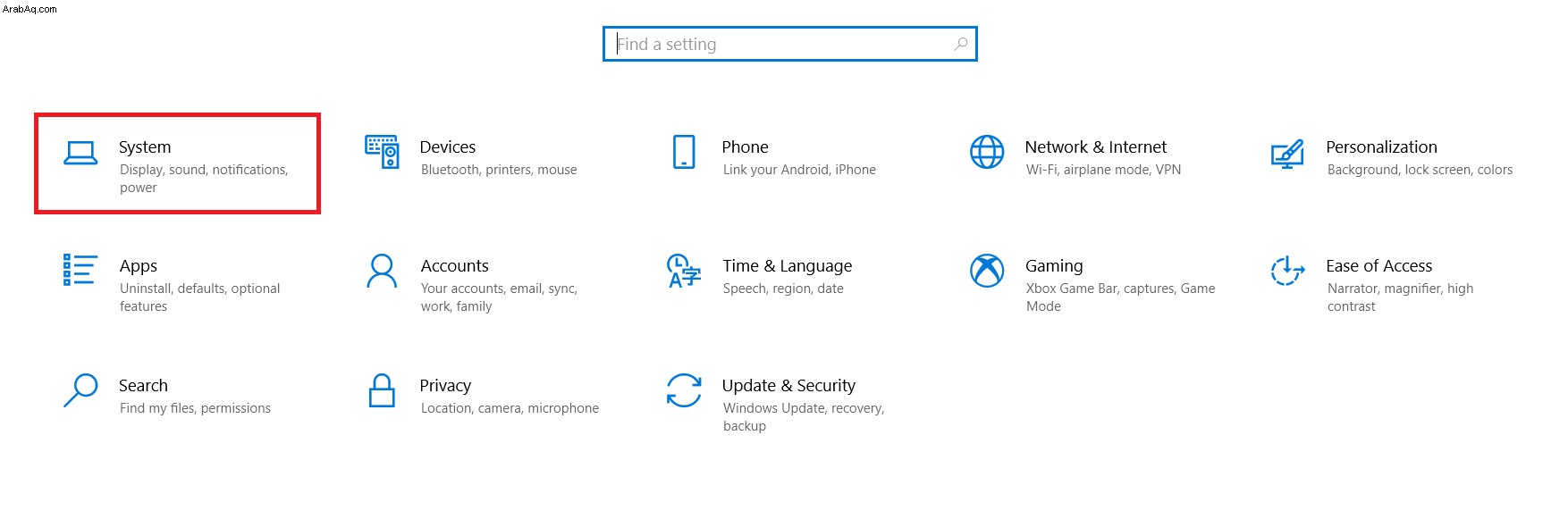
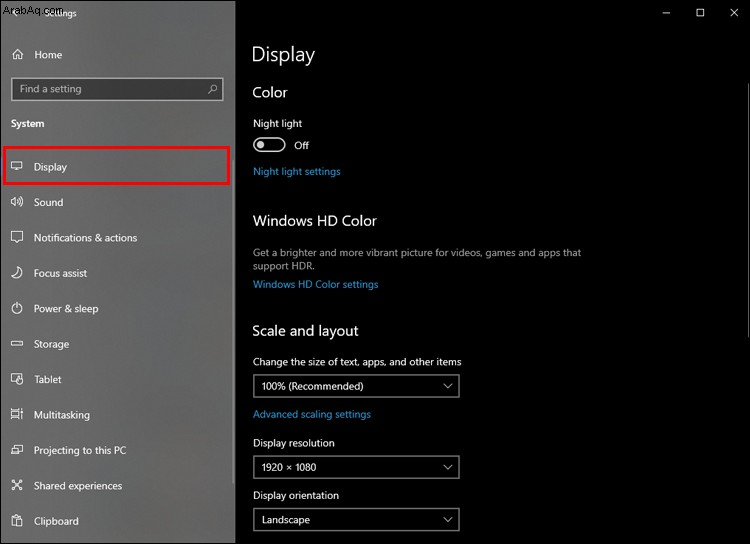
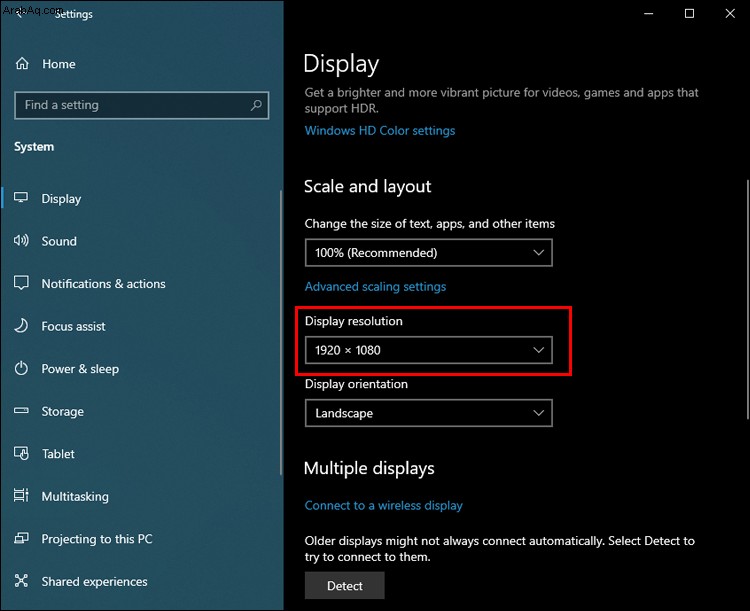
افتح Microsoft Teams مرة أخرى وتحقق مما إذا كانت ميزة مشاركة الشاشة تعمل.
لن تشارك Microsoft Teams على Mac
على الرغم من أن Microsoft Teams أكثر توافقًا مع أجهزة الكمبيوتر التي تعمل بنظام Windows ، إلا أنها تعمل بشكل جيد على أجهزة macOS أيضًا.
إذا كنت تكافح من أجل مشاركة الشاشة مع زملائك في العمل أو الطلاب في Teams ، فقد تكون سرعة الإنترنت أو النطاق الترددي الذي تعمل به أقل من الأمثل.
من الممكن أيضًا أن تضطر إلى ضبط دقة الشاشة على إعداد أقل. وإليك كيفية عمل ذلك على جهاز Mac:
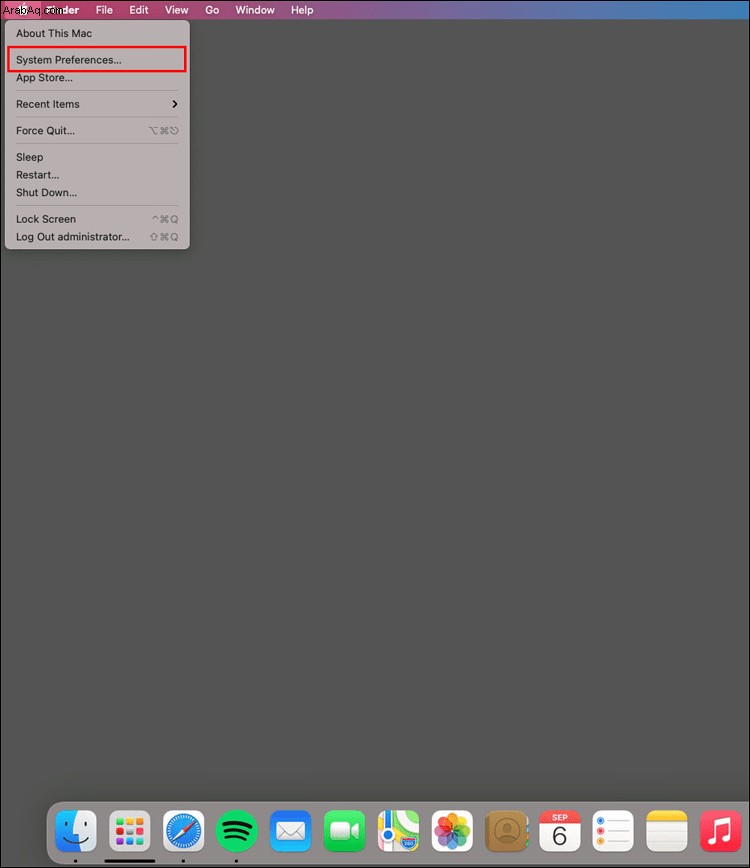
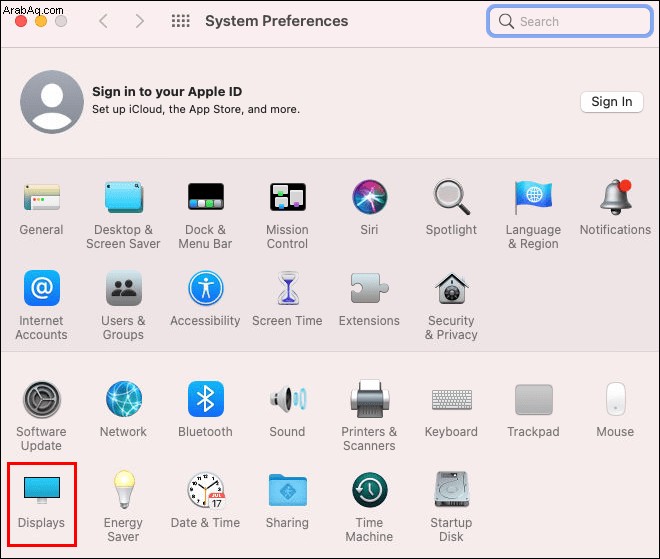
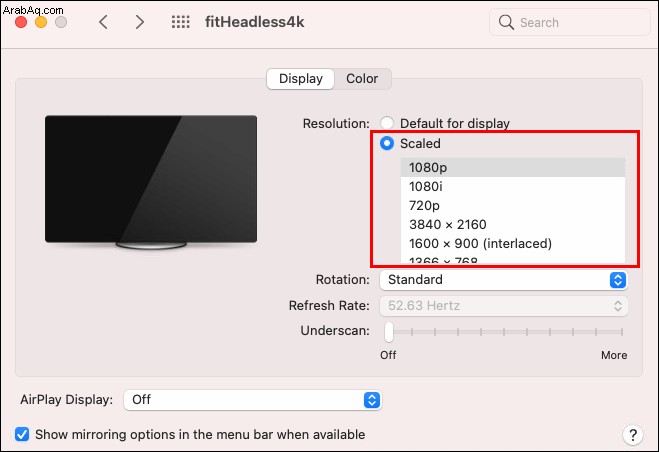
بعد أن تقوم بالتحجيم إلى دقة أقل مما يعمل عليه جهاز Mac حاليًا ، تحقق مما إذا كانت مشاركة الشاشة على Teams تعمل أم لا.
هناك سبب آخر لعدم تمكنك من مشاركة شاشة على Teams أثناء استخدام Mac. إذا كنت قد قمت بتثبيت Teams لنظام التشغيل Mac للمرة الأولى فقط ، فستحتاج أولاً إلى السماح للبرنامج بتسجيل شاشة الكمبيوتر.
اتبع هذه الخطوات للتأكد من تشغيل هذا الإذن:
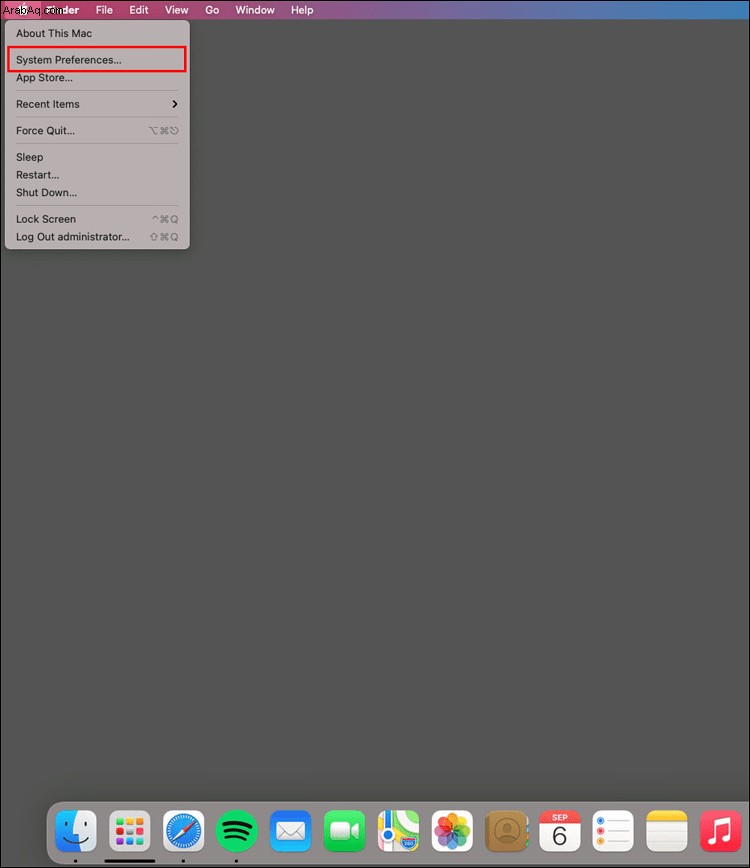
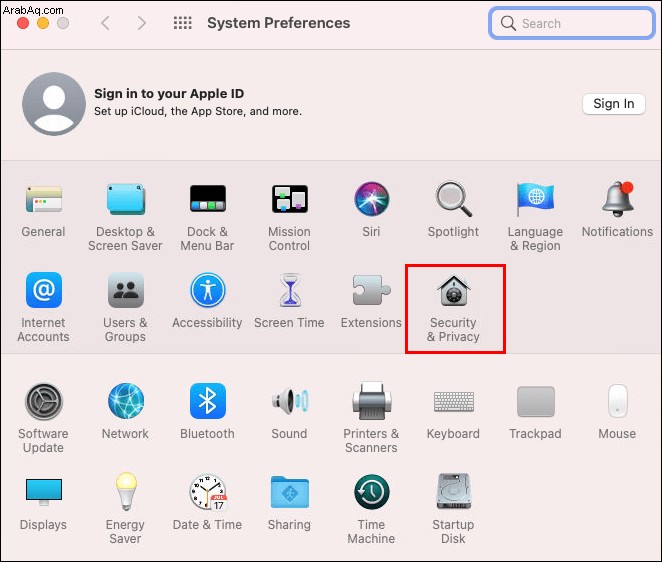
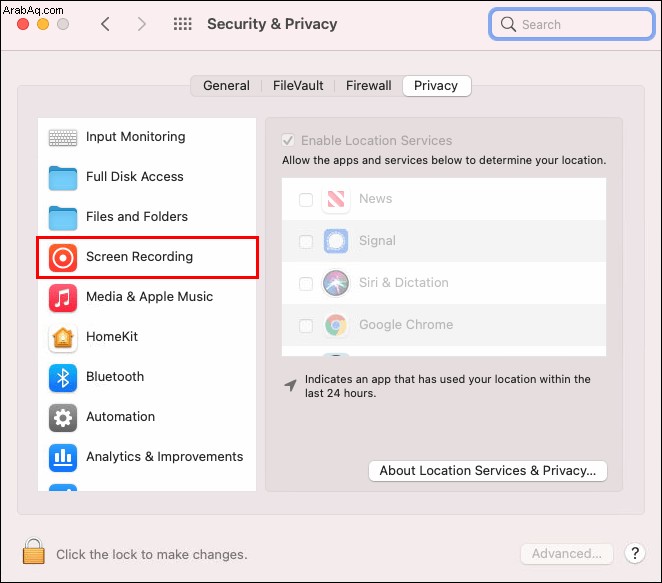
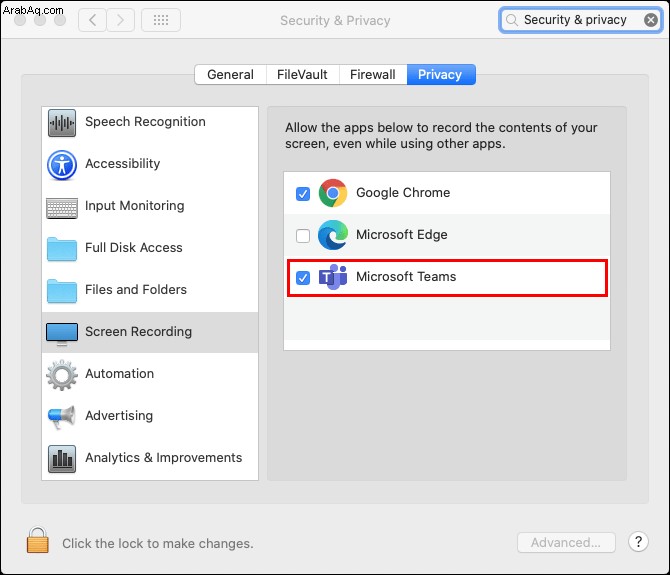
شريطة ألا يكون لديك أي مشكلة في سرعة الإنترنت أو النطاق الترددي ، يجب أن تكون قادرًا على استخدام ميزة مشاركة الشاشة في Teams.
لن تشارك Microsoft Teams على iPhone
إذا كنت تستخدم Microsoft Teams للعمل أو المدرسة ، فأنت تعلم بالفعل أنها تعمل بشكل جيد عبر جميع الأنظمة الأساسية والأجهزة. يصل العديد من الأشخاص إلى Teams على أجهزة iPhone الخاصة بهم أثناء السفر أو أثناء التنقل. تعمل مشاركة الشاشة على تطبيق Teams للجوّال بشكل مشابه لتطبيق سطح المكتب ، وتتيح لك بث ما تفعله على هاتفك.
لنفترض أنك تريد مشاركة محتوى تطبيق مختلف مع زملاء العمل. قد تكون مشاركة الشاشة أسهل من التقاط لقطة شاشة أو شرح.
ولكن ماذا يحدث إذا لم تتمكن من مشاركة الشاشة على جهاز iPhone الخاص بك؟
- مرة أخرى ، من المحتمل أنك تتعامل مع اتصال إنترنت بطيء. ويمكن أن تنطبق نفس المشكلة إذا كنت تستخدم بيانات الجوال للاتصال بـ Teams.
- تأكد أيضًا من إغلاق جميع التطبيقات الأخرى أثناء الاجتماع وأن iPhone يعمل على إصدارات iOS 11-14 للحصول على أفضل أداء.
- قد يكون الاحتمال الآخر هو أنك تستخدم إصدارًا أقدم من Microsoft Teams. إذا لم تكن متأكدًا ، فانتقل إلى متجر التطبيقات وتحقق من وجود تحديثات.
لن تشارك Microsoft Teams على Android
هل تستخدم جهاز Android لـ Teams؟ كما هو الحال مع تطبيق iOS للأجهزة المحمولة ، فإن تطبيق Teams Android فعال للغاية وسهل الاستخدام. ولكن لا تزال مشكلة مشاركة الشاشة تحدث.
- يتمثل أول عمل تجاري في التأكد من أن اتصالك ليس سبب المشكلة. على سبيل المثال ، إذا كنت تستخدم Teams أثناء التنقل ، فمن المحتمل أن تكون إشارة الشبكة غير مستقرة ولن تدعم خيار المشاركة.
- إذا كنت في المنزل ، فتأكد من عدم بث أي شخص لـ Netflix قبل الانتقال إلى اجتماع.
- أيضًا ، ضع في اعتبارك آخر مرة قمت فيها بتحديث تطبيق Teams. ما لم تكن التحديثات تلقائية ، فستحتاج إلى القيام بذلك يدويًا. انتقل إلى متجر Google Play وتحقق من توفر أي تحديثات.
المشاركة مع الفريق
تتيح لك ميزة مشاركة الشاشة في Teams مشاركة سطح المكتب بأكمله ، أو نافذة واحدة فقط ، أو عرض PowerPoint تقديمي كامل. يمكنك أيضًا استخدام Whiteboard إذا كان من الأسهل رسم مخطط أو شرح نقطة بصريًا. ولكن عندما لا يعمل خيار المشاركة ، فقد يفقد الاجتماع بالكامل الزخم. هذا هو السبب في أنه من الأفضل اختبار ما إذا كان سيعمل قبل الانضمام إلى الاجتماع.
تحقق من قوة اتصالك بالإنترنت أو احتمالية أنك تحتاج إلى خفض دقة الشاشة لجعلها تعمل. أيضًا ، إذا كنت تستخدم Teams على جهازك المحمول ، فيجب عليك دائمًا التأكد من تشغيل Teams على أحدث إصدار من البرنامج.
هل تستخدم Teams للعمل أو المدرسة؟ أخبرنا في قسم التعليقات أدناه.