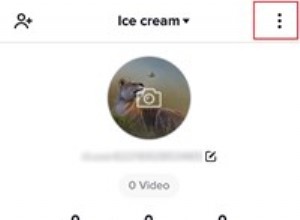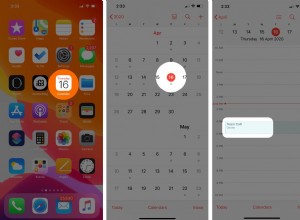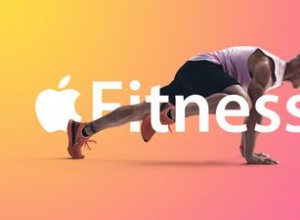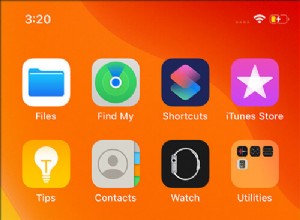كلما قمت بعمل نسخة احتياطية من جهاز iPhone الخاص بك ، يتم تخزين الملفات في مكان سري في مكان ما على جهاز Mac الخاص بك. على الرغم من أنك لست بحاجة إلى معرفة هذا الموقع لاستعادة النسخ الاحتياطية أو حذفها ، فلا يزال من السهل معرفة أين تذهب.
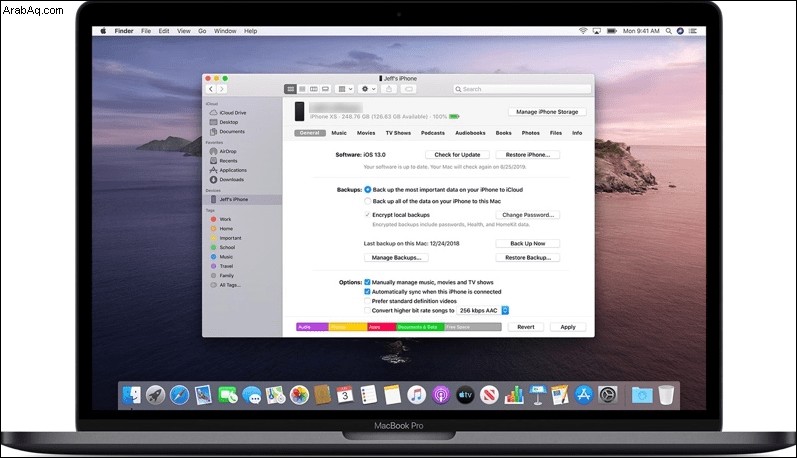
تابع القراءة لمعرفة مكان تخزين نُسخ iOS الاحتياطية على جهاز Mac والكمبيوتر الشخصي وكيفية تغيير موقع النسخ الاحتياطي إلى محرك الأقراص الخارجي.
أين يخزن Mac النسخ الاحتياطية لـ iPhone
يتم الاحتفاظ بنسخ iPhone و iPad الاحتياطية في مكان واحد مخصص. اتبع هذه الخطوات لمعرفة كيفية الوصول إليه:
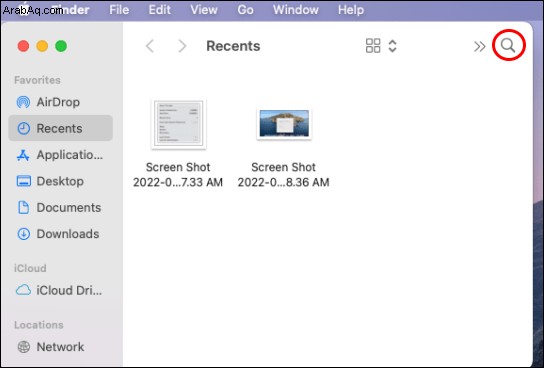
~/Library/Application Support/MobileSync/Backup/ 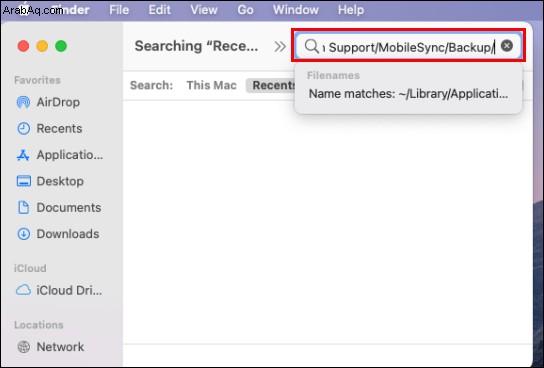
كيفية تغيير تحديد موقع النسخ الاحتياطي باستخدام ارتباط رمزي
إذا كنت ترغب في تغيير موقع النسخ الاحتياطية ، فهذه الخطوة مهمة لأنك إذا لم تخبر جهاز الكمبيوتر الخاص بك بمكان الموقع الجديد ، فسيتوقف عن عمل نسخ احتياطية لنظام iOS. بعد ذلك ، سننشئ "رابطًا رمزيًا" أو "رابطًا رمزيًا". يؤدي هذا إلى إنشاء مسار جديد لـ "Finder" للوصول إلى موقع النسخ الاحتياطي.
إذا كان لديك macOS Mojave أو إصدار سابق مثبتًا ، فسيتعين عليك تغيير أذونات Terminal أولاً. خلاف ذلك ، لن يكون لديك إذن لإكمال العملية. فيما يلي كيفية تغيير أذونات المحطة الطرفية:
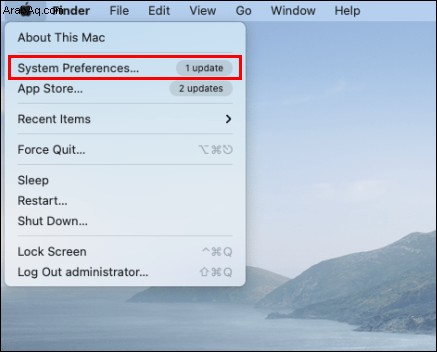
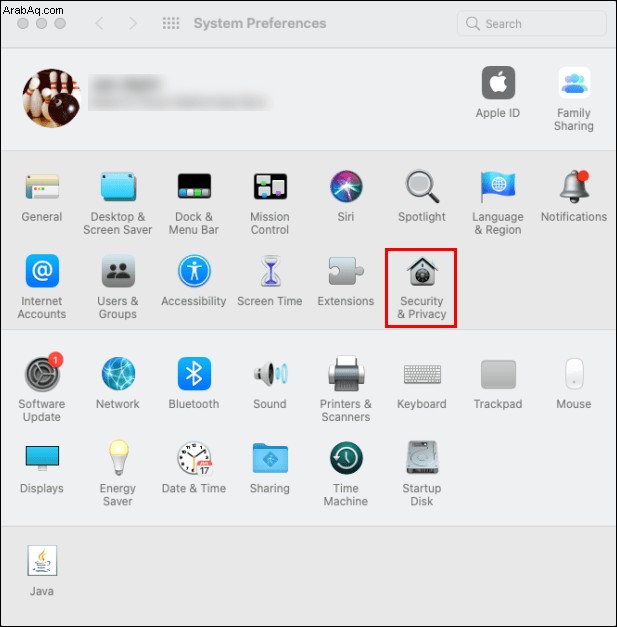
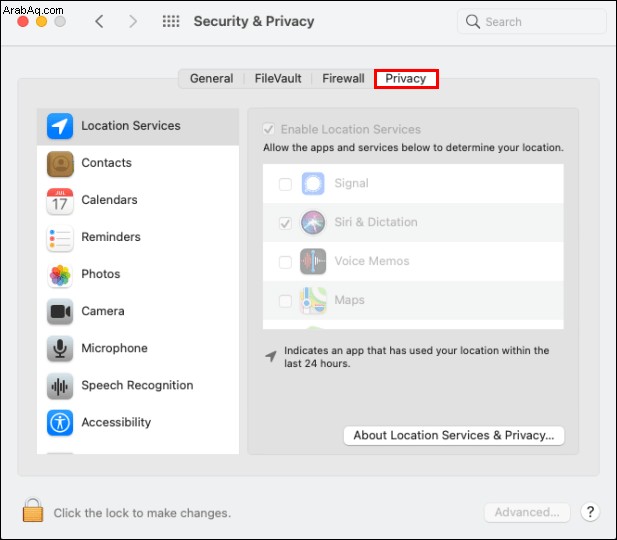
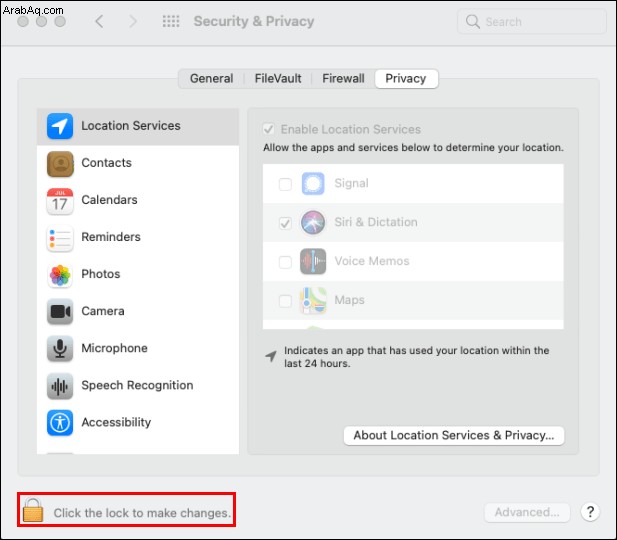
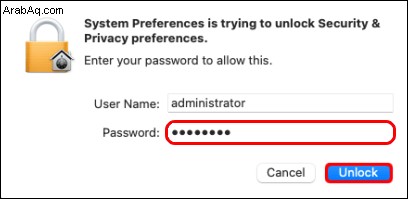
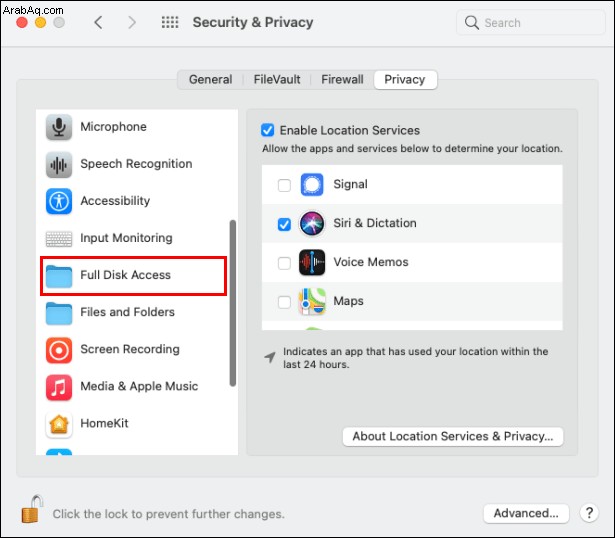
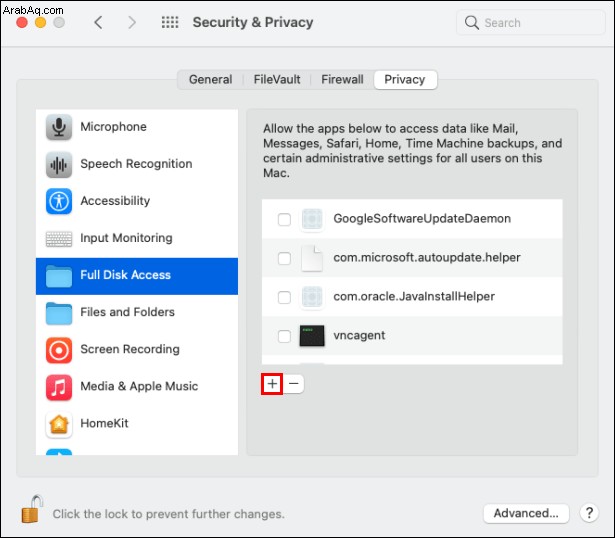
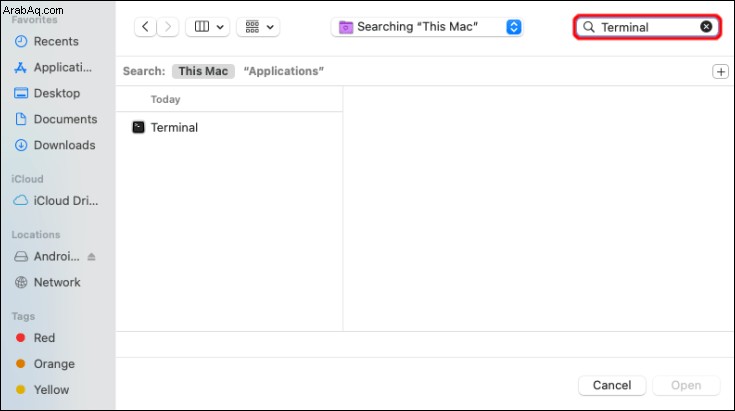
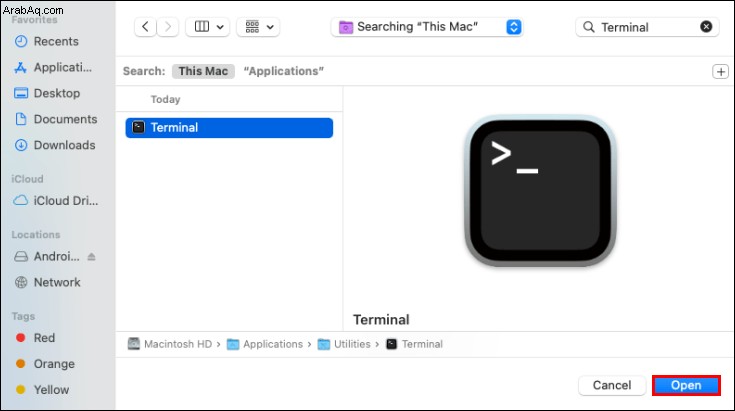
إضافة المسار الصحيح في المحطة
يجب أن يكون المسار صحيحًا حتى يعرف النظام الموقع الجديد. سيكون محرك الأقراص الثابتة واسم مجلد النسخ الاحتياطي مختلفين. فيما يلي هيكل رمز Terminal الذي سنستخدمه:
ln -s /Volumes/Harddrive/ios_backup ~/Library/Application\ Support/MobileSync/Backup/4f1234a05e6e7ccbaddfd12345678f1234b123f
فيما يلي معاني الأقسام المختلفة لهذا الأمر:
ln -s "- هذا الجزء من الأمر يخبر macOS بالموقع الجديد
Volumes ”- قرص صلب
Harddrive "- يجب استبدال هذا باسم محرك الأقراص الثابتة الخارجي. ios_backup "- مجلد النسخ الاحتياطي الذي تمت إعادة تسميته الآن على محرك الأقراص الثابتة ، والوجهة الجديدة لتخزين النسخ الاحتياطية لـ iPhone و iPad
~/Library/Application\ Support/MobileSync/Backup "- يخبر هذا الجزء macOS بمكان وجود النسخة الاحتياطية
4f1234a05e6e7ccbaddfd12345678f1234b123f "- هذا هو اسم مجلد النسخ الاحتياطي للجهاز. ستتم تسمية هذا المجلد باسم "النسخ الاحتياطي" إذا كنت تنقل جميع النسخ الاحتياطية. استخدم اسم مجلد النسخ الاحتياطي لمحرك الأقراص الثابتة إذا كنت تنقل جهازًا واحدًا. وهنا مرة أخرى ، ما عليك سوى تغيير اسم مجلد النسخ الاحتياطي إلى اسم المجلد الذي تنقله. فيما يلي خطوات إعلام macOS بموقع النسخ الاحتياطي الجديد:
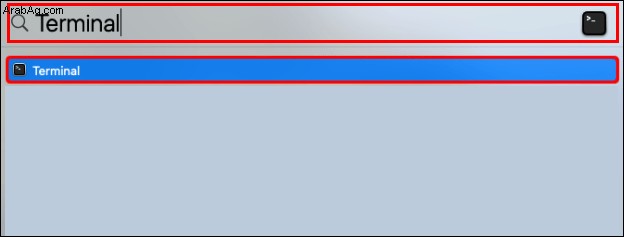
ln -s /Volumes/**Harddrive**/ios_backup ~/Library/Application\ Support/MobileSync/Backup/4f1234a05e6e7ccbaddfd12345678f1234b123f 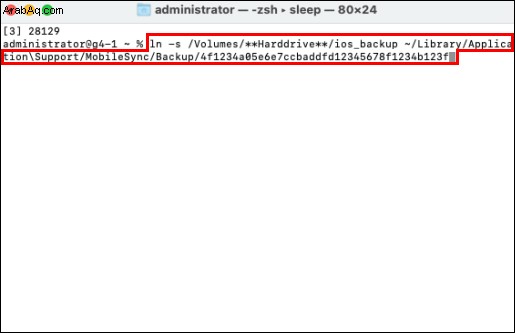
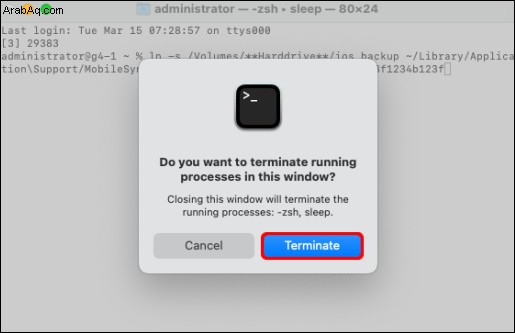 624
624
سيظهر مجلد الارتباط الرمزي الخاص بك في مجلد MobileSync المسمى إما "النسخ الاحتياطي" أو سلسلة من الأحرف والأرقام لتمثيل محرك الأقراص الثابتة الخاص بك. سيحتوي المجلد على سهم صغير في الزاوية اليسرى السفلية.
بعد ذلك ، تأكد من أن المسار الجديد يعمل قبل إزالة ملف "old_backup".
تأكيد عمل الارتباط الجديد
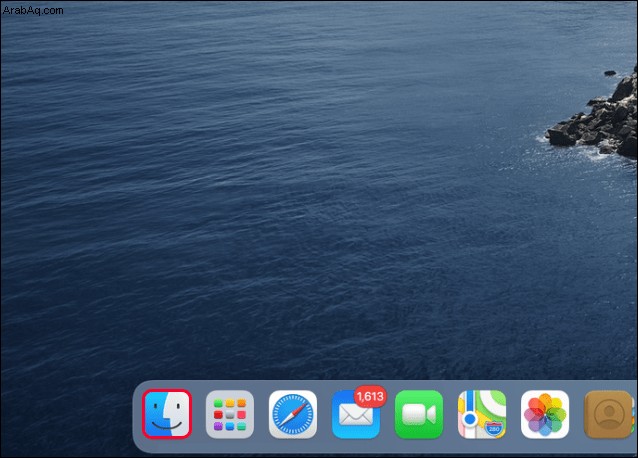
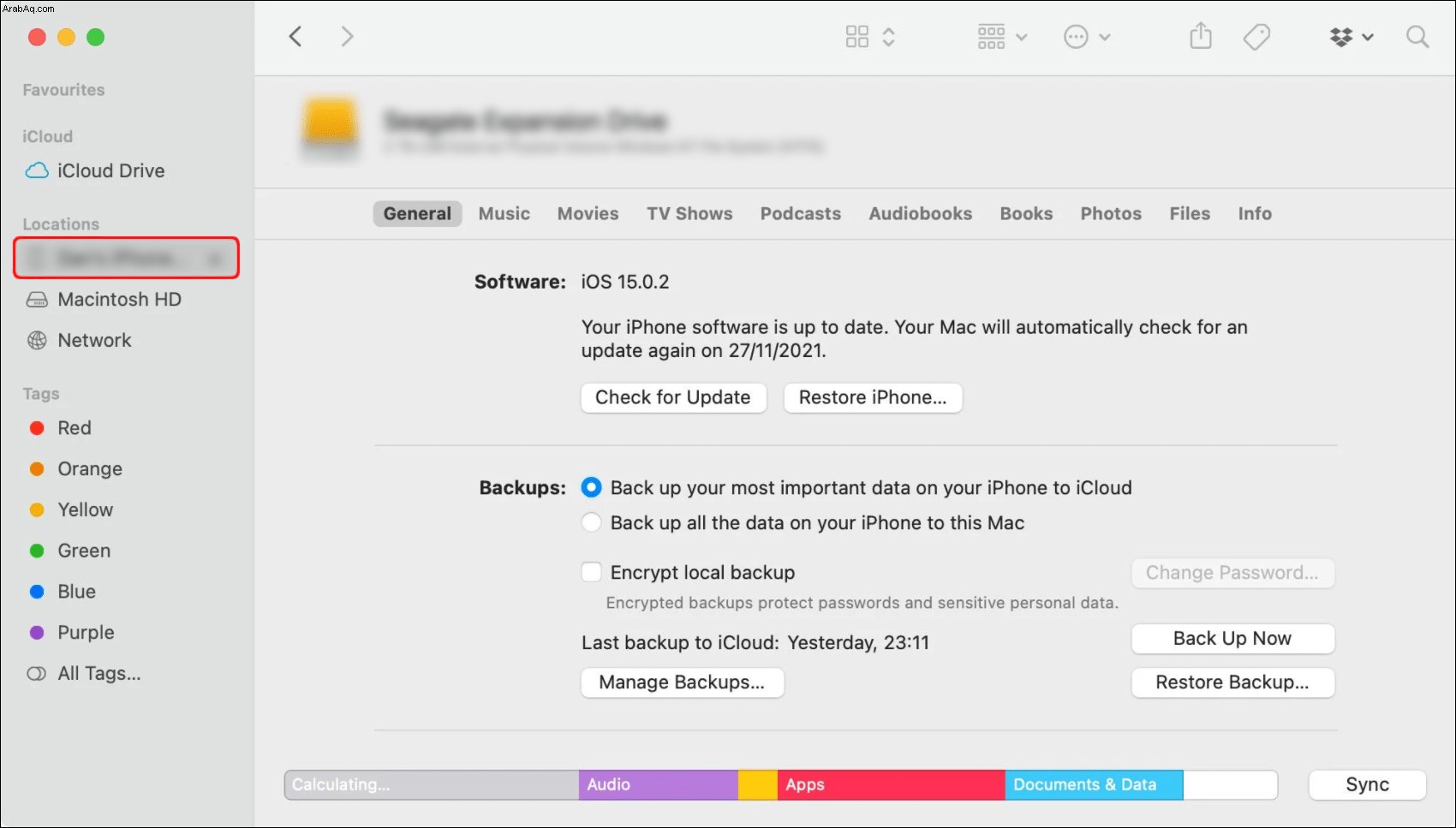
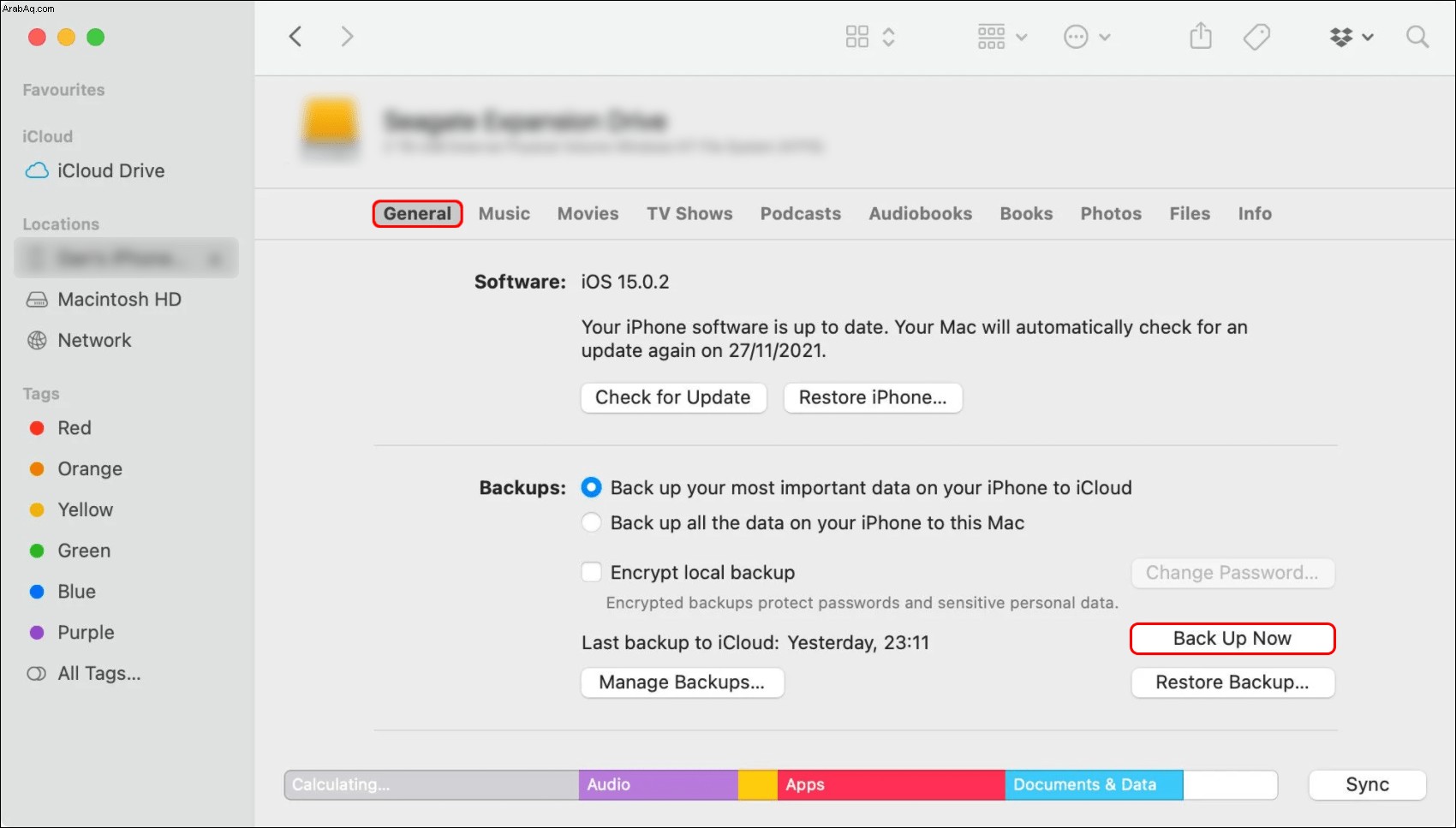
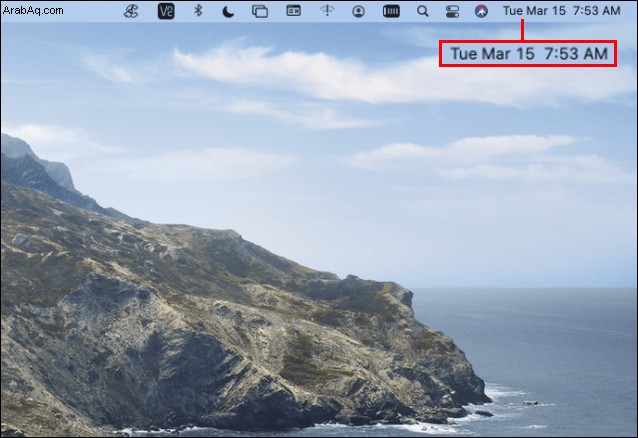
بمجرد التأكد من عمل النسخ الاحتياطية بالشكل المتوقع والانتقال إلى المجلد الجديد على محرك الأقراص الثابتة الخارجي ، يمكنك إزالة المجلد "old_backup" على جهاز Mac.
الأسئلة الشائعة
كيف أعثر على موقع محدد للنسخ الاحتياطي لـ iPhone في Mac؟
اتبع هذه الخطوات للعثور على موقع لنسخة احتياطية معينة:
1. قم بتوصيل جهاز iPhone أو iPad بجهاز كمبيوتر Mac عبر كابل USB.
2. قم بتشغيل "Finder" ، ثم في الجزء الأيمن ، حدد iPhone أو iPad.
3. حدد "إدارة النسخ الاحتياطية" للحصول على قائمة بالنسخ الاحتياطية.
4. للعثور على موقع النسخة الاحتياطية ، انقر بزر الماوس الأيمن عليها ، ثم اختر "إظهار في Finder".
5. ستعرض الشاشة التالية مجلد وملفات النسخ الاحتياطي.
تم العثور على موقع النسخ الاحتياطي السري
إن معرفة موقع نُسخ iOS الاحتياطية ليس شرطًا إذا كنت ترغب في استعادتها أو حذفها. ومع ذلك ، إذا كنت ستنقل النسخ الاحتياطية إلى موقع مختلف ، فستحتاج إلى معرفة مسار الموقع الحالي لإعلام Mac بموقع المسار الجديد. يجعل Mac العثور على موقع النسخ الاحتياطي أمرًا سهلاً باستخدام تطبيق "Finder".
ما مدى فائدة العثور على نُسخ iOS الاحتياطية الخاصة بك؟ هل سبق لك أن احتجت إلى استخدامها لاستعادة البيانات؟ أخبرنا عن تجارب النسخ الاحتياطي لنظام iOS في قسم التعليقات أدناه.