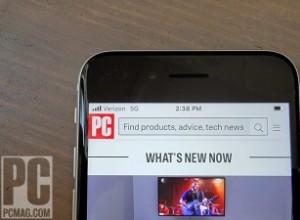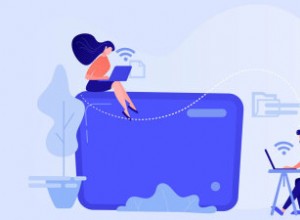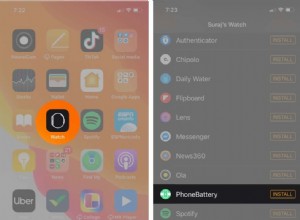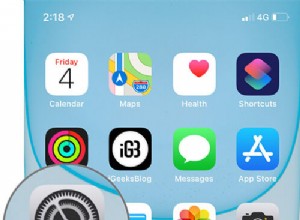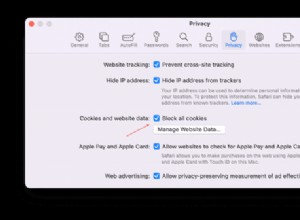لا تزال العديد من الشركات تستخدم برنامج Excel لأنه يسمح لها بتخزين أنواع مختلفة من البيانات ، مثل السجلات الضريبية وجهات الاتصال التجارية. نظرًا لأن العديد من الأشياء يتم إجراؤها يدويًا في Excel ، فهناك خطر محتمل من تخزين معلومات خاطئة. ربما تقوم بخطأ إملائي أو قراءة رقم معين بشكل خاطئ.
يمكن أن يؤدي ارتكاب هذه الأنواع من الأخطاء في بعض الأحيان إلى عواقب وخيمة للغاية. هذا هو بالضبط سبب أهمية الدقة عند العمل في Excel. لحسن الحظ ، فكر الأشخاص الذين يعملون في برنامج Excel في هذه المشكلة ، لذلك قاموا بتضمين ميزات وأدوات تساعد المستخدمين العاديين على التحقق من بياناتهم وتصحيح الأخطاء.
ستوضح لك هذه المقالة كيفية التحقق مما إذا كانت خليتان في Excel لهما نفس القيمة.
كيفية التحقق من وجود خلايا مكررة باستخدام الوظيفة الدقيقة
إذا كنت تريد التحقق مما إذا كانت خليتان لهما نفس القيمة أم لا ولكن لا ترغب في استعراض الجدول بأكمله يدويًا ، يمكنك جعل Excel يقوم بذلك نيابة عنك. يحتوي Excel على وظيفة مضمنة تسمى Exact. تعمل هذه الوظيفة مع كل من الأرقام والنصوص.
إليك كيفية استخدام وظيفة Excel بالضبط.
لنفترض أنك تعمل باستخدام ورقة العمل من الصورة. كما ترى ، ليس من السهل تحديد ما إذا كانت الأرقام من العمود A هي نفس الأرقام من العمود B.
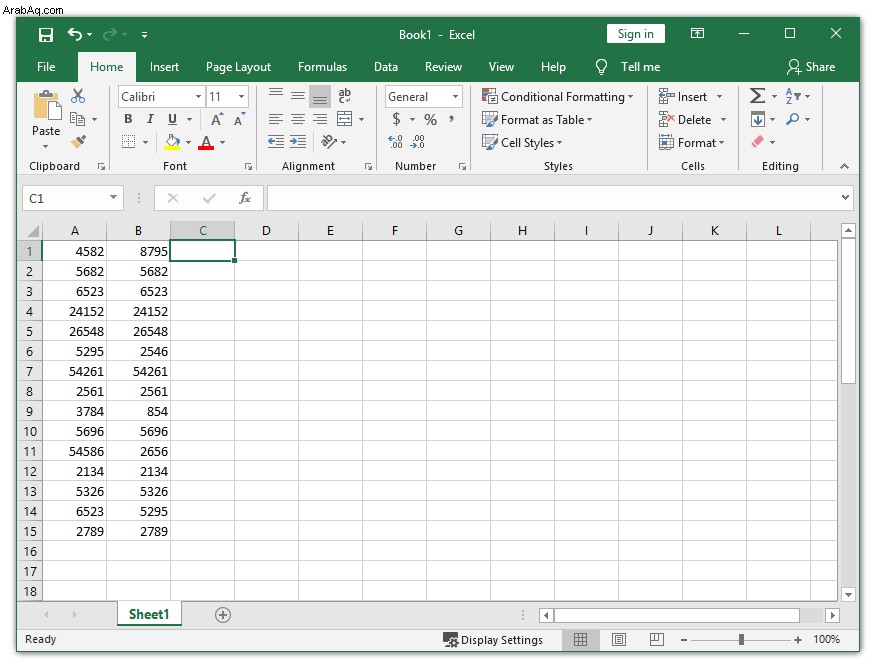
للتأكد من عدم احتواء الخلايا من العمود A على نسخة مكررة في خلايا العمود B المقابلة ، استخدم الوظيفة Exact. على سبيل المثال ، إذا كنت تريد التحقق من الخلايا A1 و B1 ، يمكنك استخدام الوظيفة بالضبط في الخلية C1.
عند استخدام هذه الوظيفة ، سيرجع Excel القيمة TRUE إذا تطابق الأرقام ، وقيمة FALSE إذا لم يفعلوا ذلك.
- لتحديد موقع الوظيفة بالضبط ، انقر على الصيغ علامة التبويب ، ثم حدد نص زر.
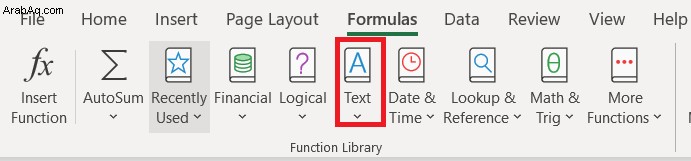
- اختر بالضبط من القائمة المنسدلة ، تعمل الصيغة الدقيقة على الأرقام أيضًا.
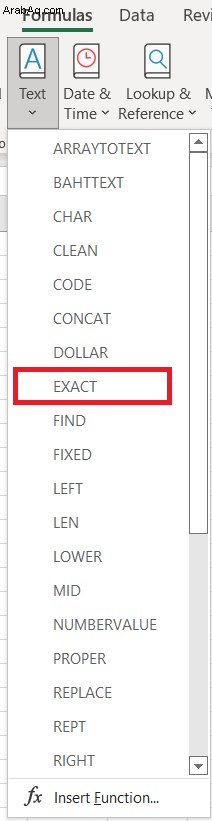
- بعد النقر على بالضبط ، ستظهر نافذة تسمى وسيطات الوظيفة. في هذه النافذة ، تحتاج إلى تحديد الخلايا التي تريد مقارنتها بالضبط.
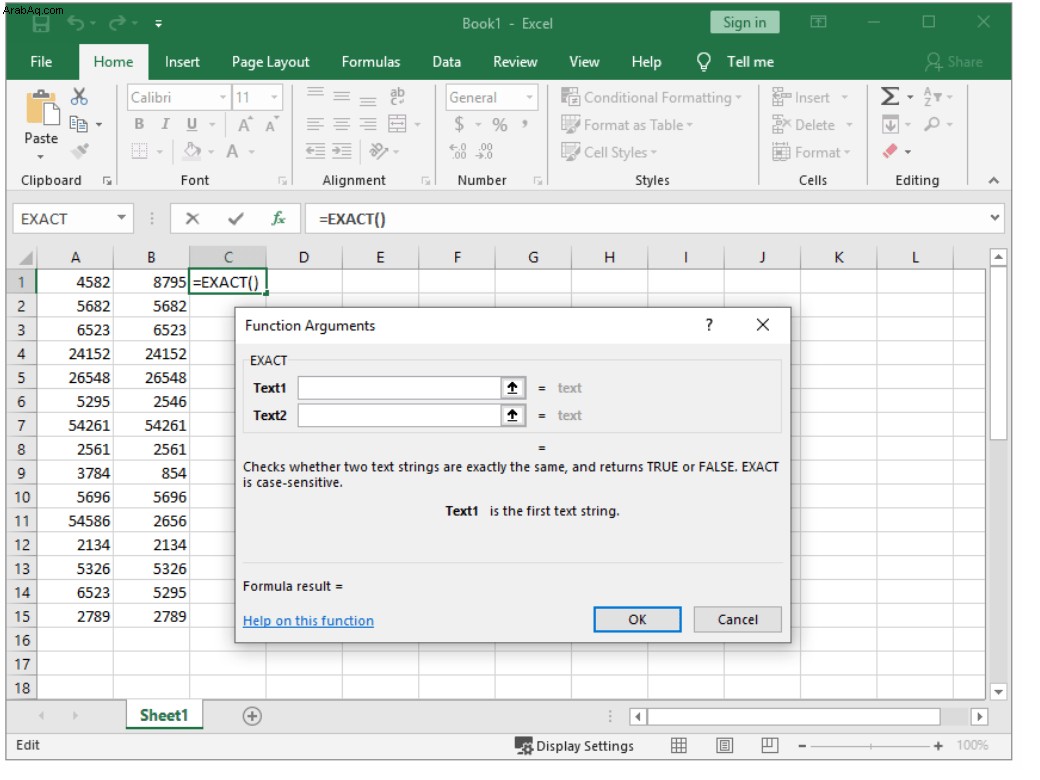
- لذلك ، إذا كنت تريد مقارنة الخليتين A1 و B1 ، فاكتب " A1 "في النص 1 مربع ثم " B1 "في النص 2 مربع وانقر على موافق .
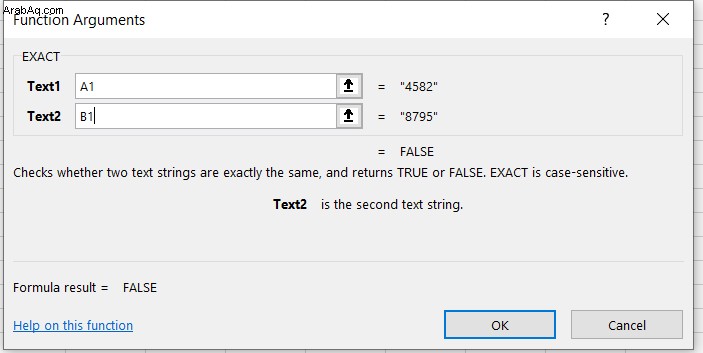
- نظرًا لعدم تطابق الأرقام من الخليتين A1 و B1 ، ستلاحظ أن Excel عرض FALSE القيمة وتخزين النتيجة في الخلية C1.
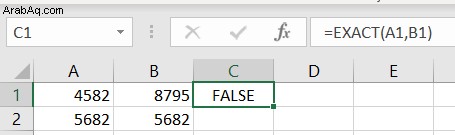
- للتحقق من جميع الخلايا الأخرى ، يمكنك سحب مقبض التعبئة ، وهو مربع صغير يقع في الركن الأيمن السفلي من الخلية ، وصولاً إلى الأسفل. سيؤدي هذا إلى نسخ الصيغة وتطبيقها على جميع الخلايا الأخرى. بعد القيام بذلك ، يجب أن تلاحظ القيمة FALSE في C6 و C9 و C11 و C14. تم وضع علامة على باقي الخلايا في العمود C على أنها TRUE لأن الصيغة وجدت تطابقًا.
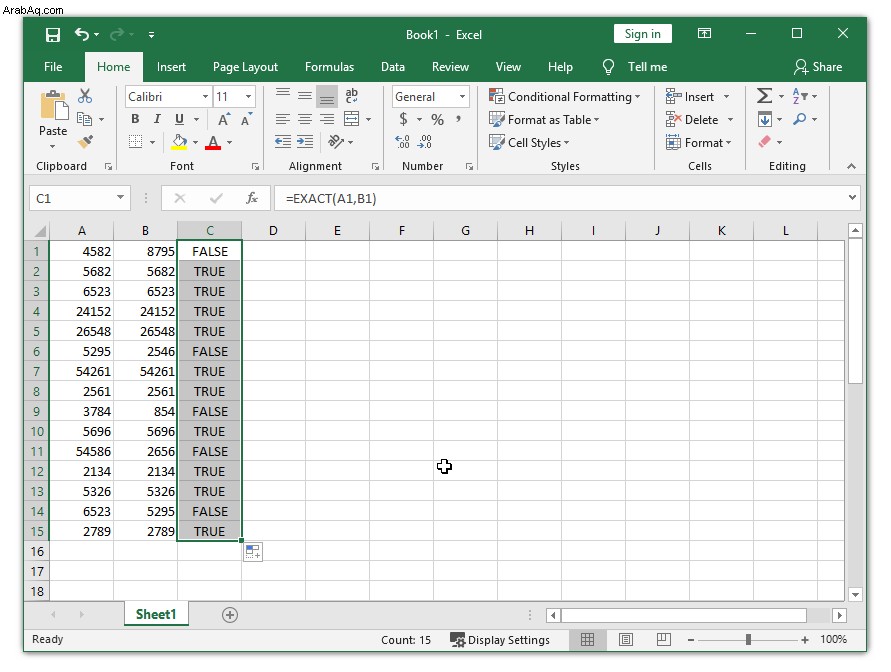
كيفية التحقق من وجود خلايا مكررة باستخدام وظيفة IF
وظيفة أخرى تسمح لك بمقارنة خليتين هي وظيفة IF. يقارن الخلايا من صف عمود بصف. لنستخدم نفس العمودين (A1 و B1) كما في المثال السابق.
لاستخدام الدالة IF بشكل صحيح ، سوف تحتاج إلى تذكر تركيبها.
- في الخلية C1 ، اكتب الصيغة التالية: =IF (A1 =B1، “Match”، ““) ، سترى تطابق بجانب الخلايا التي تعمل.
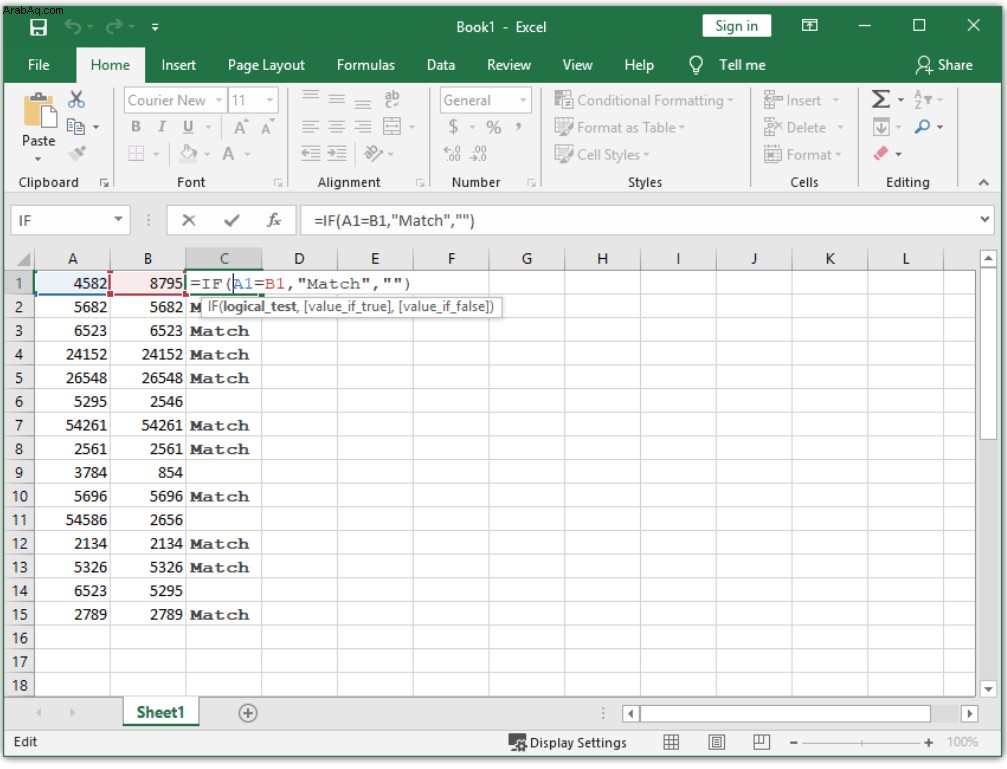
- من ناحية أخرى ، إذا كنت تريد التحقق من وجود اختلافات ، فيجب كتابة الصيغة التالية: =IF (A1 <> B1، “No match”، ”“) ، اسحب مقبض التعبئة لأسفل مرة أخرى لتطبيق الوظيفة على جميع الخلايا.
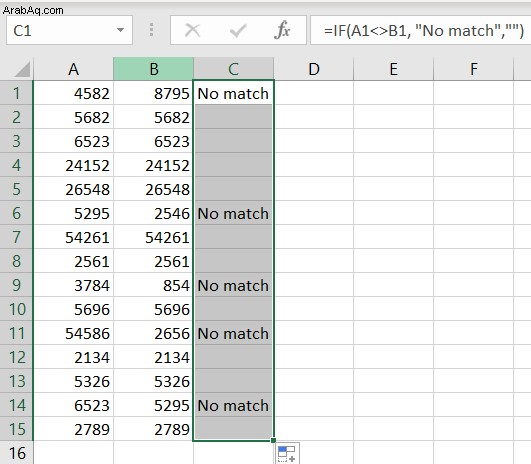
- يتيح لك Excel أيضًا التحقق من وجود كل من التطابقات والاختلافات في نفس الصيغة. كل ما عليك فعله هو كتابة إما =IF (A1 <> B1، "No match"، "Match") أو =IF (A1 =B1، "Match"، "No match").
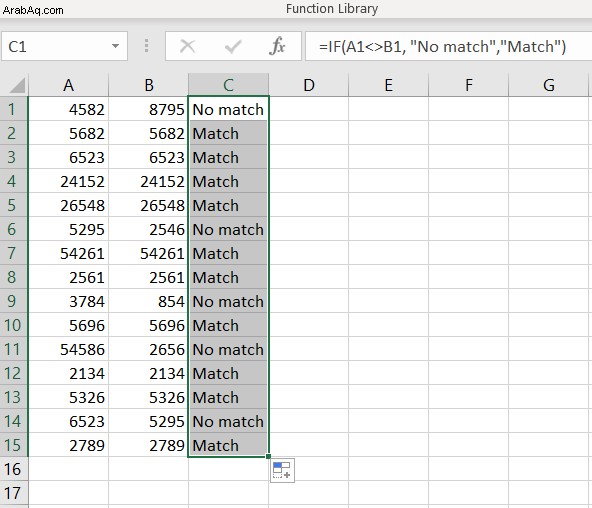
تحقق من الأخطاء المكررة والأخطاء الصحيحة
هذه هي أسهل الطرق لمعرفة ما إذا كانت خليتان لهما نفس القيمة في Excel. بالطبع ، هناك طرق أخرى أكثر تعقيدًا يمكنها فعل الشيء نفسه ، ولكن يجب أن تكون هاتان الطريقتان كافيتين للمستخدمين العاديين.
الآن بعد أن عرفت كيفية البحث عن التكرارات في ورقة عمل Excel ، يمكنك بسهولة إصلاح الأخطاء والتأكد من إدخال البيانات الصحيحة.