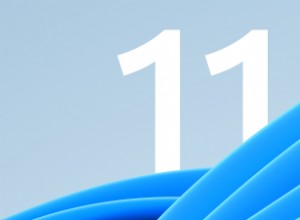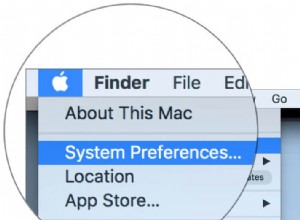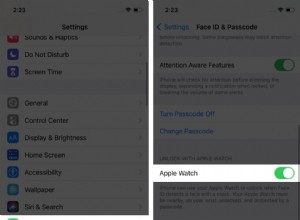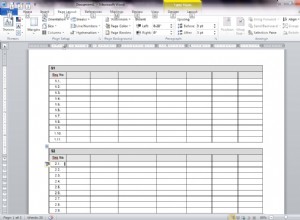هل تريد معرفة كيفية تغيير موقعك في Firefox؟ تتضمن متصفحات Firefox والمتصفحات الأخرى المتوافقة مع HTML5 خدمات تحديد الموقع الجغرافي التي تسمح لمواقع الويب باكتشاف موقعك الدقيق. ثم يتم استخدام موقعك لتسهيل ميزات مثل رسم الخرائط والإعلانات للخدمات القريبة.
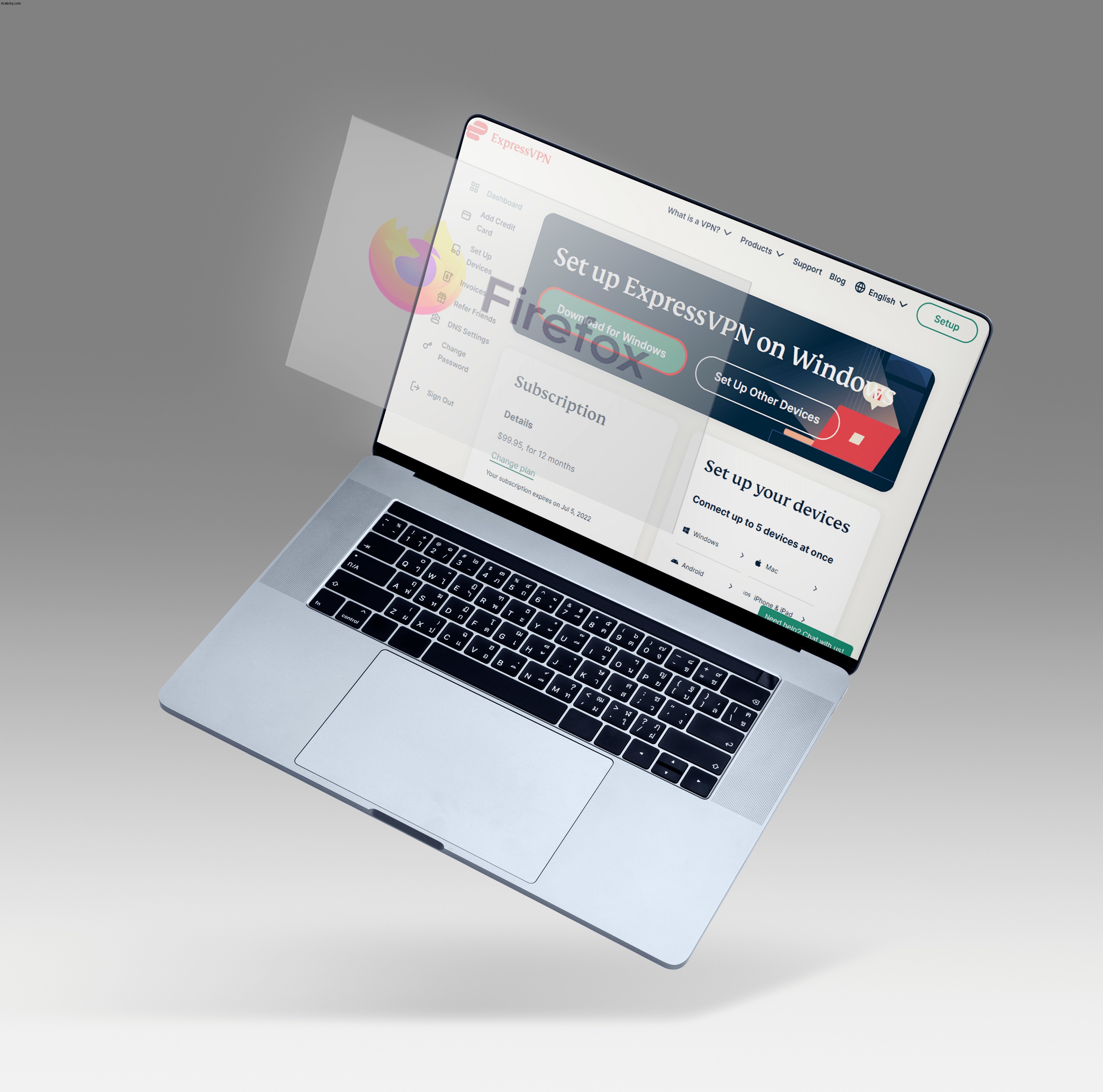
لكن قد لا ترغب في مشاركة هذه المعلومات وقد يكون تغيير موقعك على Firefox هو الحل. على الرغم من أنها ليست عملية مباشرة ، إلا أنها لحسن الحظ ليست مستحيلة. لدى Firefox طرق مختلفة للكشف عن موقعك ، لذلك ، من الجيد استخدام مجموعة من الأساليب لتجاوز الاكتشاف.
في هذه المقالة ، سنطلعك على هذه الأساليب وكيفية تنفيذها على جهاز الكمبيوتر والجوال.
كيفية تغيير موقعك في Firefox على جهاز Mac أو Windows PC
أولاً ، سنناقش طريقتين لخداع Firefox ليعتقد أنك موجود في مكان آخر. نظرًا لأنه يستخدم مجموعة من الطرق للعثور على موقعك الدقيق ، ففكر في تطبيق كليهما.
استخدم VPN لتغيير موقعك
لجعل جهازك يبدو في موقع مختلف عما يستخدمه VPN على macOS أو كمبيوتر شخصي يعمل بنظام Windows ، قم بما يلي:
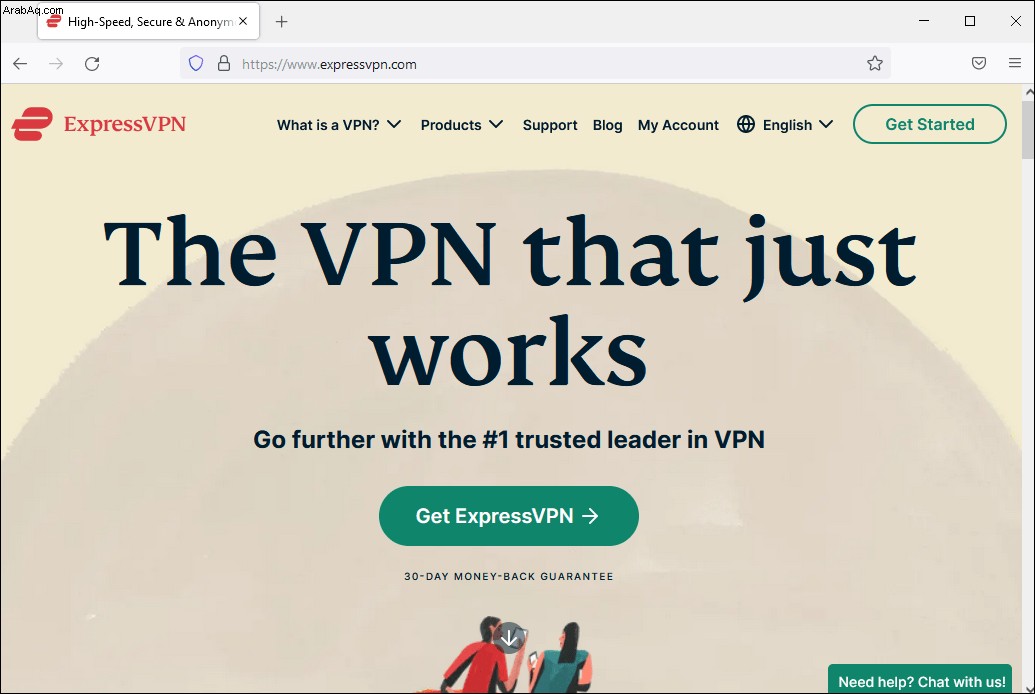
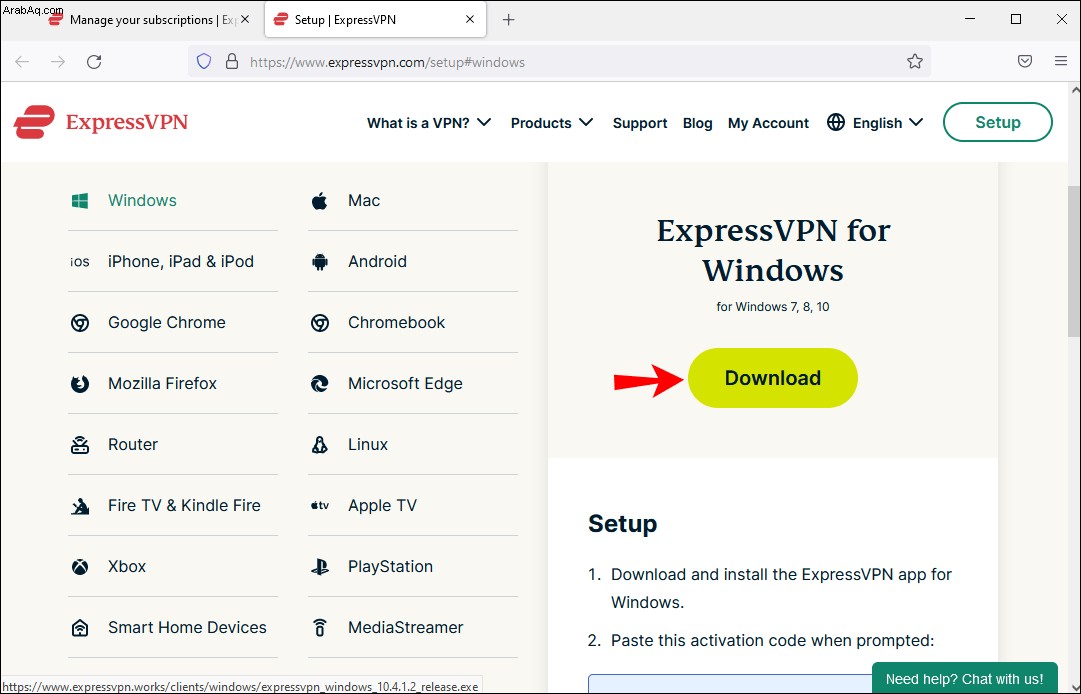
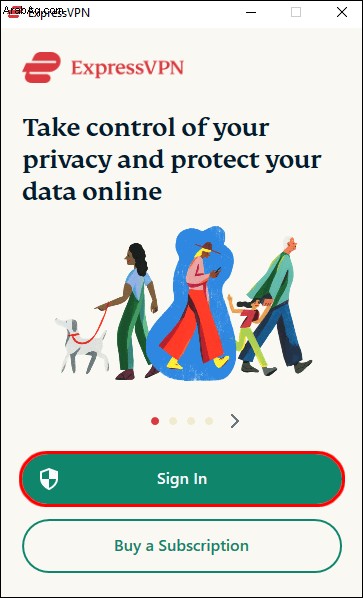
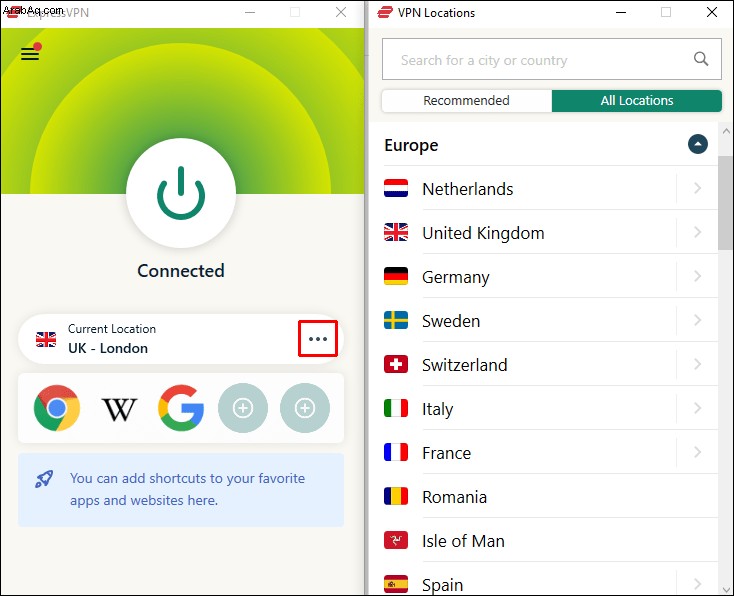
سيظهر عنوان IP الخاص بك الآن كما لو كنت في نفس موقع الخادم.
كيفية انتحال موقعك يدويًا في Firefox
لتغيير موقعك يدويًا في Firefox عبر macOS أو Windows PC:
about:config "في شريط عنوان URL. 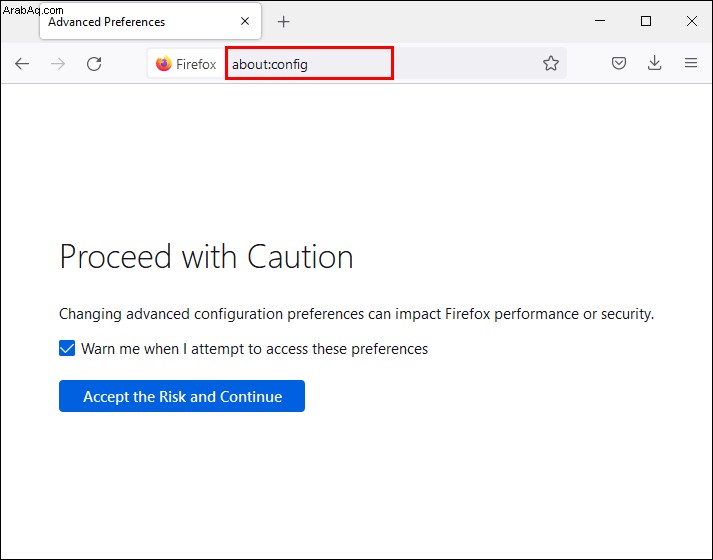
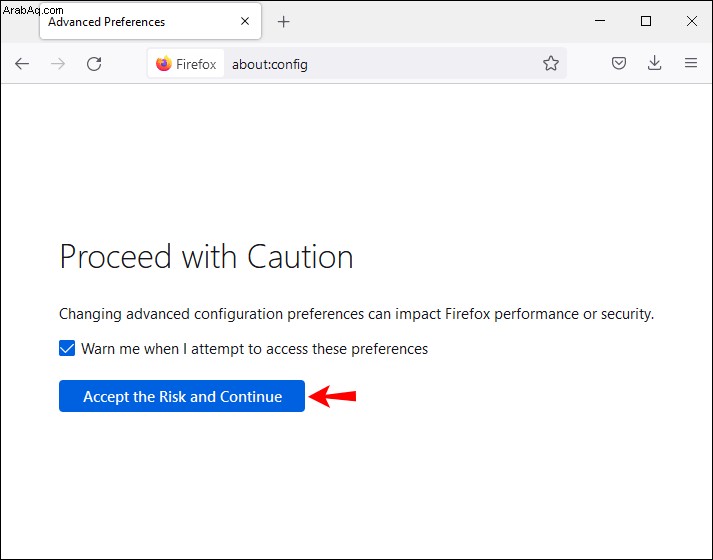
geo.wifi.uri "الإعداد.
“data:application/json,{"location": {"lat": 41.7900, "lng": -83.9444}, "accuracy": 27000.0}”
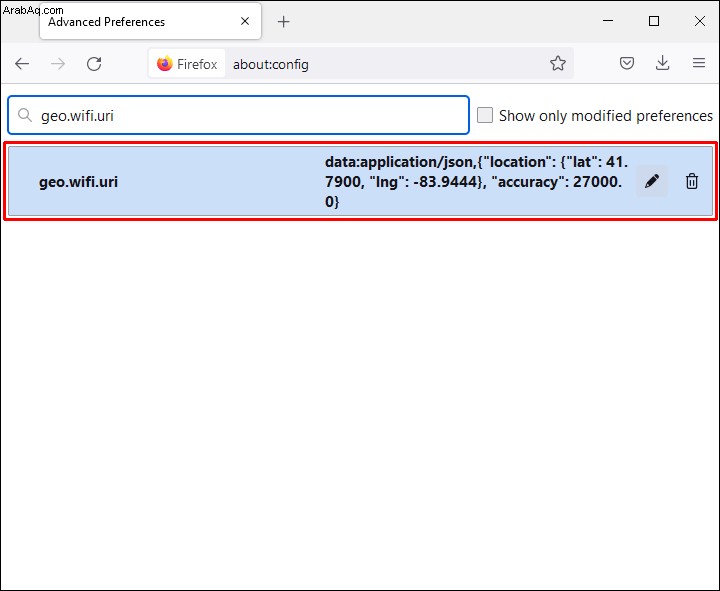
سيعتقد فايرفوكس الآن أن موقعك في القيم المقدمة.
كيفية تغيير موقعك في Firefox على iPhone
فيما يلي طريقتان لخداع Firefox ليعتقد أنك موجود في مكان آخر. نظرًا لأنه يستخدم مجموعة من الطرق للعثور على موقعك الدقيق ، فجرّب استخدام كليهما.
استخدم VPN لتغيير موقعك
لتظهر لمتصفح Firefox أنك في موقع مختلف باستخدام إعدادات VPN ، يمكنك تهيئة عميل VPN على جهاز iPhone الخاص بك. ستحتاج أولاً إلى حساب مع مزود VPN آمن مثل ExpressVPN ، ثم اقرأ أدناه:
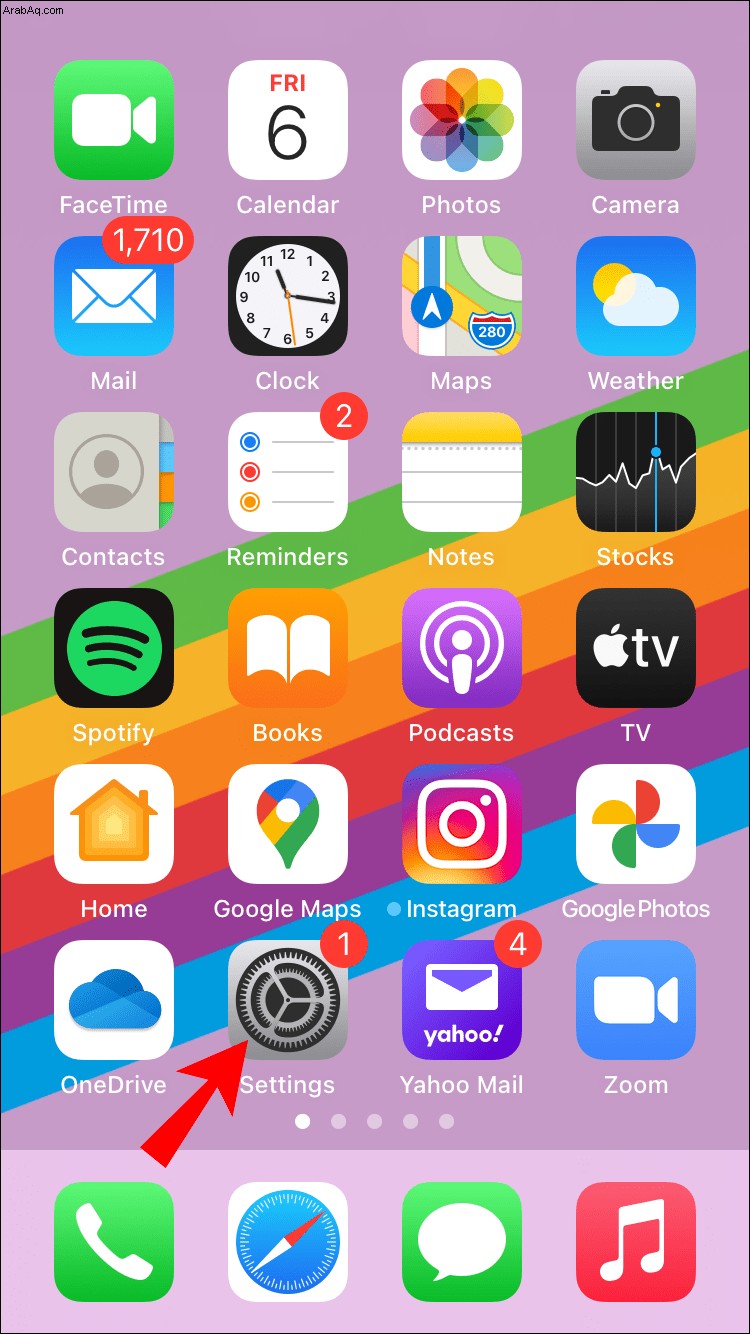
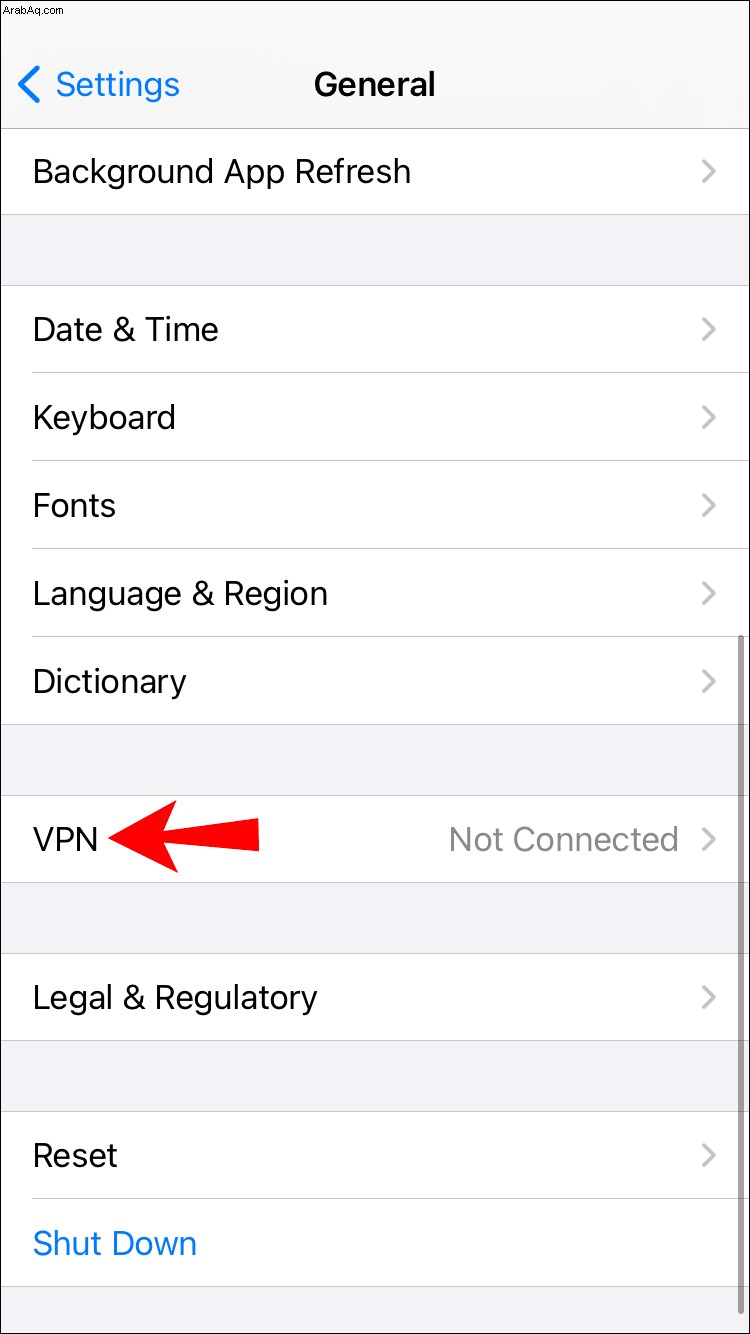
Type. " 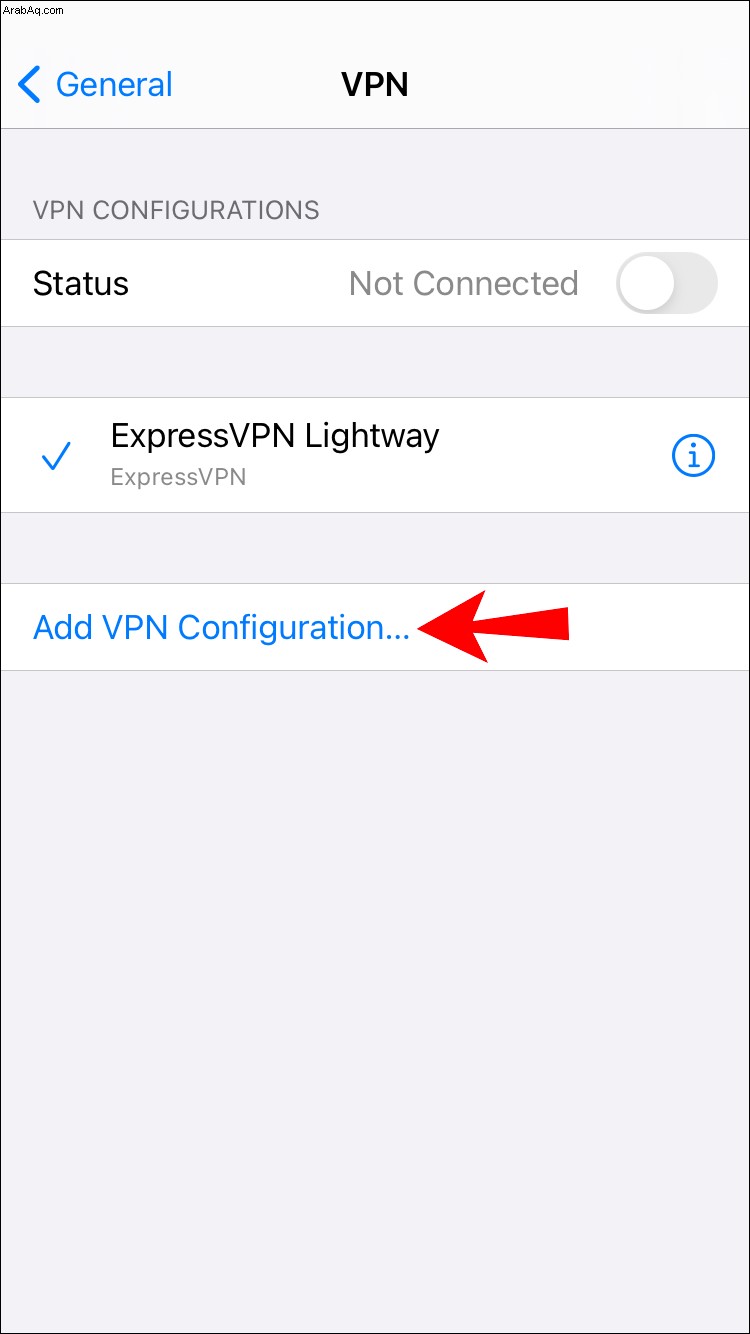
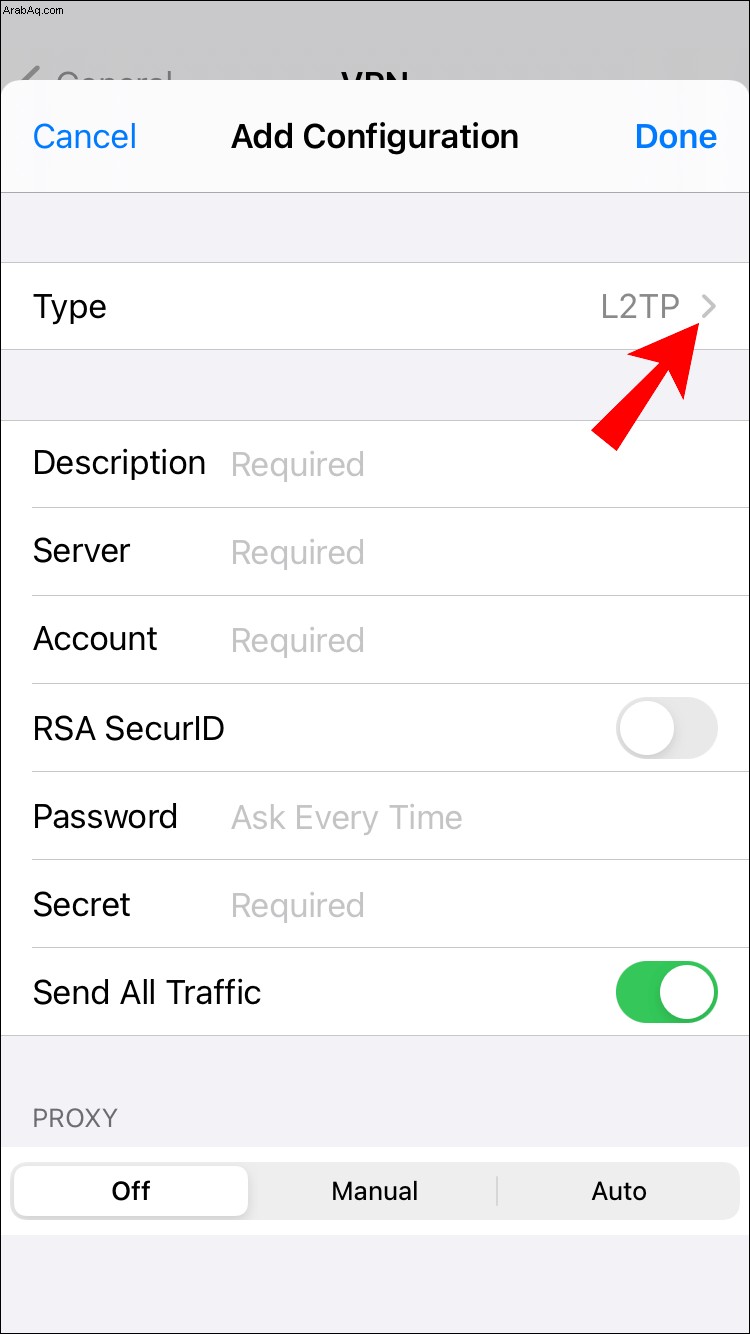
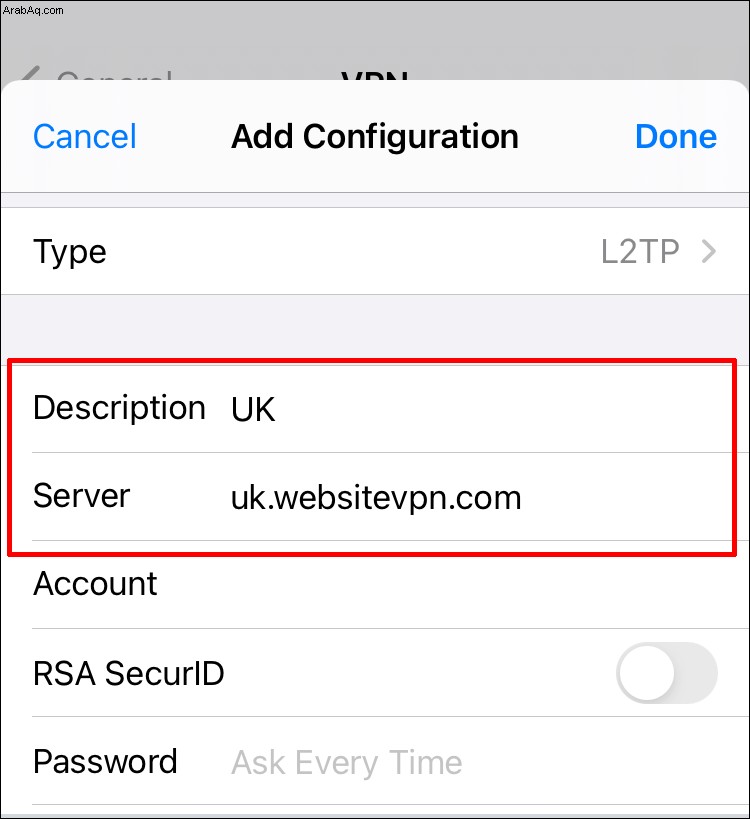
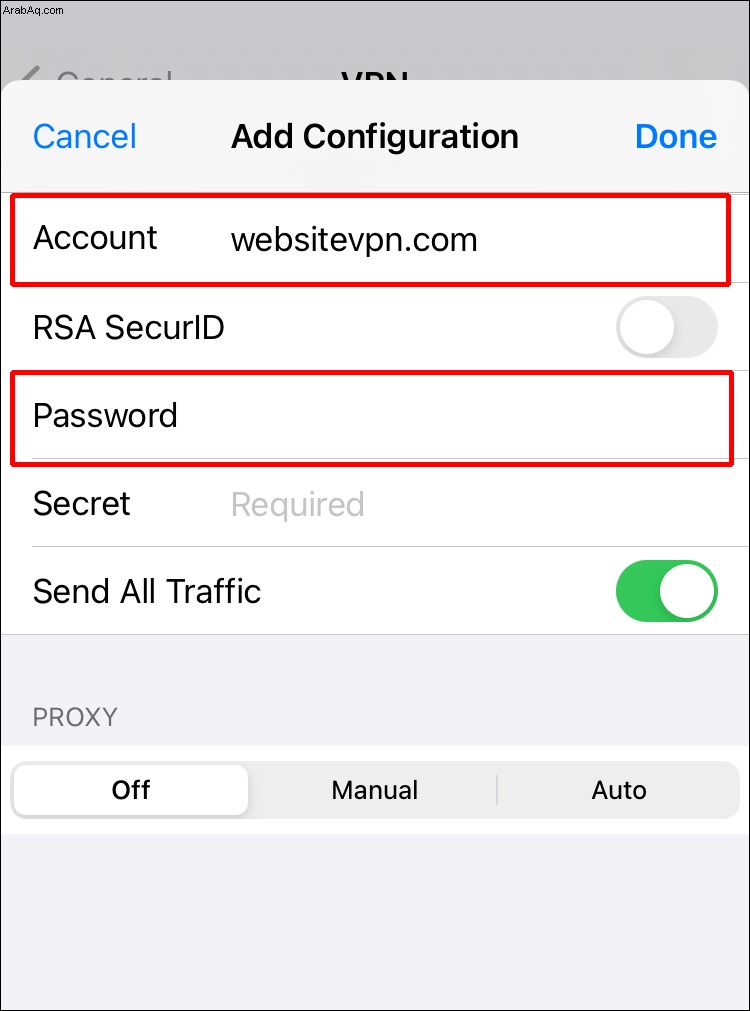
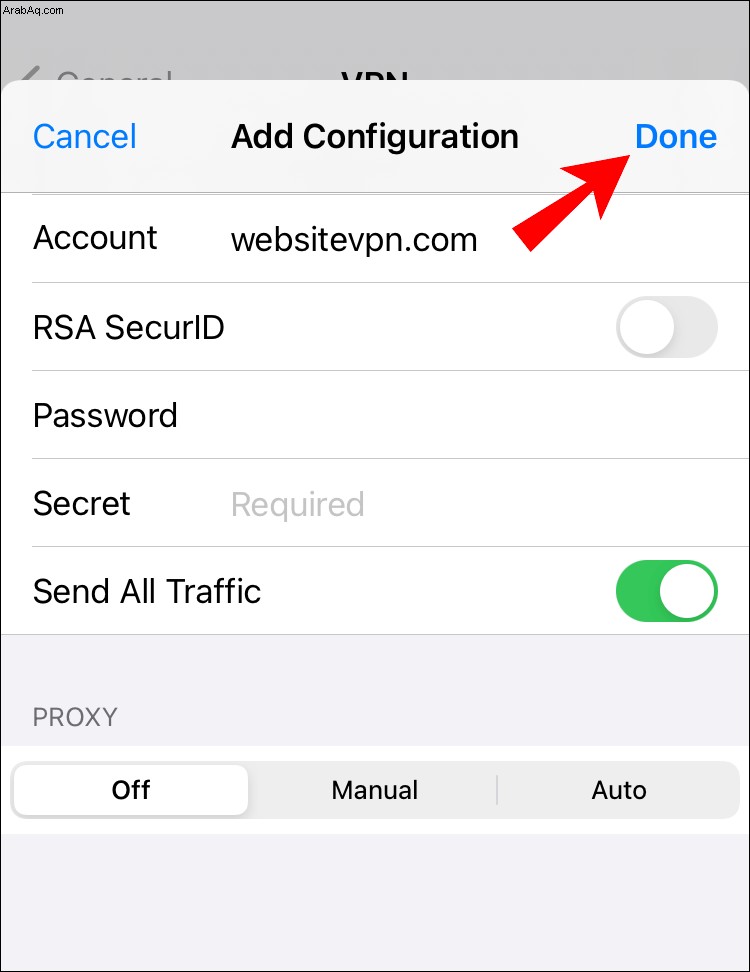
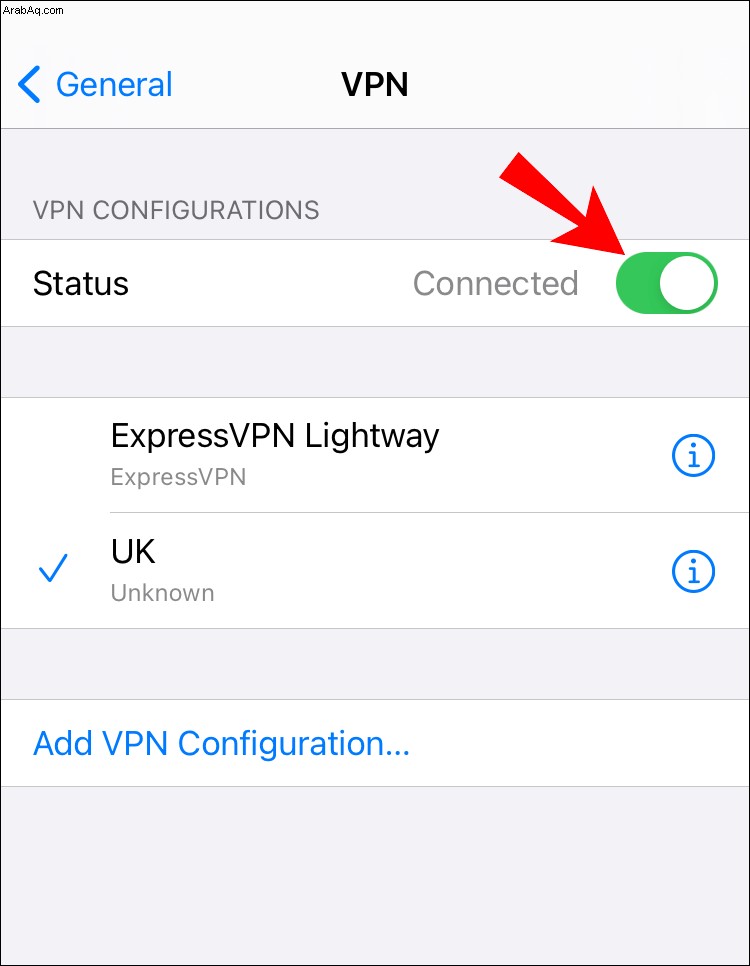
استخدام أحد التطبيقات لتزييف نظام تحديد المواقع العالمي (GPS) الخاص بك
ضع في اعتبارك استخدام أحد التطبيقات لانتحال موقع iPhone الخاص بك. توفر برامج مثل iTools طريقة سهلة للقيام بذلك والعمل على معظم إصدارات iOS و Windows.
بمجرد التنزيل ، يقدمون خدمة لمدة 24 ساعة.
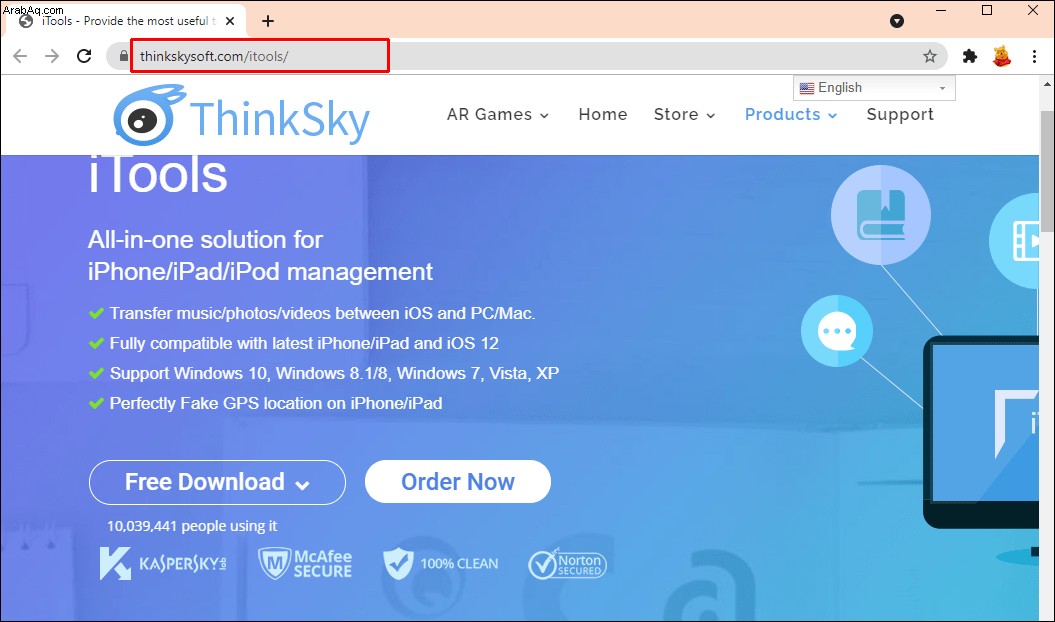

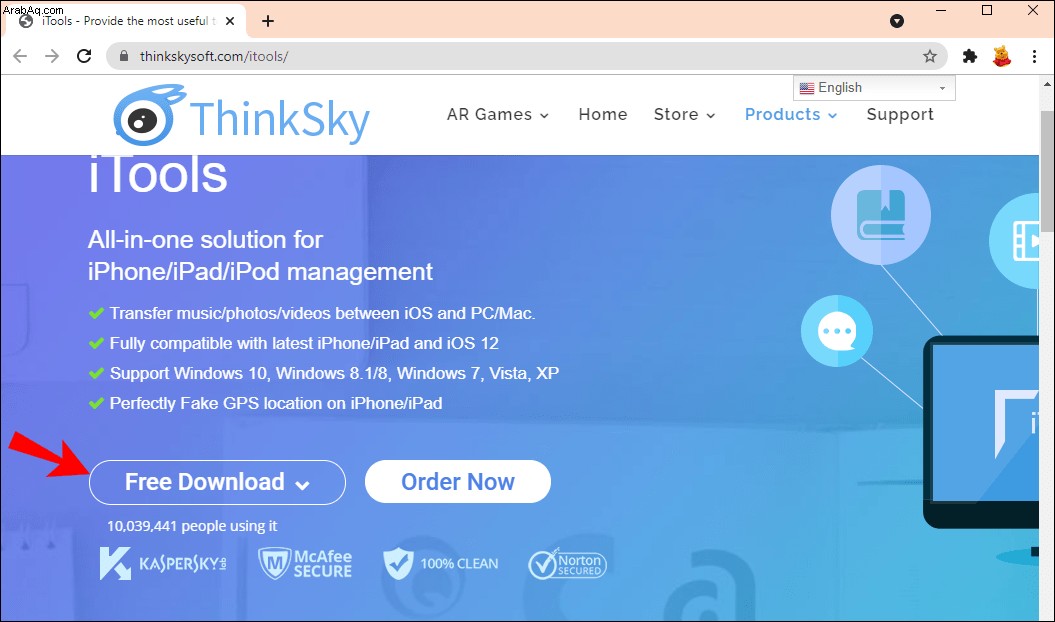
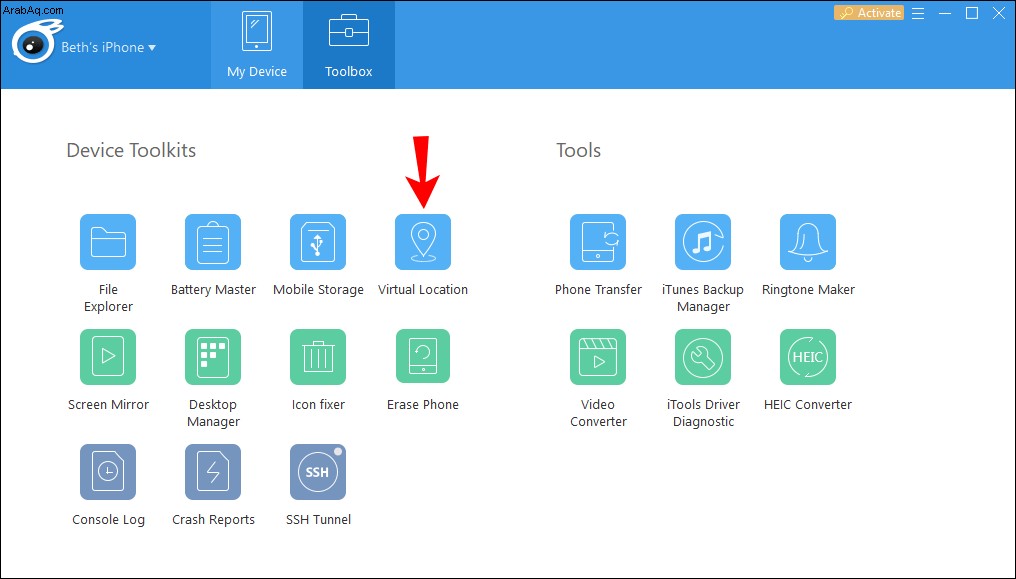
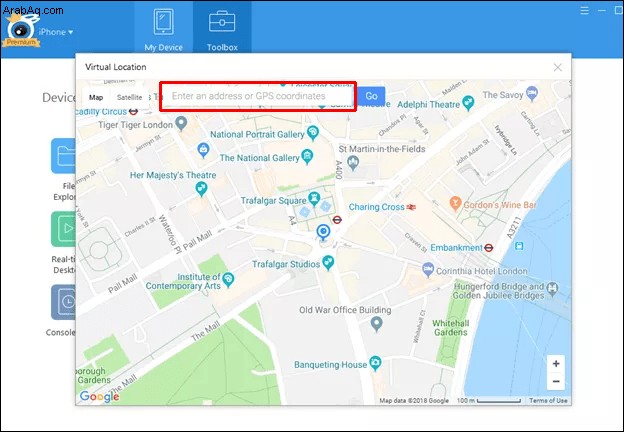
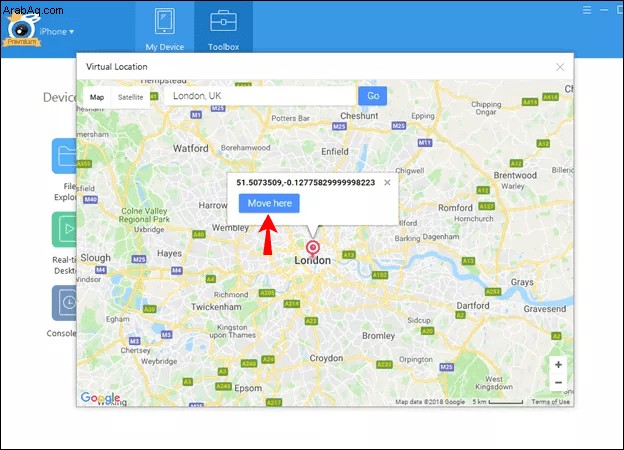
- لعرض عنوان IP الفعلي مرة أخرى ، انتقل إلى شاشة "Toolbox" ، واختر خيار "Virtual Location" ثم "Stop Simulation". بدلاً من ذلك ، أعد تشغيل جهاز iPhone الخاص بك.
تحقق الآن لمعرفة ما إذا كان قد تم انتحال موقعك باستخدام الإعدادات الخاصة بك عن طريق إغلاق التطبيق وفتح تطبيق آخر يتطلب موقعك.
كيفية تغيير موقعك في Firefox على جهاز Android
فيما يلي طريقتان لخداع Firefox ليعتقد أنك تتصل من مكان مختلف. يستخدم Firefox مجموعة من الأساليب للعثور على موقعك الدقيق ، لذا ضع في اعتبارك استخدام كليهما.
استخدم VPN لتغيير موقعك
لتظهر لمتصفح Firefox كما لو كنت في موقع مختلف باستخدام إعدادات VPN ، يمكنك تهيئته باستخدام عميل VPN على جهاز Android. أولاً ، قم بالتسجيل باستخدام VPN:
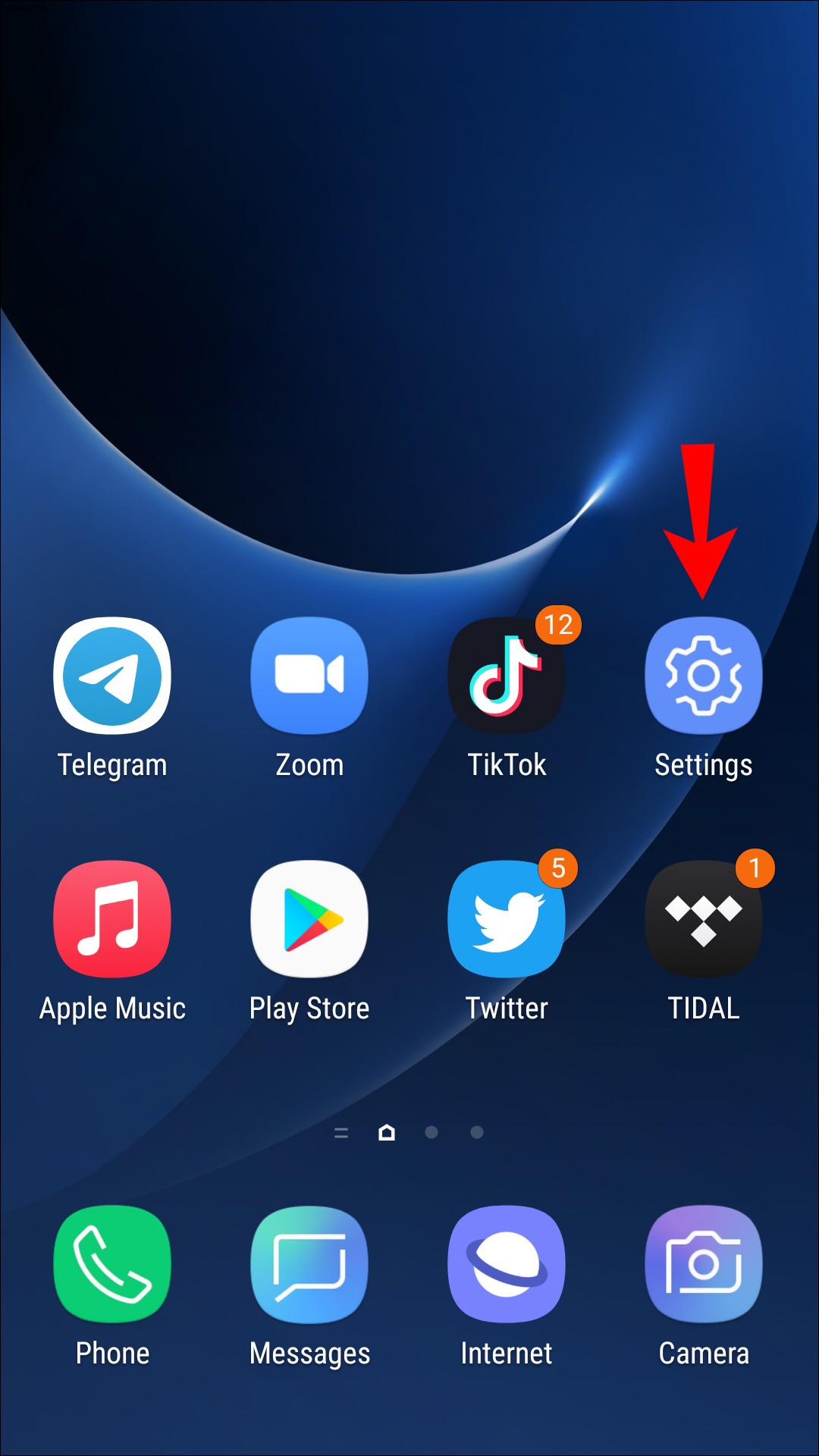
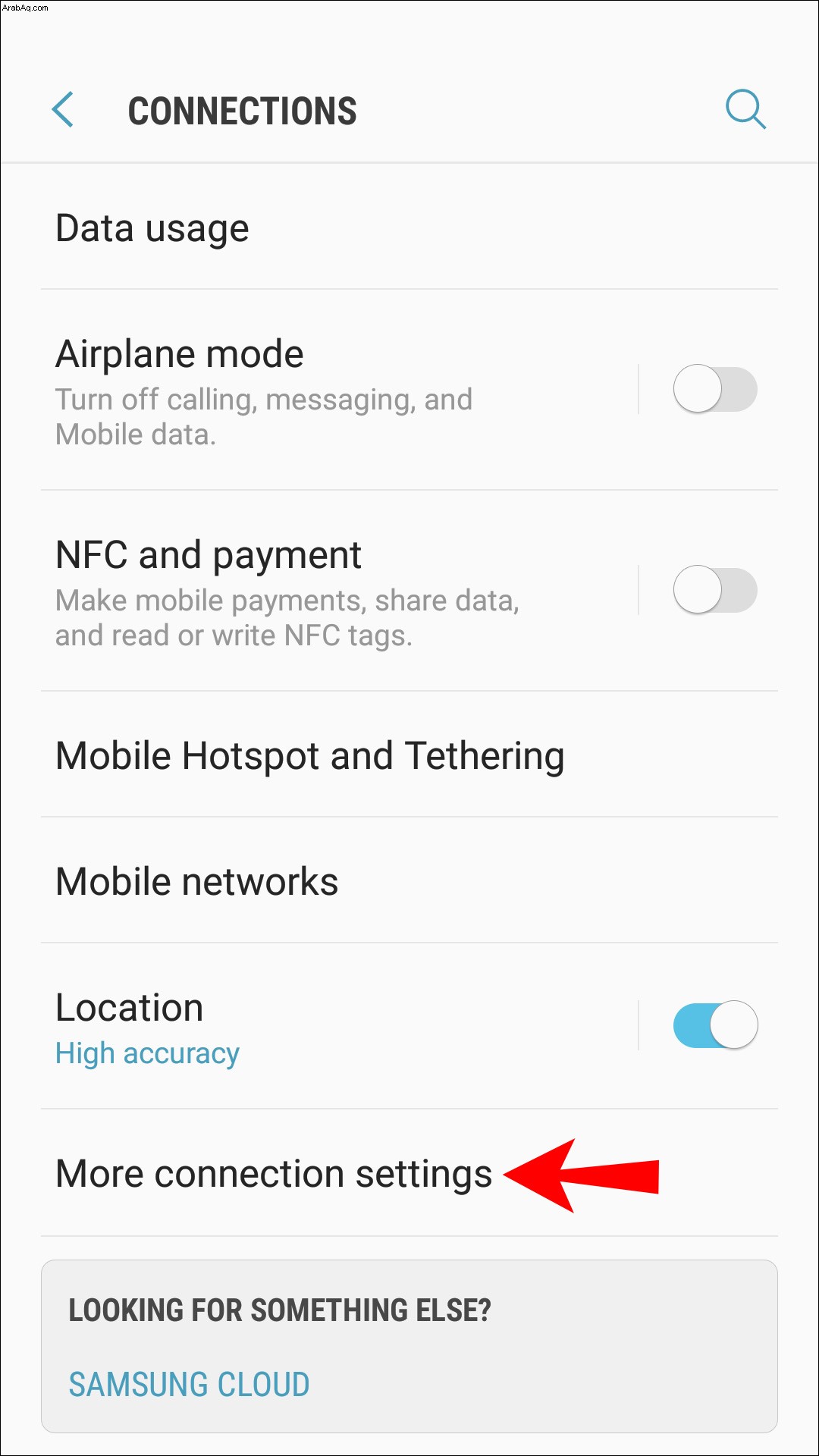
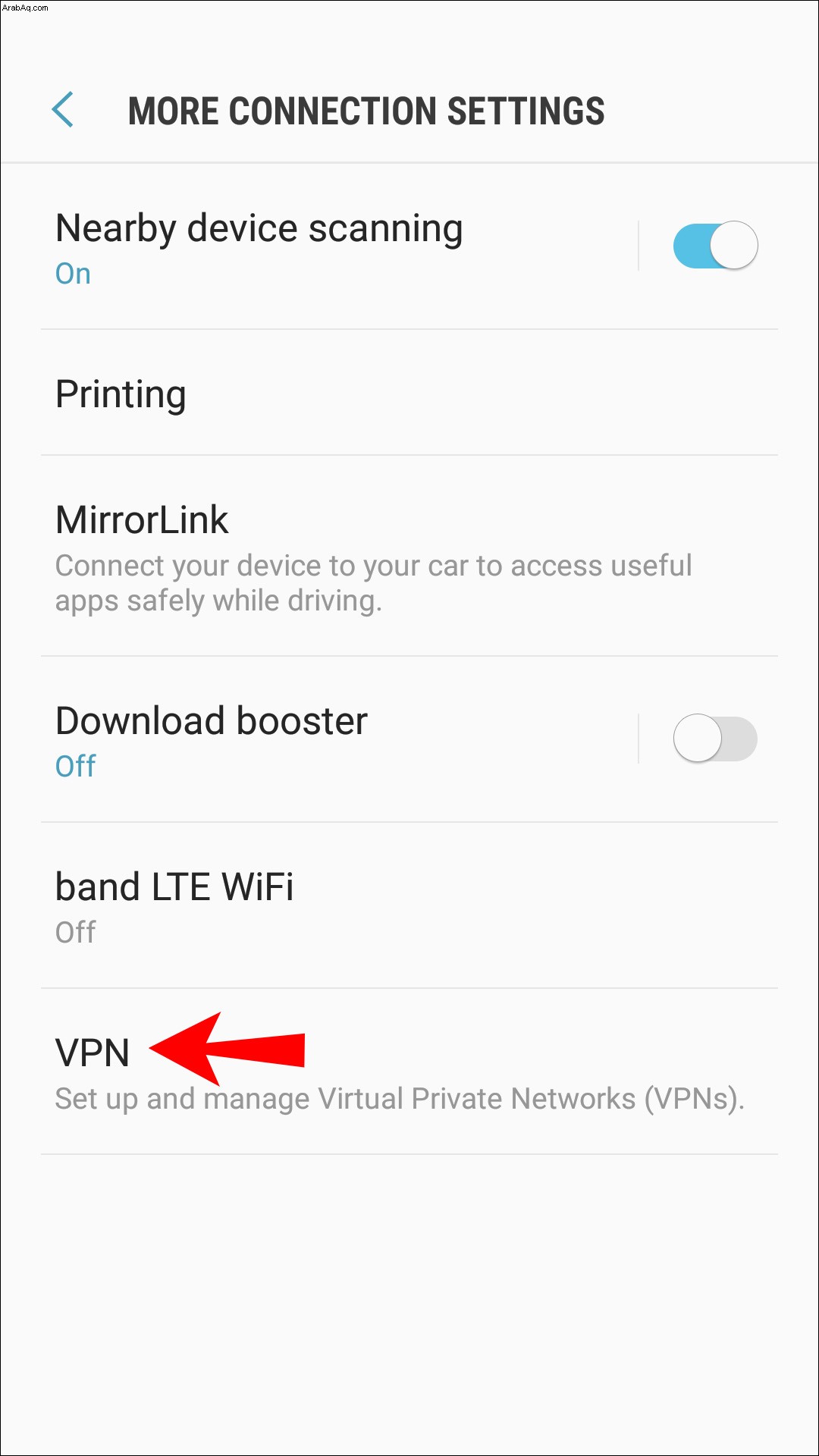
استخدام أحد التطبيقات لتزييف نظام تحديد المواقع العالمي (GPS) الخاص بك
في هذا المثال ، سنستخدم تطبيق "FakeGPS Free" لنظام Android 6.0 أو إصدار أحدث. لا يتطلب عمل روت لجهازك.
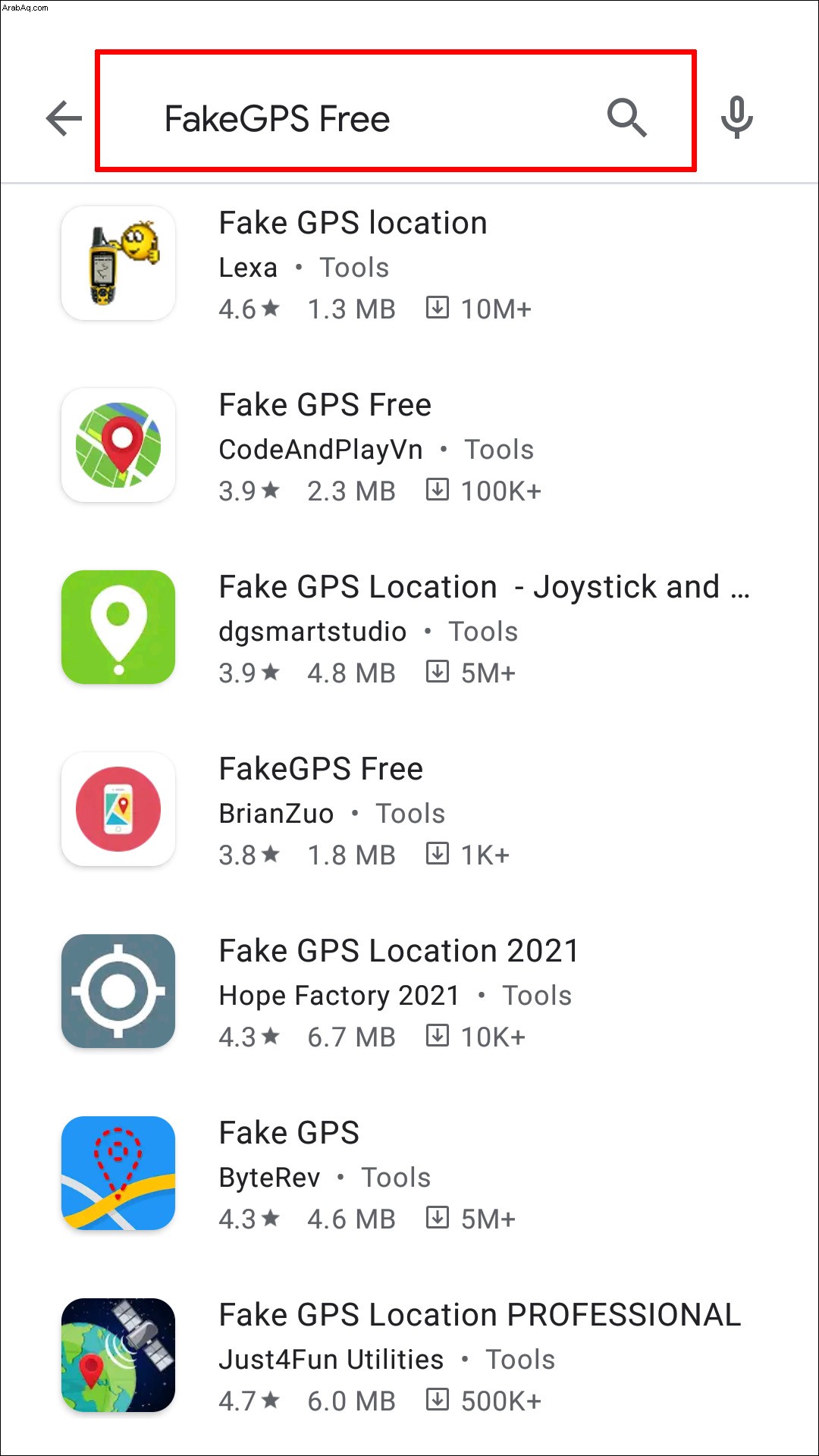
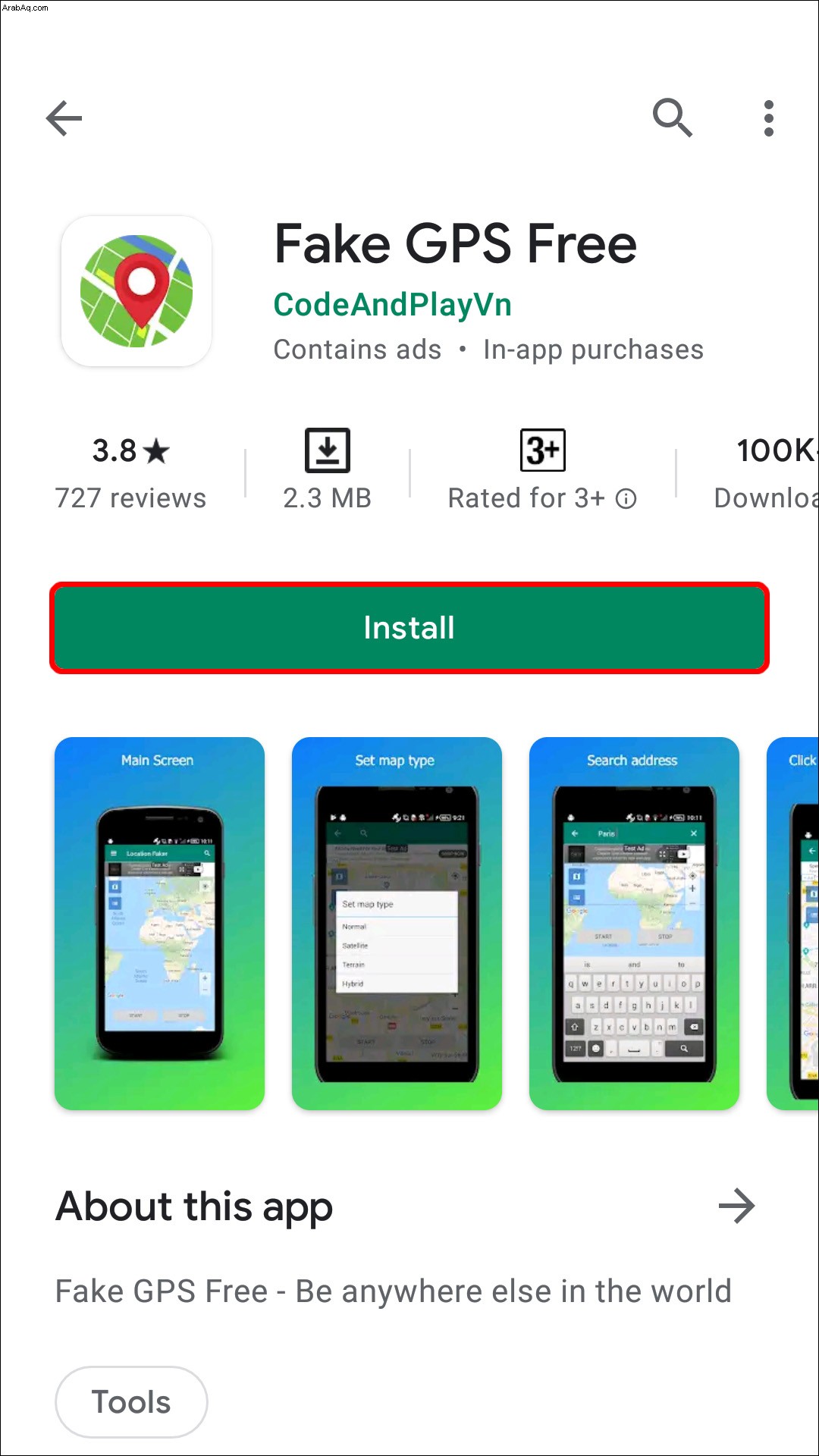
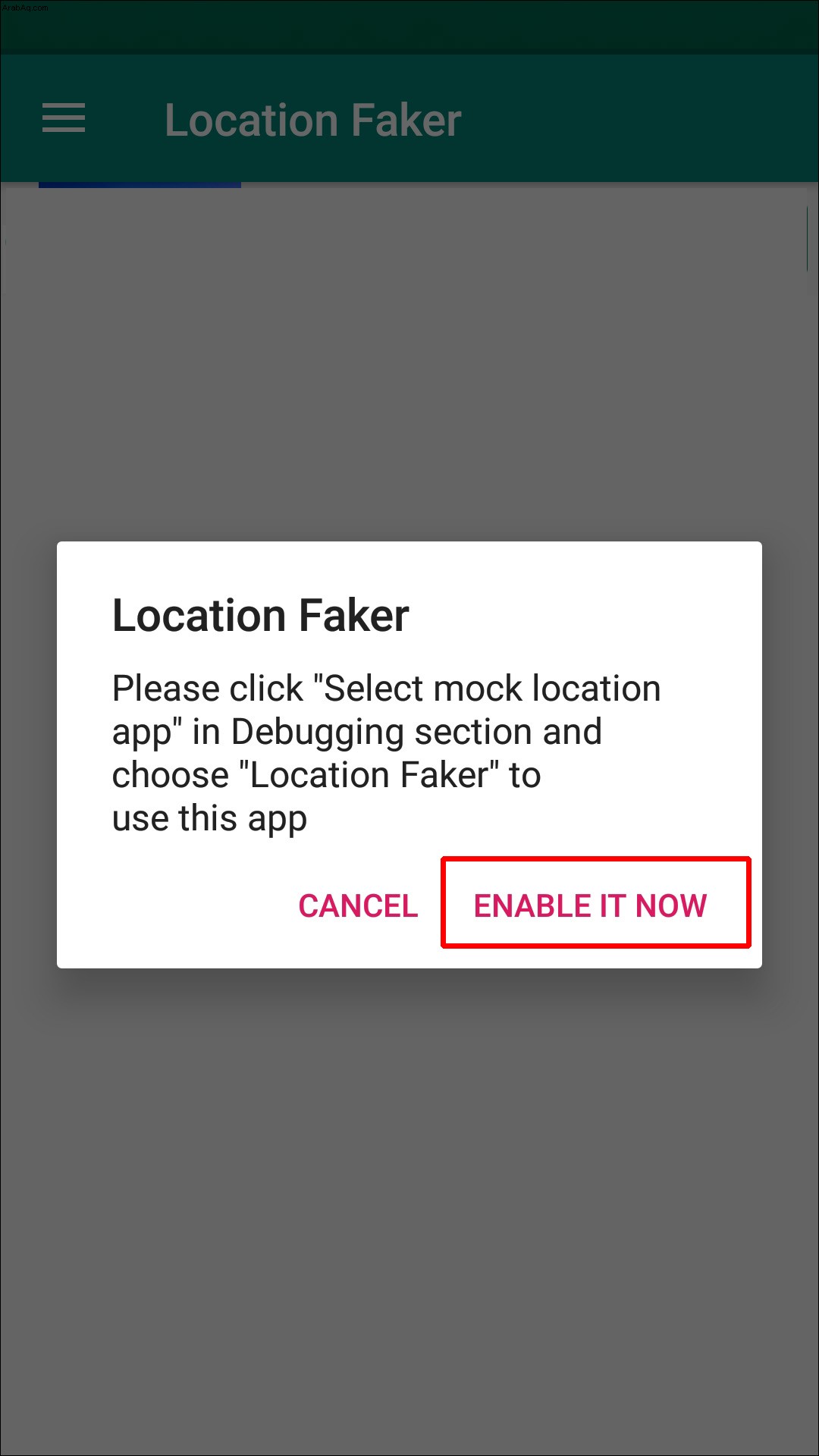
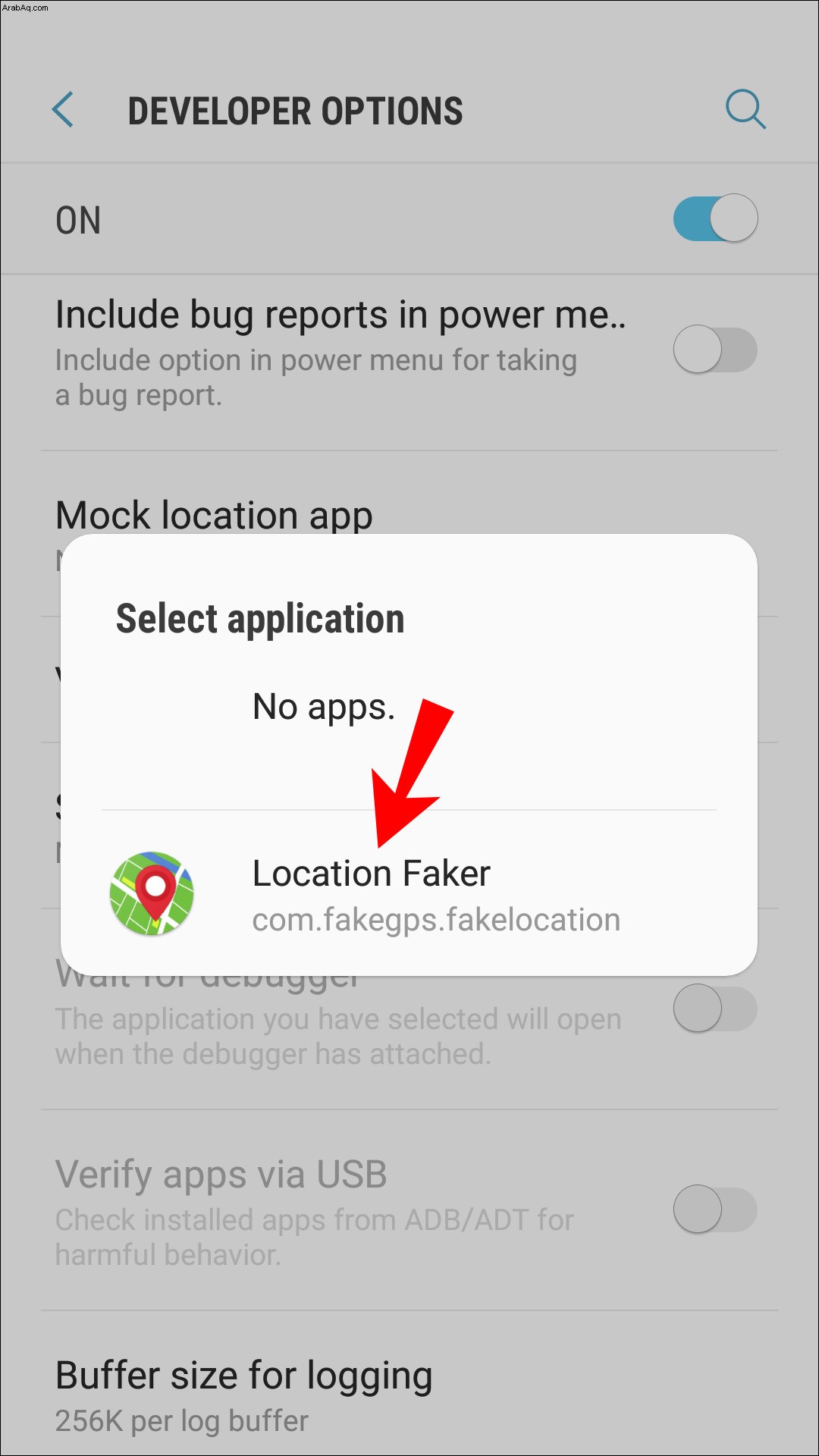
- في بعض إصدارات Android ، ستحتاج إلى تحديد مربع "السماح بمواقع وهمية" عبر شاشة "خيارات المطور".
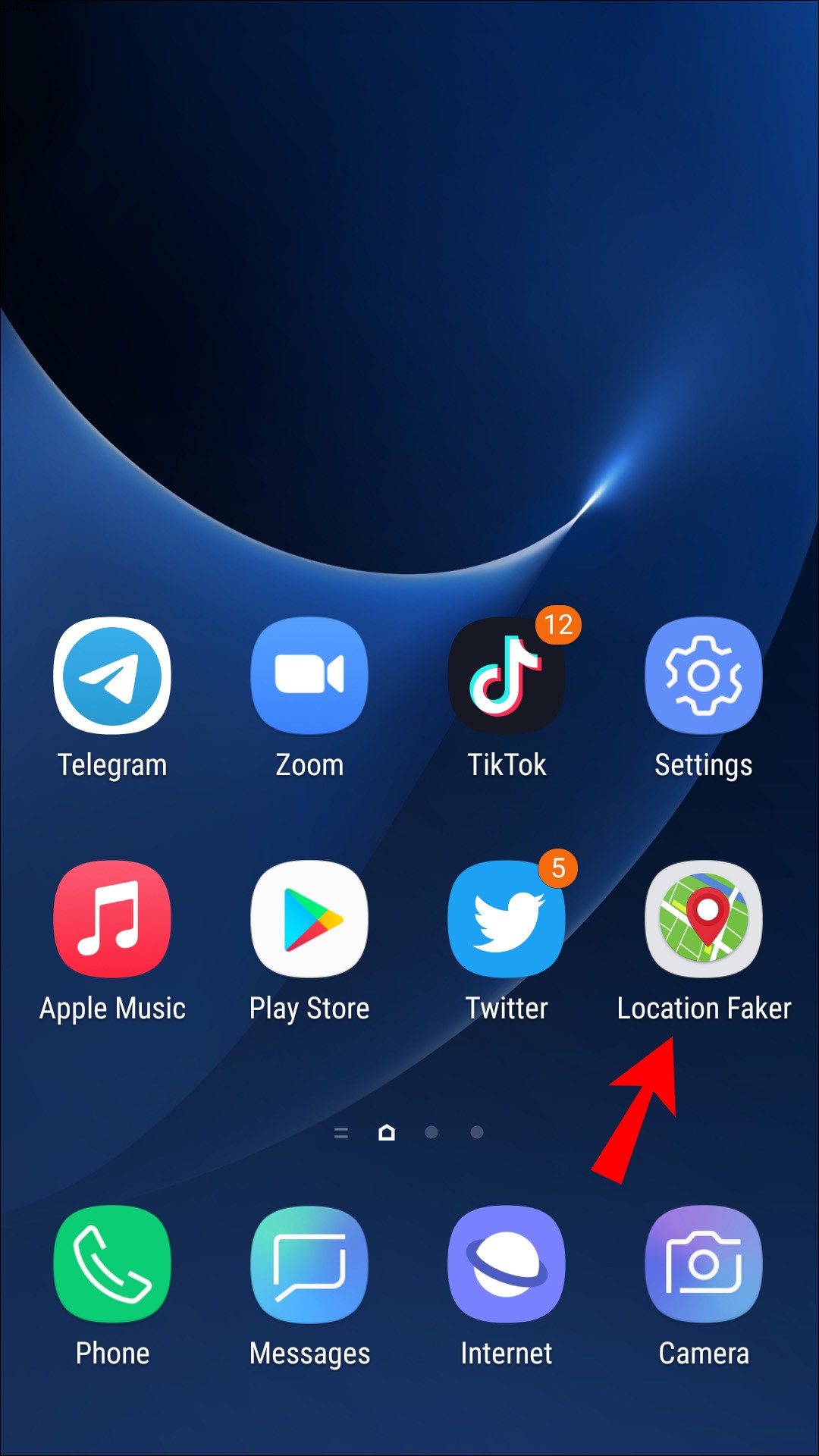
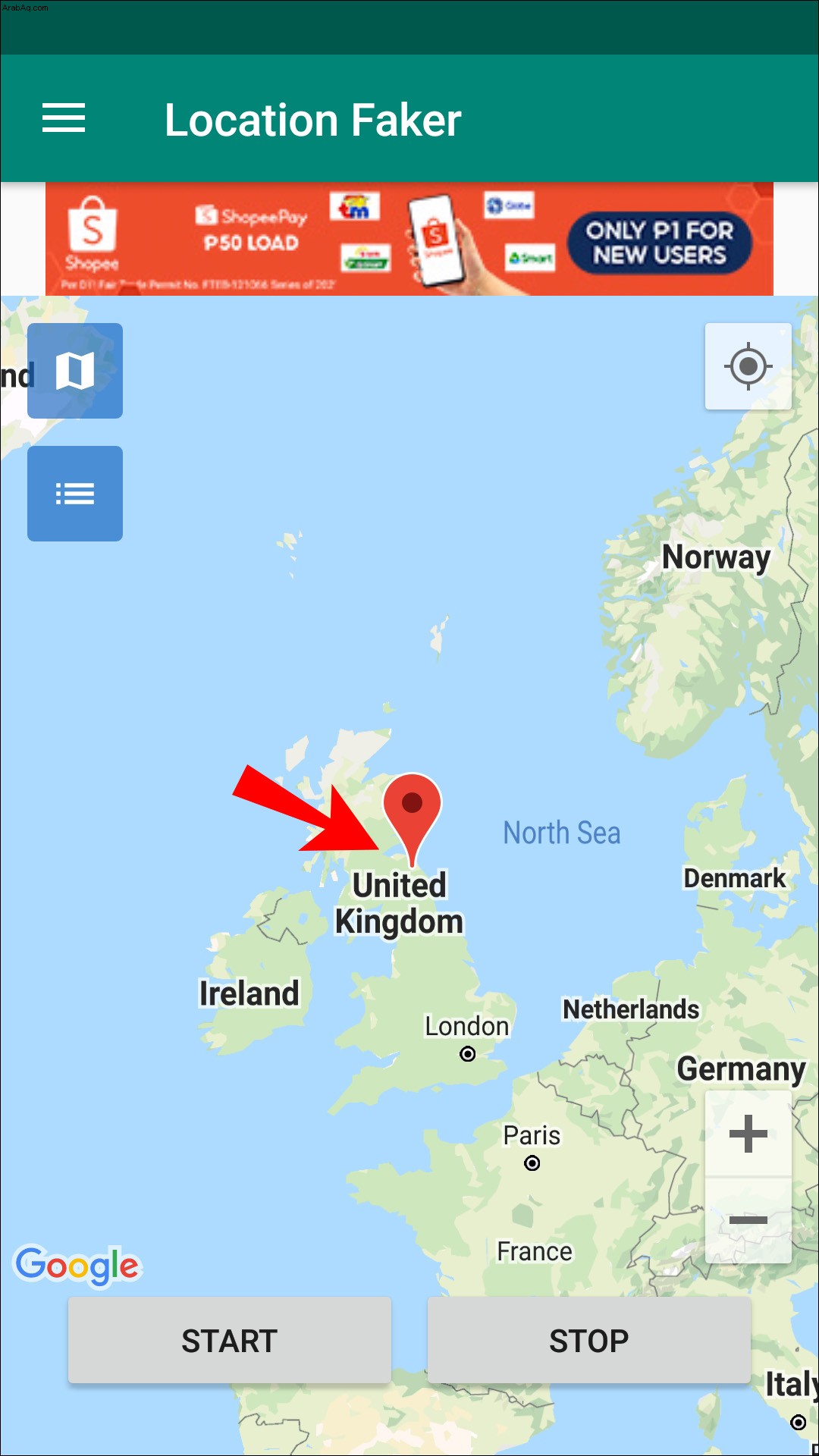
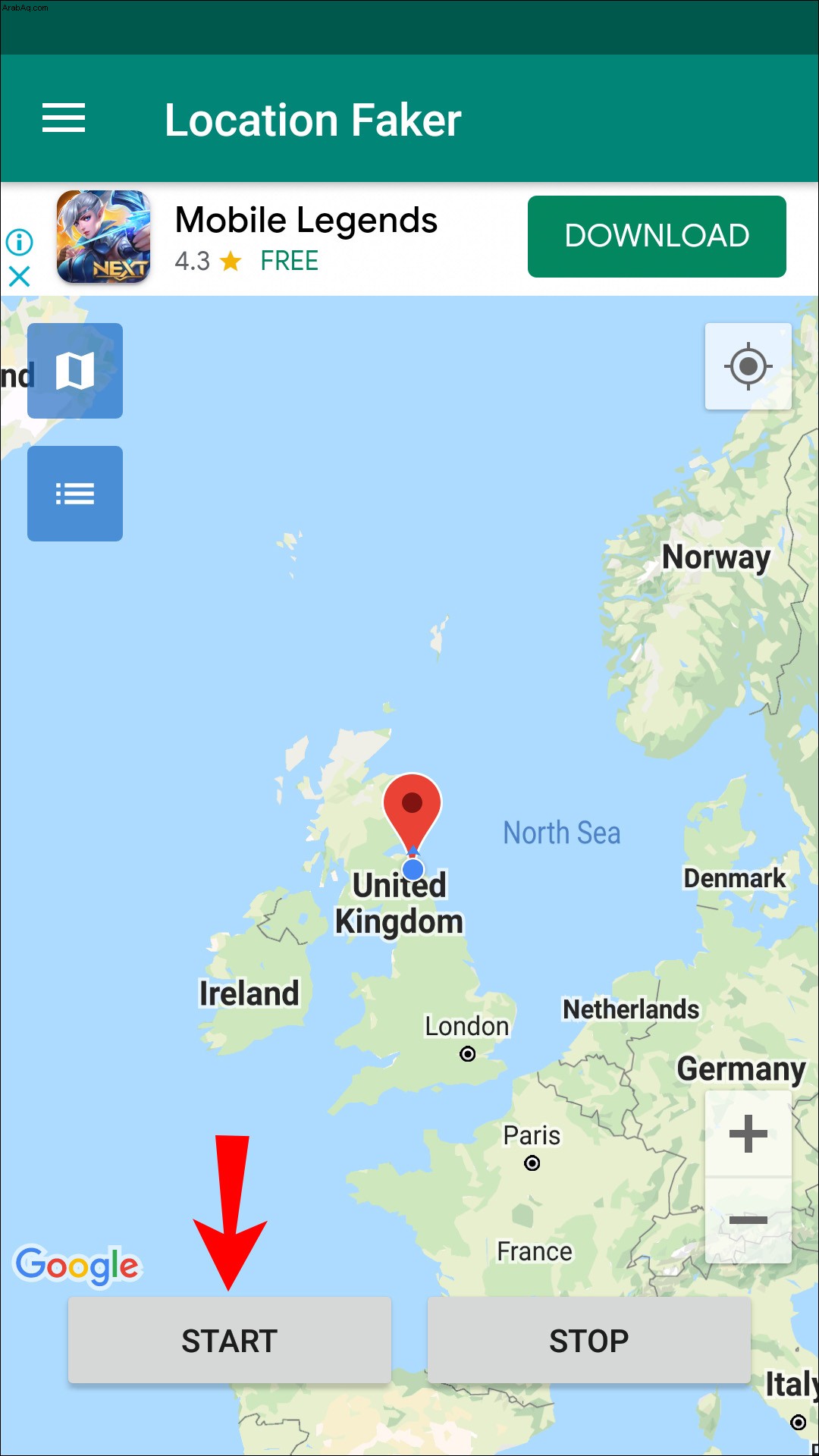
تحقق الآن لمعرفة ما إذا كان قد تم انتحال موقعك باستخدام الإعدادات الخاصة بك عن طريق إغلاق التطبيق وفتح خرائط Google أو أي تطبيق آخر يتطلب موقعك.
أسئلة شائعة إضافية
هل سيؤدي تغيير موقعي باستخدام VPN إلى تغيير عنوان IP الخاص بي أيضًا؟
لن يؤدي استخدام VPN إلى تغيير عنوان IP الذي يواجه الجمهور ، ولكنه يخفيها فقط عن الإنترنت.
على سبيل المثال ، إذا كنت ترغب في الوصول إلى المحتوى الموجود في المملكة المتحدة والمتاح فقط لعناوين IP في المملكة المتحدة ، فستسمح لك VPN بالاتصال بخادم في المملكة المتحدة وستظهر أنك موجود هناك.
بمجرد التوقف عن استخدام VPN ، سيتم عرض عنوان IP الخاص بالمكان الذي تقوم بالوصول إلى المواقع منه بالفعل على الإنترنت.
كيف يحدد Firefox موقعي؟
يحدد Firefox موقعك باستخدام خدمات الموقع من Google وعنوان IP الخاص بك ومعلومات حول نقاط الوصول اللاسلكية القريبة ومعرّف العميل العشوائي المخصص من قِبل Google والذي تنتهي صلاحيته كل أسبوعين.
كيف يمكنني منع Firefox من تتبع موقعي؟
لمنع Firefox من تتبع موقعك:
1. على سطح المكتب ، قم بتشغيل Firefox ثم اكتب “about:config "في شريط عنوان URL.
2. ستظهر رسالة تحذير بخصوص المخاطر التي ينطوي عليها تغيير الإعدادات المتقدمة. انقر فوق "أقبل المخاطرة" إذا كنت سعيدًا بالمتابعة.
3. أدخل بحثًا عن "geo.enabled "إعداد .
4. يجب تعيين عمود القيمة على "صحيح" ، انقر فوق السهم ذي الاتجاهين لتعيينه على "خطأ".
لم يعد بإمكان Firefox الآن الوصول إلى موقعك.
ذهب محاكاة ساخرة
يستخدم Firefox تقنيات مختلفة للتحقق من الموقع الذي تتصل منه بالإنترنت. نظرًا لعدم تشجيع تغيير موقعك ، ستحتاج إلى القفز عبر عدة حلقات لبدء العملية. يساعدك استخدام VPN وتطبيقات GPS المزيفة في تزوير موقعك وخداع Firefox.
يُعد إخفاء تفاصيل موقعك أمرًا مفيدًا عندما يعتمد الوصول إلى موقع على موقعك الجغرافي للسماح لك بالوصول ، أو عندما تفضل عدم التعرف على ملفك الشخصي وتريد المزيد من الخصوصية عبر الإنترنت.
هل نجحت في تغيير موقع Firefox الخاص بك؟ ما هي التقنيات التي استخدمتها؟ أخبرنا في قسم التعليقات أدناه.