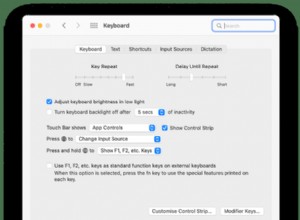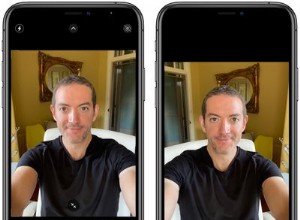يقوم Google Chrome بعمل رائع في تتبع أسماء المستخدمين وكلمات المرور الخاصة بك. ومع ذلك ، ماذا يحدث إذا كنت تريد تسجيل الدخول إلى موقع ويب معين من جهاز آخر ولكن لا يمكنك تذكر كلمة المرور الخاصة بك ، ولم يتم تحميل المعلومات نيابةً عنك؟ يمكنك تصفح الإعدادات بسهولة للوصول إلى قائمة بجميع كلمات المرور المحفوظة ، ثم كتابتها يدويًا.
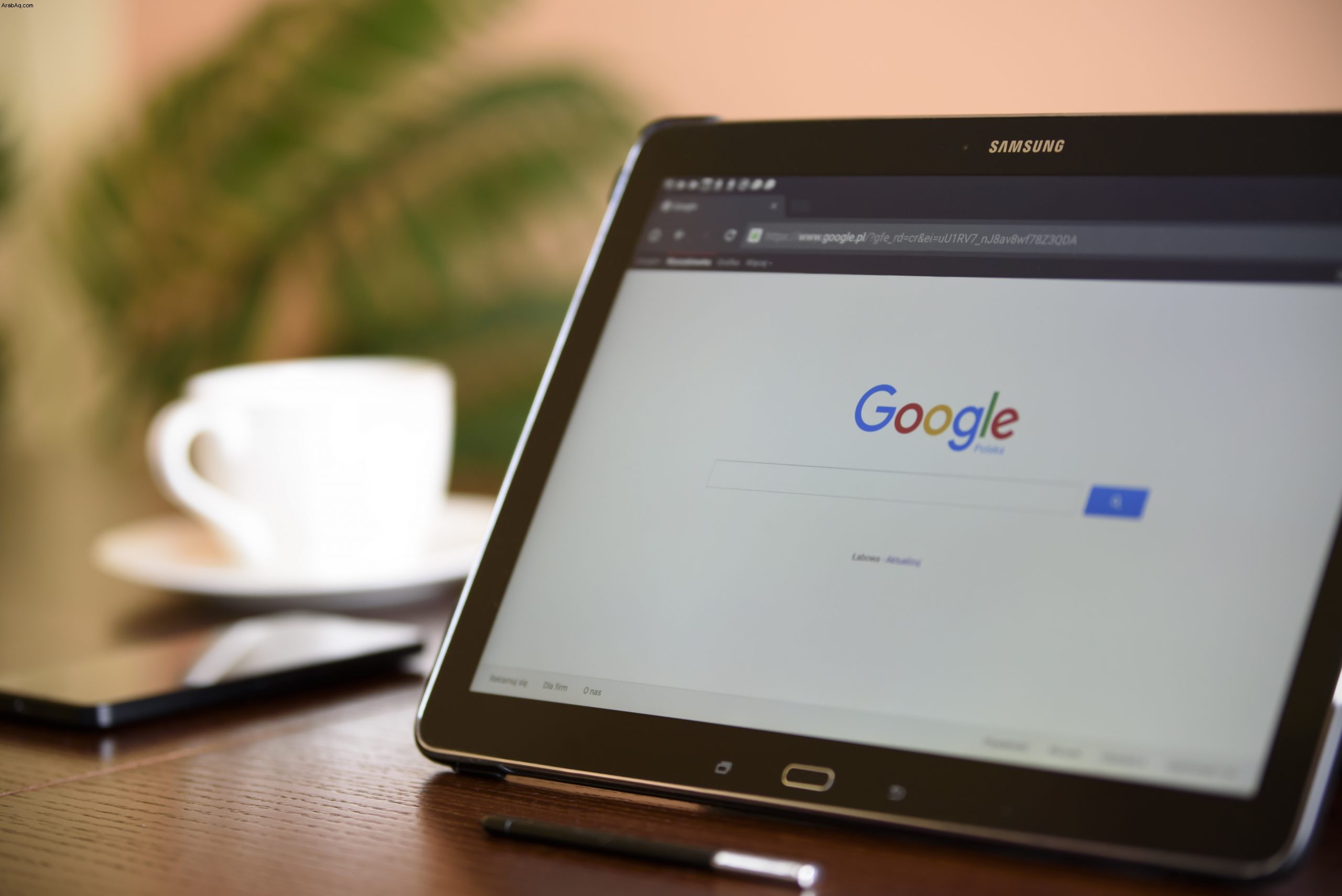
توضح لك هذه المقالة الخطوات التفصيلية حول كيفية العثور على كلمات مرور Google Chrome وعرضها. ضع في اعتبارك أن هذه العملية لن توفر جميع كلمات المرور الخاصة بك ، فقط تلك المحفوظة في Chrome. ستتعلم أيضًا حيلًا أخرى قيّمة مثل كيفية تصدير كلمات المرور المحفوظة ، وإزالة المواقع من قائمة "لم يتم الحفظ مطلقًا" ، وغير ذلك الكثير. فلنبدأ.
كيفية عرض كلمات مرور Google Chrome المحفوظة على أنظمة التشغيل Windows و Mac و Chrome OS و Linux
نظرًا لأنك تستخدم متصفح Chrome لعرض كلمات المرور الخاصة بك ، فإن العملية هي نفسها لجميع أنظمة تشغيل سطح المكتب / الكمبيوتر المحمول ، بما في ذلك Windows و macOS و Linux و Chrome OS (Chromebook) وما إلى ذلك. الاستثناء الوحيد هو موجه الأمان. وإليك كيفية القيام بذلك.
- ابدأ تشغيل “Google Chrome” على جهاز الكمبيوتر أو الكمبيوتر المحمول ، ثم انقر على "علامة الحذف الرأسية" (قائمة) في الزاوية العلوية اليسرى من الشاشة أو "رمز الملف الشخصي".
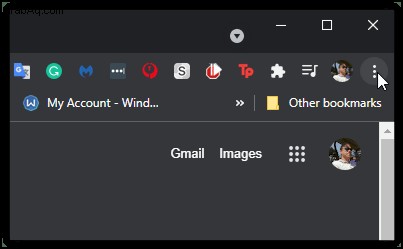
- الآن ، حدد "الإعدادات" اختيار. طريقة أخرى للوصول إلى الإعدادات الصفحة عن طريق كتابة “
chrome://settings"في شريط عناوين Chrome.
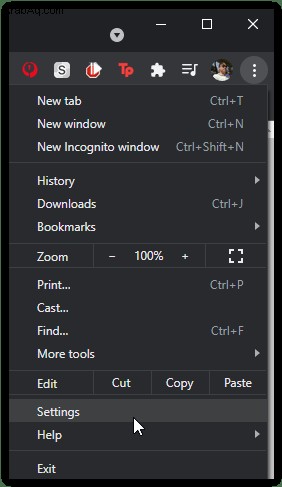
- انقر على "الملء التلقائي" على اليسار.
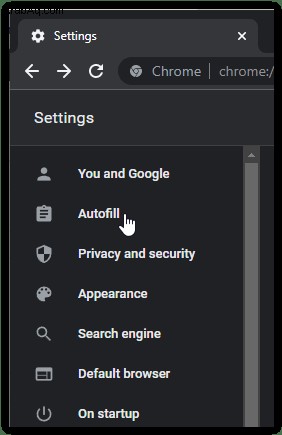
- حدد "كلمات المرور".
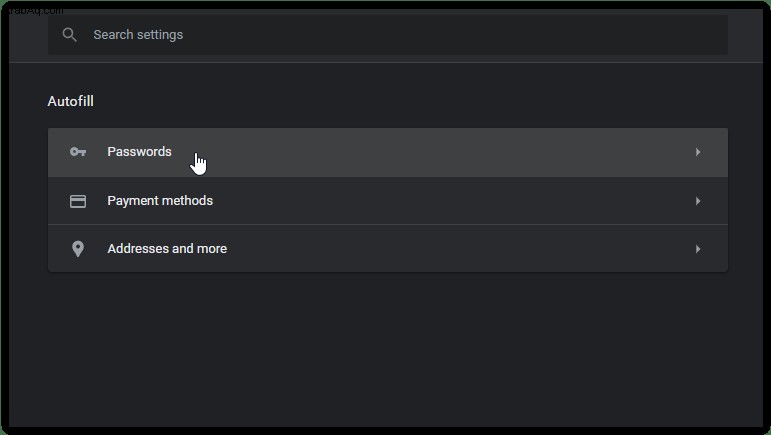
- سترى قائمة بجميع كلمات مرور مواقع الويب التي سمحت لـ Chrome بحفظها مسبقًا. للكشف عن كلمة مرور معينة ، انقر على "العين" بجانبه.
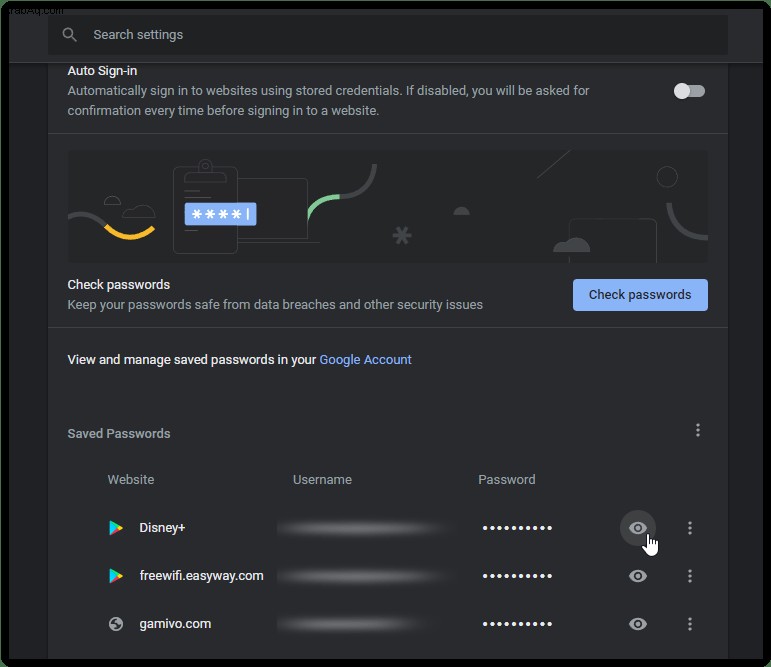
- في نافذة "الأمان" ، ستتلقى مطالبة تطلب منك إدخال "رقم التعريف الشخصي لحساب Windows ،" أو "اسم المستخدم / كلمة المرور" إذا لم يتم استخدام رقم التعريف الشخصي. يطالب Mac و Chrome OS و Linux بـ "اسم المستخدم وكلمة المرور".
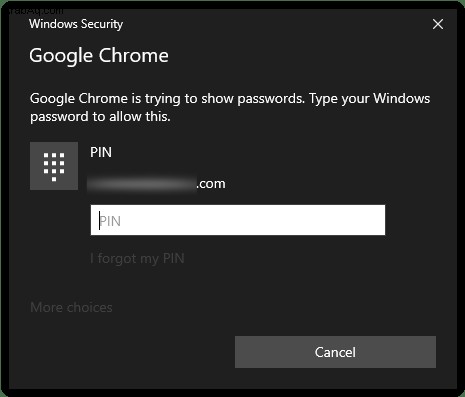
- يتم عرض كلمة المرور الخاصة بموقع الويب المحدد. لإخفائها ، انقر على "العين" مرة أخرى.
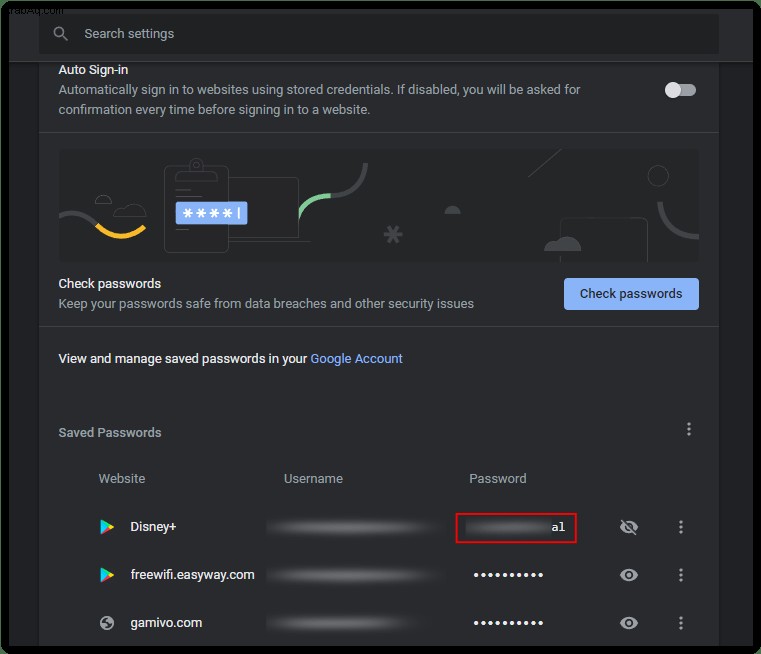
كيفية عرض كلمات مرور Google Chrome المحفوظة على Android و iOS
يعد عرض كلمات مرور Google Chrome المحفوظة على جهاز Android أو iOS الخاص بك عملية مباشرة نسبيًا وهي نفسها في نظامي التشغيل.
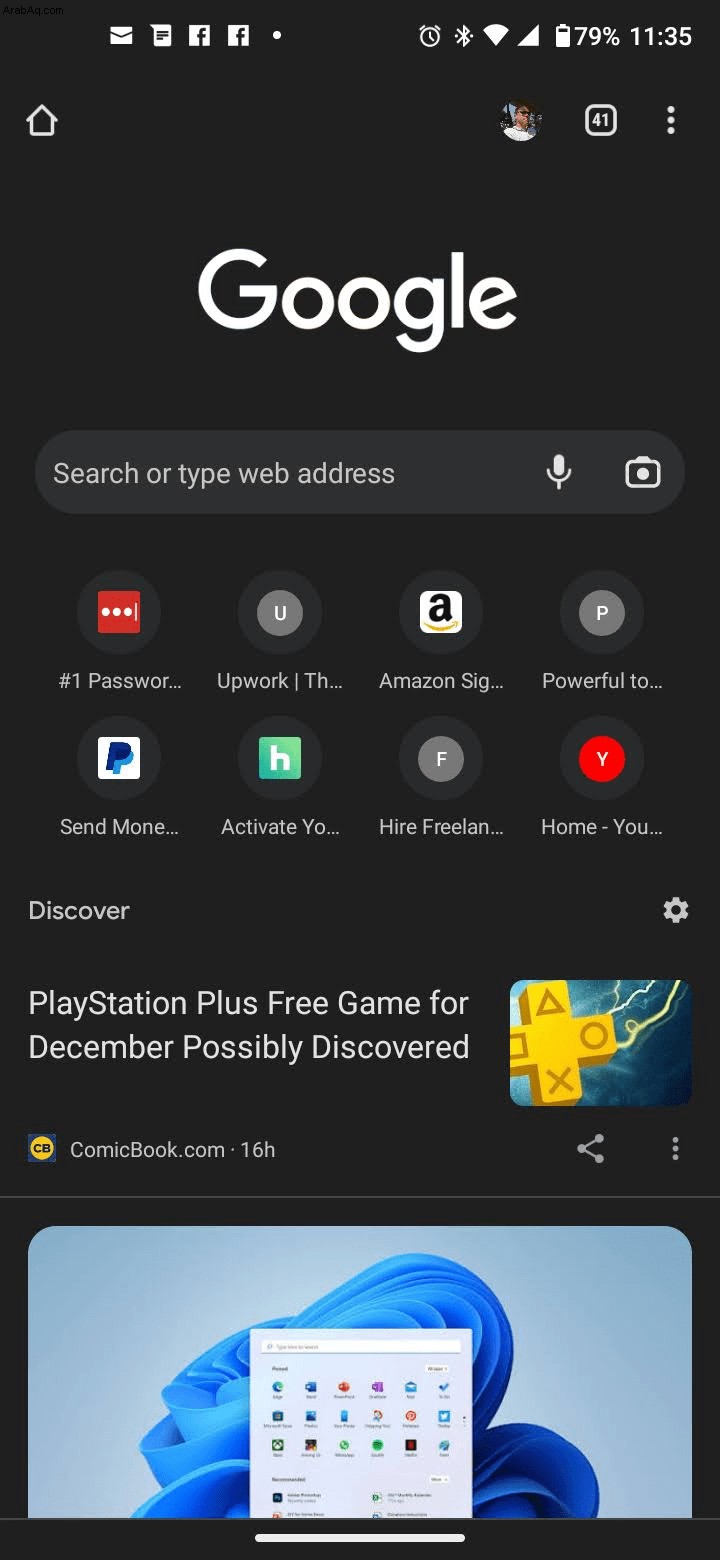
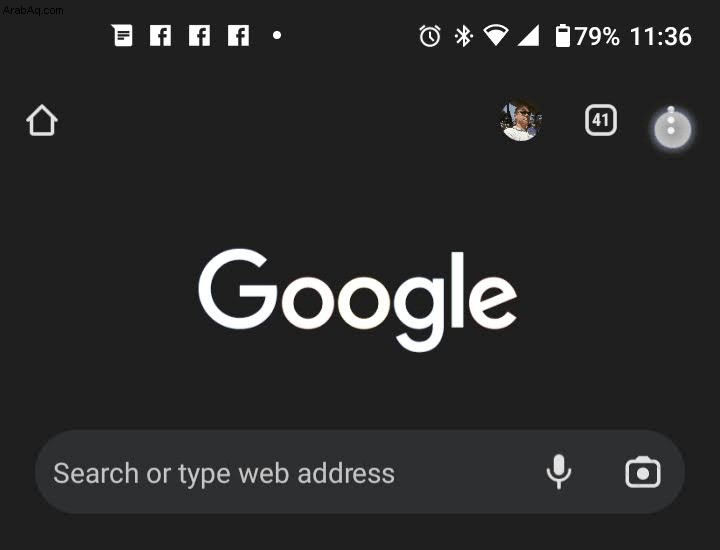
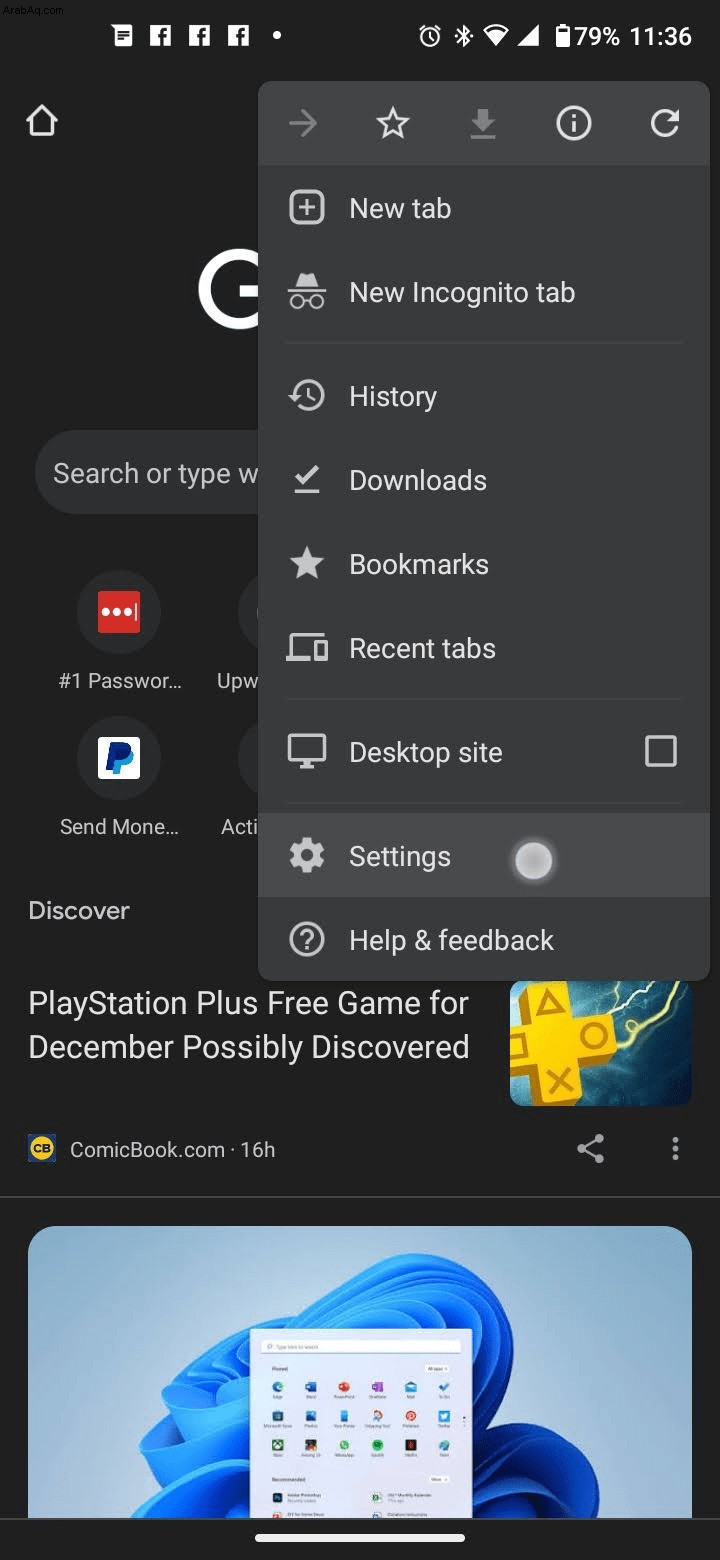
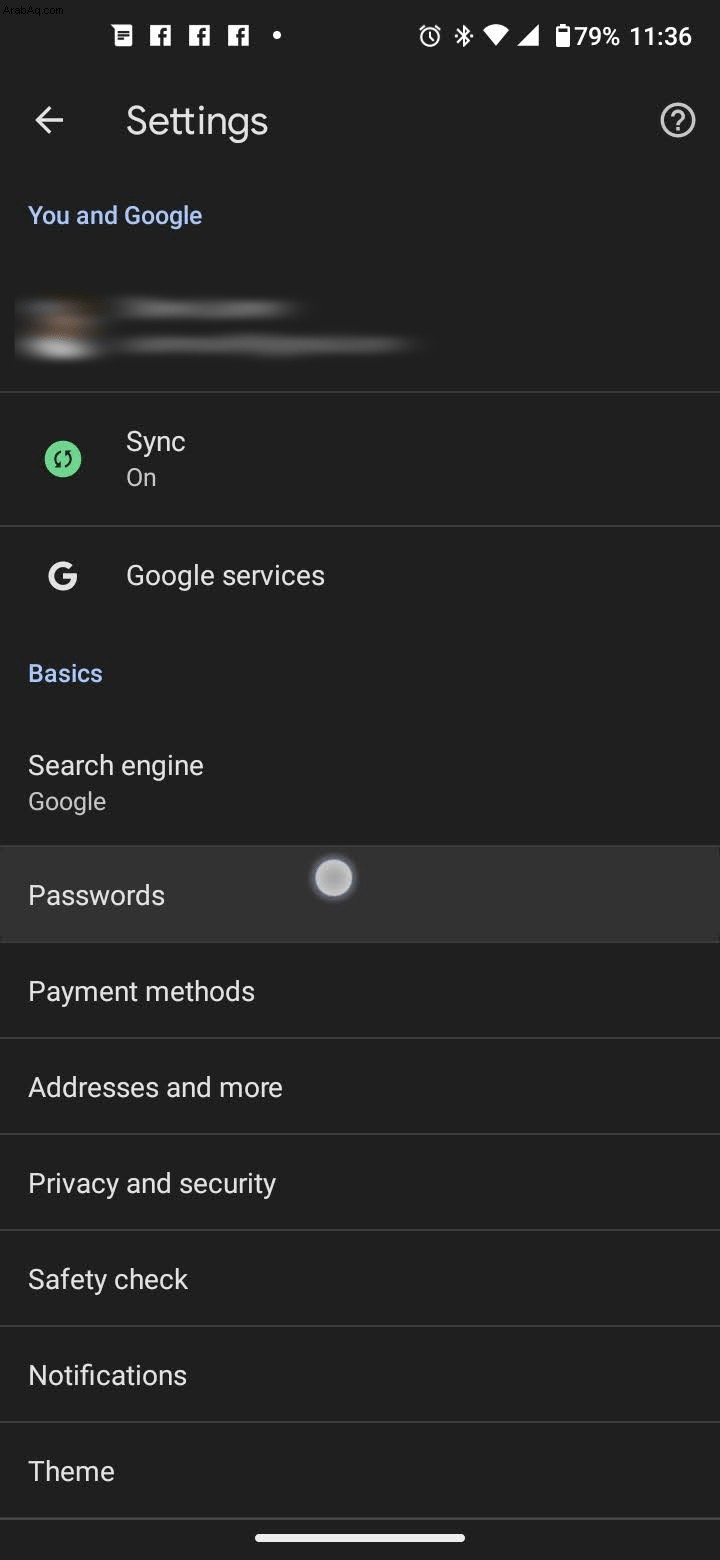
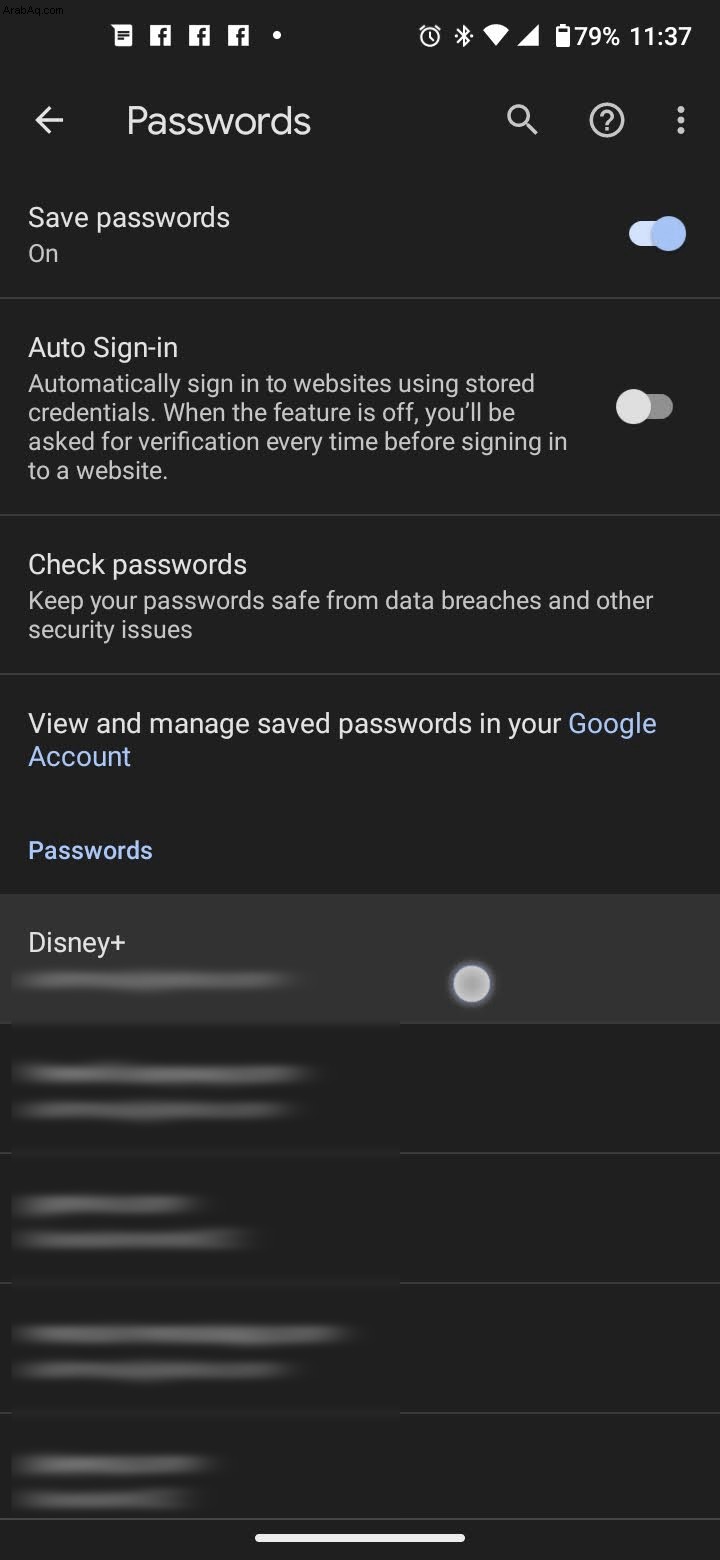
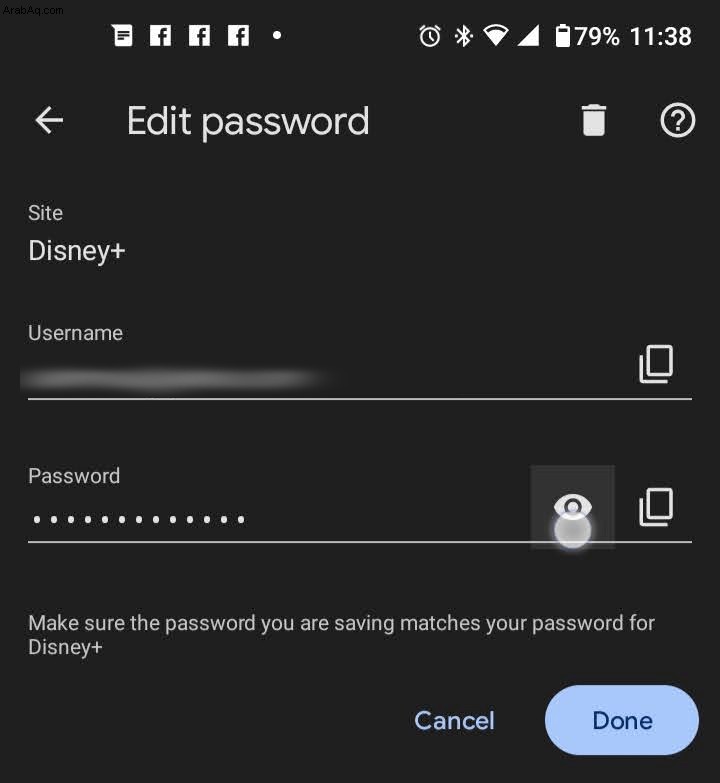
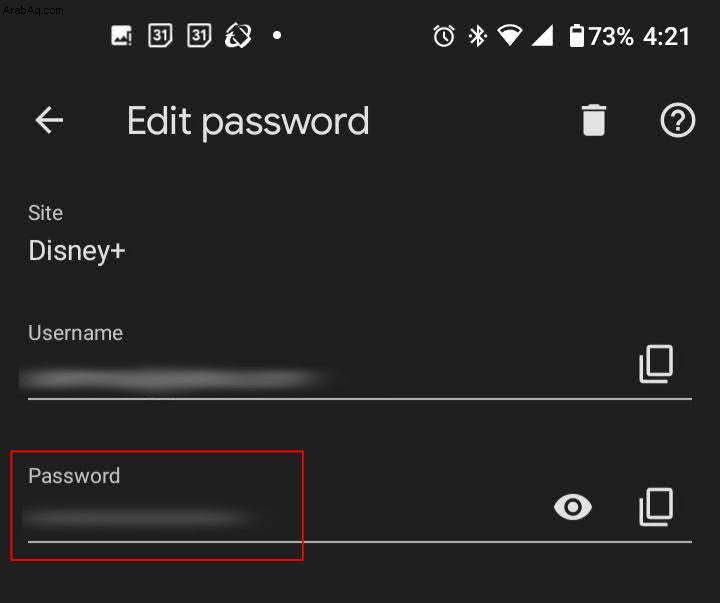
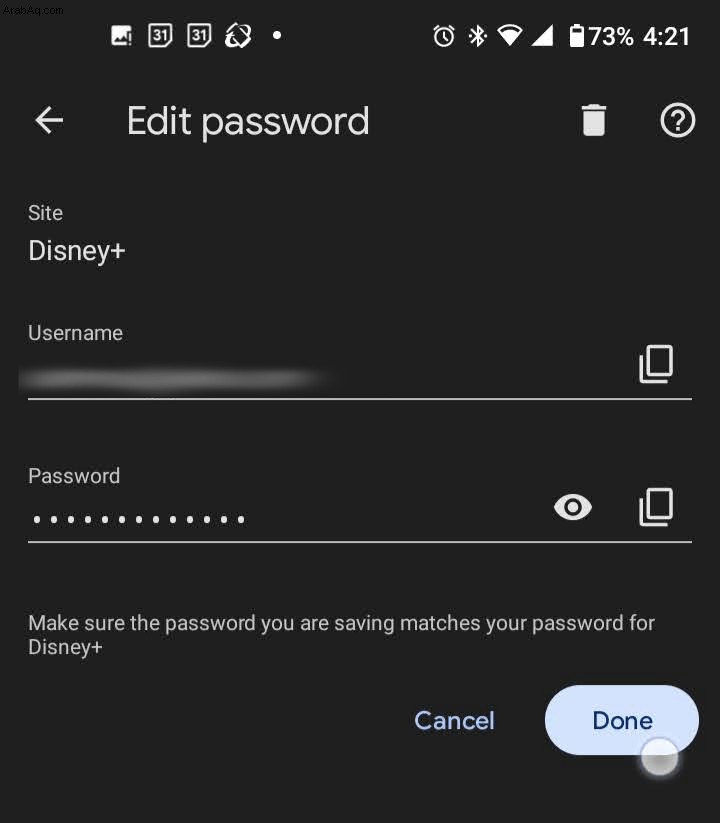
كيفية حفظ كلمات المرور في Chrome باستخدام Windows أو Mac أو Linux
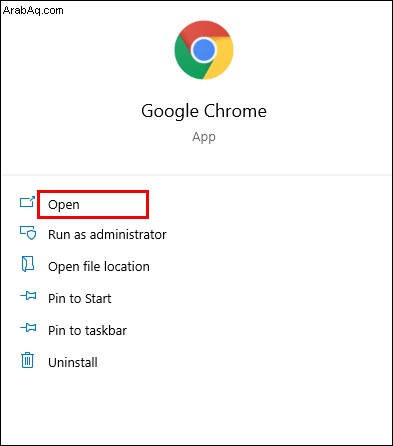
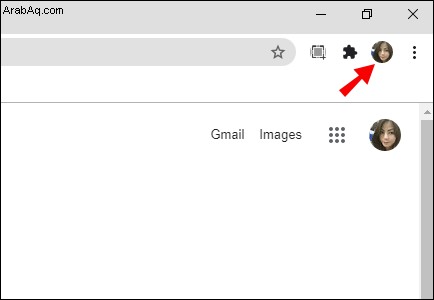
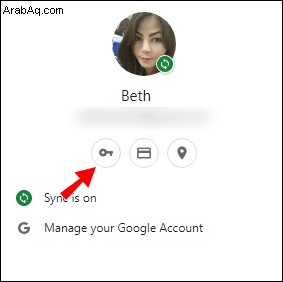
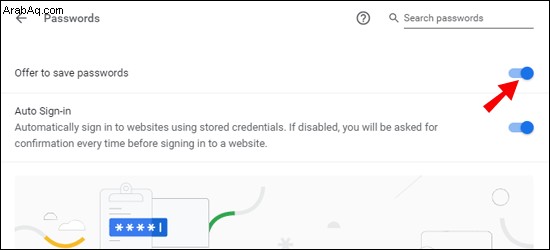
سيتمكن Chrome الآن من حفظ كلمات المرور في حسابك في Google.
كيفية حفظ كلمات المرور في Chrome باستخدام Android أو iOS / iPhone
- ابدأ تشغيل “Google Chrome” وانقر على "رمز الملف الشخصي" في الجزء العلوي الأيمن.
- حدد "كلمات المرور" من قسم "الأساسيات" (Android) أو "المجموعة الثالثة من الإعدادات" غير المصنفة (iOS).
- أدر "حفظ كلمات المرور" يوم.
ملاحظة: يمكنك أيضًا تشغيل "تسجيل الدخول التلقائي" في Chrome الخيار ضمن نفس الإعدادات (Android) أو في الإعدادات الرئيسية (iOS / iPhone) ضمن "الإعدادات -> كلمات المرور -> الملء التلقائي لكلمات المرور -> Chrome." ومع ذلك ، لا يُنصح بهذا الخيار ، ويرجع ذلك أساسًا إلى أنه يتسبب في حدوث مشكلات في اختيار الحساب الصحيح (عندما يكون لديك عدة حسابات) ومع مديري كلمات المرور التابعين لجهات خارجية.
في بعض الأحيان ، تحدد كلمة مرور حساب معينة ولكنها تقلب بيانات الاعتماد مرة أخرى إلى كلمة المرور الافتراضية بدلاً من ذلك وتسجيل دخولك ، ومن ثم يصبح من الصعب إصلاحها. يجب عليك إيقاف تسجيل الدخول التلقائي (وربما Chrome Password Manager) لتسجيل الدخول بالطريقة التي تريدها لهذا الموقع.
كيفية تحرير كلمات المرور المحفوظة في Chrome على أجهزة الكمبيوتر التي تعمل بنظام Windows أو Mac
ربما قمت بتغيير كلمة مرورك لموقع ويب معين على متصفح آخر ، وتريد الآن تحديثها على Chrome أيضًا. يمكنك تحديث كلمة مرورك في بضع خطوات سهلة.
- ابدأ تشغيل “Chrome” على جهازك المفضل.
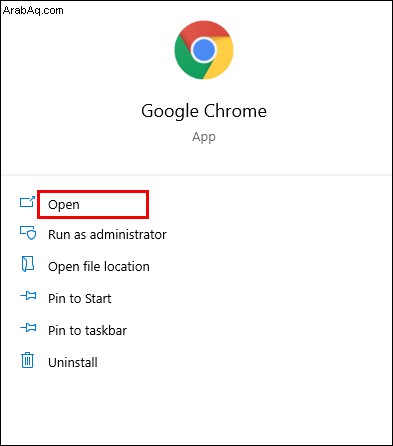
- انقر على "صورة الملف الشخصي" أعلى اليسار ، ثم حدد "رمز المفتاح" لفتح قائمة كلمة المرور.
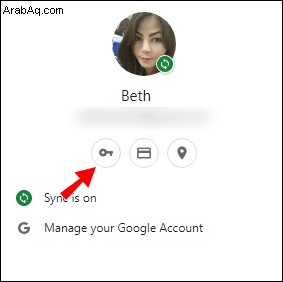
- انقر على "النقاط الرأسية الثلاثة" بجوار كلمة المرور التي تريد تعديلها وحدد "تعديل كلمة المرور".
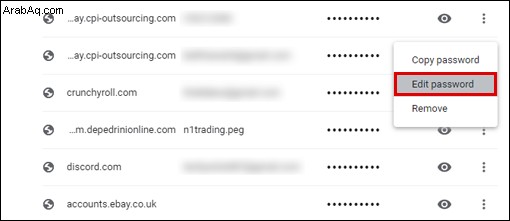
- سيطلب منك جهاز الكمبيوتر أو الجهاز المحمول إدخال طريقة المصادقة المعتادة.
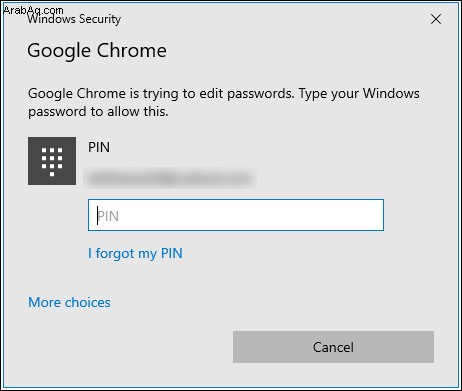
- عدّل كلمة المرور واضغط على "حفظ" لانهاء.
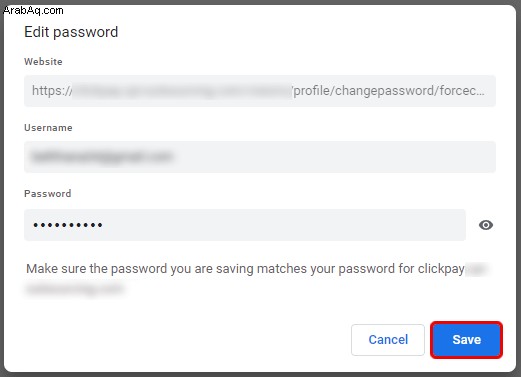
كيفية تحرير كلمات المرور المحفوظة في Chrome على Android أو iOS / iPhone
- ابدأ تشغيل “Chrome” على جهاز Android أو iPhone.
- انقر على "صورة الملف الشخصي" في أعلى اليمين.
- حدد "رمز المفتاح" (Android) لفتح قائمة كلمة المرور أو اختيار "كلمات المرور" مباشرة (iOS / iPhone).
- مرر لأسفل وحدد موقع الويب الذي تريد تعديله.
- انقر على "تعديل" ثم أدخل بيانات اعتماد مصادقة جهازك.
- قم بتحرير معلومات تسجيل الدخول الخاصة بك حسب الحاجة.
ملاحظة: عند تحرير كلمات المرور في Chrome Password Manager ، تأكد من تغييرها في التطبيق أو موقع الويب. لا يستطيع Chrome تغيير بيانات اعتماد تسجيل الدخول تلقائيًا للتطبيقات أو مواقع الويب بسبب بروتوكولات الأمان والحماية.
كيفية إزالة موقع من قائمة "لم يتم الحفظ مطلقًا"
في الماضي ، ربما لم تكن تريد أن يتمكن Chrome من الوصول إلى بيانات الاعتماد الخاصة بك ، ونقرت على "مطلقًا" زر في المطالبة المنبثقة. هذا الخيار مفهوم تمامًا إذا كنت تقوم بالوصول إلى موقع ويب به معلومات حساسة. ومع ذلك ، ماذا يحدث إذا قررت فجأة إزالة موقع الويب هذا من "لم يتم الحفظ مطلقًا" قائمة كلمة المرور؟ لحسن الحظ ، يعد القيام بذلك مهمة مباشرة.
إزالة من قائمة Chrome "لم يتم الحفظ مطلقًا" باستخدام Windows أو Mac أو Linux
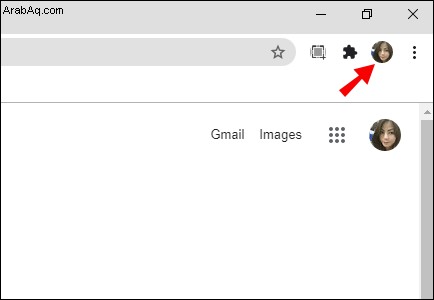
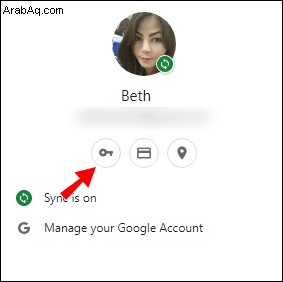
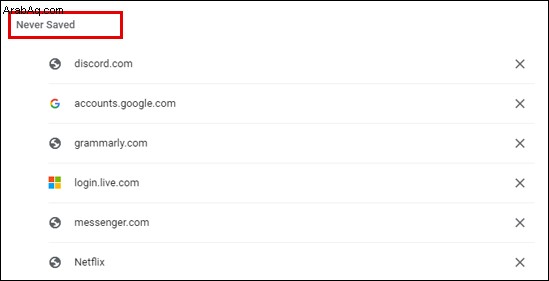
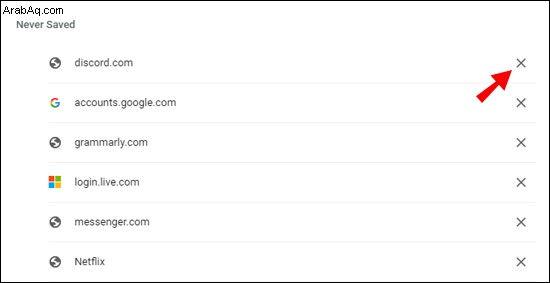
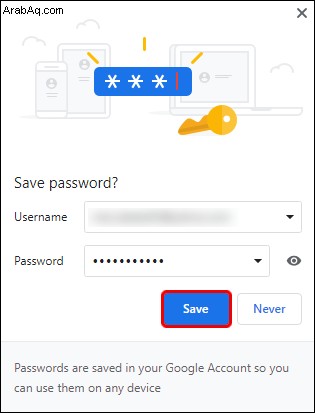
إزالة من قائمة Chrome "لم يتم الحفظ مطلقًا" باستخدام Android أو iOS / iPhone
- ابدأ تشغيل "Chrome" ثم اضغط على "أيقونة الملف الشخصي" في الجزء العلوي الأيمن.
- حدد "كلمات المرور" من القائمة.
- مرر لأسفل إلى قسم "لم يتم الحفظ مطلقًا" ، ثم حدد موقع الويب الذي تريد إزالته من القائمة.
- انقر على "رمز سلة المهملات" في القسم العلوي الأيمن لإزالة موقع الويب من قائمة "لم يتم الحفظ مطلقًا".
- ارجع إلى صفحات متصفح Chrome وتوجه إلى موقع الويب ، ثم سجّل الدخول واختر حفظ كلمة المرور.
يخزن Google Chrome الآن كلمة المرور في حسابك وسيطالبك بتسجيل الدخول متى دخلت إلى الموقع.
كيفية تصدير كلمات المرور المحفوظة
يجعل Chrome من السهل تصدير جميع كلمات المرور المحفوظة مسبقًا كملف CSV. إليك ما عليك القيام به للحصول عليه على جهازك.
تصدير كلمات مرور Chrome المحفوظة على أنظمة التشغيل Windows 10 و Mac و Linux و Chromebook
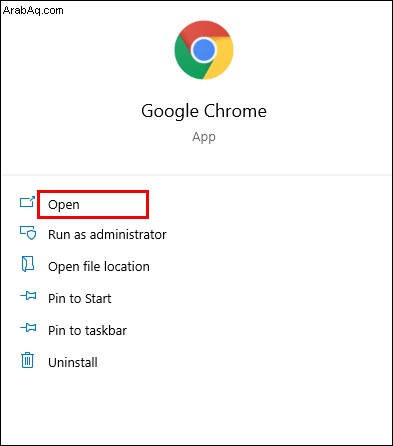
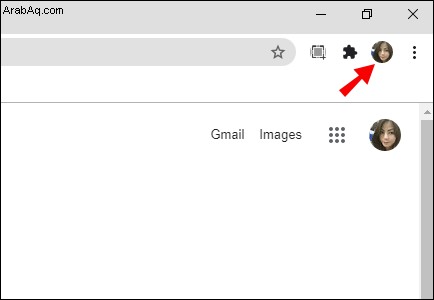
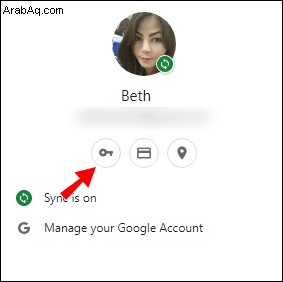
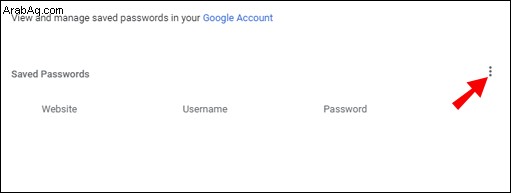
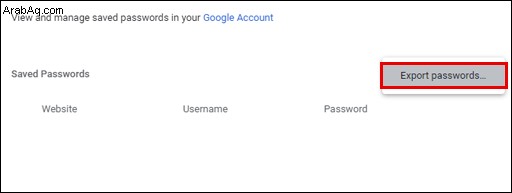
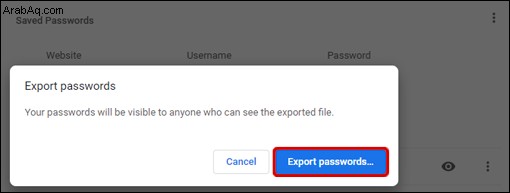
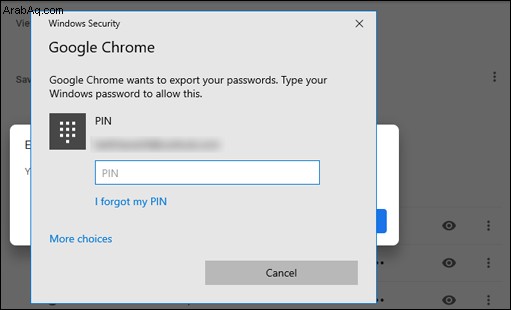
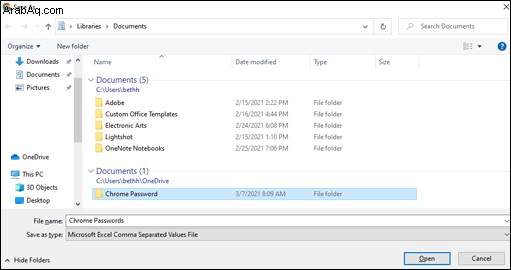
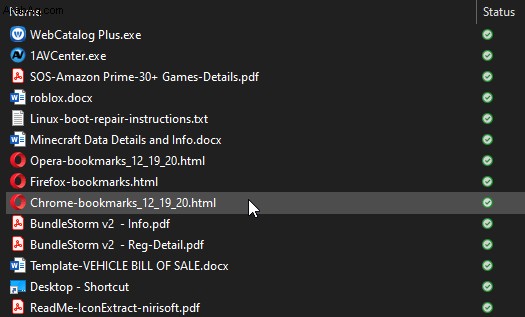
تصدير كلمات مرور Chrome المحفوظة على Android
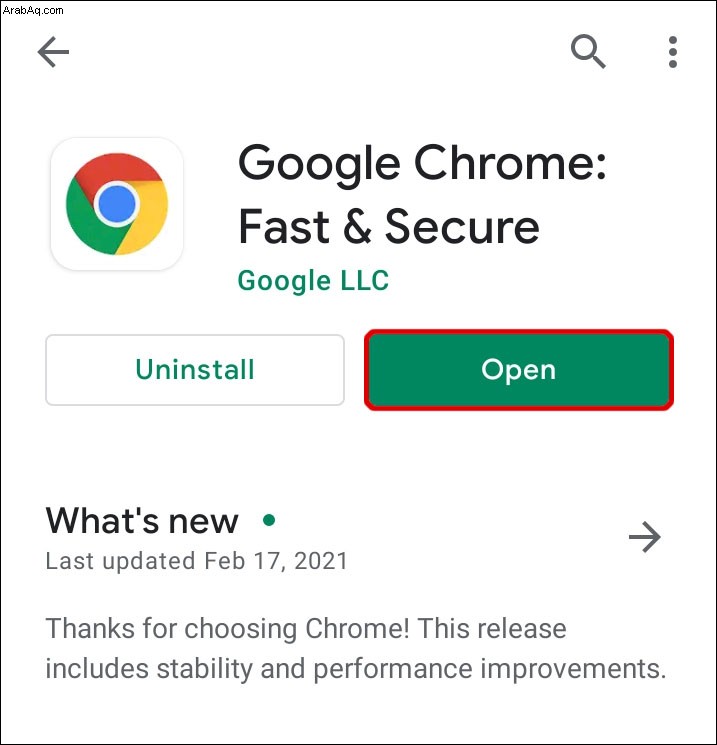
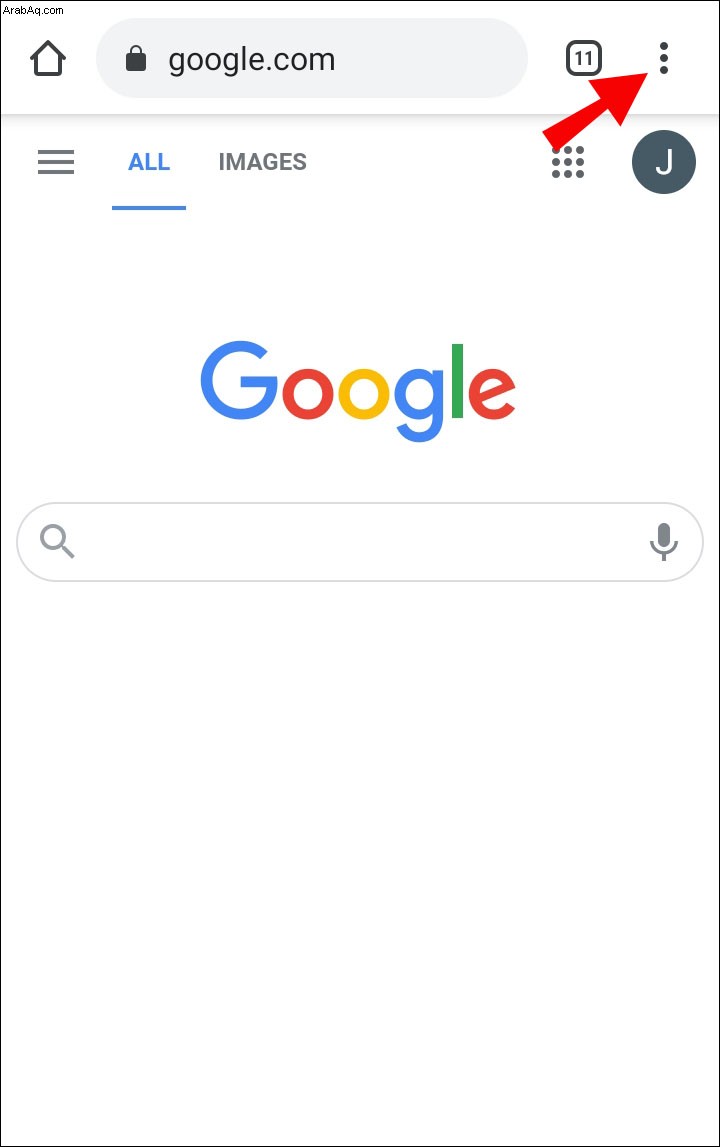
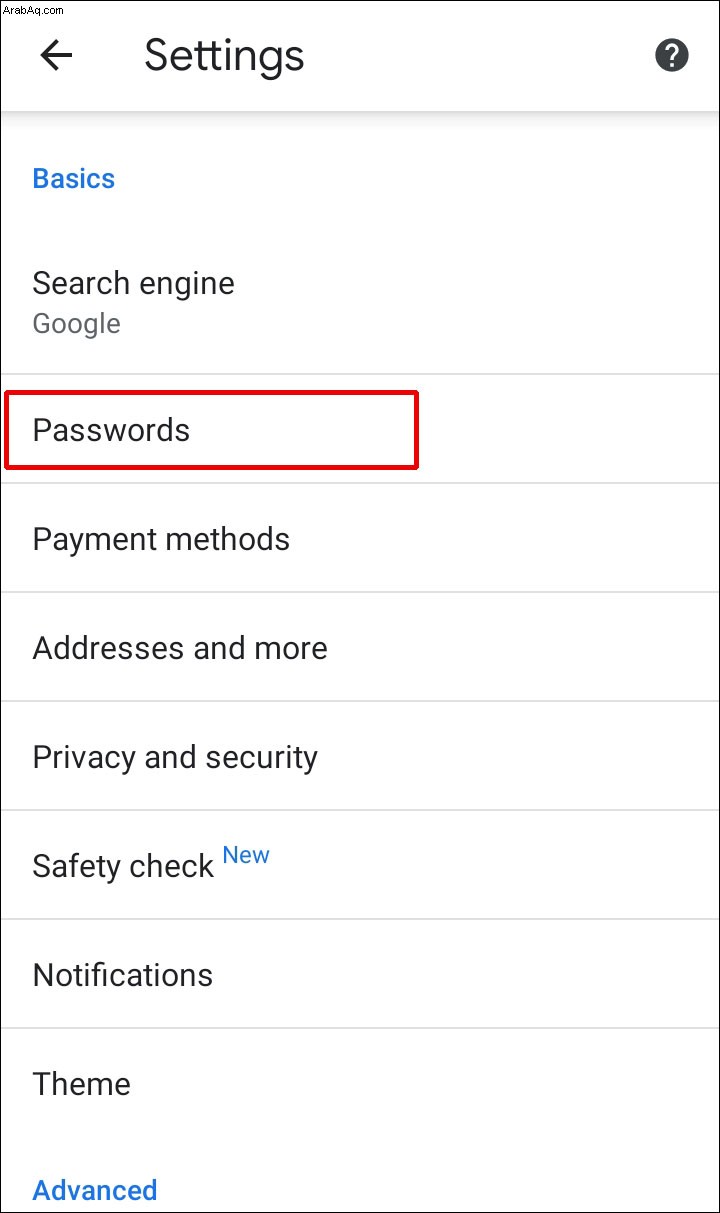
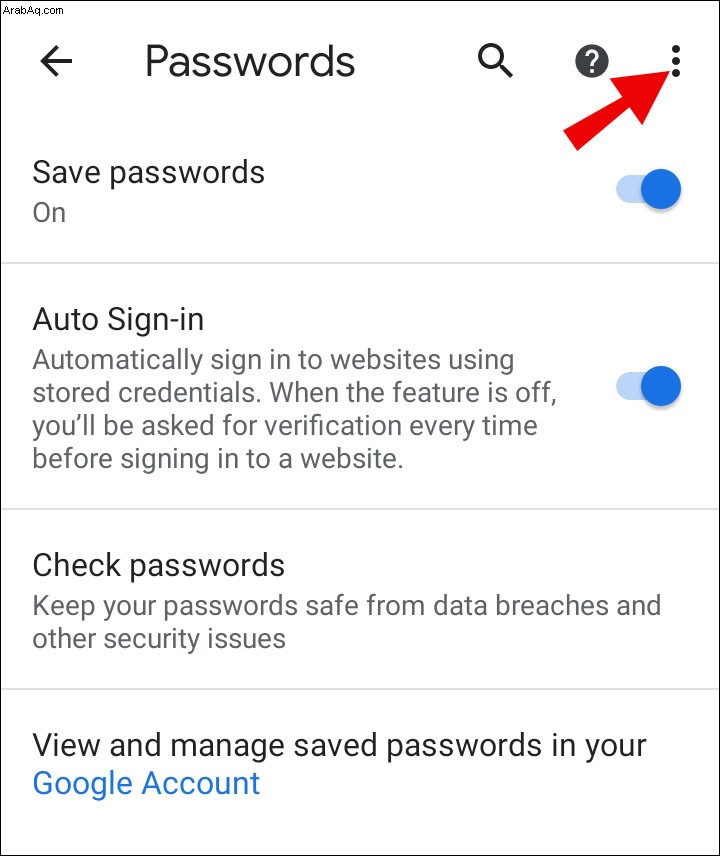
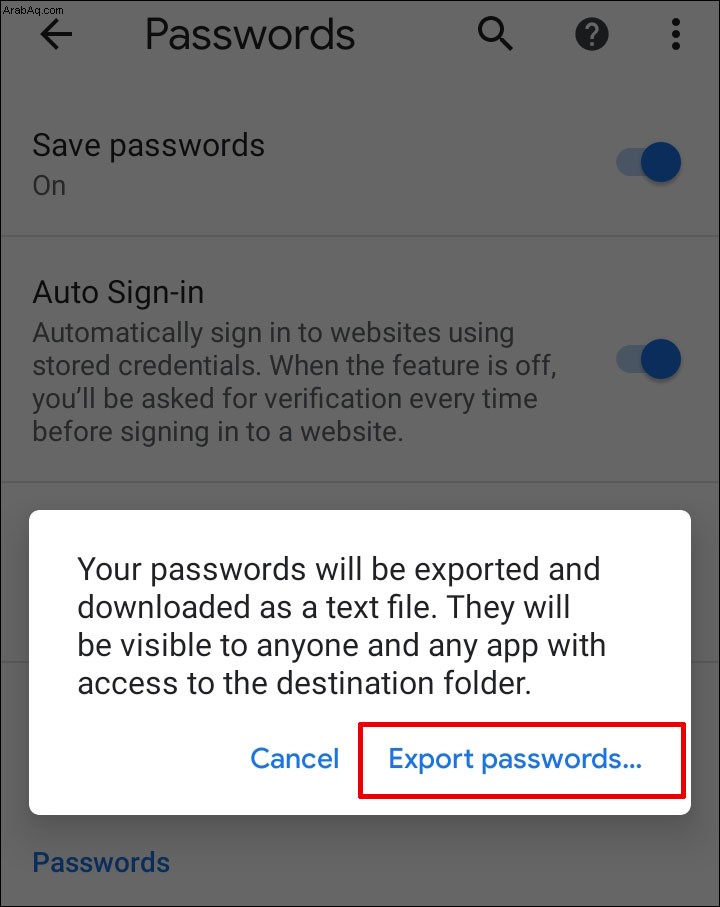
تصدير كلمات مرور Chrome المحفوظة على iPhone
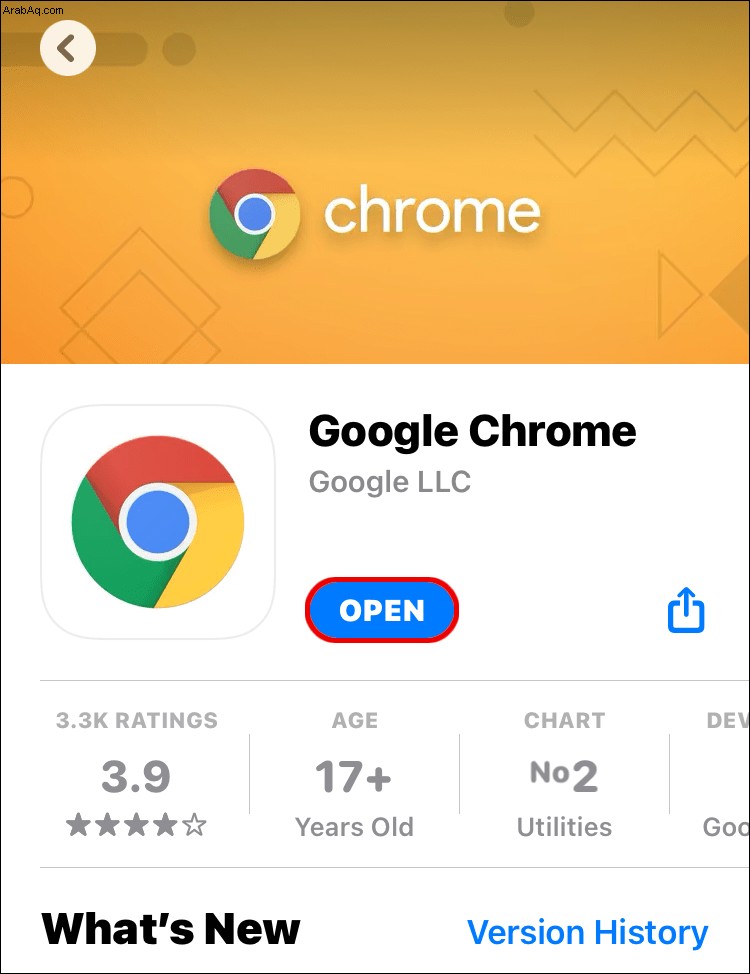
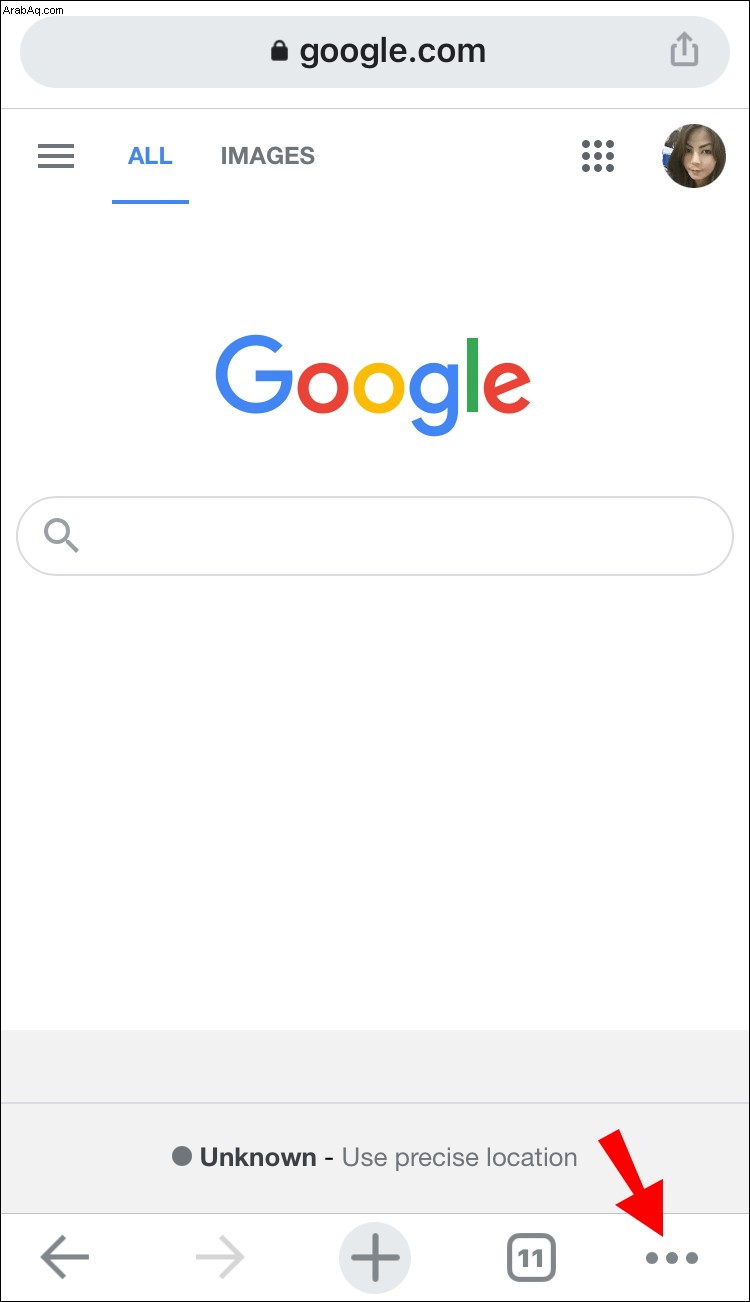
fnote
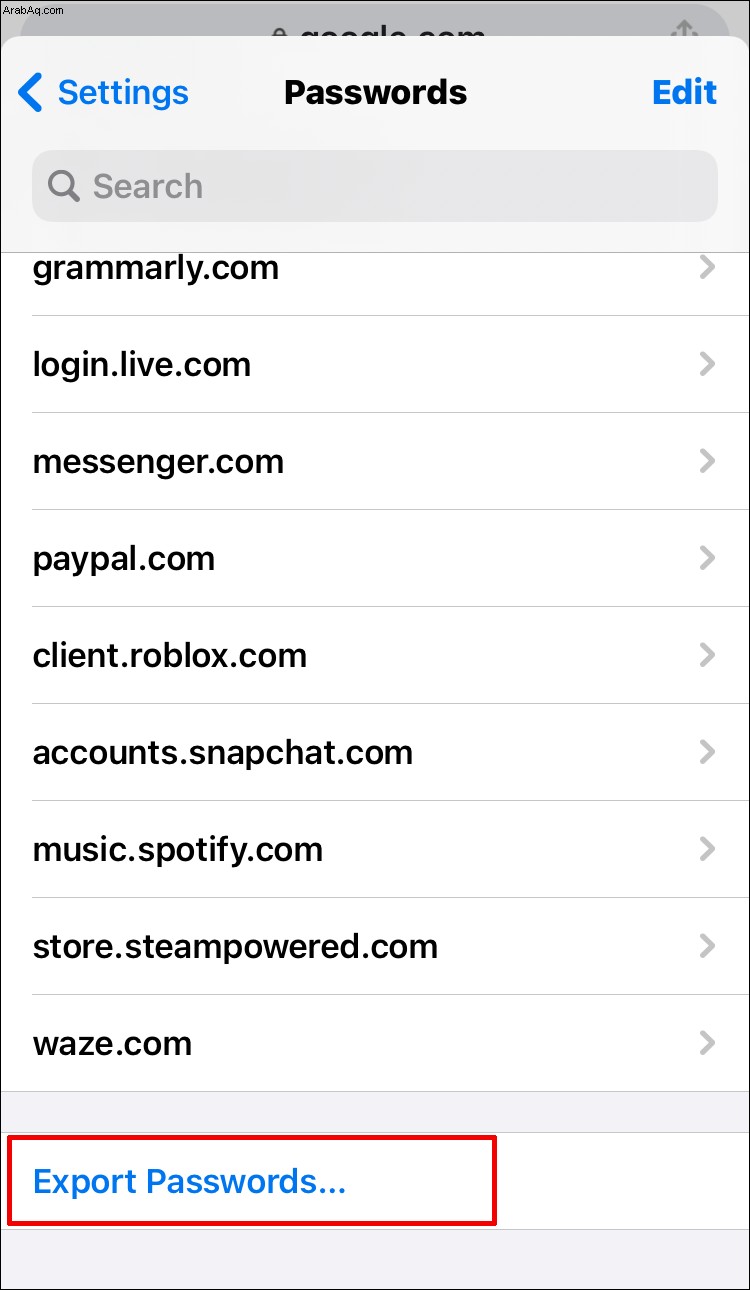
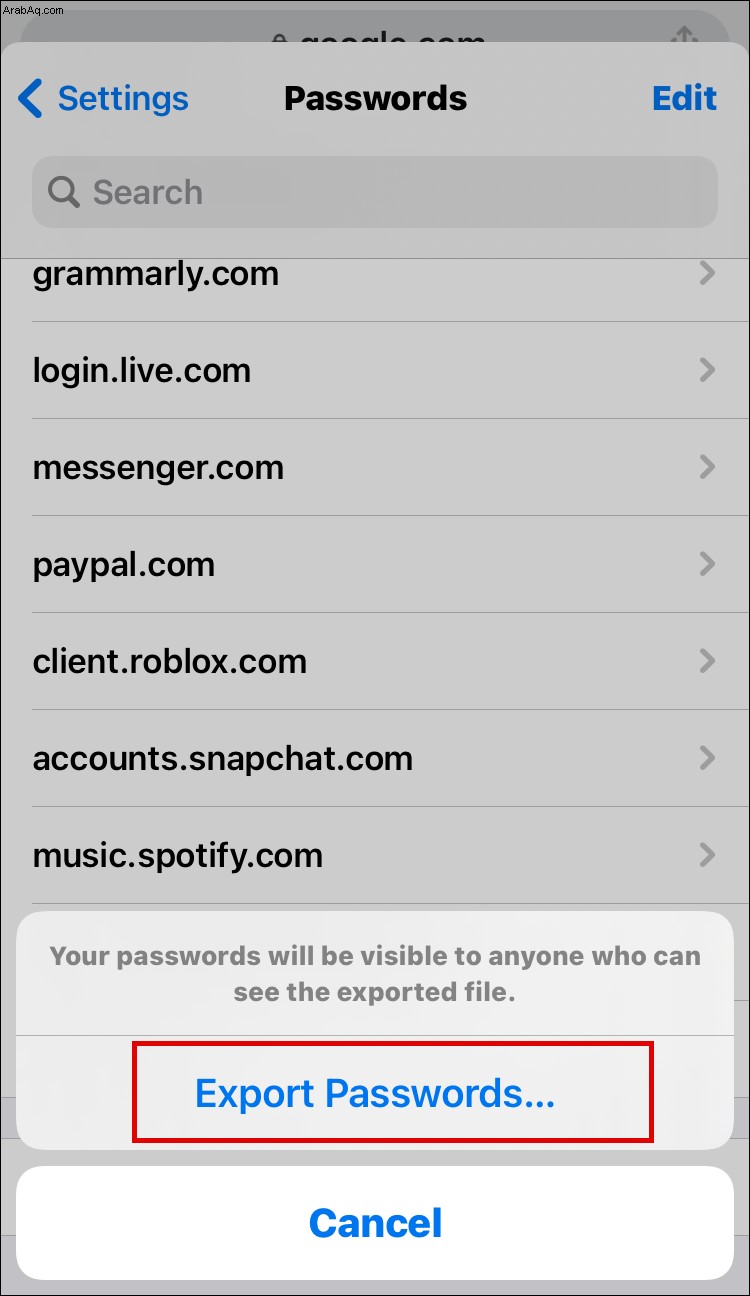
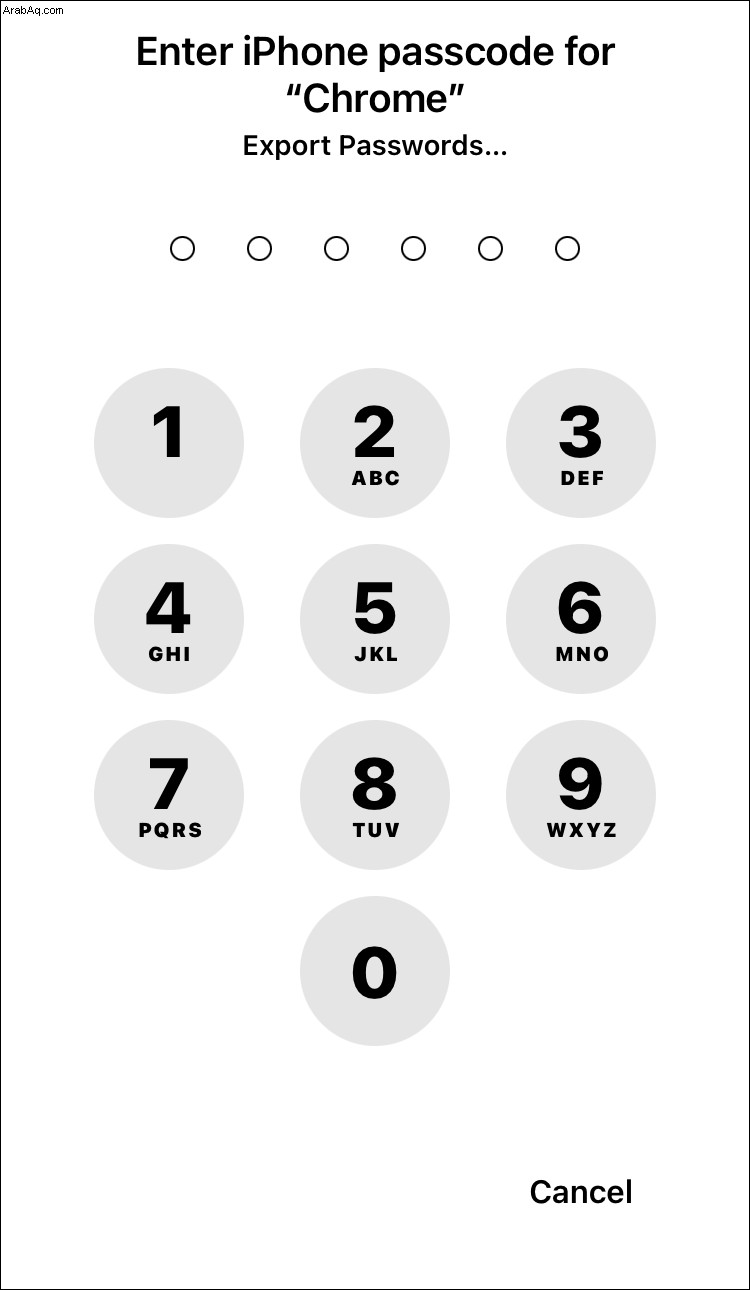
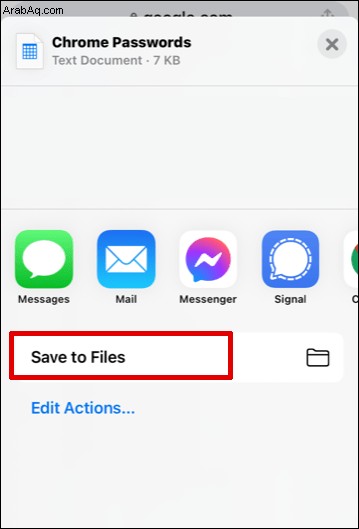
ملاحظة: كن حذرًا للغاية عند مشاركة ملف ".html" أعلاه. يحتوي على معلومات حساسة لا تريد المخاطرة بالسرقة. إذا كنت بحاجة إلى تصدير كلمات مرورك ، فمن الأفضل إبقائها مخفية أو مقفلة.
الأسئلة الشائعة حول كلمات المرور المحفوظة في Chrome
أين يتم تخزين كلمات المرور الخاصة بي على Chrome؟
سيقوم Google Chrome تلقائيًا بتخزين جميع كلمات المرور الخاصة بك في المتصفح. أصبح الدليل الذي يتم تخزين الملفات فيه مشفرًا ولا يمكن الوصول إليه. لذلك ، يجب عليك الوصول إلى جميع كلمات المرور المحفوظة باستخدام إعدادات المتصفح. تساعدك هذه الطريقة في استعادة كلمات المرور المنسية بسهولة - ستكون دائمًا في متناول اليد عندما تكون في أمس الحاجة إليها. إذا كنت قد زامنت حسابك في Google عبر أجهزة متعددة ، فيمكنك الوصول إلى كلمات المرور المحفوظة من متصفح Chrome على الكمبيوتر المحمول أو الهاتف أو حتى الكمبيوتر اللوحي.
لقد حفظت كلمات المرور ولكني لا أراها. أين هم؟
قد يكون من المحبط أن تأخذ الوقت الكافي لحفظ كلمات مرورك ، ولا يتم ملؤها تلقائيًا عندما تكون في أمس الحاجة إليها. السبب الأكثر شيوعًا هو حفظ كلمات المرور الخاصة بك في حساب Google الخاص بك ، وليس في متصفح الويب.
عند حفظ كلمة مرور واسم مستخدم جديدتين ، تحقق من صورة الملف الشخصي في الركن الأيمن العلوي للتأكد من أنك تحفظ المعلومات في الحساب الصحيح. إذا كنت بحاجة إلى تغيير الحساب لاستعادة بيانات اعتماد تسجيل الدخول المناسبة ، فقم بما يلي:
1. افتح Chrome وانقر على صورة ملفك الشخصي في الزاوية اليمنى العليا.
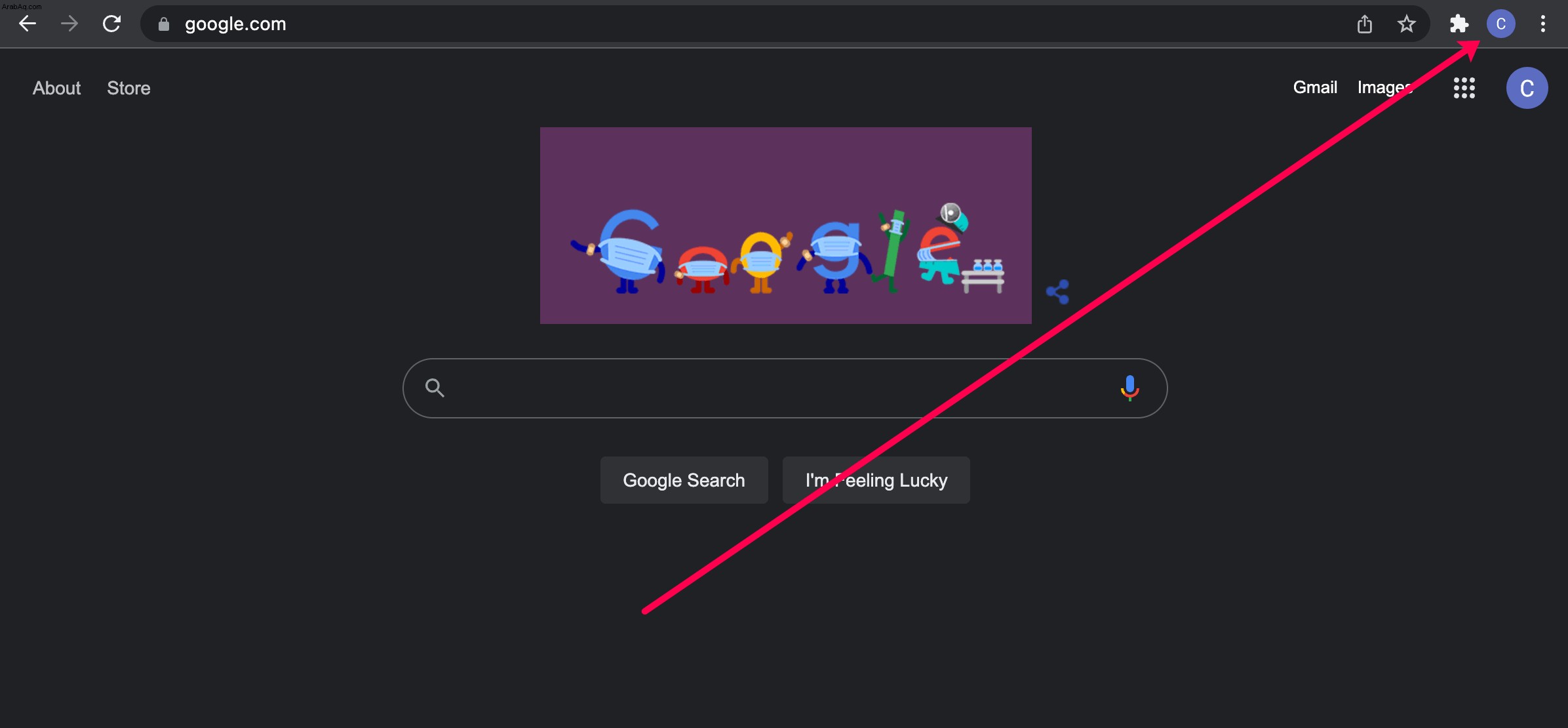
2. حدد الحساب الصحيح ضمن "ملفات شخصية أخرى" وحدده.
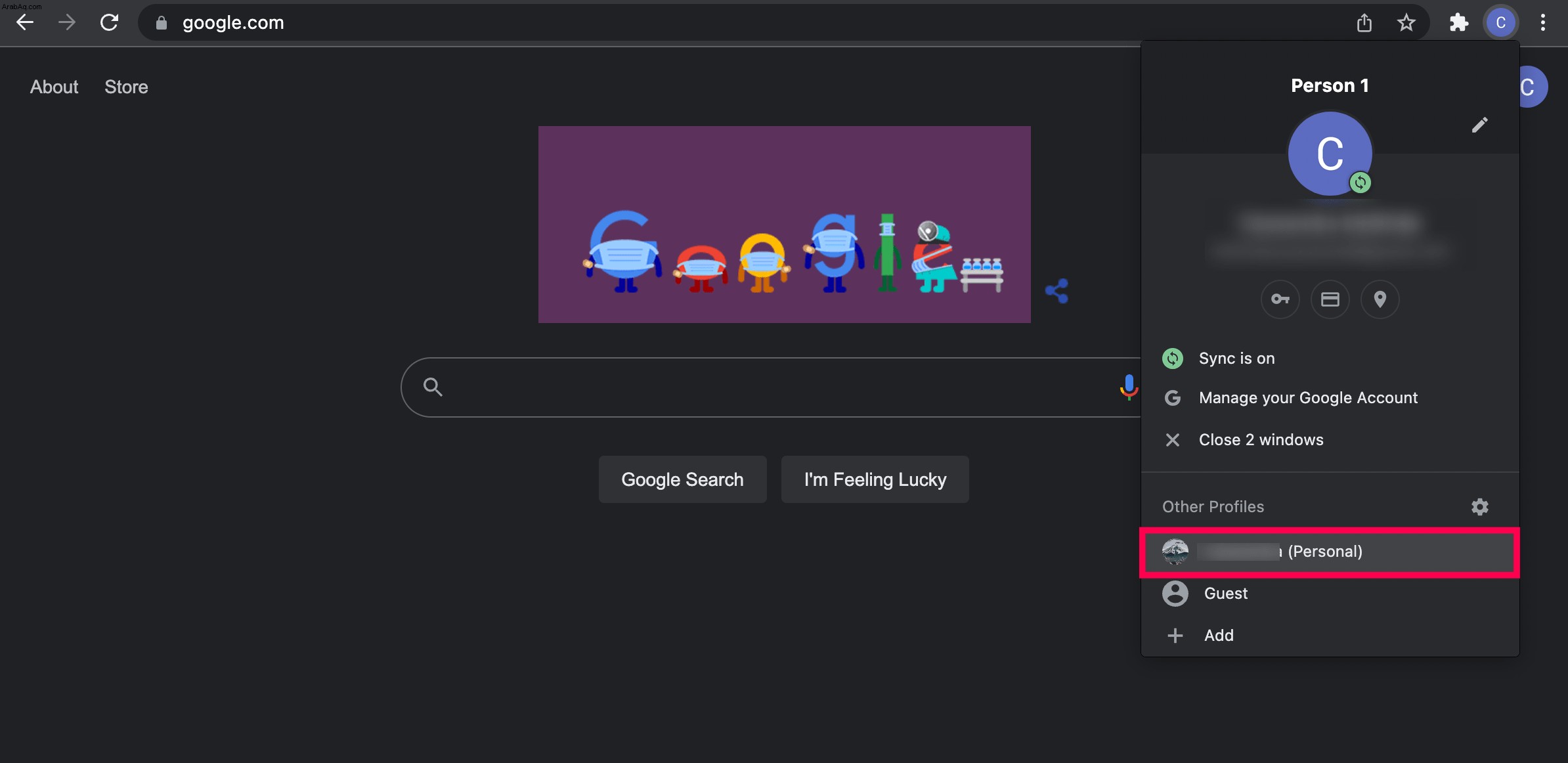
3. ستظهر نافذة جديدة. سترى جميع كلمات مرورك المرتبطة بهذا الحساب باتباع الخطوات المذكورة أعلاه.
إذا كنت لا ترى الحساب الذي تحتاجه ، فانقر فوق "إضافة" ضمن قسم "ملفات شخصية أخرى" وقم بتسجيل الدخول إلى حساب Google الصحيح.
في الختام ، إذا سمحت لـ Google Chrome بالوصول إلى بيانات الاعتماد الخاصة بك ، فيمكنك أن تطمئن إلى أنك لن تتعثر أبدًا مع كلمة مرور أخرى مفقودة مرة أخرى. هذه الميزة هي السبب في أنه من السهل جدًا معرفة مكان العثور على هذه المعلومات الآمنة عند الحاجة إليها. لقد رأيت في هذه المقالة كيفية عرض كلمات مرورك وتصديرها وتعديلها وإزالتها. نأمل أن تحصل على ما تحتاجه.