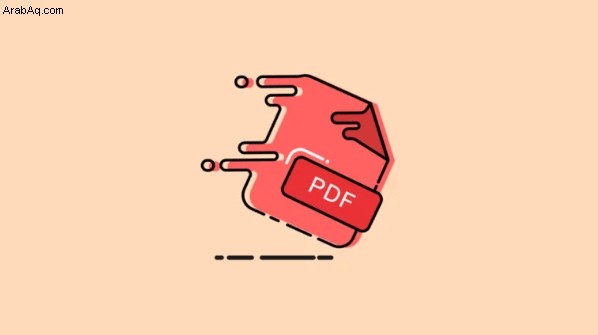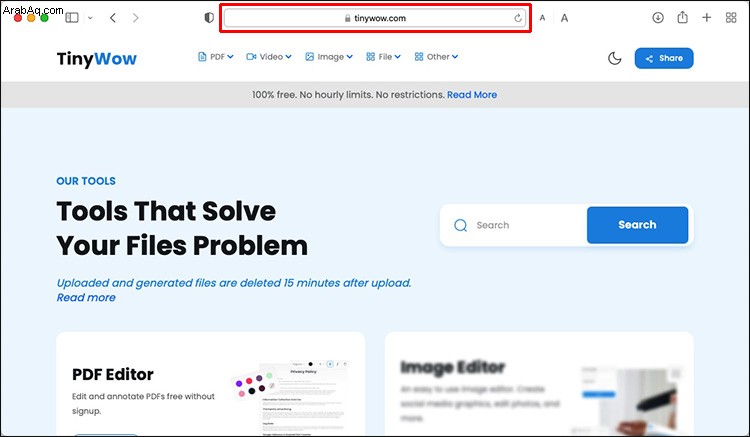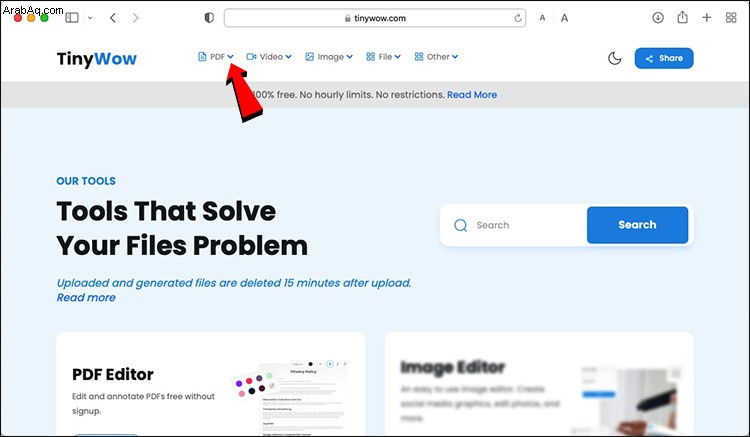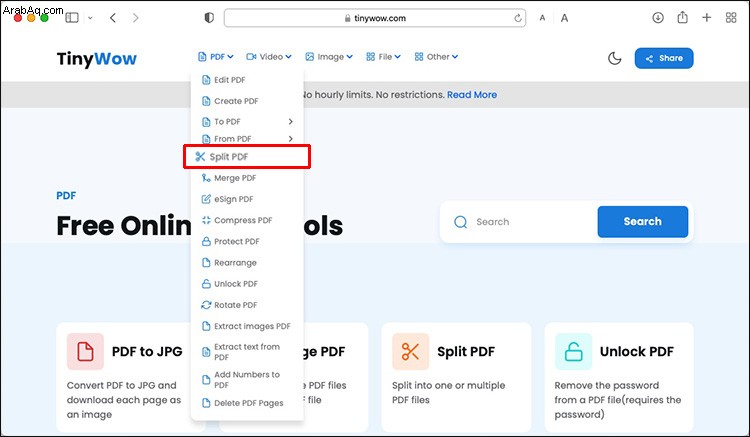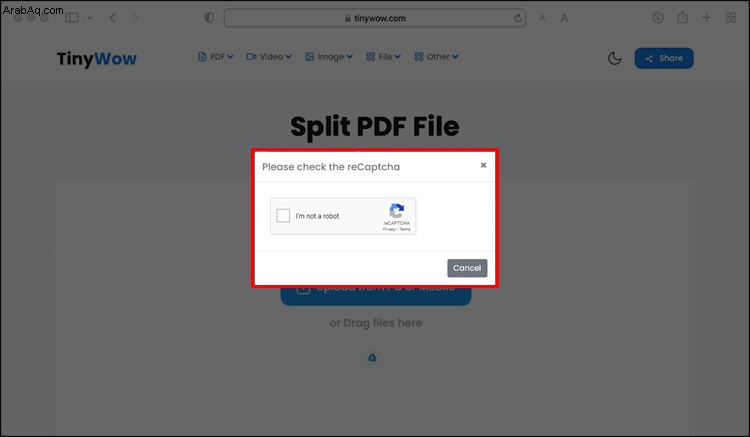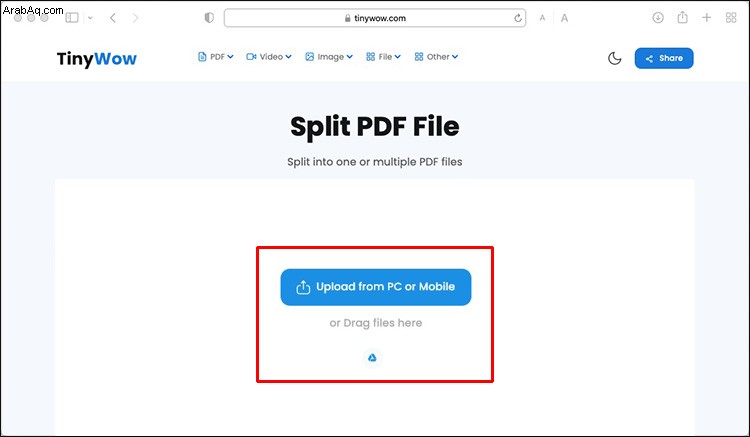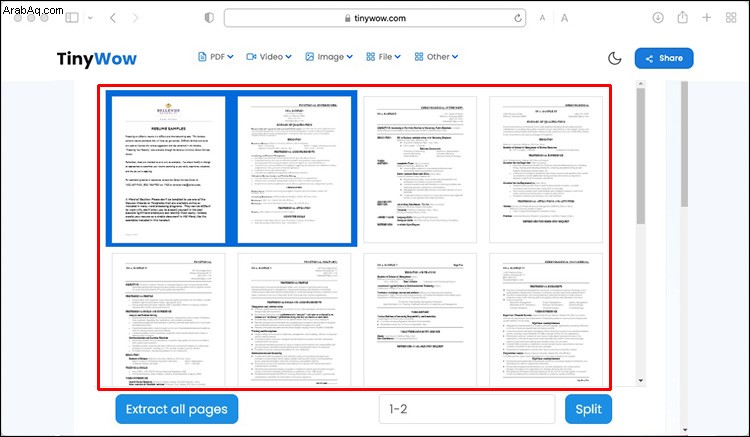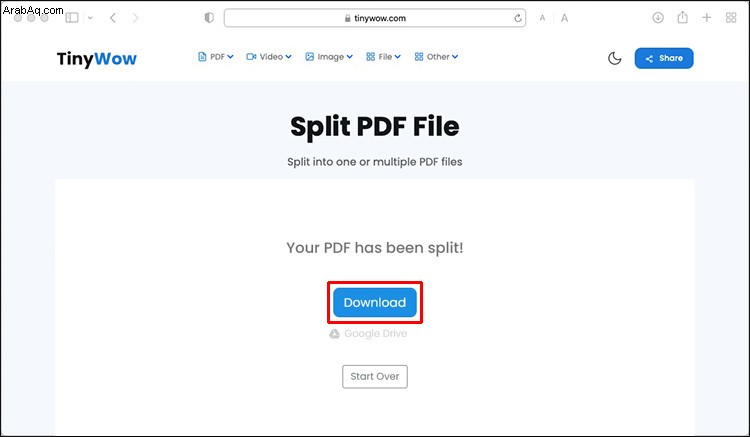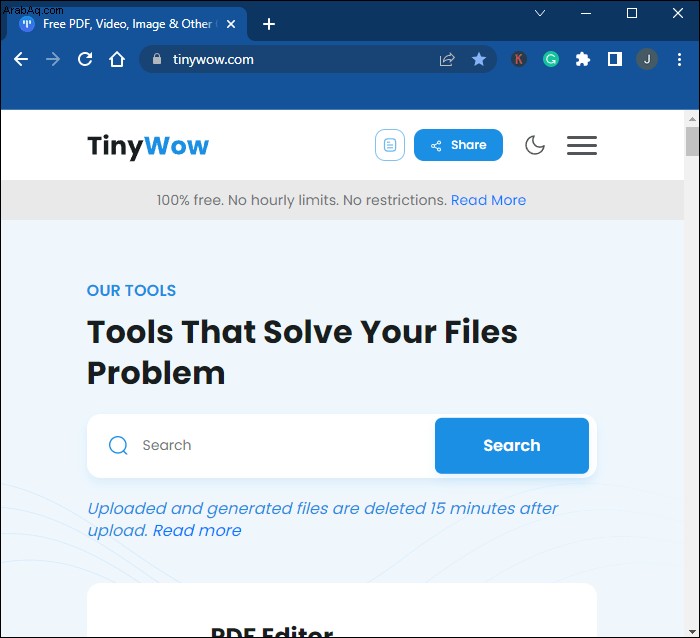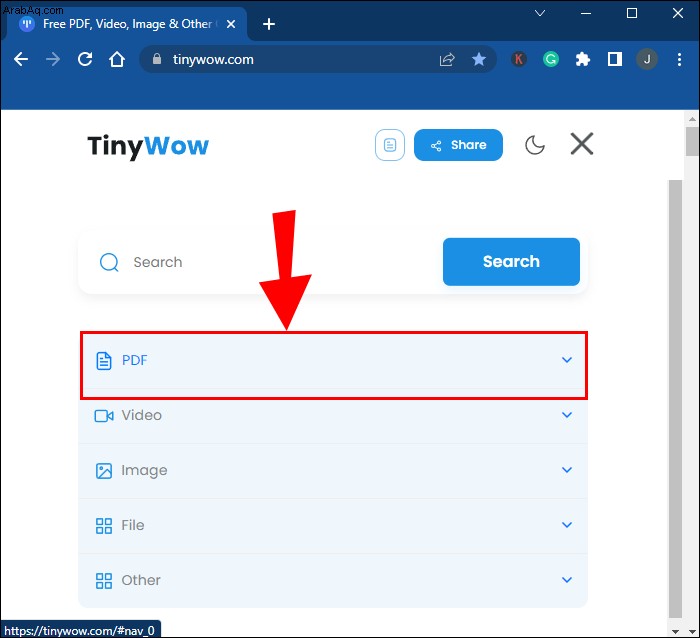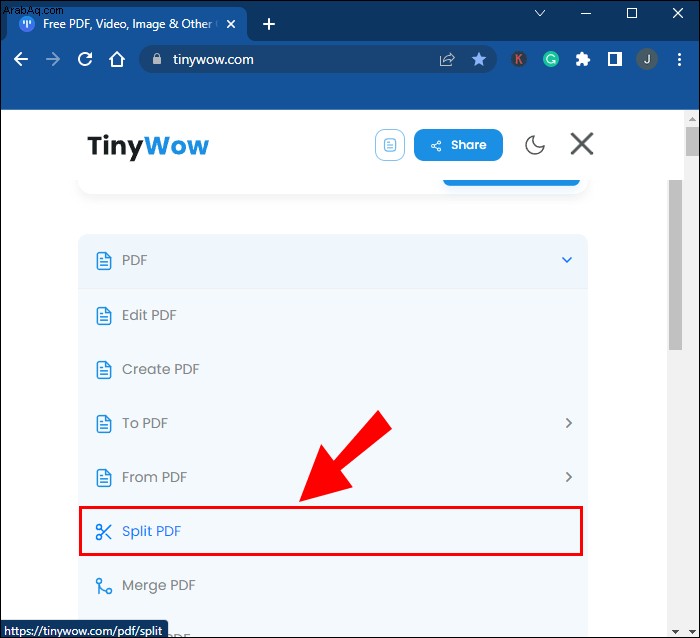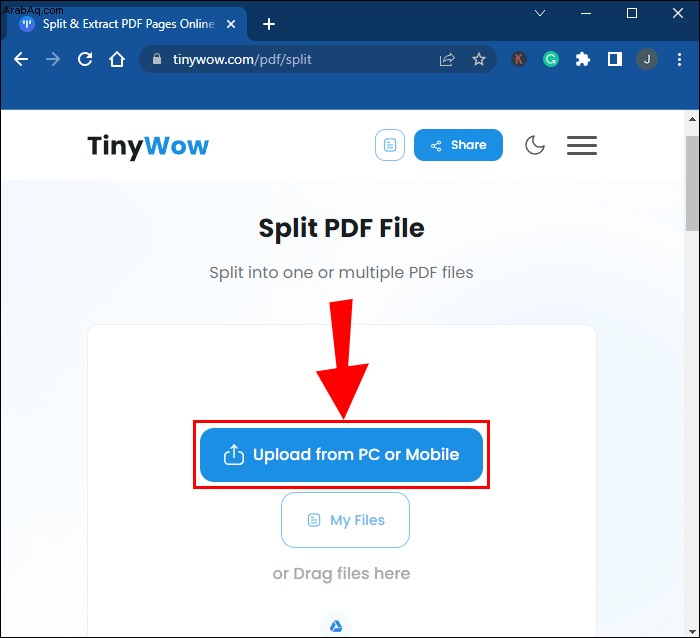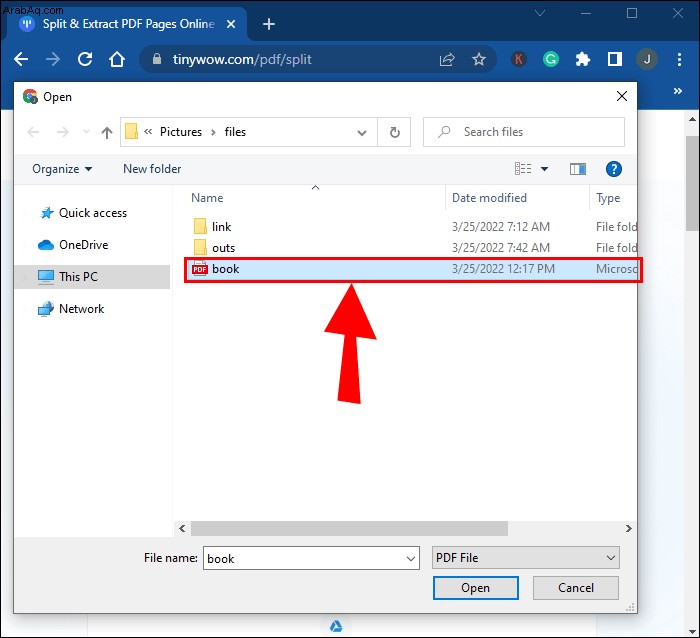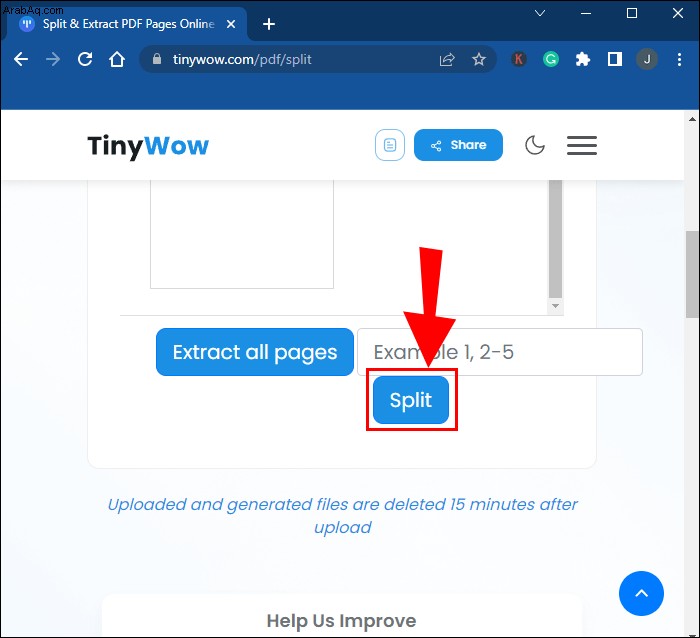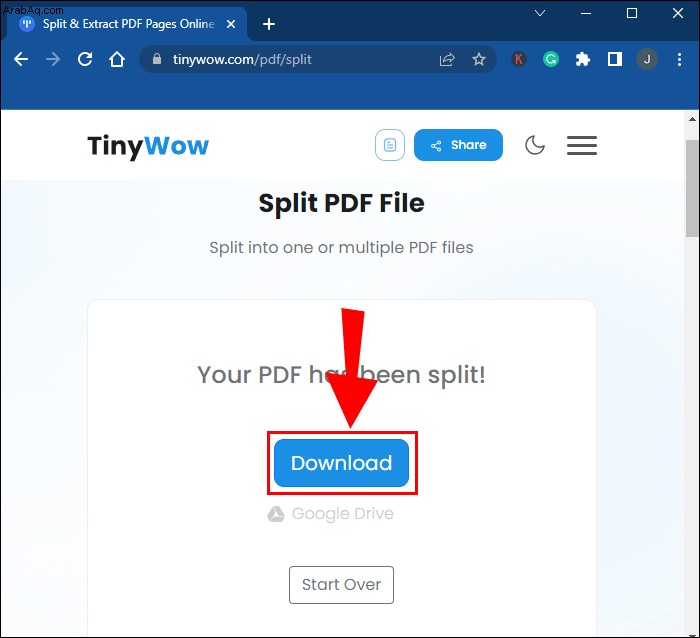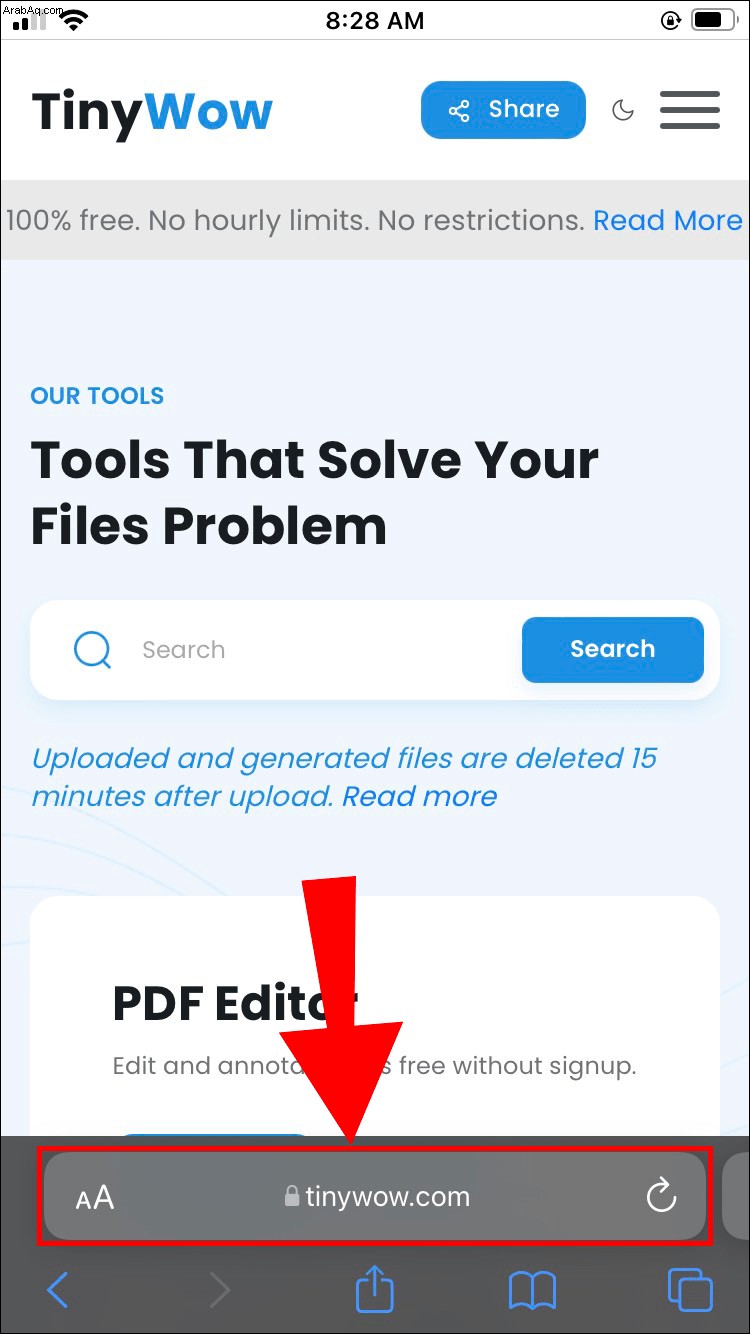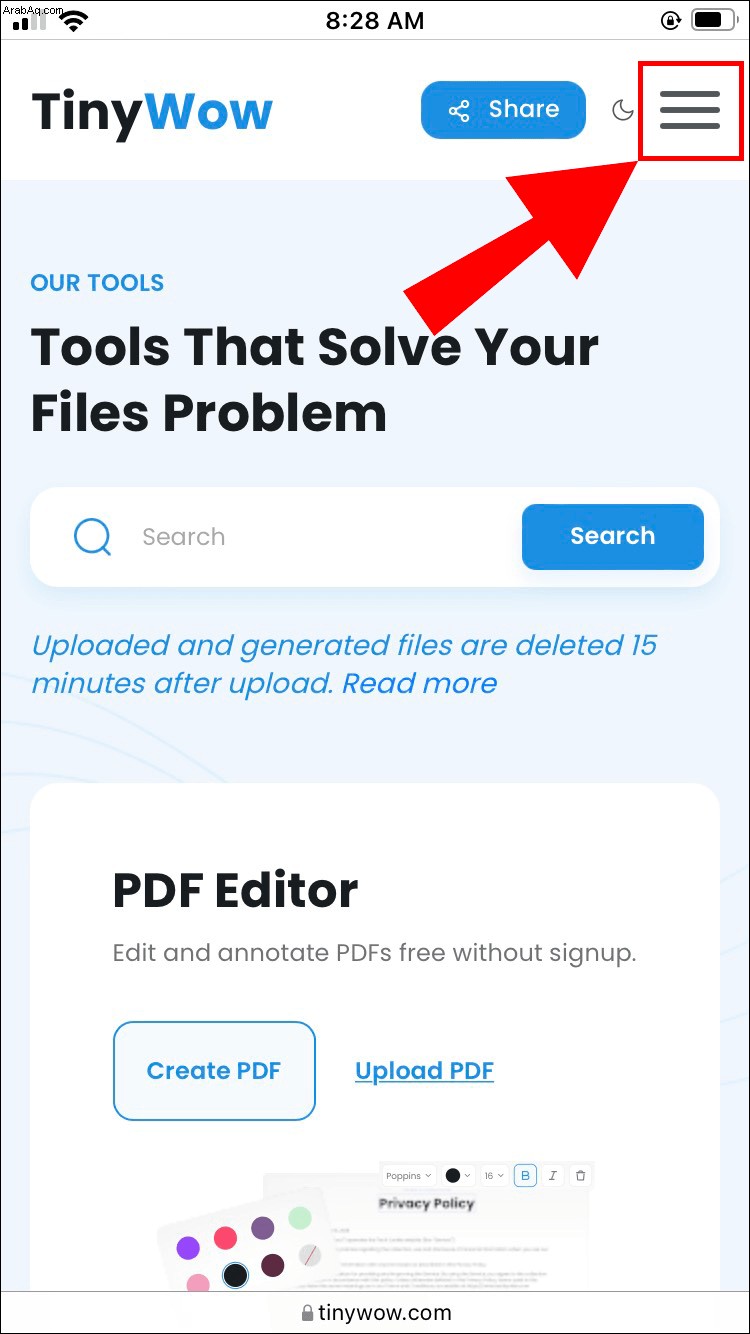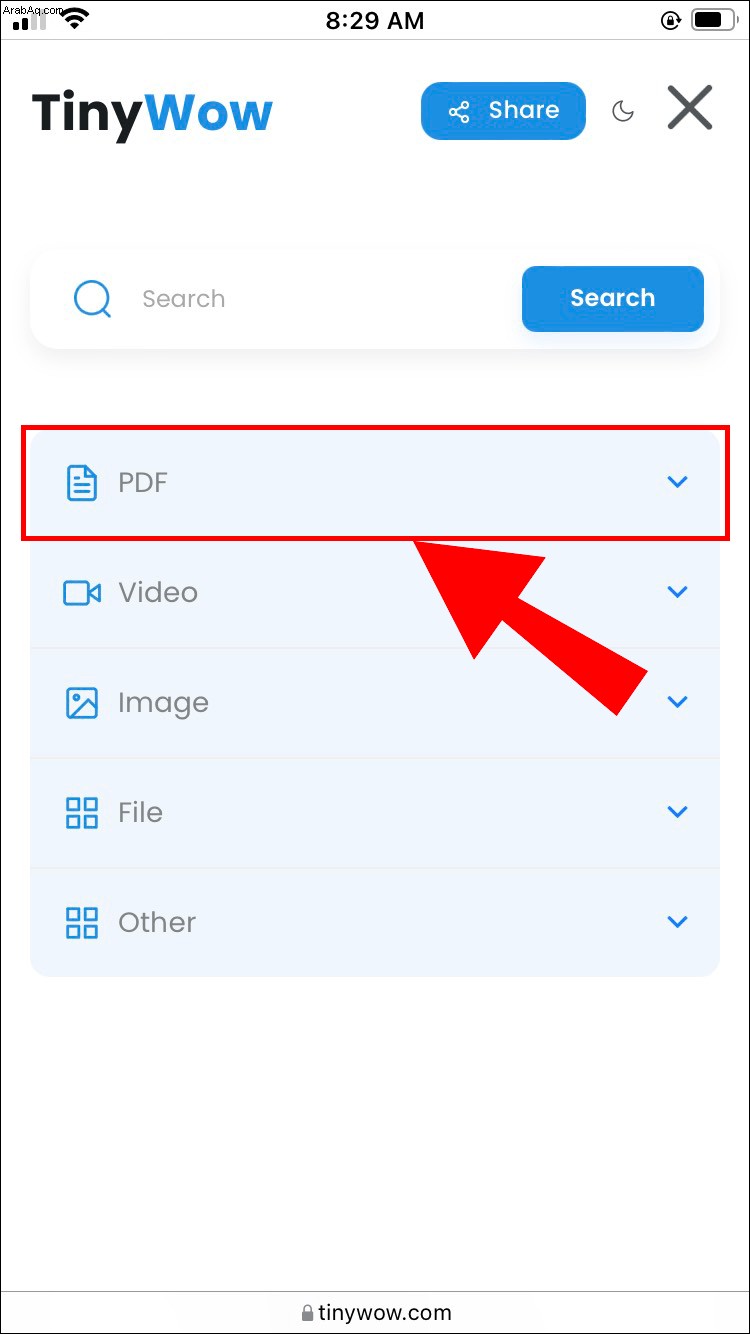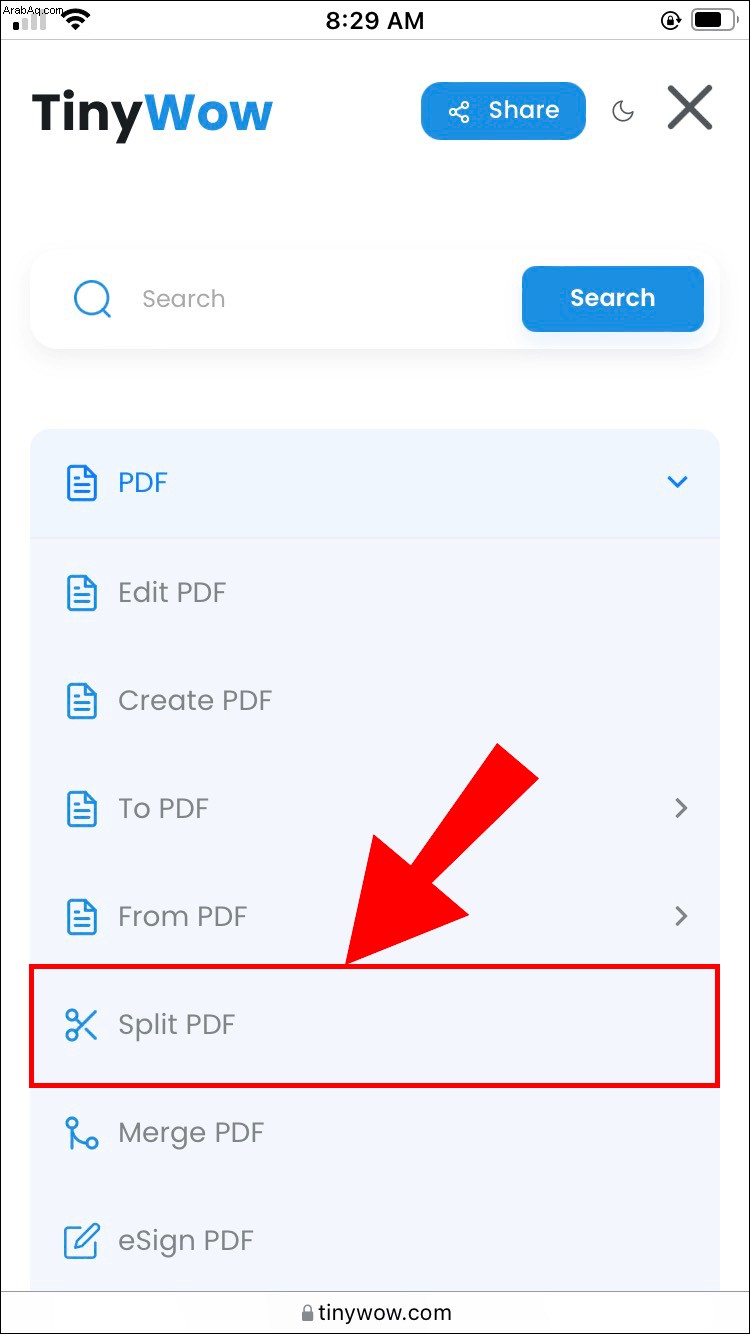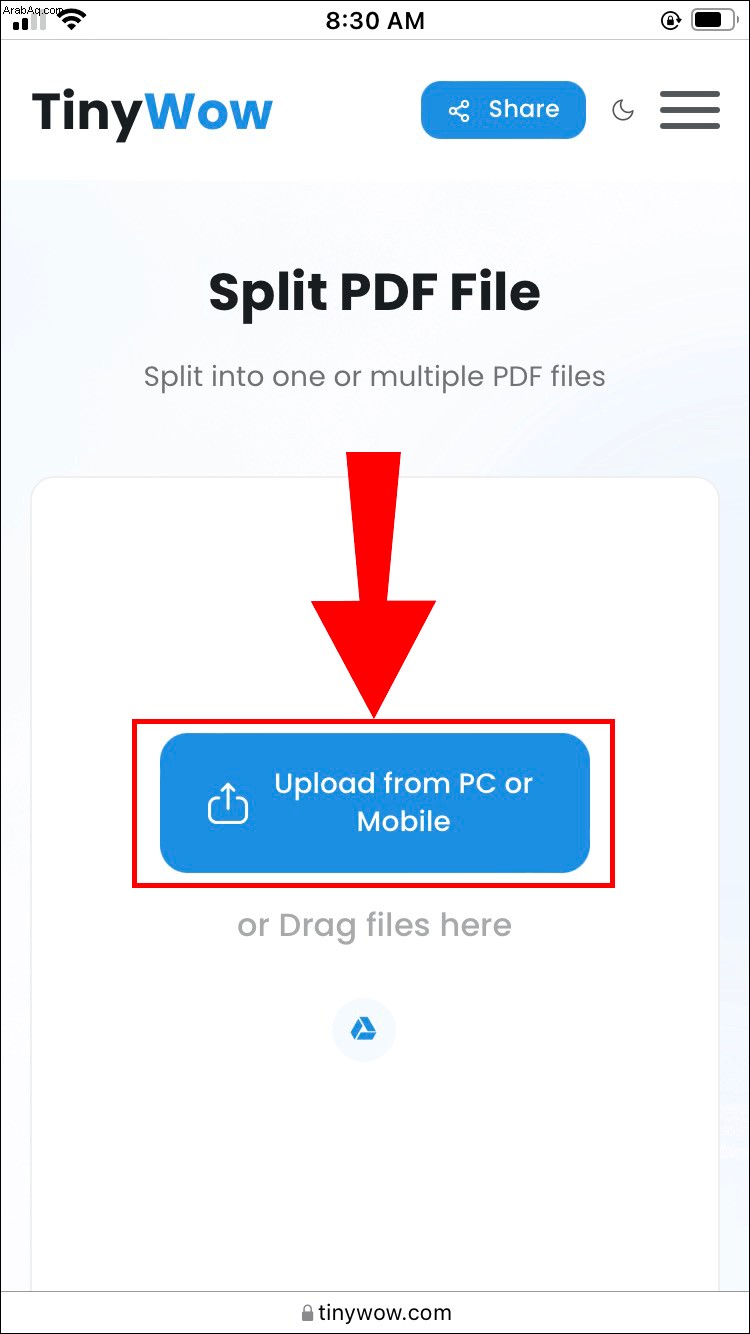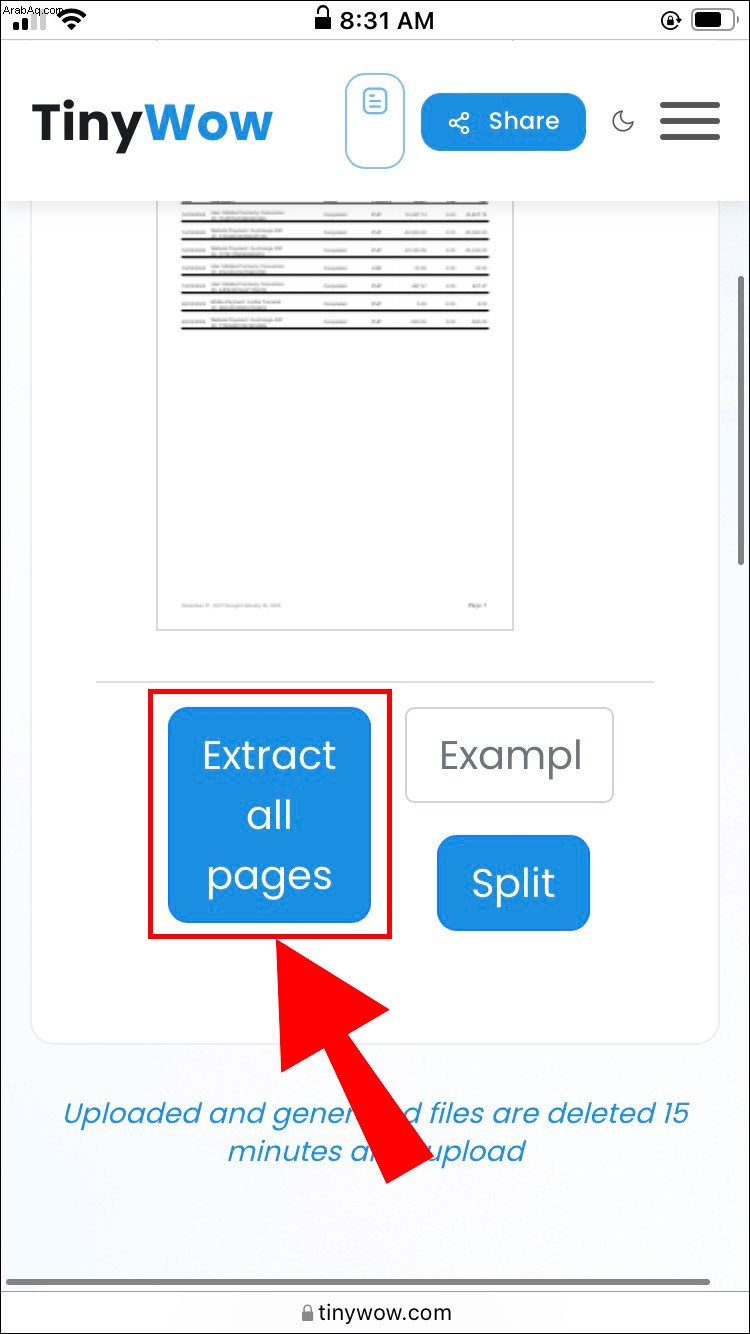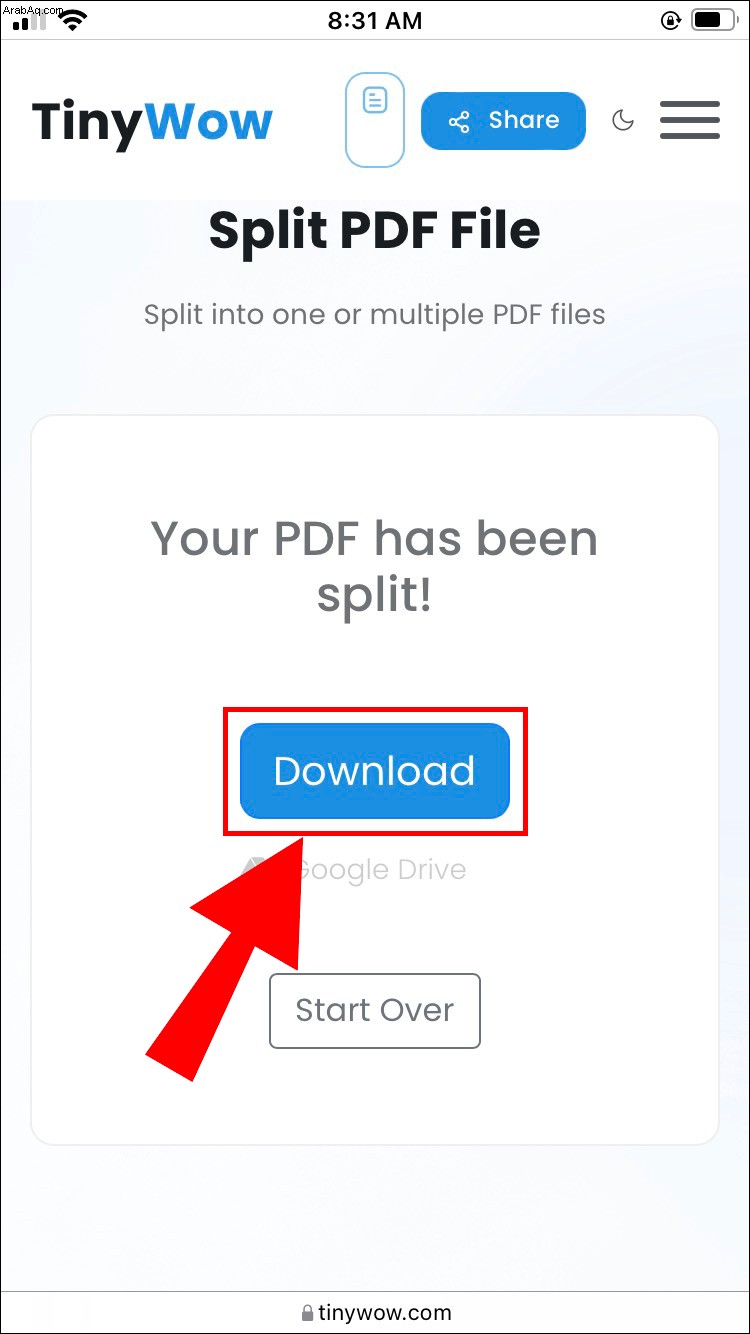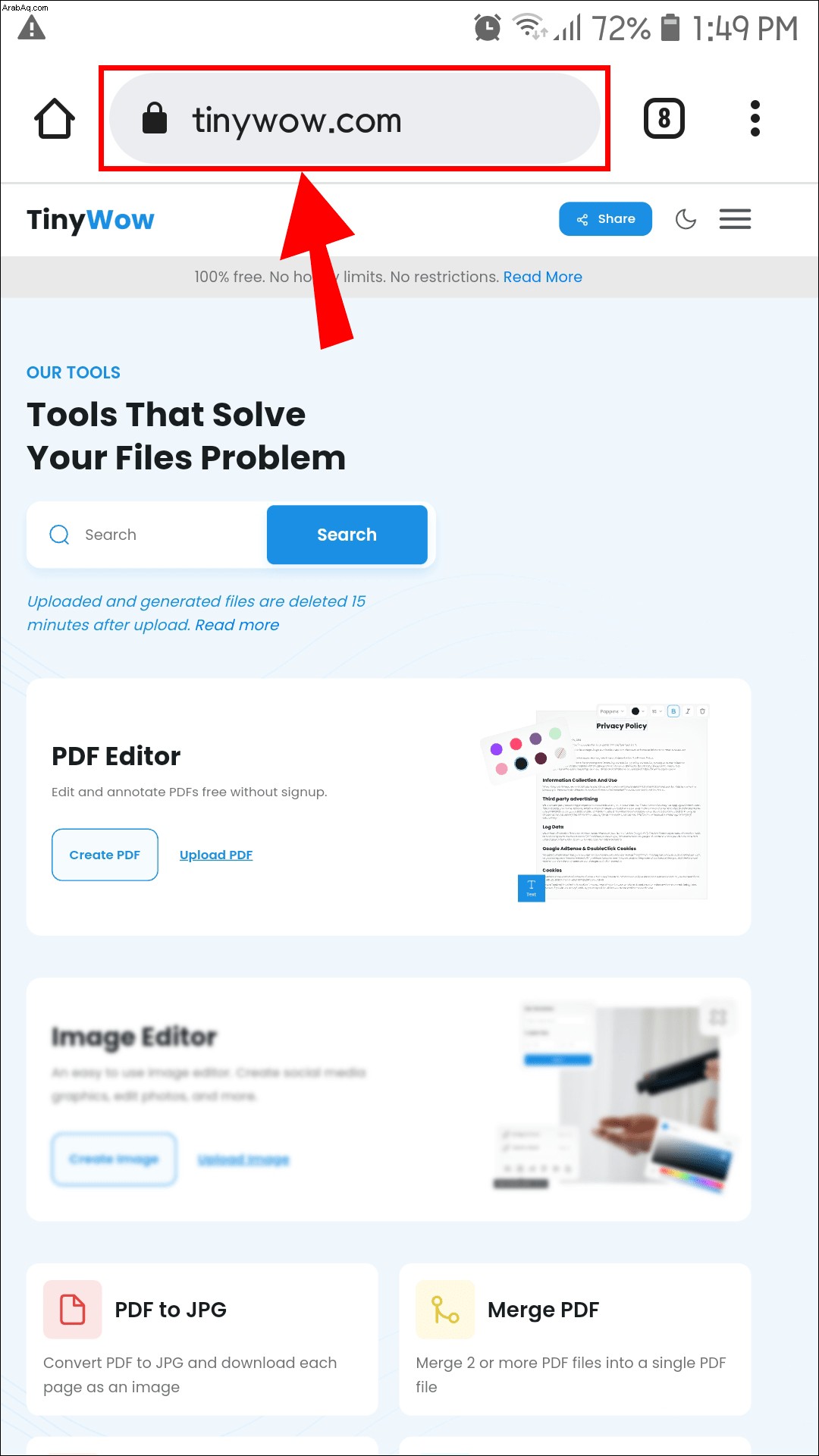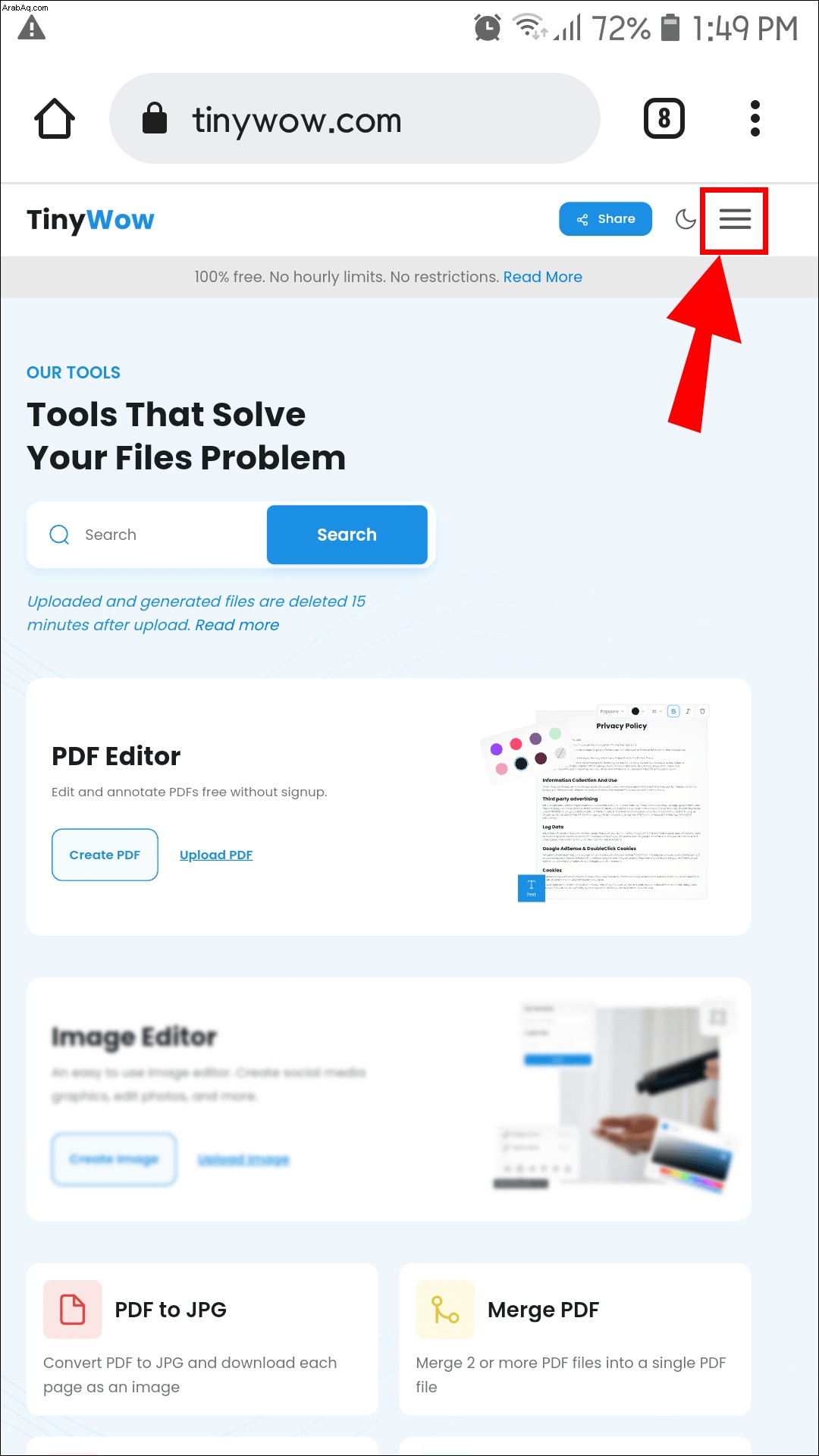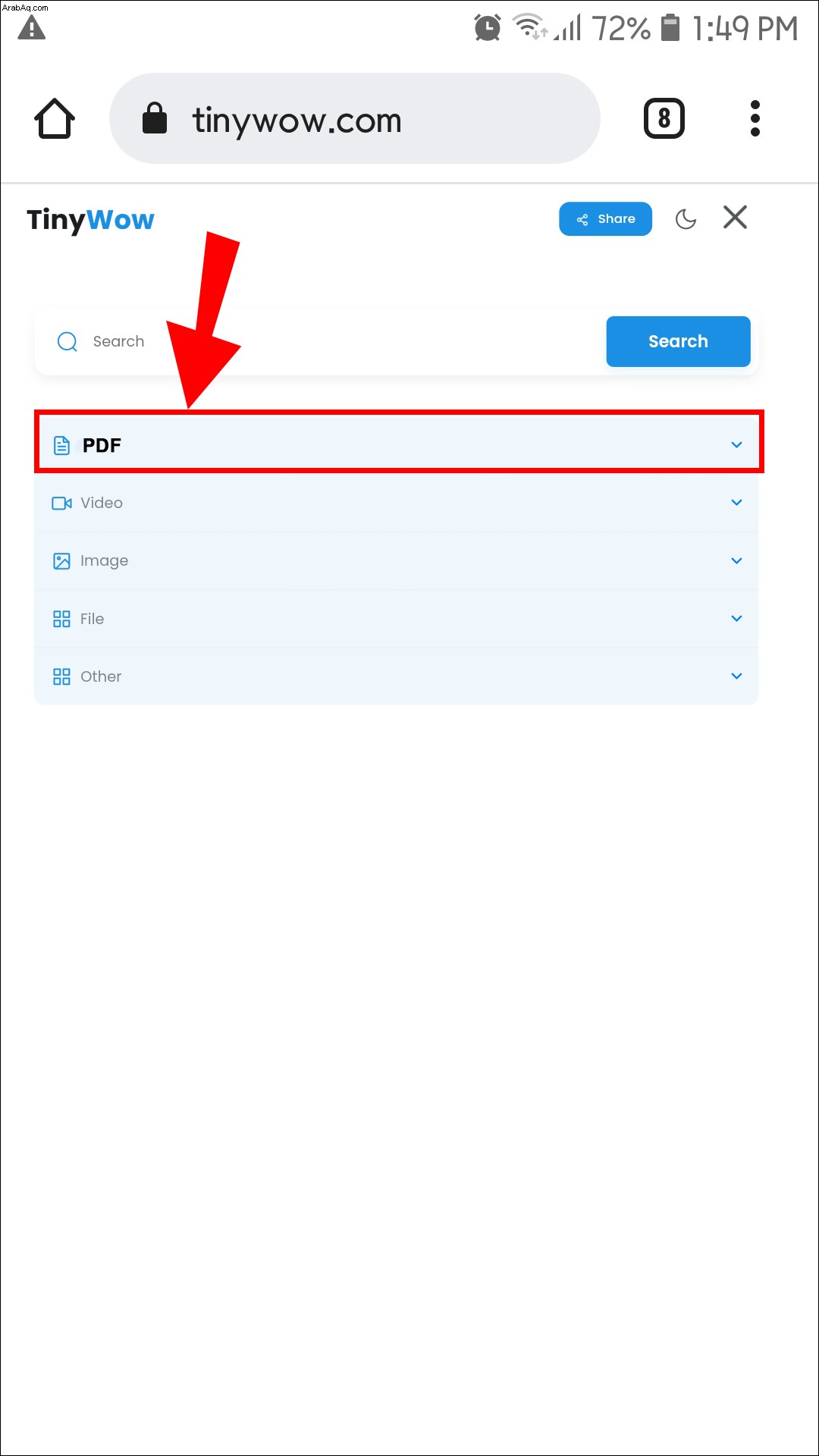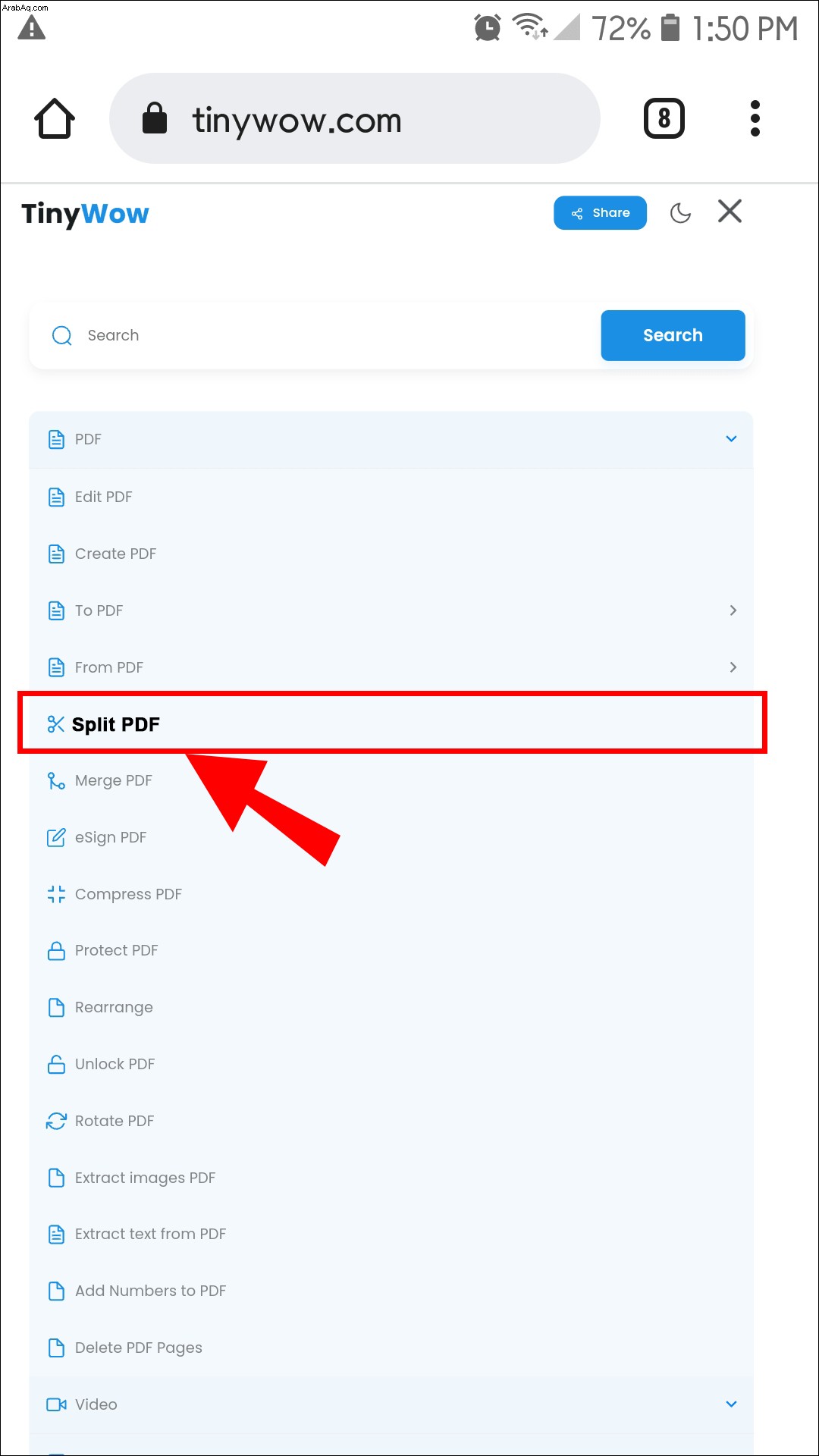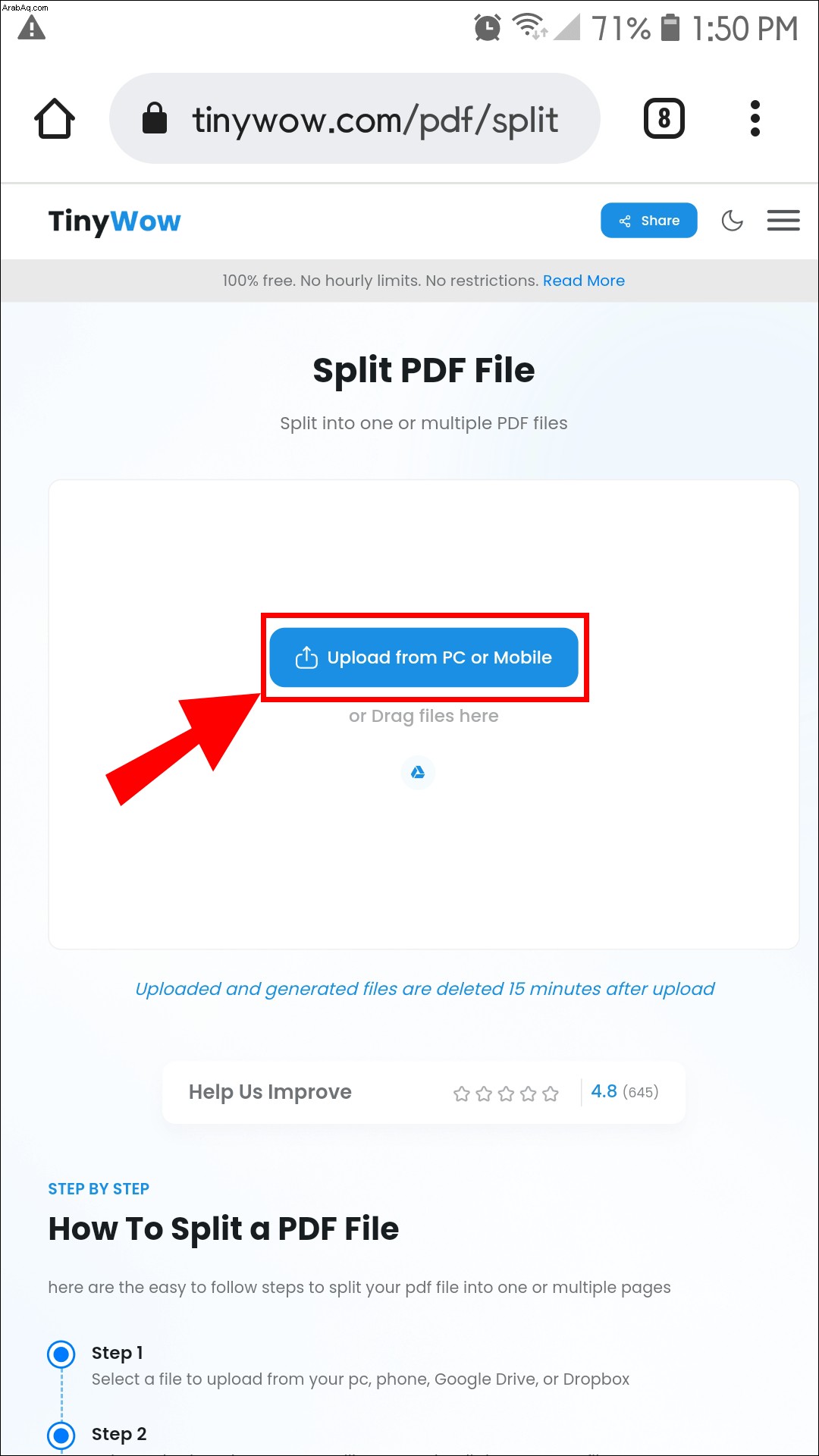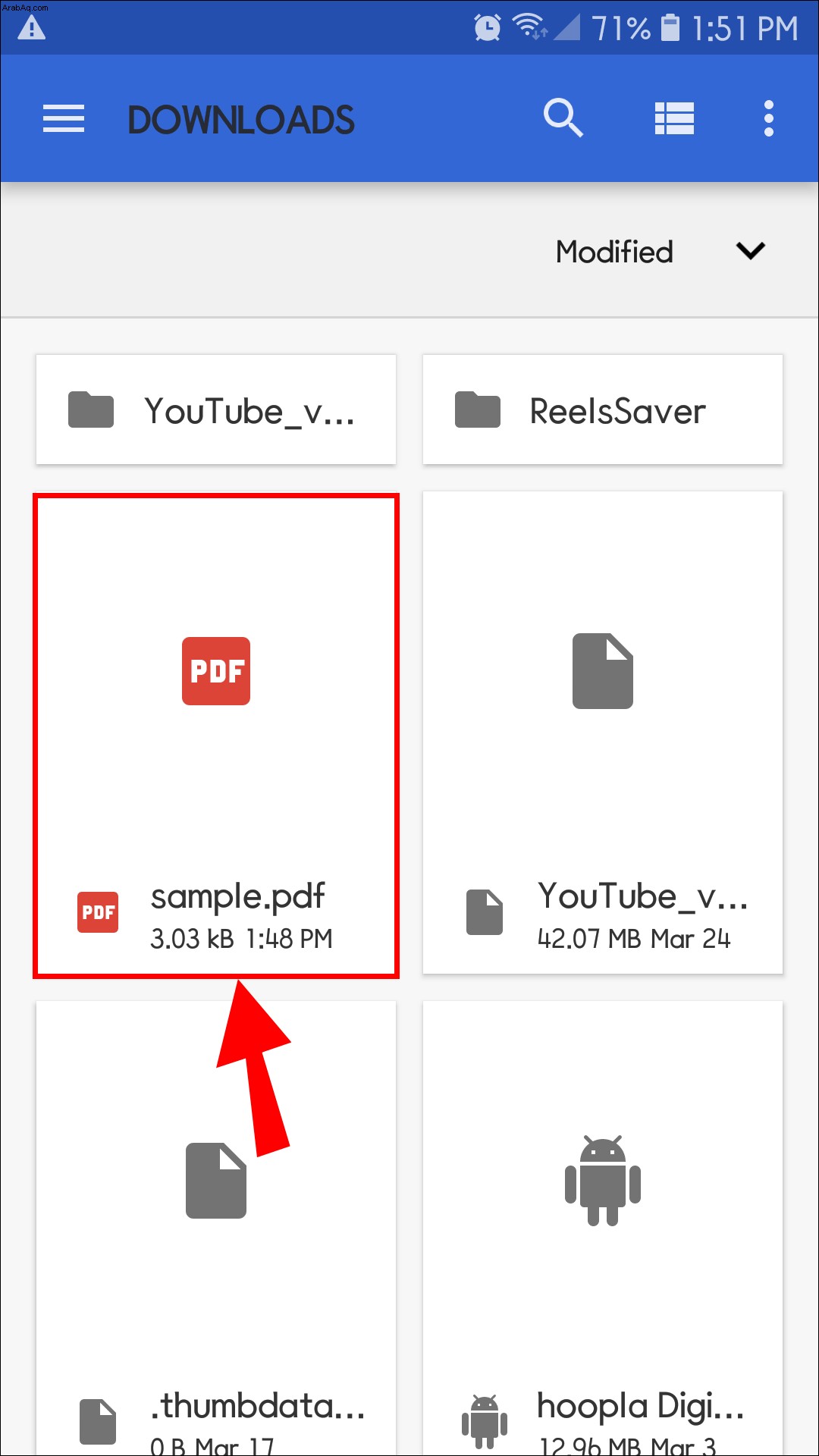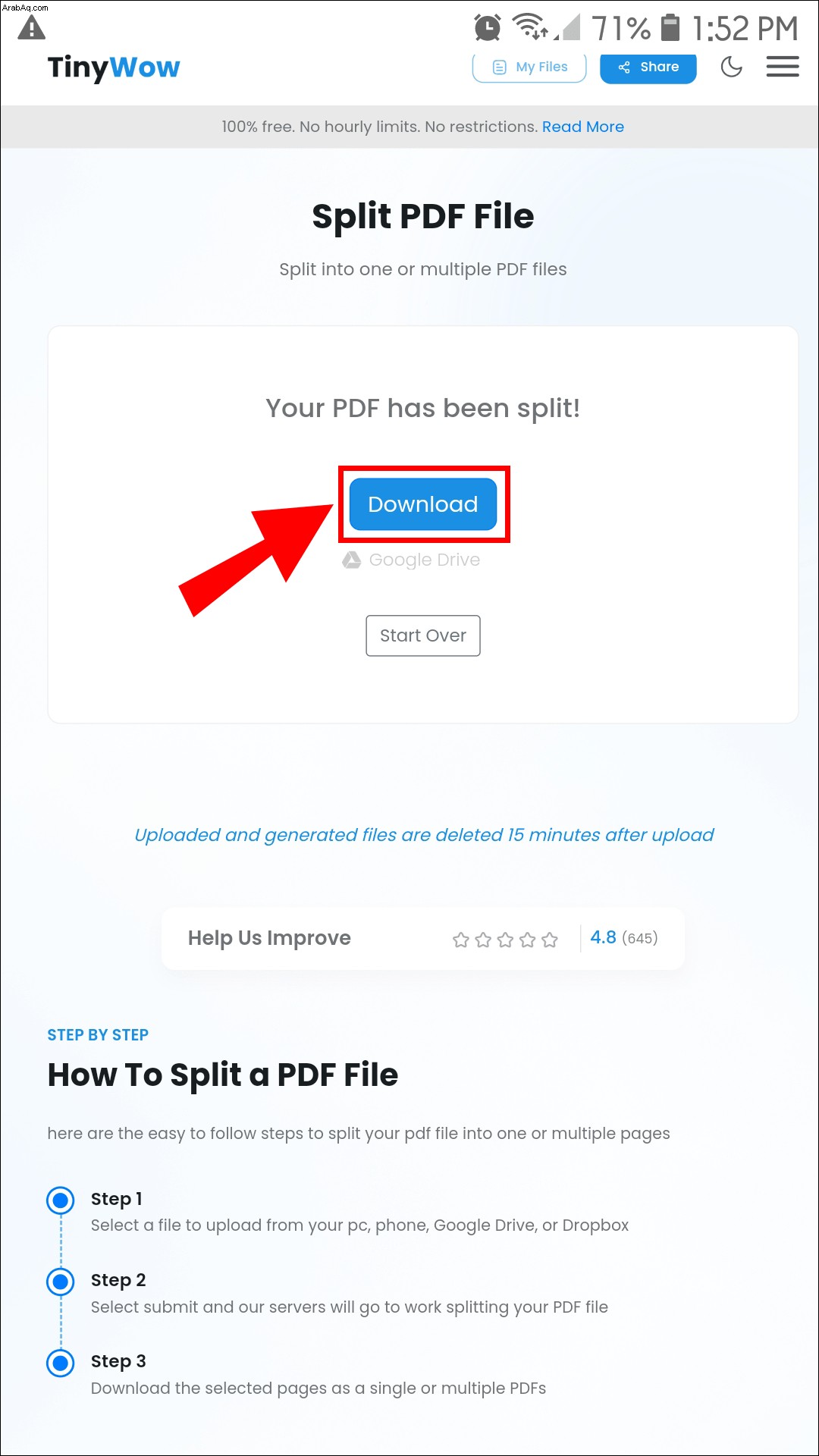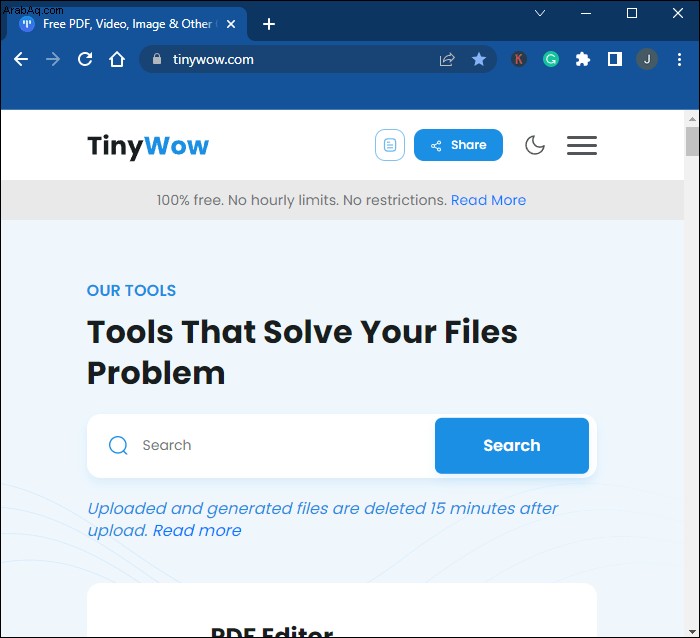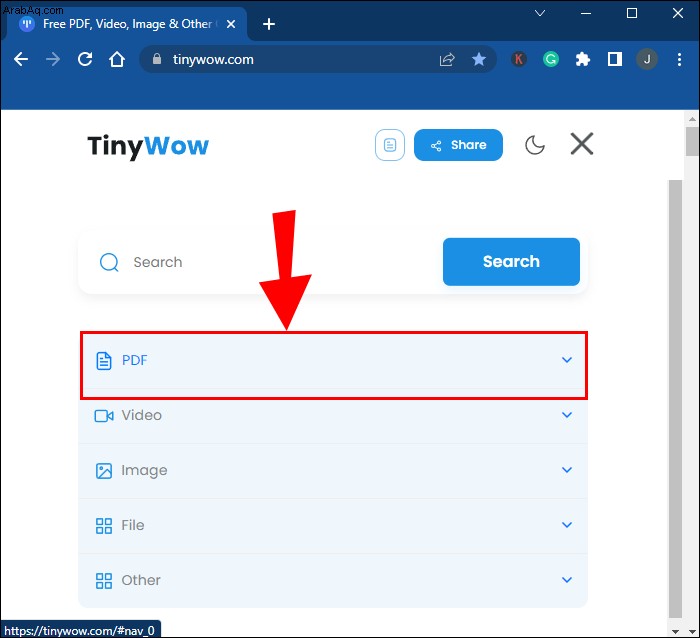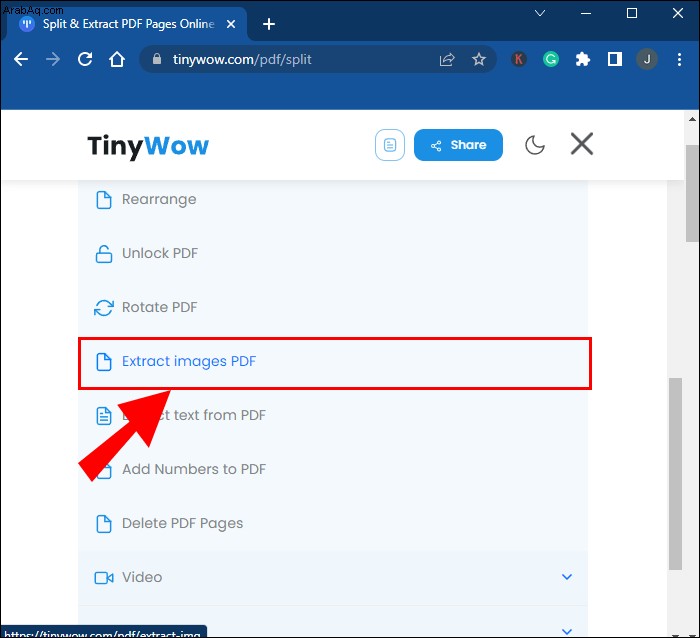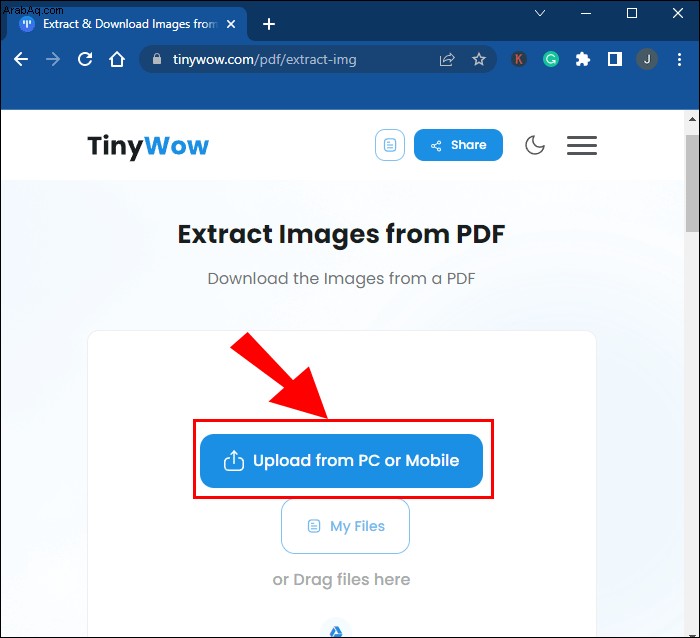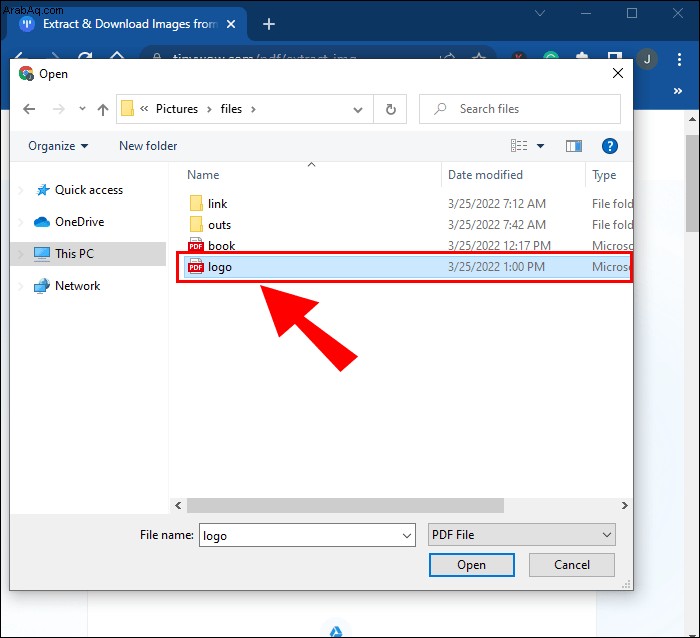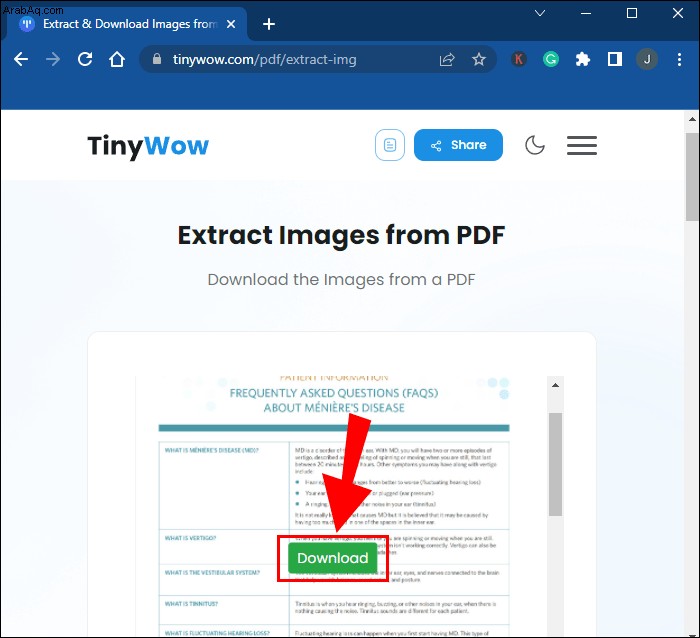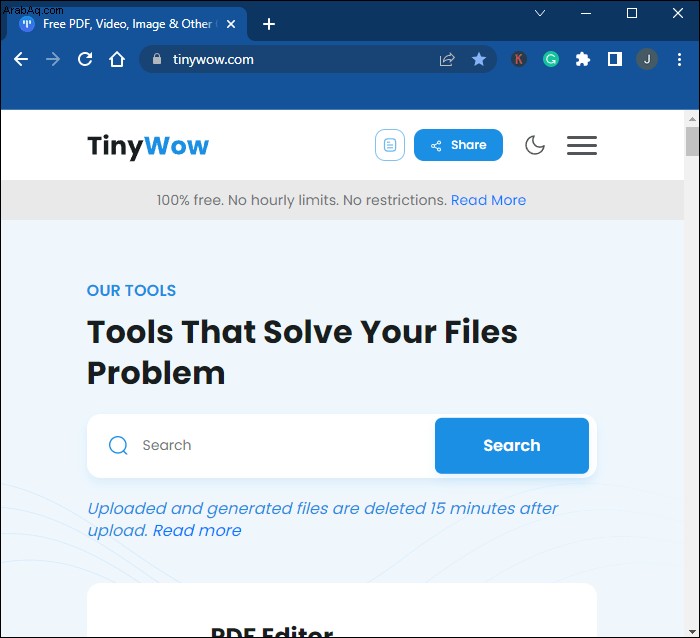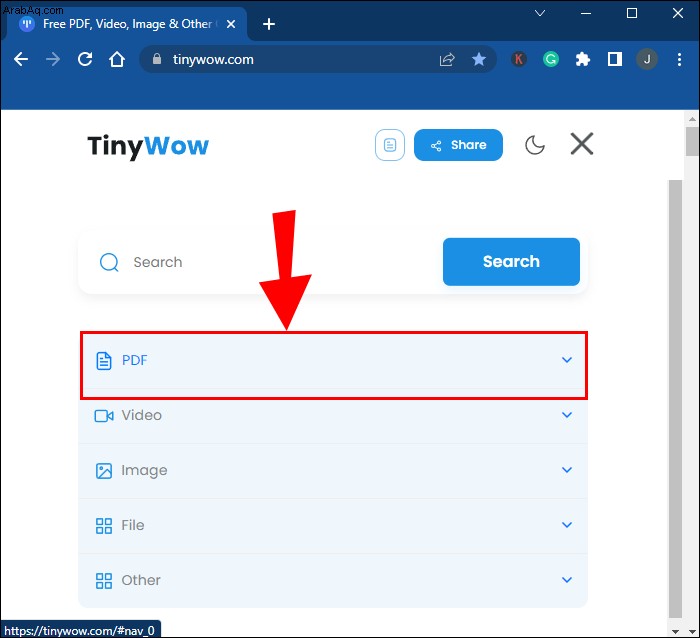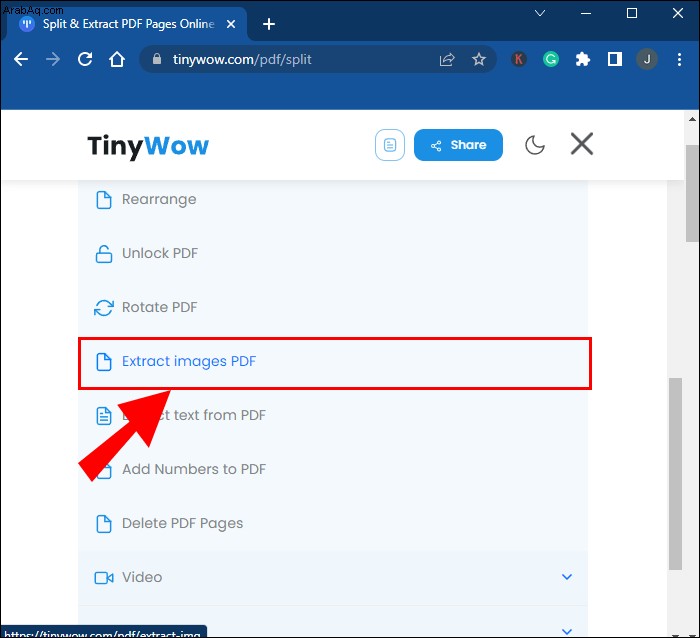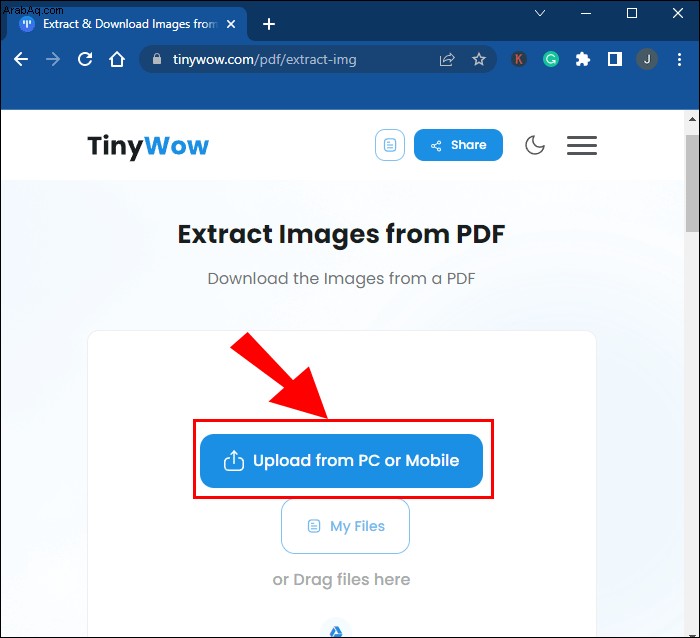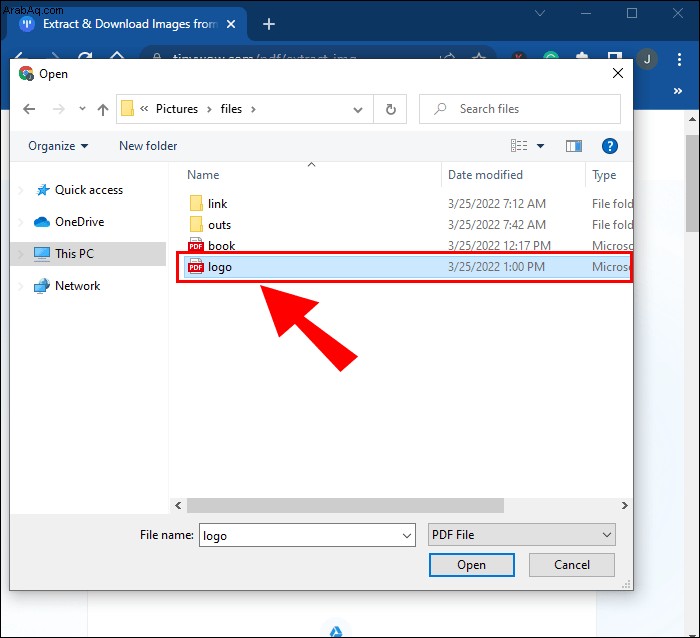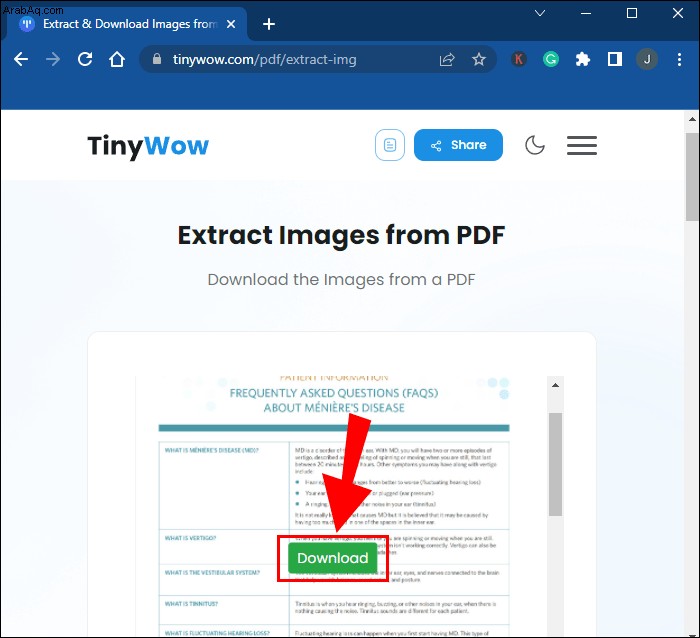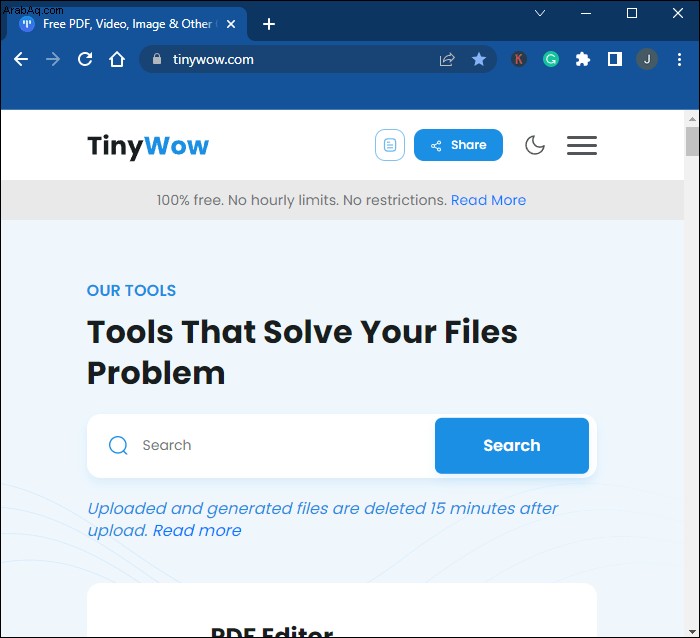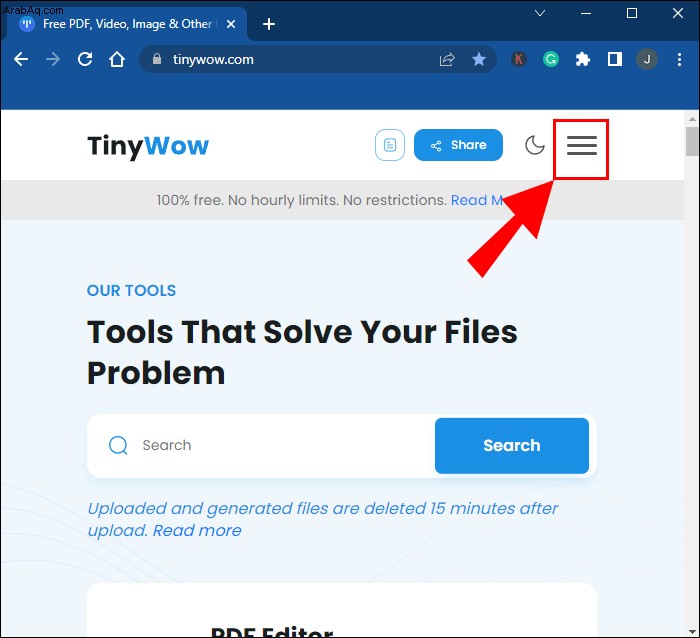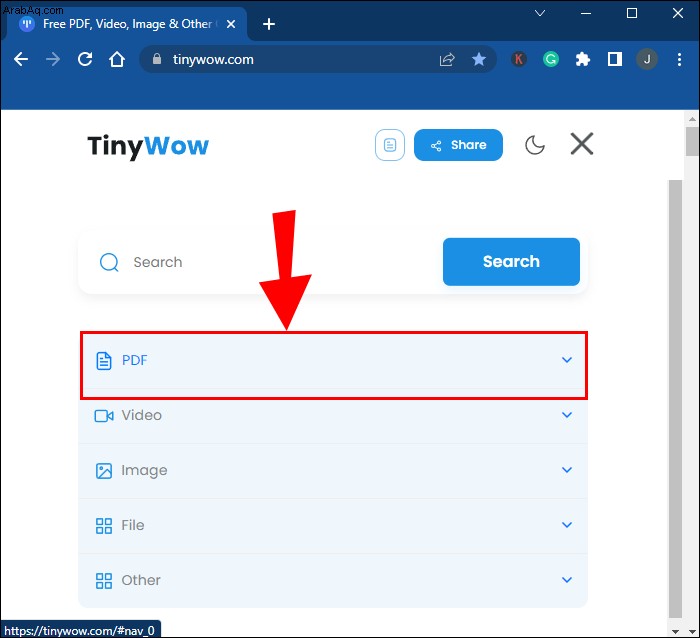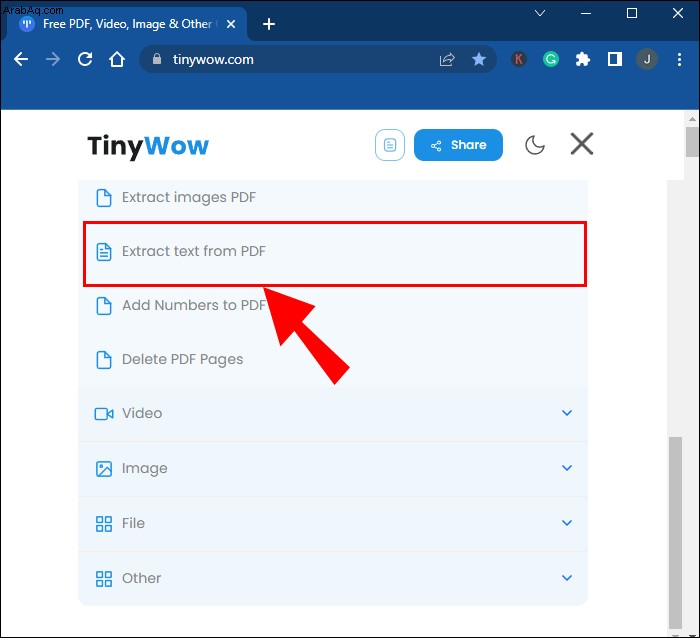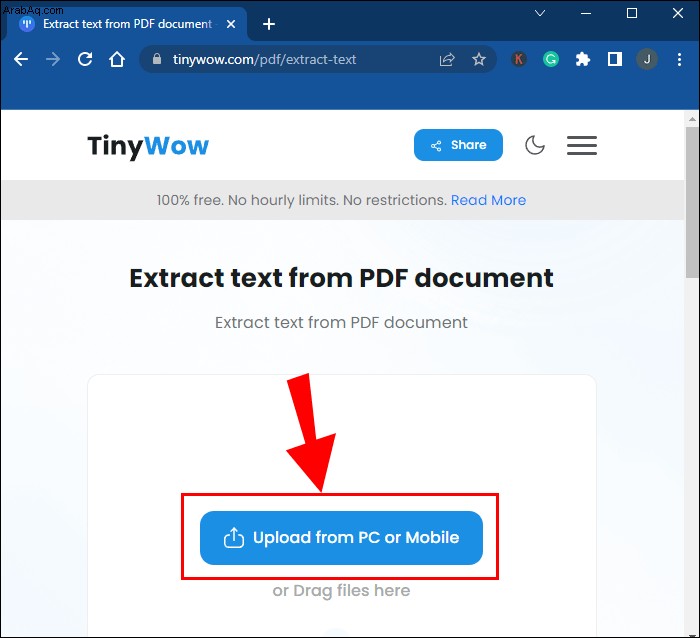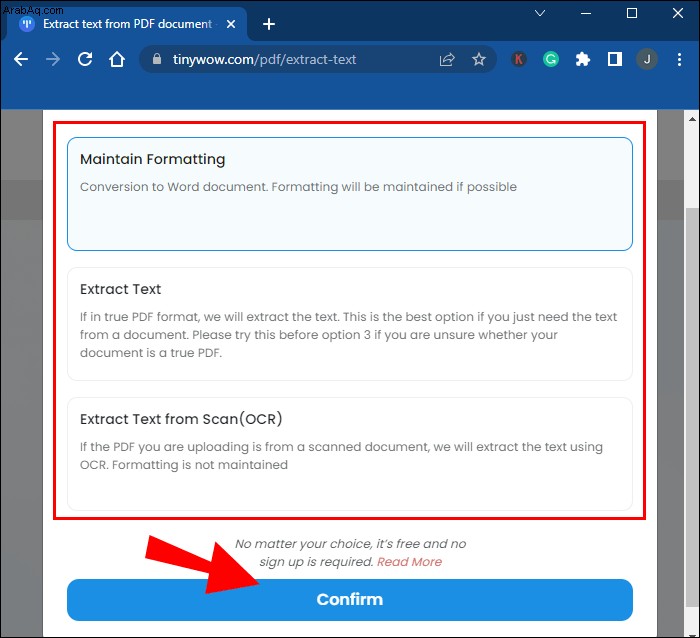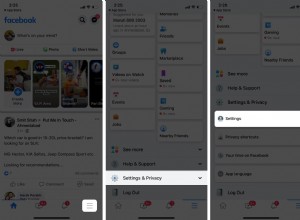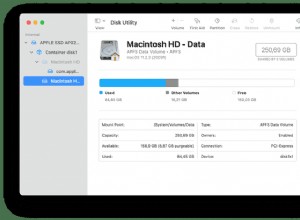هل تبحث عن طريقة لاستخراج صفحة واحدة فقط من مستند PDF؟ إذا كنت تستخدم مستندات PDF كثيرًا ، فقد ترغب في حفظ صفحة واحدة بدلاً من المستند بأكمله. ربما تريد حفظ بضعة سطور من قصتك المفضلة أو بعض المعلومات المهمة لورقتك البحثية.
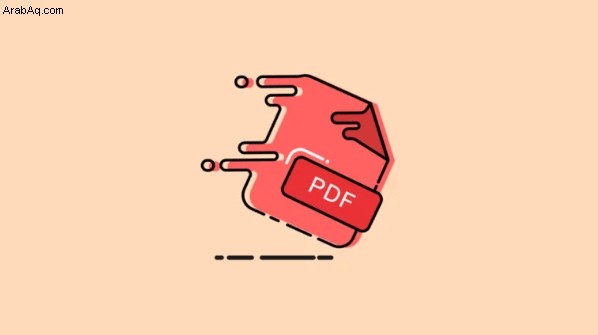
لحسن الحظ ، هذه عملية مباشرة نسبيًا.
في هذه المقالة ، سنوضح لك كيفية حفظ صفحة واحدة من مستند PDF عبر أجهزة متعددة.
كيفية حفظ صفحة واحدة من ملف PDF على نظام Mac
هناك العديد من الأدوات والمواقع والتطبيقات التي تسمح للمستخدمين بحفظ صفحة واحدة من ملف PDF. واحدة من أكثر الطرق فعالية هو تطبيق يسمى:“TinyWow.”
اتبع هذه الخطوات لحفظ صفحة PDF واحدة على جهاز Mac الخاص بك:
احفظ ملف PDF الذي تريد استخراج صفحة منه إلى جهازك أو Google Drive أو Dropbox.
توجه إلى موقع "TinyWow’s" المرتبط هنا.
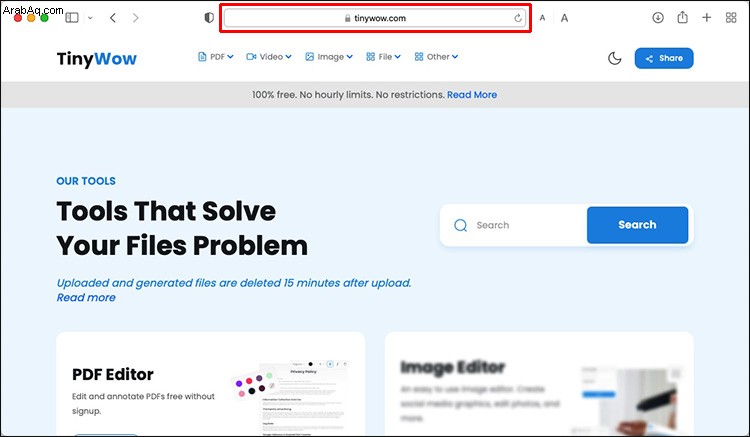 ابحث عن الخيار "PDF" في الزاوية العلوية اليسرى من الشاشة وحدد موقع شريط الإسقاط.
ابحث عن الخيار "PDF" في الزاوية العلوية اليسرى من الشاشة وحدد موقع شريط الإسقاط.
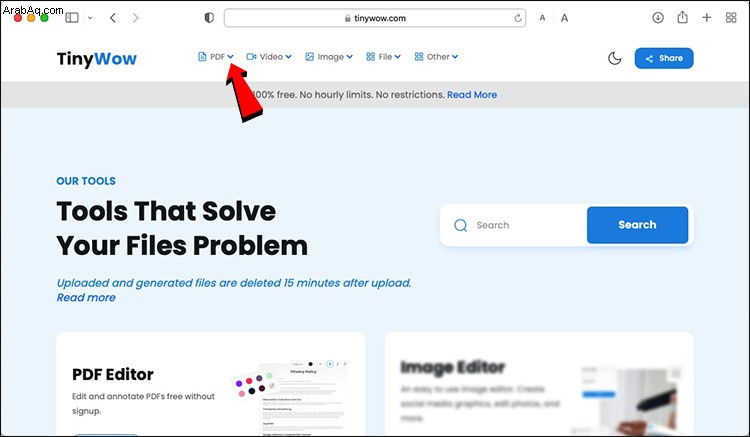 ابحث عن الخيار الخامس "Split PDF" وانقر فوقه.
ابحث عن الخيار الخامس "Split PDF" وانقر فوقه.
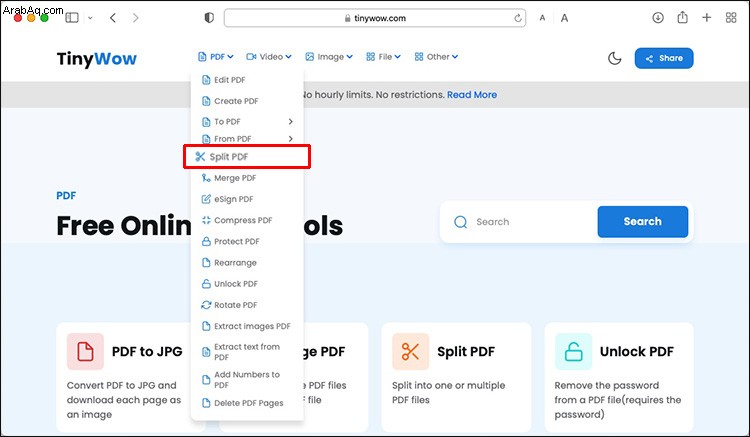 قد يُطلب منك تأكيد أنك لست روبوتًا قبل المتابعة. في هذه الحالة ، حدد المربع واضغط على الزر "تأكيد".
قد يُطلب منك تأكيد أنك لست روبوتًا قبل المتابعة. في هذه الحالة ، حدد المربع واضغط على الزر "تأكيد".
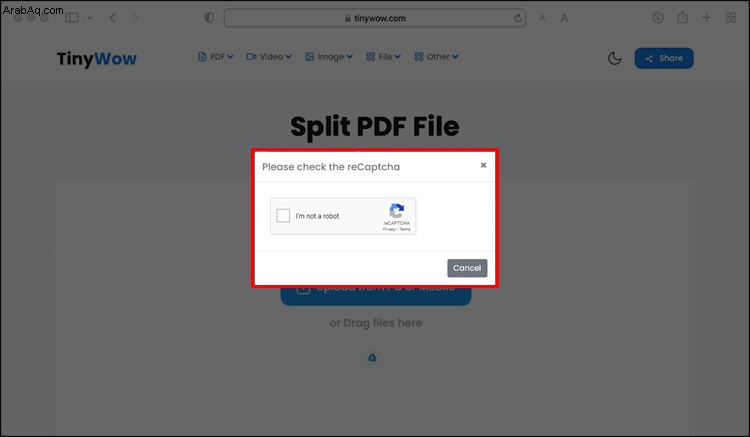 من هناك ، يمكنك اختيار تحميل ملف PDF من جهاز الكمبيوتر أو Dropbox أو Google Drive. اختر الملف الذي تريد استخراج صفحة منه.
من هناك ، يمكنك اختيار تحميل ملف PDF من جهاز الكمبيوتر أو Dropbox أو Google Drive. اختر الملف الذي تريد استخراج صفحة منه.
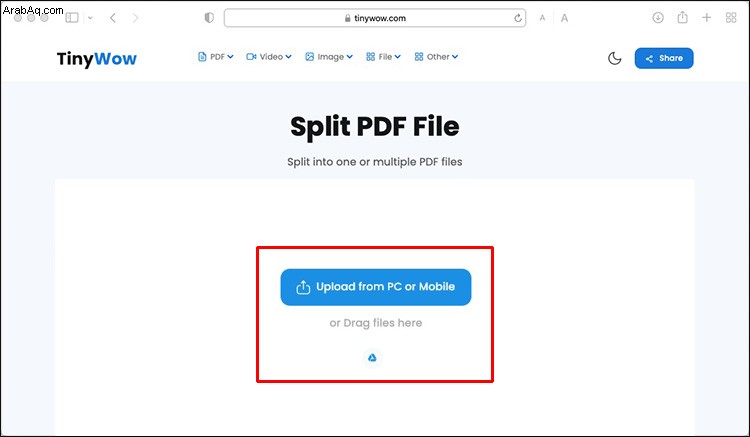 بعد تحميل الملف ، سيُطلب منك اختيار الصفحة التي تريدها. يمكنك اختيار استخراج صفحة واحدة أو أكثر من صفحة واحدة أو كلها.
بعد تحميل الملف ، سيُطلب منك اختيار الصفحة التي تريدها. يمكنك اختيار استخراج صفحة واحدة أو أكثر من صفحة واحدة أو كلها.
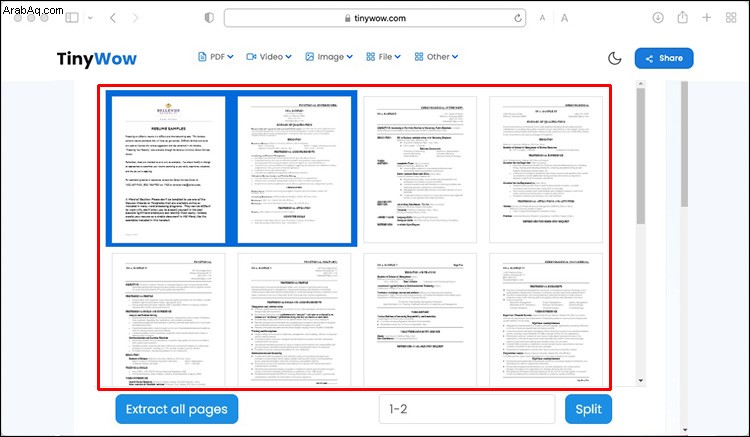 بمجرد تحديد الصفحة المطلوبة ، اضغط على الخيار "تقسيم" على يمين الشاشة. بعد أن تكون صفحتك جاهزة ، اضغط على "تنزيل" لحفظها.
بمجرد تحديد الصفحة المطلوبة ، اضغط على الخيار "تقسيم" على يمين الشاشة. بعد أن تكون صفحتك جاهزة ، اضغط على "تنزيل" لحفظها.
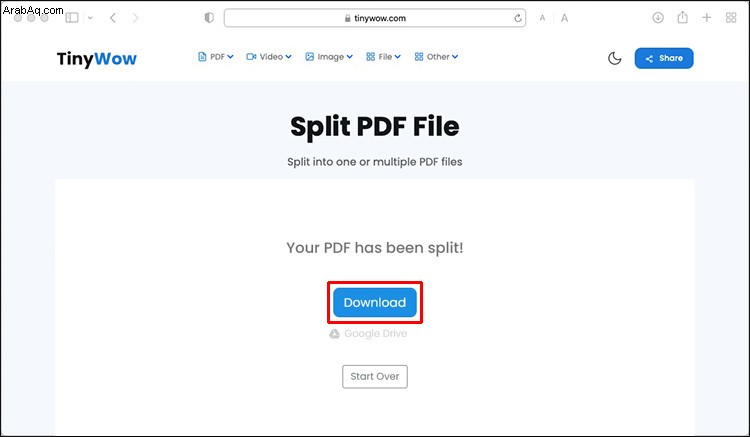
كيفية حفظ صفحة واحدة من ملف PDF على Windows 10
هذه العملية هي نفسها إلى حد كبير في Windows 10.
إذا استخدمت "TinyWow" مرة أخرى ، فما عليك سوى القيام بما يلي:
احفظ ملف PDF الذي تريد استخراجه. انتقل إلى موقع ويب "TinyWow" وحدد موقع خيار "PDF" في الزاوية العلوية اليسرى من جهازك. ثم ابحث عن شريط الإسقاط.
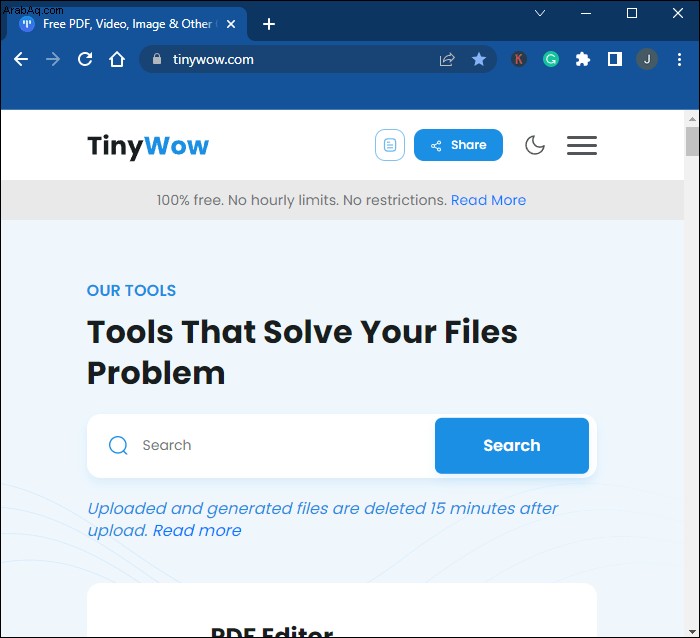
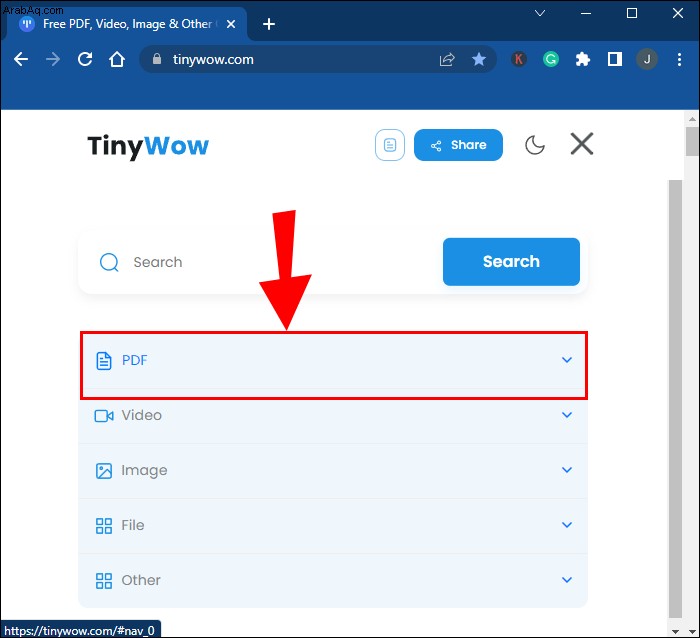 انقر على الخيار الخامس:"تقسيم PDF".
انقر على الخيار الخامس:"تقسيم PDF".
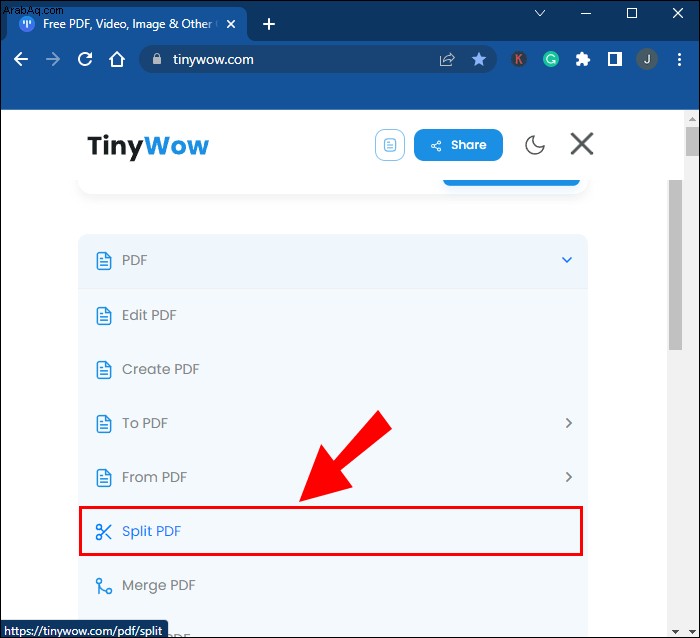 قد يُطلب منك تأكيد أنك لست برنامج روبوت قبل المتابعة. في هذه الحالة ، حدد المربع واضغط على الزر "تأكيد". اختر ملف PDF من جهاز الكمبيوتر أو Dropbox أو Google Drive.
قد يُطلب منك تأكيد أنك لست برنامج روبوت قبل المتابعة. في هذه الحالة ، حدد المربع واضغط على الزر "تأكيد". اختر ملف PDF من جهاز الكمبيوتر أو Dropbox أو Google Drive.
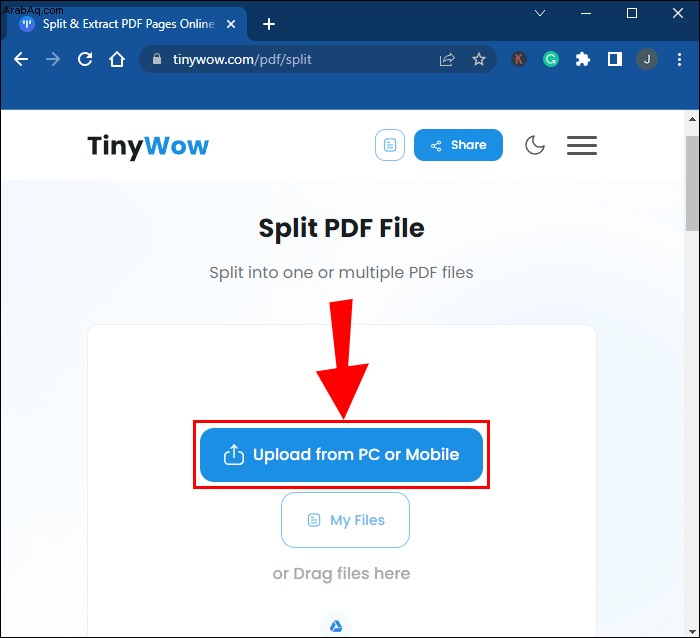
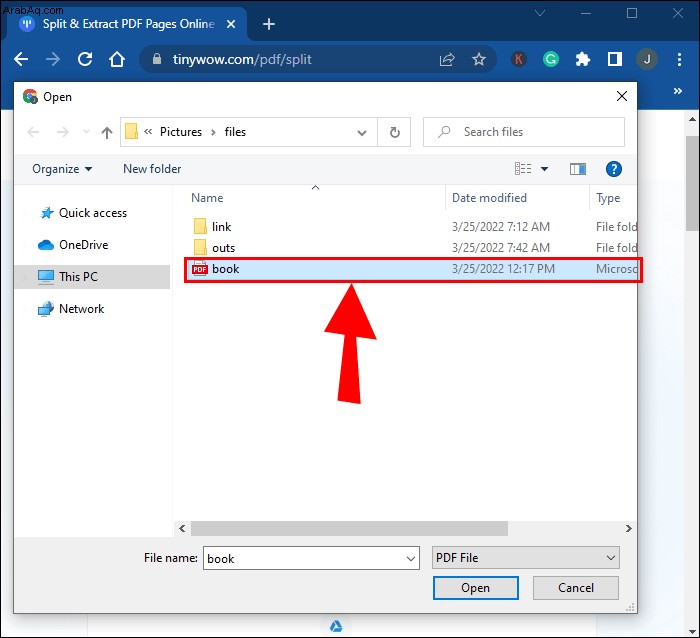 انتظر حتى يتم تحميل الملف ، ثم اختر الصفحة / الصفحات التي تريد استخراجها. اضغط على الخيار "Split" على يمين الشاشة ، ثم انقر فوق "Download" لحفظه.
انتظر حتى يتم تحميل الملف ، ثم اختر الصفحة / الصفحات التي تريد استخراجها. اضغط على الخيار "Split" على يمين الشاشة ، ثم انقر فوق "Download" لحفظه.
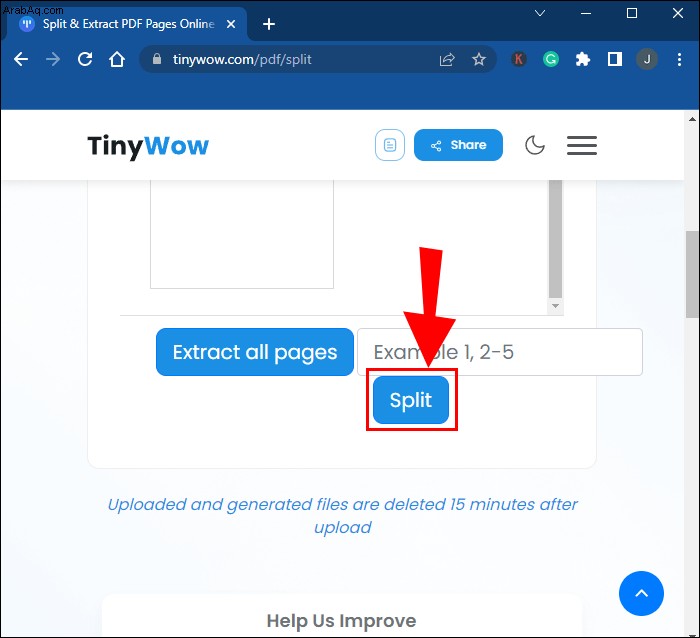
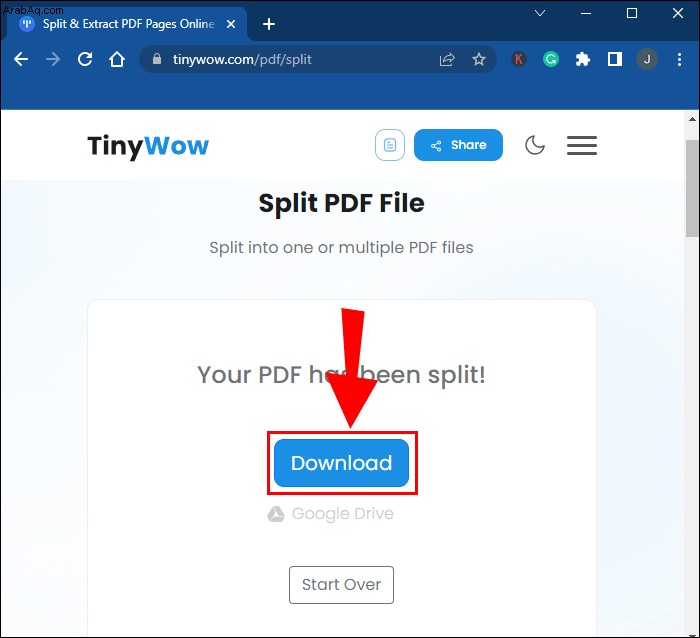
كيفية حفظ صفحة واحدة من ملف PDF على iPhone
يعد حفظ صفحة من ملف PDF على جهازك المحمول بنفس سهولة حفظ ملف على جهاز الكمبيوتر.
اتبع هذه الخطوات لمعرفة الكيفية:
احفظ ملف PDF على جهاز iPhone أو Dropbox أو Google Drive.
توجه إلى موقع TinyWow المرتبط هنا.
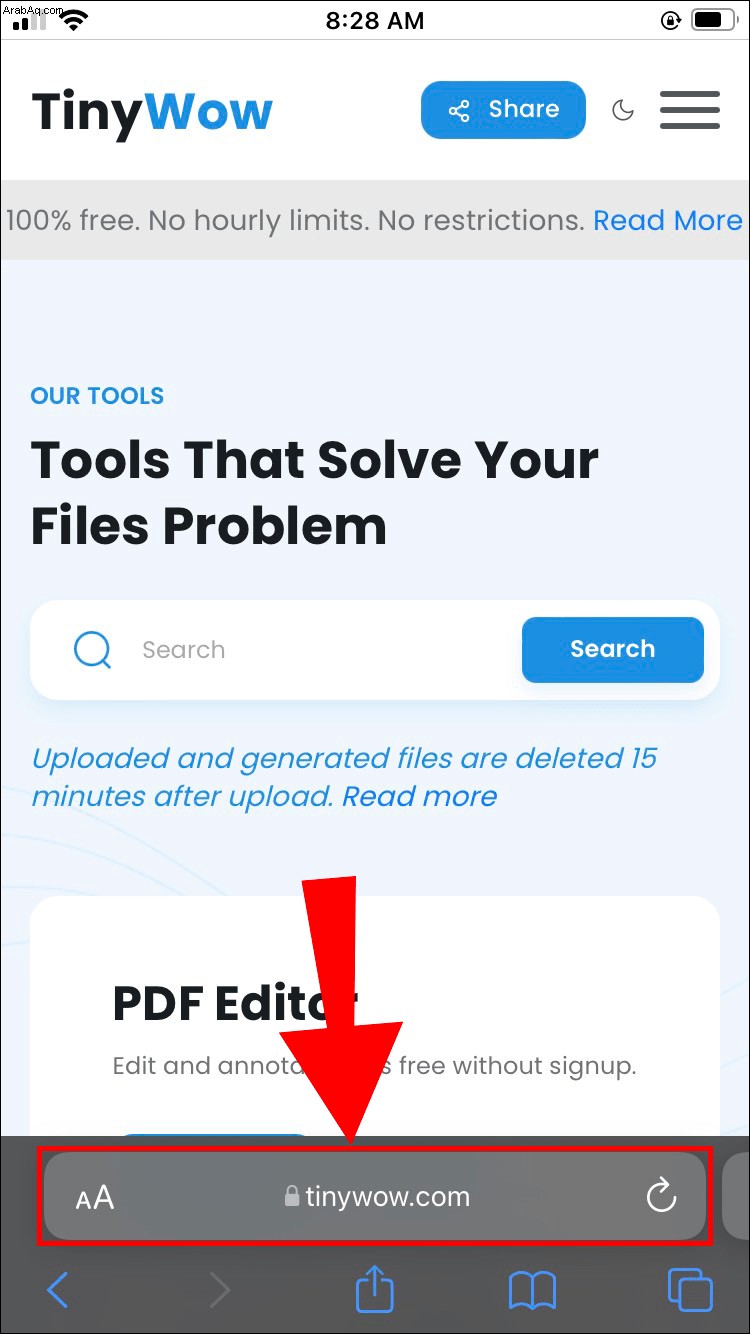 ابحث عن "القائمة" ، ثلاثة خطوط أفقية في الزاوية العلوية اليمنى ، وانقر عليها.
ابحث عن "القائمة" ، ثلاثة خطوط أفقية في الزاوية العلوية اليمنى ، وانقر عليها.
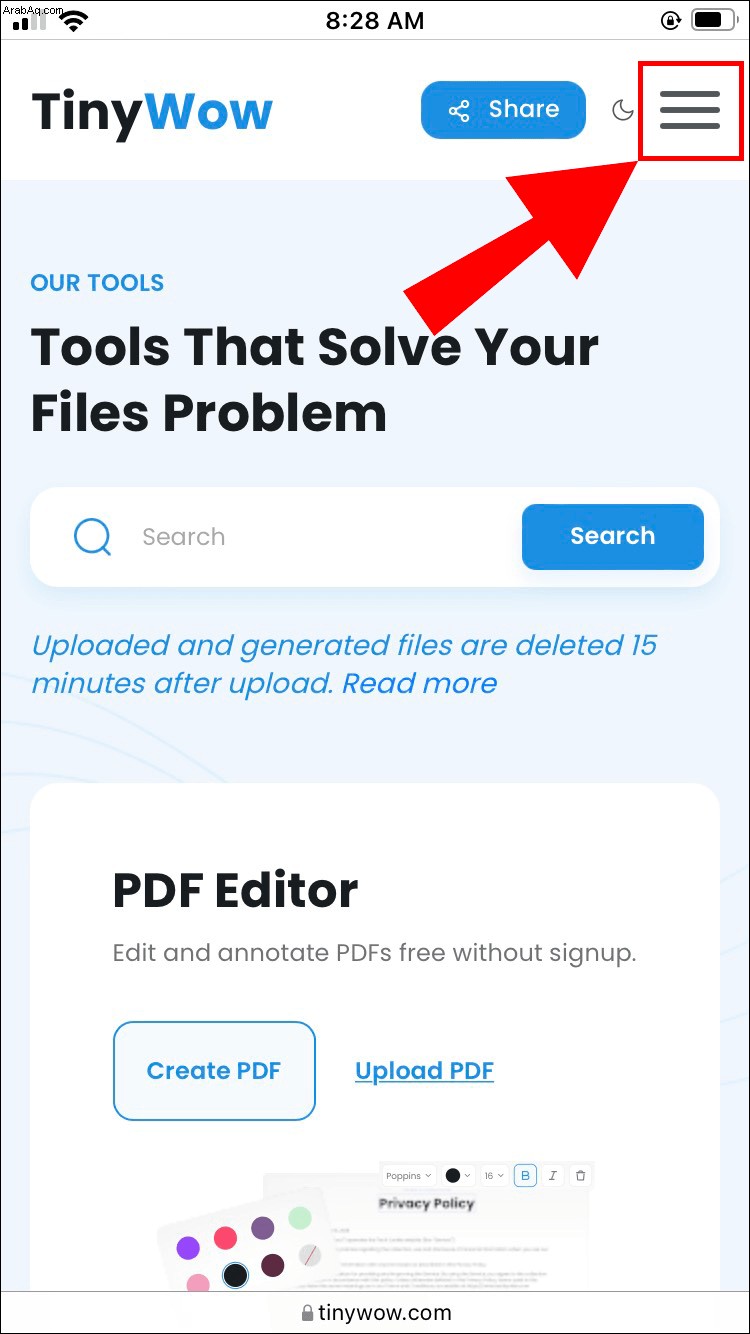 اختر الخيار الأول:"PDF" ، ثم ابحث عن علامة التبويب "Split PDF".
اختر الخيار الأول:"PDF" ، ثم ابحث عن علامة التبويب "Split PDF".
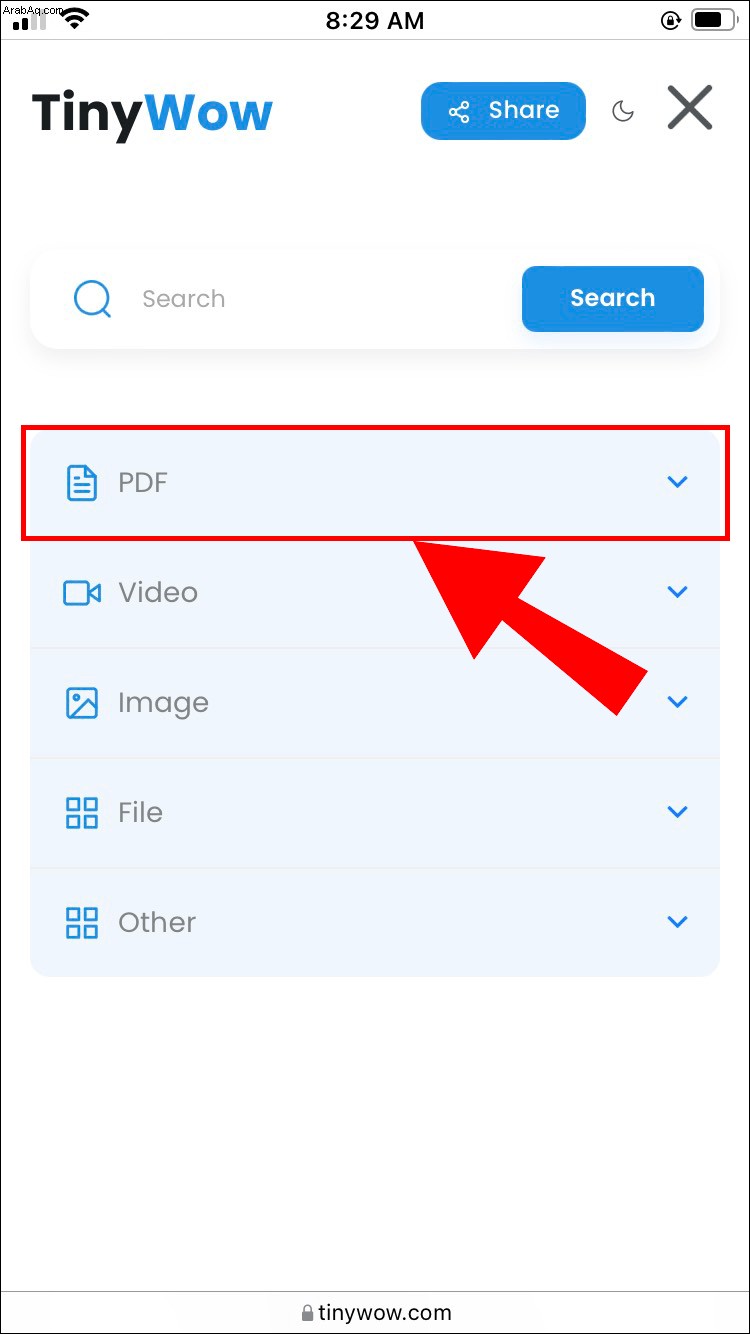
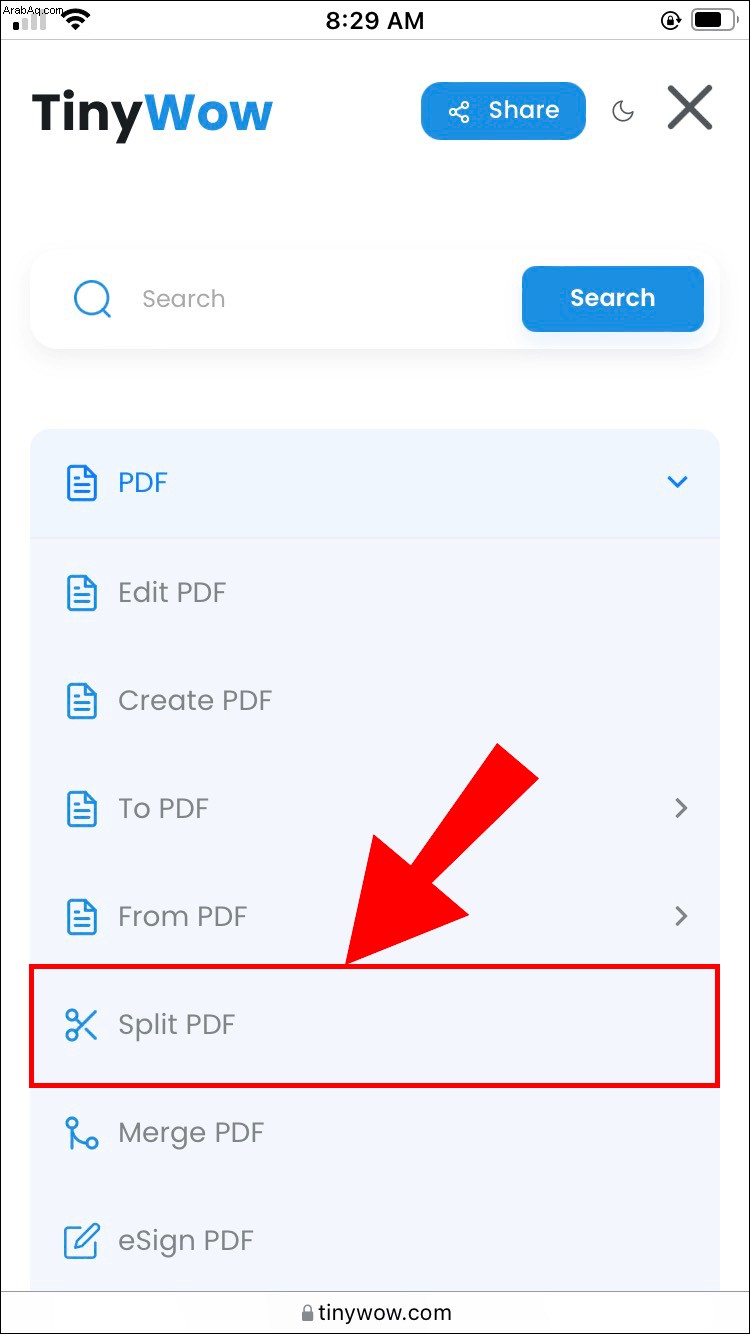 قد يُطلب منك تأكيد أنك لست برنامج روبوت قبل المتابعة. في هذه الحالة ، حدد المربع واضغط على الزر "تأكيد". قم بتحميل الملف المطلوب من جهازك أو Google Drive أو Dropbox.
قد يُطلب منك تأكيد أنك لست برنامج روبوت قبل المتابعة. في هذه الحالة ، حدد المربع واضغط على الزر "تأكيد". قم بتحميل الملف المطلوب من جهازك أو Google Drive أو Dropbox.
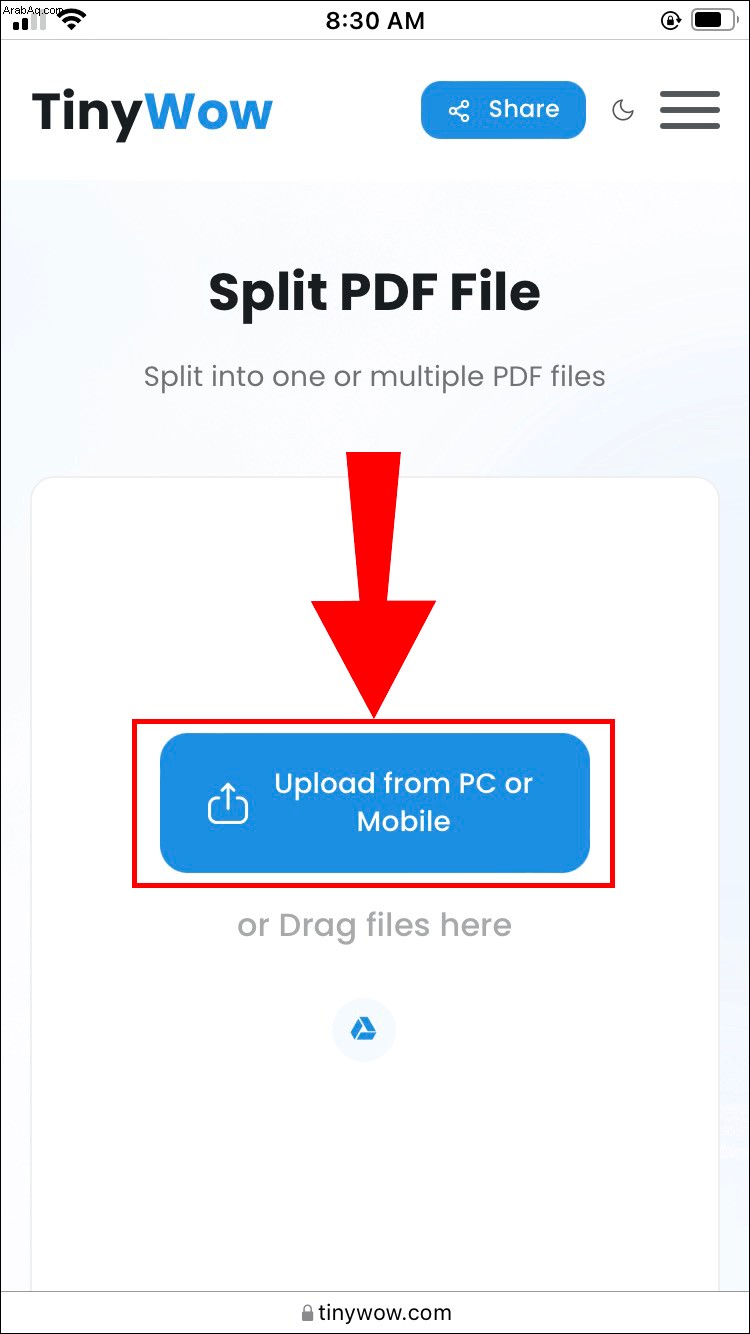 عند تحميل الملف ، حدد الصفحات التي تريد استخراجها.
عند تحميل الملف ، حدد الصفحات التي تريد استخراجها.
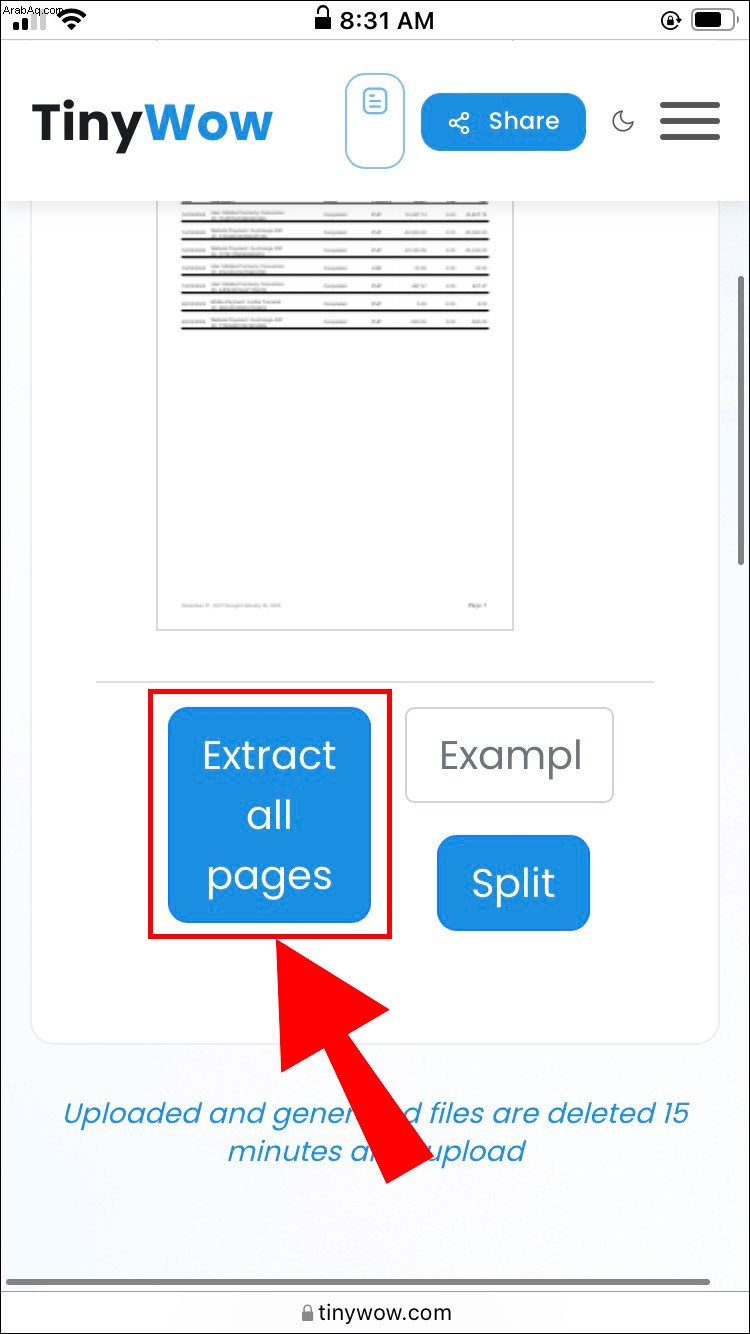 اضغط على "تنزيل" لحفظها.
اضغط على "تنزيل" لحفظها.
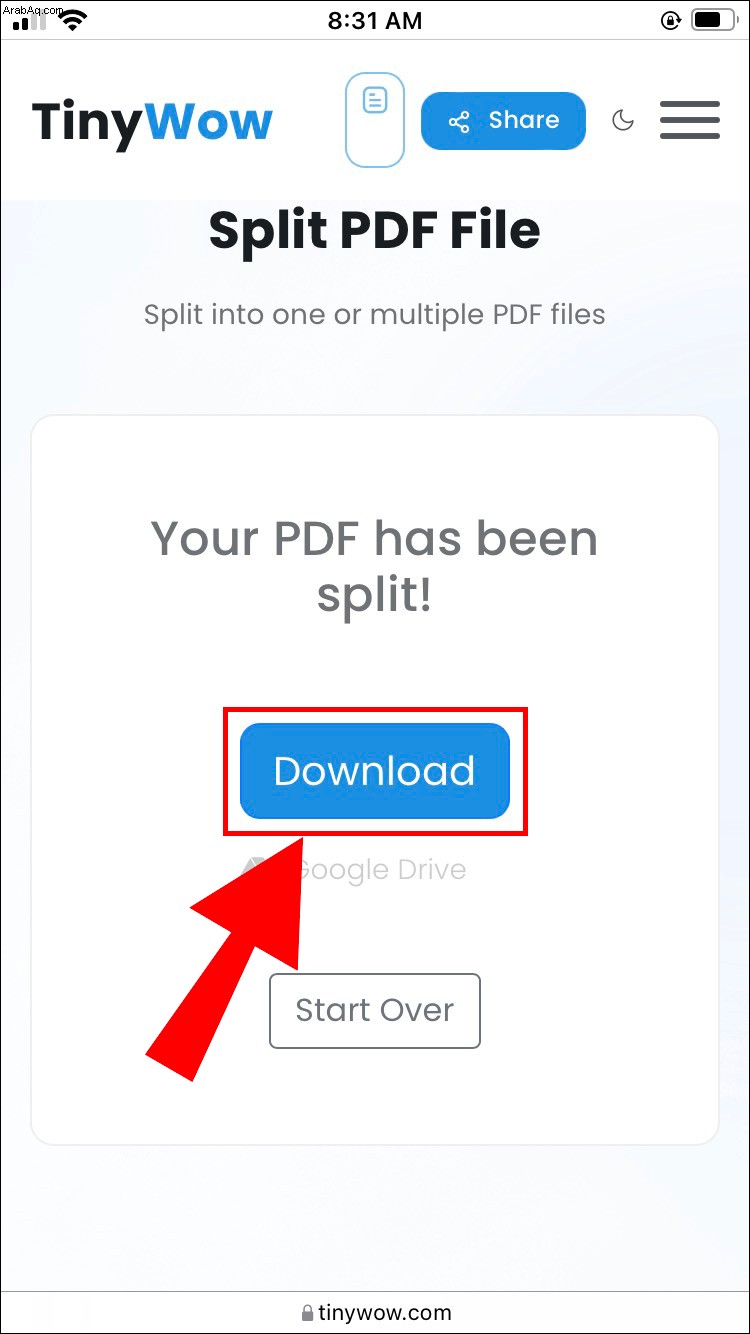
كيفية حفظ صفحة واحدة من ملف PDF على Android
يعد حفظ صفحة واحدة من ملف PDF أمرًا بسيطًا على أجهزة Android.
اتبع هذه الخطوات لمعرفة الكيفية:
تأكد من أن لديك ملف PDF الذي تريد استخراج صفحة منه المحفوظة على جهازك أو Google Drive أو Dropbox.
اتبع هذا الرابط إلى موقع ويب "TinyWow".
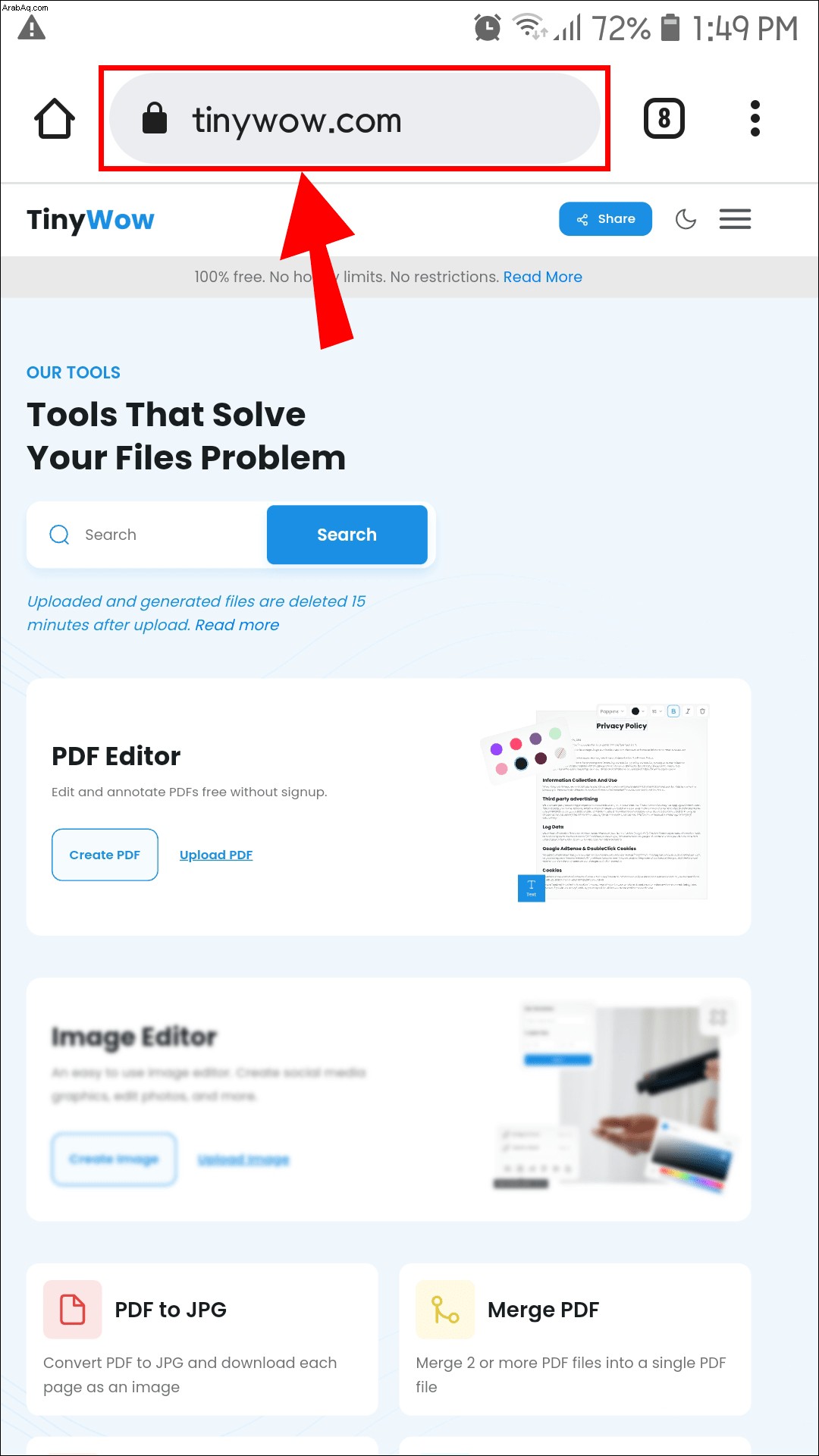 ابحث عن "القائمة" في الزاوية العلوية اليمنى.
ابحث عن "القائمة" في الزاوية العلوية اليمنى.
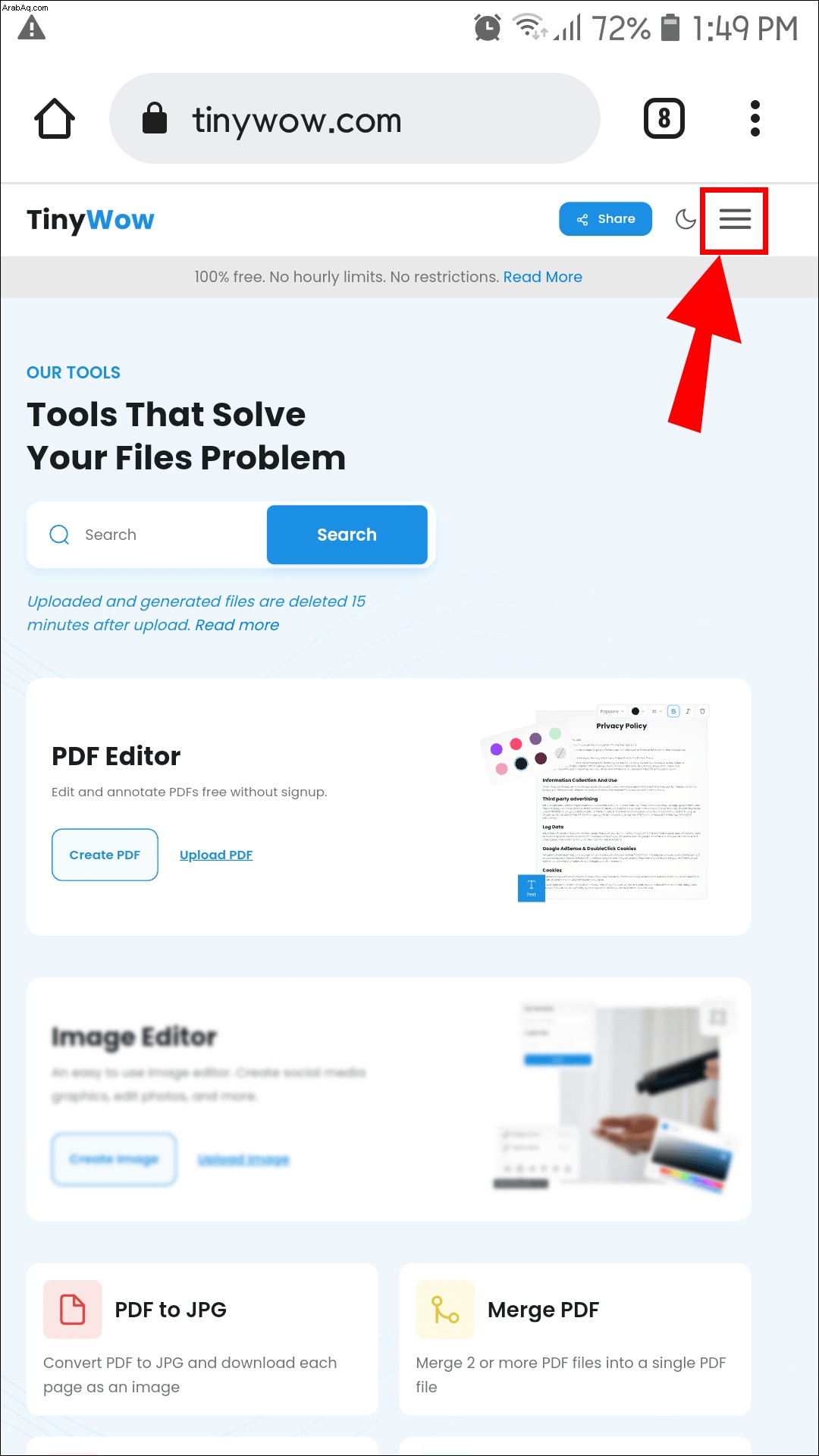 انقر على الخيار الأول:"PDF" ، ثم ابحث عن علامة التبويب "Split PDF".
انقر على الخيار الأول:"PDF" ، ثم ابحث عن علامة التبويب "Split PDF".
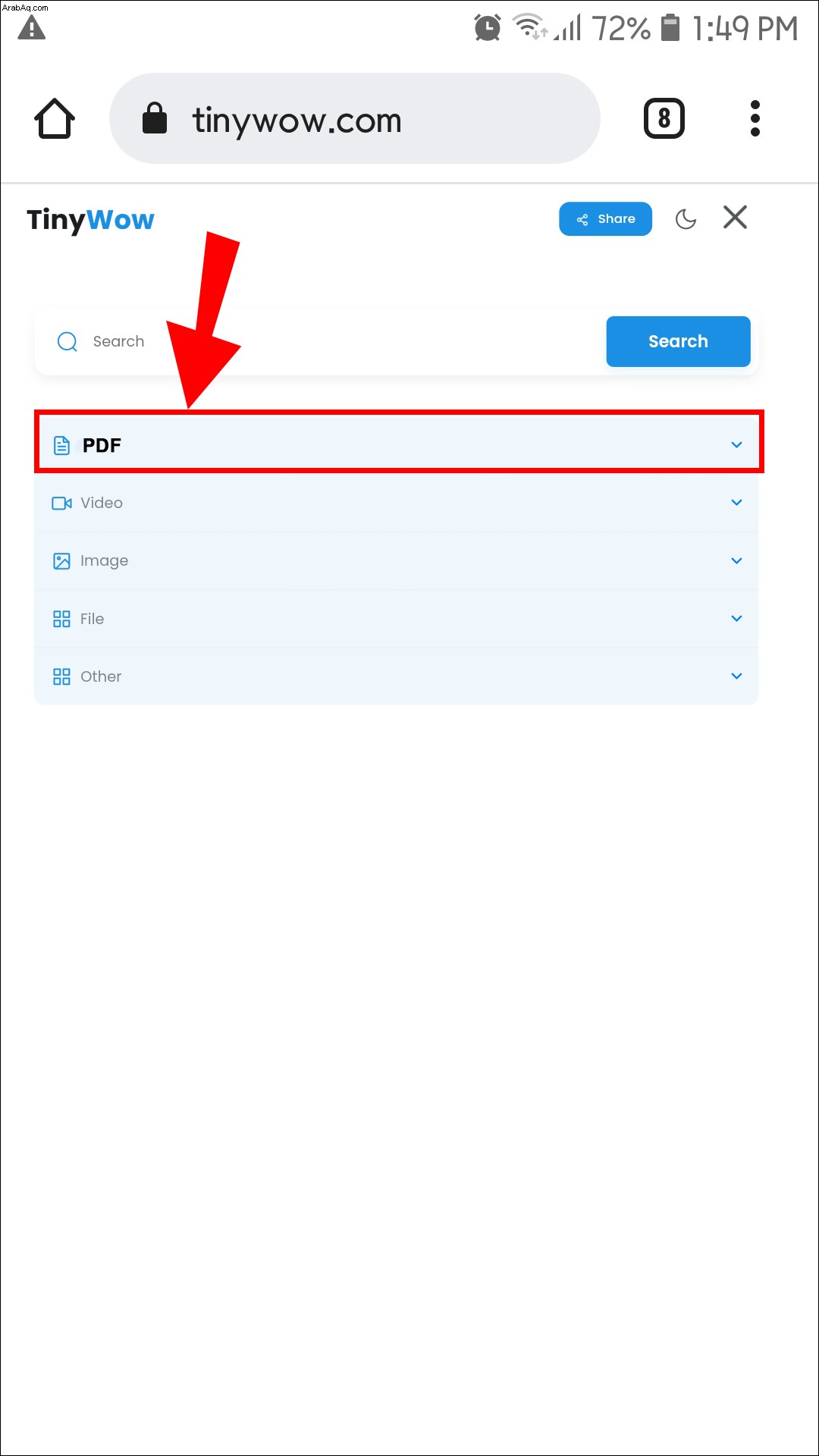
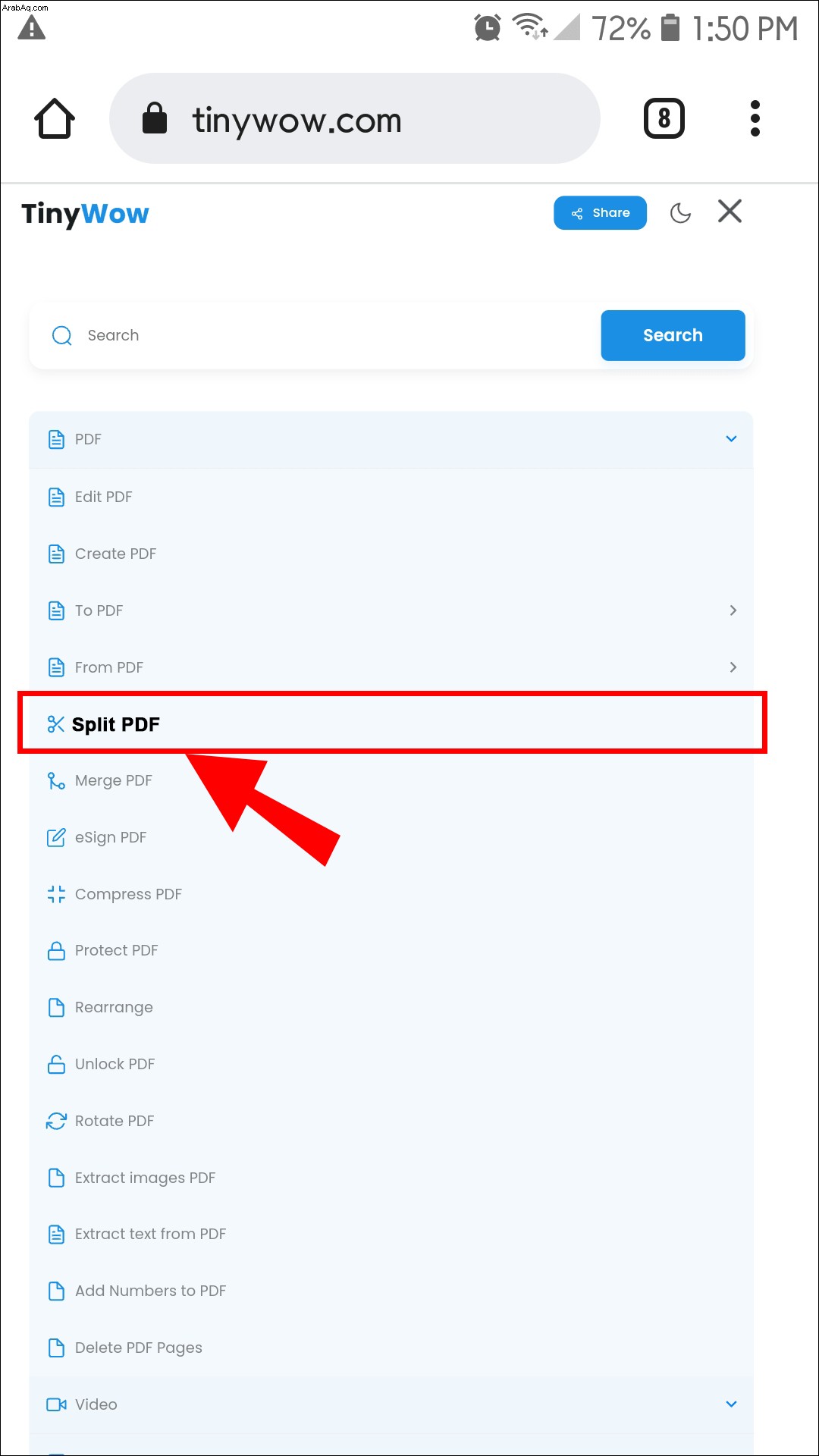 قم بتحميل الملف بالصفحة التي تريدها بالنقر فوق الزر "تحميل".
قم بتحميل الملف بالصفحة التي تريدها بالنقر فوق الزر "تحميل".
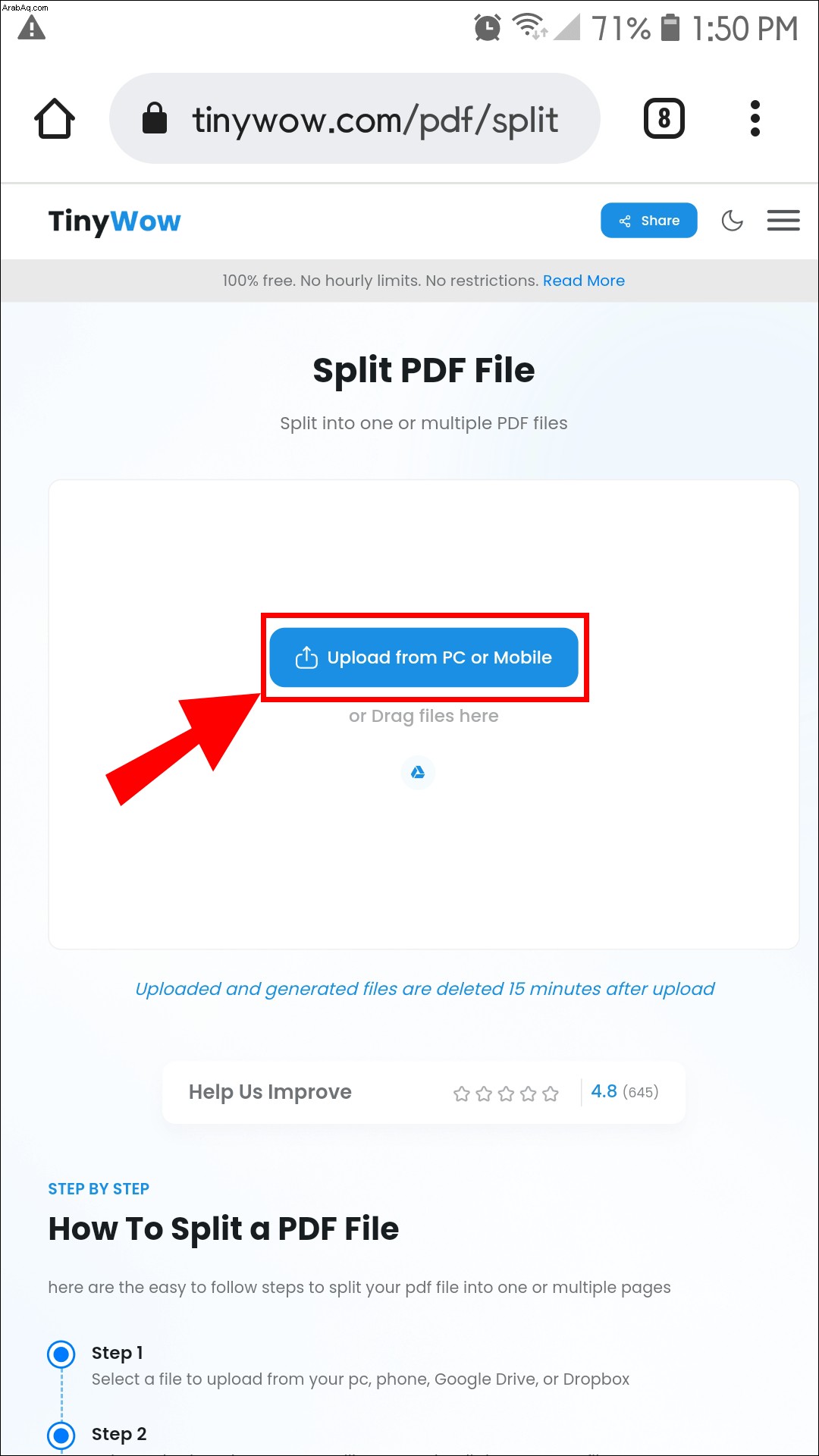 قد يُطلب منك تأكيد أنك لست برنامج روبوت قبل المتابعة. في هذه الحالة ، حدد المربع واضغط على الزر "تأكيد". انتظر حتى يتم تحميل الملف ، ثم حدد الصفحة التي تريدها.
قد يُطلب منك تأكيد أنك لست برنامج روبوت قبل المتابعة. في هذه الحالة ، حدد المربع واضغط على الزر "تأكيد". انتظر حتى يتم تحميل الملف ، ثم حدد الصفحة التي تريدها.
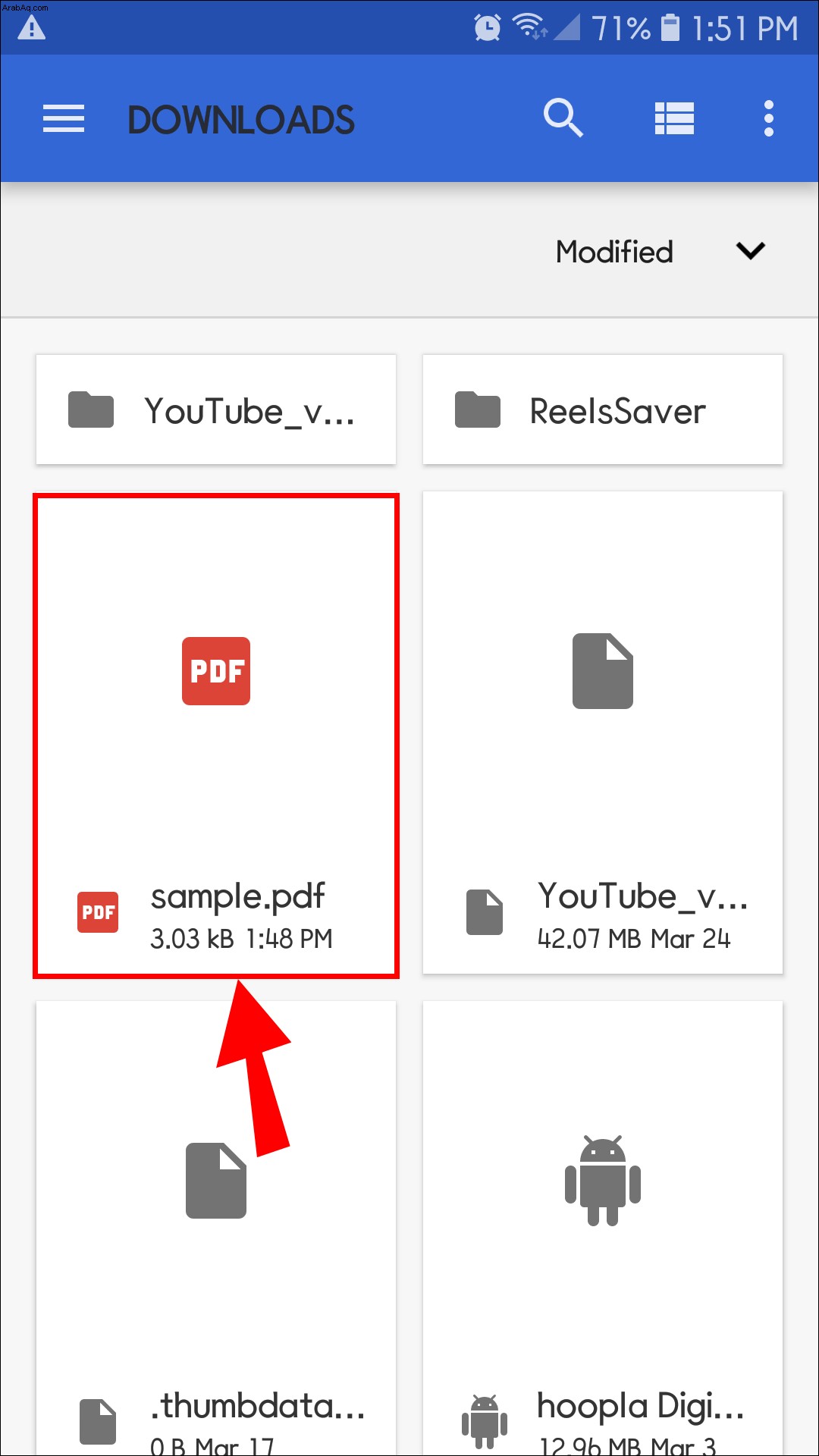 اضغط على "تنزيل" لحفظه.
اضغط على "تنزيل" لحفظه.
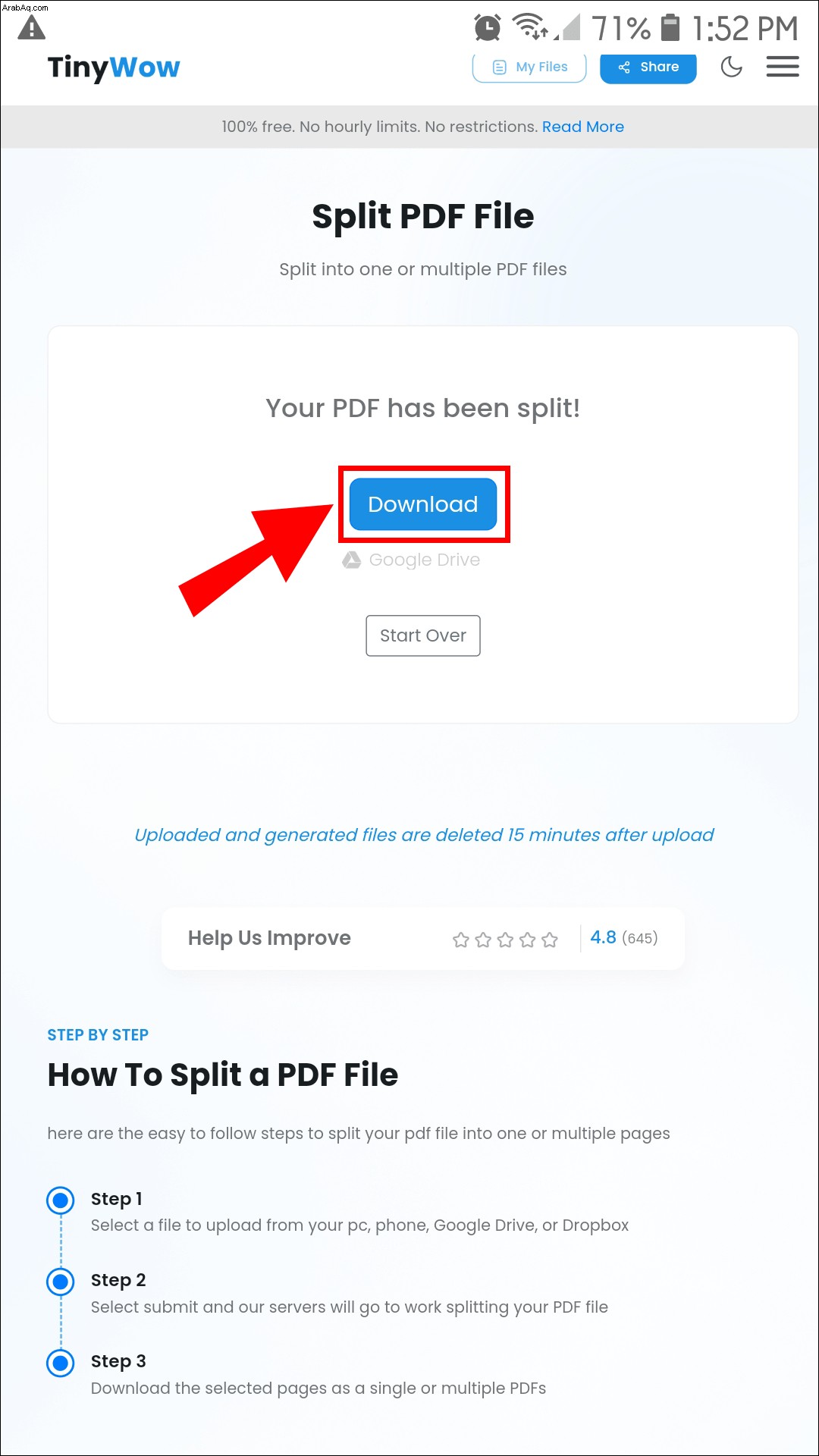
ضع في اعتبارك أنه سيتم حذف جميع الملفات ، سواء التي تمت معالجتها أو التي لم تتم معالجتها ، من "TinyWow" في غضون 15 دقيقة.
يمكنك أيضًا استخراج الصور باستخدام TinyWow
إذا كنت ترغب في استخراج صورة من ملف PDF ، بدلاً من صفحة واحدة ، فاتبع هذه التعليمات البسيطة خطوة بخطوة لمستخدمي أجهزة الكمبيوتر الشخصية وأجهزة Android / iPhone:
إذا كنت تستخدم iPhone / Android:
توجه إلى موقع "TinyWow’s".
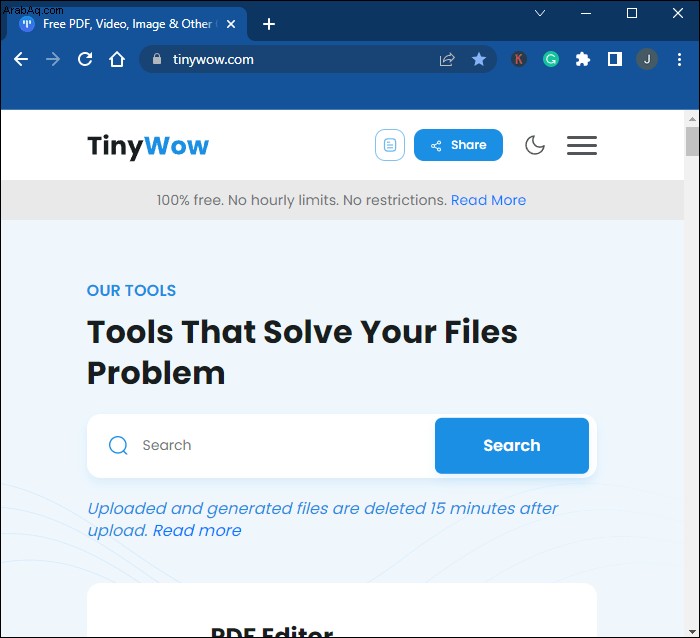 ابحث عن زر "القائمة" في الزاوية العلوية اليمنى ، ثم حدد الخيار الأول "PDF".
ابحث عن زر "القائمة" في الزاوية العلوية اليمنى ، ثم حدد الخيار الأول "PDF".
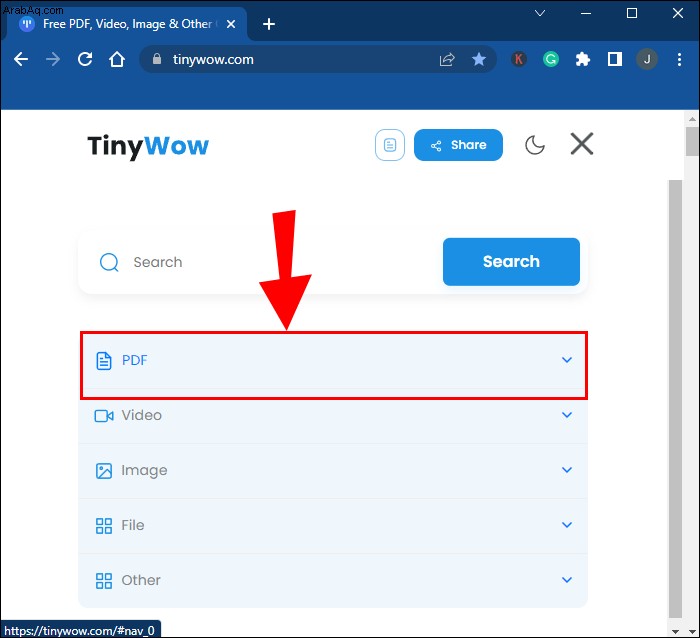 مرر لأسفل إلى خيار "استخراج الصور من PDF".
مرر لأسفل إلى خيار "استخراج الصور من PDF".
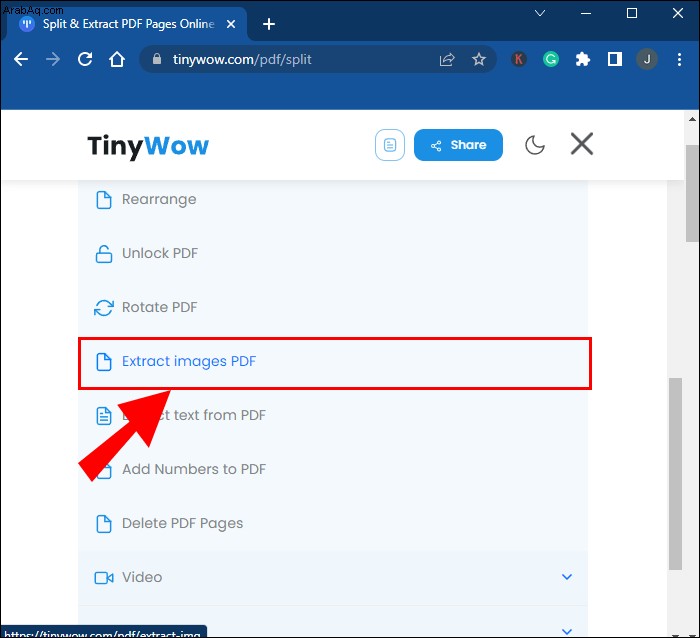 قم بتحميل الملف بالصورة التي تريد استخراجها.
قم بتحميل الملف بالصورة التي تريد استخراجها.
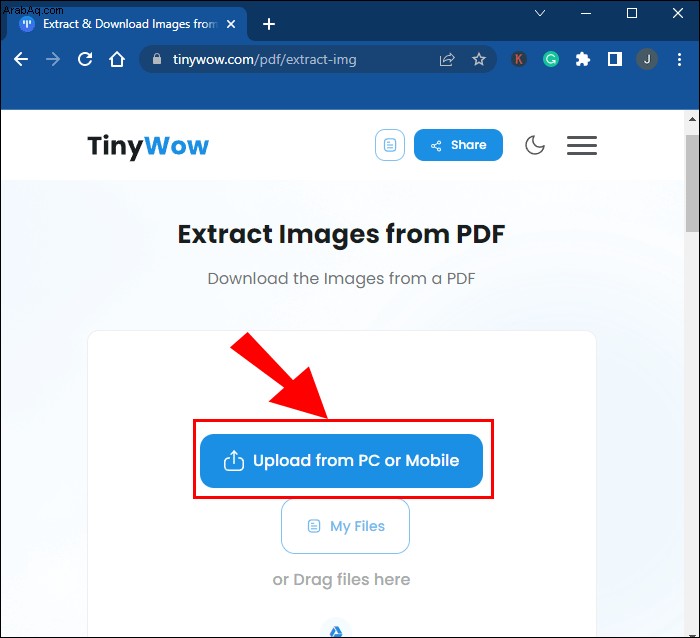
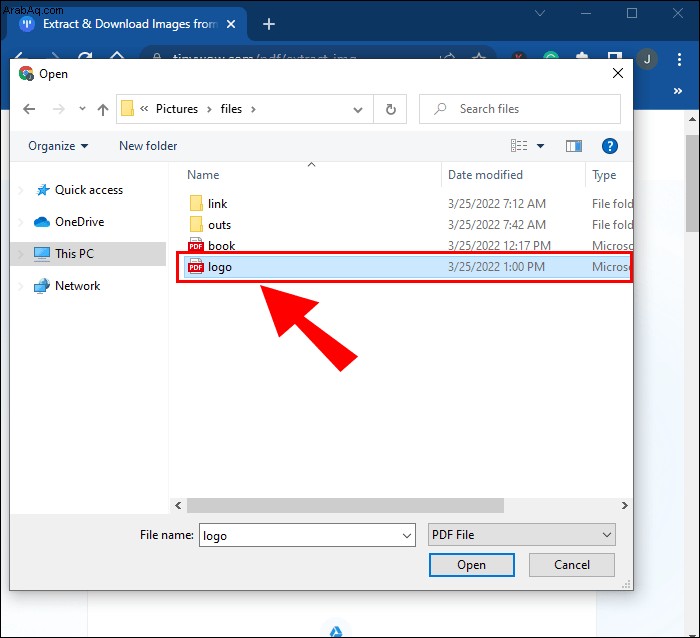 بعد اكتمال عملية التحميل ، انقر على الصورة التي تريد استخراجها واضغط على:"تنزيل".
بعد اكتمال عملية التحميل ، انقر على الصورة التي تريد استخراجها واضغط على:"تنزيل".
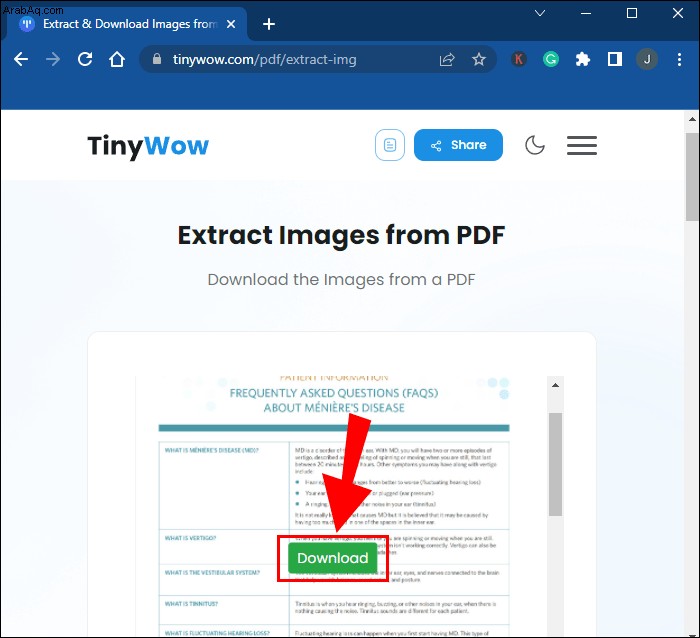
إذا كنت من مستخدمي Mac / Windows 10:
توجه إلى موقع TinyWow الإلكتروني من خلال هذا الرابط.
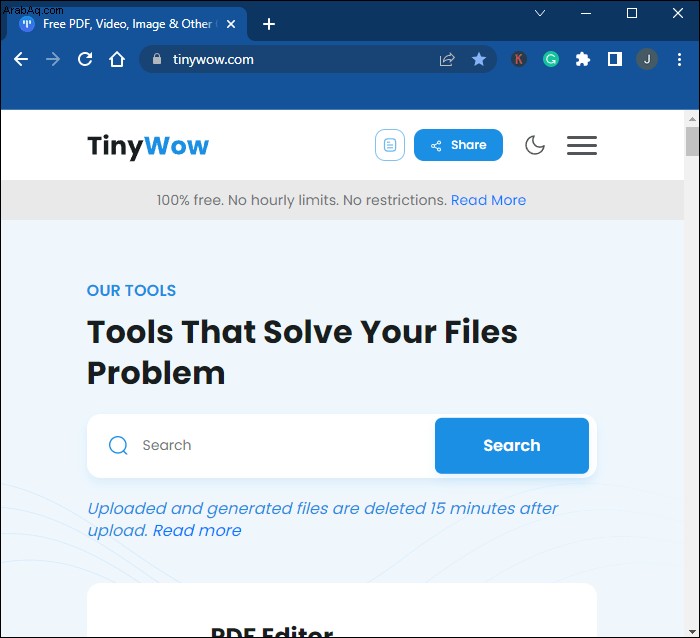 ابحث عن زر "PDF" في الزاوية العلوية اليسرى وانقر فوقه.
ابحث عن زر "PDF" في الزاوية العلوية اليسرى وانقر فوقه.
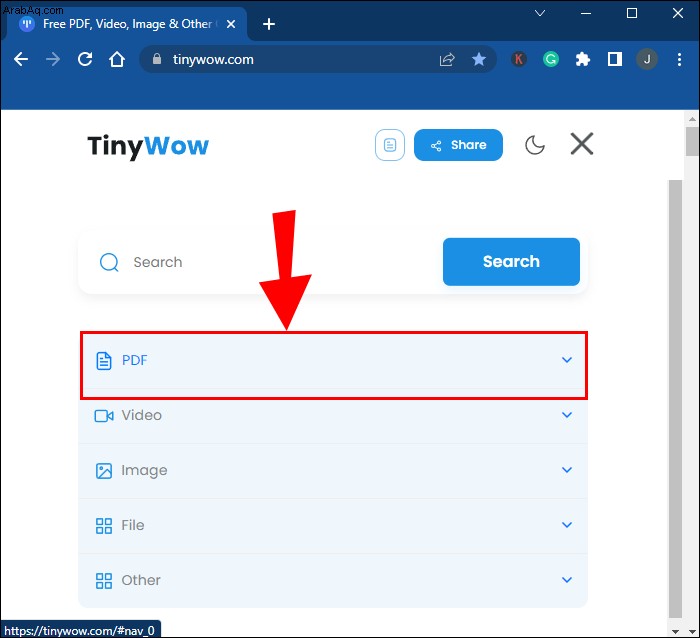 ابحث عن زر "استخراج الصور من PDF".
ابحث عن زر "استخراج الصور من PDF".
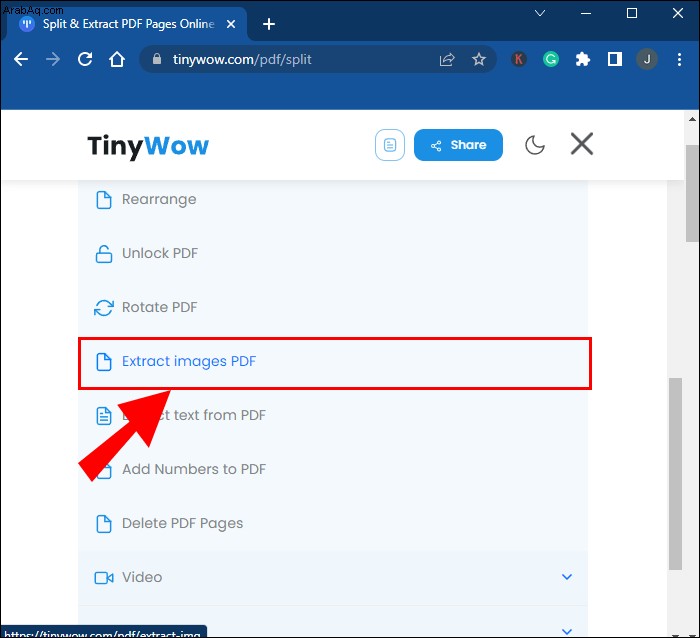 قم بتحميل الملف بالصورة التي تريد استخراجها.
قم بتحميل الملف بالصورة التي تريد استخراجها.
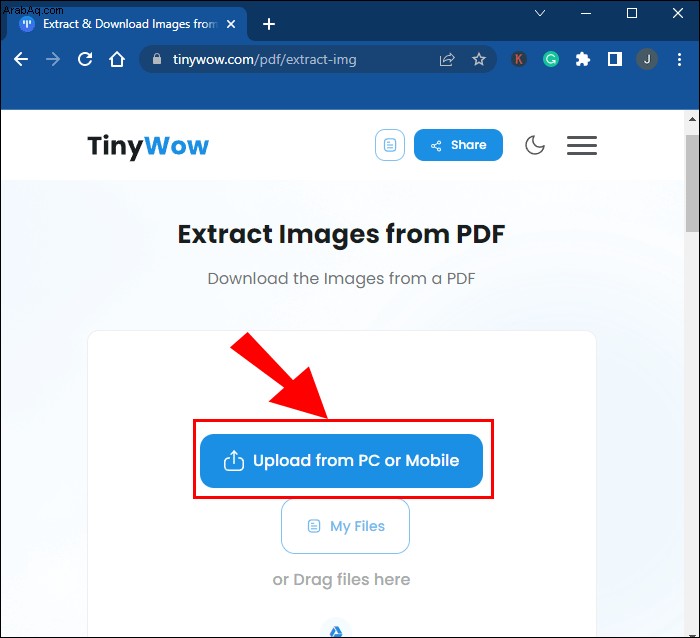
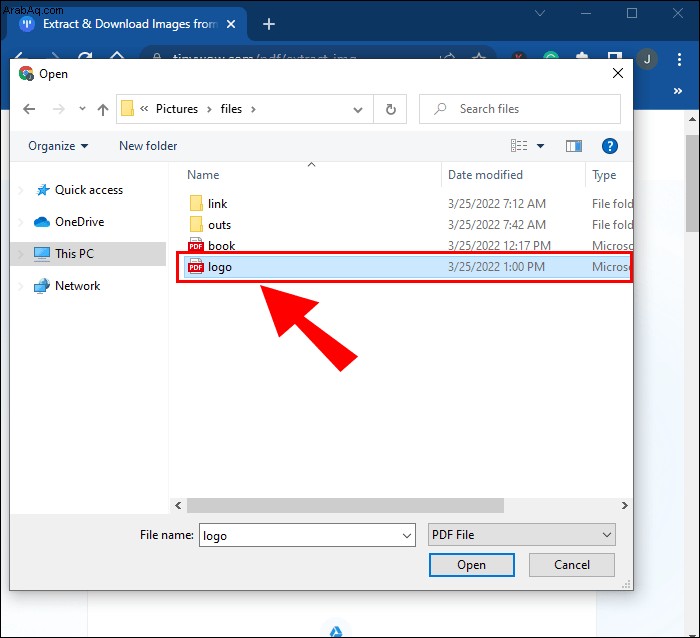 انتظر حتى تنتهي عملية التحميل ، ثم انقر فوق "تنزيل" على الصورة التي تريد حفظها.
انتظر حتى تنتهي عملية التحميل ، ثم انقر فوق "تنزيل" على الصورة التي تريد حفظها.
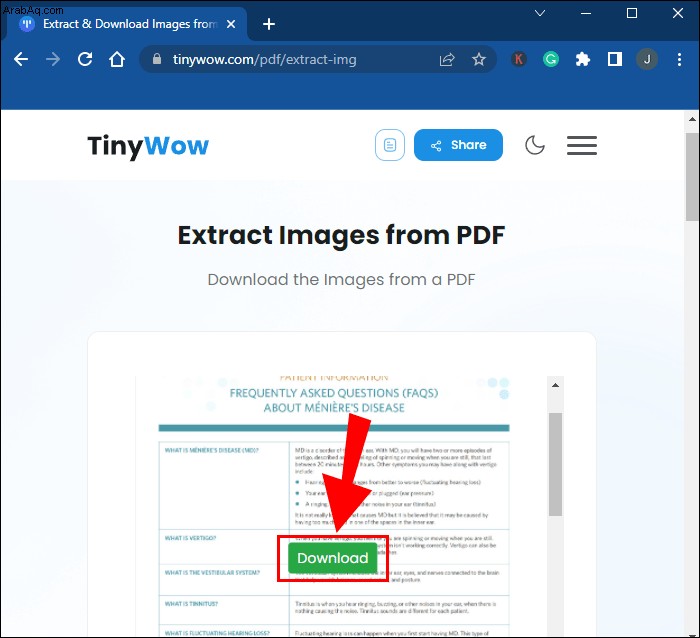
يمكنك أيضًا استخراج نص من مستند PDF
إذا كنت بحاجة إلى استخراج النص من مستند PDF ، وليس العناصر الأخرى مثل الصور والجداول والرسومات وما إلى ذلك ، فإن "TinyWow" يقدم حلاً آخر.
اتبع هذه الخطوات لمعرفة الكيفية:
تأكد من أن لديك ملف PDF الذي تريد استخراج صفحة منه المحفوظة على جهازك أو Google Drive أو Dropbox.
اتبع هذا الرابط إلى موقع ويب "TinyWow".
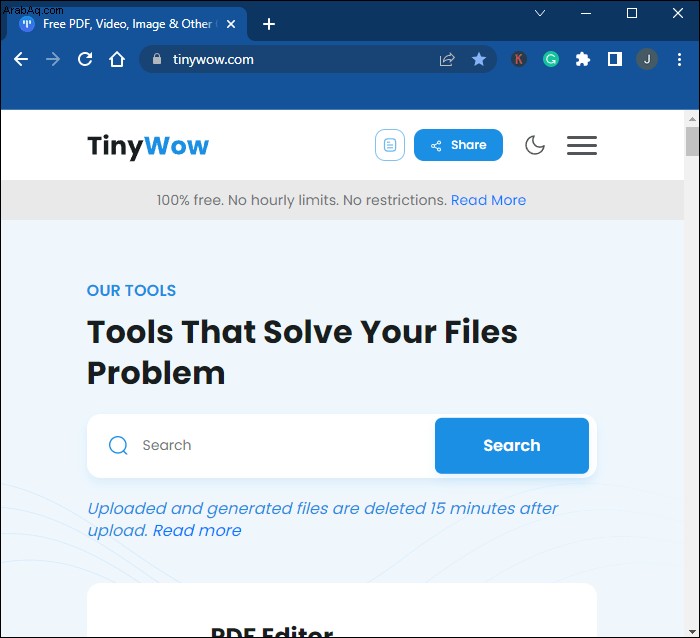 ابحث عن "القائمة" في الزاوية العلوية اليمنى.
ابحث عن "القائمة" في الزاوية العلوية اليمنى.
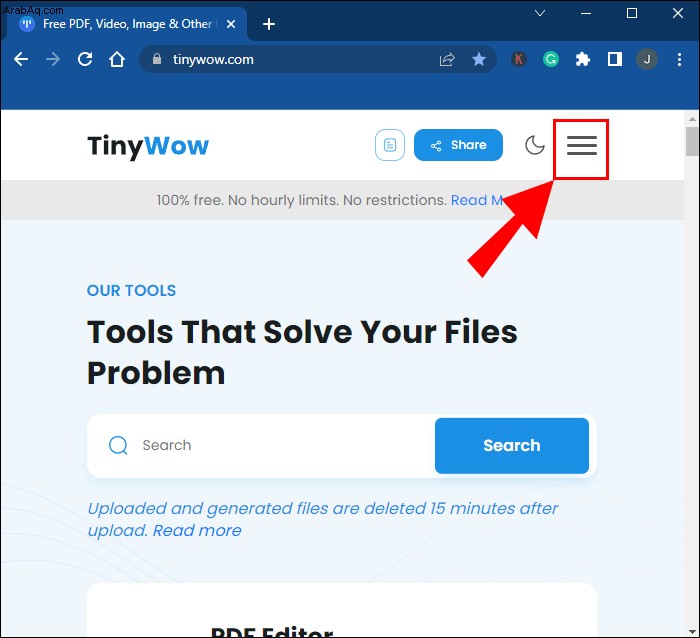 من الشريط المنسدل ، ابحث عن الخيار "استخراج النص من PDF".
من الشريط المنسدل ، ابحث عن الخيار "استخراج النص من PDF".
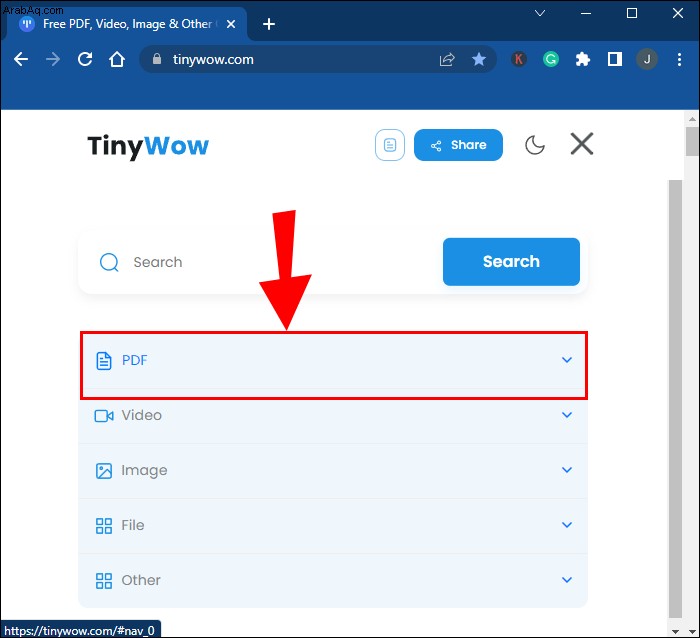
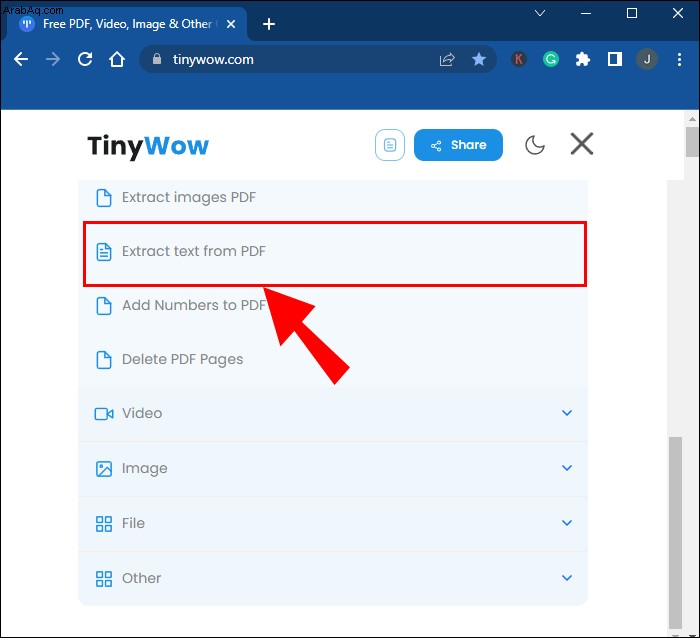 تحميل ملف بالنص الذي تريد استخراجه.
تحميل ملف بالنص الذي تريد استخراجه.
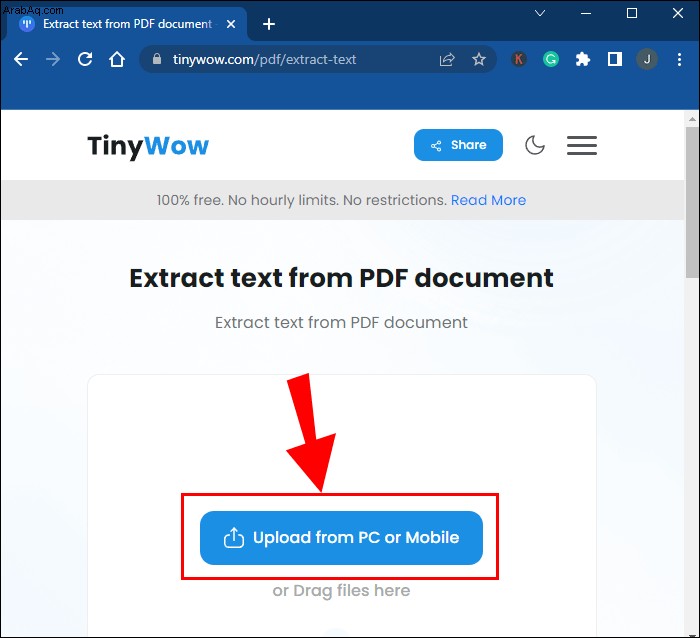 انتظر حتى تنتهي عملية التحميل ، ثم حدد الخيار الذي يناسب احتياجاتك بشكل أفضل:
انتظر حتى تنتهي عملية التحميل ، ثم حدد الخيار الذي يناسب احتياجاتك بشكل أفضل:
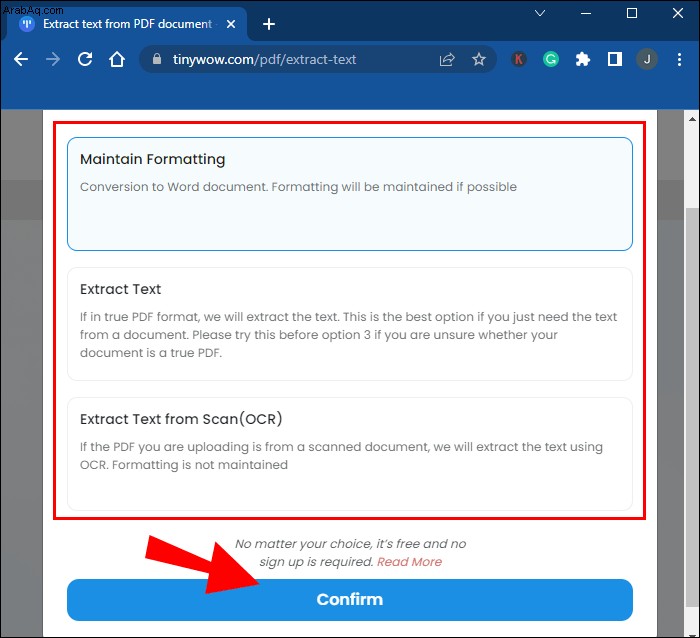
- الحفاظ على التنسيق - سيحافظ التطبيق على التنسيق أثناء تحويل الملف إلى مستند Word.
استخراج النص - يُقترح أن هذا هو الخيار الأفضل. إذا لم تكن متأكدًا مما إذا كنت ستختار هذا الخيار أم الخيار الثالث ، فمن المحتمل أن يكون هذا هو الاختيار الصحيح. استخراج النص من المسح الضوئي - إذا كان ملف PDF الخاص بك من مستند ممسوح ضوئيًا ، فسيتم استخراج النص باستخدام OCR.
القليل من العمل مقابل الكثير من واو
بدون الأدوات المناسبة ، قد يبدو فصل صفحة واحدة عن ملف PDF أمرًا صعبًا.
في دليلنا ، قدمنا لك حلاً سهل الاستخدام وفعال. نأمل أن توفر الكثير من الوقت في المستقبل وتحفظ الصفحة التي تريدها.
هل سبق لك أن حفظت صفحة واحدة من ملف PDF؟ هل استخدمت أيًا من الطرق الموضحة أعلاه؟ أخبرنا في قسم التعليقات بالأسفل!