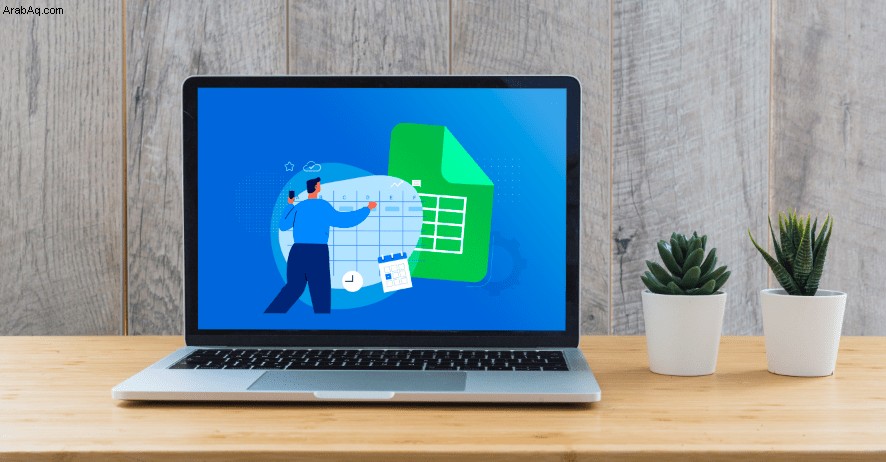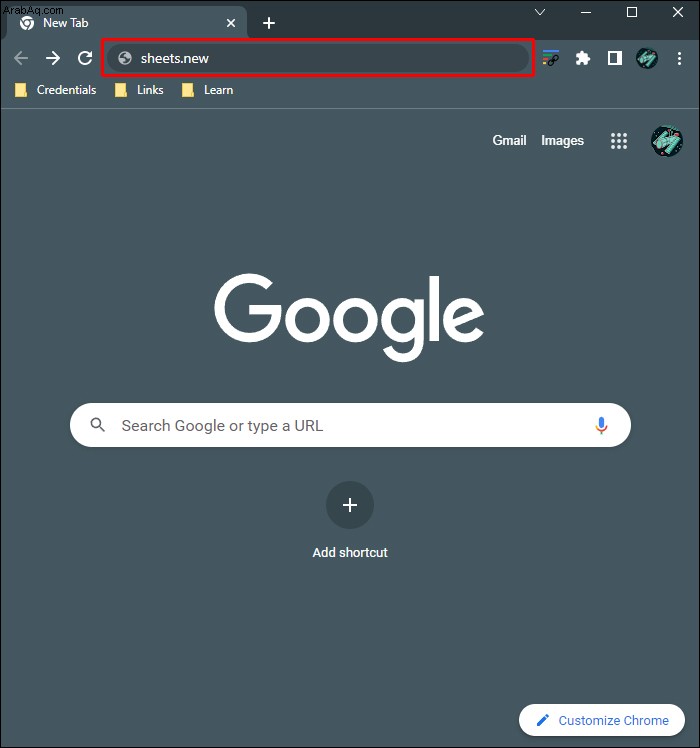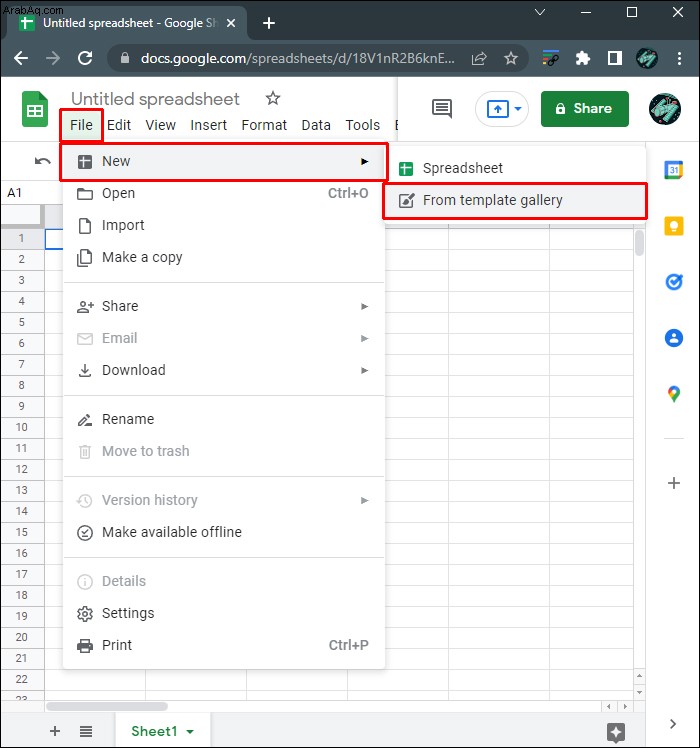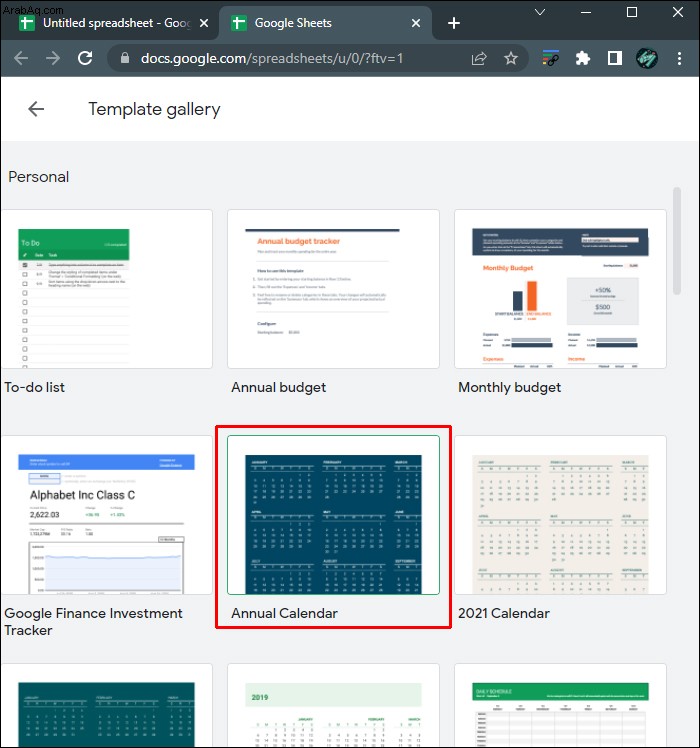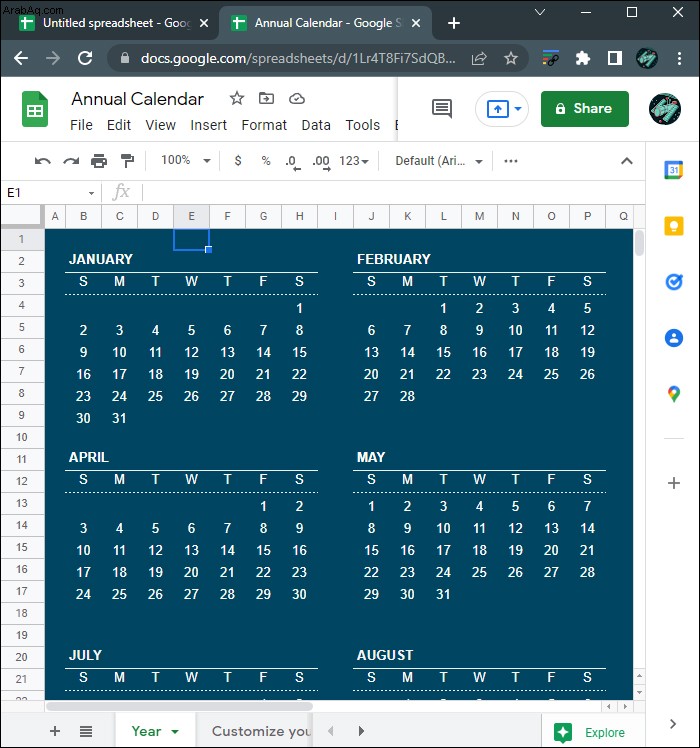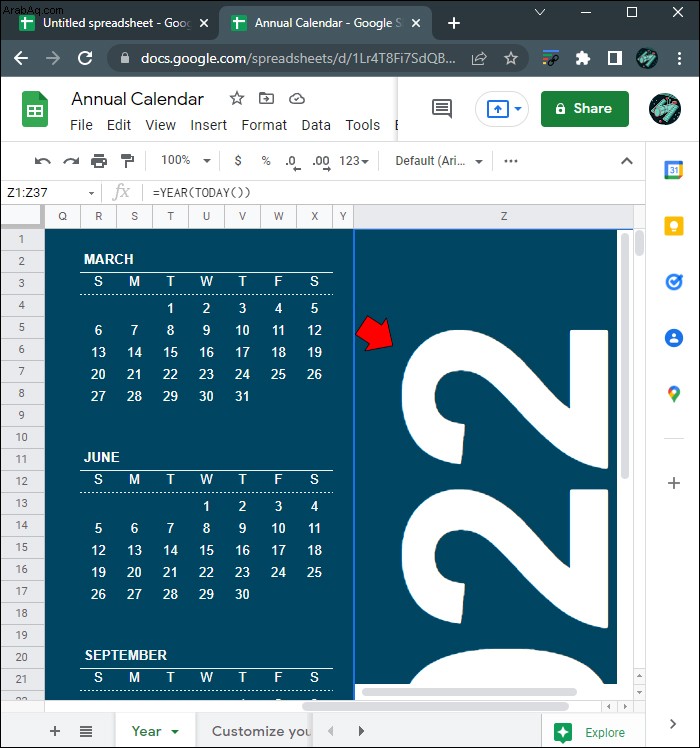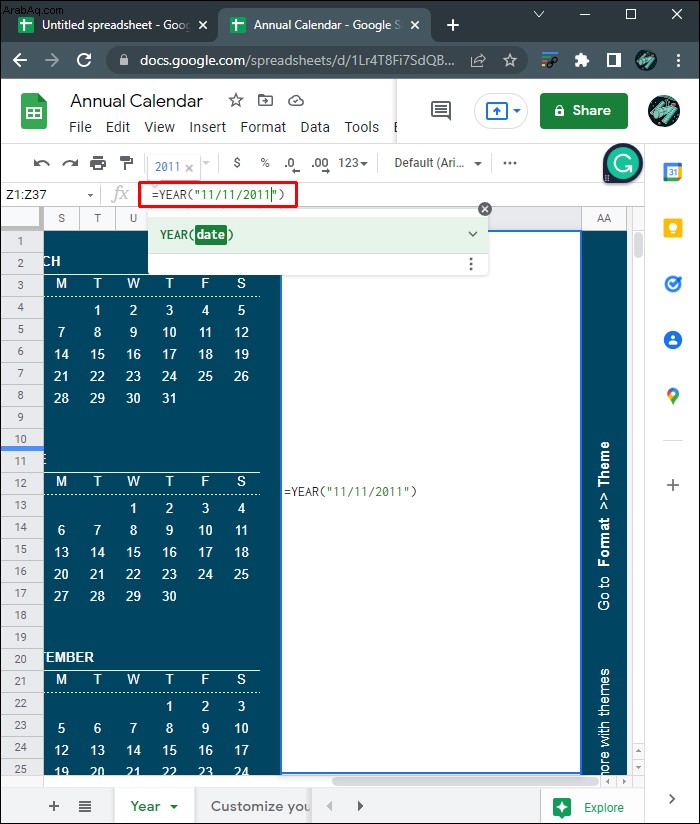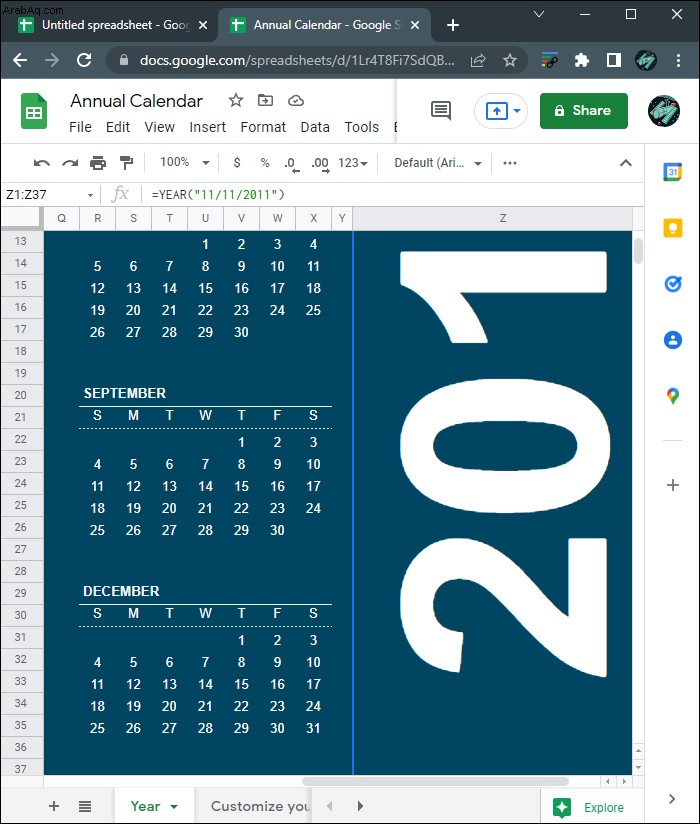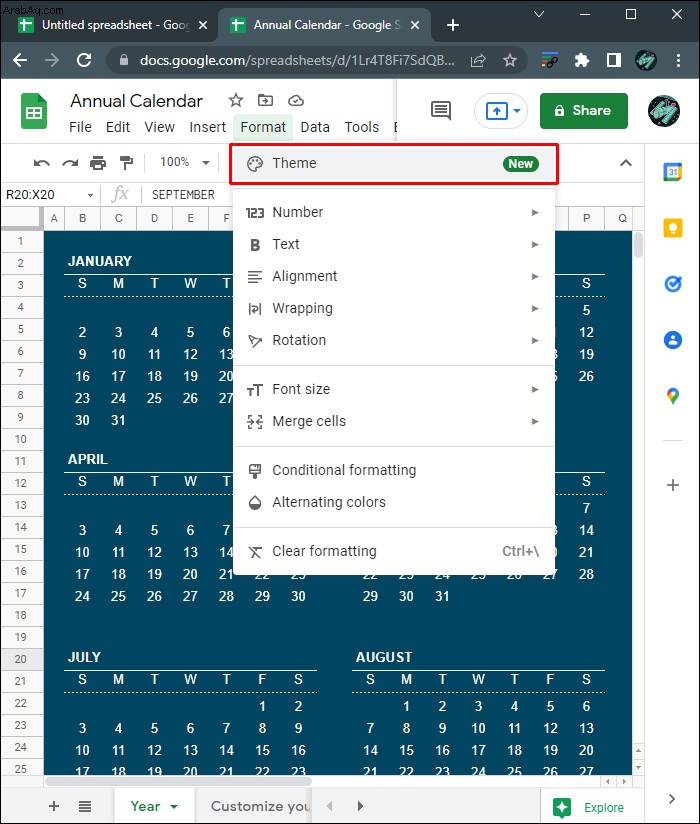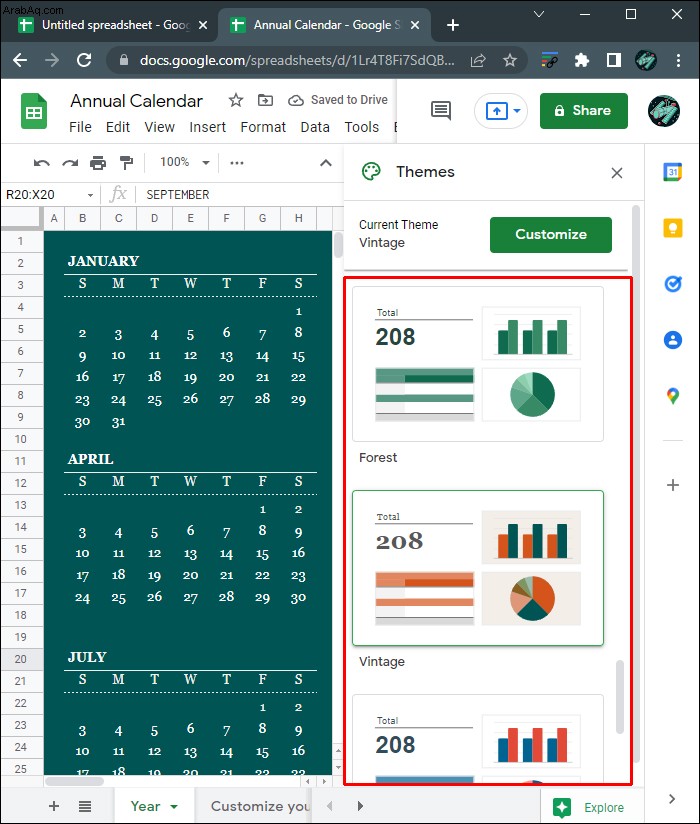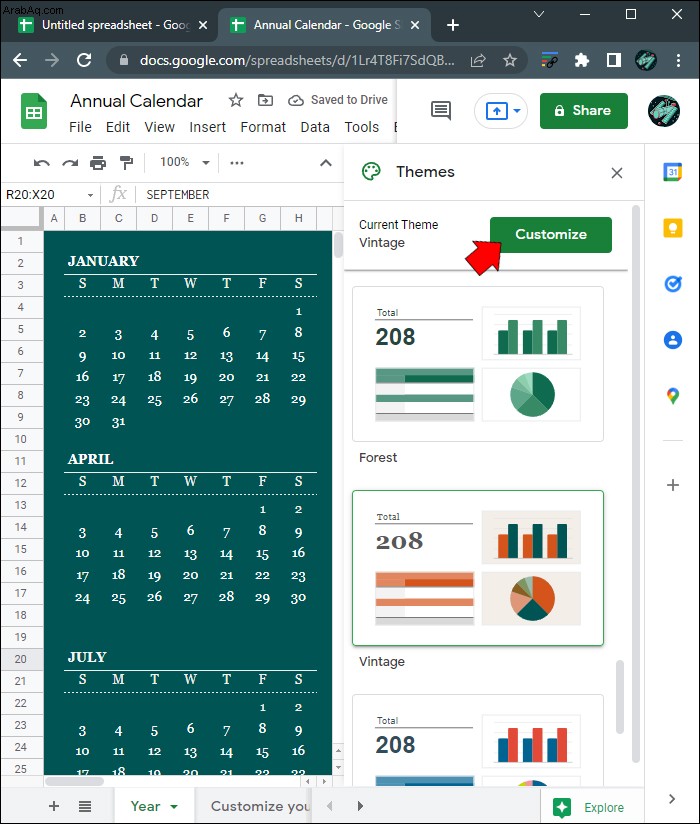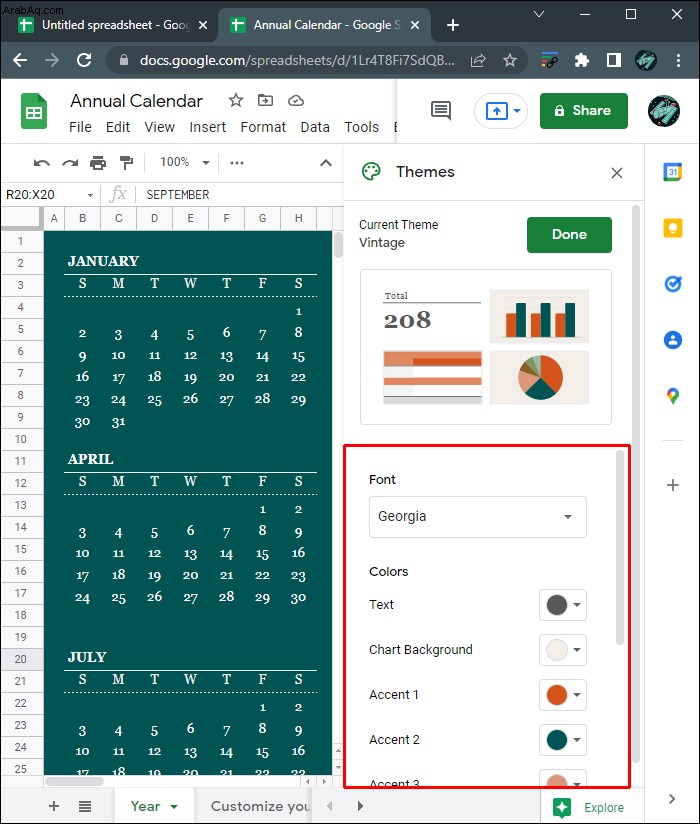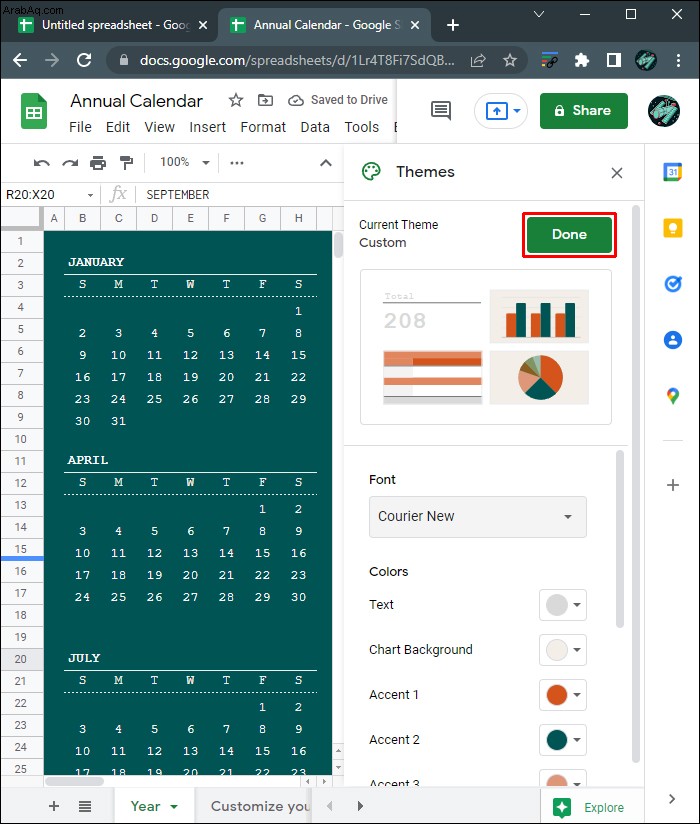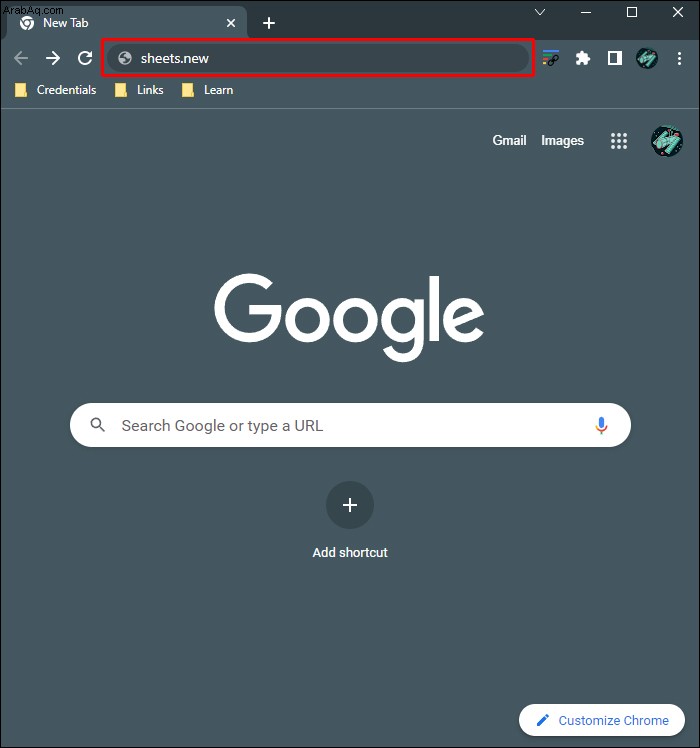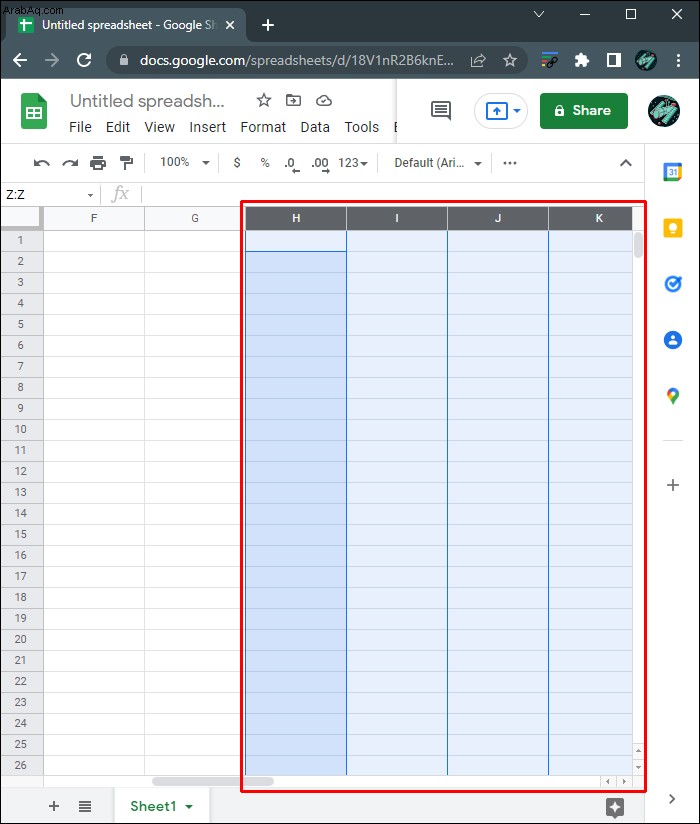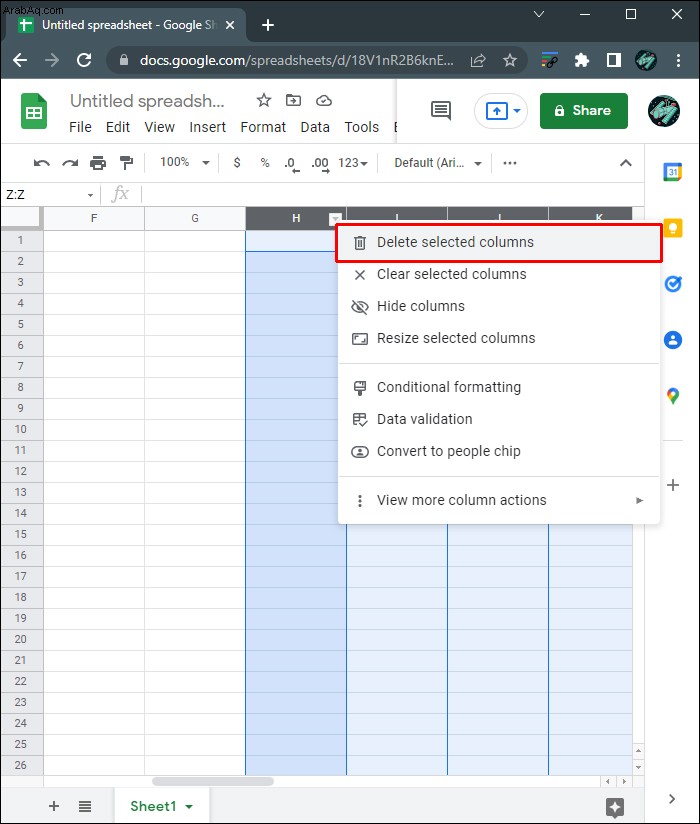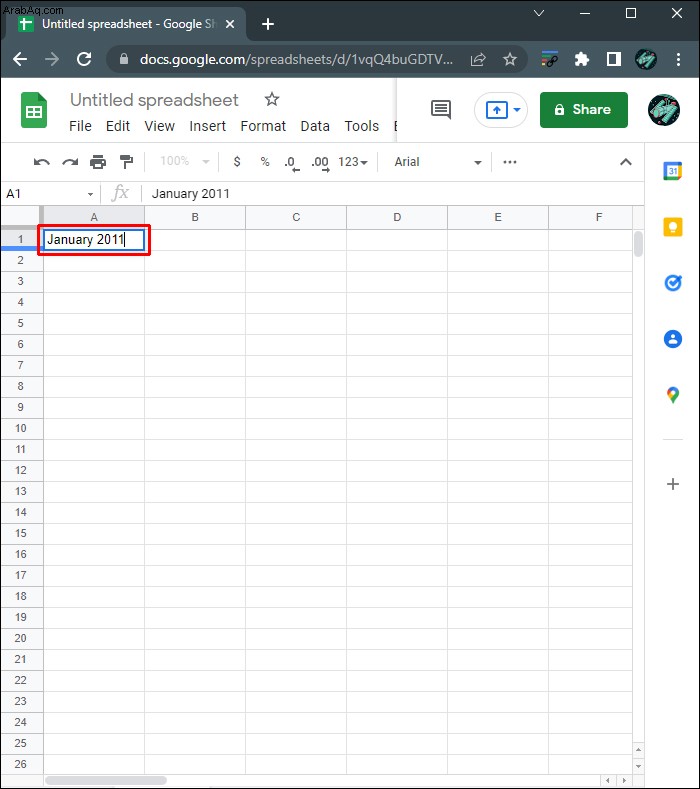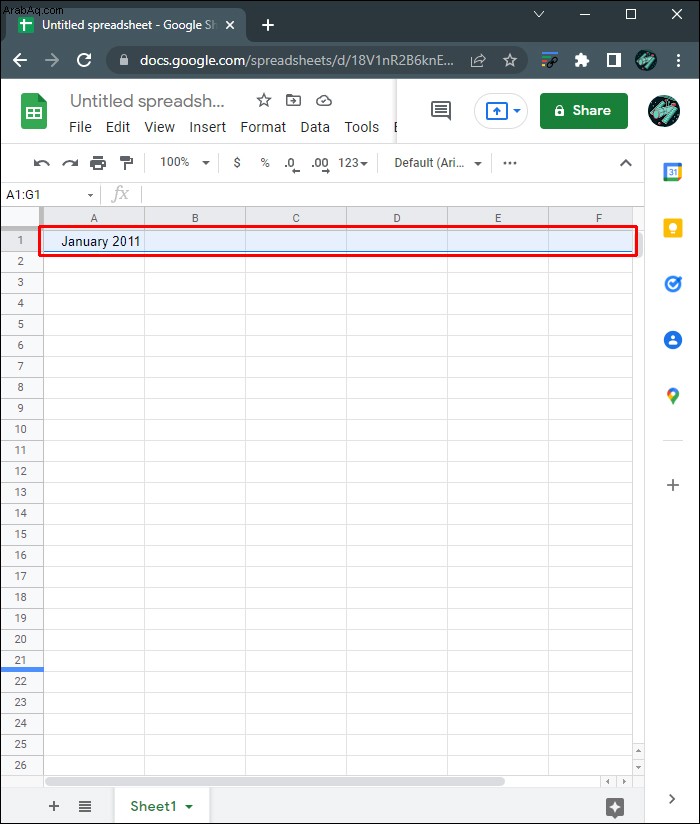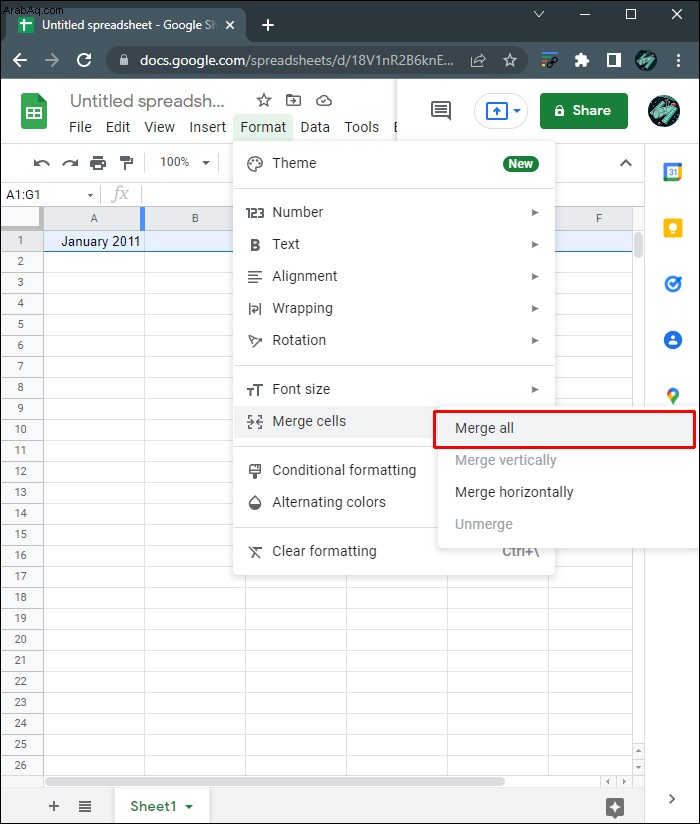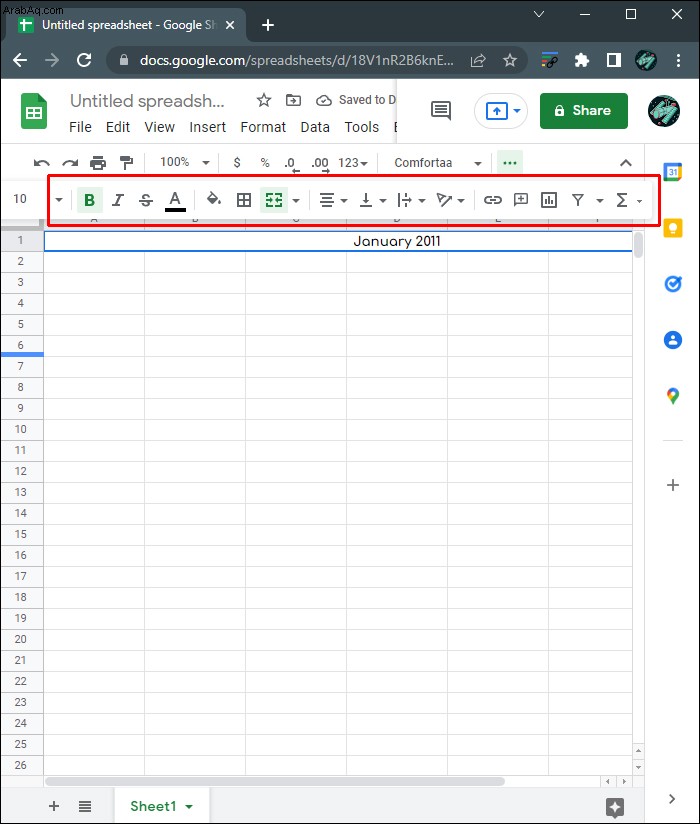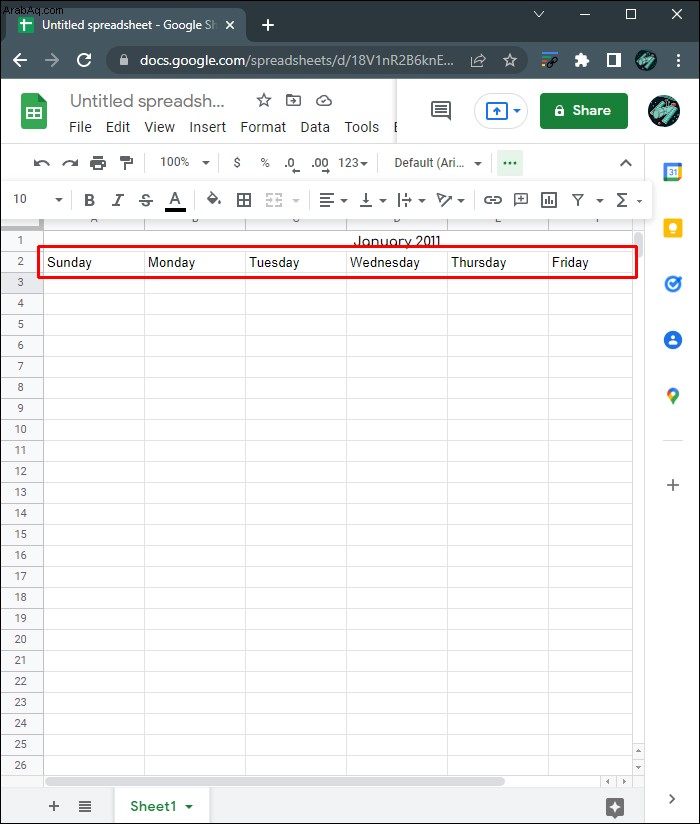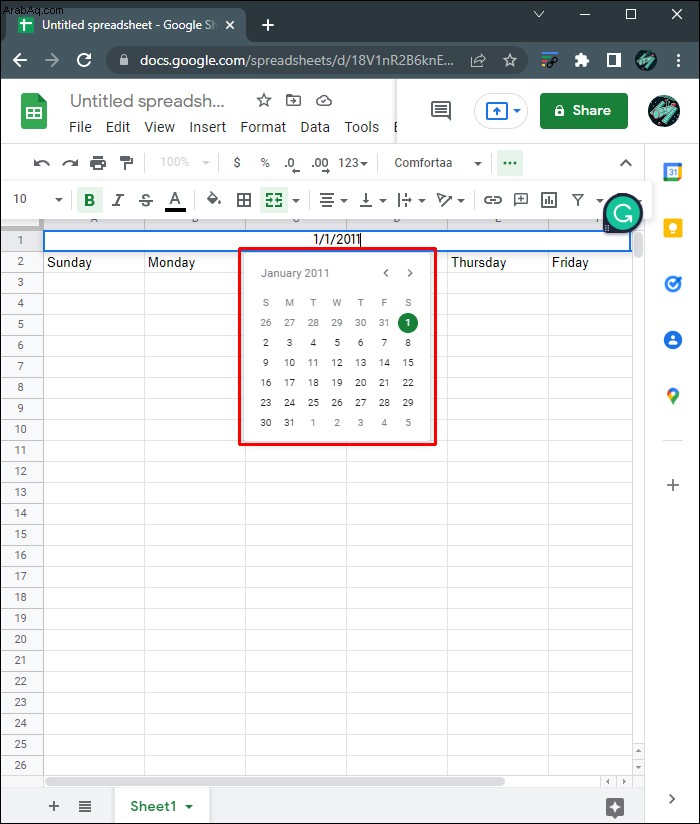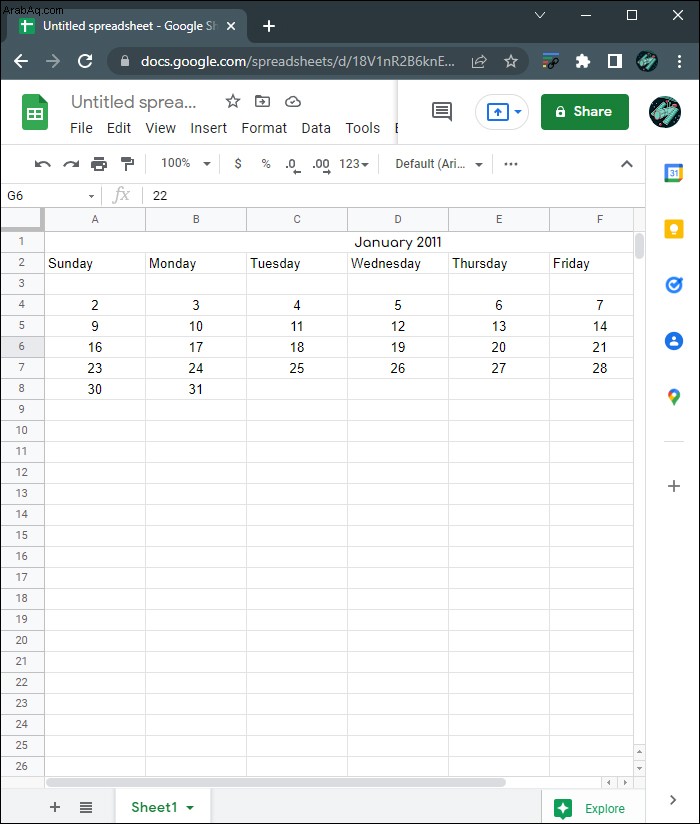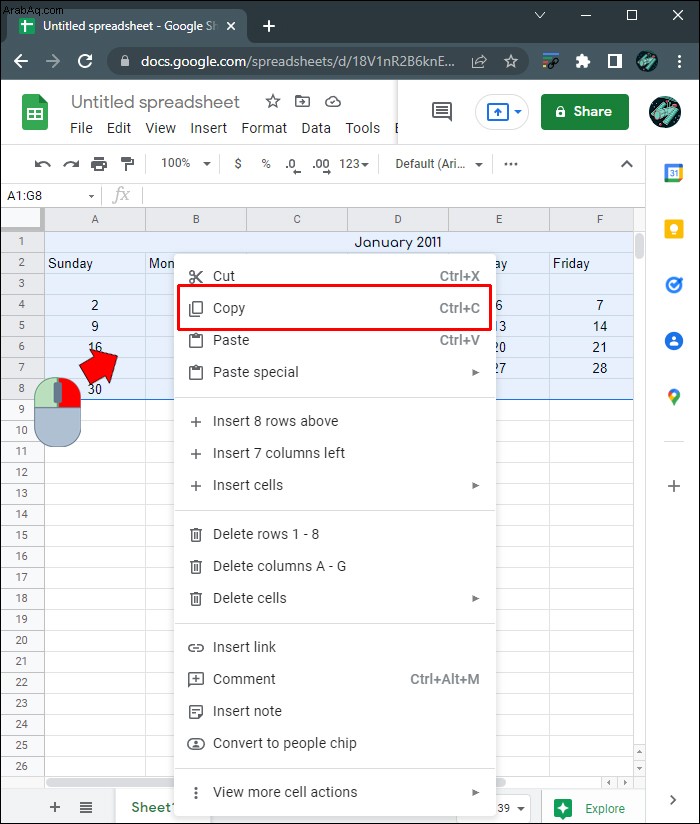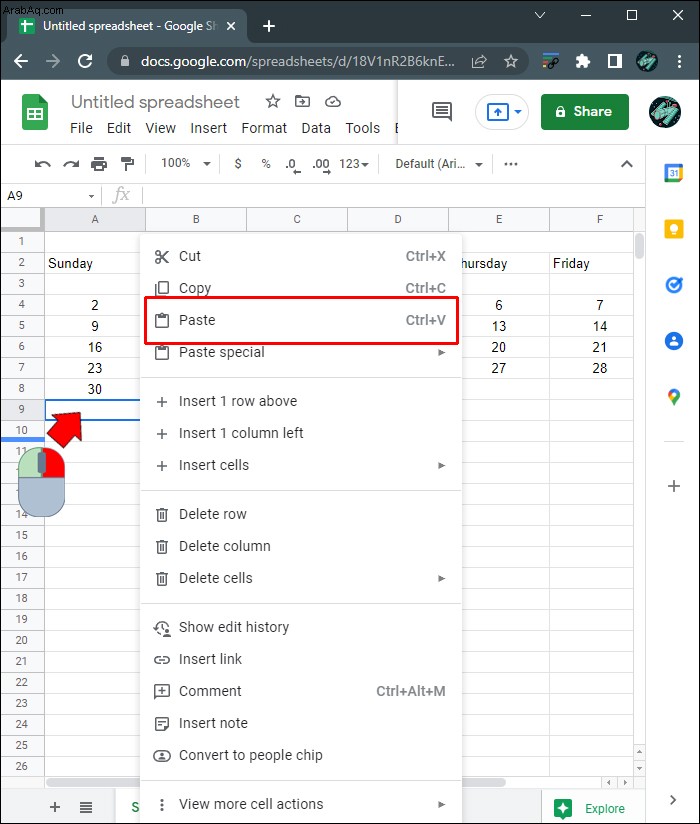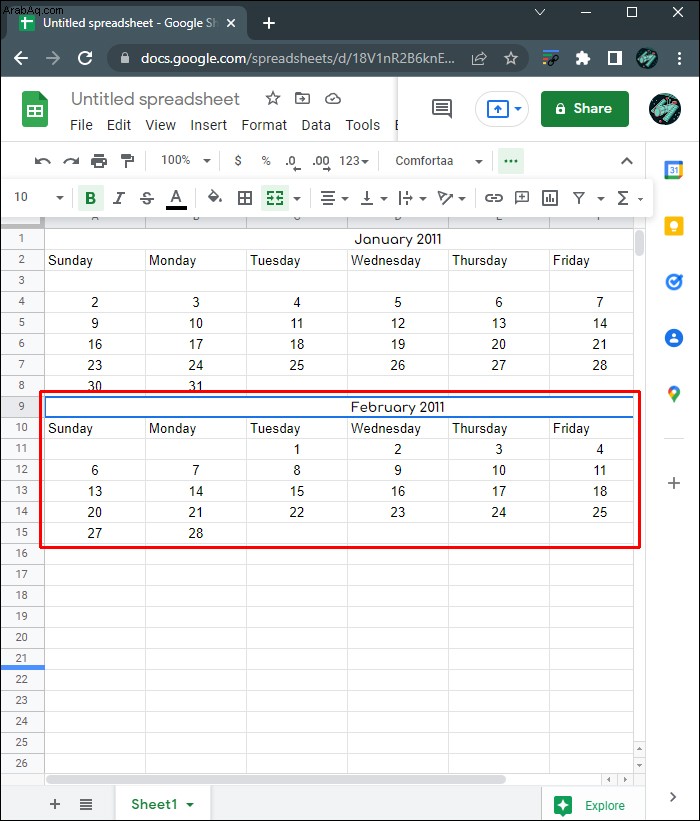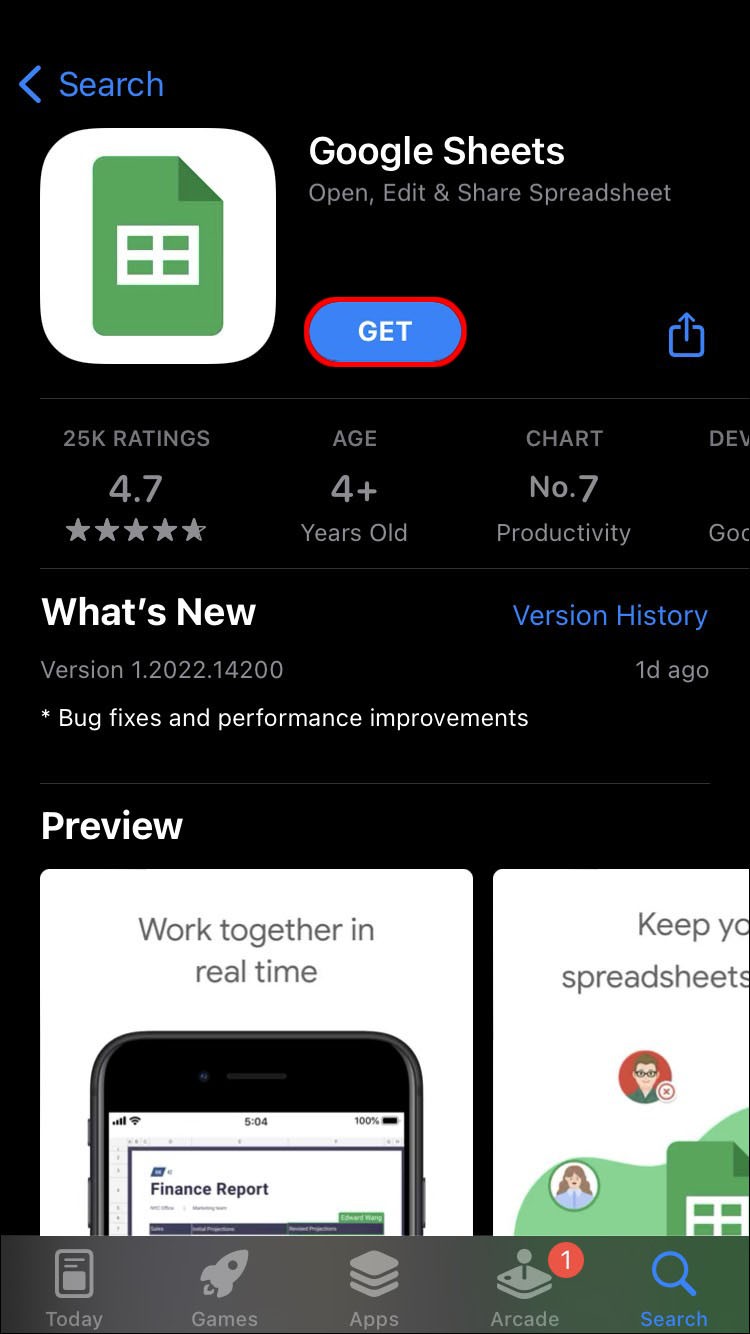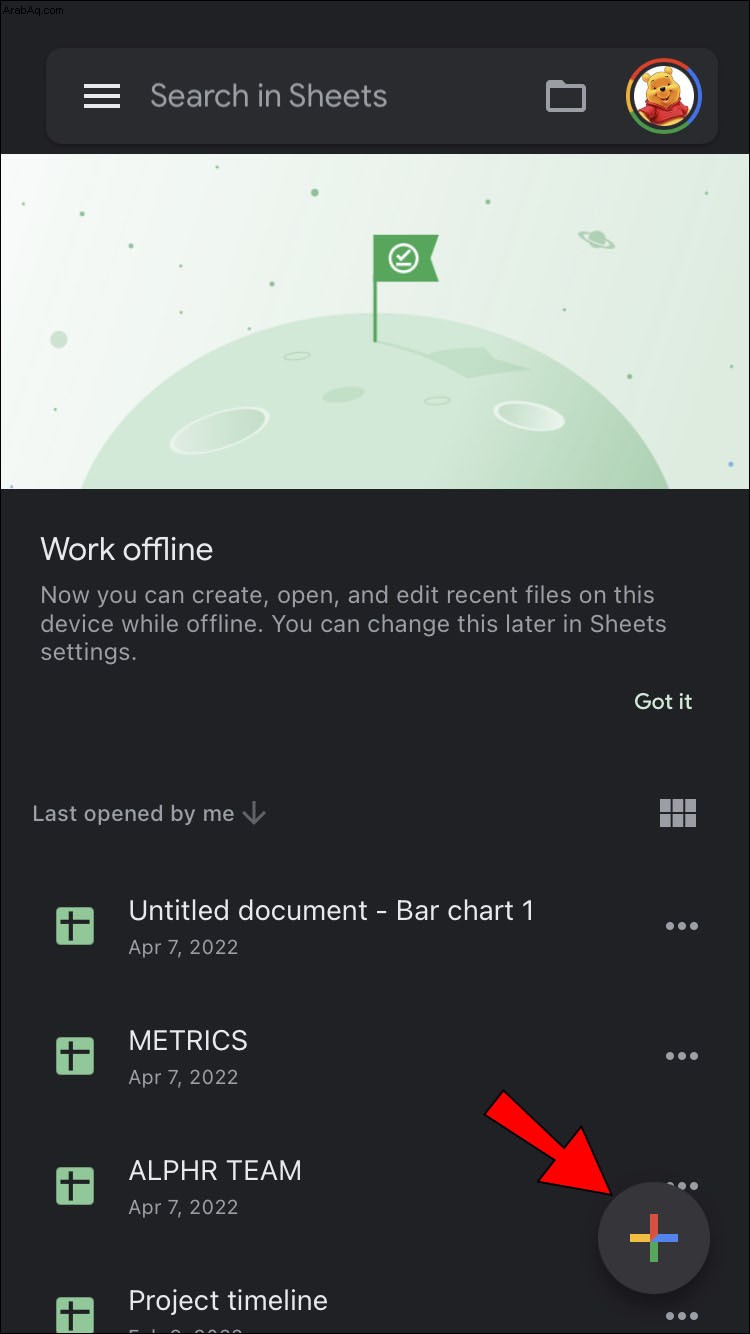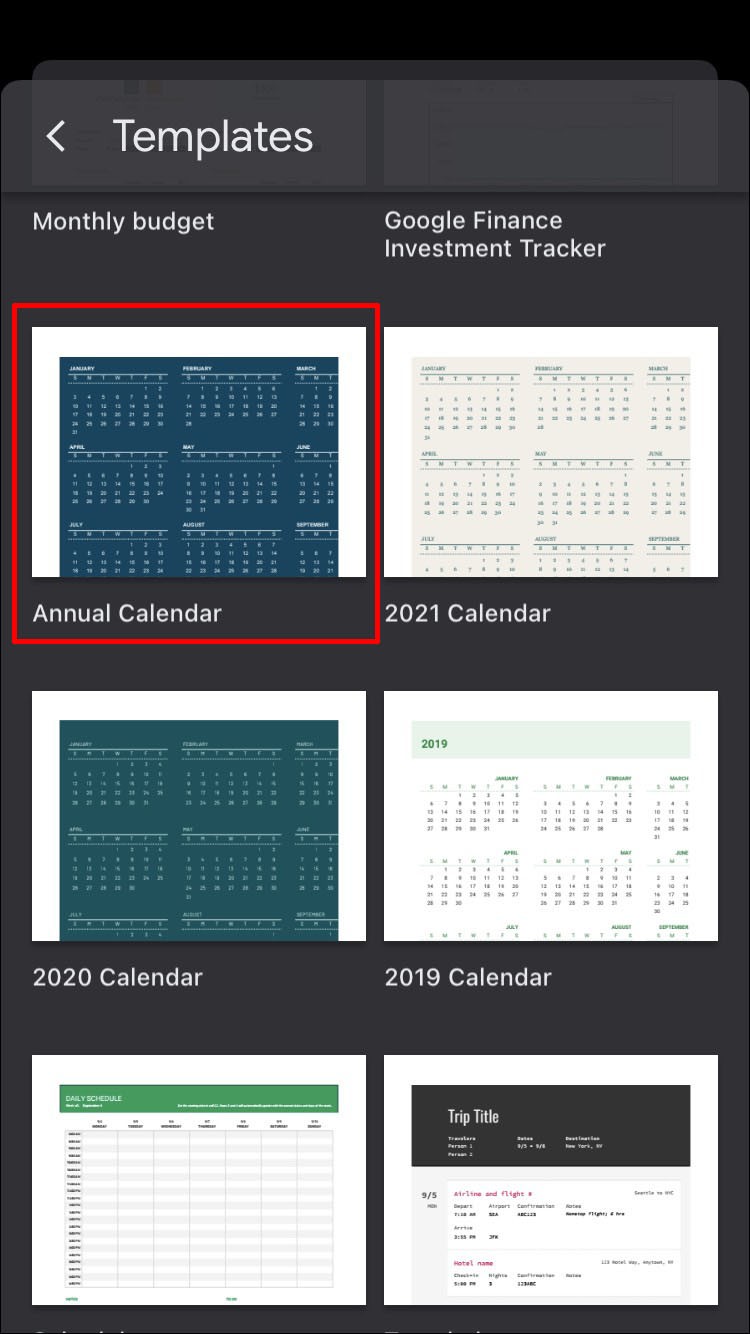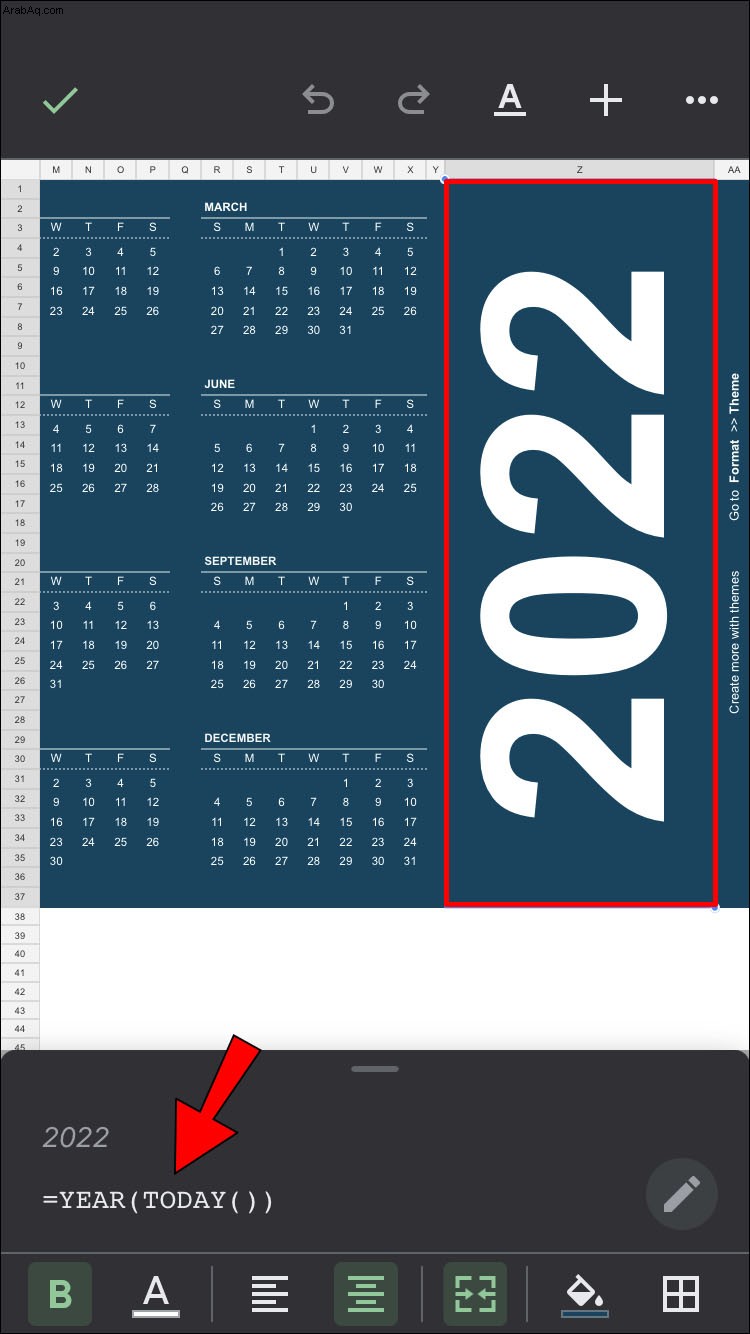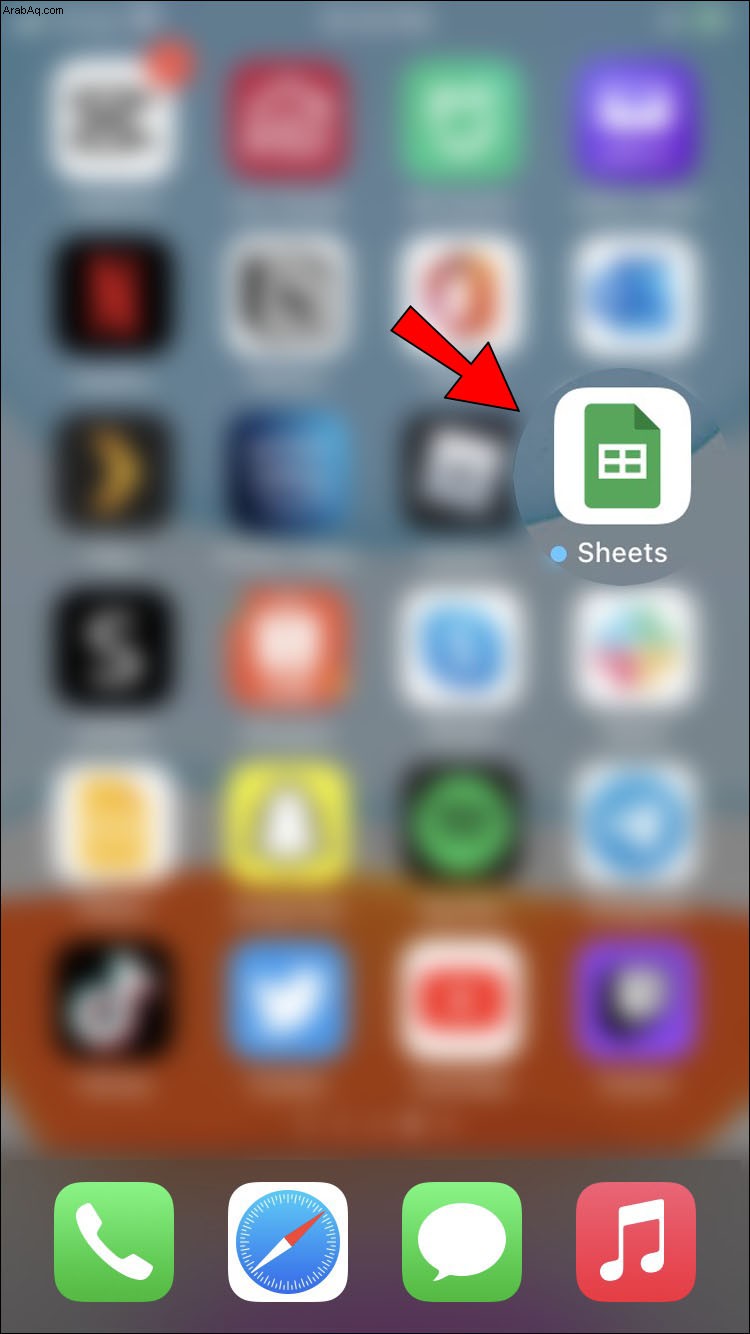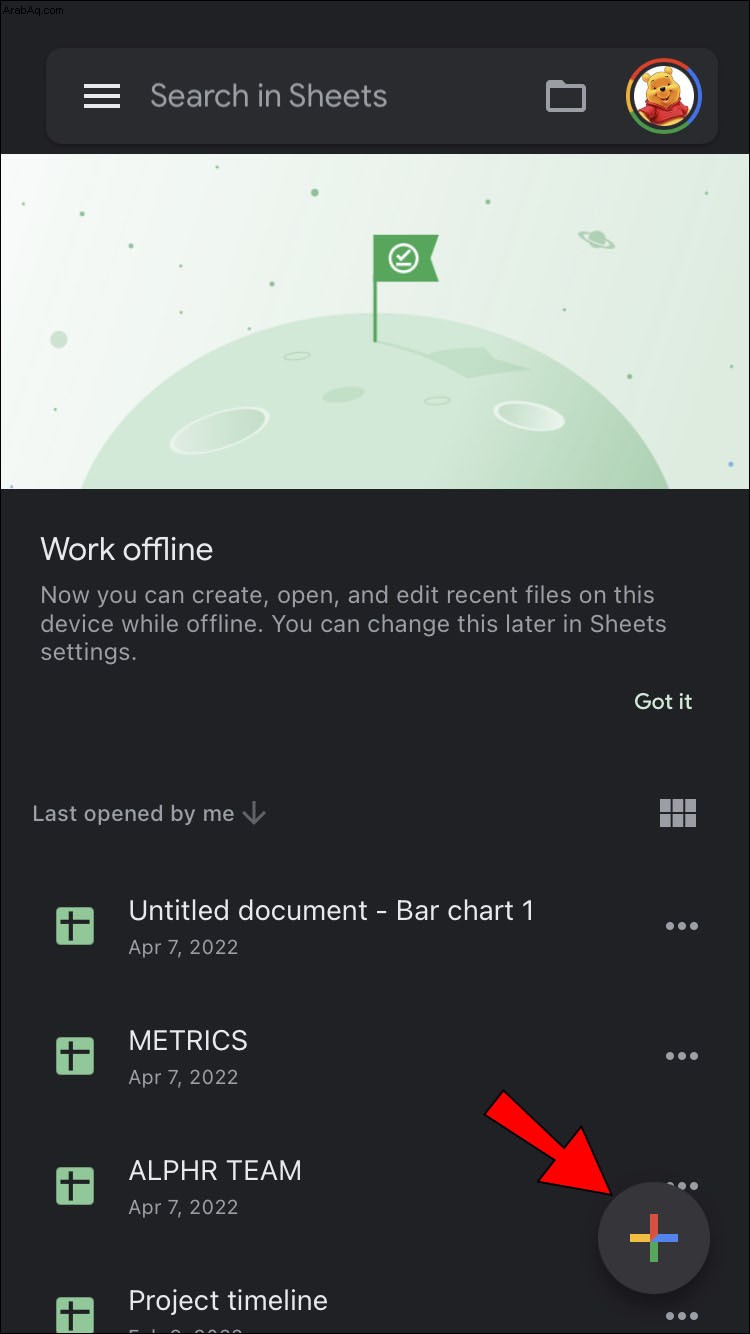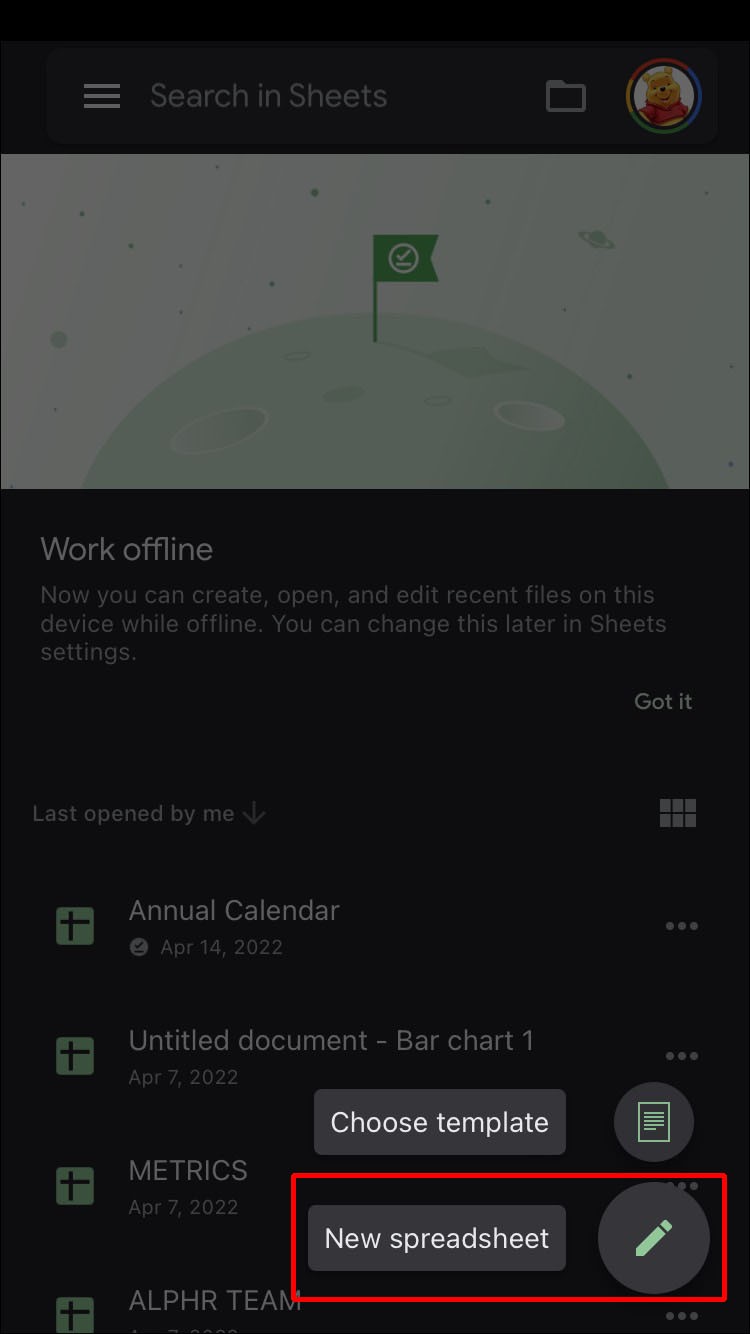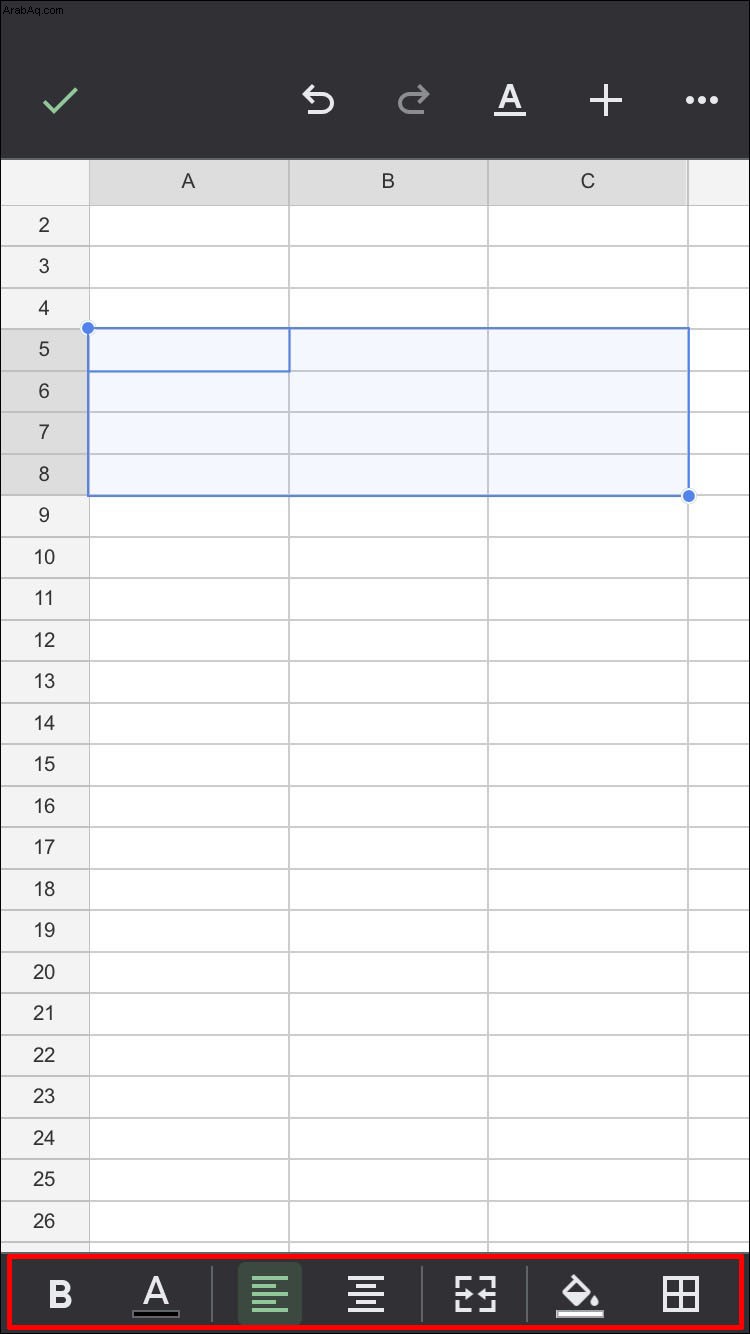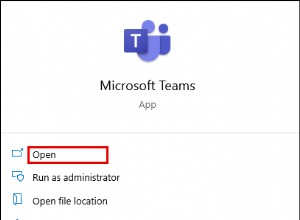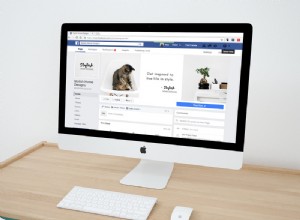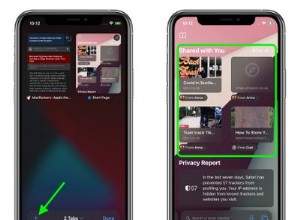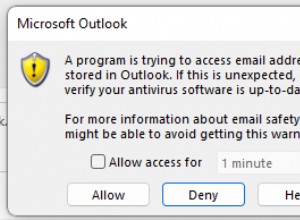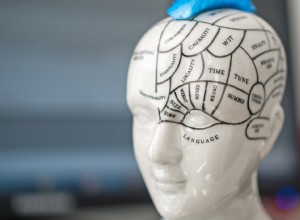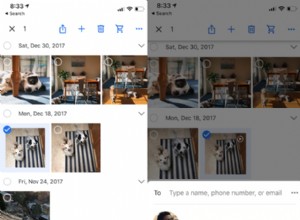تحتوي جداول بيانات Google على الكثير من الميزات المفيدة التي تجعلها أكثر فاعلية من أي جدول بيانات عادي. يمنحك القدرة على إنشاء تقاويم ديناميكية يمكن تعديلها بسهولة للأشخاص ذوي الجداول الزمنية المرنة.
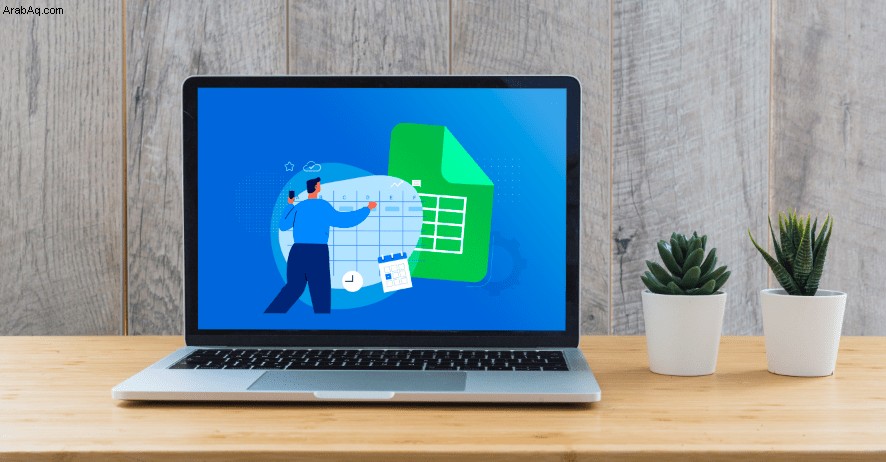
في هذه المقالة ، سنوضح لك كيفية إنشاء تقويم في جداول بيانات Google ، جنبًا إلى جنب مع العديد من النصائح لجعل جداول بيانات Google أكثر فاعلية.
كيفية إنشاء تقويم في جداول بيانات Google على جهاز كمبيوتر
نظرًا لأن Google Sheets تم إنشاؤه في البداية للاستخدام مع أجهزة كمبيوتر سطح المكتب ، فإن إنشاء تقويم على جهاز كمبيوتر هو أسهل طريقة نظرًا لتوفر لوحة المفاتيح والماوس. إنها تجعل تحرير الخلايا وإدخال البيانات والصيغ أسهل كثيرًا على سطح المكتب بدلاً من الجهاز المحمول. لإنشاء تقويم في جداول بيانات Google على جهاز كمبيوتر ، اتبع الخطوات التالية:
استخدام نموذج - افتح ملفًا جديدًا في جداول بيانات Google أو اكتب “
sheets.new "على Google Chrome لإنشاء ورقة فارغة تلقائيًا.
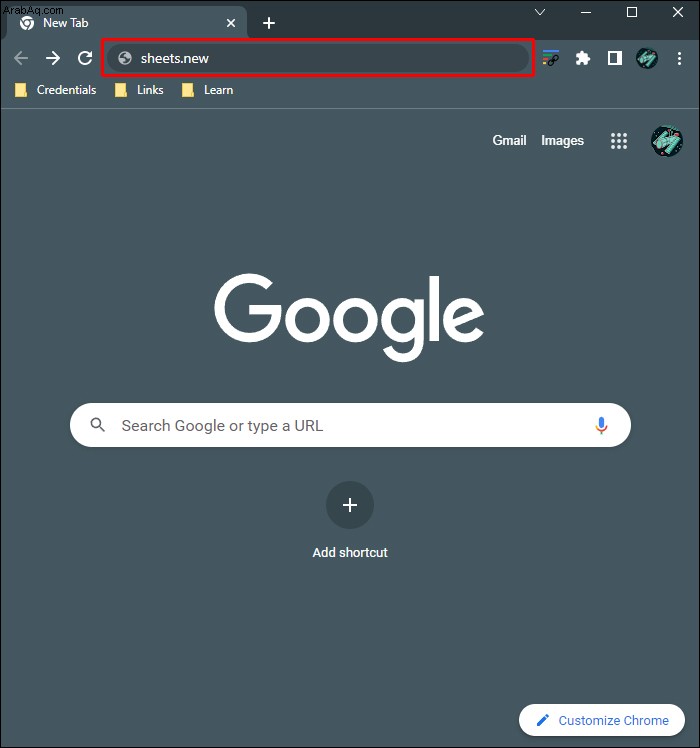
انقر على "ملف" ، مرر مؤشر الماوس فوق "جديد" ثم اختر "من معرض النماذج".
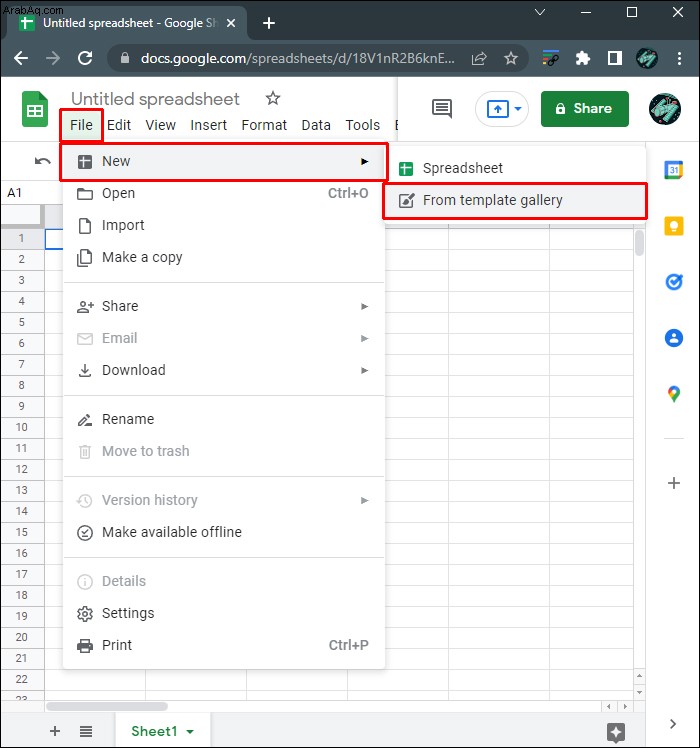 هناك العديد من تصميمات القوالب للاختيار من بينها. إذا كنت ترغب في استخدام قالب تقويم ديناميكي ، فاختر "التقويم السنوي". ستعمل جداول بيانات Google على تحميل قالب التقويم.
هناك العديد من تصميمات القوالب للاختيار من بينها. إذا كنت ترغب في استخدام قالب تقويم ديناميكي ، فاختر "التقويم السنوي". ستعمل جداول بيانات Google على تحميل قالب التقويم.
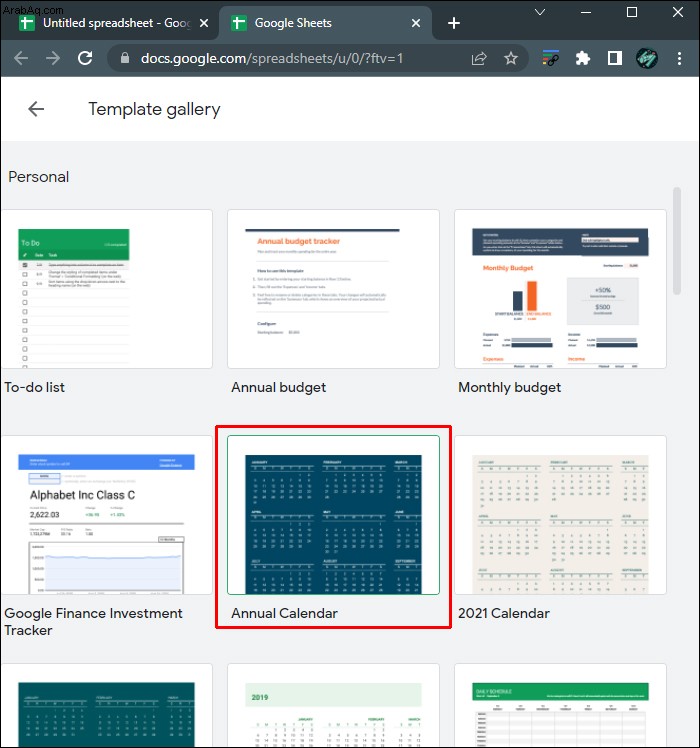 سترى الآن تقويمًا ممتلئًا. في شريط الأوراق أدناه ، سترى ورقة للعام بأكمله مع ورقة منفصلة لكل شهر تقويمي. سيكون هناك أيضًا ورقة إضافية تتيح لك تخصيص التقويم الخاص بك. يمكنك حذف هذه الورقة المعينة إذا كنت تريد.
سترى الآن تقويمًا ممتلئًا. في شريط الأوراق أدناه ، سترى ورقة للعام بأكمله مع ورقة منفصلة لكل شهر تقويمي. سيكون هناك أيضًا ورقة إضافية تتيح لك تخصيص التقويم الخاص بك. يمكنك حذف هذه الورقة المعينة إذا كنت تريد.
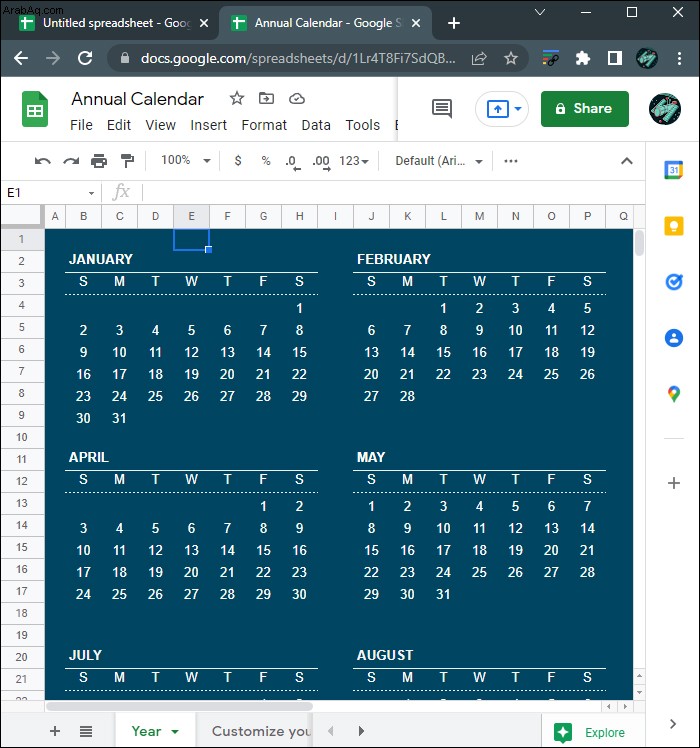 لتغيير السنة التقويمية ، تأكد من أنك في ورقة "السنة" ، ثم انقر على نص السنة الكبير على اليسار.
لتغيير السنة التقويمية ، تأكد من أنك في ورقة "السنة" ، ثم انقر على نص السنة الكبير على اليسار.
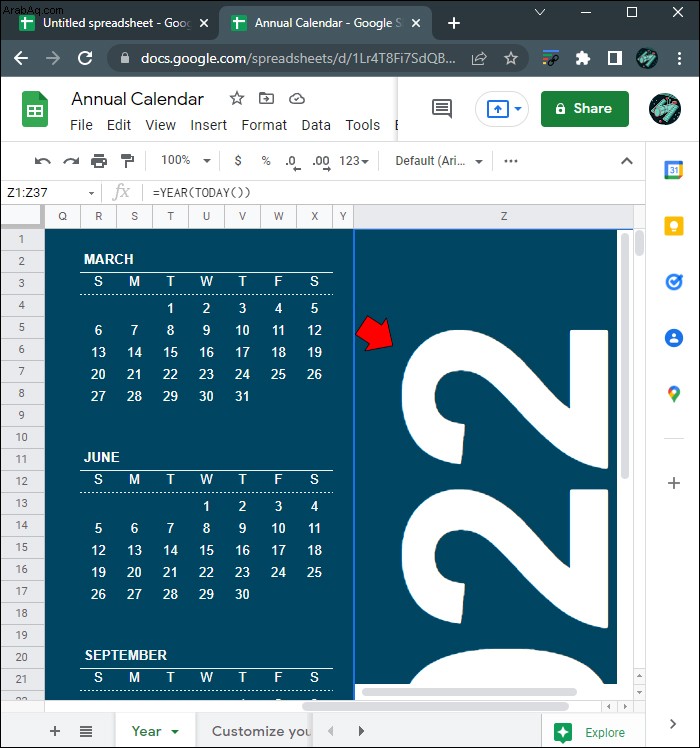 ستظهر الصيغة “=YEAR (TODAY ())” مما يعني أن التقويم الحالي سيعرض السنة الحالية. إذا كنت ترغب في تغيير هذا إلى سنة معينة ، أدخل تاريخًا داخل علامات التنصيص داخل الأقواس. على سبيل المثال ، إذا كنت ترغب في تغيير التاريخ إلى 2025 ، يجب أن تظهر الصيغة “=YEAR (“ 1/01/2025 ”)”. تذكر تضمين علامات الاقتباس وإلا ستواجه خطأ #NUM.
ستظهر الصيغة “=YEAR (TODAY ())” مما يعني أن التقويم الحالي سيعرض السنة الحالية. إذا كنت ترغب في تغيير هذا إلى سنة معينة ، أدخل تاريخًا داخل علامات التنصيص داخل الأقواس. على سبيل المثال ، إذا كنت ترغب في تغيير التاريخ إلى 2025 ، يجب أن تظهر الصيغة “=YEAR (“ 1/01/2025 ”)”. تذكر تضمين علامات الاقتباس وإلا ستواجه خطأ #NUM.
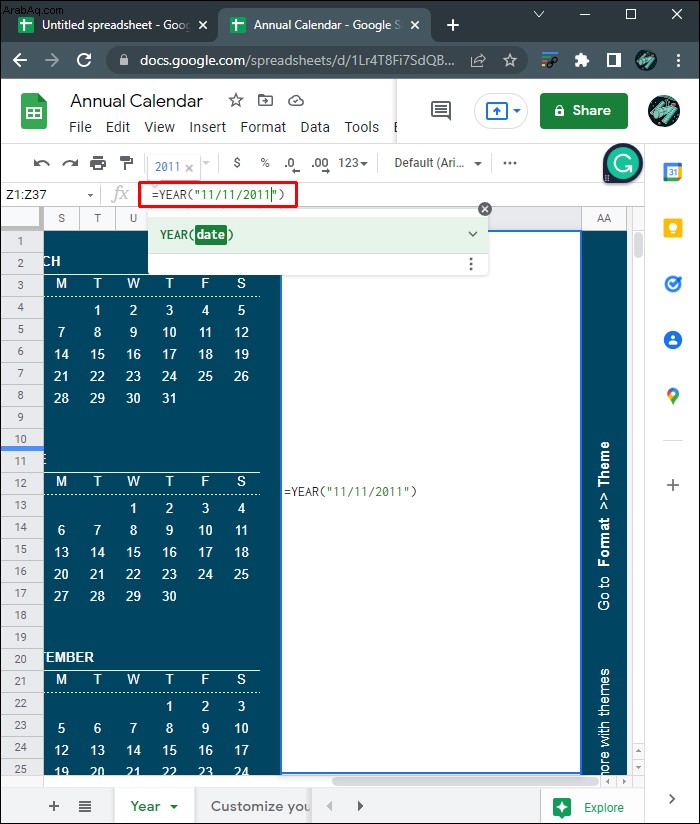 عند النقر على "إدخال" ، سيتم نقل كل يوم وفقًا للسنة التي تحددها.
عند النقر على "إدخال" ، سيتم نقل كل يوم وفقًا للسنة التي تحددها.
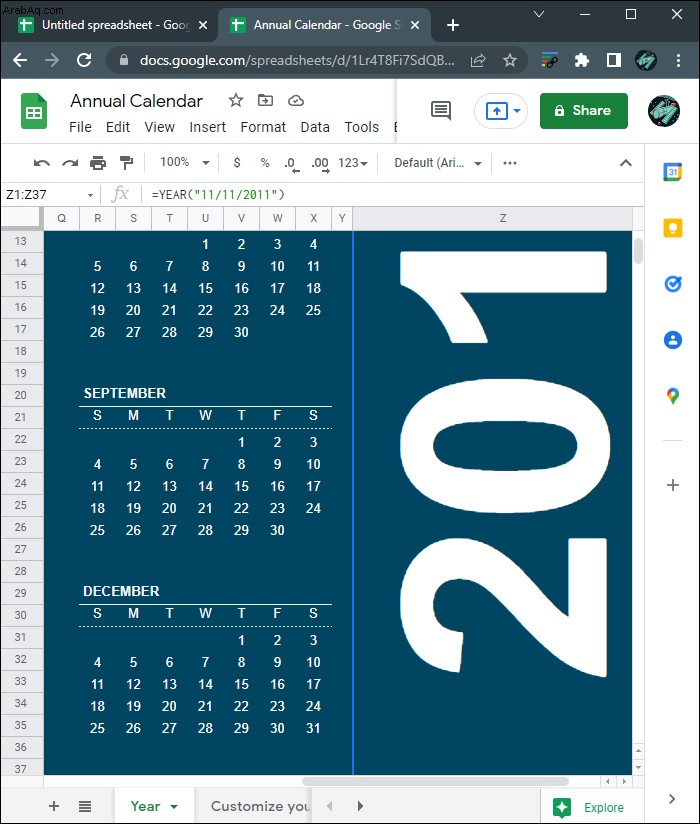 لتغيير نمط التقويم ، انقر على "تنسيق" في القائمة العلوية ، ثم اختر "سمة".
لتغيير نمط التقويم ، انقر على "تنسيق" في القائمة العلوية ، ثم اختر "سمة".
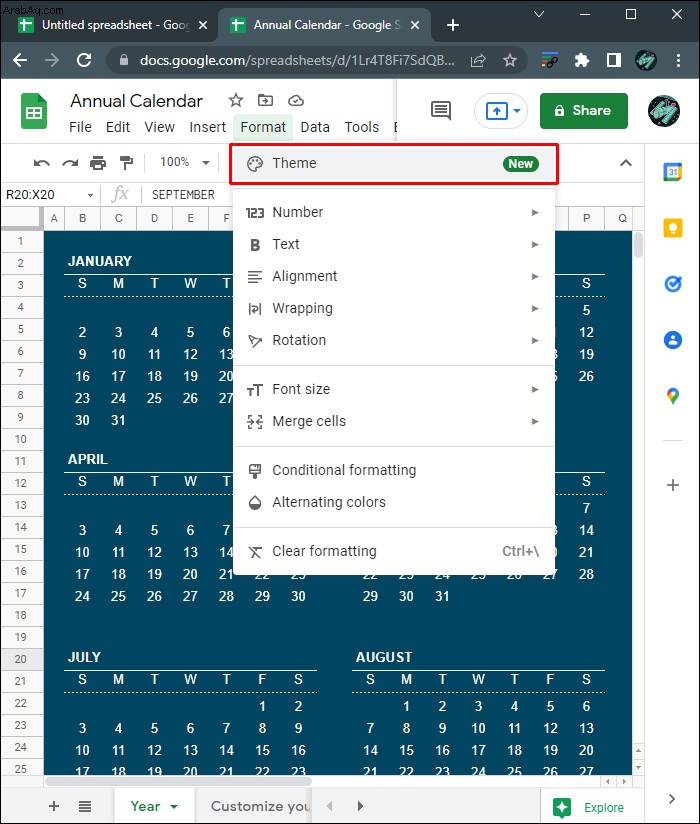 على اليسار ، ستظهر لك قائمة بقوالب الأنماط. انقر فوق كل منها لمعاينة الشكل الذي سيبدو عليه كل موضوع.
على اليسار ، ستظهر لك قائمة بقوالب الأنماط. انقر فوق كل منها لمعاينة الشكل الذي سيبدو عليه كل موضوع.
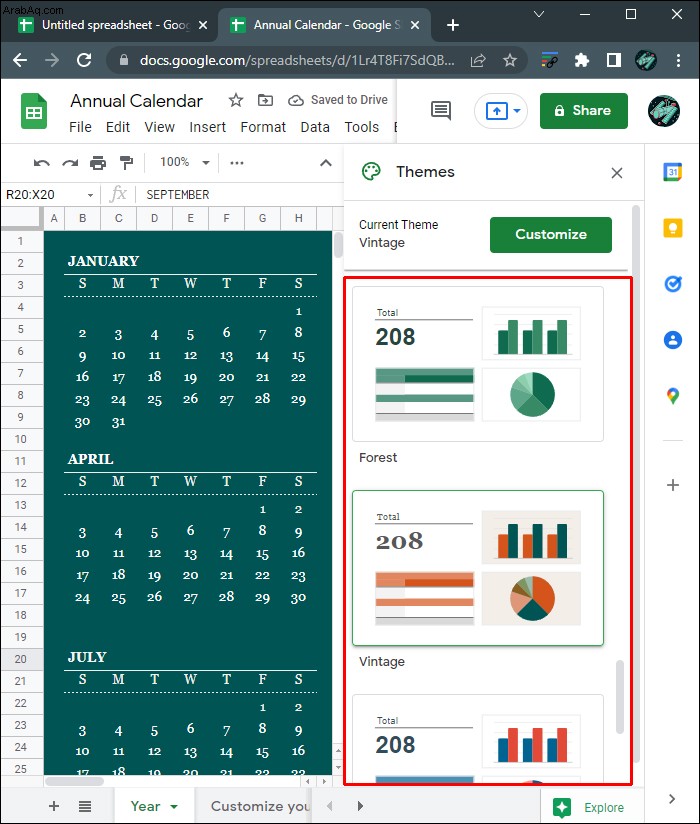 لمزيد من التخصيص لكل سمة ، انقر فوق الزر "تخصيص" أعلى قائمة السمات.
لمزيد من التخصيص لكل سمة ، انقر فوق الزر "تخصيص" أعلى قائمة السمات.
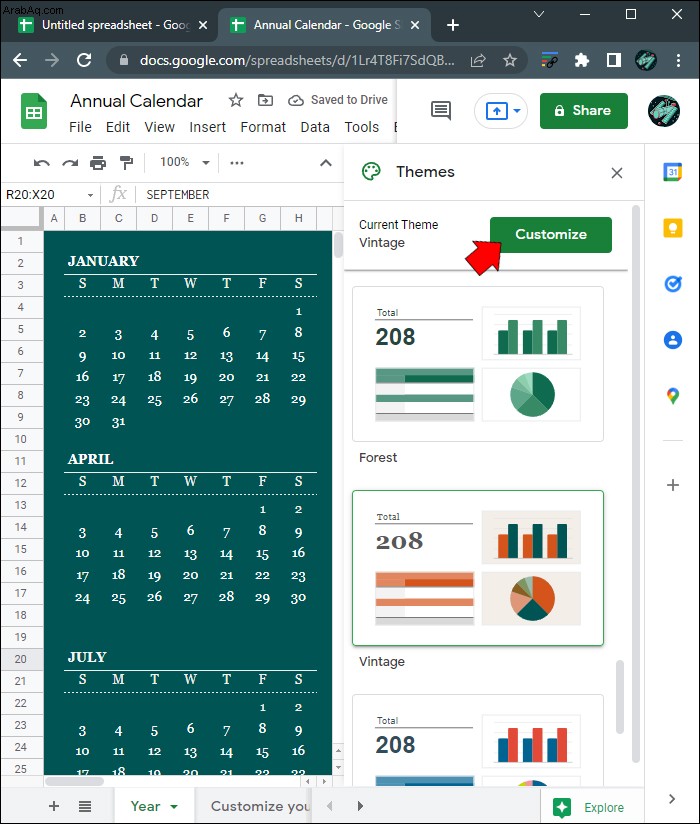 ضمن التخصيص ، يمكنك تغيير نمط الخط ولون الخط وألوان التمييز في كل تقويم. لاحظ أن أي تغييرات يتم إجراؤها على أي ورقة ستؤثر على جميع الأوراق في الملف.
ضمن التخصيص ، يمكنك تغيير نمط الخط ولون الخط وألوان التمييز في كل تقويم. لاحظ أن أي تغييرات يتم إجراؤها على أي ورقة ستؤثر على جميع الأوراق في الملف.
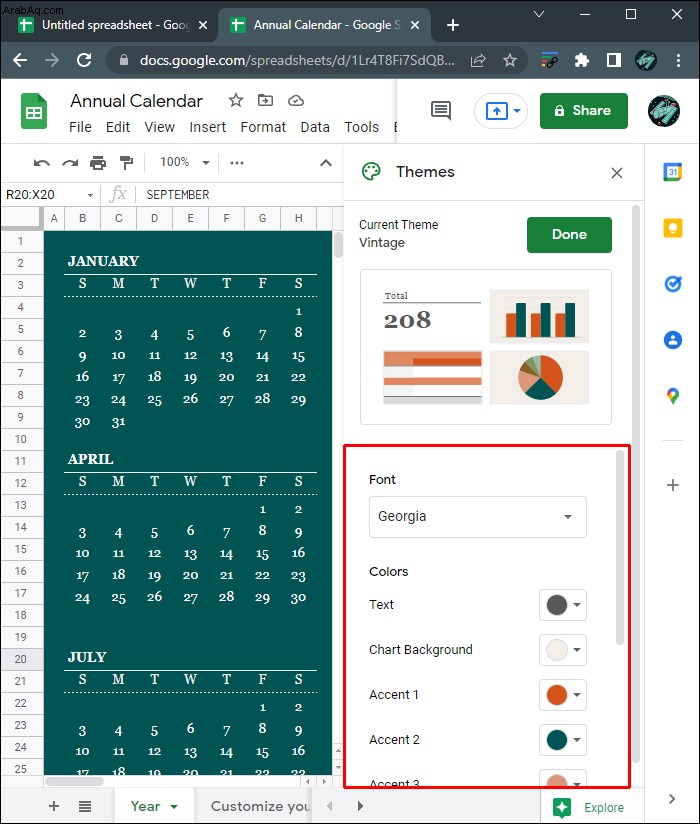 بمجرد الانتهاء من تخصيص التقويم ، انقر على "تم".
بمجرد الانتهاء من تخصيص التقويم ، انقر على "تم".
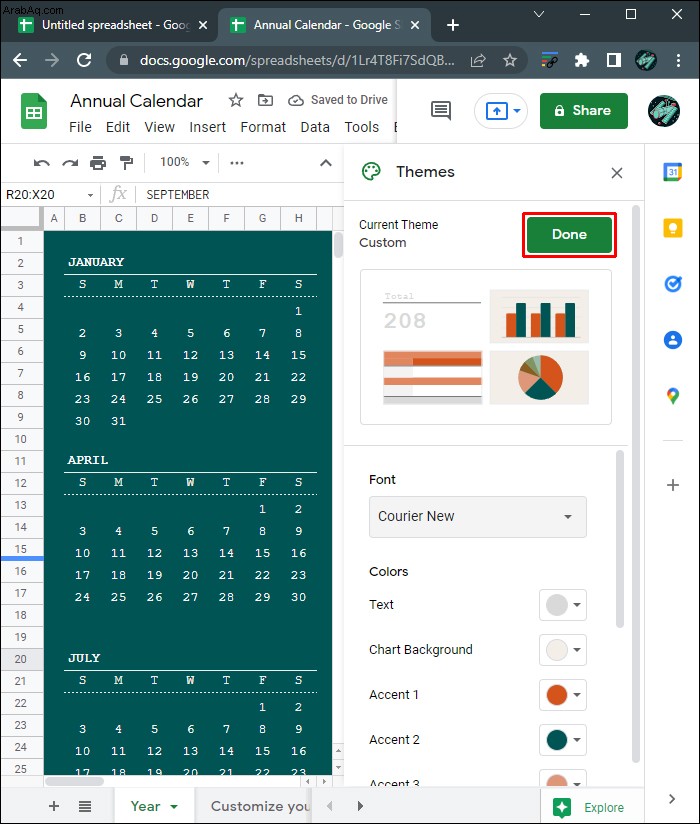 أثناء تعديل تقويم جداول بيانات Google عبر الإنترنت ، سيتم حفظ أية تغييرات تلقائيًا. إذا كنت غير متصل حاليًا ، فسيتم تحديث الملف بمجرد الاتصال بالإنترنت مرة أخرى. يمكنك التنقل بين ورقة كل شهر وإضافة أو تعديل أي بيانات لكل يوم تقويمي.
أثناء تعديل تقويم جداول بيانات Google عبر الإنترنت ، سيتم حفظ أية تغييرات تلقائيًا. إذا كنت غير متصل حاليًا ، فسيتم تحديث الملف بمجرد الاتصال بالإنترنت مرة أخرى. يمكنك التنقل بين ورقة كل شهر وإضافة أو تعديل أي بيانات لكل يوم تقويمي.
إنشاء تقويم من الصفر - افتح ملفًا جديدًا في جداول بيانات Google أو اكتب “
sheets.new "في Google Chrome لفتح ملف جداول بيانات Google فارغ تلقائيًا.
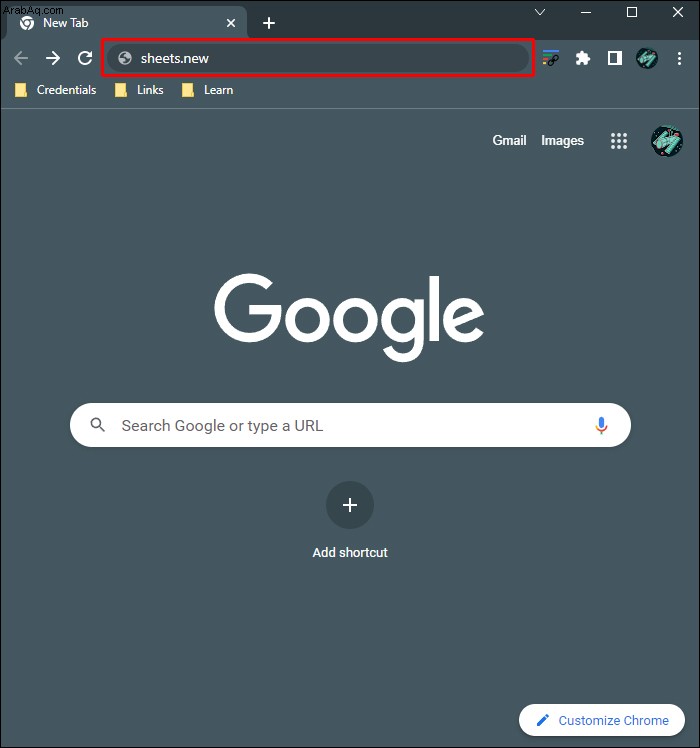
ستحتاج فقط إلى سبعة أعمدة ، لذا احذف الباقي لجعل الملف يبدو أنيقًا. استمر في الضغط على Ctrl ثم انقر بزر الماوس الأيسر على الأعمدة من H إلى Z لتحديدها جميعًا.
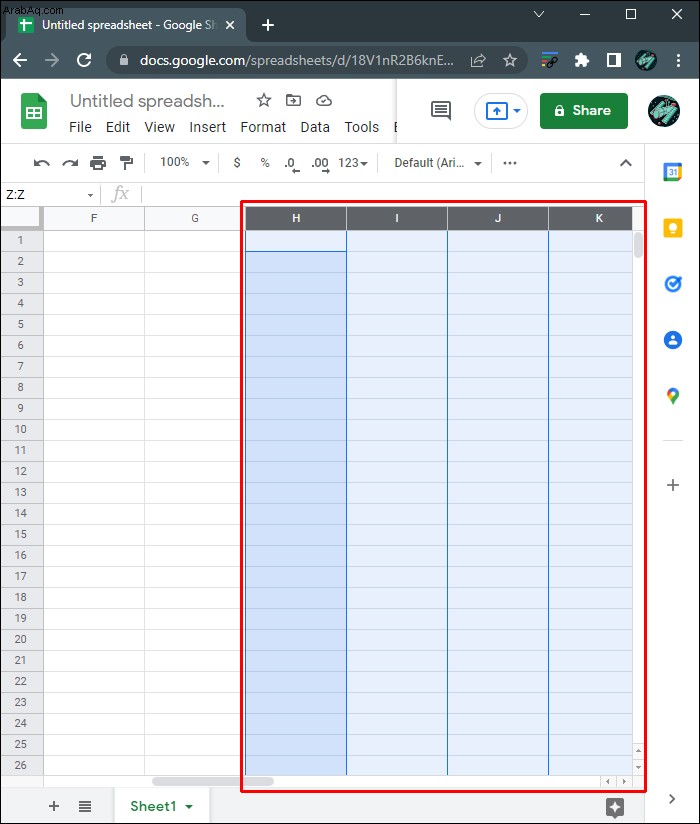 انقر بزر الماوس الأيمن لإظهار القائمة المنبثقة ثم اختر "حذف الأعمدة المحددة".
انقر بزر الماوس الأيمن لإظهار القائمة المنبثقة ثم اختر "حذف الأعمدة المحددة".
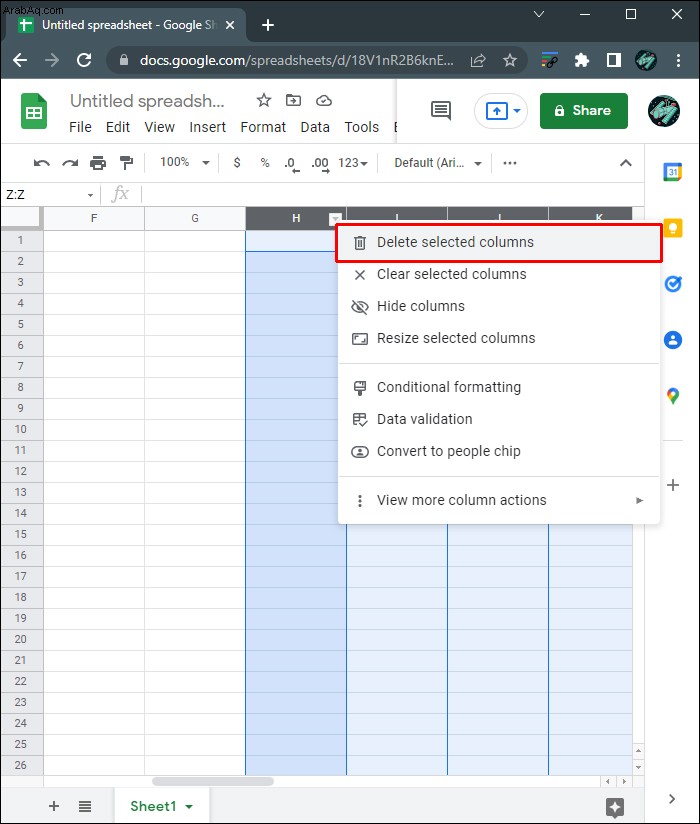 في العمود الأول ، الصف الأول ، أدخل شهرًا وسنة مكونة من أربعة أرقام. على سبيل المثال ، أدخل "3/2022" أو "مارس 2022" في الخلية a1. سيؤدي هذا إلى تنسيق تلك الخلية المعينة لقبول الشهر والتاريخ.
في العمود الأول ، الصف الأول ، أدخل شهرًا وسنة مكونة من أربعة أرقام. على سبيل المثال ، أدخل "3/2022" أو "مارس 2022" في الخلية a1. سيؤدي هذا إلى تنسيق تلك الخلية المعينة لقبول الشهر والتاريخ.
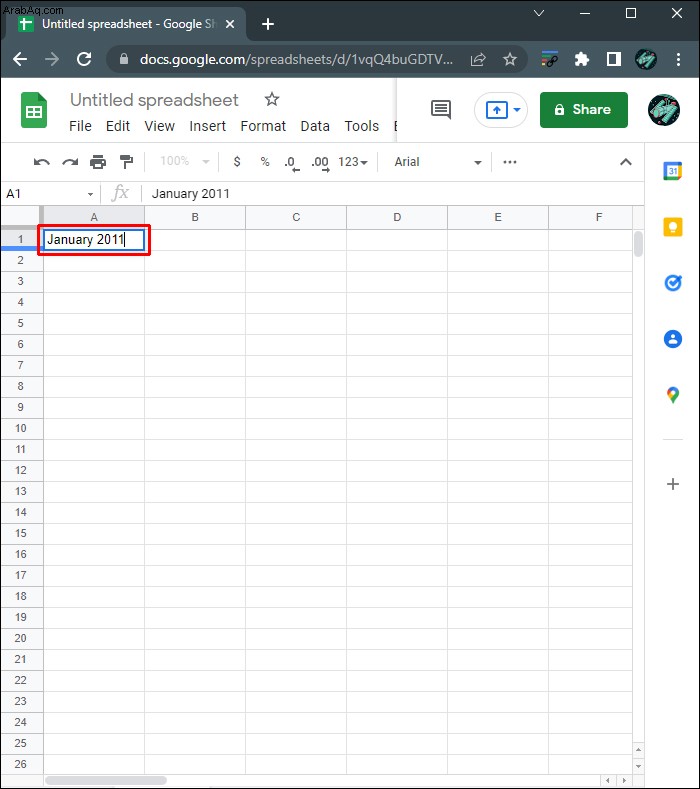 حدد الخلايا في الصفوف من A1 إلى G1. تأكد من تمييز كل منها بالضغط على Ctrl والنقر على كل خلية على حدة.
حدد الخلايا في الصفوف من A1 إلى G1. تأكد من تمييز كل منها بالضغط على Ctrl والنقر على كل خلية على حدة.
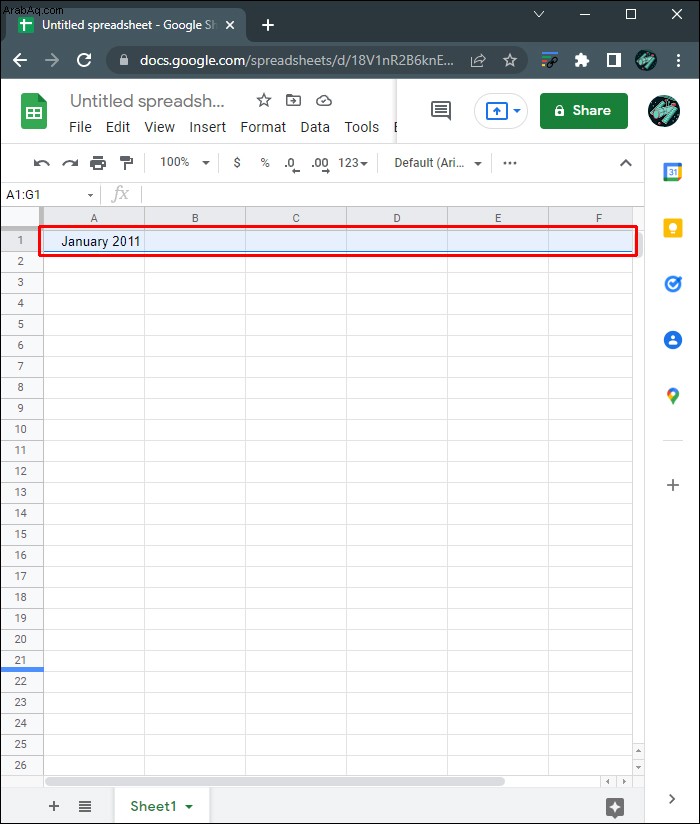 في القائمة العلوية ، انقر على "تنسيق" ، ثم مرر مؤشر الماوس فوق "دمج الخلايا" ثم حدد "دمج الكل".
في القائمة العلوية ، انقر على "تنسيق" ، ثم مرر مؤشر الماوس فوق "دمج الخلايا" ثم حدد "دمج الكل".
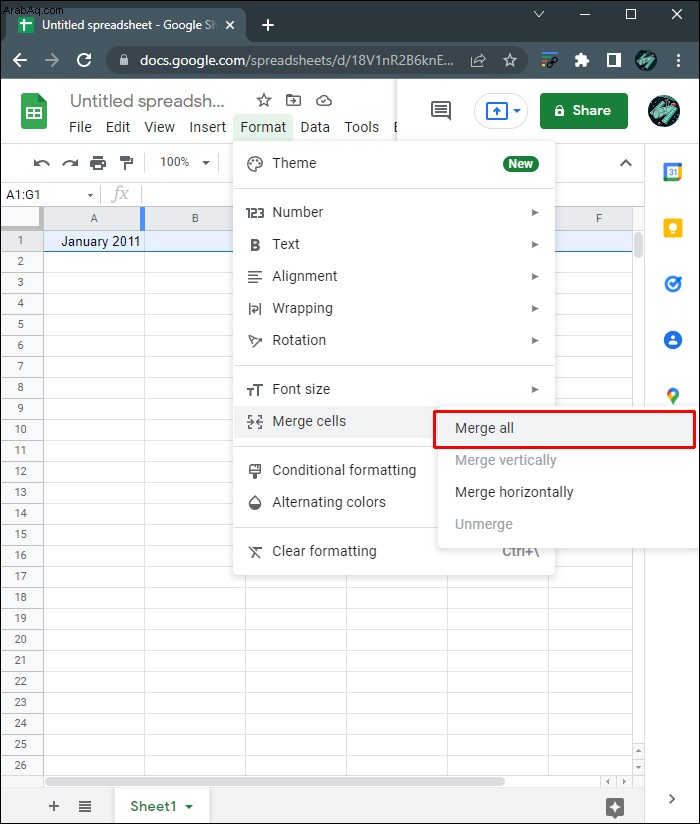 يمكنك تغيير التنسيق في هذه الخلية باستخدام الأدوات الموجودة في القائمة العلوية. يمكنك تغيير الخط وحجم الخط والمحاذاة والتفاصيل الأخرى باستخدام الأدوات المتاحة.
يمكنك تغيير التنسيق في هذه الخلية باستخدام الأدوات الموجودة في القائمة العلوية. يمكنك تغيير الخط وحجم الخط والمحاذاة والتفاصيل الأخرى باستخدام الأدوات المتاحة.
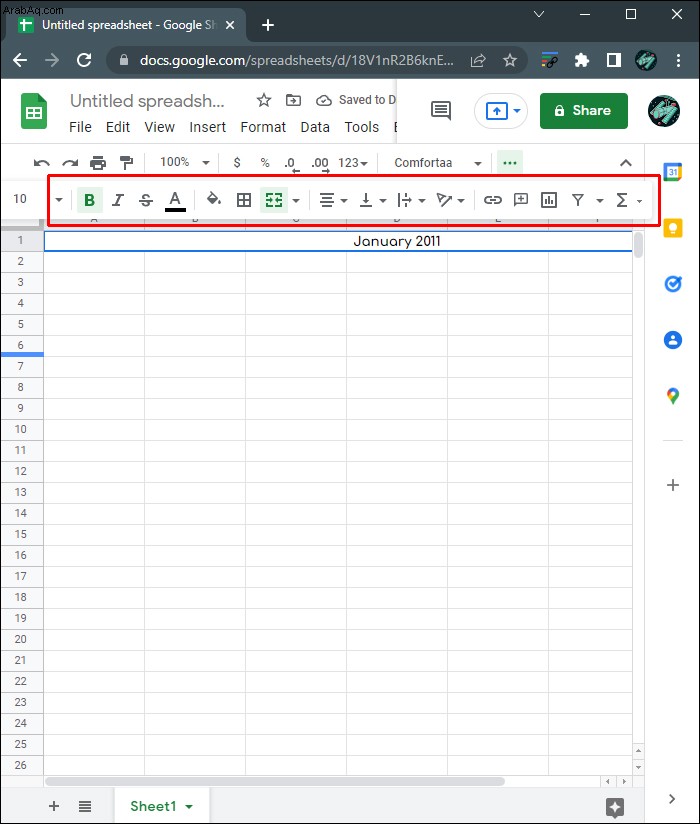 في الصفوف من A2 إلى G2 ، اكتب كل يوم على التوالي. تبدأ التقويمات العادية يوم الأحد وتنتهي يوم السبت.
في الصفوف من A2 إلى G2 ، اكتب كل يوم على التوالي. تبدأ التقويمات العادية يوم الأحد وتنتهي يوم السبت.
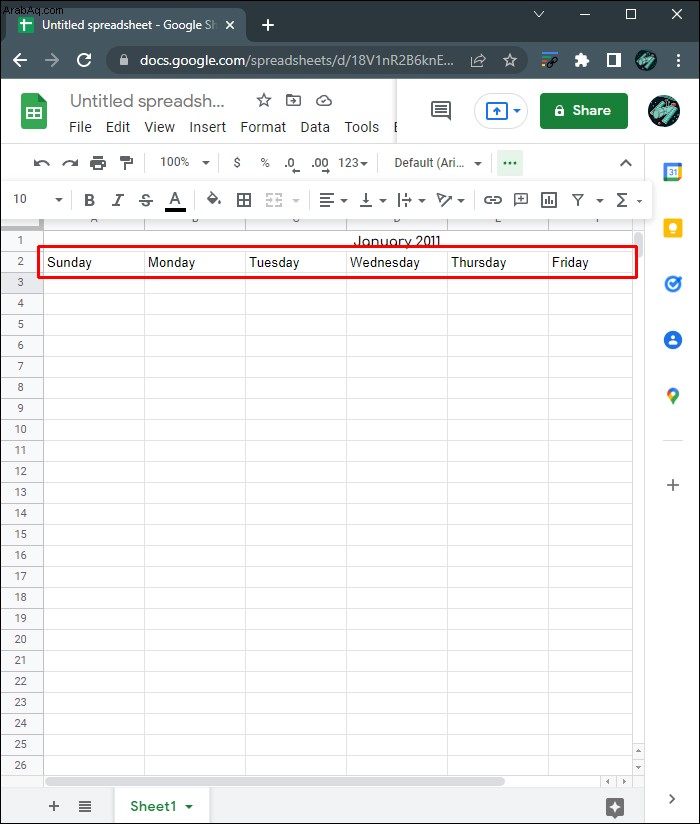 لتحديد اليوم الذي يبدأ فيه اليوم الأول من الشهر ، انقر نقرًا مزدوجًا على خلية الشهر. سيعرض هذا تقويمًا صغيرًا يوضح اليوم الذي يبدأ فيه.
لتحديد اليوم الذي يبدأ فيه اليوم الأول من الشهر ، انقر نقرًا مزدوجًا على خلية الشهر. سيعرض هذا تقويمًا صغيرًا يوضح اليوم الذي يبدأ فيه.
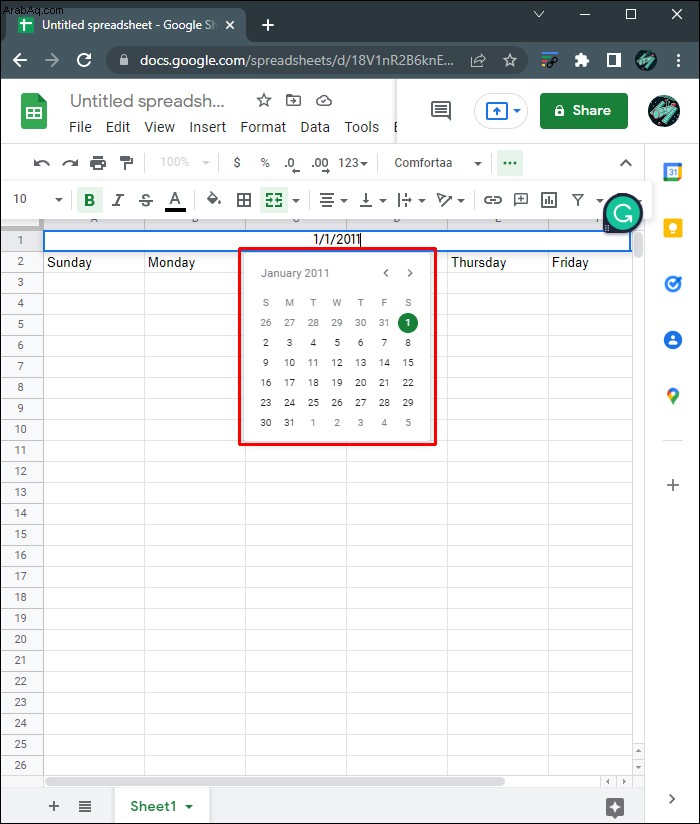 ملء التقويم. يمكنك ضبط أحجام الخلايا الفردية باستخدام أداة التنسيق في القائمة العلوية.
ملء التقويم. يمكنك ضبط أحجام الخلايا الفردية باستخدام أداة التنسيق في القائمة العلوية.
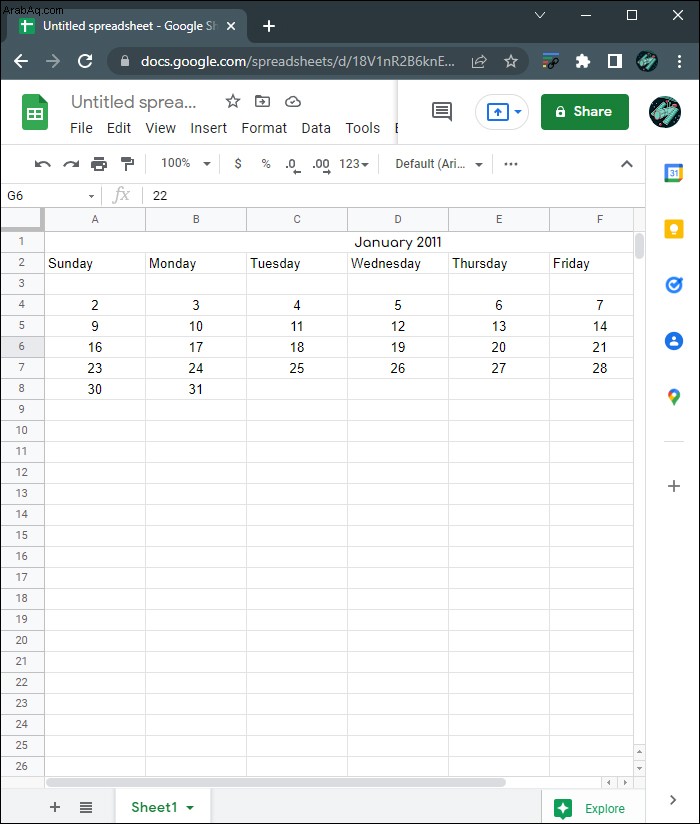 بمجرد الانتهاء ، يمكنك نسخ ولصق هذا الشهر أدناه لإنشاء عدة أشهر أو لصقها في ورقة جديدة لإنشاء شهر منفصل. للقيام بذلك ، انقر واسحب الماوس لتحديد التقويم بالكامل ثم انقر بزر الماوس الأيمن. في القائمة المنبثقة ، اختر "نسخ".
بمجرد الانتهاء ، يمكنك نسخ ولصق هذا الشهر أدناه لإنشاء عدة أشهر أو لصقها في ورقة جديدة لإنشاء شهر منفصل. للقيام بذلك ، انقر واسحب الماوس لتحديد التقويم بالكامل ثم انقر بزر الماوس الأيمن. في القائمة المنبثقة ، اختر "نسخ".
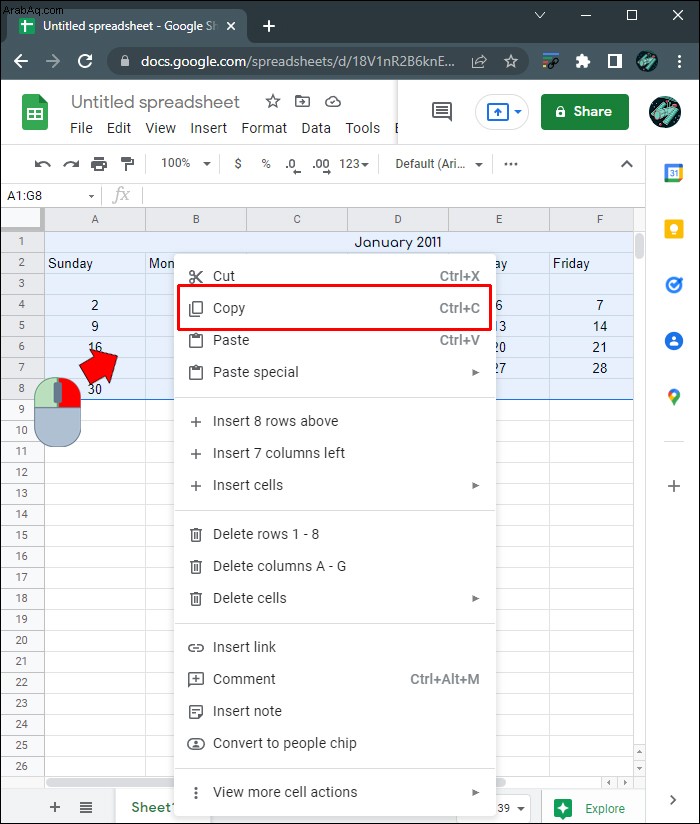 في ورقة جديدة أو أسفل الشهر الأول مباشرةً ، انقر بزر الماوس الأيمن ثم حدد "لصق".
في ورقة جديدة أو أسفل الشهر الأول مباشرةً ، انقر بزر الماوس الأيمن ثم حدد "لصق".
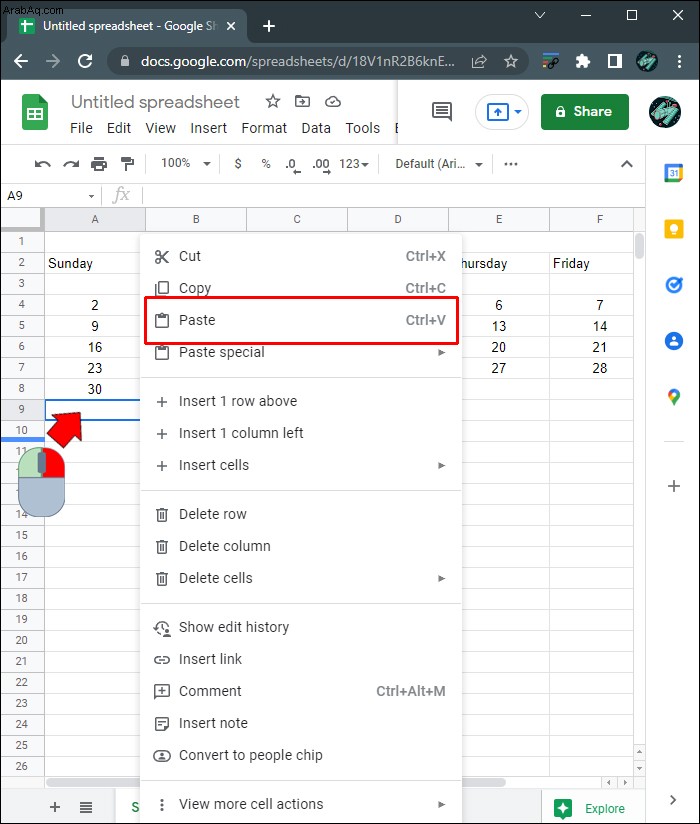 قم بتحرير الأيام كما هو مطلوب. كرر العملية حتى تقوم بإنشاء تقويم لكل شهر تحتاجه.
قم بتحرير الأيام كما هو مطلوب. كرر العملية حتى تقوم بإنشاء تقويم لكل شهر تحتاجه.
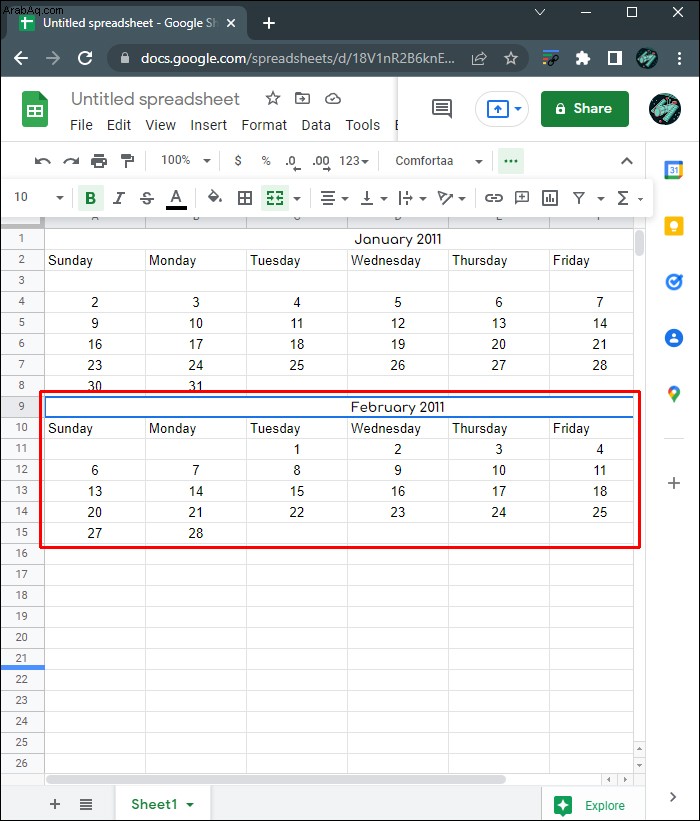 إذا كنت متصلاً بالإنترنت ، فسيتم تلقائيًا حفظ جميع التغييرات التي أجريتها. إذا كنت تستخدم جداول البيانات عبر الوصول في وضع عدم الاتصال ، فسيتم تحديث أي تغييرات بمجرد العودة إلى الاتصال بالإنترنت.
إذا كنت متصلاً بالإنترنت ، فسيتم تلقائيًا حفظ جميع التغييرات التي أجريتها. إذا كنت تستخدم جداول البيانات عبر الوصول في وضع عدم الاتصال ، فسيتم تحديث أي تغييرات بمجرد العودة إلى الاتصال بالإنترنت.
كيفية إنشاء تقويم في جداول بيانات Google على iPhone
تتوفر جداول بيانات Google كتطبيق جوال لجهاز iPhone ، على الرغم من أن أدوات التحرير محدودة عند مقارنتها بإصدار سطح المكتب. ومع ذلك ، تتوفر معظم أدوات التنسيق اللازمة لإنشاء تقويم في إصدار الهاتف المحمول بحيث لا يزال بإمكانك إنشاء واحد ، على الرغم من أن عناصر التحكم قد تكون غير ملائمة بعض الشيء. يمكنك إنشاء تقويم على إصدار الجوال من تطبيق جداول بيانات Google إما عن طريق:
استخدام نموذج - افتح تطبيق جداول بيانات Google. إذا لم يكن لديك ، فقم بتنزيله من Apple App Store.
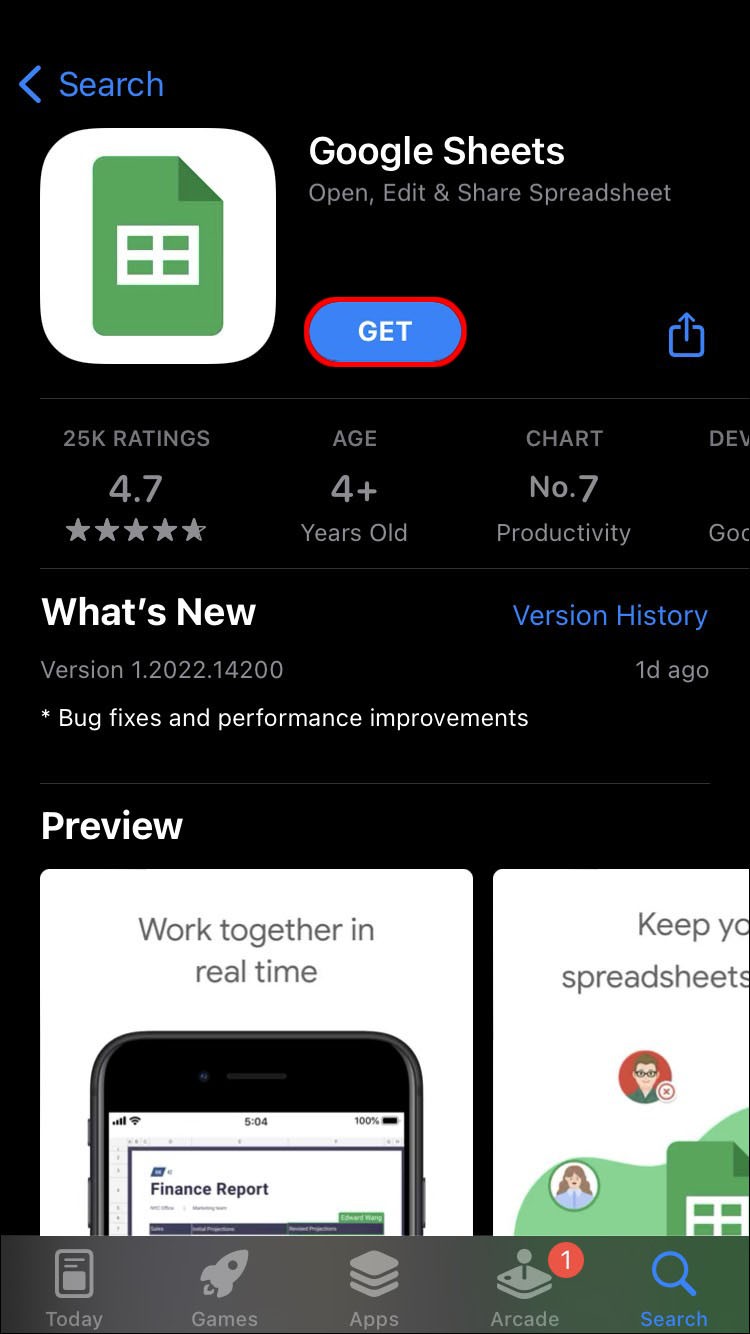
اضغط على أيقونة + لإنشاء ملف جداول بيانات جديد.
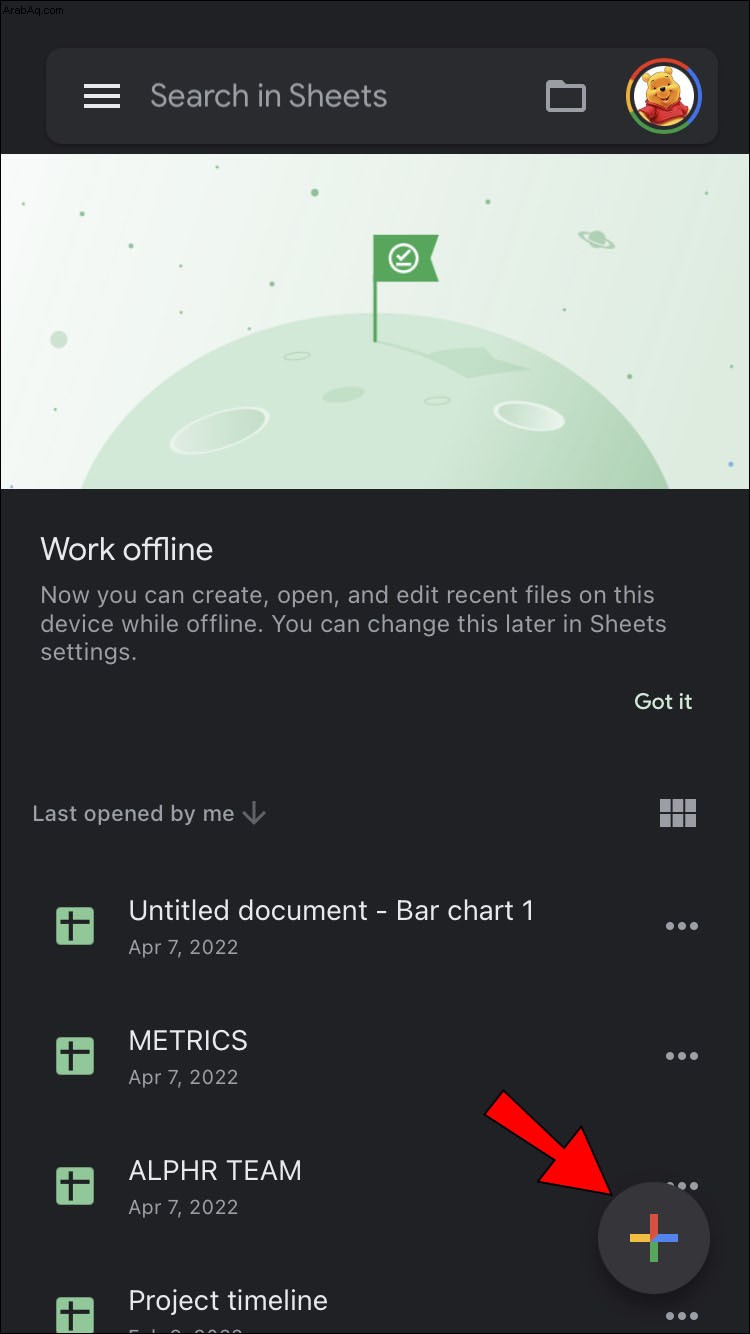 انقر على "اختيار نموذج". قالب التقويم السنوي هو تقويم ديناميكي يتغير الأيام تلقائيًا حسب السنة. تحتاج قوالب التقويم الأخرى إلى التغيير يدويًا. اختر النموذج الذي تفضله.
انقر على "اختيار نموذج". قالب التقويم السنوي هو تقويم ديناميكي يتغير الأيام تلقائيًا حسب السنة. تحتاج قوالب التقويم الأخرى إلى التغيير يدويًا. اختر النموذج الذي تفضله.
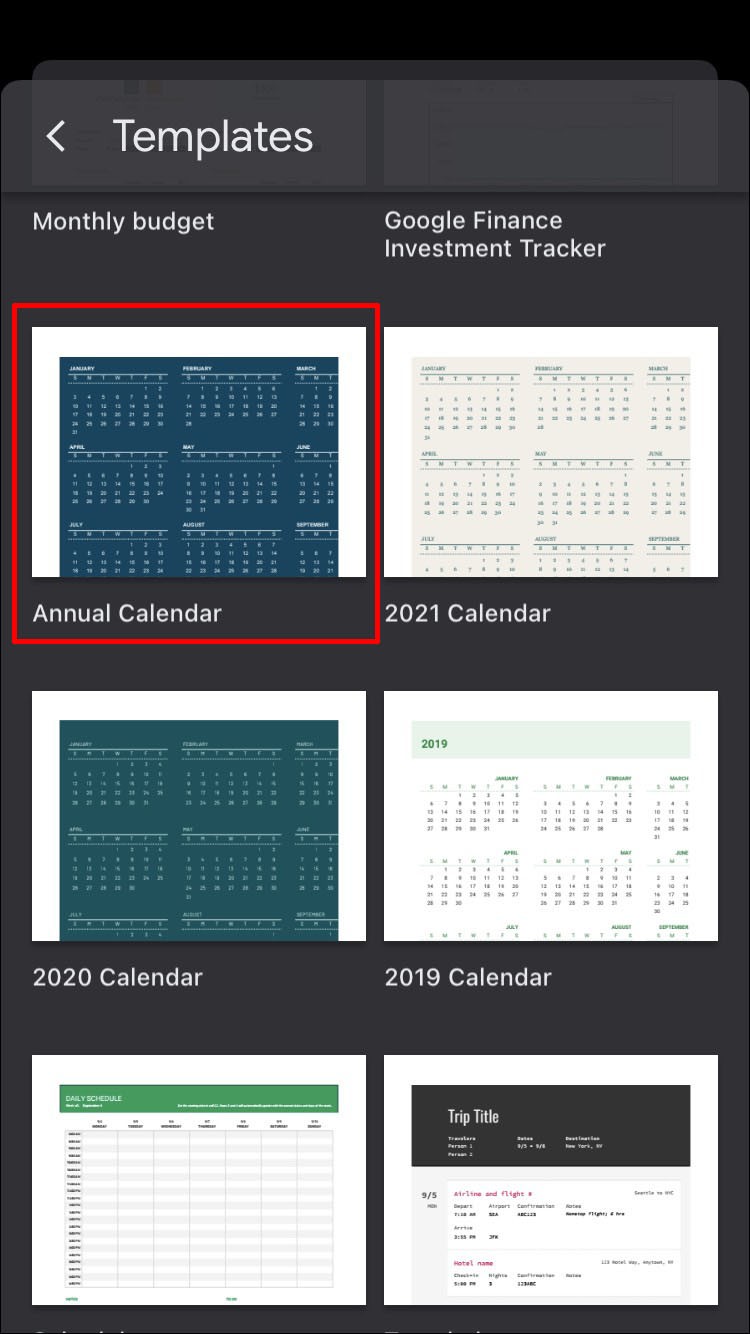 كما هو الحال مع إصدار سطح المكتب ، سيسمح لك النقر على "السنة" بتغيير السنة المعروضة عبر الصيغة "=YEAR (TODAY ())."
كما هو الحال مع إصدار سطح المكتب ، سيسمح لك النقر على "السنة" بتغيير السنة المعروضة عبر الصيغة "=YEAR (TODAY ())."
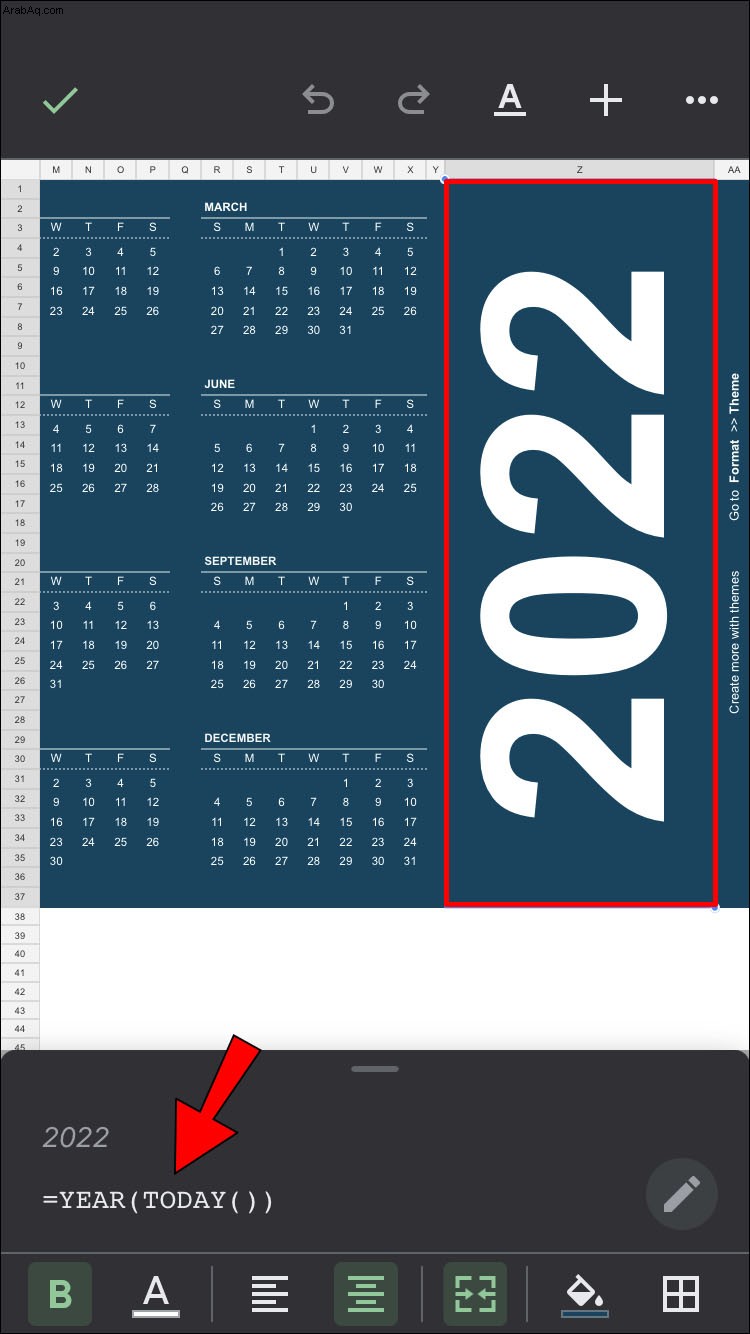 بخلاف إصدار سطح المكتب ، لا يمكنك تعديل قالب هذا التقويم لأن الأدوات محدودة. يمكنك تغيير الخط وحجم الخط للخلايا الفردية ، ولكن لا توجد طريقة لتعديل كل شيء مرة واحدة. ومع ذلك ، يمكنك تعديل الملف الذي قمت بإنشائه على كمبيوتر سطح المكتب لاحقًا.
بخلاف إصدار سطح المكتب ، لا يمكنك تعديل قالب هذا التقويم لأن الأدوات محدودة. يمكنك تغيير الخط وحجم الخط للخلايا الفردية ، ولكن لا توجد طريقة لتعديل كل شيء مرة واحدة. ومع ذلك ، يمكنك تعديل الملف الذي قمت بإنشائه على كمبيوتر سطح المكتب لاحقًا.
من الصفر - افتح تطبيق جداول بيانات Google.
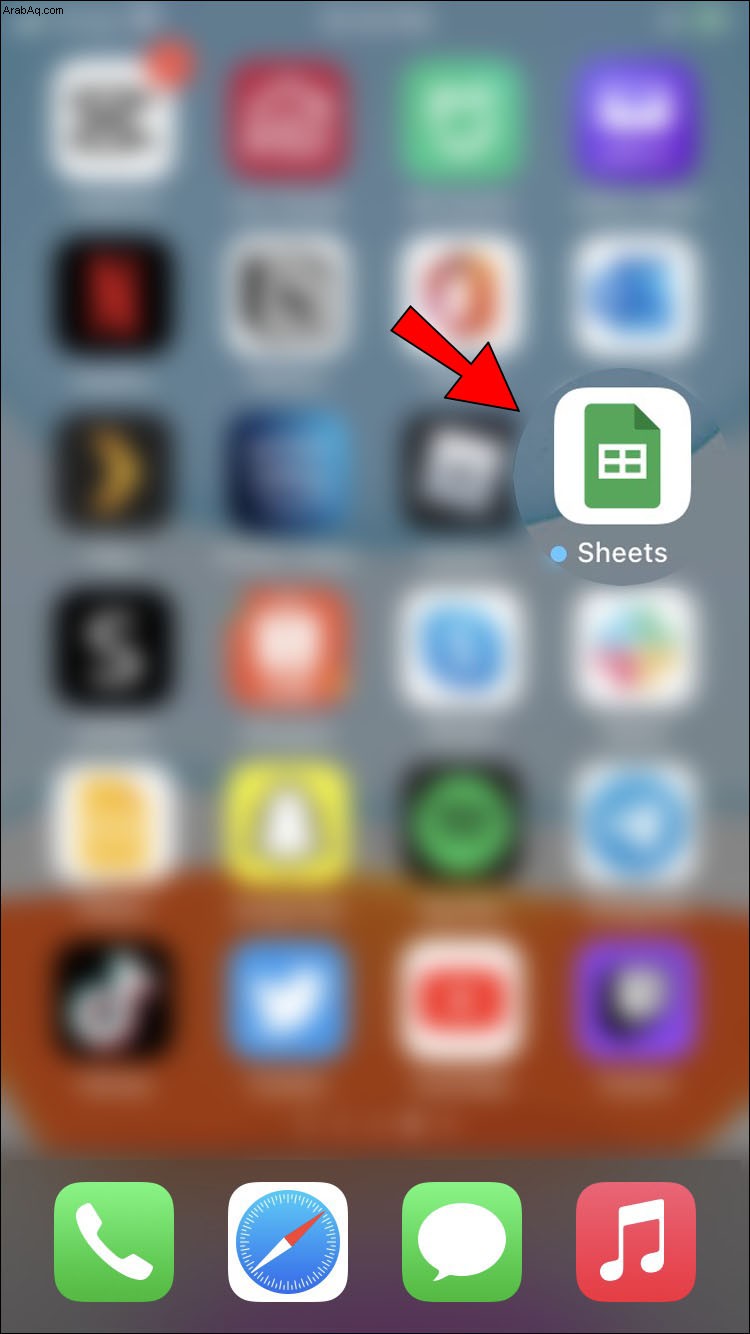
اضغط على أيقونة + لإنشاء جدول بيانات جديد.
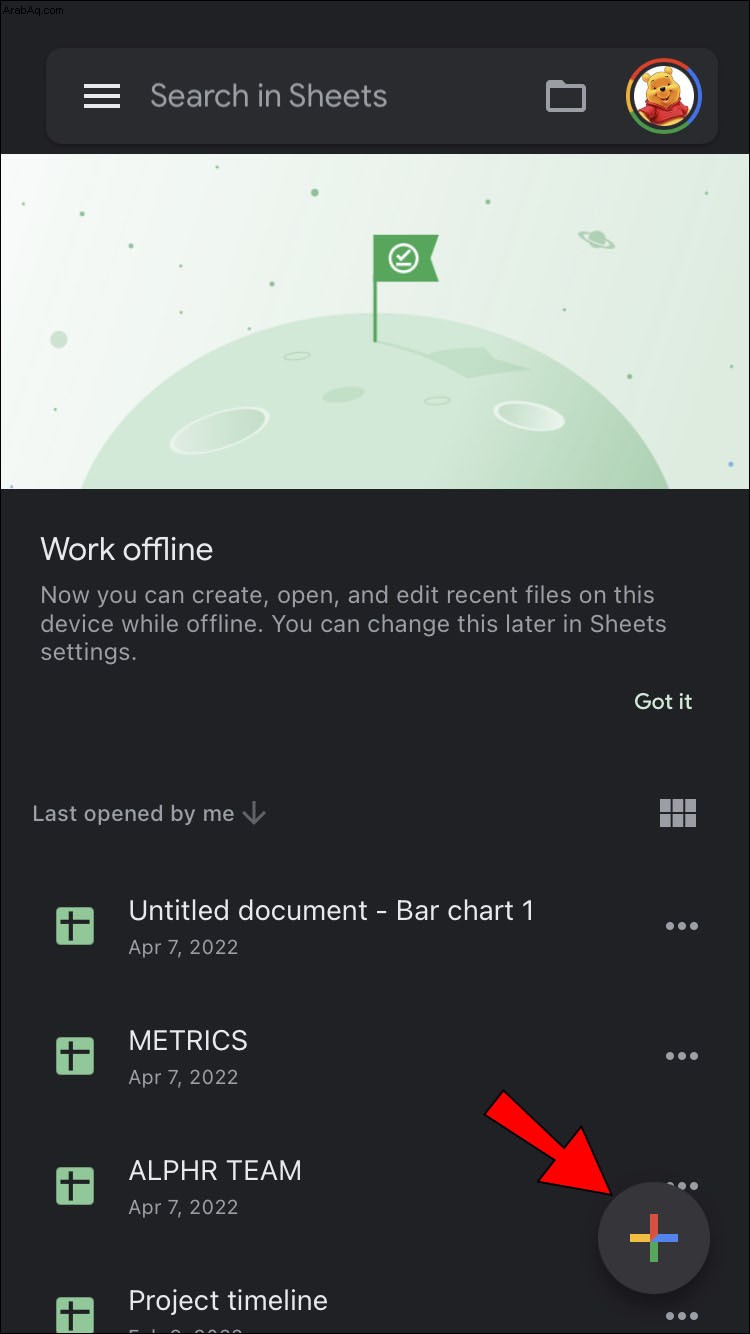 اختر "جدول بيانات جديد".
اختر "جدول بيانات جديد".
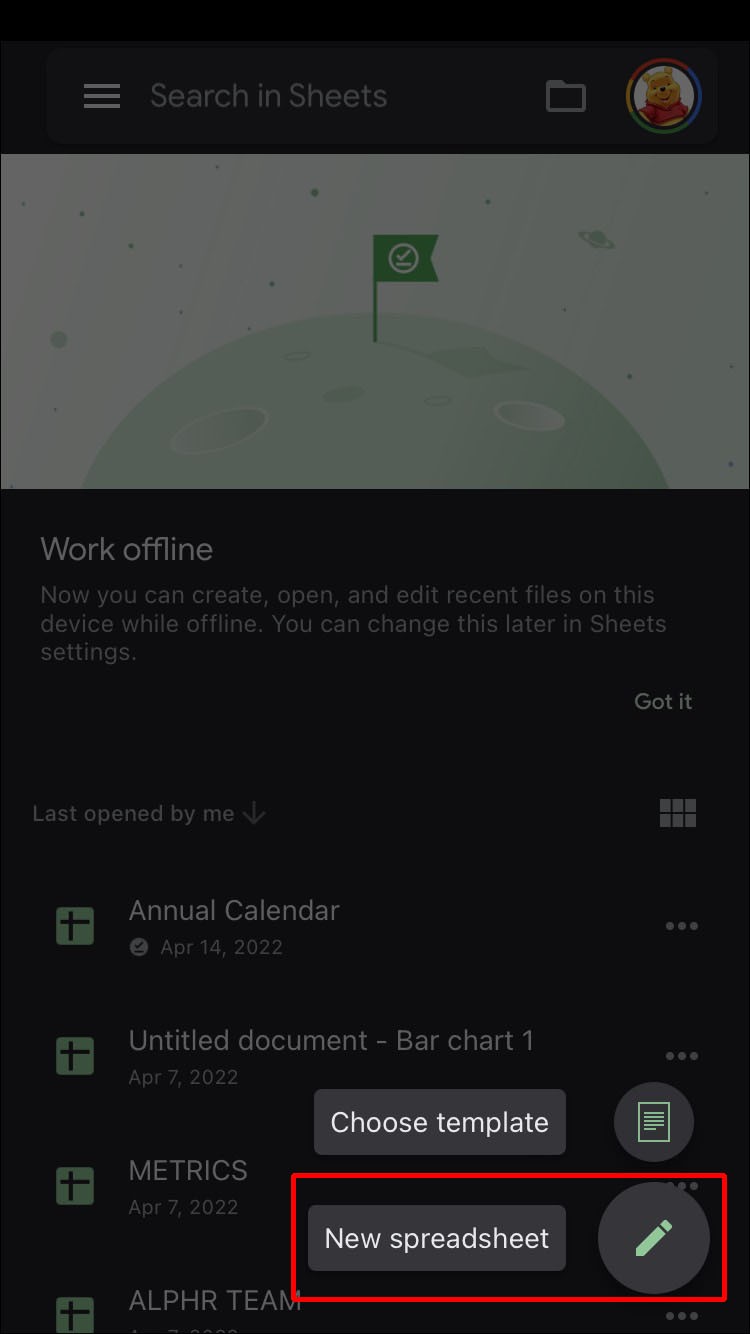 كما هو الحال مع إصدار سطح المكتب ، يمكنك تنسيق الأعمدة والخلايا باستخدام أدوات التنسيق أسفل الشاشة. سيؤدي النقر مع الاستمرار على خلية أو عمود أو صف إلى إظهار أوامر النسخ واللصق. أوامر "الدمج" و "المحاذاة" و "الخط" متوفرة في الجزء السفلي من الشاشة.
كما هو الحال مع إصدار سطح المكتب ، يمكنك تنسيق الأعمدة والخلايا باستخدام أدوات التنسيق أسفل الشاشة. سيؤدي النقر مع الاستمرار على خلية أو عمود أو صف إلى إظهار أوامر النسخ واللصق. أوامر "الدمج" و "المحاذاة" و "الخط" متوفرة في الجزء السفلي من الشاشة.
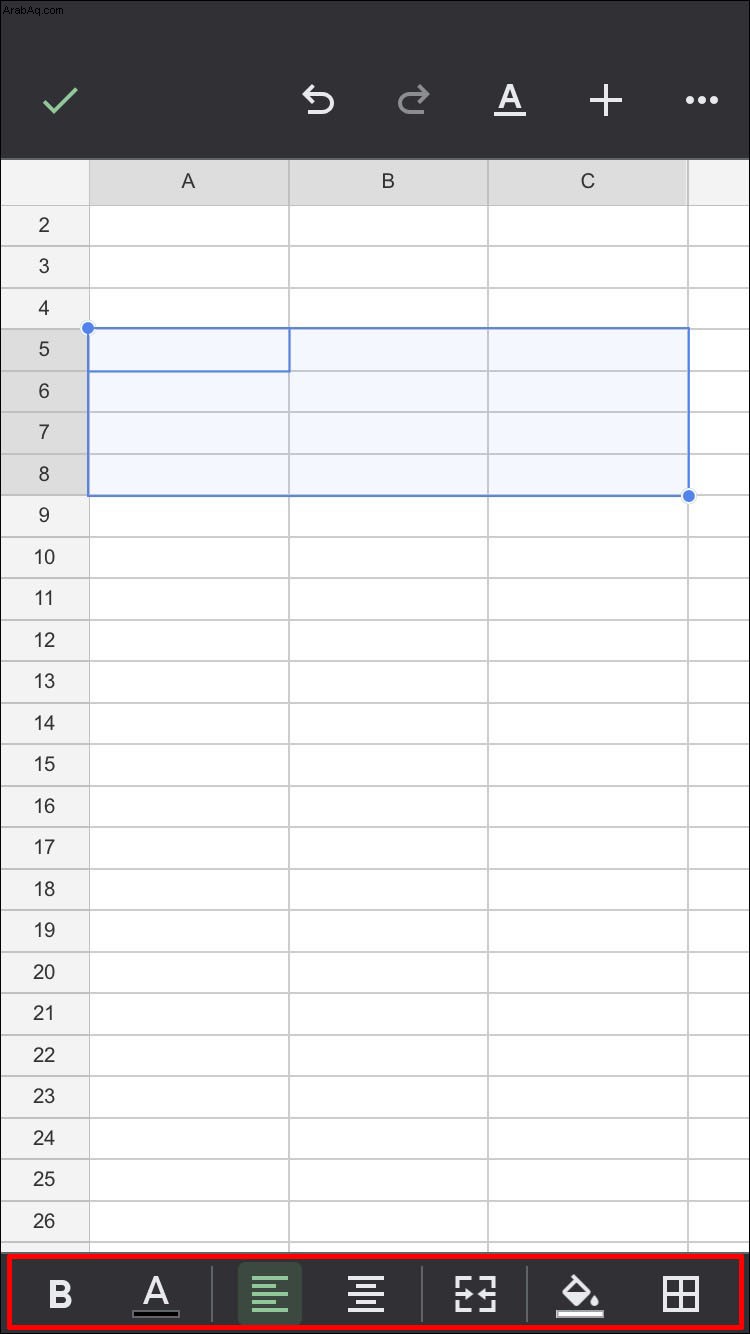 يمكنك تعديل الورقة باتباع الخطوات المذكورة في القسم الخاص بإنشاء تقويم من البداية على جهاز الكمبيوتر أعلاه. يتم حفظ التغييرات التي تم إجراؤها عبر الإنترنت تلقائيًا. إذا كنت تستخدم ملفًا متاحًا في وضع عدم الاتصال ، فسيتم تحديث جميع التغييرات عند الاتصال بالإنترنت مرة أخرى.
يمكنك تعديل الورقة باتباع الخطوات المذكورة في القسم الخاص بإنشاء تقويم من البداية على جهاز الكمبيوتر أعلاه. يتم حفظ التغييرات التي تم إجراؤها عبر الإنترنت تلقائيًا. إذا كنت تستخدم ملفًا متاحًا في وضع عدم الاتصال ، فسيتم تحديث جميع التغييرات عند الاتصال بالإنترنت مرة أخرى.
كيفية إنشاء تقويم في جداول بيانات Google على جهاز Android
تطبيق جداول بيانات Google للجوال هو تطبيق لا يعتمد على النظام الأساسي ، لذا فإن إصدار Android هو نفسه إصدار iPhone و iOS. على هذا النحو ، فإن جميع الإرشادات الخاصة بإنشاء تقويم على Google Sheets لأجهزة iPhone هي نفسها تمامًا مثل تعليمات Android.
الاختلاف الوحيد هو أنه بدلاً من التنزيل من Apple App Store ، عادةً ما تأتي أوراق Google مثبتة مسبقًا لأجهزة Android. إذا لم يكن متاحًا لجهازك ، فيمكنك تنزيله عبر متجر Google Play.
جدول بيانات متعدد الاستخدامات
تعمل جداول بيانات Google ببطء ولكن بثبات على زيادة وظائفها كتطبيق جداول بيانات متعدد الاستخدامات. تعد القدرة على إنشاء كل من التقويمات العادية والديناميكية ميزة مفيدة يمكن لمخططي الأحداث الاستفادة منها.
هل تعرف طرقًا أخرى لإنشاء تقويم في جداول بيانات Google؟ شارك بأفكارك في قسم التعليقات أدناه.