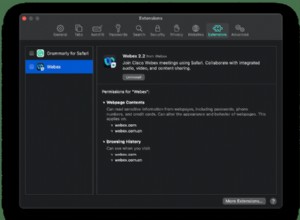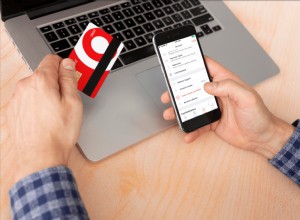عند المشاركة في اجتماع Zoom ، قد يكون البقاء حاضرًا والمشاركة النشطة وتدوين الملاحظات المهمة أمرًا صعبًا. لحسن الحظ ، يتيح لك Zoom تسجيل الاجتماعات ومشاهدتها في وقت لاحق. علاوة على ذلك ، يمكنك الوصول إلى أي اجتماع Zoom مسجل ببضع نقرات فقط ، بغض النظر عن جهازك.
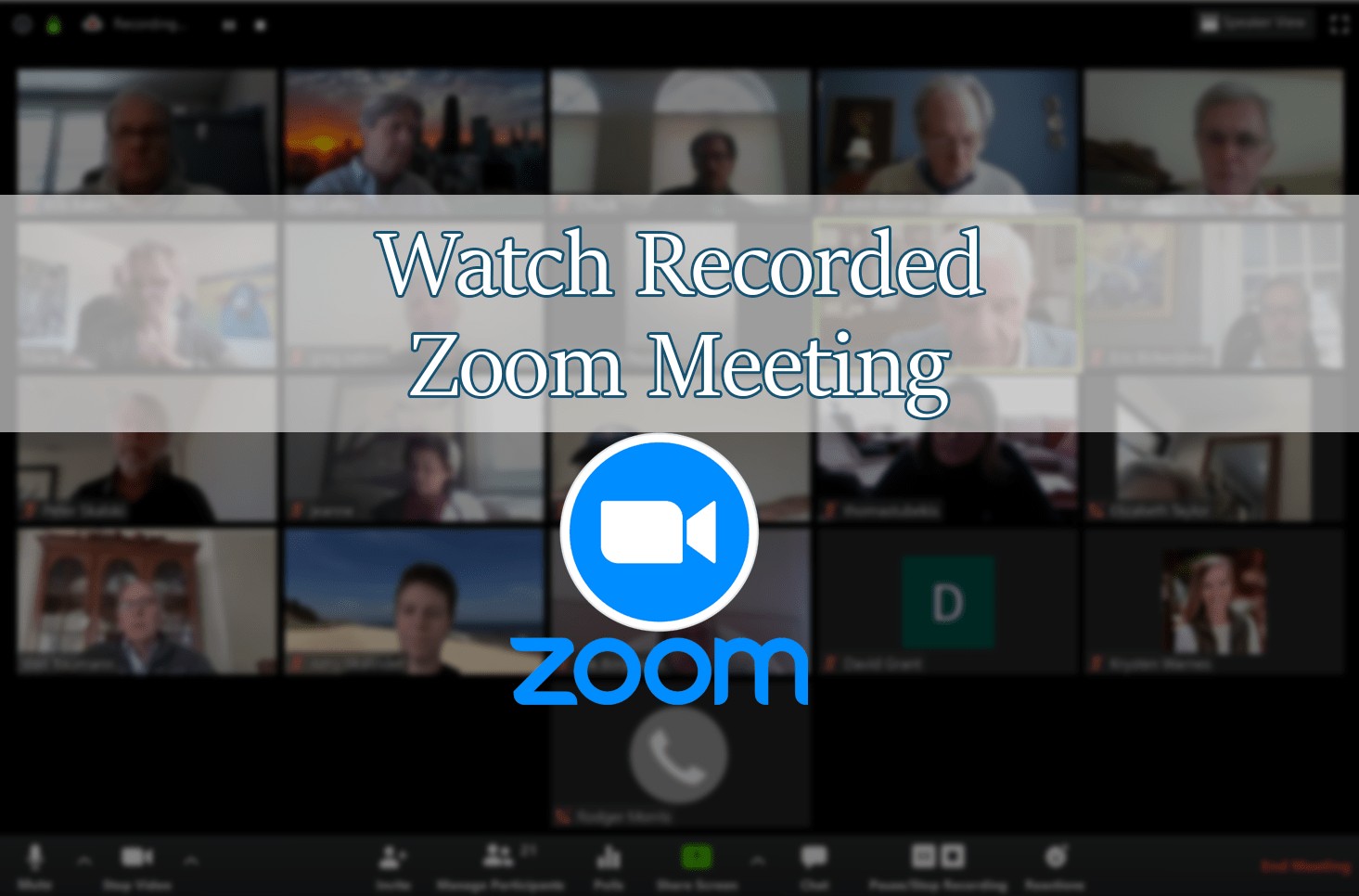
استمر في القراءة لتتعلم كيف يمكنك مشاهدة اجتماعات Zoom المسجلة.
كيفية مشاهدة اجتماعات Zoom المسجلة على جهاز الكمبيوتر
يوفر جهاز الكمبيوتر الخاص بك عدة طرق لمشاهدة اجتماع Zoom المسجل. لا يهم المكان الذي اخترت تخزين التسجيل فيه ، يمكنك الوصول إليه بطريقة مباشرة وسريعة نسبيًا.
يتم حفظ الاجتماعات المسجلة محليًا على جهاز الكمبيوتر الخاص بك أو في Zoom Cloud ، وفقًا لخطتك. بينما يمكن لكل من المستخدمين الذين لديهم حسابات Zoom المجانية والمدفوعة تسجيل الاجتماعات ، فإن السحابة محجوزة للمستخدمين المرخصين فقط.
كيفية مشاهدة اجتماعات Zoom المسجلة على بوابة الويب
تأتي خطة Zoom المدفوعة بالعديد من المزايا ، اعتمادًا على المستوى الذي اشتركت فيه. تتمثل إحدى الفوائد في تسجيل الاجتماعات ومشاهدتها في متصفحك الافتراضي.
يمكنك الوصول إلى اجتماعاتك المسجلة باتباع هذه الخطوات البسيطة:
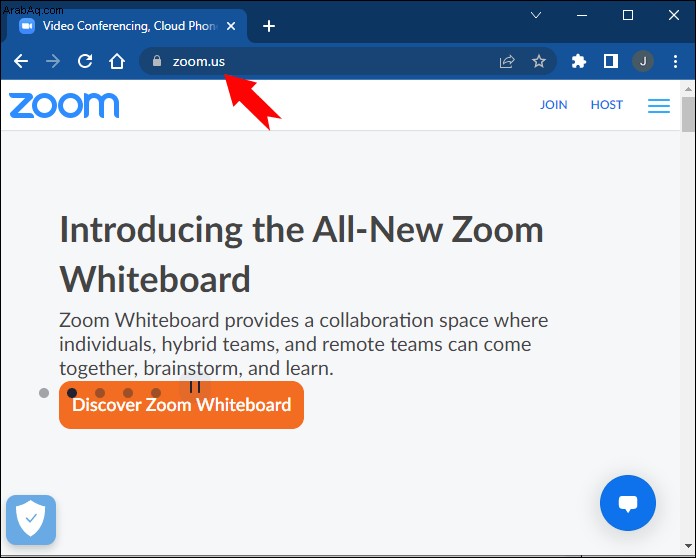
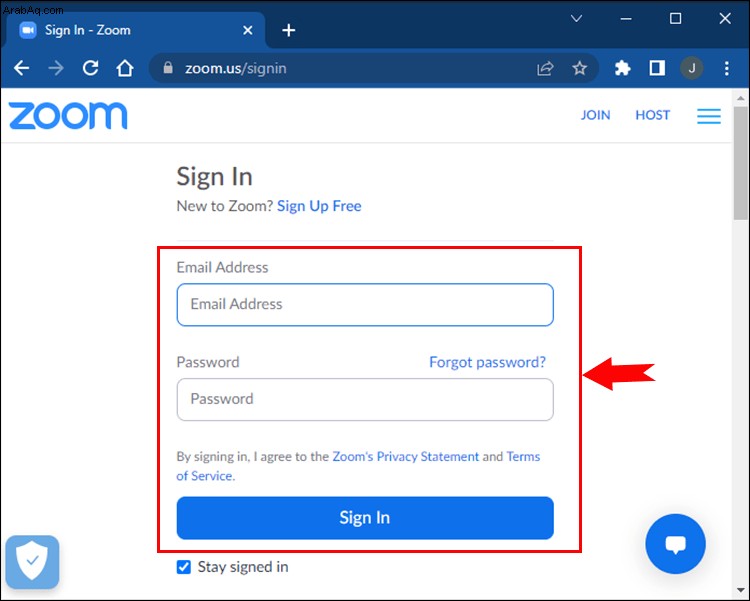
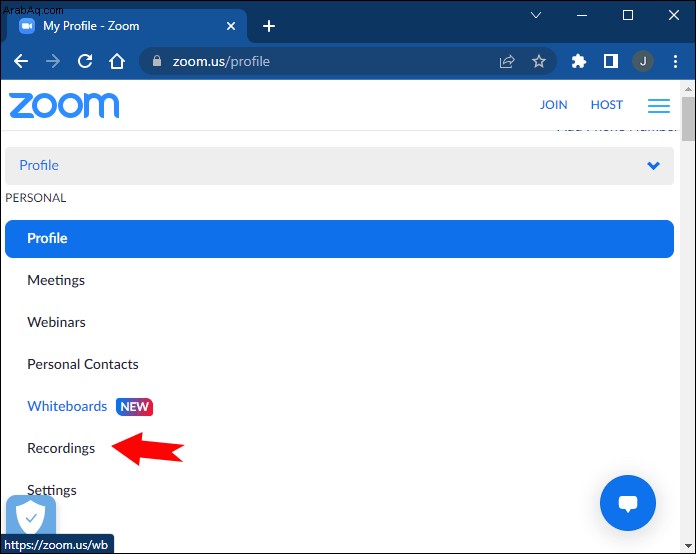
على الرغم من أنه يمكن لمستخدمي السحابة تخزين تسجيلاتهم مباشرة على السحابة ، لا يزال بإمكانهم اختيار حفظ الملفات محليًا. نتيجة لذلك ، بمجرد وصولك إلى علامة التبويب "التسجيلات" ، سترى خيارين:
عند تحريك مؤشر الماوس فوق تسجيل معين في السحاب ، سيكون لديك خيار تشغيله في متصفحك عبر HTML 5 أو Flash.
كن على علم بأن التخزين السحابي له قيود بناءً على مستواك. لتفريغ مساحة ، يمكنك إزالة الاجتماعات التي لم تعد بحاجة إليها بالضغط على "حذف".
تسرد علامة التبويب "التسجيلات المحلية" المعلومات التالية حول الاجتماع:
يتيح لك التمرير فوق أحد التسجيلات المحلية فتح موقع الملف وتشغيل ملف الفيديو أو الصوت.
هناك أيضًا خيار إزالة التسجيل من خلال النقر على "حذف". ولكن هذا سيؤدي فقط إلى إزالة التسجيل من القائمة في بوابة الويب الخاصة بك.
لنفترض أنك تريد حذف التسجيل تمامًا. في هذه الحالة ، سيتعين عليك القيام بذلك يدويًا في المجلد حيث تم تخزين الاجتماع أو من خلال عميل Zoom لسطح المكتب.
كيفية الوصول إلى اجتماعات Zoom المسجلة مع عميل سطح المكتب
يتيح لك عميل سطح المكتب Zoom جدولة الاجتماعات والانضمام إليها بسهولة. إذا اخترت تسجيل أحد هذه الاجتماعات ، فستكون مشاهدته بهذه البساطة.
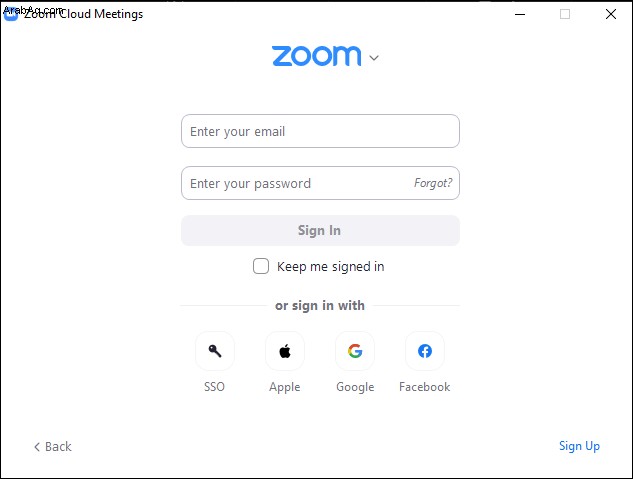
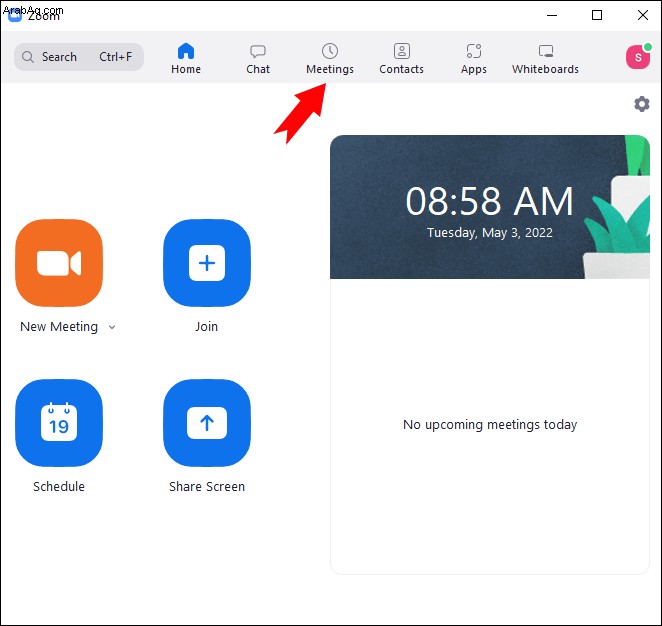
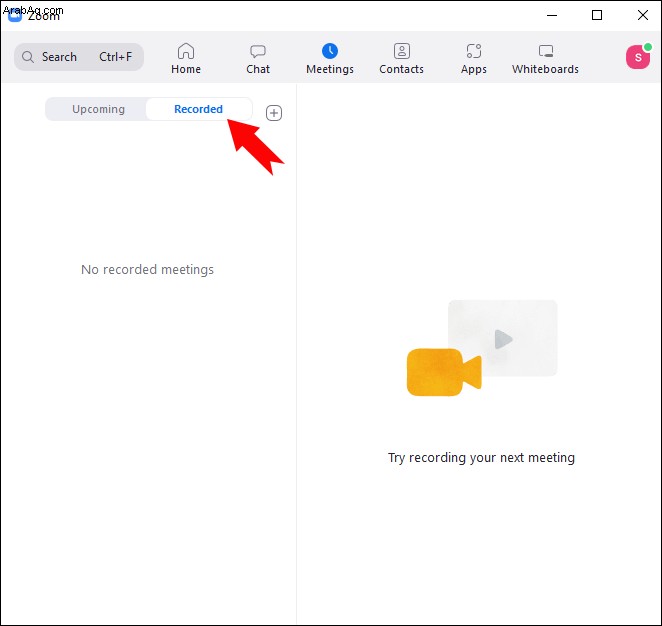
هنا ، سترى قائمة بجميع الاجتماعات المسجلة وتختار كيفية المتابعة. يمكنك إما فتح تسجيل أو تشغيله أو حذفه.
إذا قمت بالنقر فوق الخيار "فتح" ، فسيتم إعادة توجيهك إلى المجلد الذي يحتوي على الاجتماع المسجل. اعتمادًا على تنسيق الملف ، يمكنك اختيار الخيارين "تشغيل الصوت" أو "تشغيل الفيديو". سيتم تشغيل الاجتماع مع مشغل الوسائط الافتراضي الخاص بك.
عندما يعرض الاجتماع خيار "فتح" فقط وليس خيار "تشغيل" ، فإن التسجيل المعني هو تسجيل سحابي.
سيؤدي الضغط على زر "تشغيل" إلى تشغيل التسجيل تلقائيًا باستخدام مشغل الوسائط الافتراضي بجهاز الكمبيوتر.
سيؤدي زر "حذف" إلى إزالة التسجيل نهائيًا من جهاز الكمبيوتر الخاص بك.
قد لا تتمكن من رؤية التسجيل الخاص بك على الفور ، خاصة إذا كنت قد أنهيت الاجتماع مؤخرًا. إذا كان الأمر كذلك ، فانقر فوق رمز "تحديث" لإعادة تحميل القائمة.
كيفية البحث عن اجتماعات Zoom المسجلة على جهاز كمبيوتر يعمل بنظام Windows
إذا كنت في مهمة للعثور على تسجيل Zoom معين ، فيمكنك قطع الوسيط والانتقال مباشرة إلى المصدر. الوصول إلى مجلد التسجيلات المحلية بسيط نسبيًا.
بشكل افتراضي ، سيتم حفظ اجتماعاتك المسجلة في مجلد بالعنوان التالي:
C:\ Users \ [Username] \ Documents \ Zoom
يمكنك أيضًا تغيير موقع التسجيل الافتراضي إلى مجلد يناسبك أكثر. وإليك كيفية القيام بذلك:
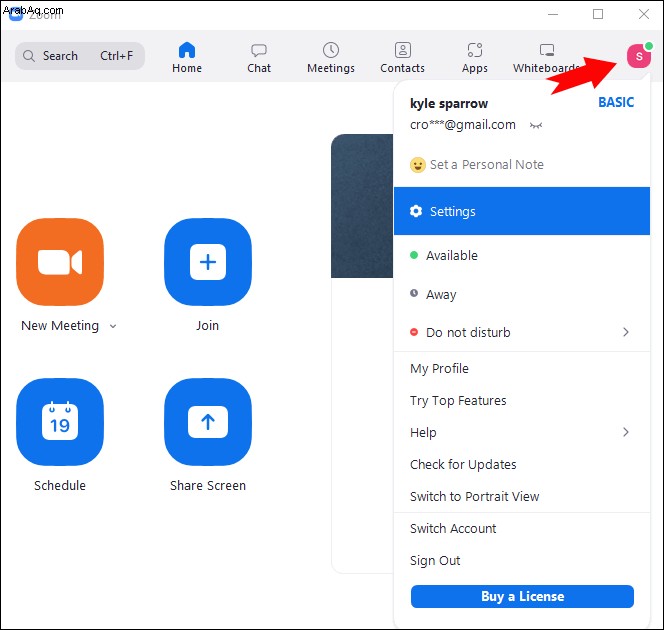
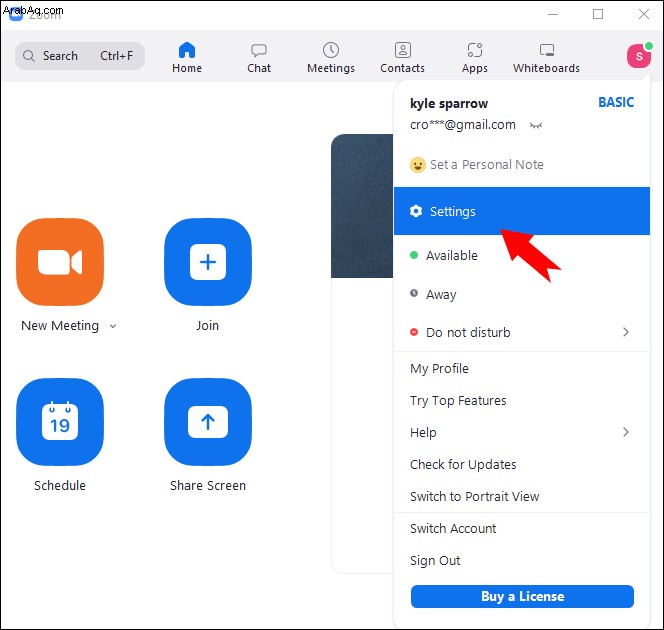
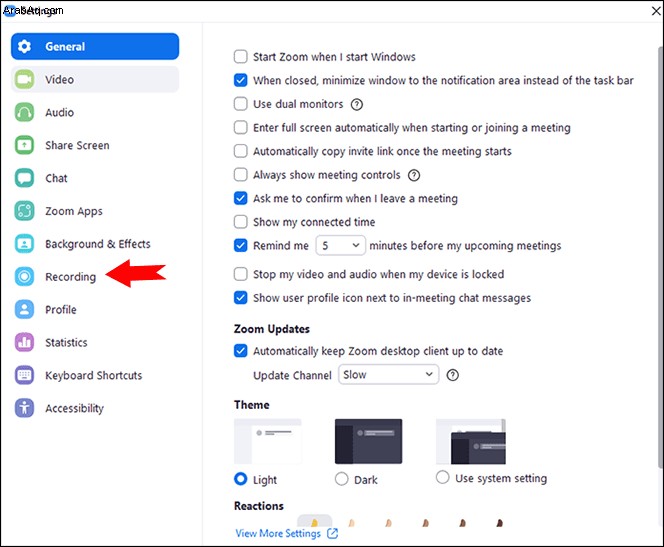
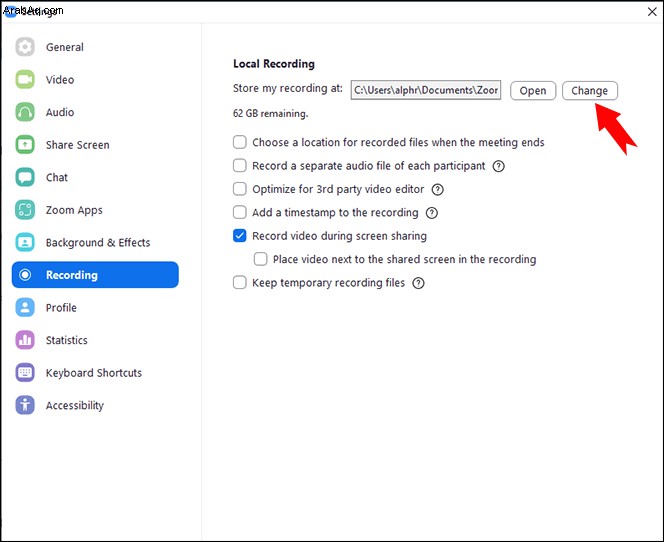
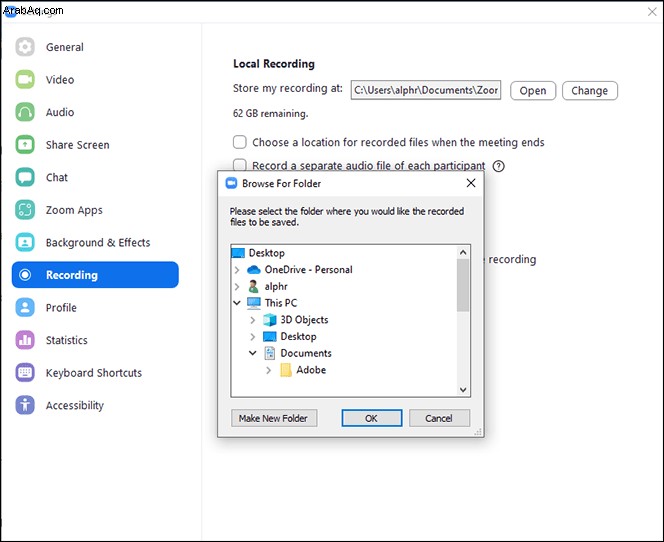
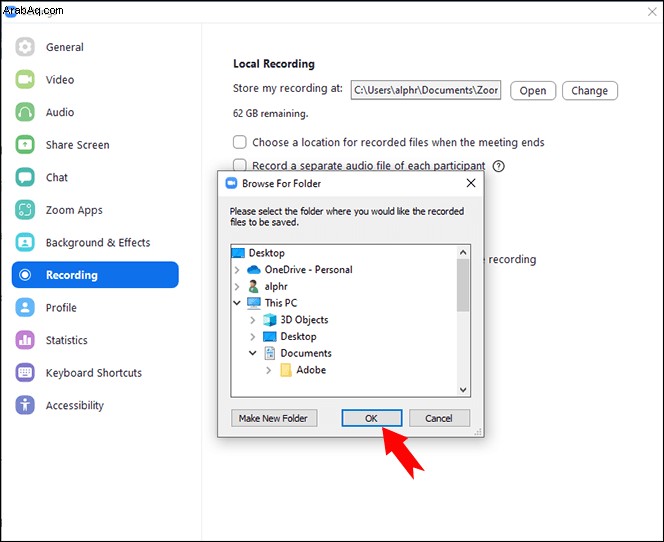
يمكنك دائمًا تجربة شريط البحث إذا كنت في عجلة من أمرك. اكتب "Zoom Meeting" أو اسم الاجتماع للعثور بسرعة على ما تبحث عنه.
كيفية البحث عن اجتماعات Zoom المسجلة على جهاز Mac
سوف يقوم Zoom بتخزين جميع اجتماعاتك المسجلة في مجلد افتراضي. يمكنك العثور على المجلد باتباع / Users / [Username] / Documents / Zoom العنوان.
إذا كنت تواجه مشكلة في تحديد موقع المجلد ، فيمكنك دائمًا الاعتماد على تطبيق "Finder" الموثوق به.
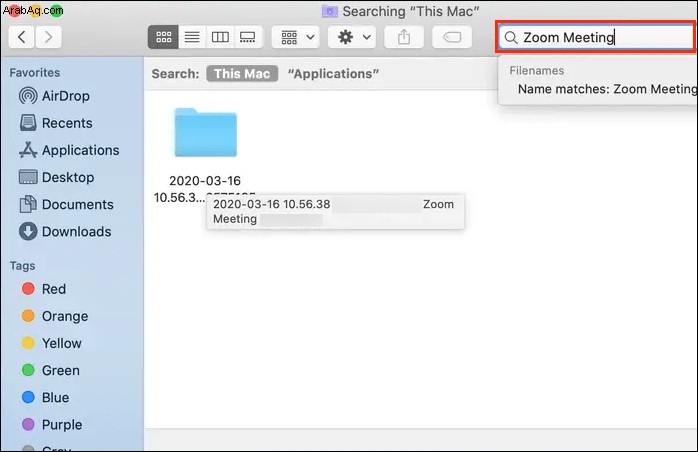
سيظهر مجلد بالمصطلح الذي تم البحث عنه. سيكون لها أيضًا معلومات تعريفية أخرى في العنوان.
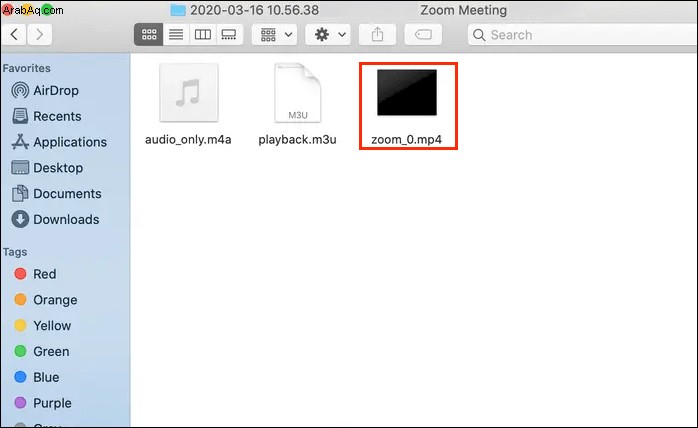
كيفية مشاهدة اجتماعات Zoom المسجلة على iPhone
إذا كنت في حالة تنقل وترغب في مشاهدة اجتماع Zoom مسجل على جهاز iPhone الخاص بك ، فلدينا أخبار جيدة وأخرى سيئة. الخبر السار هو أنه يمكنك مشاهدة الاجتماعات على هاتفك. الأخبار السيئة هي أنه لا يمكنك فعل ذلك إلا من خلال بوابة الويب.
بينما يسمح تطبيق iOS لمستخدمي السحابة بتسجيل الاجتماعات من أجهزتهم المحمولة ، لا يمكن تخزين التسجيلات محليًا. سيتم حفظها في حساب Cloud الخاص بك ، ويمكنك الوصول إليها في بضع خطوات بسيطة:
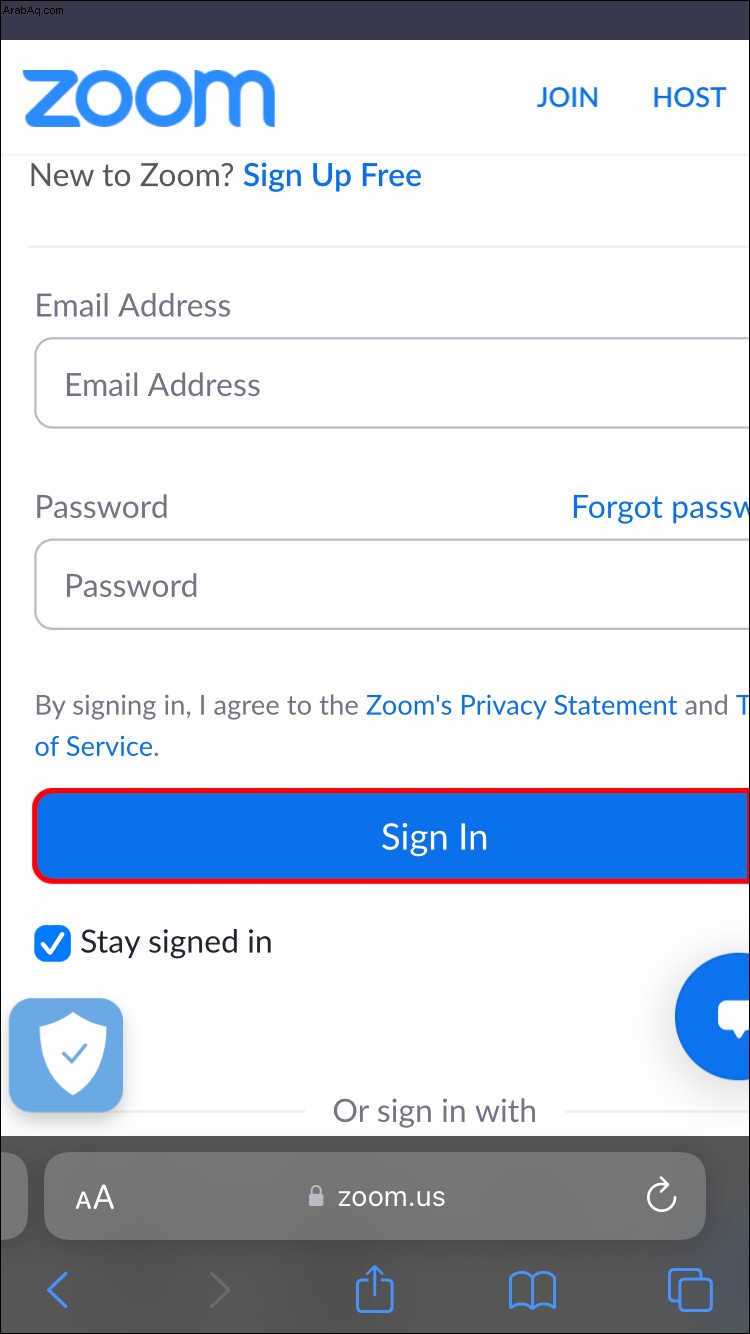
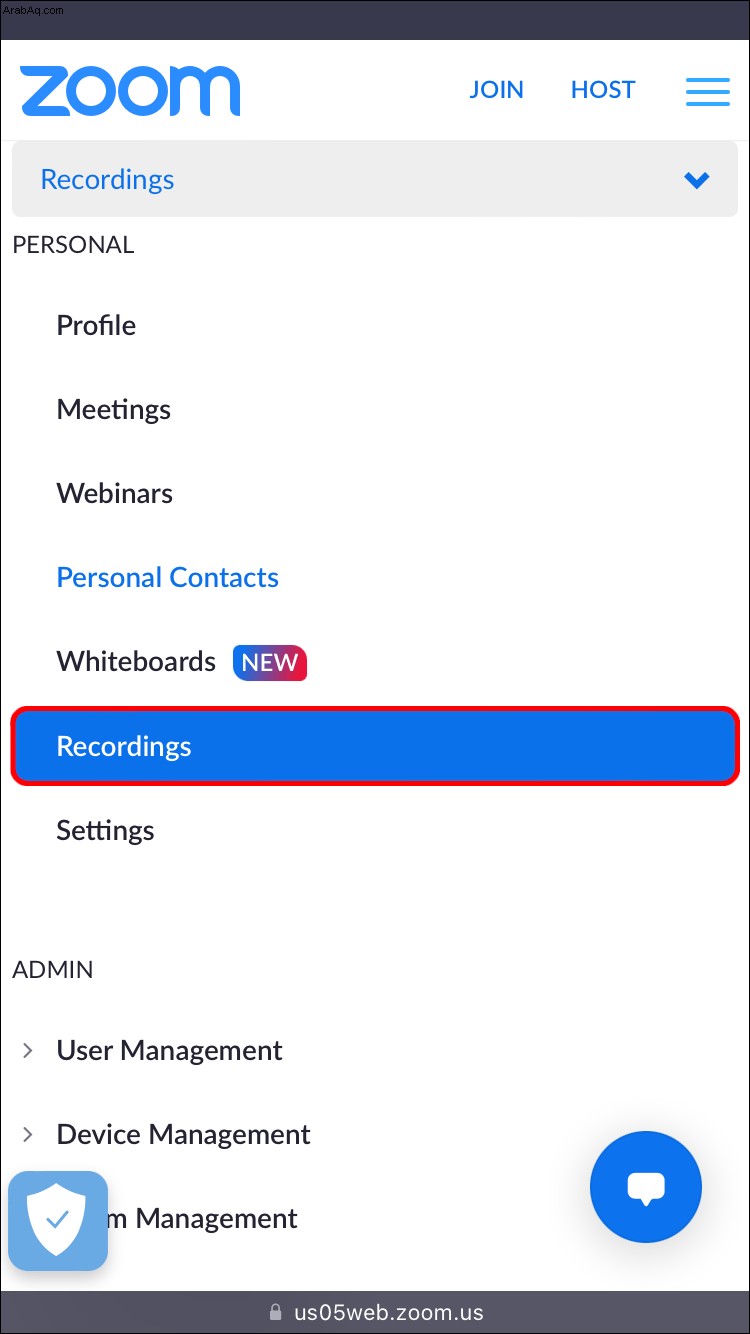
كيفية مشاهدة اجتماعات Zoom المسجلة على iPad
للأسف ، لا يدعم تطبيق iOS حاليًا مشاهدة اجتماعات Zoom المسجلة محليًا. الطريقة الوحيدة للوصول إلى التسجيلات على جهاز iPad هي من خلال عميل الويب Zoom.
نظرًا لعدم توفر مساحة تخزين محلية ، لن يتمكن مستخدمو iPad من تسجيل الاجتماعات على أجهزتهم إلا إذا كانوا يستخدمون اشتراك Zoom مدفوعًا.
بعد إنهاء الاجتماع ، سيظهر التسجيل تحت علامة التبويب "التسجيلات" في عميل الويب Zoom. وإليك كيفية الوصول إليه:
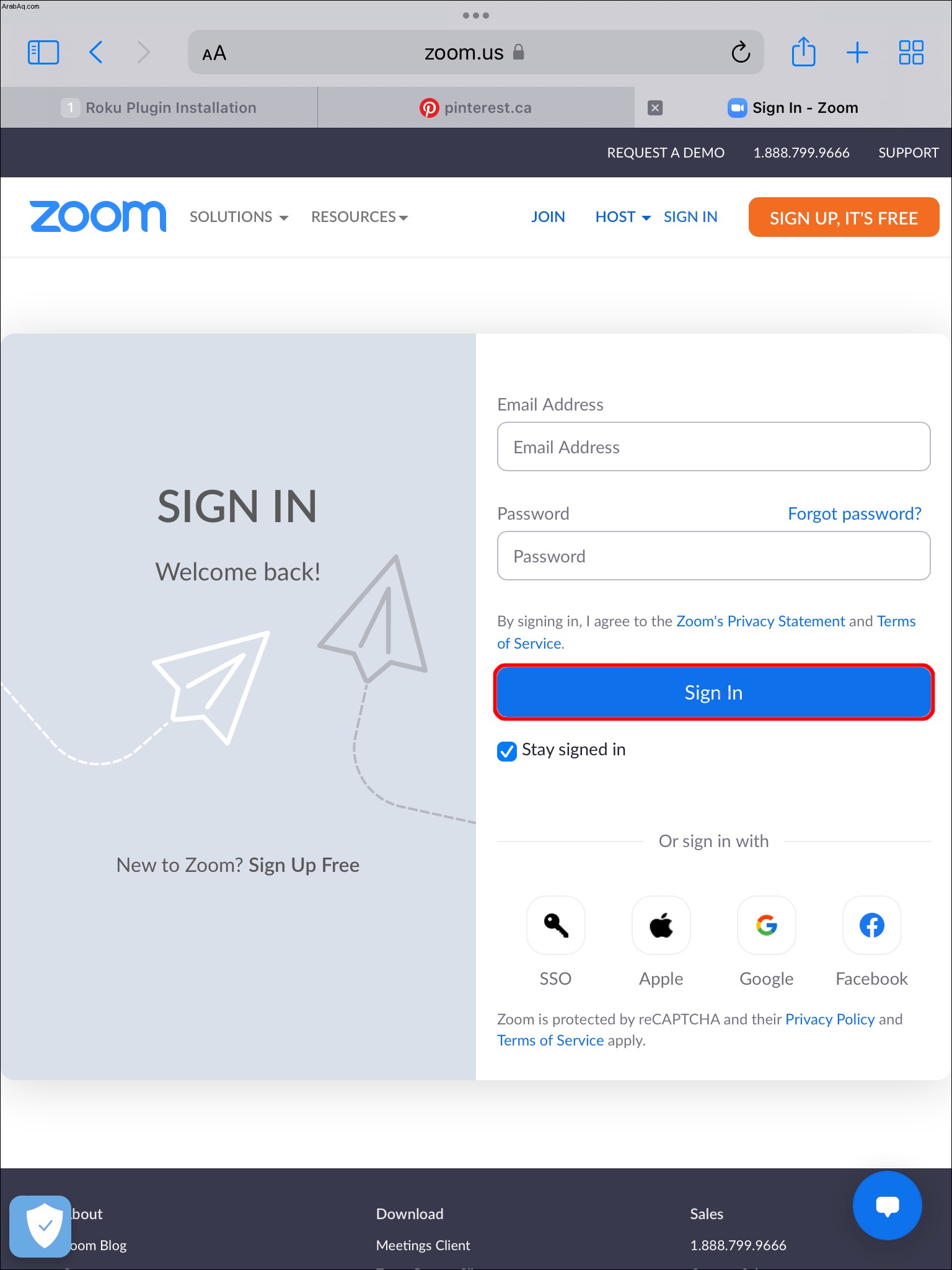
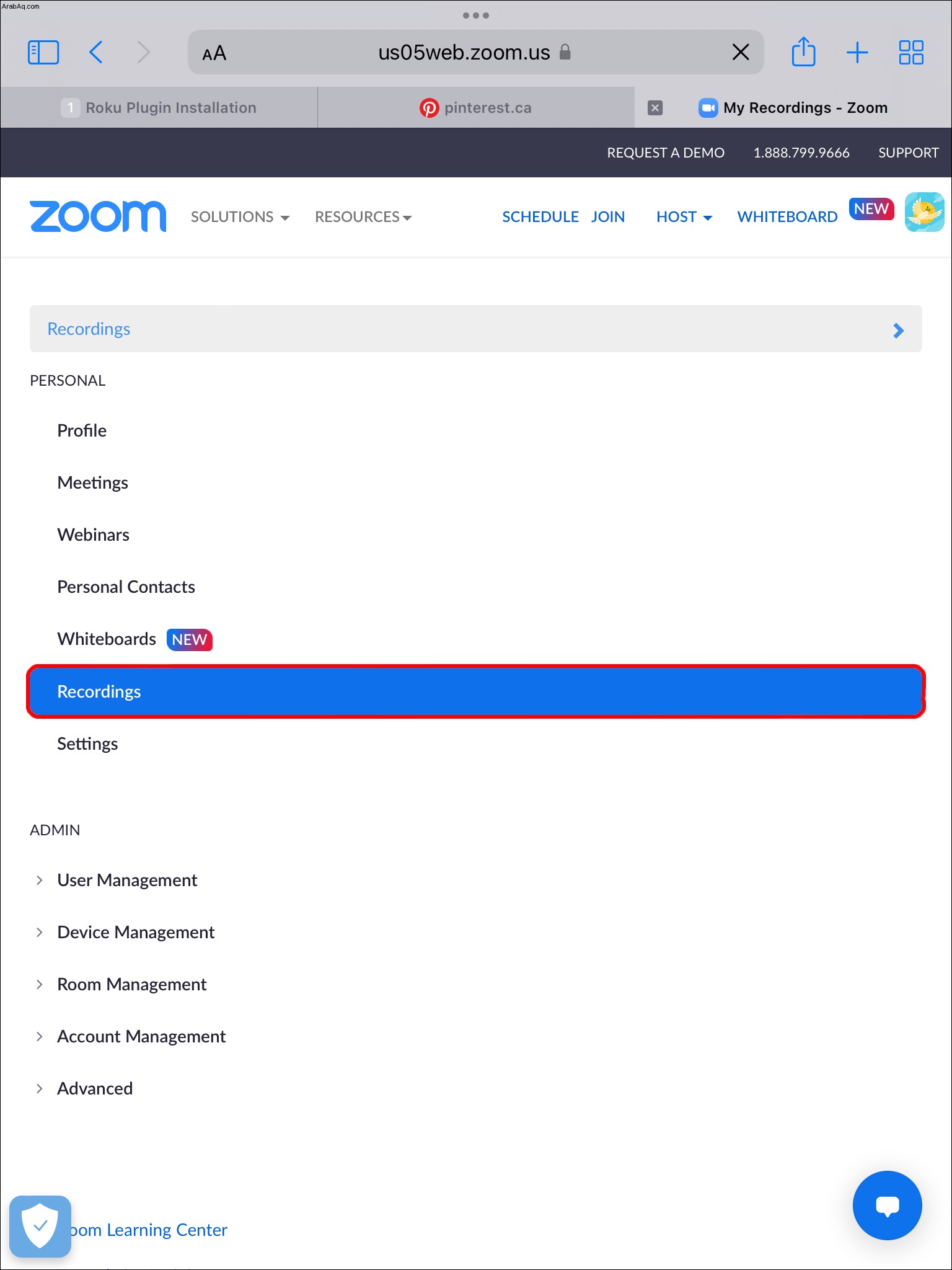
كيفية مشاهدة اجتماعات Zoom المسجلة على جهاز Android
يسمح Zoom بالتسجيل المحلي لكل من المستخدمين المجانيين والمشتركين المدفوعين. للأسف ، هذا ينطبق فقط على مستخدمي الكمبيوتر ، لأن الأجهزة المحمولة لا تدعم التسجيل المحلي.
ومع ذلك ، لا تزال هناك طريقة لمشاهدة اجتماع Zoom مسجل على جهاز Android الخاص بك إذا كنت من مستخدمي السحابة. كل ما تحتاجه هو بوابة الويب Zoom.
بمجرد تسجيل الدخول ، اتبع هذه الخطوات لتشغيل الاجتماع المسجل:
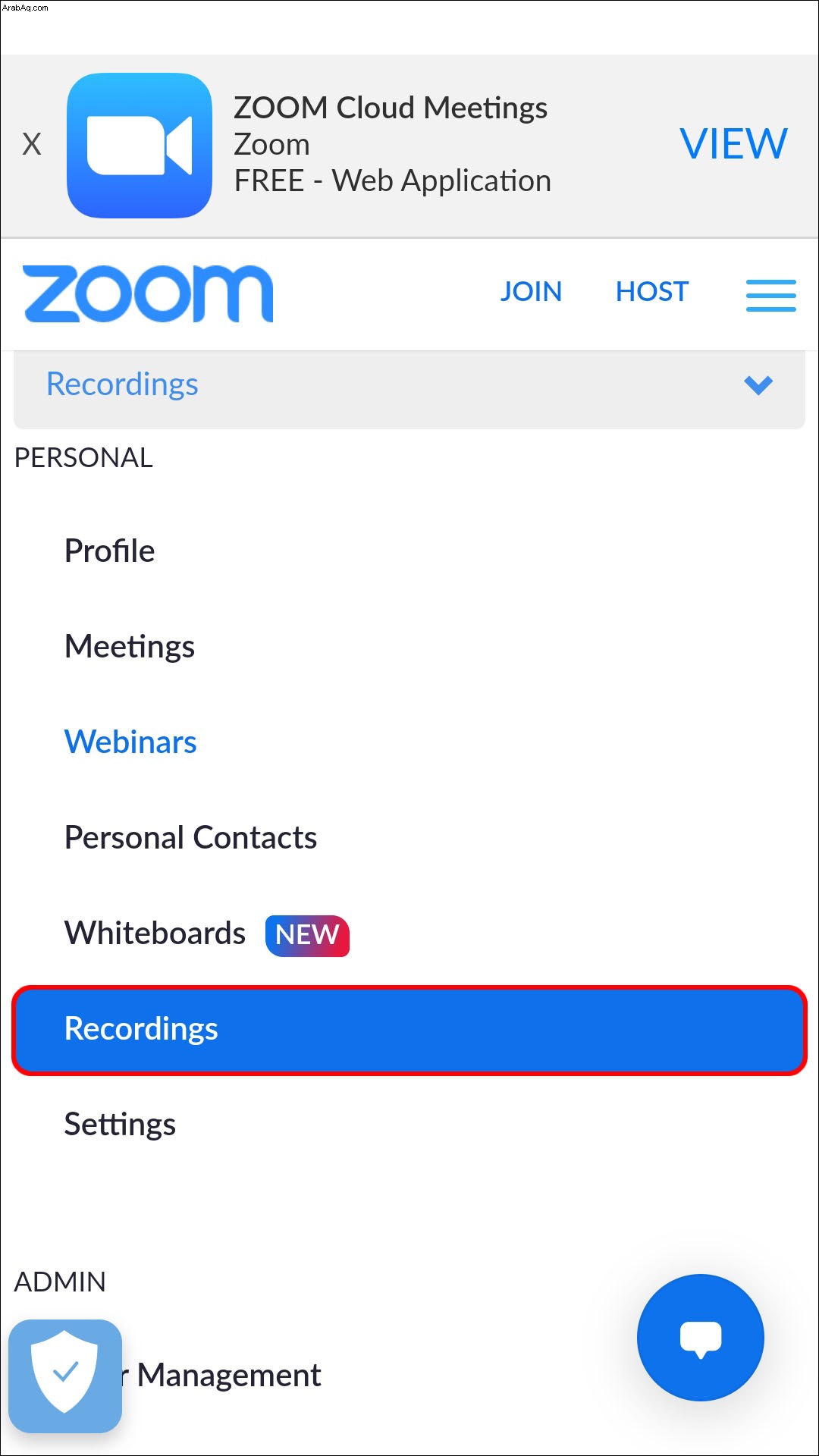
تكبير وقتك
أثناء اجتماع Zoom ، هناك الكثير من الأشياء التي قد تشتت انتباهك. لحسن الحظ ، سهّل تطبيق Zoom الوصول إلى الاجتماعات المسجلة ومشاهدتها في وقتك الخاص.
بينما يمكن لمستخدمي الكمبيوتر الشخصي الاختيار ، سيكون عميل الويب Zoom هو أفضل صديق لك للوصول إلى التسجيلات من أجهزة مختلفة. هل سبق لك أن شاهدت اجتماع Zoom مسجل؟ كيف وصلت إليه؟ أخبرنا في قسم التعليقات أدناه.