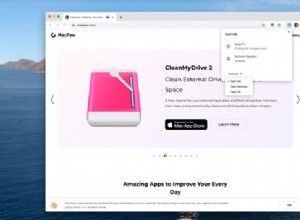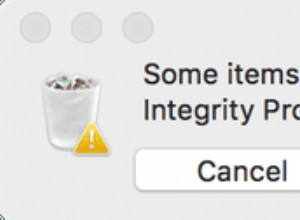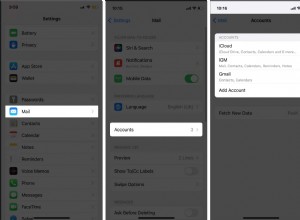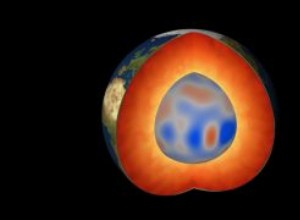هل تستعد لاجتماع Microsoft Teams ولكنك لا تعرف كيفية مشاركة مقطع فيديو بصوت على جهازك؟ إذا كان الأمر كذلك ، فلا داعي للقلق. في هذه المقالة ، سنجيب على جميع أسئلتك والمزيد.
تعرف على كيفية مشاركة مقطع فيديو مع الصوت على عدد كبير من الأجهزة ، مثل Windows PC و Mac و Android و iPhone و iPad و Chromebook. سنوضح لك أيضًا كيفية مشاركة الفيديو بدون صوت.
كيفية مشاركة مقطع فيديو باستخدام الصوت على Microsoft Teams على جهاز كمبيوتر يعمل بنظام Windows؟
من الأمور المهمة التي يجب معرفتها أن Microsoft Teams لا تقوم بتشغيل مقاطع الفيديو بالصوت افتراضيًا على جهاز كمبيوتر يعمل بنظام Windows. وإليك كيفية تغيير ذلك:
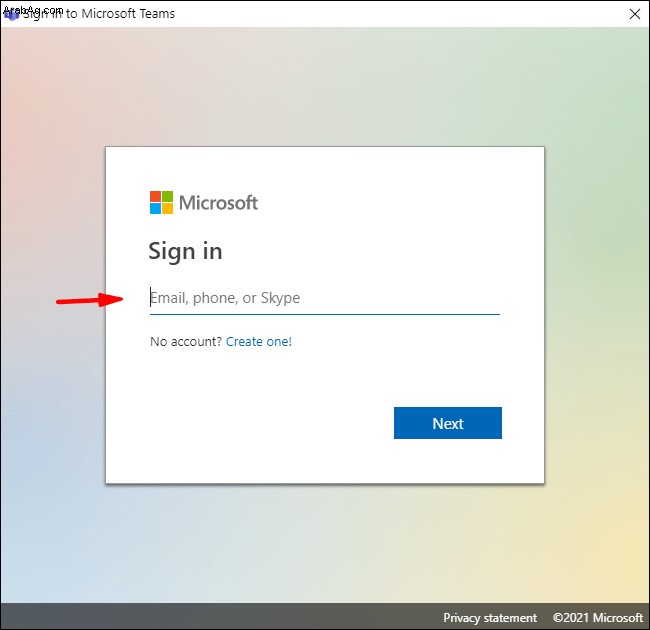
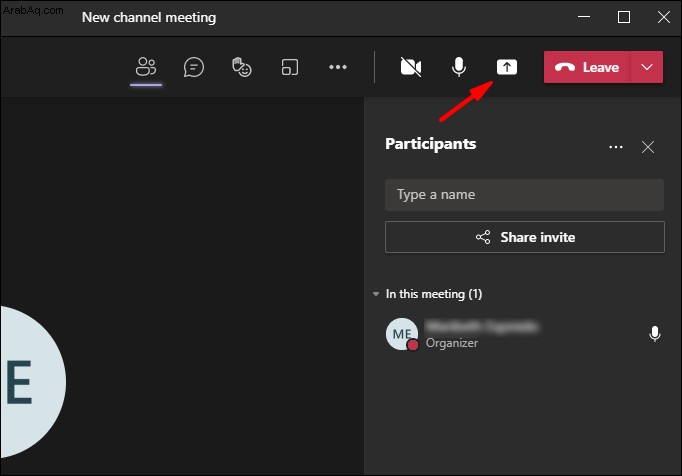
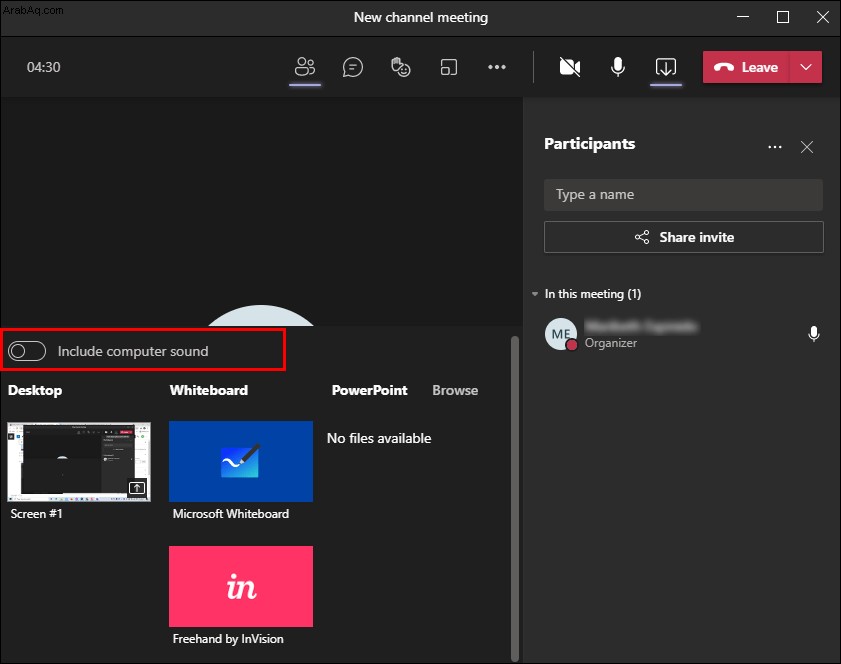
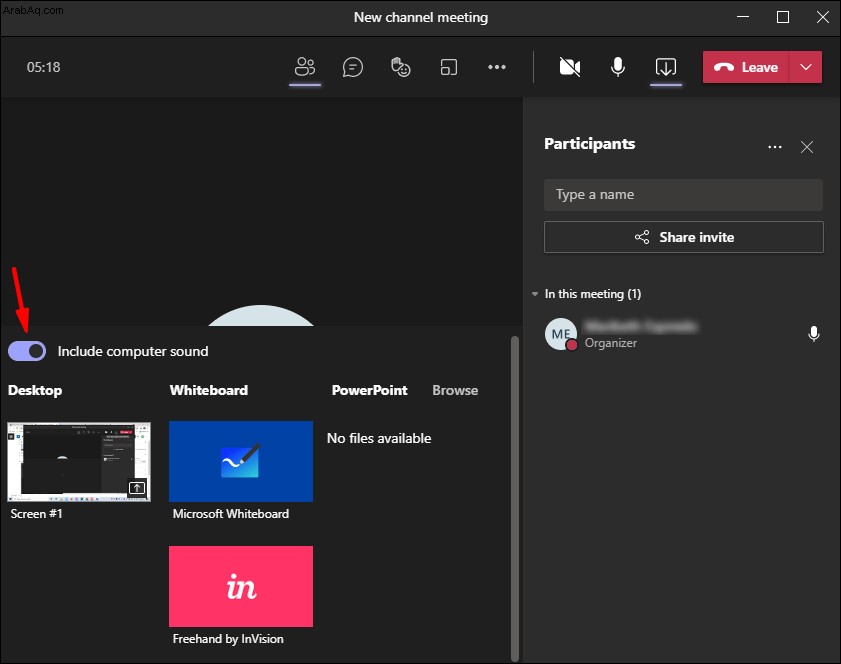
ملاحظة: حتى إذا تم كتم الصوت على جهاز الكمبيوتر الخاص بك ، سيتمكن الأعضاء الآخرون في المكالمة من سماع الصوت بمجرد إكمال هذه الخطوات.
كيفية مشاركة مقطع فيديو باستخدام الصوت على Microsoft Teams على جهاز Mac؟
ما عليك سوى اتباع الخطوات التالية:
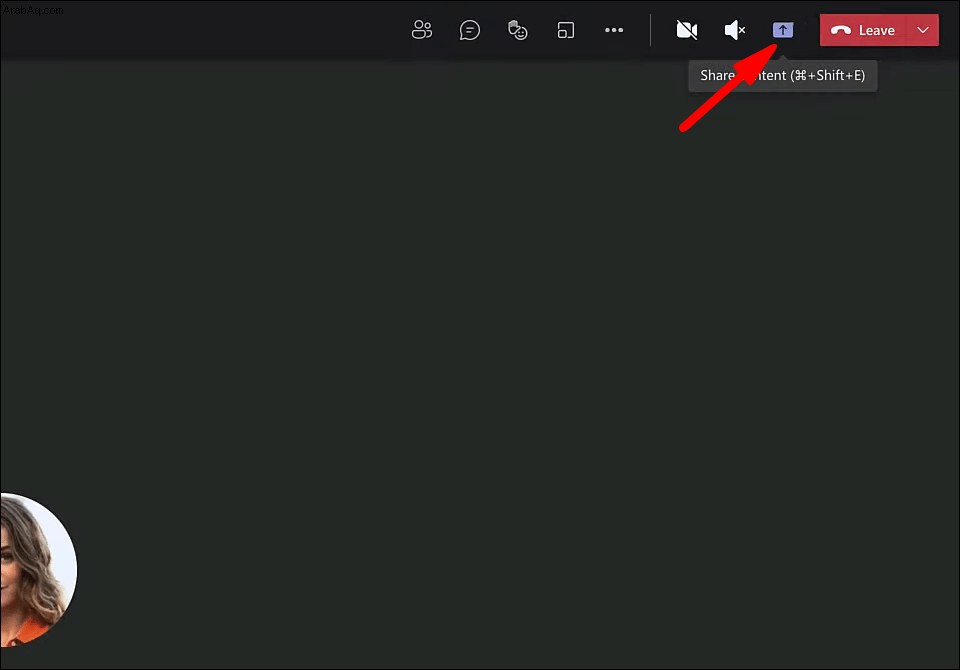
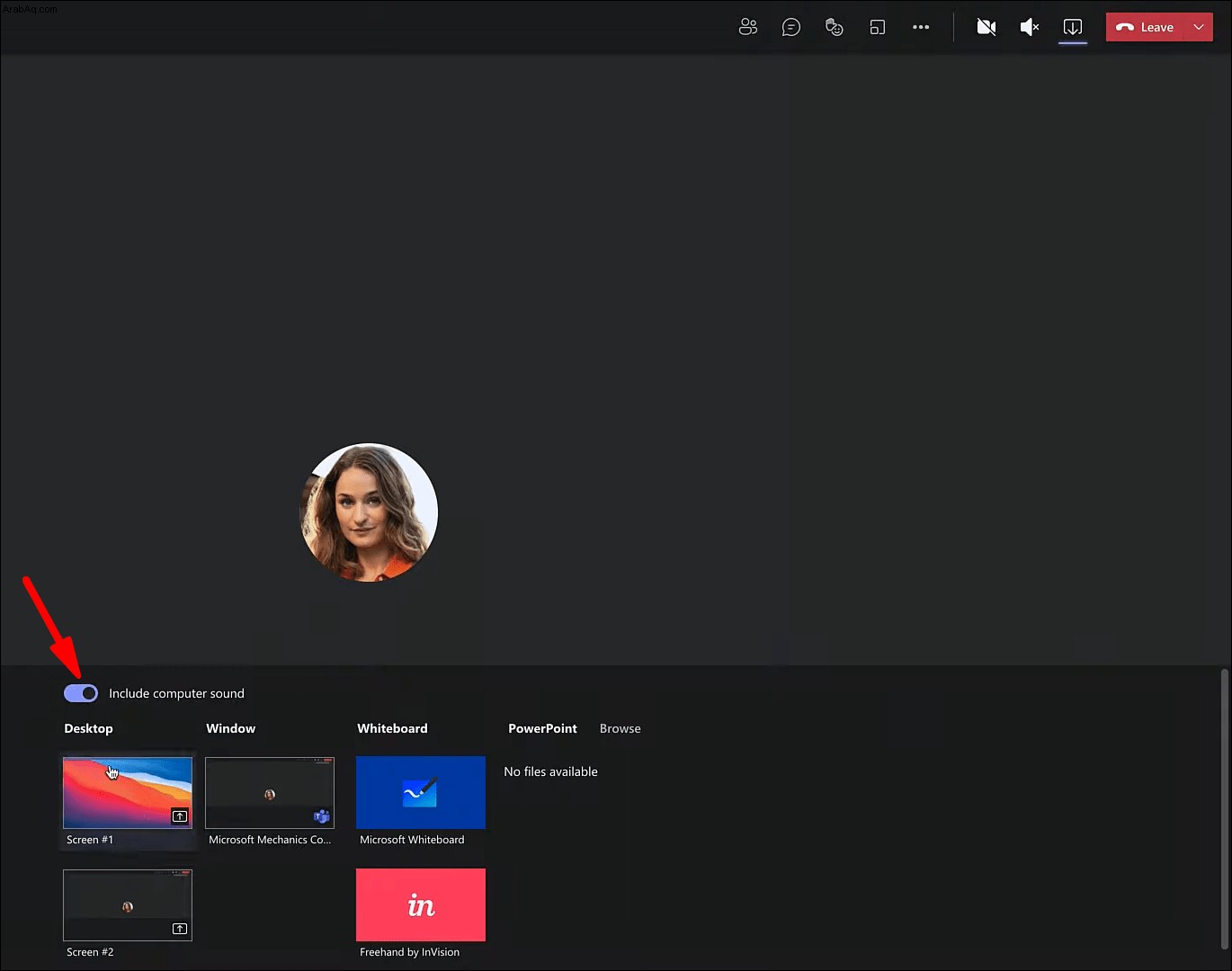
كيفية مشاركة مقطع فيديو باستخدام الصوت على Microsoft Teams على جهاز Chromebook؟
وإليك الطريقة:
كيفية مشاركة مقطع فيديو باستخدام الصوت على Microsoft Teams على iPhone؟
لسوء الحظ ، ليس من الممكن بعد مشاركة صوت النظام على iPhone مباشرة من Microsoft Teams. ومع ذلك ، تعمل Microsoft على دمج هذه الميزة في الإصدارات الأحدث من تطبيق Microsoft Teams.
ومع ذلك ، هناك طريقة أخرى لمشاركة الفيديو الخاص بك مع الصوت من خلال انعكاس الشاشة. وإليك كيفية القيام بذلك:
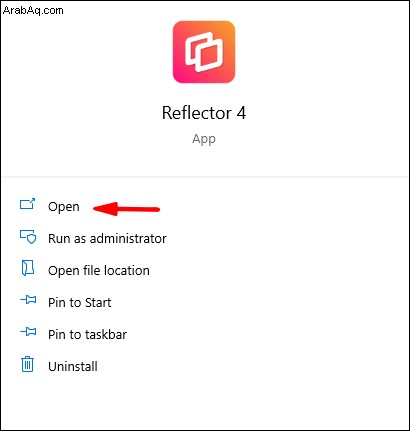
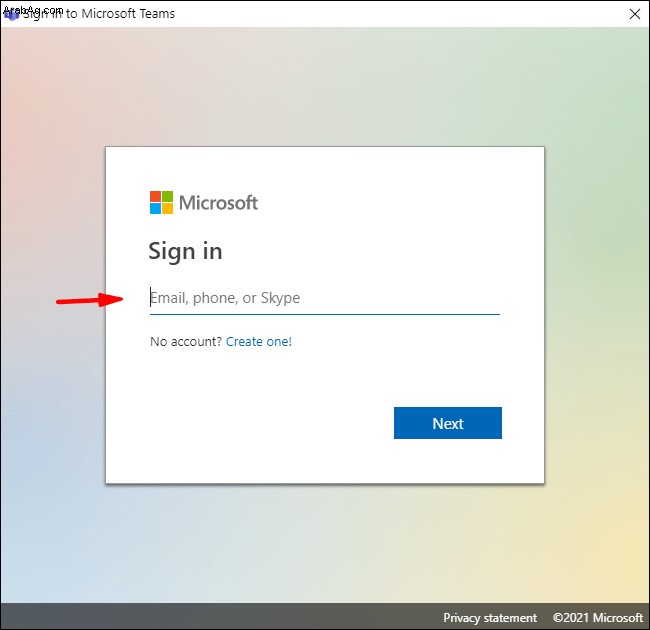
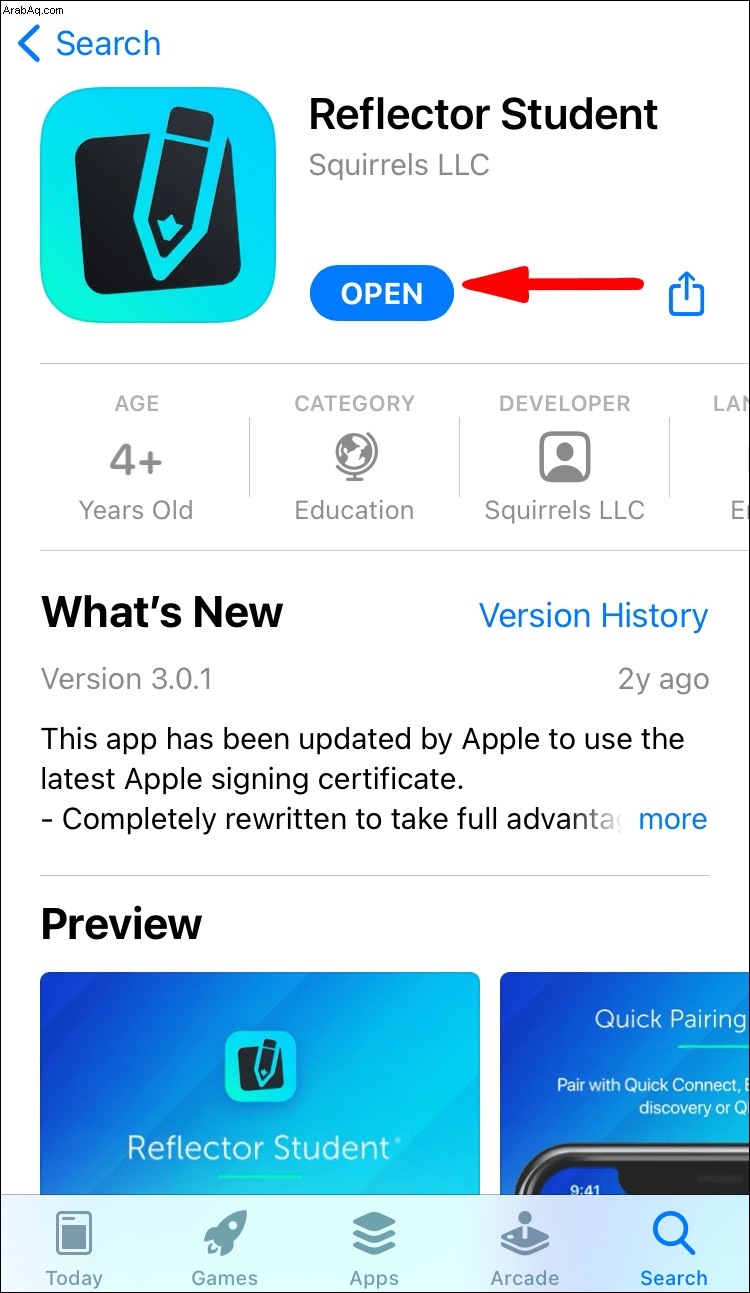
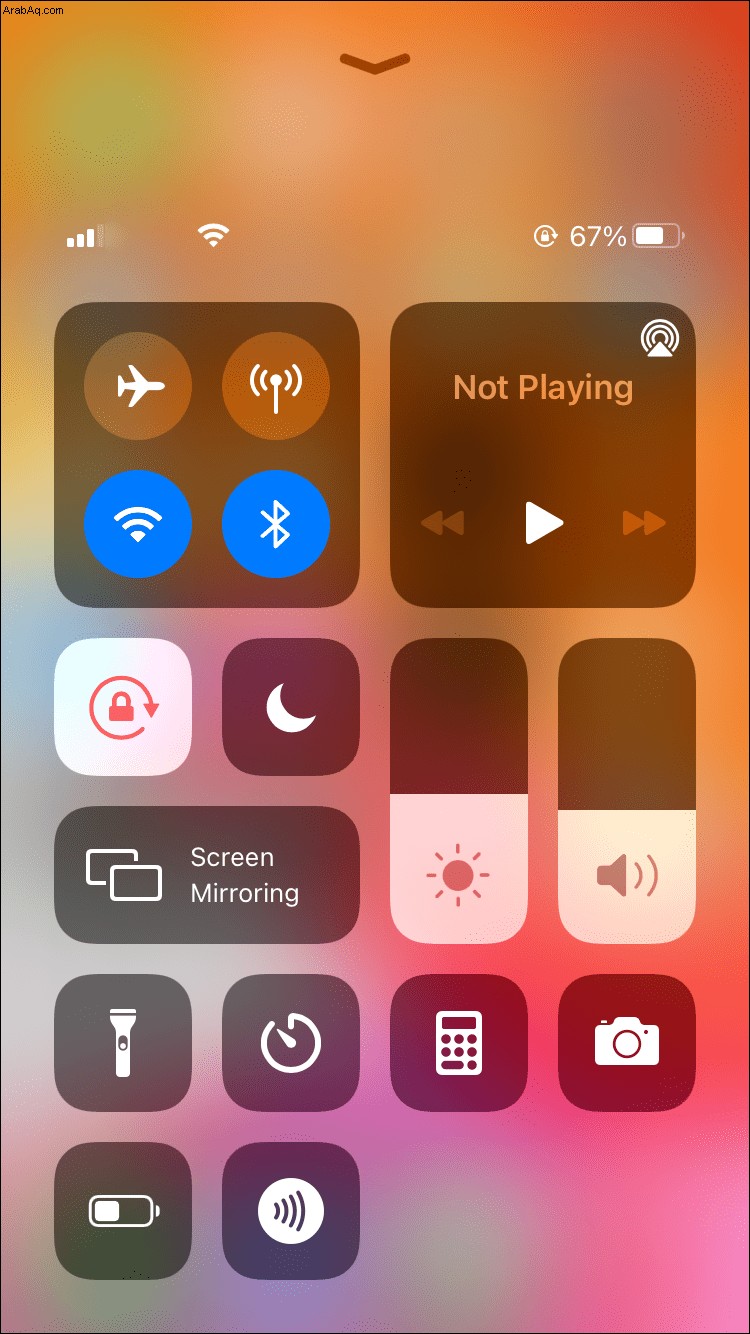
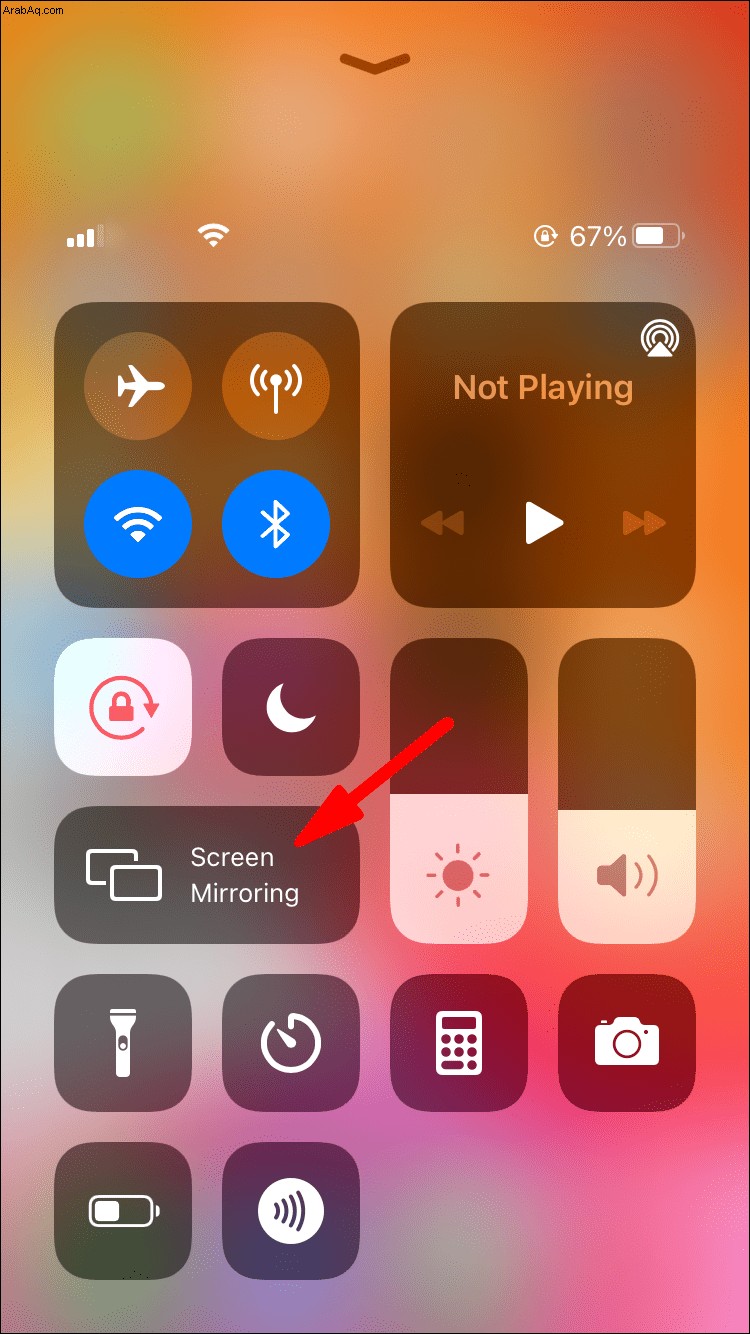
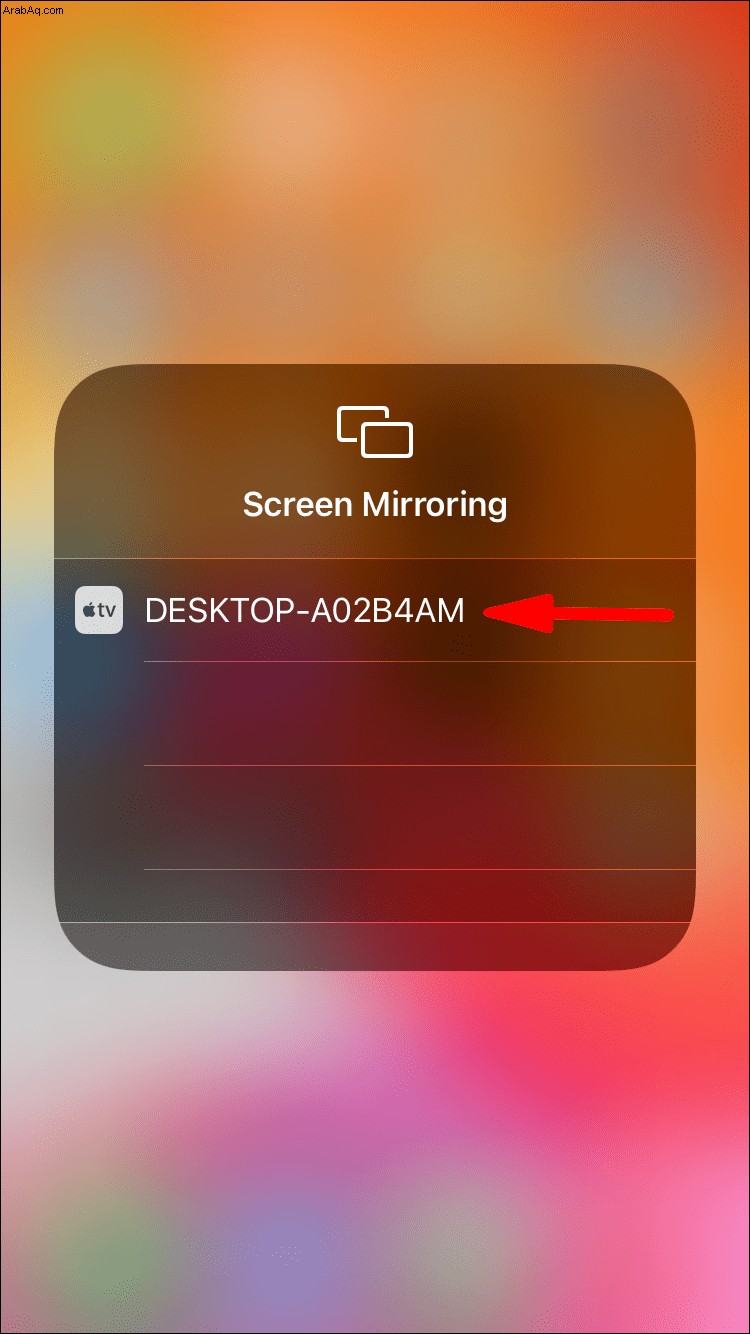
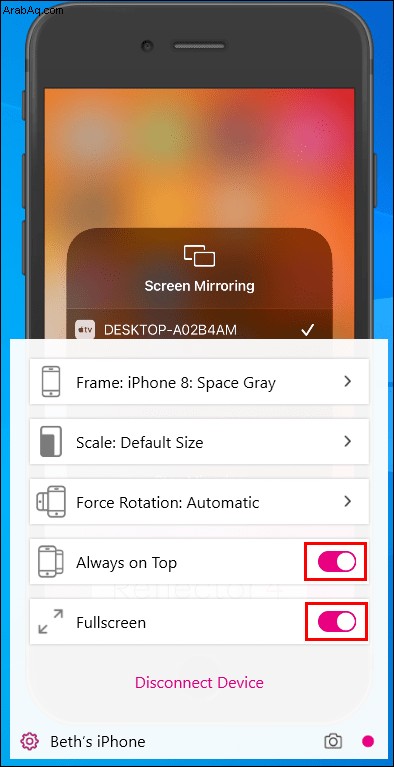
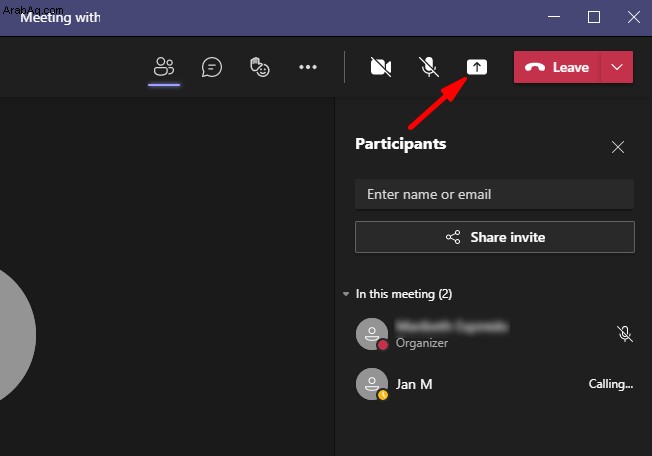
كيفية مشاركة مقطع فيديو باستخدام الصوت على Microsoft Teams على هاتف Android؟
كما هو الحال مع iPhone ، ليس من الممكن بعد مشاركة صوت النظام على هاتف Android مباشرة من Microsoft Teams. ومع ذلك ، هناك حل مماثل.
فيما يلي الخطوات:
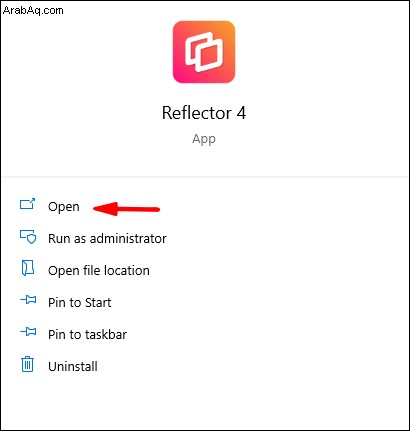
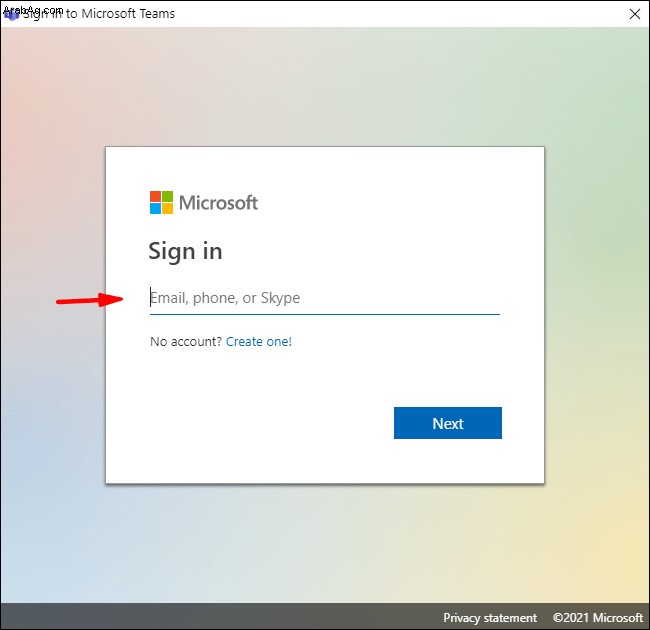
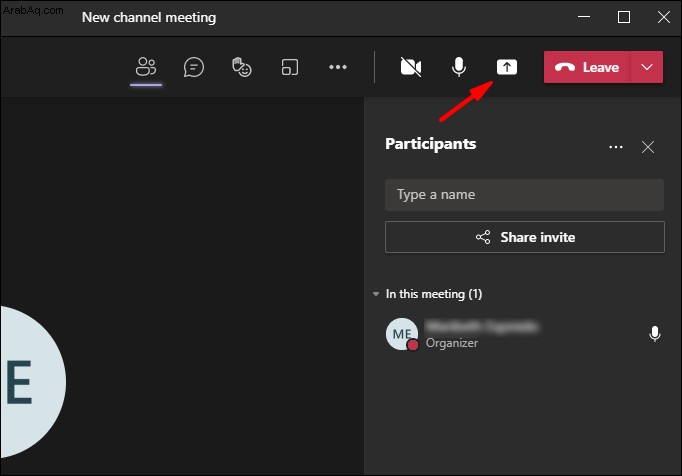
كيفية مشاركة مقطع فيديو باستخدام الصوت على Microsoft Teams على جهاز iPad؟
كما هو الحال مع أجهزة iPhone و Android ، فإن خيار صوت النظام غير متاح بعد في Microsoft Teams مباشرة. ومع ذلك ، هناك حل مماثل.
ما عليك سوى اتباع الخطوات التالية:
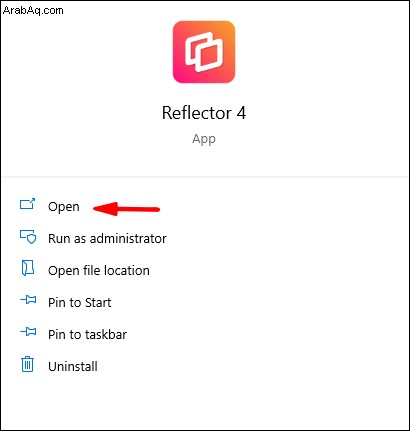
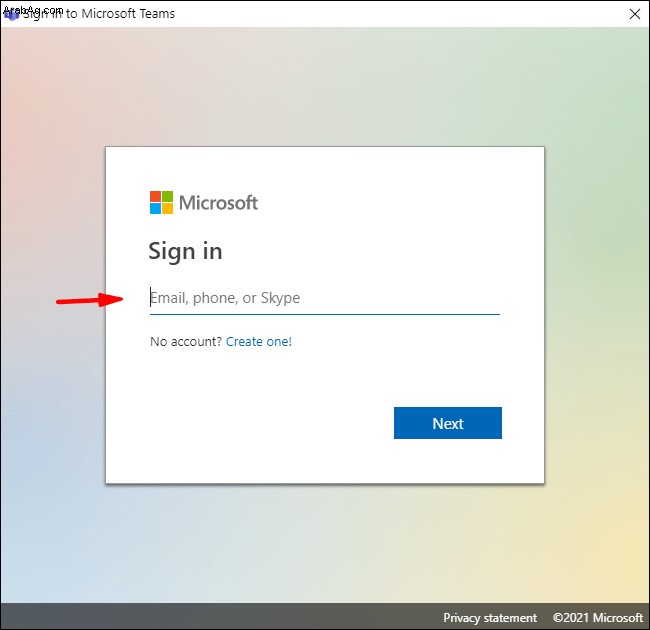
أسئلة شائعة إضافية
إليك المزيد من الإجابات على أسئلتك حول فرق Microsoft.
كيف يمكنني مشاركة الفيديو بدون صوت في Microsoft Teams؟
انه سهل؛ فقط اتبع الخطوات:
· مشاركة الفيديو بدون صوت على جهاز كمبيوتر يعمل بنظام Windows:
1. قم بتسجيل الدخول إلى Microsoft Teams.
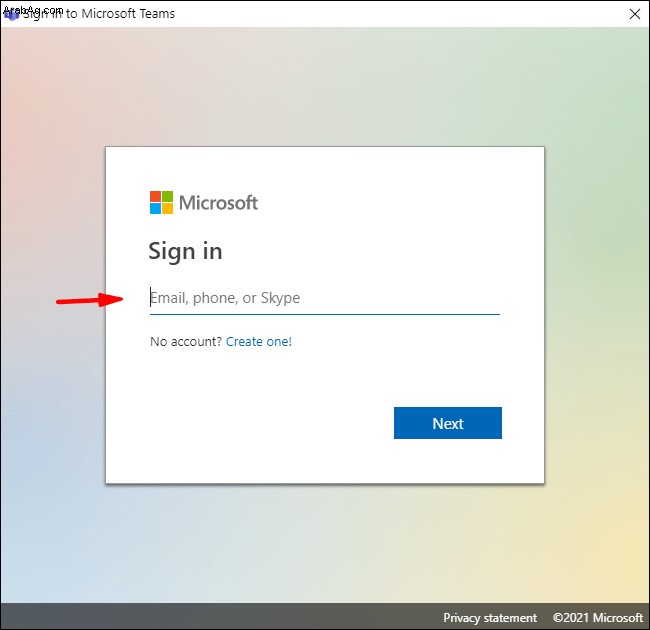
2. الوصول إلى الاجتماع عبر الإنترنت.
3. انقر على " مشاركة "في الاجتماع عبر الإنترنت.
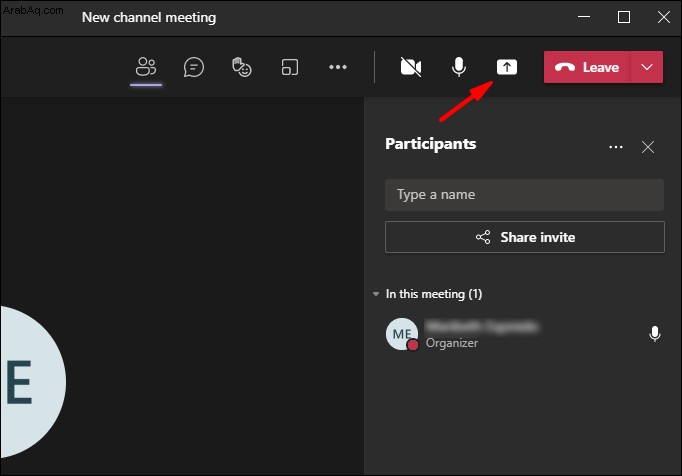
4. اختر " مشاركة الشاشة "من الخيارات.
5. اختر “ Microsoft Teams "من القائمة المنبثقة.
· مشاركة الفيديو بدون صوت على جهاز Mac:
1. قم بتسجيل الدخول إلى Microsoft Teams.
2. الوصول إلى الاجتماع عبر الإنترنت.
3. انقر فوق رمز "مشاركة" في الاجتماع عبر الإنترنت.
4. اختر "مشاركة الشاشة" من الخيارات التي تظهر على الشاشة.
5. اختر "Microsoft Teams" من القائمة المنبثقة.
· مشاركة الفيديو بدون صوت على جهاز Chromebook:
1. قم بتسجيل الدخول إلى Microsoft Teams.
2. الوصول إلى الاجتماع عبر الإنترنت.
3. انقر فوق رمز "مشاركة" في الاجتماع عبر الإنترنت.
4. اختر "مشاركة الشاشة" من الخيارات التي تظهر على الشاشة.
5. اختر "Microsoft Teams" من القائمة المنبثقة.
· مشاركة الفيديو بدون صوت على iPhone:
1. قم بتسجيل الدخول إلى Microsoft Teams.
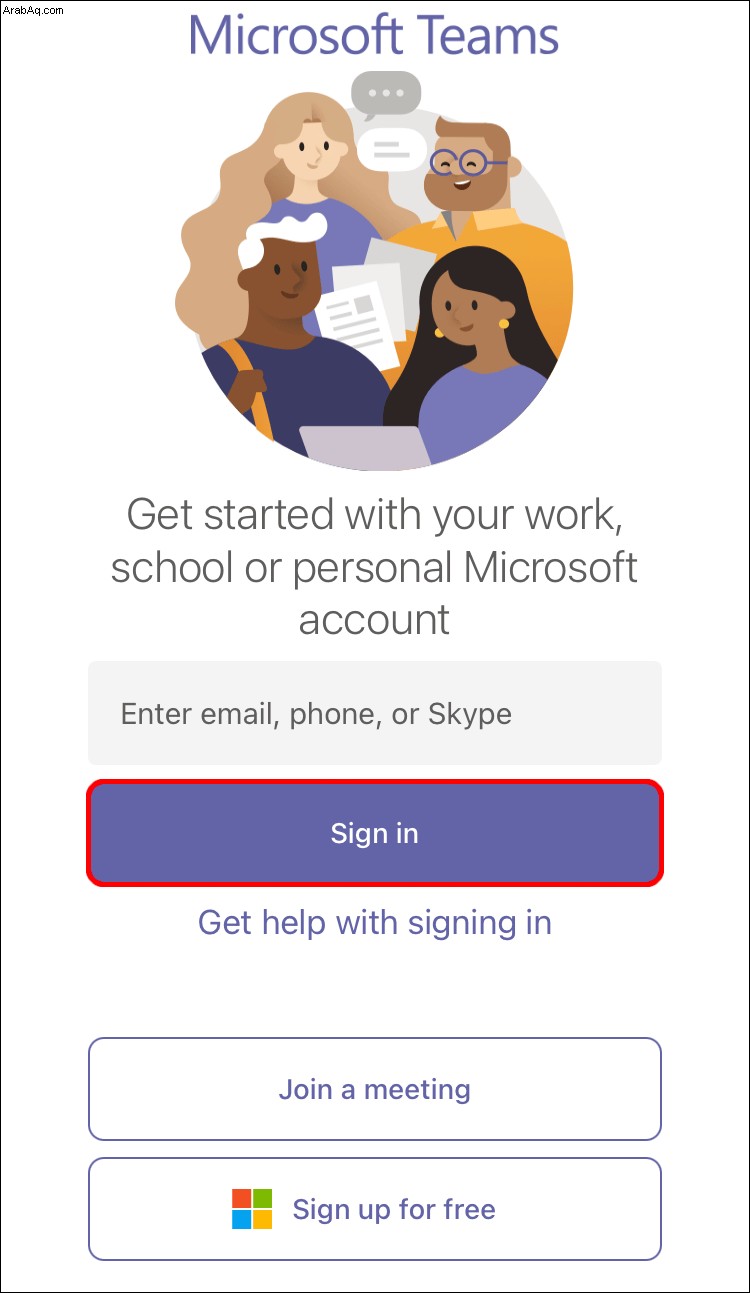
2. الوصول إلى الاجتماع عبر الإنترنت.
3. انقر على رمز " مشاركة" في الاجتماع عبر الإنترنت .
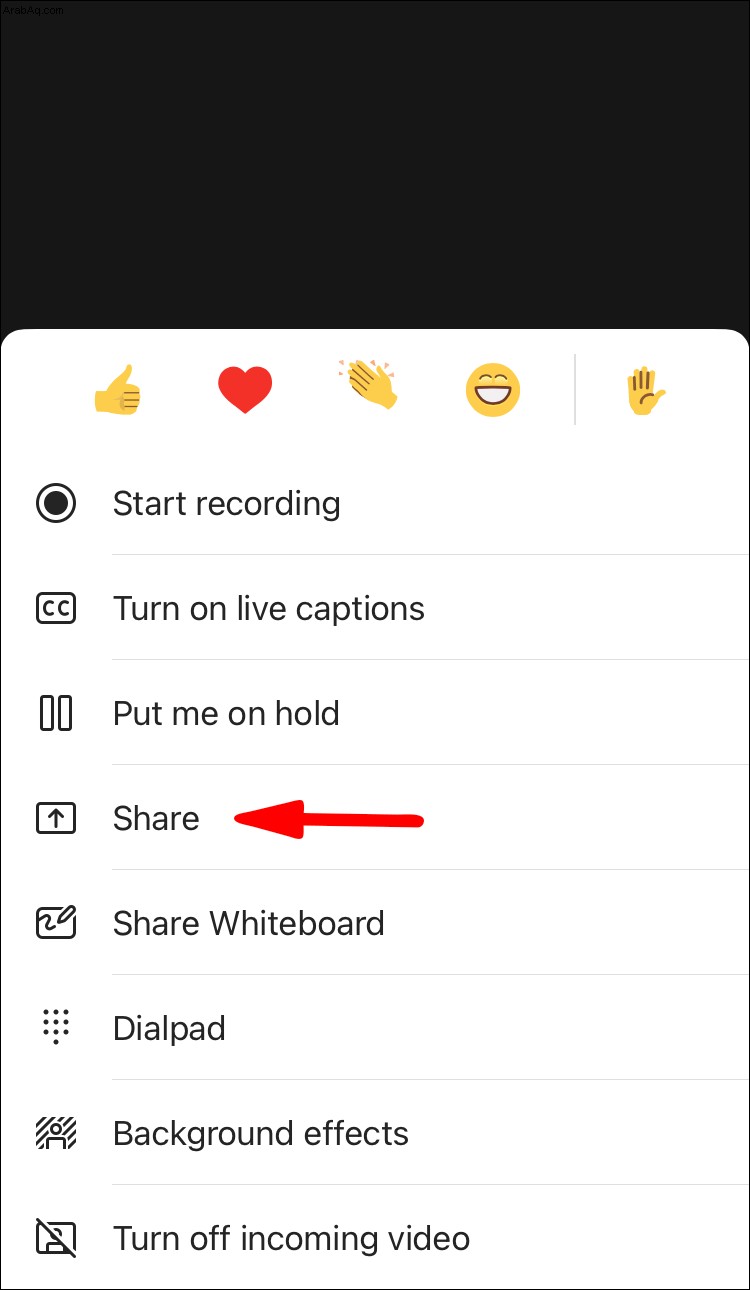
4. اختر "مشاركة الشاشة" من الخيارات التي تظهر على الشاشة.
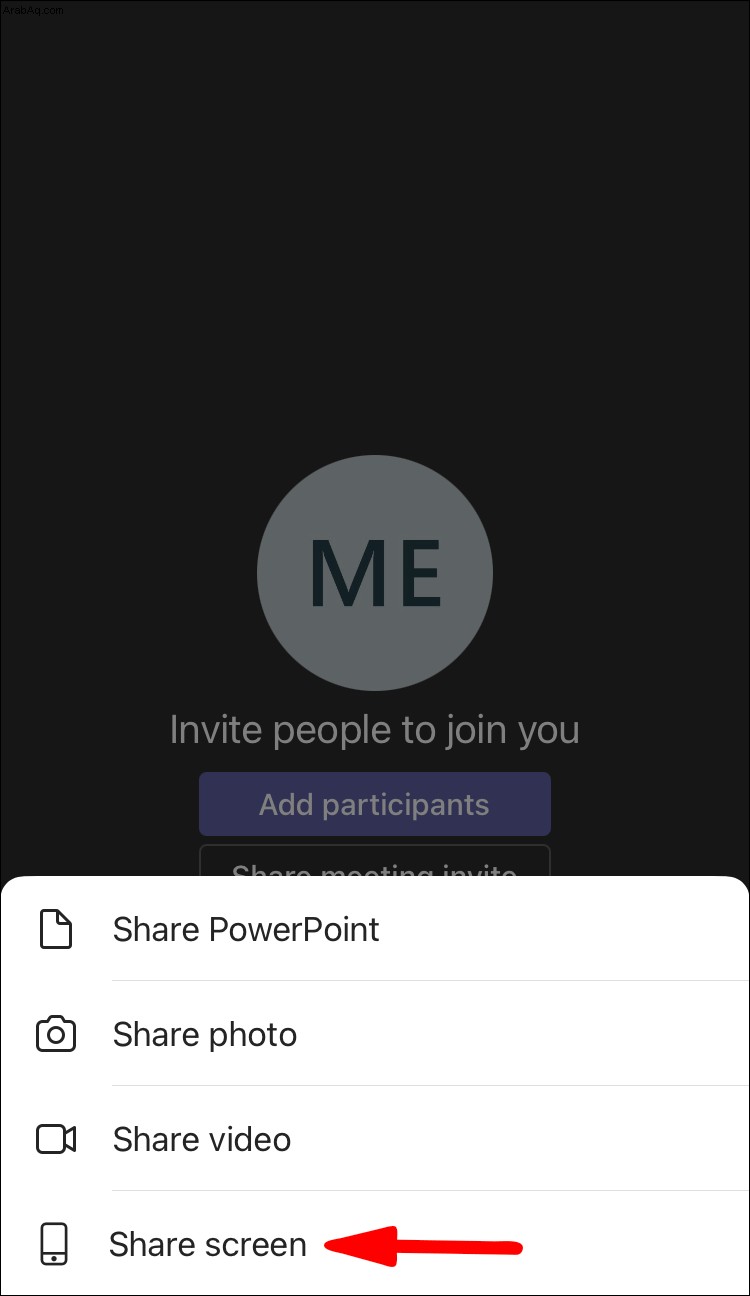
5. اختر "Microsoft Teams" من القائمة المنبثقة.
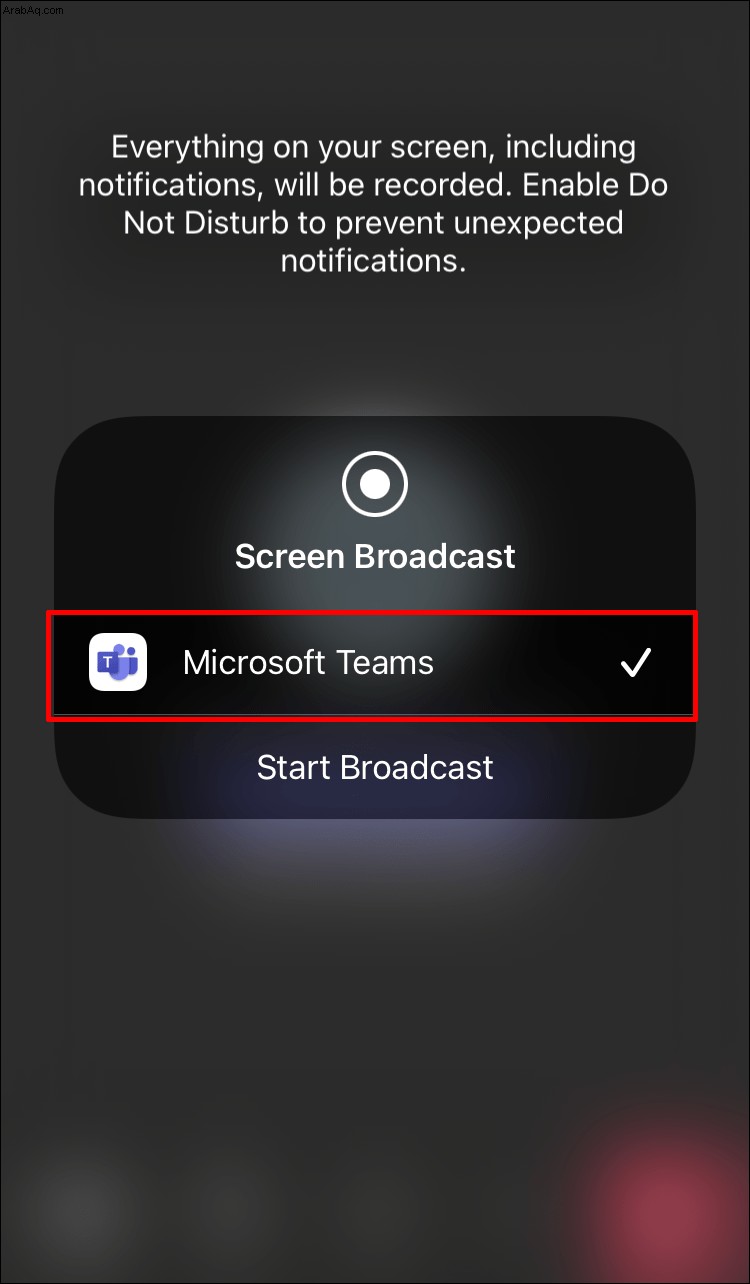
· مشاركة الفيديو بدون صوت على هاتف Android:
1. قم بتسجيل الدخول إلى Microsoft Teams.
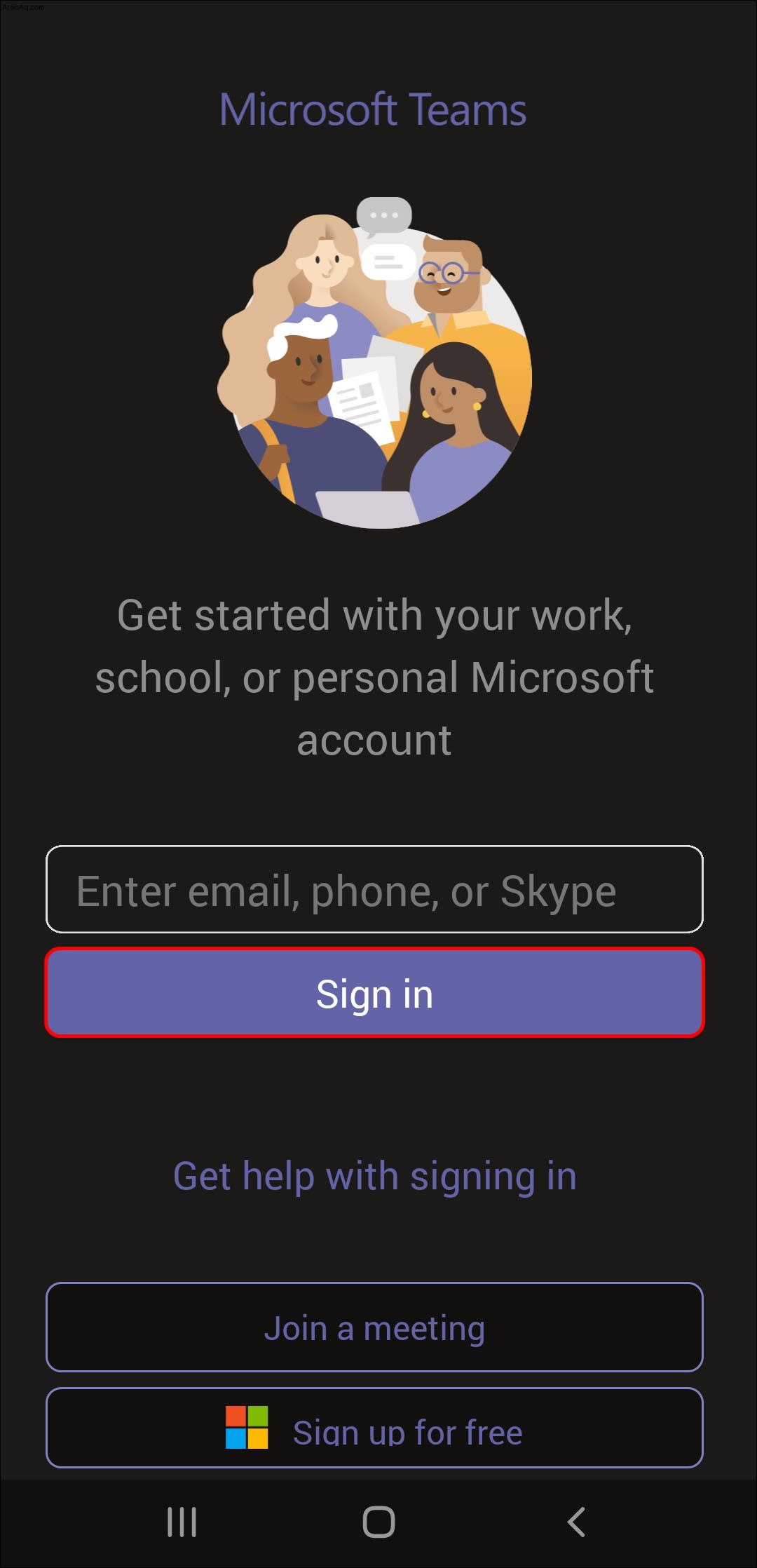
2. الوصول إلى الاجتماع عبر الإنترنت.
3. انقر على " مشاركة" رمز في الاجتماع عبر الإنترنت.
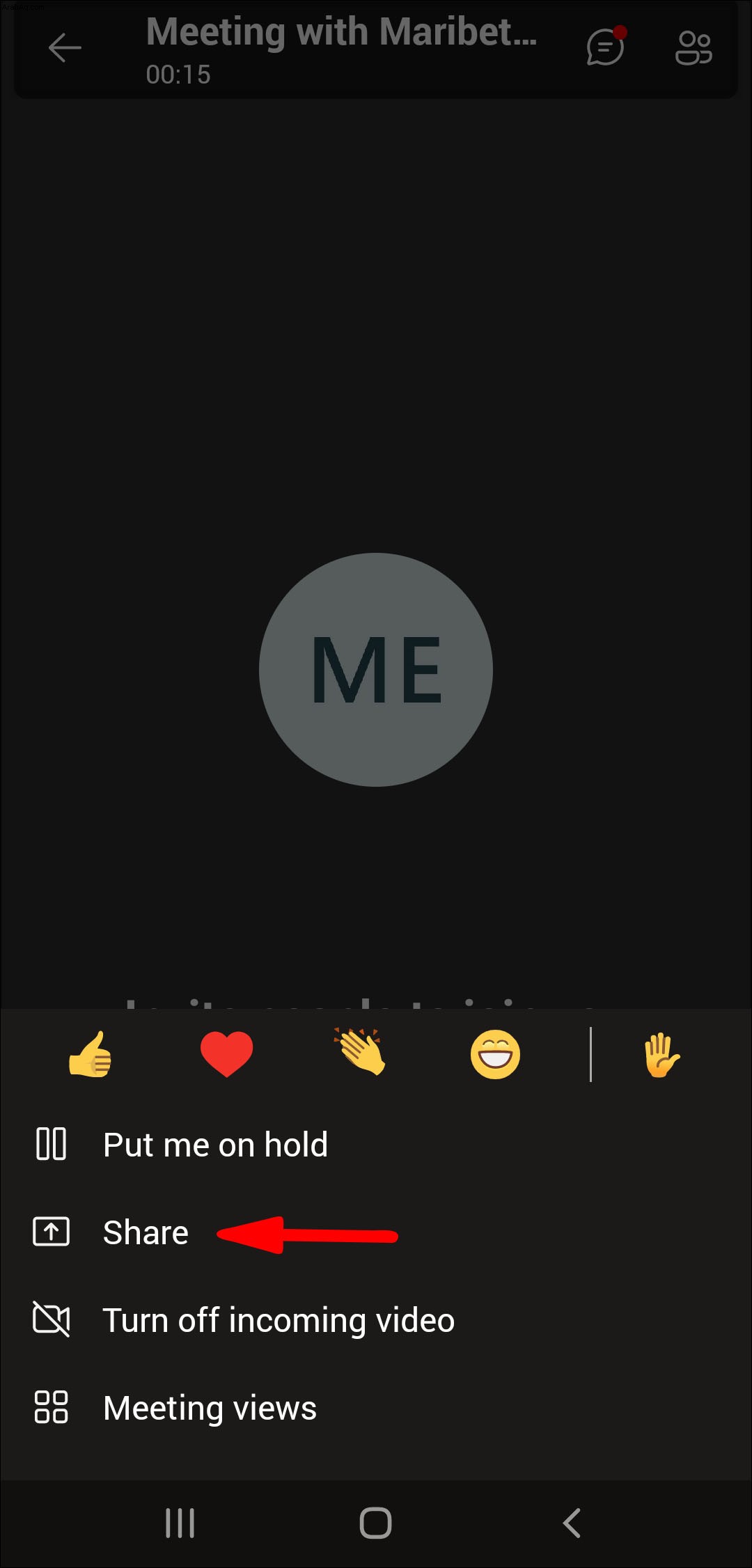
4. اختر " مشاركة الشاشة "من الخيارات التي تظهر على الشاشة.
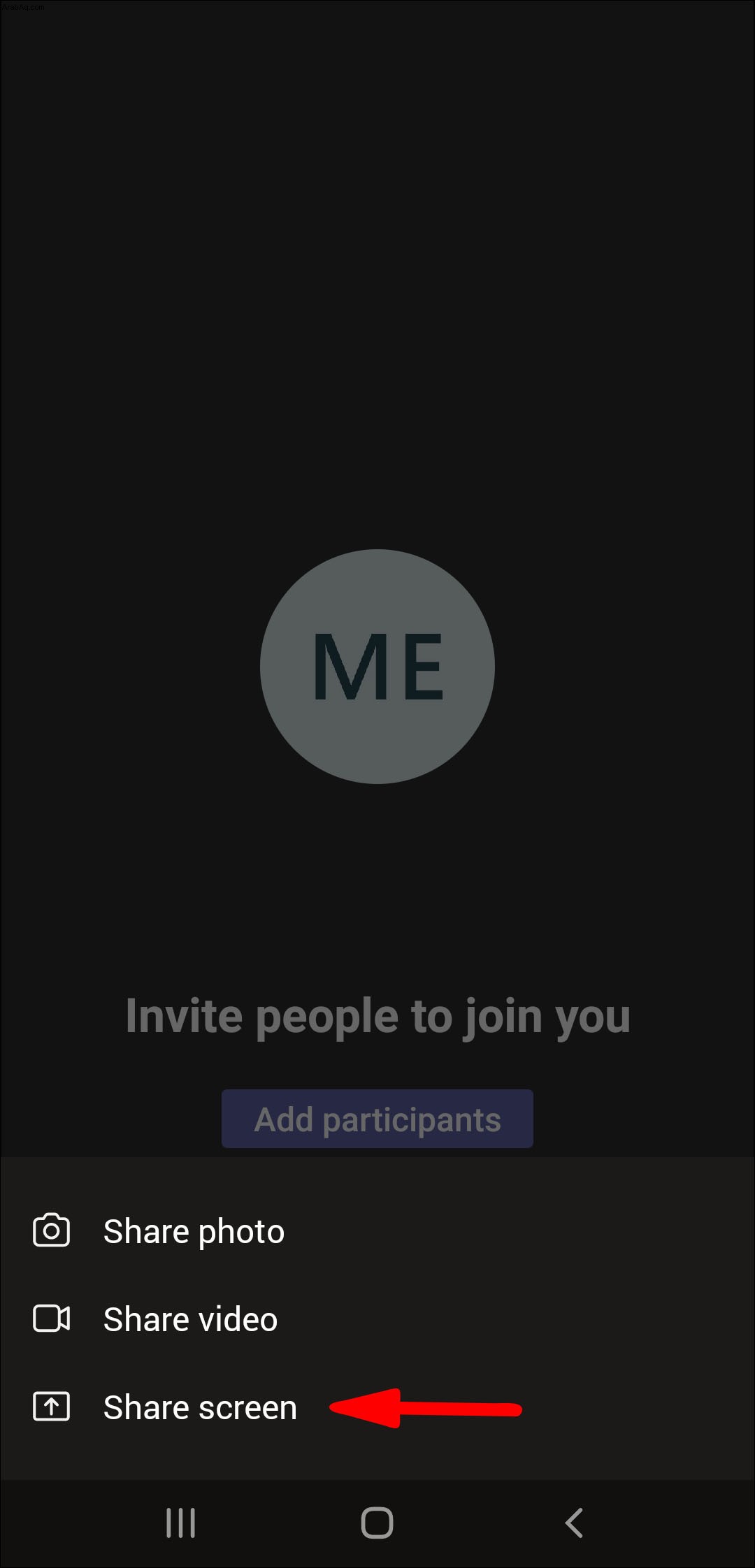
5. اختر “ Microsoft Teams "من القائمة المنبثقة.
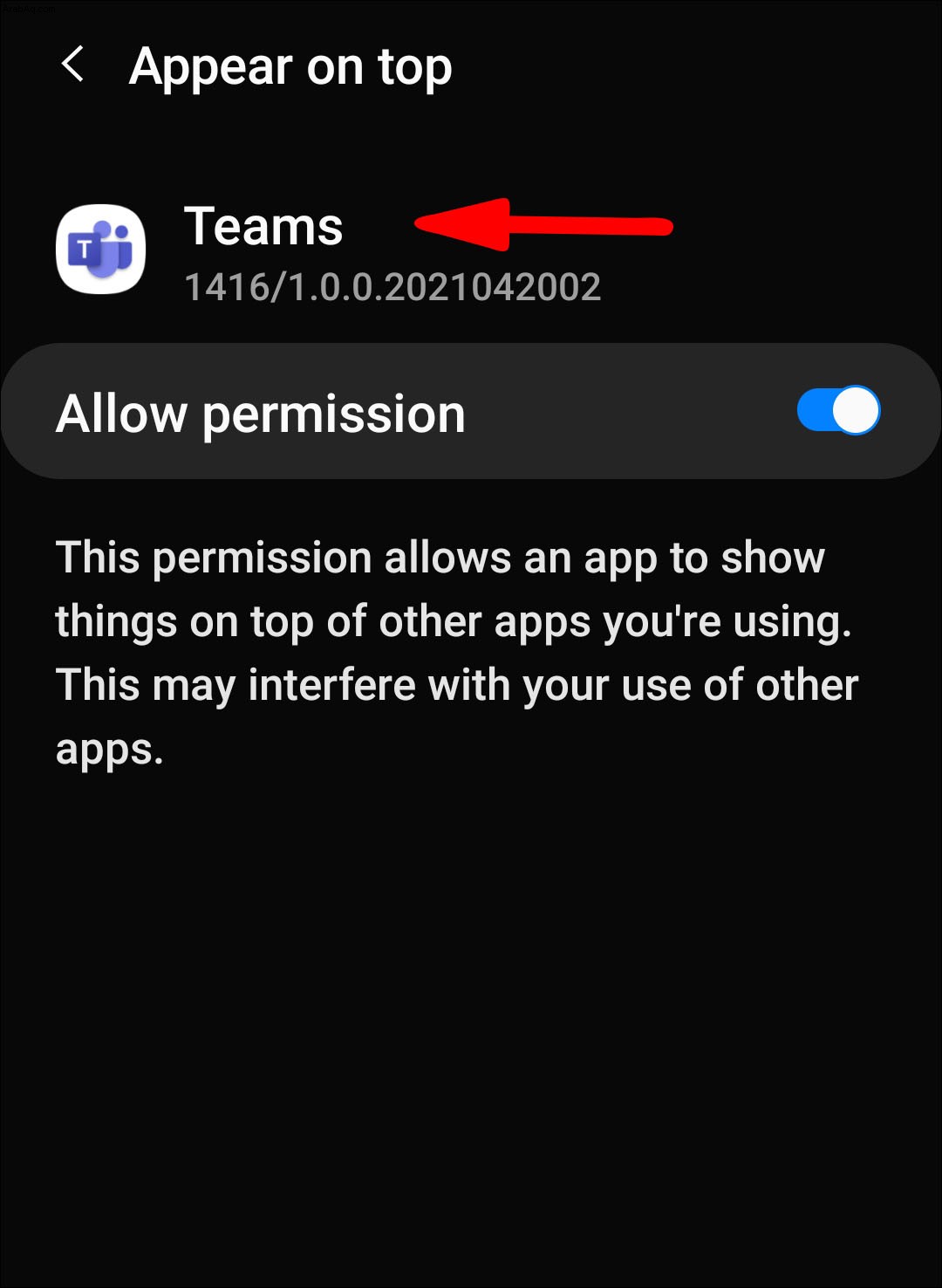
· مشاركة الفيديو بدون صوت على iPad:
1. قم بتسجيل الدخول إلى Microsoft Teams.
2. الوصول إلى الاجتماع عبر الإنترنت.
3. انقر على " مشاركة "في الاجتماع عبر الإنترنت.
4. اختر " مشاركة الشاشة "من الخيارات التي تظهر على الشاشة.
5. اختر “ Microsoft Teams "من القائمة المنبثقة.
لقاء سعيد!
أنت الآن جاهز للاجتماعات عبر الإنترنت. مثل المحترفين الحقيقيين ، فأنت تعرف كيفية مشاركة الفيديو الخاص بك مع وبدون صوت وعلى أجهزة مختلفة أيضًا. يمكنك أيضًا مشاركة معرفتك مع زملائك أو إحالتهم إلى هذه المقالة إذا كنت لا ترغب في شرح الخطوات بنفسك.
هل نجحت في التنقل عبر فرق Microsoft؟ هل تمكنت من تشغيل الفيديو وصوت النظام بسهولة؟ أخبرنا في قسم التعليقات أدناه.